Módulo MDF-e
| 22 minutosIntrodução
O Manifesto Eletrônico de Documentos Fiscais (MDFe) modelo 58 é o documento emitido e armazenado eletronicamente de existência apenas digital que tem como propósito vincular os documentos fiscais transportados na carga. Ele surgiu a partir da necessidade de promover uma fiscalização mais rápida e confiável sobre as operações de transporte de cargas.
Para emitir o MDF-e não é necessário credenciamento específico, pois todos os contribuintes credenciados como emissores de NF-e e CT-e junto a SEF/MG (Secretaria de Estado de Fazenda) estão automaticamente autorizados para a emissão. A validade jurídica do MDF-e é garantida pela assinatura digital do emitente e a autorização de uso pelo Ambiente Autorizador.
A obrigatoriedade de emissão do MDF-e é imposta aos contribuintes de acordo com o cronograma publicado no Ajuste SINIEF 10/13.
Lançamento de Manifesto de Carga(MDF-e)
O cadastro do MDF-e é bem simples de ser feito. Para iniciá-lo, acesse o menu principal Logística >>> Lançamento de Manifesto de Carga.
Aba Geral
A aba geral contém todas os campos que serão preenchidas para o envio do MDF-e.
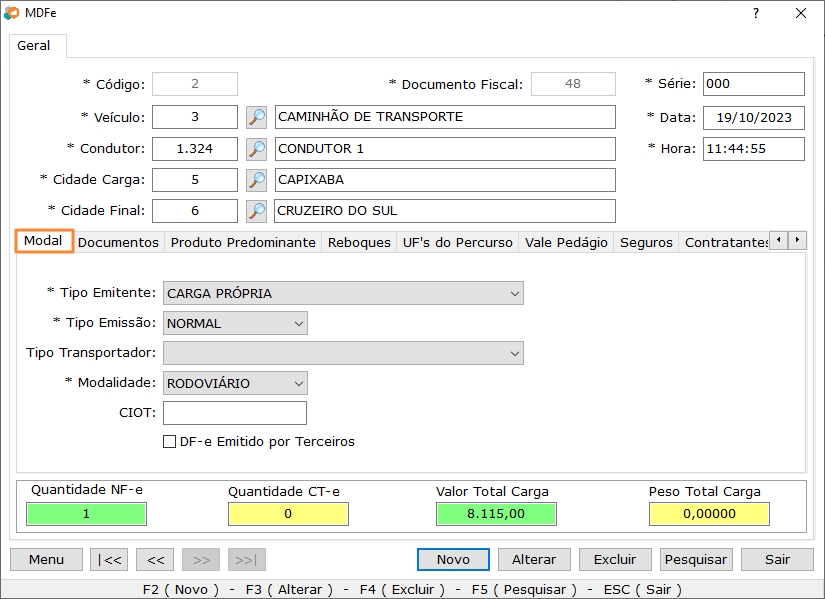
Dados Gerais
É possível encontrar nessa aba os seguintes campos:
| Campo | Função |
|---|---|
| Veículo | Neste campo, é selecionado o veículo onde se encontra a carga. Se não estiver cadastrado, basta clicar sobre o botão Menu / Cadastrar Veículos. Acesse também o módulo de Cadastro de Veículos e veja mais detalhes. |
| Reboque | Se houver necessidade, informe o reboque - veículo de carga, sem meio próprio de tração destinado a ser engatado atrás de um veículo automotor. |
| Condutor | Motorista do veículo, responsável pela viagem. Pode ser preenchido automaticamente, se o condutor já estiver vinculado ao veículo. |
| Cidade Carga | Localidade onde será carregada a mercadoria. |
| Cidade Descarga | Última cidade de descarga, deve conter uma nota fiscal com a cidade. |
| Código | Gerado automaticamente. Representa o próprio número do MDF-e. |
| Série | Representa a série do documento e é um dos campos que possibilitam a identificação do mesmo. |
| Data | Data de criação do MDF-e. |
| Hora | Hora de criação. |
| Tipo Emitente | O sistema preenche, automaticamente, de acordo com a configuração realizada no Cadastro da Empresa. Caso seja necessário, escolha entre as modalidades ("Transportadora", "Carga Própria", "Transportadora de CT-e Globalizado"). Dependendo da escolha, alguns campos passam a ser, ou não, obrigatórios. Se a empresa for transportadora, a aba "Documentos" apresentará apenas CT-e para pesquisa. Caso contrário, serão apresentados apenas NF-e e outras notas fiscais de saída. |
| Tipo Emissão | A opção "Normal" é apresentada por padrão, mas se o usuário deseja fazer o MDF-e em "Contingência" (em casos excepcionais onde ocorrem problemas técnicos e a empresa não consegue autorizar o MDF-e), basta alterar este campo. |
| Tipo Transportador | Escolha, quando for o caso, entre ETC (Empresa de Transporte Rodoviário de Cargas), TAC (Transportador Autônomo de Cargas) ou CTC (Cooperativa de Transporte Rodoviário de Cargas). |
| Modalidade | Escolha o modal de transporte ("Rodoviário", "Aéreo", "Aquaviário" ou "Ferroviário"). |
| CIOT | Código Identificador da Operação de Transportes. De acordo com a Resolução nº 5862 do dia 17 de dezembro de 2019, o CIOT deve ser gerado em todas as operações de transporte contratadas.A sua principal utilidade é regulamentar o pagamento do frete ao prestador do serviço de transporte. Por isso, esse número único deve constar no Contrato de Transporte, no CTe ou ainda no MDFe.Toda empresa que contrata motoristas autônomos, cooperativas, frotas terceirizadas, empresa de transporte de carga (ETC) ou cooperativa de transporte de carga (CTC), devem gerar o CIOT. |
| DF-e Emitido por Terceiros | Opção para definir se o documento fiscal que será escolhido na aba Documentos foi emitido fora do sistema ou não |
Guia "Documentos"
Nessa guia é possível informar as Notas Fiscais de Saída ou CT-e referente(s) ao carregamento. Os documentos precisam ser importados ou já estarem cadastrados no sistema. Ao clicar duas vezes ou pressionar a barra de espaço em qualquer campo, será possível selecionar os documentos fiscais.
O sistema abrirá a consulta de Notas Fiscais de Saída (se o campo "Tipo Emitente" for "Carga Própria") ou de Conhecimentos de Transporte (se o campo "Tipo Emitente" for "Transportadora").
Para escolher um documento que não está no sistema deve ser marcada a opção DF-e emitido por terceiros da aba Modal e ao invés de abrir a consulta de NF-e/CT-e, vai ser aberto a caixa de pesquisa do windows para localizar o arquivo XML referente ao CT-e/NF-e.
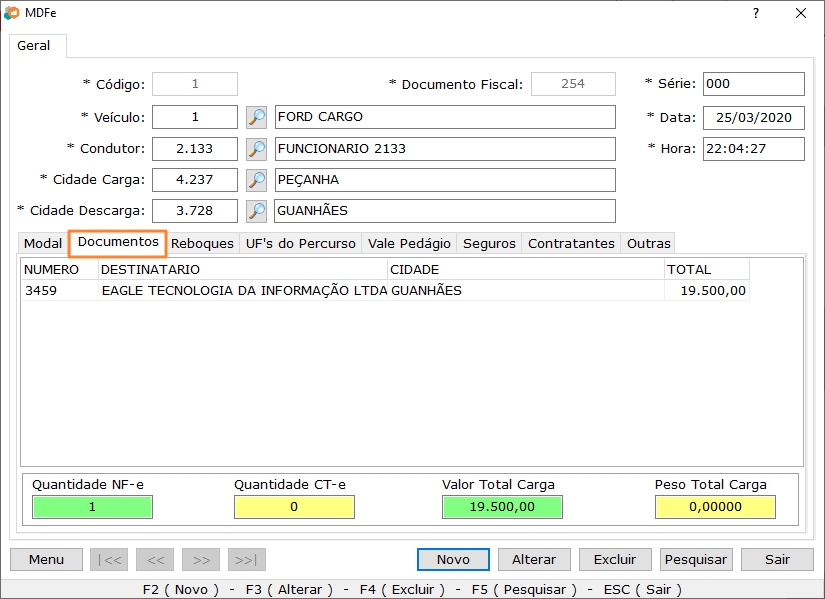
Documentos Fiscais
Guia Produto Predominante
A guia Produto predominante possibilita que sejam informados alguns dados referentes ao produto predominante que está presente na NF-e vinculada ao MDF-e em questão. Há duas abas dentro dessa guia. A primeira aba Produto possuí alguns campos para informar os dados do produto predominante.
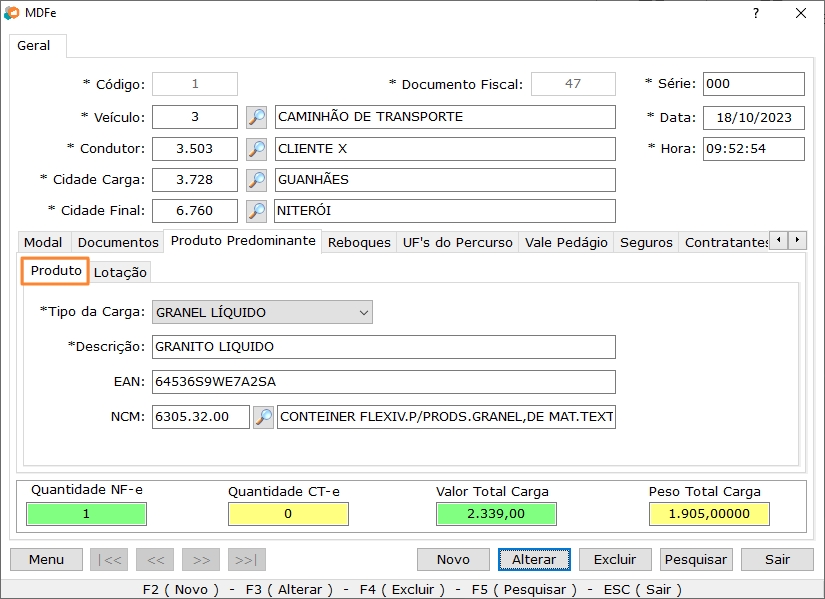
Guia Produto Predominante - Produto
A aba Produto possui os seguintes campos:
- Tipo da Carga: Podem ser escolhidas as seguintes opções, 01-Granel sólido; 02-Granel líquido; 03-Frigorificada; 04-Conteinerizada; 05 Carga Geral; 06-Neogranel; 07-Perigosa (granel sólido); 08-Perigosa (granel líquido); 09-Perigosa (carga frigorificada); 10-Perigosa (conteinerizada); 11-Perigosa (carga geral).
- Descrição: Campo para informar a descrição do produto predominante na carga transportada.
- EAN: Campo para informar o EAN do produto predominante na carga transportada.
- NCM: Campo para informar o NCM do produto predominante na carga transportada.
A segunda aba é a Lotação, essa possui dois grupos com 3 campos cada.
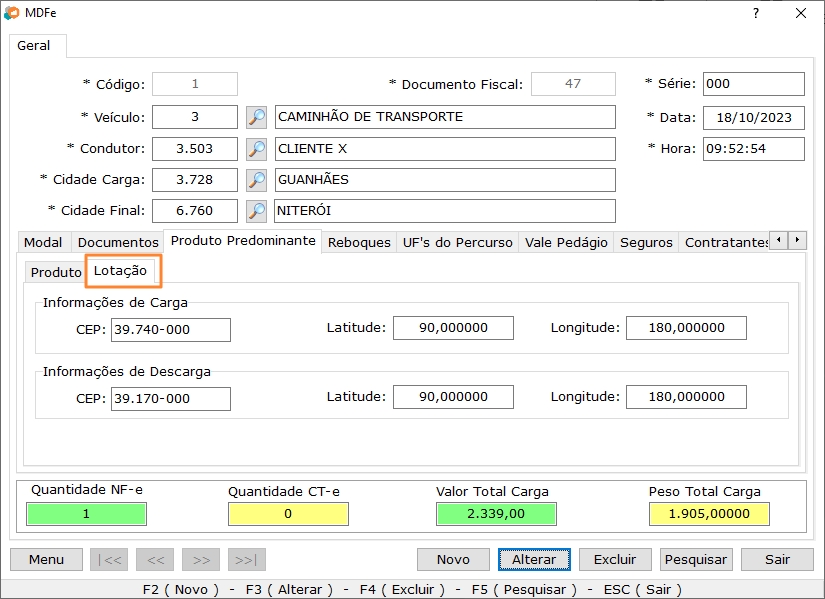
Guia Produto Predominante - Lotação
Na aba Lotação estão disponíveis os campos CEP, Latitude, Longitude para o grupo de Informações da carga e descarga. Deve ser preenchido o CEP ou os dados de latitude e longitude.
O preenchimento da guia de Produtos predominantes é condicionada a configuração Exibir e validar aba produto predominante presente no caminho Sistema >> Configurações >> Fiscal >> Configurações DF-e >> DF-e >> MDF-e. Por padrão essa opção fica desabilitada.
Guia "UFS do Percurso"
Será informado o(s) estado(s) por onde a carga passará em caso de viagens interestaduais. Se o transporte ocorrer dentro do mesmo estado ou entre estados fronteiriços, não se deve informá-los. Registram-se apenas os estados que estão entre a UF de origem e a UF de destino, seguindo-se a ordem de saída da carga. Exemplo: A carga sai do RS com destino a SP. Neste caso, os estados de SC e PR deveriam ser informados, nesta sequência.
Clique duas vezes ou pressione a barra de espaços para pesquisar o estado.
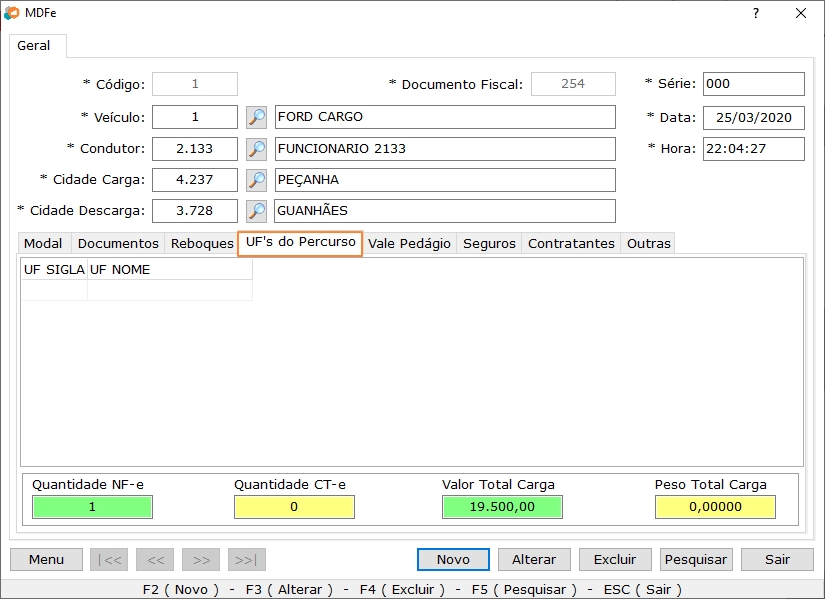
Percuso Interestadual
| Campo | Função |
|---|---|
| UF SIGLA | Sigla referente ao(s) estado(s) onde a carga irá transitar entre o estado do carregamento e o estado final. |
| UF NOME | Descrição referente ao(s) estado(s) onde a carga irá transitar entre o estado do carregamento e o estado final. |
Guia "Vale Pedágio"
Quando há vale-pedágio, é necessário que esta informação esteja contida no MDF-e, para isso, a empresa Fornecedora do vale deve estar cadastrada no Eagle Gestão.
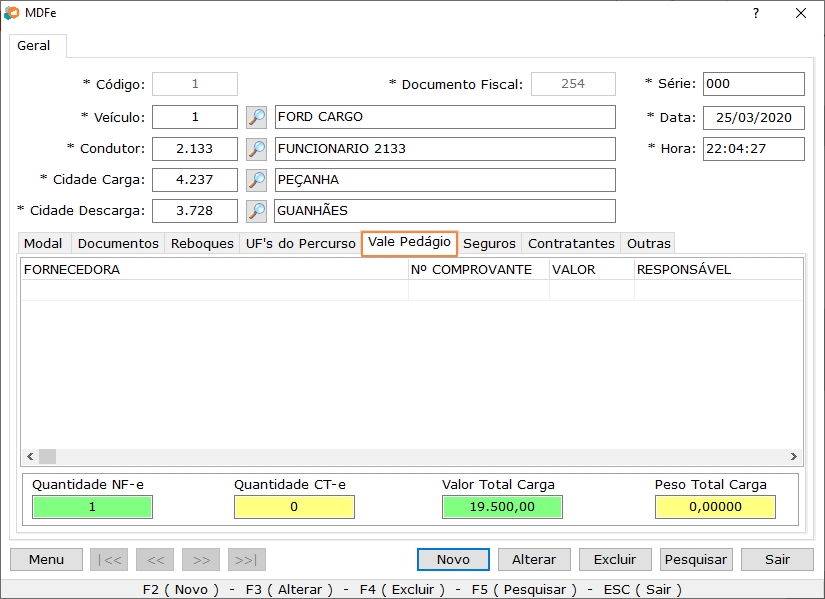
Vale Pedágio
| Campo | Função |
|---|---|
| Fornecedora | Empresa que fornece os dispositivos do vale-pedágio ao Responsável pelo seu pagamento. |
| Nº Comprovante | Número de ordem do comprovante de compra do Vale-Pedágio fornecido para cada veículo ou combinação veicular, por viagem. |
| Valor | Importância fornecida para o vale-pedágio. |
| Responsável | É o responsável pelo pagamento do Vale-Pedágio. Informar quando o responsável não for o emitente do MDF-e. |
Guia "Seguros"
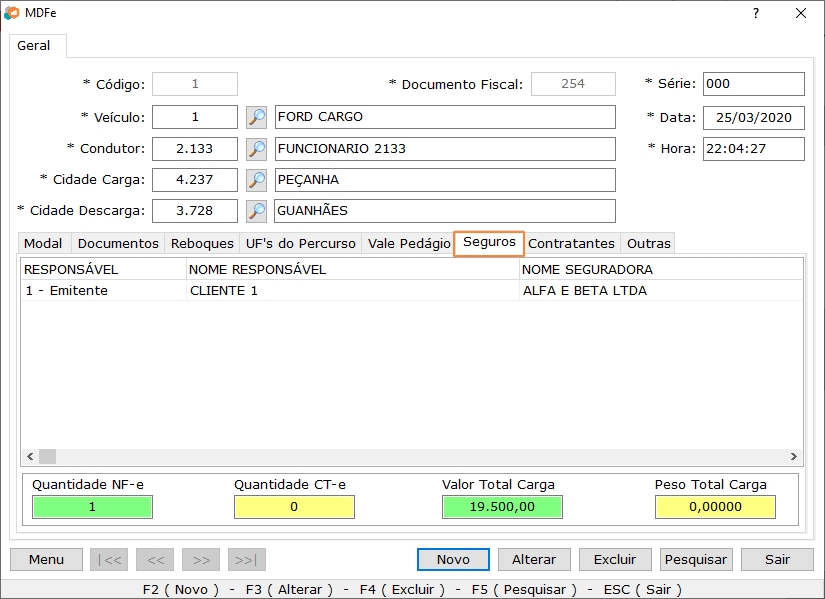
Seguros
| Campo | Função |
|---|---|
| Responsável | Escolher uma das opções: "Emitente" - quem emite o MDF-e é responsável pelo seguro. "Contratante" - aquele que contrata o serviço de transporte responderá pelo seguro. |
| Nome Responsável | O responsável deverá estar cadastrado e a seleção será feita através da Consulta de Clientes. |
| Nome Seguradora | Deverá estar cadastrada e a consulta será feita através da Consulta de Fornecedores. |
| Número Averbação | Identificação da averbação do seguro contratrado. |
| Número Apólice | Identificação da apólice relacionada ao seguro. |
Para empresas em que o Tipo do Emitente é "Transportadora", o seguro passa a ser obrigatório.
Guia "Contratantes"
Em determinadas situações, é obrigatório informar o Contratante ou o Tomador do serviço. Nestes casos, informe-o através da consulta de clientes cadastrados no sistema.
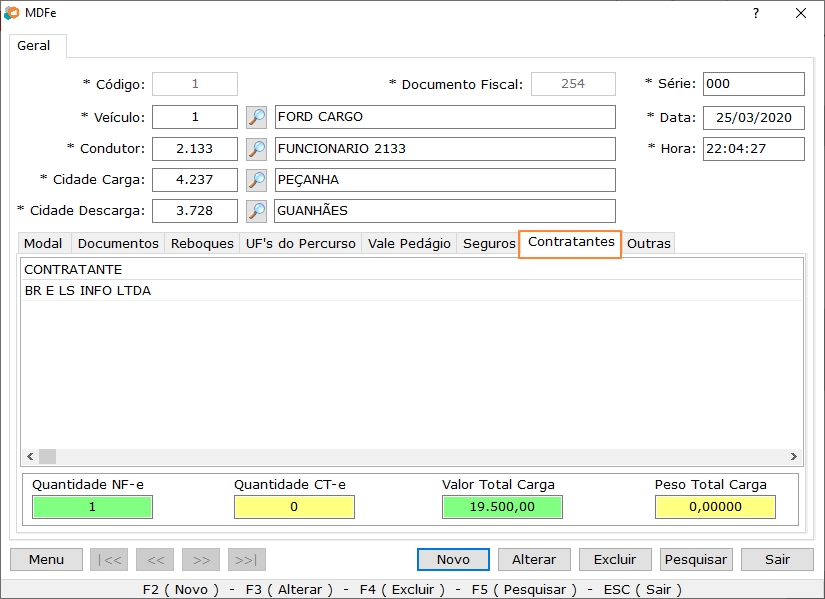
Contratantes
| Campo | Função |
|---|---|
| Quantidade NF-e | Número de Notas Fiscais Eletrônicas vinculadas ao MDF-e na guia "Documentos". |
| Quantidade CT-e | Número de Conhecimentos de Transporte Eletrônico relacionados ao Manifesto na guia "Documentos". |
| Valor Total Carga | Soma dos valores representados nas notas fiscais. |
| Peso Total Carga | Soma dos pesos informados nos documentos. |
Guia "Outras"
Aqui são registradas as informações complementares, caso haja a necessidade de inserir dados adicionais do contribuinte ou do fisco, por exemplo.
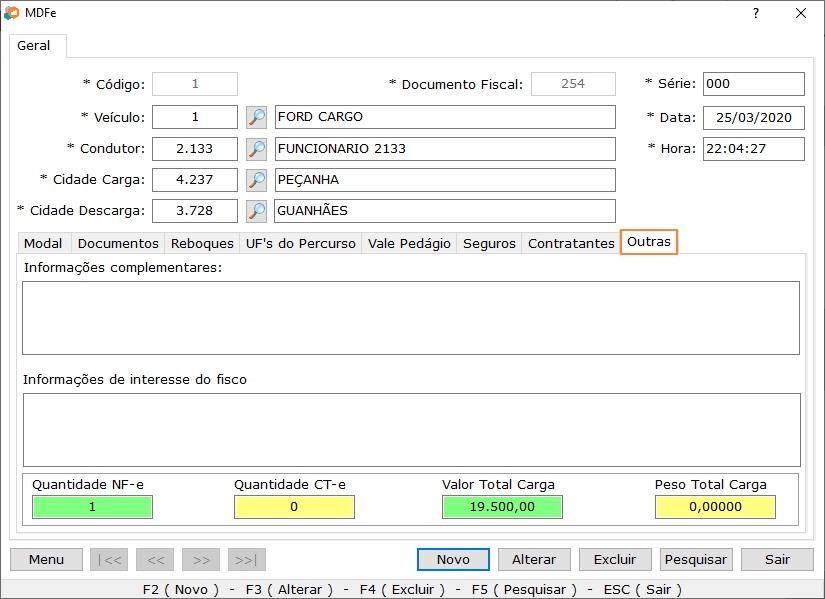
Outras
Informações do Pagamento do Frete
Ao clicar na opção Lançar Informações do Pagamento do Frete no Menu da tela de MDFe, é aberta a tela de Informações do Pagamento do Frete, essa tela tem como objetivo possibilitar o lançamento de informações sobre o frete cobrado para o MDF-e em questão. Esta tela é dividida nas abas: Geral, Componentes do pagamento do Frete e Informações do Pagamento a Prazo.
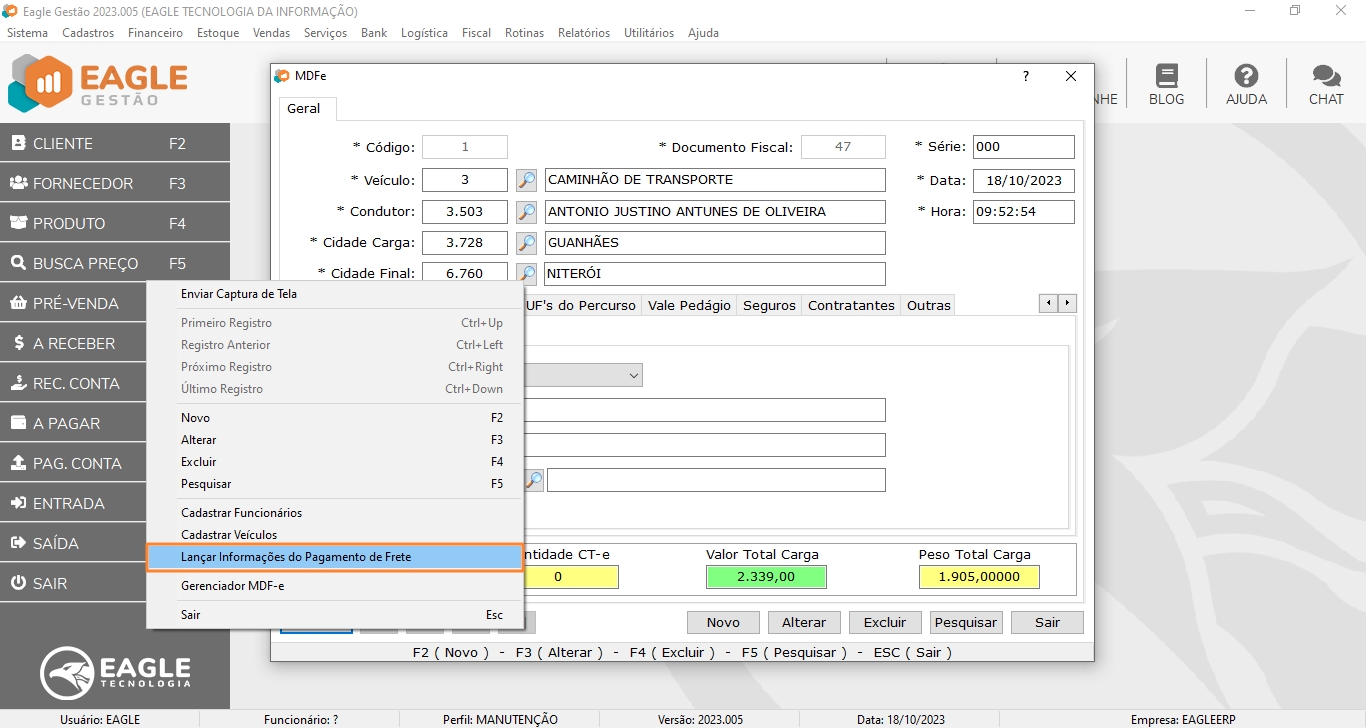
Informações do Pagamento do Frete
Aba Geral
Na aba Geral se encontram alguns campos que devem ser preenchidos para que seja possível informar o pagamento do frete.
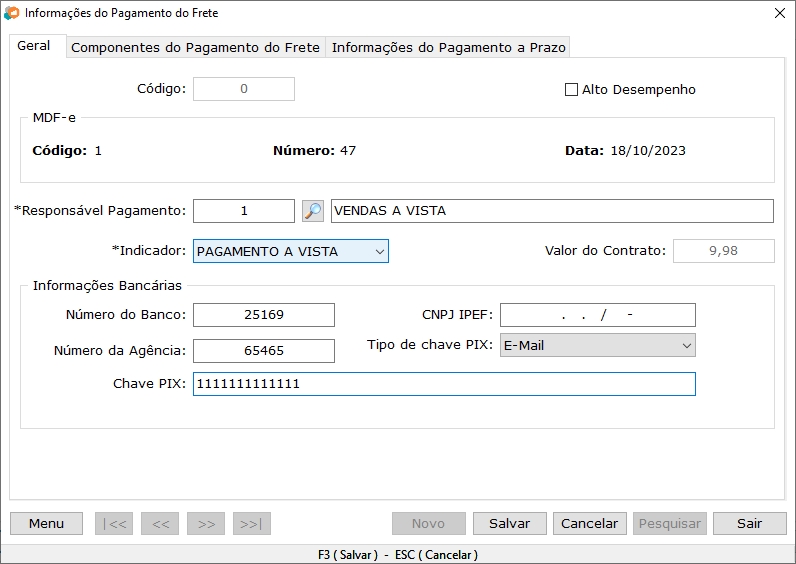
Aba Geral
Sob esta guia, encontram-se os seguintes elementos:
-
Campo alto desempenho: Essa opção indica que a operação de transporte é de alto desempenho, ou seja, é uma operação de transporte com utilização de veículos de frotas dedicadas ou fidelizadas e a tag será informada no XML.
-
Grupo MDF-e: Identificação do MDF-e que a informação de pagamento está vinculada, onde é possível ver o código, o número e a data do MDF-e.
-
Responsável Pagamento: Campo para informar o Cliente responsável pelo pagamento.
-
Indicador: Campo para informar o indicador de pagamento, as opções disponíveis são PAGAMENTO À VISTA e PAGAMENTO A PRAZO.
-
Valor do contrato: Contém o valor total do contrato. O campo é preenchido automaticamente quando é inserido ou alterado o valor de um componente do pagamento, sendo o seu valor a soma do valor de todos os componentes.
-
Grupo Informações Bancárias: Campo para informar o número do banco, número da Agência do transportador ou CNPJ da IPEF (Instituição de Pagamento Eletrônico de Frete). Também é possível informar o Tipo de Chave PIX e a chave PIX.
Aba Componentes do Pagamento do Frete
A aba Componentes do Pagamento do Frete será utilizada para o lançamento dos componentes que compõem a informação de pagamento.
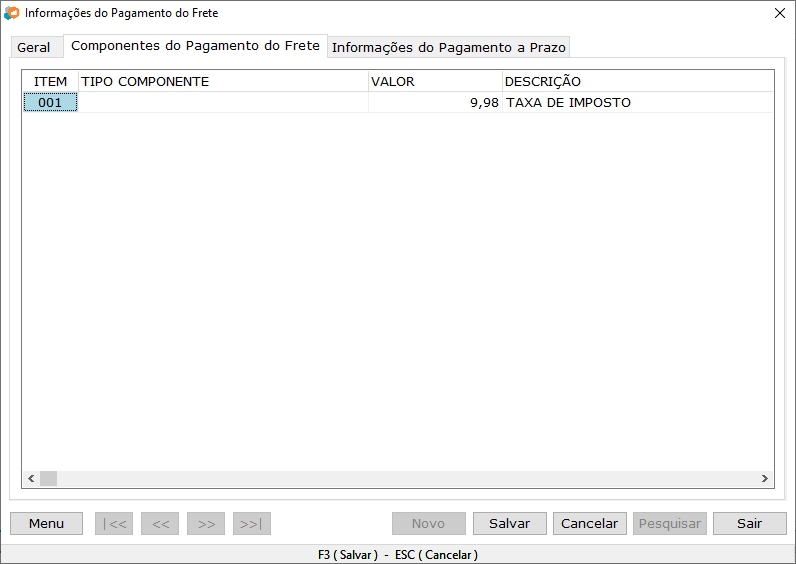
Aba Componentes do Pagamento
O grid de componente possui as seguintes colunas:
| Campo | Descrição |
|---|---|
| Item | Identifica o número do item, é um campo que o sistema insere os valores automaticamente de acordo com a inserção dos itens. |
| Tipo componente | Campo para que seja especificado o componente do pagamento, estão disponíveis as opções: VALE PEDÁGIO; IMPOSTOS, TAXAS E CONTRIBUIÇÕES, DESPESAS e OUTROS |
| Valor | Campo para que seja informado o valor do componente |
| Descrição | Campo para informar a descrição do componente. |
O campo Descrição é obrigatório quando o Tipo Componente for Outros.
Aba Informações do Pagamento a Prazo
A aba Informações do Pagamento a Prazo possibilita informar o detalhamento dos pagamentos a prazo através de um grid.
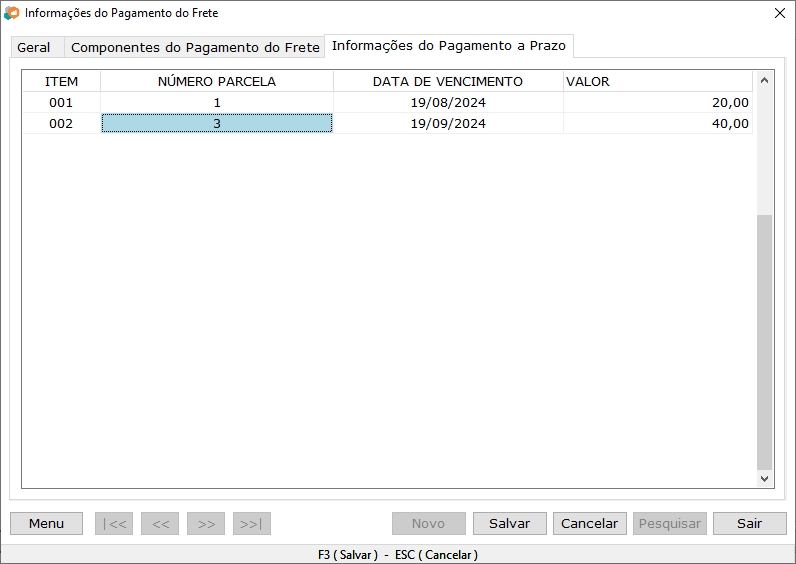
Aba Informações do Pagamento a Prazo
São destacadas nesse grid as seguintes colunas:
| Campo | Descrição |
|---|---|
| Item | Identifica o número do item, é um campo que o sistema insere os valores automaticamente de acordo com a inserção dos itens. |
| Número parcela | Campo para que seja informado o número da parcela. |
| Data de vencimento | Campo para que seja informado a data de vencimento da parcela. |
| Valor | Campo onde deve ser informado o valor da parcela |
Transmissão MDF-e
Para realizar a transmissão do MDF-e, é preciso acessar o seu Gerenciador.
- Acesse-o através do Menu principal Logística / Manifesto Eletrônico de Documentos Fiscais ou dentro da própria tela de cadastro de MDF-e. Neste caso, através do Menu / Gerenciador MDF-e.
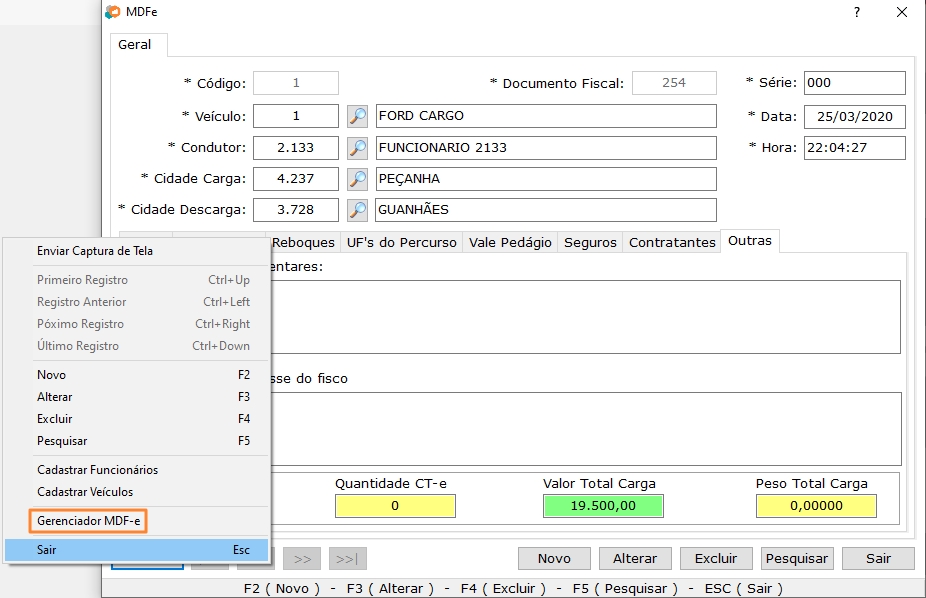
Acesso ao Gerenciador de MDF-e
A princípio, o Gerenciador exibe apenas os cadastros pendentes para envio, identificados em Azul.
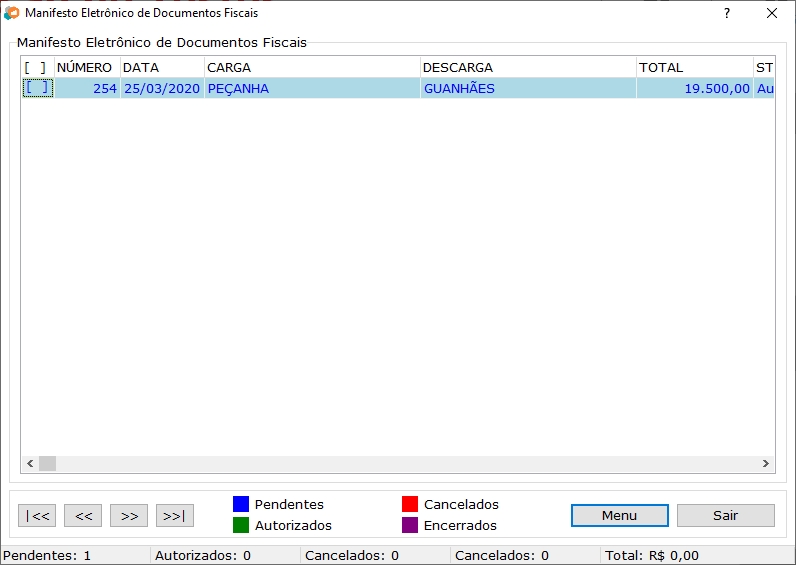
Gerenciador de MDF-e
- Após selecionar o Manifesto, Clique em Menu / Transmitir ou pressione a tecla F10.
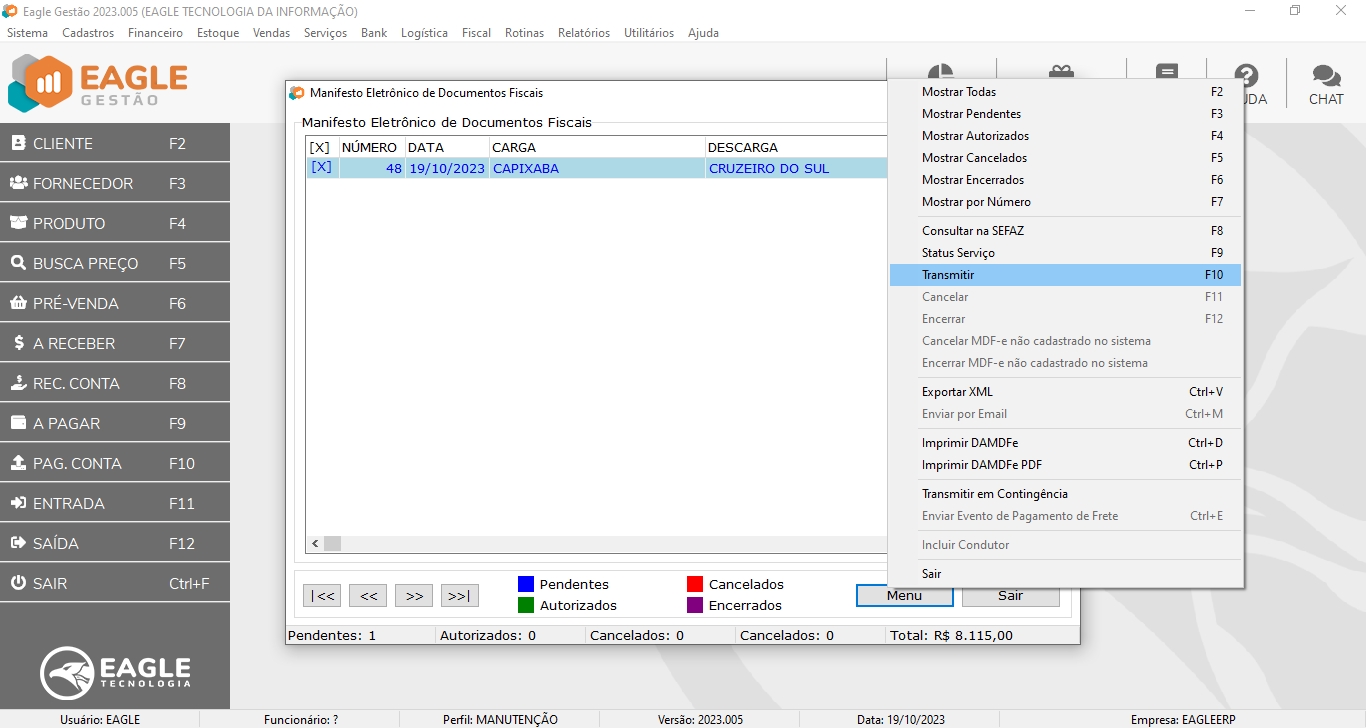
Transmissão de MDF-e
- Confirme o processo de transmissão.
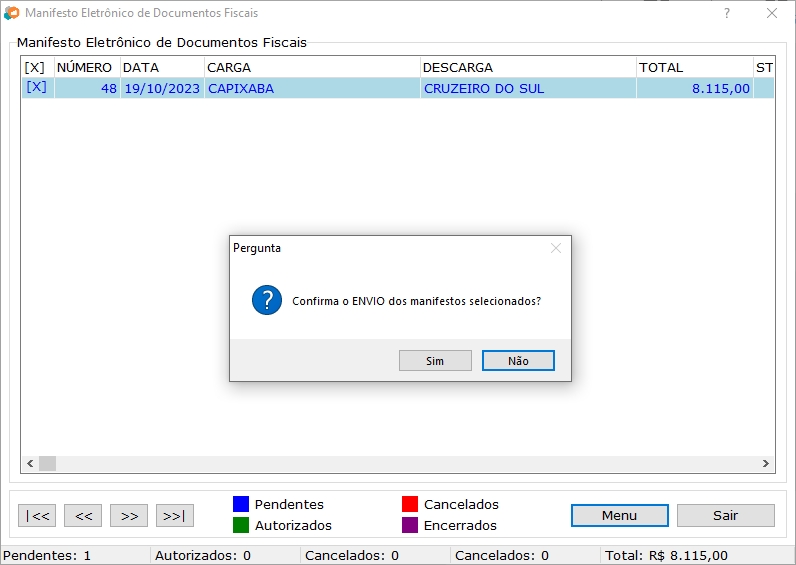
Confirmar Transmissão
É importante lembrar que, para efetivar a transmissão, é preciso possuir o Certificado Digital.
- Após a transmissão é exibida uma mensagem para confirmar ou não a Impressão dos manifestos transmitidos.
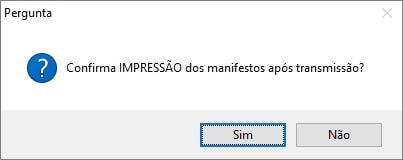
Impressão
- Após a transmissão, será possível visualizar o PDF do Manifesto Eletrônico.
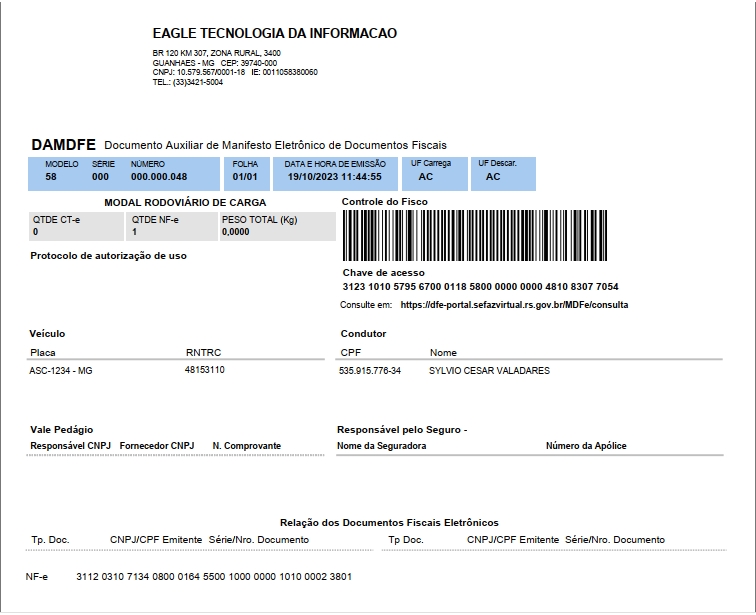
Visualizar Impressão
Cancelamento de MDF-e
Após a concessão de Autorização de uso do MDF-e, esse não mais será alterado. Entretanto, o emitente poderá solicitar o cancelamento do MDF-e, desde que não tenha iniciado o transporte e não tenha excedido o prazo limite de 24 horas após a autorização de uso do MDF-e, observadas as demais normas da legislação pertinente.
Cancelar MDF-e cadastrado no sistema
- Para cancelar um MDF-e Transmitido e Autorizado o uso do MDF-e, acesse o Gerenciador de MDF-e, selecione o documento fiscal que deseja fazer o cancelamento e siga os passos conforme a imagem baixo:
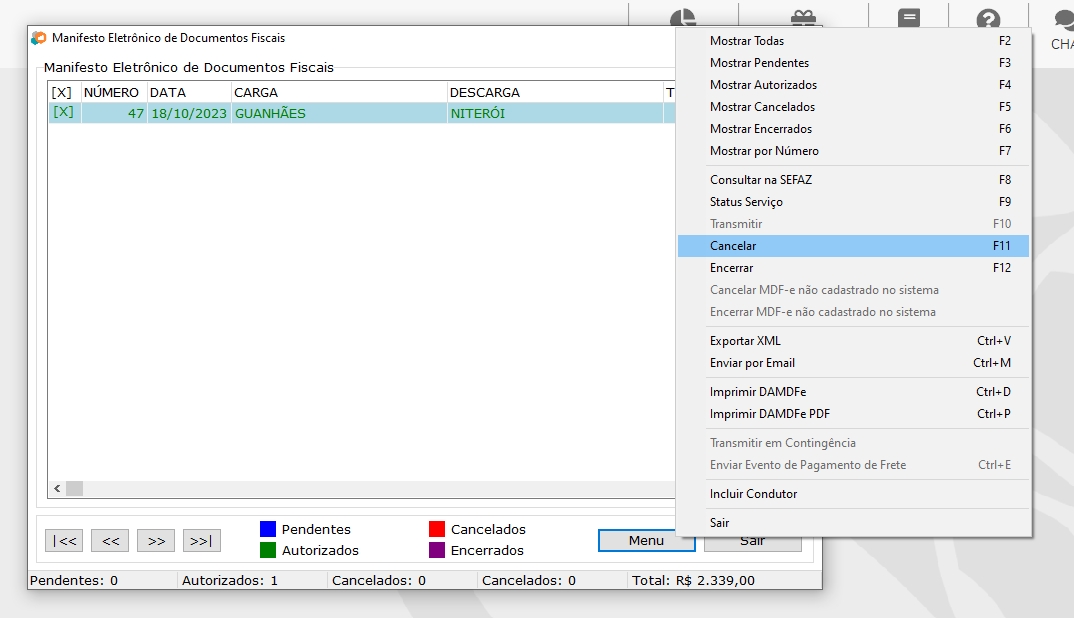
Passo 1
.
- Após clicar em cancelar e confirmar o cancelamento, o evento será registrado com sucesso e o MDF-e será cancelado alterando seu status conforme imagem abaixo:
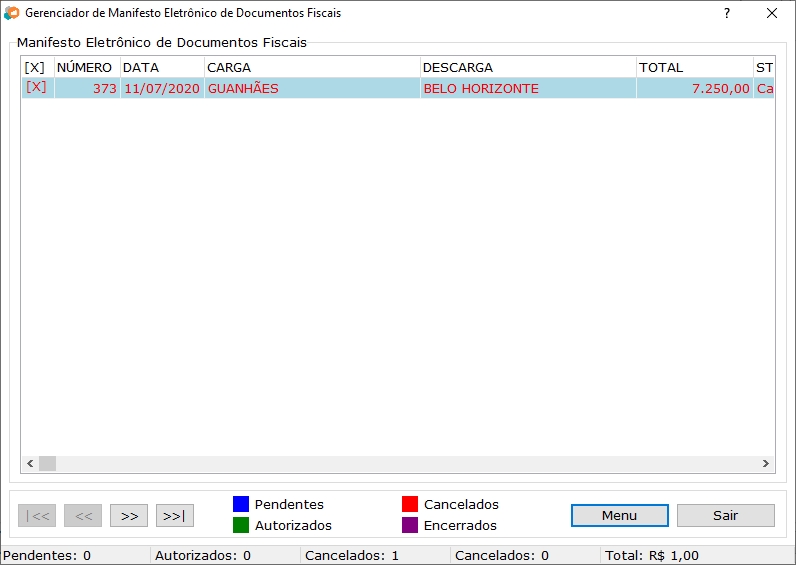
Passo 2
.
Cancelar MDF-e não cadastrado no sistema Para complementar o módulo de MDF-e do Eagle Gestão foram criadas no menu da tela do gerenciador de MDF-e as opções:
- Cancelar MDF-e não cadastrado no sistema:
- Acesse o Gerenciador de MDF-e, clique em Menu e depois em "Cancelar MDF-e não cadastrado no sistema".
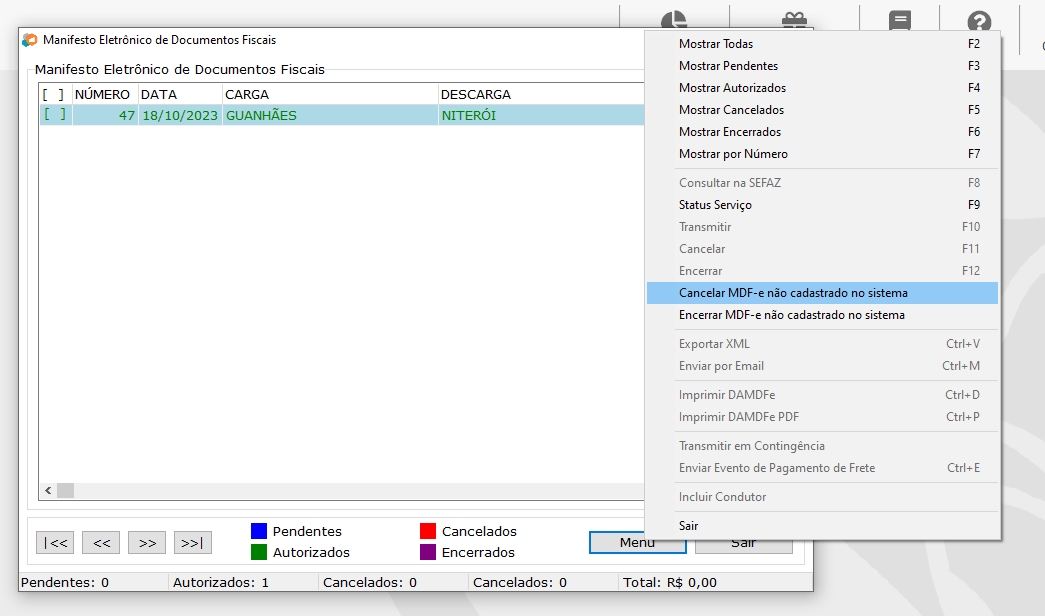
Passo 1
- Ao acionar esta opção é exibida uma tela para preenchimento da Chave de acesso, Número do protocolo e Justificativa do MDF-e que foi emitido em outro sistema a ser cancelado:
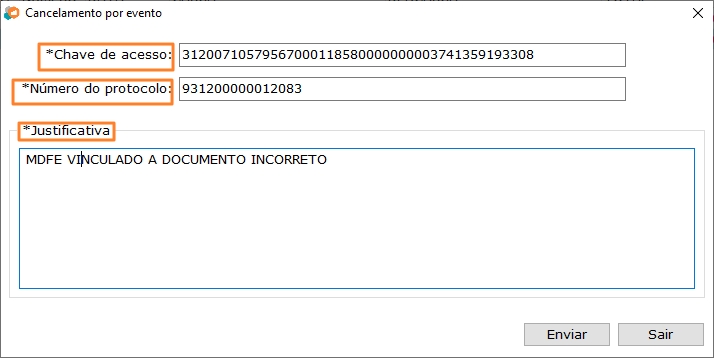
Passo 2
Campo Função Chave de acesso Deve ser inserida a chave de acesso do MDF-e a ser cancelado. Possibilita informar 44 caracteres Número do protocolo Deve ser inserido o número do protocolo de transmissão do MDF-e que será cancelado. Possibilita informar 15 caracteres. Justificativa Deve ser inserida a justificativa para o cancelamento do MDF-e. Possibilita informar até 255 caracteres e deve conter no mínimo 15 caracteres
- Acesse o Gerenciador de MDF-e, clique em Menu e depois em "Cancelar MDF-e não cadastrado no sistema".
- Após preencher os campos com os dados corretamente o evento de cancelamento poderá ser enviado, clique em "Enviar" e o sistema retornará a mensagem "Evento de cancelamento enviado com sucesso" como mostra a imagem abaixo.
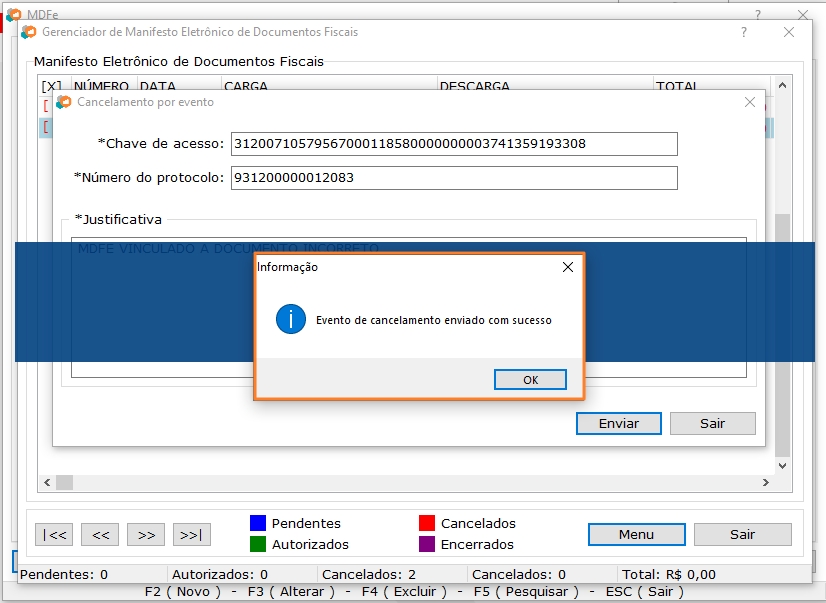
Passo 3
Encerramento de MDF-e
O encerramento do MDFe consiste em informar ao fisco que o fato gerador do documento teve o fim de sua vigência, ou seja, que as mercadorias e veículo chegaram ao fim da rota. A etapa de informar ao fisco o fim da operação de transporte é imprescindível, já que a Sefaz impede a autorização de outro documento para a mesma placa caso ainda esteja pendente o encerramento de outro MDF-e, logo não pode ser realizado encerramento durante o trajeto.
Prazos para encerrar MDFe
Para o encerramento de um MDFe, é disponibilizado o prazo de 30 dias, caso o documento não seja encerrado dentro desses 30 dias, pode acontecer o bloqueio na emissão de um novo MDFe. Dessa forma, para não ocorrer o bloqueio e prosseguir com a emissão de um novo Manifesto de Carga é preciso encerrar o MDFe anterior.
Atualmente o sistema conta com a funcionalidade de encerrar MDFe cadastrado no sistema e não cadastrado no sistema, vejamos como é simples realizar essa operação.
Encerrar MDF-e cadastrado no sistema
- Para Encerrar um MDF-e Transmitido e Autorizado o uso do MDF-e, acesse o Gerenciador de MDF-e, selecione o documento fiscal que deseja fazer o Encerramento e siga os passos conforme a imagem baixo:
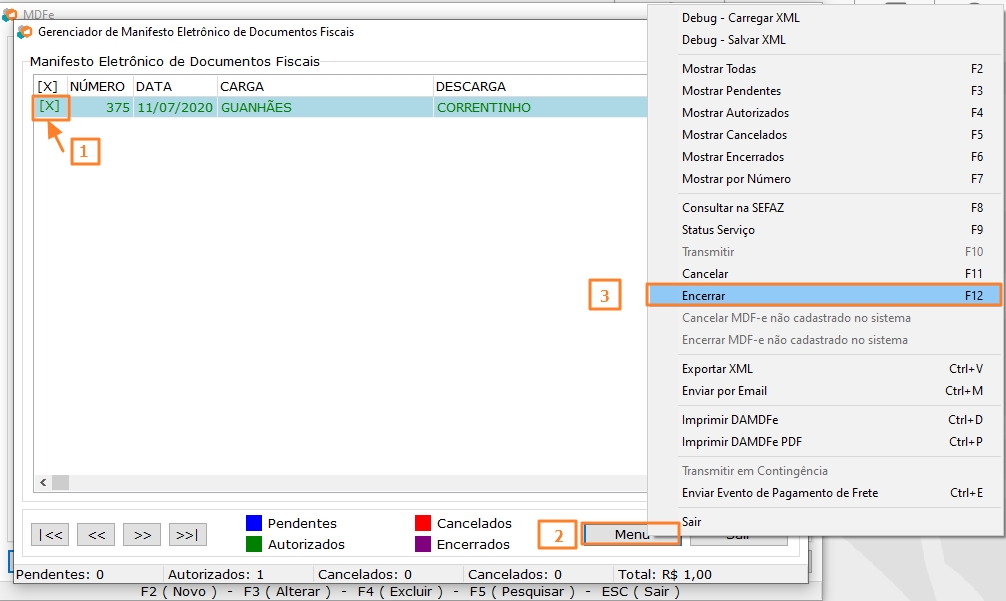
Passo 1
-
Após clicar em Encerrar e confirmar o Encerramento, o evento será registrado o Evento de Encerramento com sucesso e vinculado ao MDF-e.
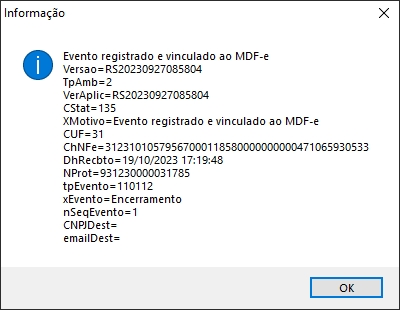
Passo 2
-
Após clicar em ok o MDF-e Encerrado terá seu status alterado no gerenciador MDF-e
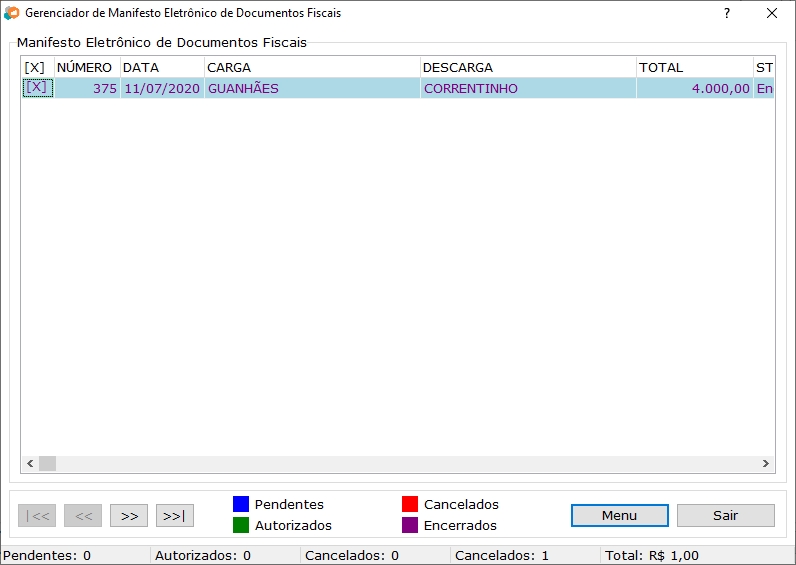
Passo 3
Encerrar MDF-e não cadastrado no sistema
-
Acesse o Gerenciador de MDF-e, clique em Menu e depois em "Encerrar MDF-e não cadastrado no sistema".
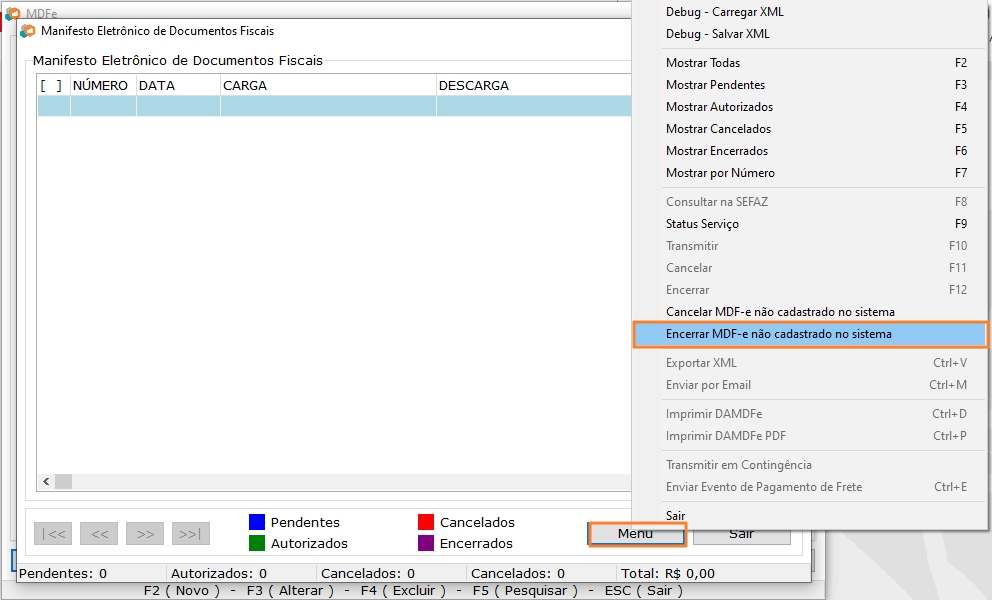
Passo 1
-
Ao acionar esta opção é exibida uma tela para preenchimento da Chave de acesso, Número do protocolo e Município Encerramento do MDF-e que foi emitido em outro sistema a ser Encerrado:
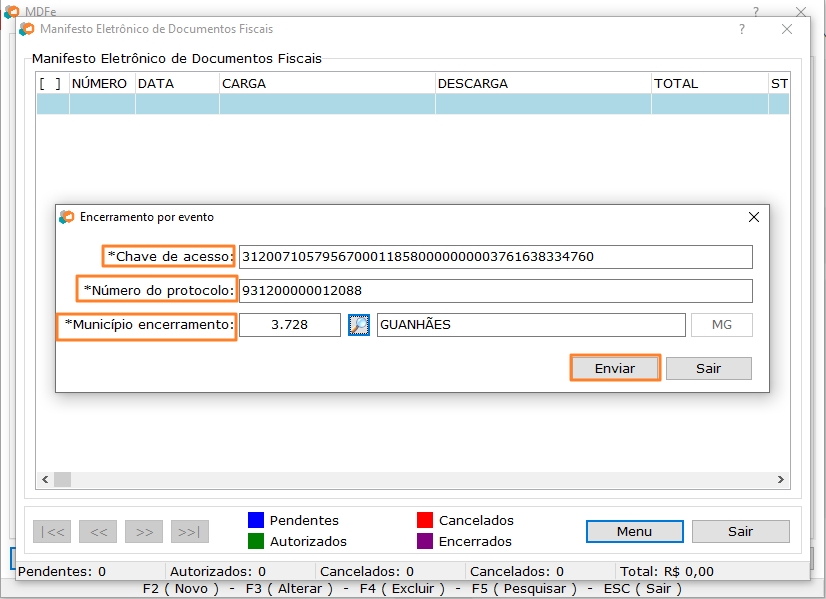
Passo 1
Campo Função Chave de acesso Deve ser inserida a chave de acesso do MDF-e que será encerrado. Possibilita informar 44 caracteres Número do protocolo Deve ser inserido o número do protocolo de transmissão do MDF-e que será encerrado. Possibilita informar 15 caracteres. Município de encerramento Campo de pesquisa em que o usuário deverá selecionar o município em que o MDF-e foi encerrado. UF de encerramento Onde é exibida a UF do município de encerramento do MDF-e. O campo é desabilitado e é preenchido quando um município é selecionado. -
Após preencher os campos com os dados corretamente o evento de encerramento poderá ser enviado, clique em "Enviar" e o sistema retornará a mensagem "Evento de encerramento enviado com sucesso" como mostra a imagem abaixo.
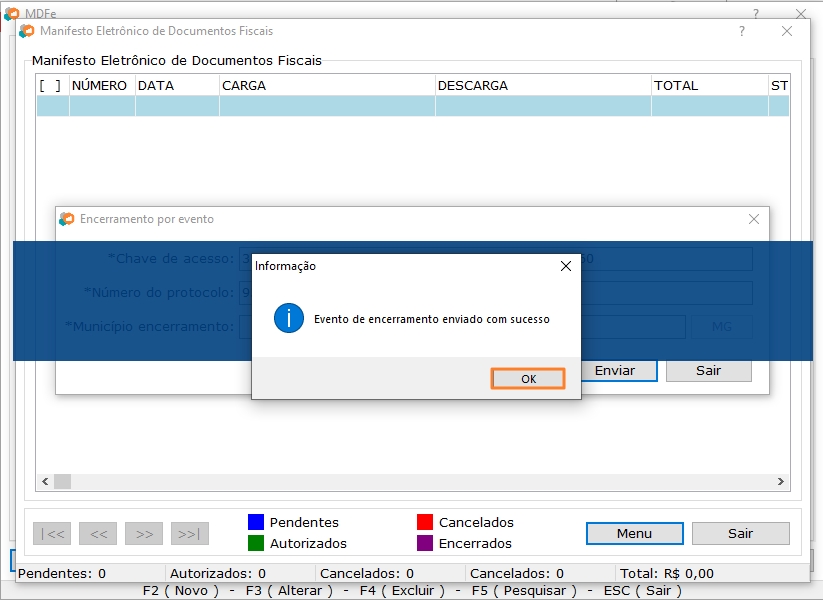
Passo 1
Gerenciamento MDF-e
Para acessar a tela de controle dos MDF-e, utilize o menu principal Logística / Manifesto Eletrônico de Documentos Fiscais.
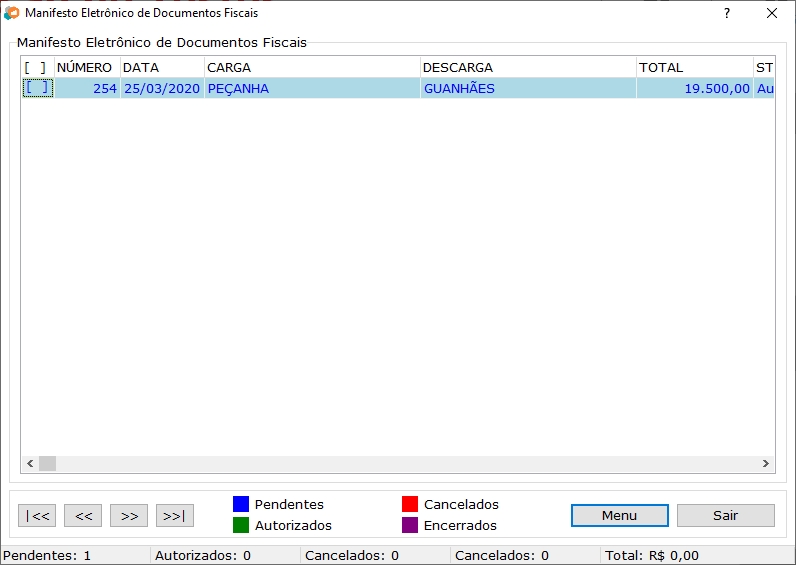
Relação MDF-e
Através do Menu será possível realizar diversas operações:
Mostrar Todas - através desta opção é possível visualizar todos os MDF-e, independente da situação de cada um deles (Pendentes, Autorizados, Cancelados e Encerrados). Atalho F2.
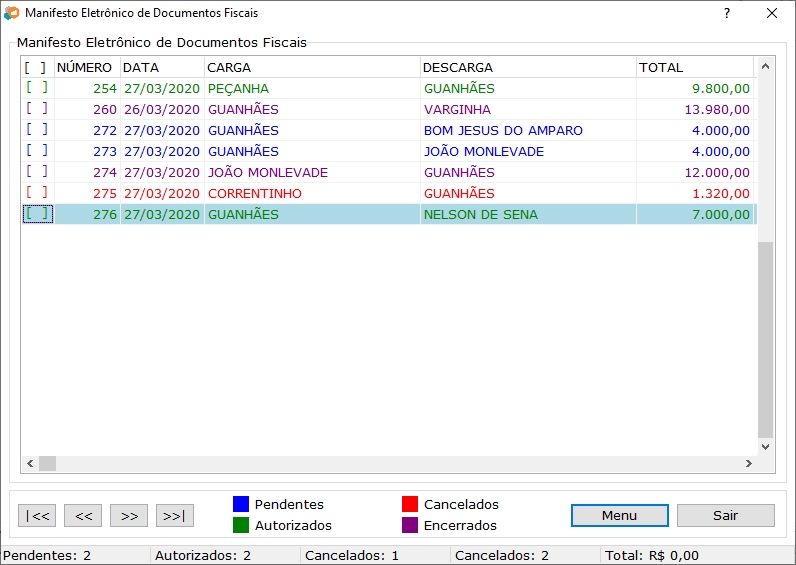
Relação de todos os MDF-e
- Mostrar Pendentes - apenas os documentos pendentes de envio são exibidos. Atalho F3.
- Mostrar Autorizados - filtra apenas os MDF-e enviados e autorizados pela SEFAZ. Atalho F4.
- Mostrar Cancelados - visualiza apenas os documentos que foram transmitidos anteriormente e tiveram que ser cancelados. Atalho F5.
- Mostrar Encerrados - somente os MDF-e que representam todo o processo finalizado serão exibidos. Atalho F6.
- Mostrar por Número - permite a pesquisa do MDF-e através do seu número. Atalho F7.
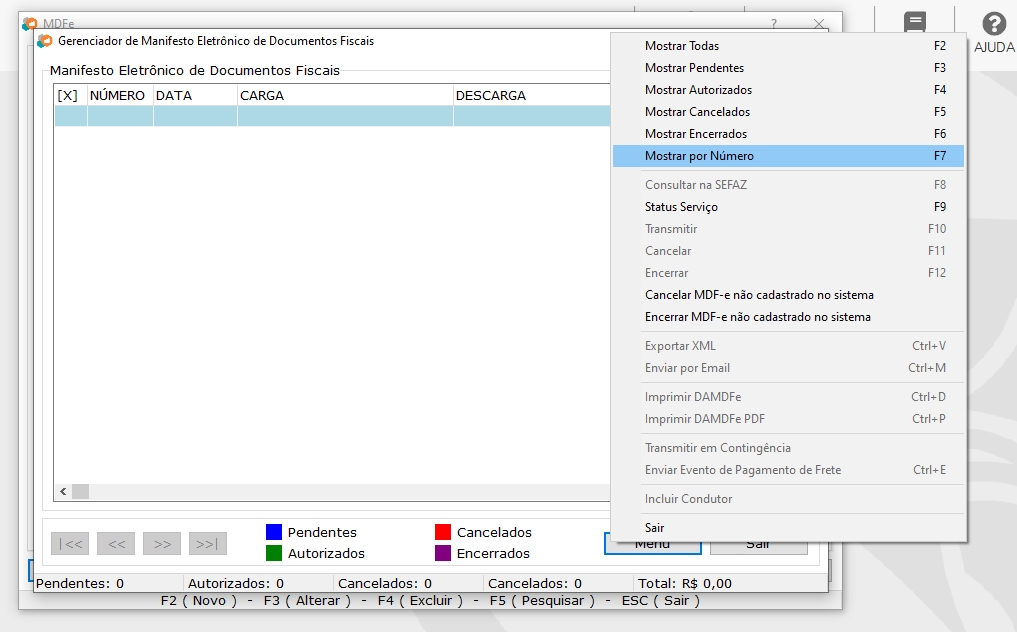
Filtrar por Número
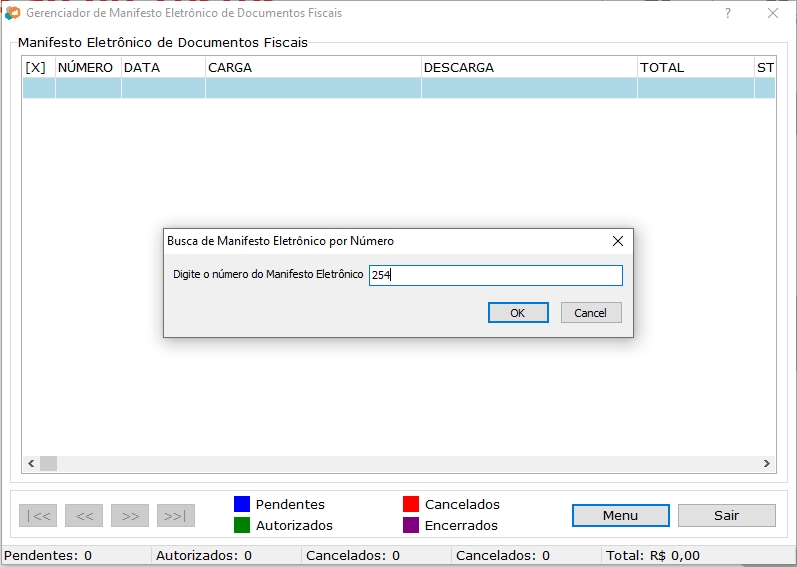
Mostrar por Número
- Consultar na SEFAZ - O sistema faz uma nova consulta à SEFAZ. É utilizado quando ocorre algum erro durante a transmissão. Atalho F8.
- Status do Serviço - O sistema consulta o servidor da SEFAZ para verificar a disponibilidade do serviço de transmissão. Atalho F9.
- Transmitir - Envia o Manifesto Eletrônico para a SEFAZ. Atalho F10.
- Cancelar - É possível cancelar um MDF-e (atalho F11), porém antes de realizar o evento, é preciso saber que não é permitido realizar esse processo em determinadas situações:
- Se o MDF-e que se deseja cancelar já estiver encerrado.
- Se o MDF-e já estiver vinculado a um registro de passagem.
- Se já ocorreu o fato gerador que exige o documento fiscal, ou seja, o transporte já estiver realizado ou, até mesmo, iniciado.
- Encerrar - Após finalizar o transporte é necessário informar ao Fisco. O encerramento do MDF-e termina o ciclo do processo. Atalho F12.
- Exportar XML - Exporta o arquivo XML do MDF-e. Atalho CTRL + V.
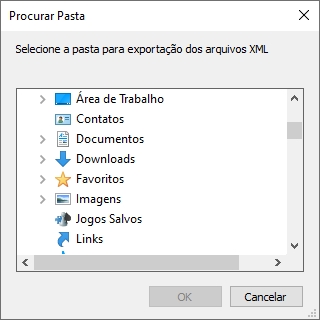
Exportando XML
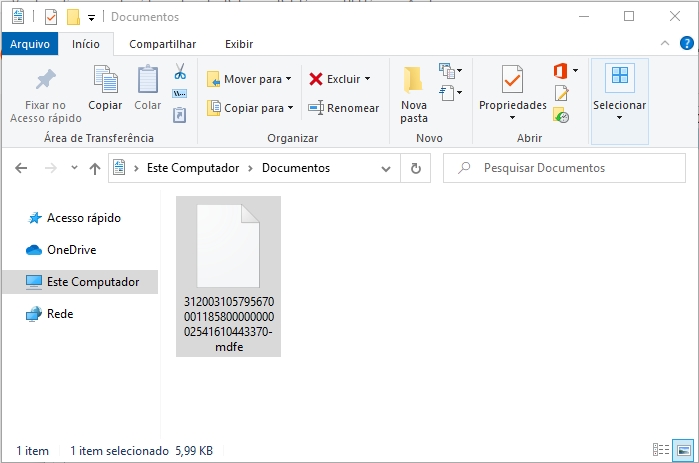
Arquivo exportado
- Enviar por E-mail - envia o documento diretamente para o e-mail cadastrado no sistema. Atalho CTRL + M.
- Imprimir DAMDF-e - o sistema abre a tela de impressão do documento. Atalho CTRL + D.
- Imprimir DAMDF-e PDF - é gerado um arquivo em PDF contendo a DAMDF-e. Atalho CTRL + P.
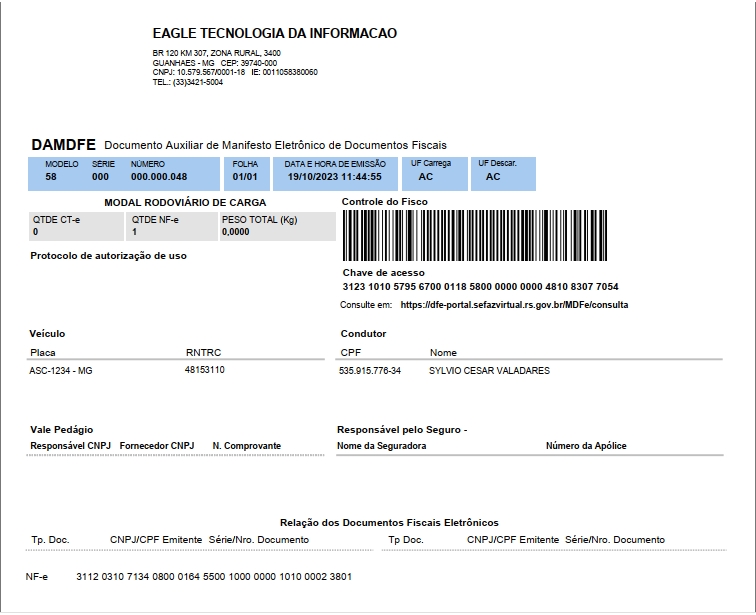
DAMDF-e
- Transmitir em Contingência - recurso utilizado quando ocorrem problemas técnicos durante a transmissão e autorização online.
Vale lembrar que, para efetuar as principais operações, será necessário a utilização do Certificado Digital.
Os relatórios correspondentes aos Manifestos podem ser localizados no menu principal do sistema Relatórios / Logística.
Inclusão de Condutor
O MDF-e possui um evento chamado Inclusão de Condutor que viabiliza a inserção de um condutor em um MDF-e já transmitido. Com este evento, o emitente do MDF-e poderá informar novos condutores ao longo do percurso.
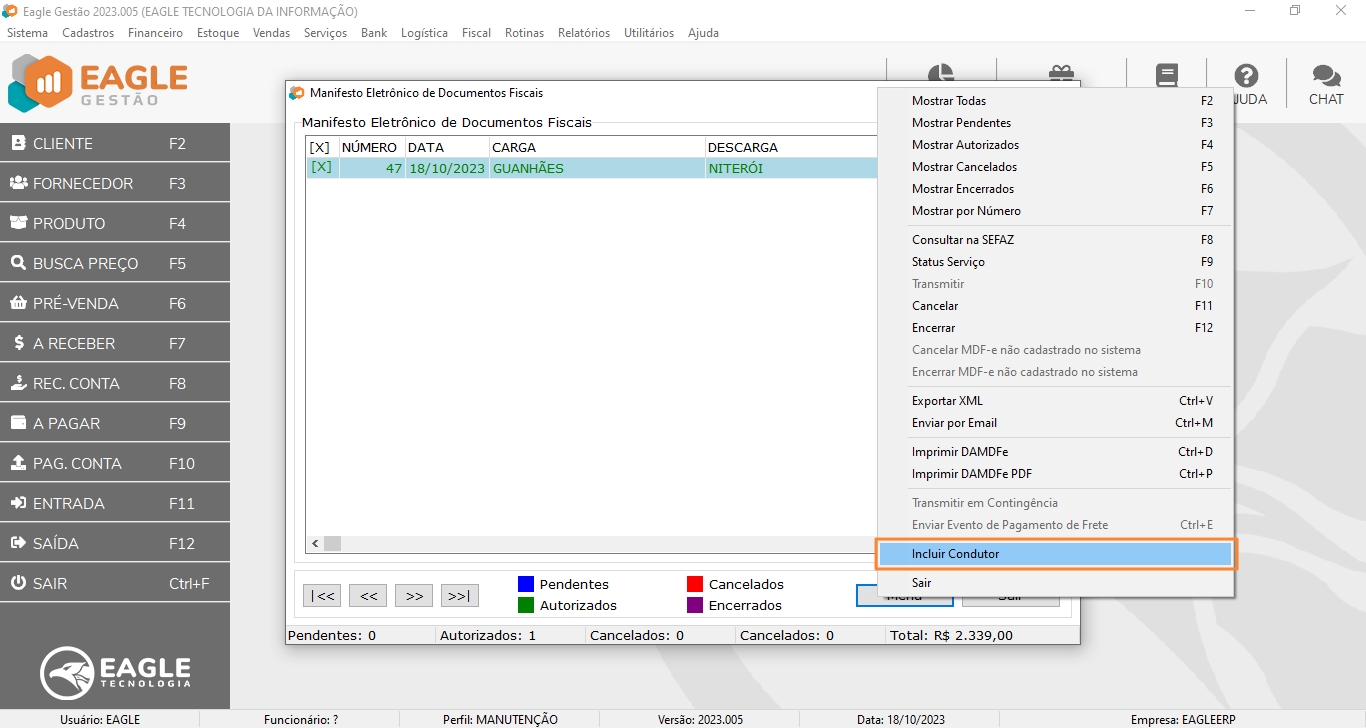
Opção incluir condutor no menu do Gerenciador de MDF-e
A opção Incluir Condutor fica disponível no Menu apenas quando há 1 MDF-e selecionado e o mesmo está com status de Autorizado.
Quando o usuário clicar sobre a opção Incluir Condutor, será aberta a tela de Inclusão de Condutor.
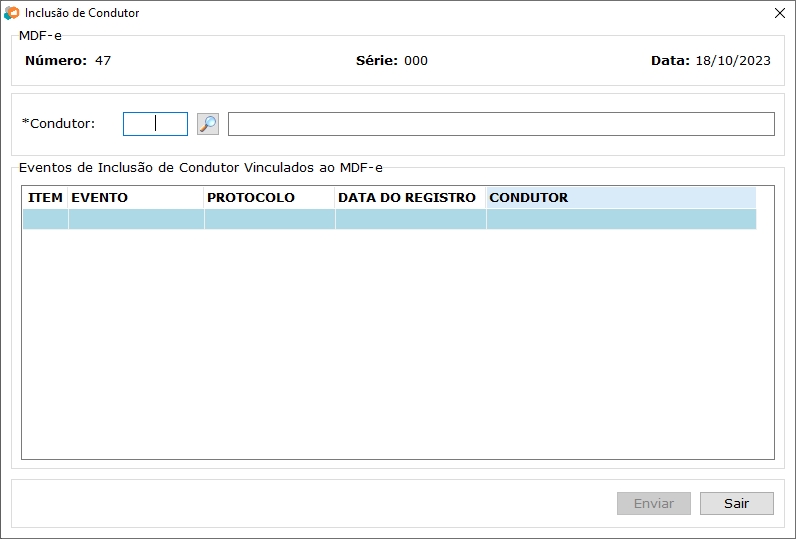
Tela de Inclusão de Condutor
A tela é composta pelos seguintes componentes:
-
Grupo MDF-e: Neste grupo são exibidas as informações de Número, Série e Data do MDF-e selecionado.
-
Campo Condutor: campo de pesquisa que mostra o código e nome do condutor selecionado. Quando o usuário clicar sobre o campo, será aberta a Consulta de Funcionários Ativos para que o condutor seja selecionado.
O funcionário escolhido para ser condutor deve ter o CPF cadastrado no sistema. Caso seja escolhido um funcionário sem CPF, será retornada uma rejeição da SEFAZ ao tentar realizar o envio do evento.
- Grid Eventos de Inclusão de Condutor Vinculados ao MDF-e: grid somente de leitura que mostra os eventos de inclusão já registrados para o MDF-e selecionado. Neste grid constam os campos:
| Campo | Descrição |
|---|---|
| Item | Mostra a sequência de condutores já incluídos. |
| Evento | Nome do evento, sempre será Inclusão Condutor. |
| Protocolo | Mostra o número do protocolo do evento. |
| Data do registro | Mostra a data/hora em que o evento de inclusão foi registrado na Sefaz. |
| Condutor | Mostra o nome do condutor incluído no MDF-e. |
O botão Enviar ficará habilitado após o usuário preencher o campo Condutor. Quando o usuário clicar em Enviar, será exibida a tela de Aguarde com a mensagem Enviando evento.. e após o evento ser enviado, será exibido o retorno na tela para o usuário.
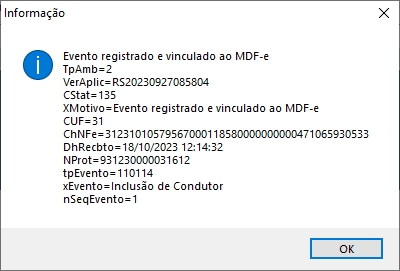
Retorno da SEFAZ
Caso ocorra alguma falha na transmissão, será exibida uma mensagem para o usuário com a rejeição/situação. Neste caso, o campo de Condutor permanecerá preenchido. E caso o envio ocorra normalmente, o campo de condutor será limpo.
Poderão ser inclusos até 99 condutores para um mesmo MDF-e.
Inclusão de DF-e
O MDF-e possui um evento chamado Inclusão de DF-e que viabiliza a inserção de DF-e’s em um MDF-e já transmitido. Com este evento, o emitente do MDF-e poderá informar novos documentos indicando carregamento posterior
Para implementar esta funcionalidade, em Sistema → Cadastro de Perfis de Usuários → Logística → Manifesto Eletrônico de Documentos Fiscais, foi criada a opção Incluir DF-e com as opções Novo, Alterar e Excluir. Esta opção irá habilitada para todos os usuários.
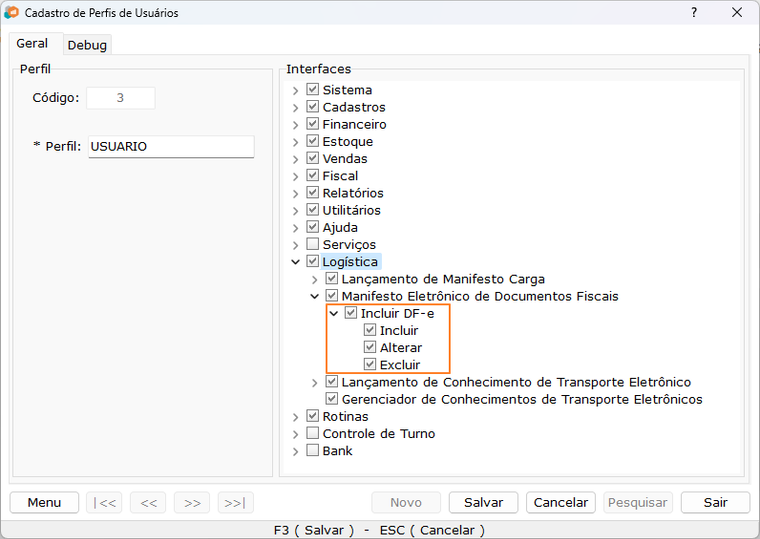
Incluir DF-e
Para a utilização desta opção na aba Geral da tela de Lançamento de MDF-e, foi criada a opção Carregamento Posterior. Esta opção só ficará habilitada se o tipo emitente for carga própria, caso contrário será desmarcada e desabilitada.
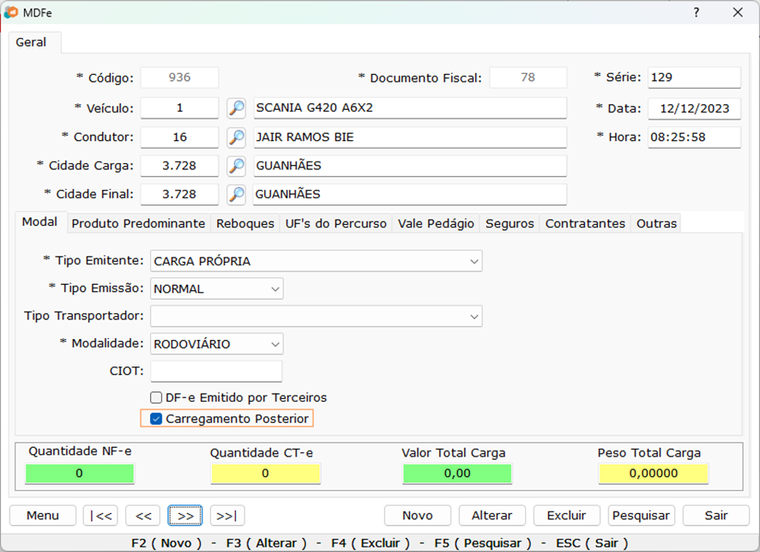
Carregamento Posterior
Quando o usuário tentar marcar esta opção, será exibida uma mensagem informando que ao marcar a opção carregamento posterior os documentos vinculados ao MDF-e serão removidos e será solicitado a confirmação do usuário.
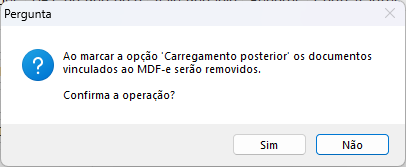
Confirmar a operação
Se o usuário clicar em não, a opção Carregamento Posterior não será marcada.
Agora se o usuário tentar marcar a opção Carregamento Posterior e clicar em, Sim, a opção é marcada e a aba Documentos ocultada. Isso porque, se o MDF-e é de carregamento posterior, os DF-e’s devem ser vinculados a ele através do evento de inclusão de DF-e.
Outro detalhe referente a MDF-e com carregamento posterior é que ao emitir o MDF-e a cidade Carga e a Cidade Final devem ser a mesma. Por isso, caso o usuário coloque cidades diferentes, ao salvar, será mostrada uma mensagem que informa que para o MDF-e com carregamento posterior, o município de descarga deve ser igual ao município de carga
E para incluir um DF-e em um MDF-e, aqui no menu da tela do Gerenciador de MDF-e, foi incluída a opção Incluir DF-e.
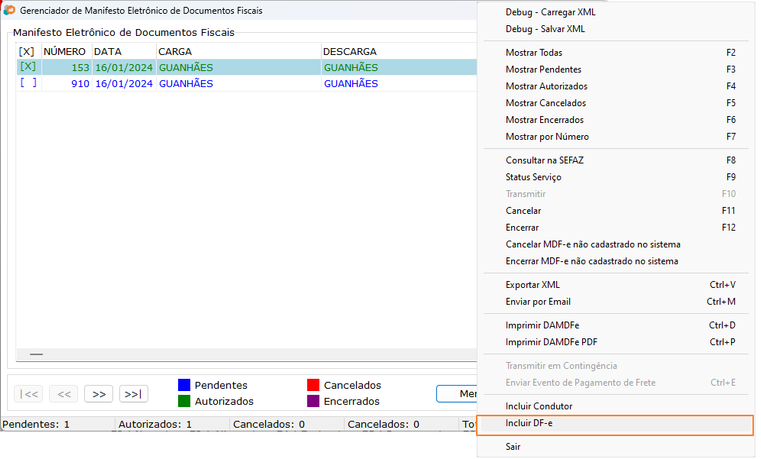
Opção Incluir DF-e
Esta opção só ficará habilitada se o usuário tiver permissão para Incluir DF-e, se existir apenas um MDF-e selecionado, se a opção Carregamento Posterior estiver marcada e se o status do MDF-e for autorizado. Caso contrário, ficará desabilitada.
Ao clicar na opção Incluir DF-e, será aberta a tela de Inclusão de DF-e.
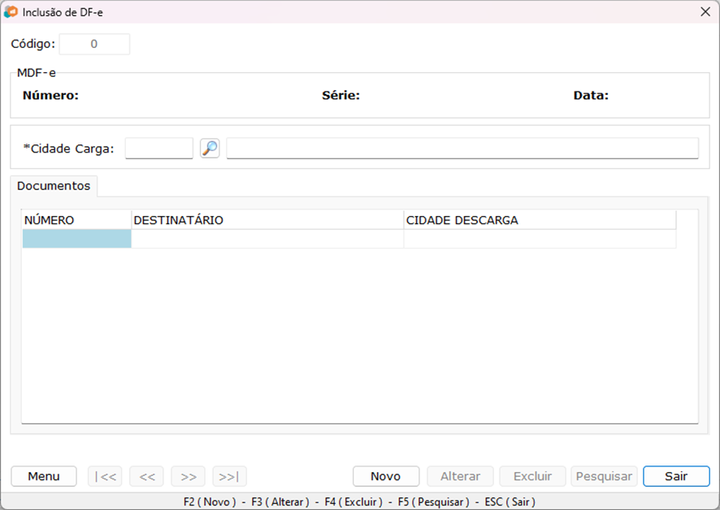
Tela de Inclusão de DF-e
| Esta tela contém os seguintes componentes: | COMPONENTES | DESCRIÇÃO |
|---|---|---|
| Grupo MDF-e | Mostra o Número, Série e Data do MDF-e selecionado. | |
| Cidade Carga | Campo onde deve ser inserida a cidade de carga do MDF-e. Neste campo deve ser inserida a mesma cidade informada quando o MDF-e foi transmitido. Ao clicar na lupa, será mostrada a Consulta de Localidades para que a cidade desejada seja selecionada. | |
| Documentos | Grid para que seja informado os documentos que serão incluídos no MDF-e. |
Se o tipo de emitente for igual à Carga própria e a opção DF-e emitido por terceiros estiver desmarcada, quando o usuário der duplo clique ou pressionar a tecla de espaço nos campos “número” ou “destinatário” do grid de Documentos, será aberta a Consulta de Saídas para que o usuário selecione a NF-e desejada.
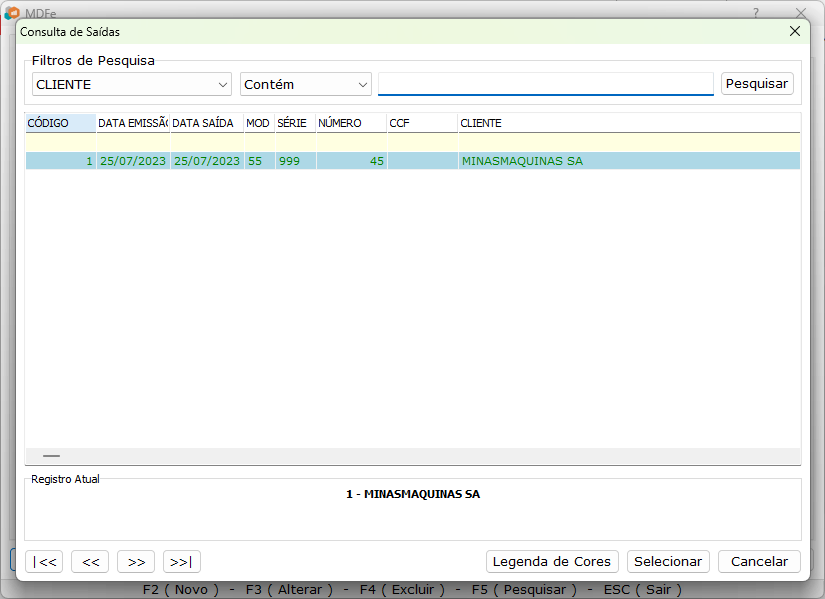
Tela de Consulta de Saídas
E após a NF-e ser selecionada, o usuário conseguirá alterar a cidade de descarga, realizando um duplo clique ou pressionando a tecla de espaço, assim, a Consulta de Localidades é aberta para que a cidade desejada seja selecionada.
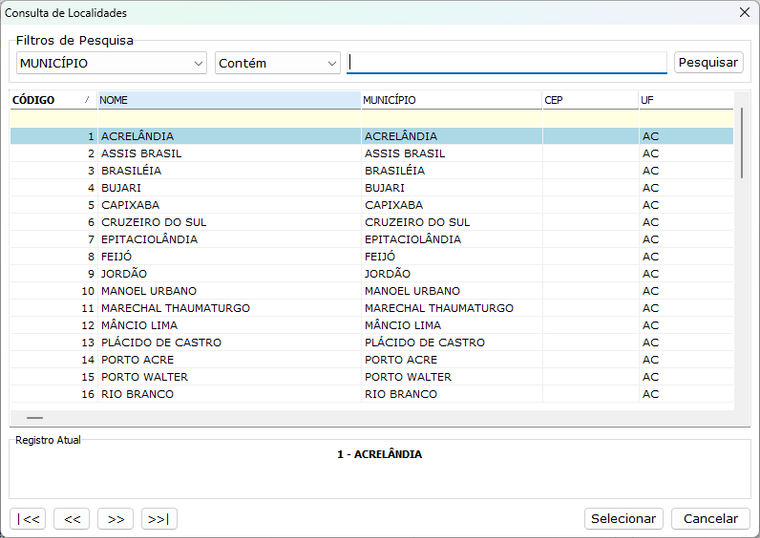
Tela de Consulta de Localidade
Após preencher todos os campos, o usuário deve salvar o lançamento e enviar o evento. Para enviar o evento, o usuário deve clicar em menu e selecionar a opção Enviar Evento de Inclusão de DF-e.
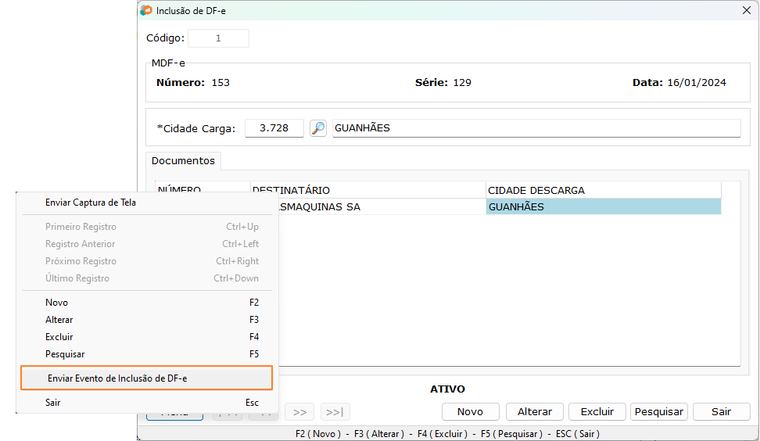
Enviar Evento de Inclusão de DF-e
Enquanto o evento é enviado, é exibida a tela de aguarde com a mensagem Enviando evento.
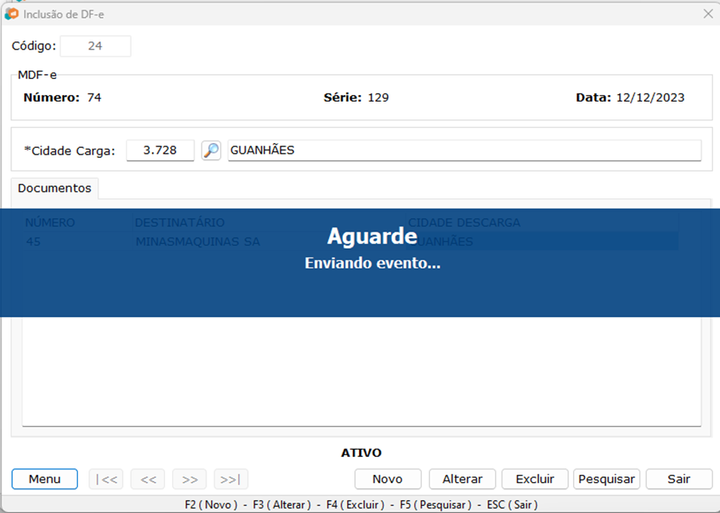
Enviando evento
E após o evento ser enviado, será exibida uma mensagem como a que está na tela informando que o evento foi registrado e vinculado ao MDF-e
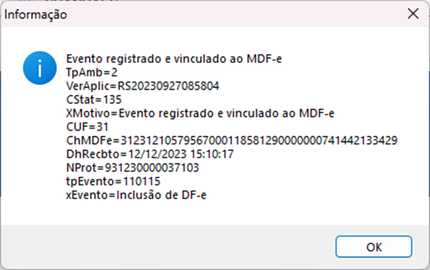
Evento registrado
Após isso, no rodapé do lançamento aparecerá os dizeres Evento vinculado ao MDF-e e os botões alterar e excluir ficarão desabilitados.
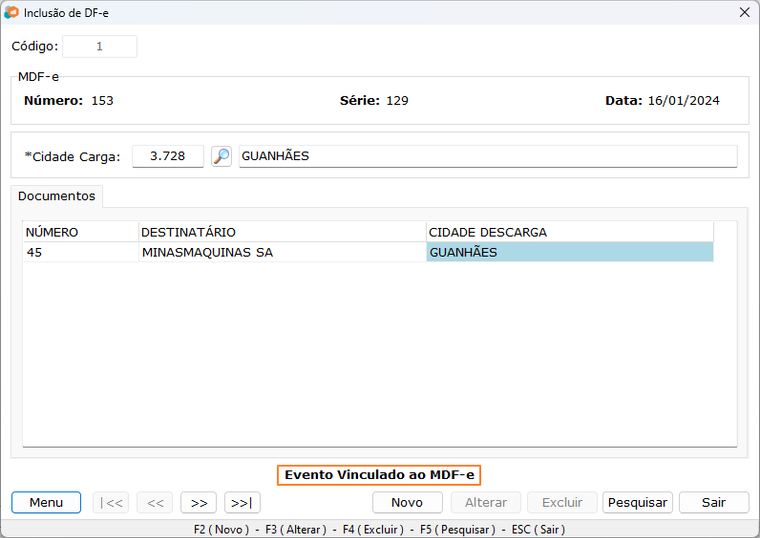
Evento Vinculado ao MDF-e
Agora, se o tipo de emitente for igual à carga própria e a opção DF-e emitido por terceiros estiver marcada, quando o usuário der duplo clique ou pressionar a tecla de espaço no campo número, ou destinatário do grid de Documentos, será aberta a tela de pesquisa do Windows para que o usuário selecione o XML da NF-e desejada.
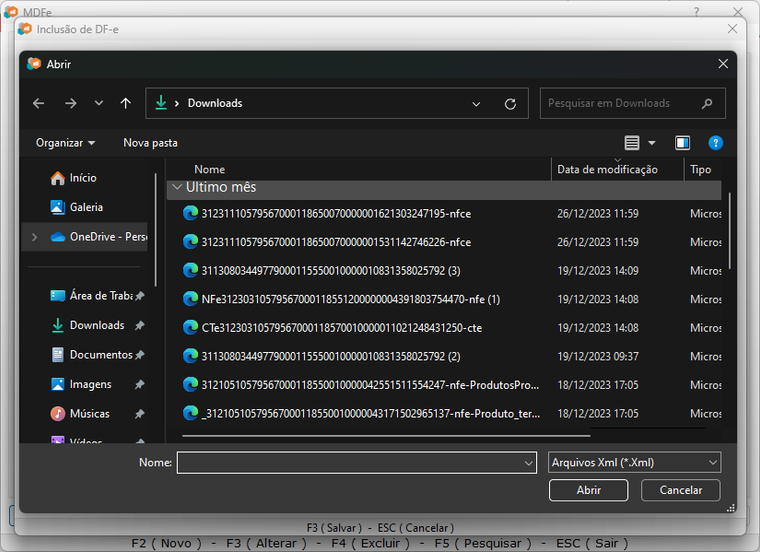
Tela de pesquisa do Windows
Se o usuário selecionar um XML inválido será mostrada uma mensagem informando que foram encontradas complicações ao importar o XML
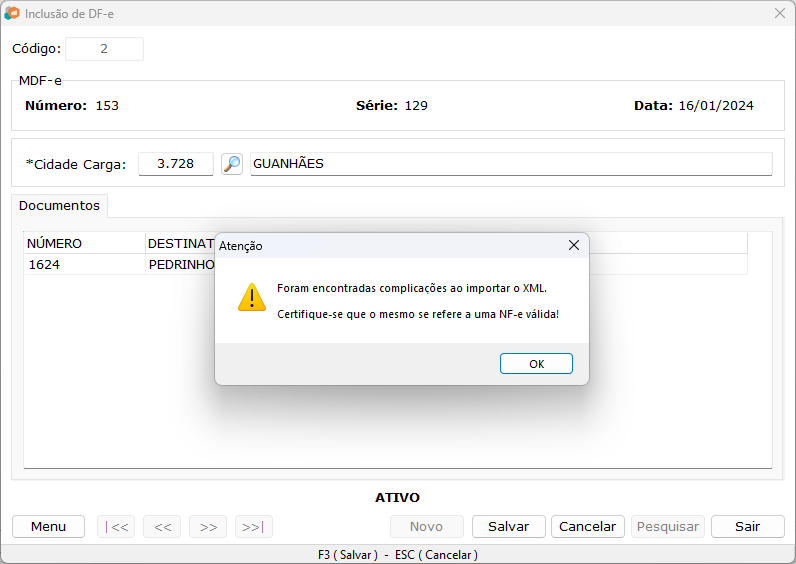
Complicações ao importar
Agora se o usuário selecionar um XML válido, a NF-e será vinculada ao MDF-e e no grid Documentos será mostrado o número, o destinatário e a cidade de descarga conforme os dados do XML importado. E após a NF-e ser selecionada, o usuário conseguirá alterar a cidade de descarga.
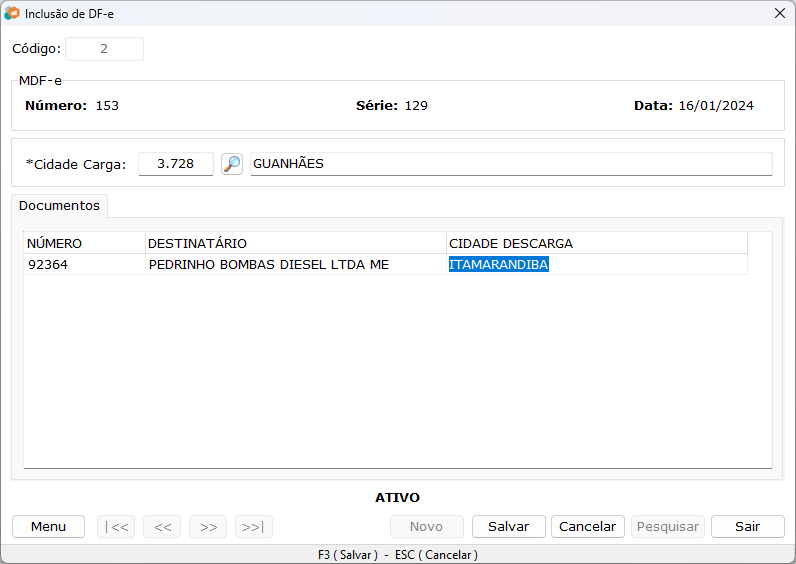
XML selecionado
O usuário pode incluir várias NF-e’s no mesmo MDF-e, para isso, é só pressionar enter ou a seta direcional para baixo e adicionar a nova NF-e.
Também é possível excluir as NF-e’s associadas ao MDF-e, para isso é só utilizar as teclas Ctrl e Delete, que o sistema exibirá mensagem perguntando se o usuário confirma a exclusão do registro. E se o usuário clicar em Sim, o registro será excluído.
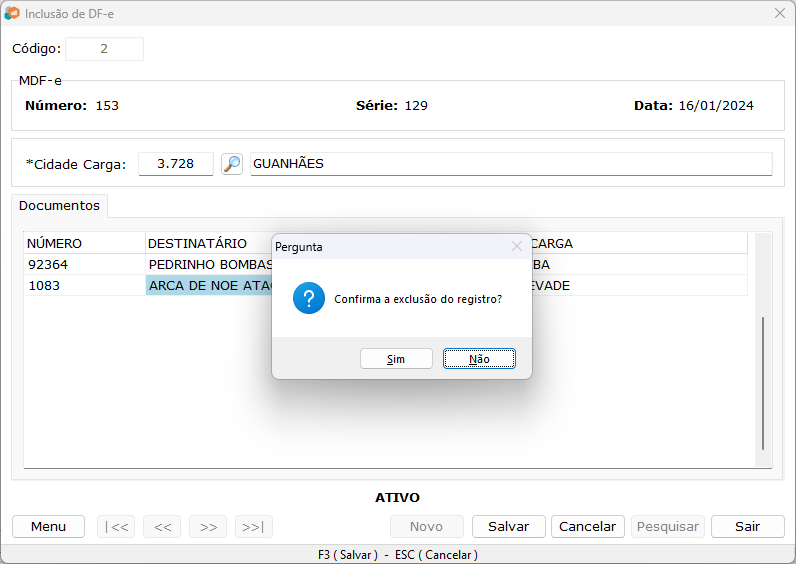
Exclusão de Registro
E enquanto o evento não for transmitido, além de poder, alterá-lo, o usuário conseguirá excluí-lo. E ao clicar no botão excluir e confirmar, caso o sistema esteja configurado para solicitar senha de gerente para excluir registros, será mostrada a tela de autenticação para ser informado um usuário que tenha permissão para autorizar a exclusão de registro
Nesse caso, se o usuário informar um usuário que não tenha permissão para autorizar a exclusão de registros ou clicar em cancelar, será exibida uma mensagem informando que a operação será autorizada somente com a senha do gerente.
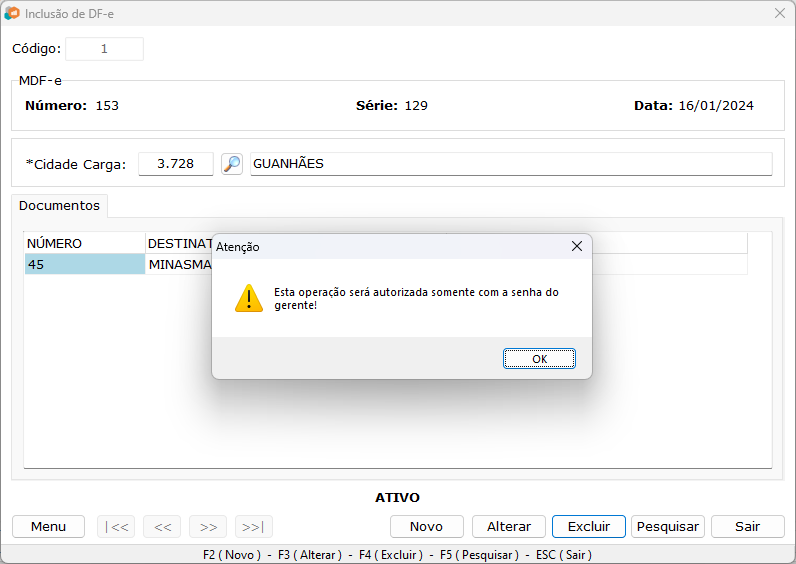
Senha do Gerente
Agora, se o usuário clicar no botão excluir, confirmar e inserir os dados de um usuário que tenha permissão para autorizar a exclusão de registros, após ele clicar em OK na tela de autenticação, o lançamento será excluído.
Nesta tela, o usuário ainda conseguirá pesquisar os lançamentos de evento de inclusão de DF-e vinculados ao MDF-e. Para isso, ele deve clicar no botão Pesquisar. Assim será aberta a tela de Consulta de Eventos de Inclusão de DF-e.
Nesta tela será possível pesquisar pelo código do lançamento, a cidade de carregamento e pelo número do MDF-e. E quando o usuário selecionar o registro desejado, ele será carregado na tela de Inclusão de DF-e.
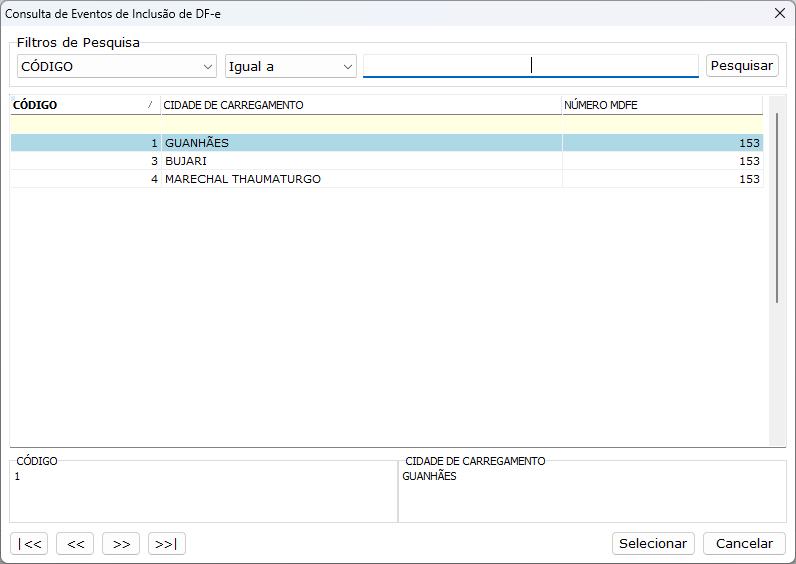
Pesquisa Inclusão de DF-e