A emissão do MDF-e com tipo emitente Transportadora e Tipo Transportador TAC deve acontecer quando uma empresa atua como intermediária no transporte de cargas, prestando serviços de transporte para terceiros, mas não sendo responsável pela emissão do MDF-e. Nesse caso, a empresa contratante, que é a transportadora principal, é quem emite o MDF-e e associa o transportador TAC à carga transportada.
Para emitir um MDF-e do tipo carga própria e veículo próprio, no Eagle Gestão, siga os seguintes passos, começando pela seção Geral.
- Veículo: Utilize um veículo que o proprietário seja uma pessoa física e o tipo de proprietário, seja TAC Agregado
- Condutor: Informe o condutor cadastrado que será responsável por conduzir o veículo.
- Cidade de Carga: Insira a cidade onde a carga está sendo coletada.
- Cidade de Descarga: Informe a última cidade que a carga será entregue
Após o preenchimento desses campos na seção Geral, prossiga para a aba Modal, onde serão inseridas as informações específicas:
- Tipo de Emitente: Selecione TRANSPORTADORA.
- Tipo de Emissão: Selecione a opção NORMAL
- Tipo Transportador: Selecione TAC - TRANSPORTADOR AUTÔNOMO DE CARGAS
- Modalidade: Preencha o campo com a modalidade RODOVIÁRIO.
- DF-e Emitido por Terceiros: Deixe desmarcado
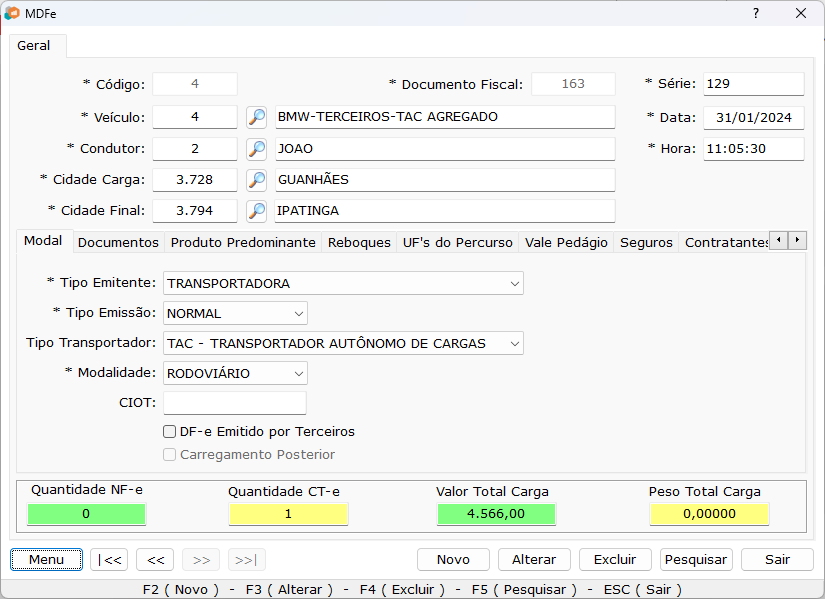
Modal
Após completar os preenchimentos mencionados, prossiga para a aba Documentos. Realize duplo clique no grid da aba Documentos ou pressione a tela espaço, para que a tela de consulta de saídas seja aberta e você selecione as NF-e’s desejadas
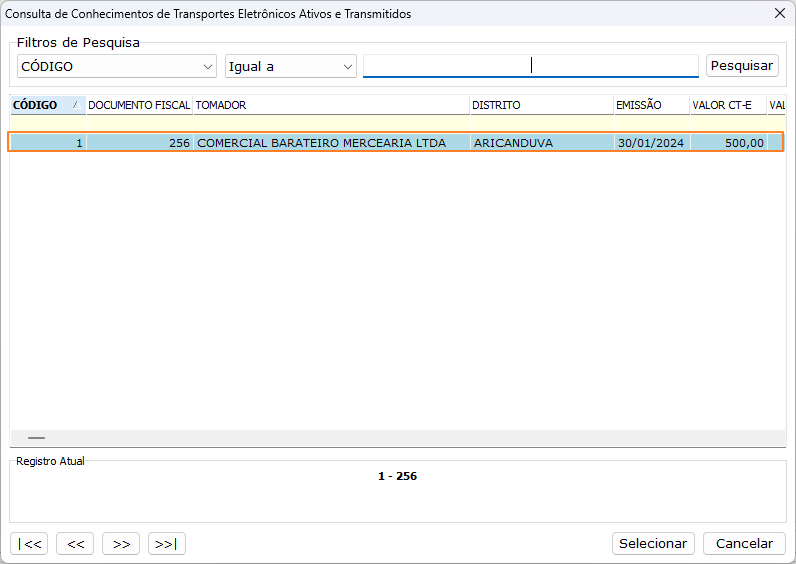
Consulta CT-e
Ao clicar duas vezes sobre a NF-e, a aba Documentos será preenchida com as informações da nota fiscal selecionada.
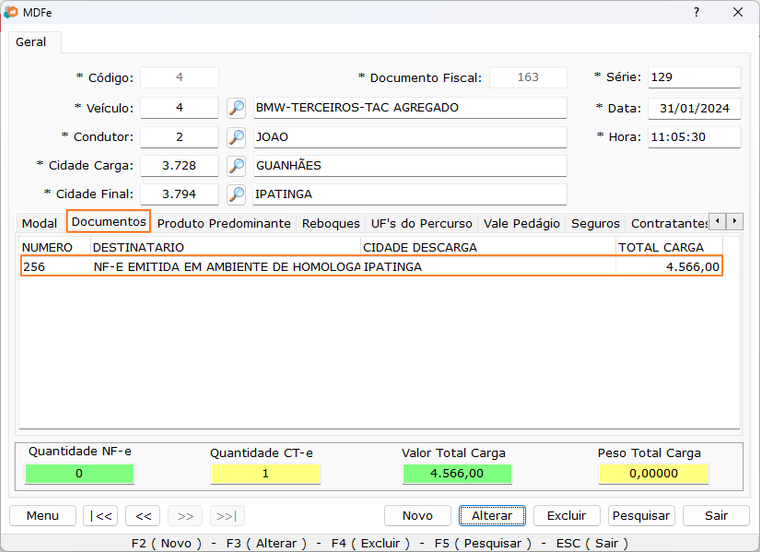
Documentos
E para inserir um novo documento basta pressionar a seta direcional para baixo para ser gerado uma nova linha. Após isso, é só repetir o processo citado anteriormente.
Agora que o CT-e destinado à carga foi selecionado, acesse a aba Produto Predominante, composta por duas abas:
A aba Produto possui os seguintes campos:
- Tipo da Carga: Dentre as opções, GRANEL SÓLIDO, GRANEL LÍQUIDO, FRIGORIFICADA, CONTEINERIZADA, CARGA GERAL, NEOGRANEL, PERIGOSA (GRANEL SÓLIDO), PERIGOSA (GRANEL LÍQUIDO), PERIGOSA (FRIGORIFICADA), PERIGOSA (CONTEINERIZADA), PERIGOSA (CARGA GERAL), escolha a opção que mais tem relação com a carga a ser transportada
- Descrição: Informe a descrição do produto predominante na carga transportada.
- EAN: Informe o EAN do produto predominante na carga transportada.
- NCM: Informe o NCM do produto predominante na carga transportada
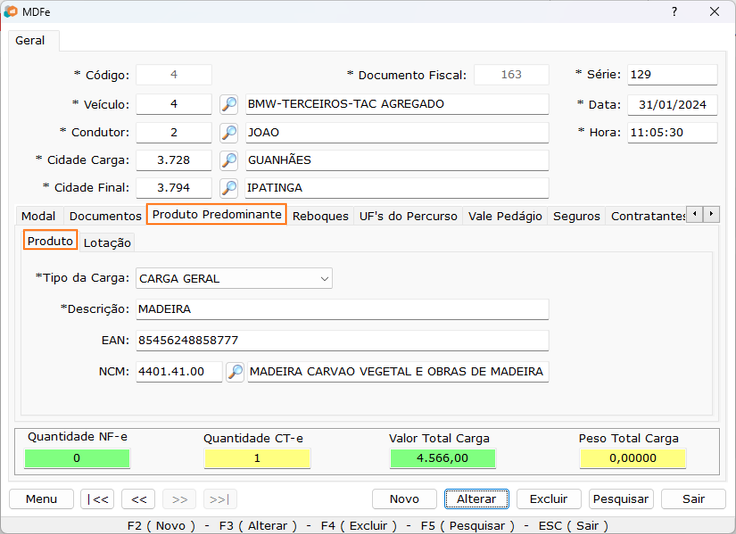
Produto Predominante
Clique na aba Lotação e preencha os campos CEP, Latitude e Longitude dos grupos Informações de Carga e de Informações de Descarga, ambas compostas pelos campos CEP, Latitude e Longitude.
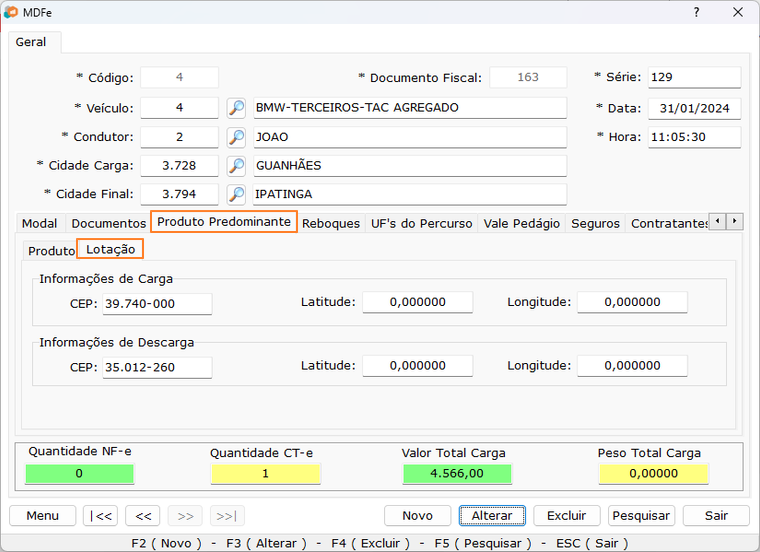
Produto Predominante Lotação
Neste lançamento vamos preencher a aba Reboques, indicando que o caminhão selecionado para este frete esteja utilizando um reboque, a aba reboque é composta de uma grid de pesquisa que clicando duas vezes no grid ou apertando a tecla de espaço a tela de Consulta de reboque é aberta.
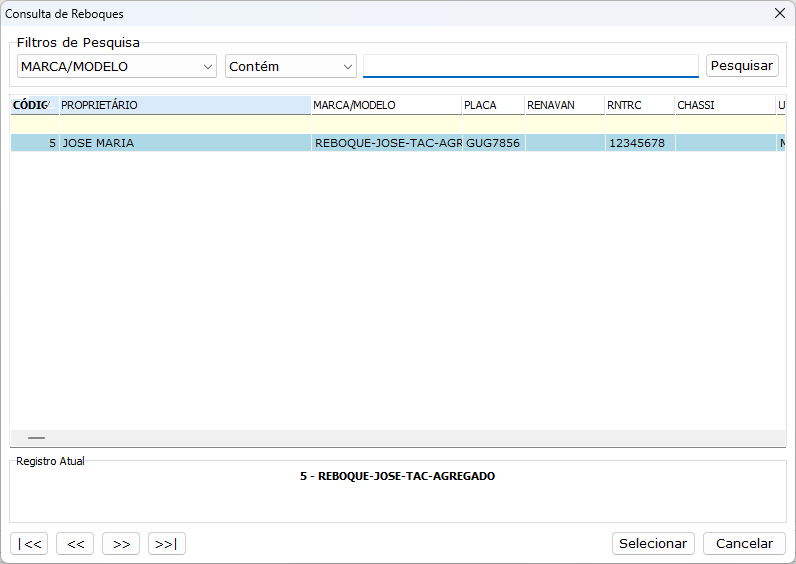
Consulta Reboques
Ao selecionar o reboque os campos Código, Marca/Modelo, Placa, Renavam, RNTRC e Proprietário são preenchidos conforme o cadastro do reboque.
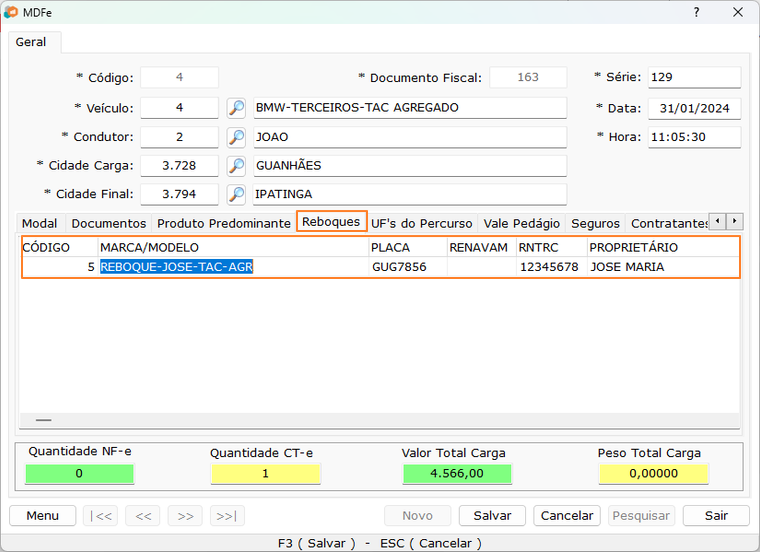
Reboques
O próximo passo essencial é preencher a aba Seguros, que inclui os seguintes campos:
- Responsável: que pode ser preenchida como Emitente ou Contratante
- Nome do Responsável: ao clicar duas vezes no campo é aberta a tela de Consulta de Cliente Ativos onde deve ser selecionado o responsável pelo seguro
- Nome Seguradora: ao clicar duas vezes no campo é aberta a tela de Consulta de Cliente Ativos onde deve ser selecionado a seguradora responsável
- Número Averbação: é utilizado para identificar a carga segurada que está sendo transportada, atendendo a fins de controle e rastreamento
- Número da Apólice: é a referência numérica que uma entidade seguradora atribui a cada contrato de seguro para identificá-lo.
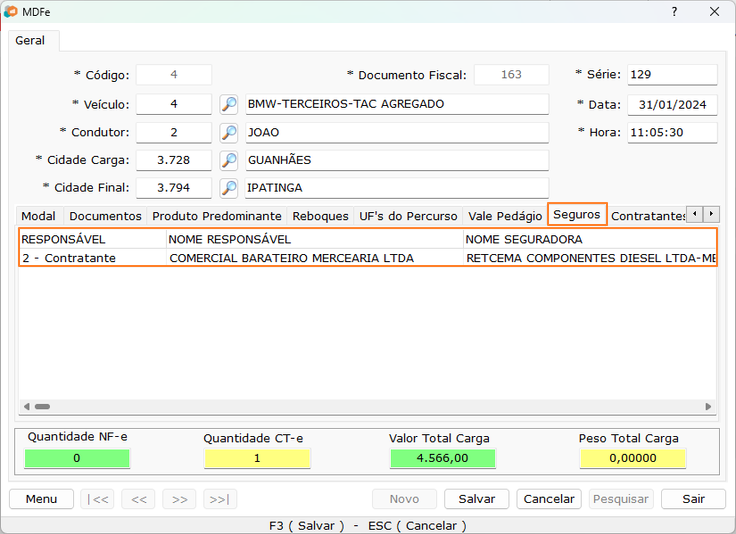
Seguros
Após preencher a aba Seguro, o último passo é preencher a aba Contratantes, onde os dados do contratante do MDF-e devem ser selecionados, que neste caso o cliente contratante deve ser o emitente. Ao clicar duas vezes no campo do contratante ou pressionar a tecla ESPAÇO, será aberta a tela de Consulta de Clientes Ativos para selecionar os dados do contratante. Após a seleção, o MDF-e pode ser salvo.
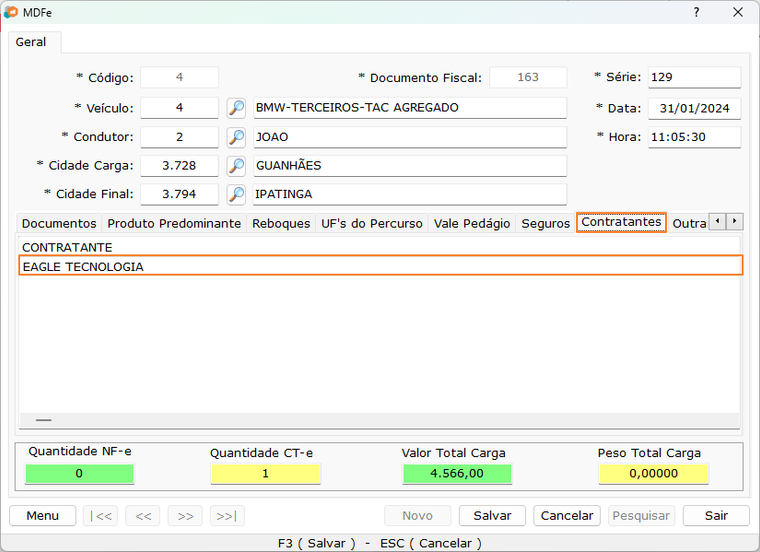
Contratantes
Sempre que o veículo for de terceiros, o Contratante deve ser o Emitente do MDF-e, para evitar a rejeição
Rejeição 741: O contratante deve ser igual ao emitente do MDFe quando indicado proprietário do veículo
Para fazer a transmissão de um MDF-e, clique em Menu → Gerenciador MDF-e, será aberta a tela de Manifesto Eletrônico de Documentos Ficais, onde são listados os MDF-e’s lançados no sistema.
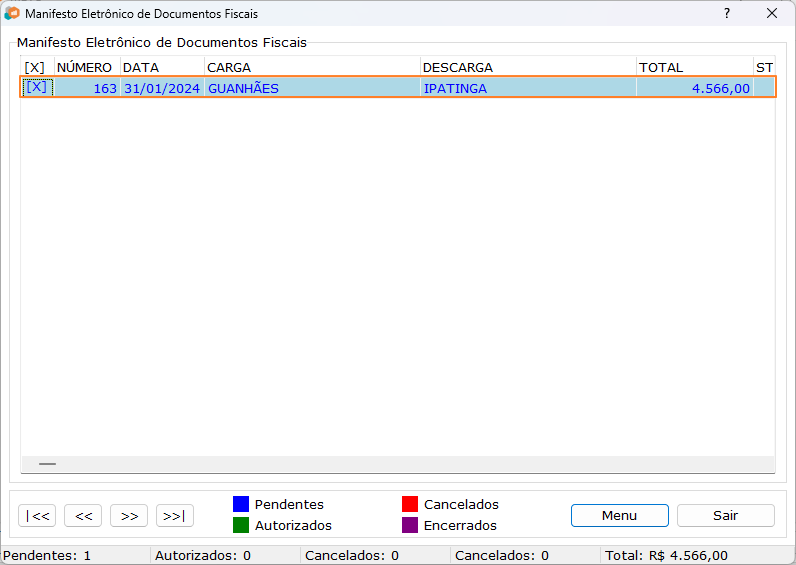
Gerenciador MDF-e
Selecione o MDF-e lançado, clique em Menu → Transmitir F10, vai ser mostrada uma tela com a seguinte pergunta Confirma o ENVIO dos manifestos selecionados? clique em Sim.
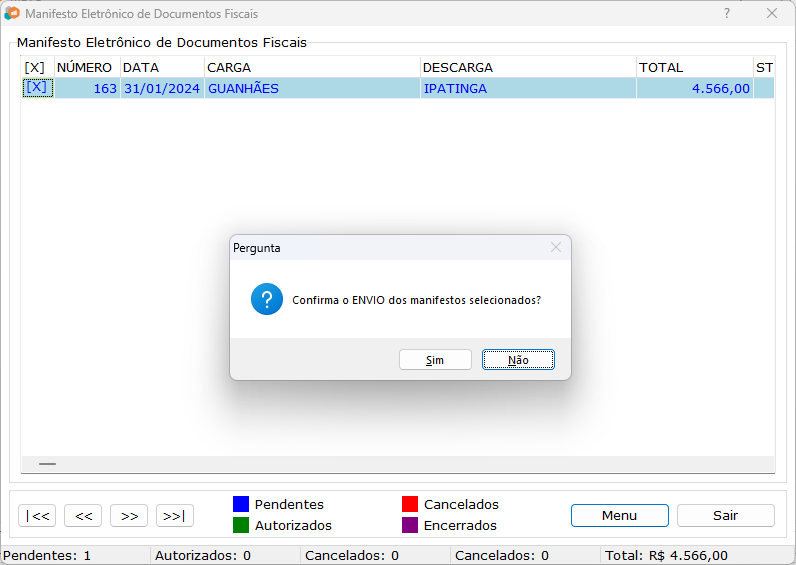
Confirmar Envio
Assim que terminar o processo de envio, o MDF-e ficará na cor verde, o que indica que ele foi transmitido.
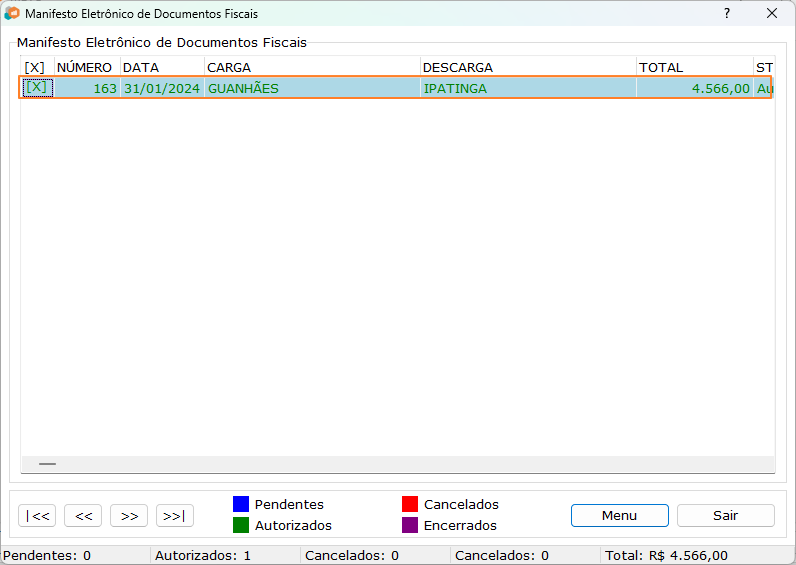
MDF-e Transmitido
Para verificar os dados contidos no DAMDFE, acesse Menu → Imprimir DAMDF-e PDF. Uma mensagem será exibida solicitando confirmação: Confirma IMPRESSÃO PDF dos manifestos selecionados?

Impressão PDF
Clique em sim e será aberto o PDF do DAMDFE com todas as informações inseridas no MDF-e
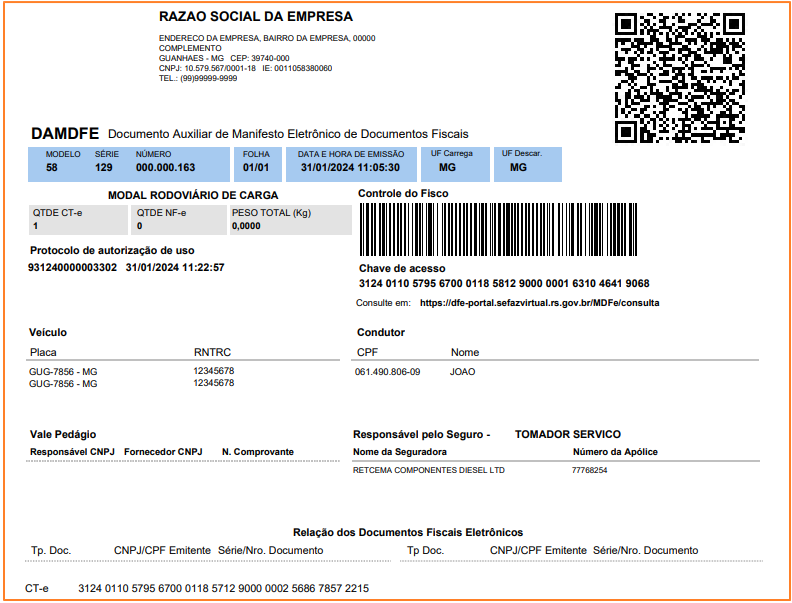
DAMDFE
Ao finalizar a entrega das mercadorias, é crucial lembrar-se de encerrar o MDF-e. Para realizar esse encerramento, na tela de Manifesto Eletrônico de Documentos Fiscais, acesse Menu → Mostrar Autorizados (F4), selecione o MDF-e desejado, acesse Menu → Encerrar (F12), e uma mensagem de confirmação aparecerá: Confirma ENCERRAMENTO dos manifestos selecionados?
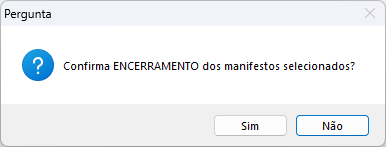
Confirmar Encerramento
Clique em, Sim, após o processo de encerramento será exibida uma mensagem de informação confirmando que o MDF-e foi encerrado com sucesso.
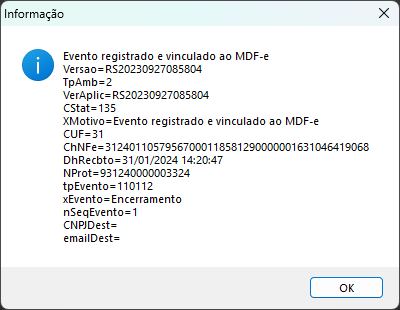
Envio Registrado
Ao concluir este processo, o MDF-e ficará destacado na cor roxa, indicando que esse MDF-e foi encerrado.
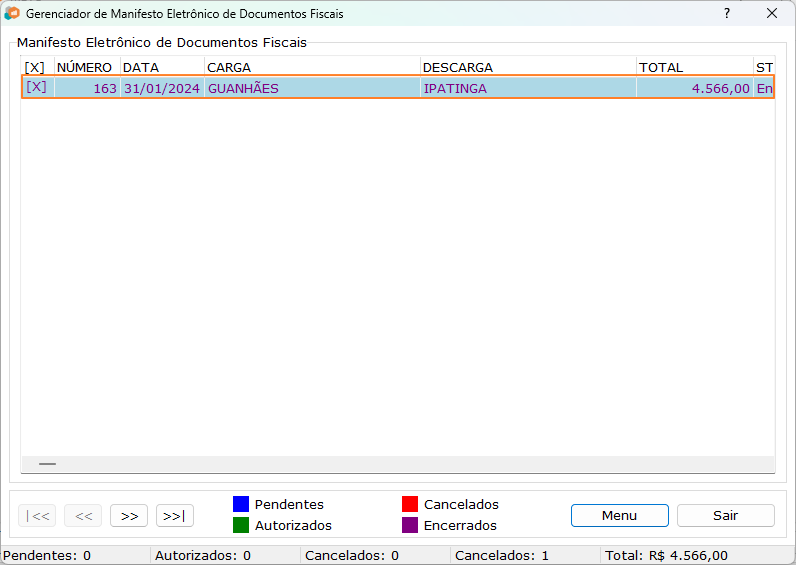
MDF-e Encerrado