Módulo CT-e
| 23 minutosIntrodução
O CT-e, ou Conhecimento de Transporte Eletrônico, pode ser entendido como um documento digital, emitido e armazenado eletronicamente e que representa a prestação de serviços de Transporte de Cargas, realizadas por qualquer modal (Rodoviário, Aéreo, Ferroviário, Aquaviário e Dutoviário). O CT-e tem validade em qualquer parte do território nacional e a validade jurídica do serviço é garantida através da Assinatura Digital.
Veja quais os passos para se emitir um CT-e, através do Sistema Eagle Gestão.
Cadastro CT-e
- Acesse o menu Logística / Conhecimentos de Transporte Eletrônicos.
- Clique em Novo e preencha os dados do CT-e.
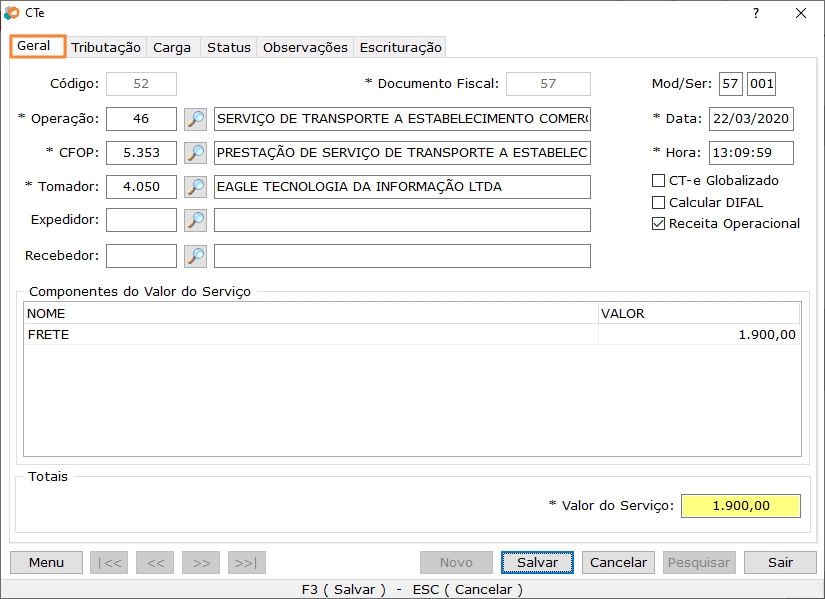
Guia geral
| Campo | Função |
|---|---|
| Código | Gerado automaticamente pelo sistema. |
| Documento Fiscal e MOD/SER | Provenientes da operação configurada, estes campos representam o número do documento, o modelo e a série. |
| Operação | Selecionar a operação correspondente ao transporte que será efetuado. A mesma já deverá estar cadastrada no sistema. |
| CFOP | Proveniente da operação selecionada. |
| Tomador | É a pessoa que irá pagar o conhecimento de transporte, ou seja, quem contratou o serviço. Pode ser cadastrado através do Cadastro de Clientes. |
| Expedidor | Deve ser utilizado quando a transportadora pegar a mercadoria em local diferente do endereço do remetente. Preenchido em situação de Redespacho Intermediário ou Serviço Vinculado a Multimodal. Cadastrado previamente em Cadastro de Clientes. |
| Recebedor | Quem recebe a mercadoria. Deve ser informado quando a mercadoria tiver que ser entregue em endereço diferente do destinatário do documento vinculado ao CT-e. Outra ocasião em que deve ser preenchido, é quando o frete é repassado de uma transportadora para outra, ou seja, quando sua transportadora tiver que deixar a mercadoria em outra transportadora para que ela termine o frete. Cadastrado previamente em Cadastro de Clientes. |
| Data / Hora | Preenchidos automaticamente, no momento da abertura do cadastro, mas pode ser alterado de acordo com a necessidade. |
| CT-e Globalizado | Esta opção só deverá ser marcada quando existir uma prestação de serviço intermunicipal envolvendo diversos remetentes ou destinatários e um único tomador. A operação deve envolver, no mínimo, cinco remetentes ou destinatários, e precisa conter Nota Fiscal Eletrônica. |
| Calcular Difal | Deve ser utilizado para transportes fora do estado destinado a consumidor final |
| Receita Operacional | Se trata de receita que a empresa tenha que é proveniente da atividade que ela exerce. Deve ser marcado esta opção para que o sistema tatalise as vendas feitas que são referente ao bloco A, C, D, F e gere o Registro 0900 Composição das Receitas do Período.do Sped PIS/COFINS |
| Nome | Nome do serviço de transporte. Exemplos: Transporte, Frete. |
| Valor | Insira o valor total do serviço prestado, ou seja, o valor do CT-e. |
Aba Tributação
A tributação deve ser informada quando necessário, para isso, o cliente deve saber a forma de apuração de imposto que a sua empresa utiliza. Deve ser inserido manualmente.
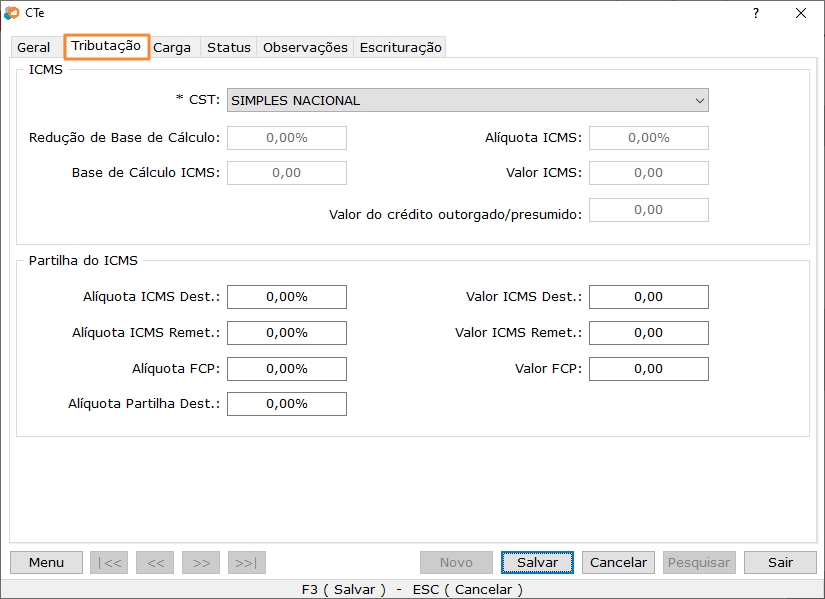
Guia tributação
| Campo | Função |
|---|---|
| CST | Informar o tipo de tributação da empresa |
| Redução de Base | Informar reduções se houver |
| Base de cálculo | Informar a Base de Cálculo para tributação do transporte |
| Alíquota do ICMS | Informar a alíquota para apuração da tributação |
| Valor do ICMS | ICMS correspondente a operação |
| Valor do crédito autogardo ou presumido | Inserir os créditos se houver |
| Partilha do ICMS | Informações para transportes interestadual |
| Alíquota ICMS Dest | Alíquota do destinatário |
| Alíquota ICMS RET | Alíquota do rementente |
| Alíquota de FCP | Alíquota referente ao fundo de combate a pobreza se houver para o destino |
| Alíquota de partilha DesT | Alíquota de partilha |
| Valor do ICMS Dest | Valor do ICMS referente ao estado de destino |
| Valor do ICMS RET | Valor do ICMS referente ao estado remente |
| Valor FCP | Valor do ICMS referente ao fundo de combate a pobreza |
A partilha do ICMS deve ser preenchida quando o transporte for realizado de forma interestadual para clientes do tipo consumidor final. Deve ser inserido manualmente.
Aba Carga
Guia "Transporte"
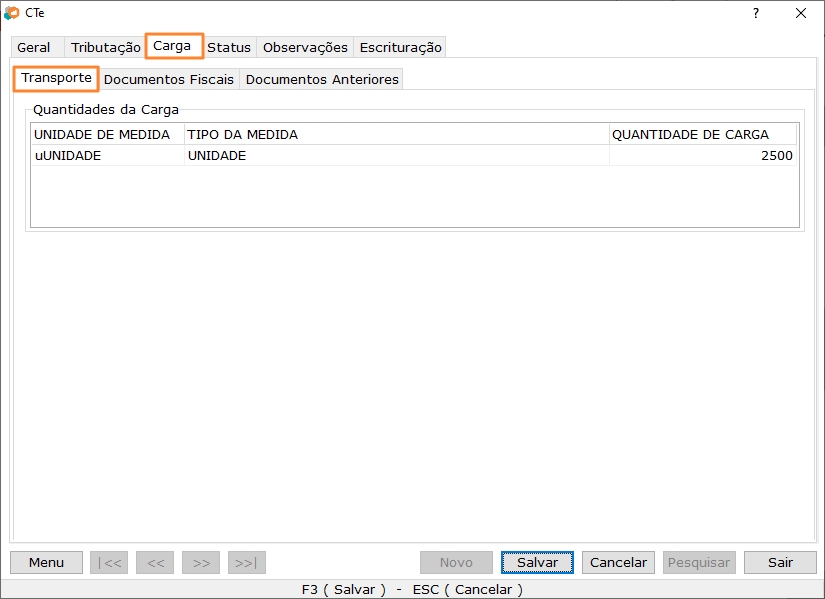
Transporte
Quantidades da Carga
| Seção | Função |
|---|---|
| Unidade de Medida | Utilize a unidade de medida da nota fiscal ou de outros documentos que acompanham a mercadoria transportada. Preencher com: "M3" ou "KG" ou "TON" ou "UNIDADE" ou "LITROS" |
| Tipo da Medida | Digite a medida utilizada na nota fiscal da mercadoria ou de outros documentos que acompanham a carga. |
| Quantidade de Carga | Insira a quantidade discriminada na nota. |
Não é possível personalizar as unidades de medidas desta aba.
Guia "Documentos Fiscais"
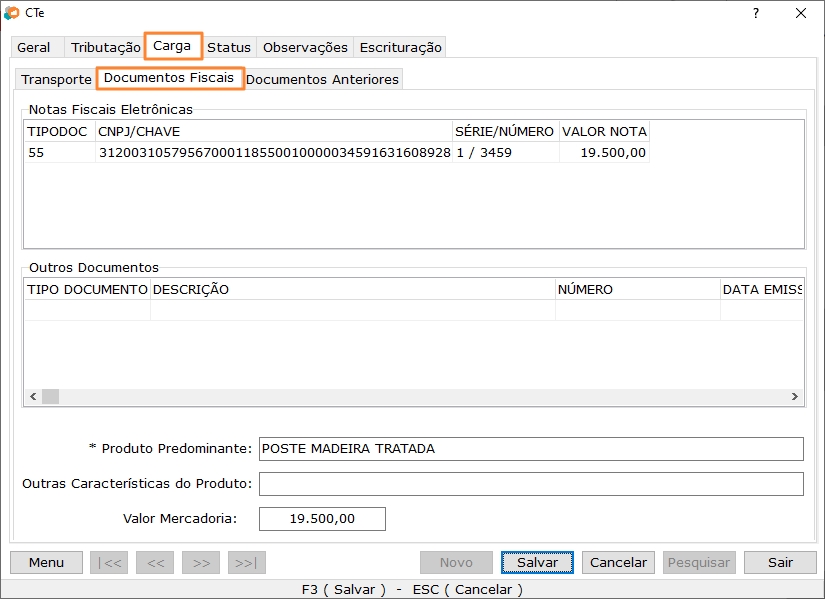
Documentos fiscais
| Seção | Função |
|---|---|
| Notas Fiscais Eletrônicas | Ao transportar uma carga, deve-se ter um documento da mercadoria transportada. Se for nota fiscal eletrônica, é necessário possuir o xml do documento ou baixá-lo no site da Receita ou através do FSist. Ao pressionar a barra de espaços ou clicar duas vezes sobre qualquer campo desta seção, o sistema abrirá a tela de consulta de xml. É possível inserir várias notas, desde que representem o mesmo emitente ou destinatário. Para excluir a nota, pressione CTRL + delete. |
| Outros Documentos | Se a mercadoria não estiver acompanhada de NF-e, deverá ser informado outro tipo de documentação, como nota manual, declarações ou outros. Todos os campos devem ser preenchidos manualmente (digitados) com as informações dos documentos que acompanham a mercadoria. Ao clicar duas vezes sobre o campo "Remetente" ou "Destinatário", o sistema abrirá a consulta de clientes. Após selecioná-los, os campos serão preenchidos com o código do cliente. |
| Produto Predominante | Identificar a mercadoria que está sendo transportada. Ex.: Ração Bovina. |
| Outras Características do Produto | Caso haja alguma descrição mais detalhada da carga. Ex.: Milho Moído. |
| Valor Mercadoria | Será o mesmo dos totais das notas fiscais eletrônicas ou dos outros documentos anexados, aparecendo automaticamente. |
Documentos Anteriores
Essa função é destinada para CT-e de subcontração, houve o transporte por outra transportadora, e partir daquela localidade uma nova empresa finalizará o processo de entrega.
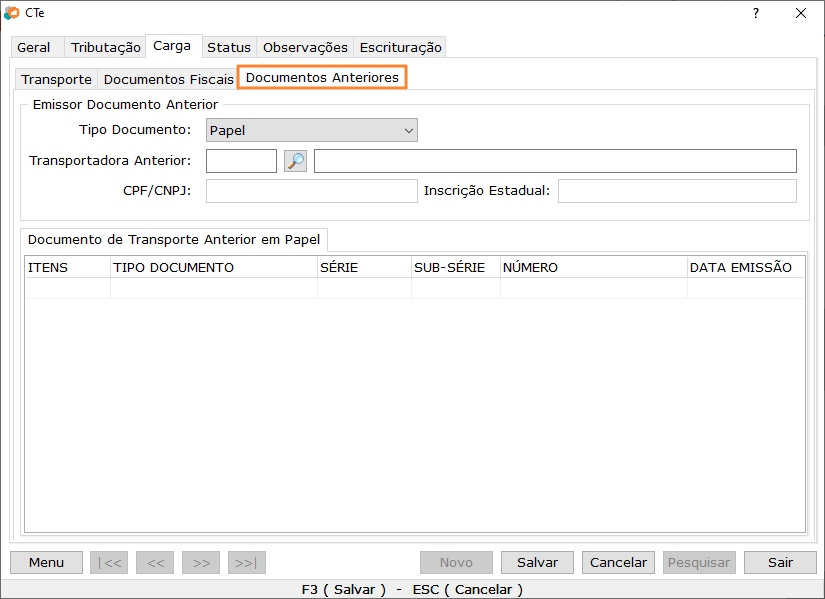
Documentos Anteriores
| Campo | Função |
|---|---|
| Tipo do documento | Informar se é no tipo papel ou eletrônico |
| Transportadora Anterior | Tranportadora anterior que fez o transporte e para vincular é necessário o seu cadastro |
| CNPJ | CNPJ da transportadora anterior |
| Inscrição Estadual | Inscrição da transportadora anterior |
| Itens | Sequência do item |
| Tipo do documento | Informar o tipo do documento |
| Série | Série do documento |
| Sub-Série | Sub - Série se Existir |
| Número | Número do documento |
| Data de emissão | Data de emissão do documento |
Aba Status
Nesta aba, deverão conter informações que ajudam a classificar o CT-e e, também, definir a sua situação.
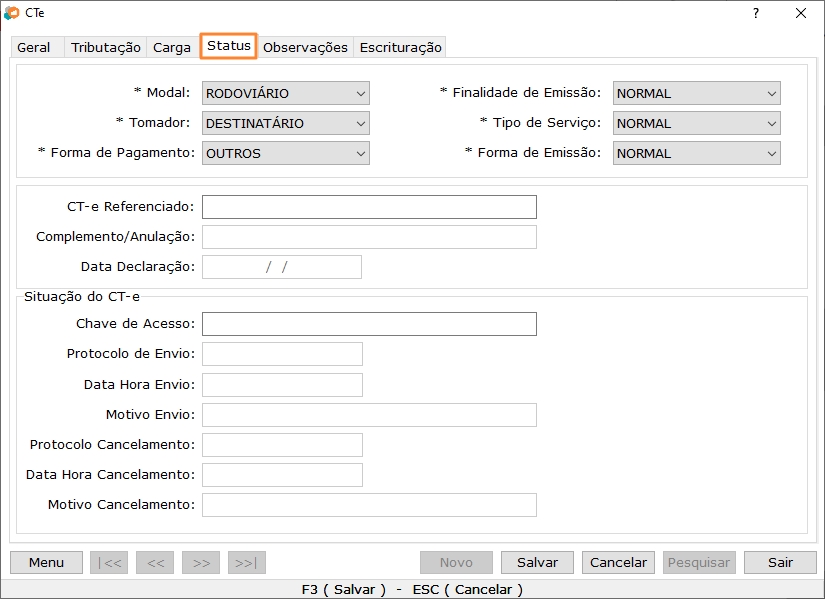
Guia Status
| Campo | Função |
|---|---|
| Modal | Neste campo deve ser escolhida a modalidade de transporte. Selecione sempre "Rodoviário". Demais opções não são contempladas em nosso produto. |
| Tomador | Aqui deve ser indicado se o tomador do serviço é o "Remetente", o "Expedidor", o "Recebedor", o "Destinatário" ou "Outros". |
| Forma de Pagamento | Neste campo, é apresentado a forma de pagamento do transporte. |
| Finalidade de Emissão | Selecione a finalidade da emissão: "Normal", "Complemento", "Anulação" ou "Substituição". |
| Tipo de Serviço | Selecione o escopo ou o tipo de serviço dentre as opções: "Normal", "Subcontratação", "Redespacho", "Redespacho Intermediário". |
| Forma de Emissão | Indica-se a forma de transmissão do CT-e. Geralmente se utiliza a opção "Normal", mas se, por exemplo, o servidor da SEFAZ não estiver funcionando, utiliza-se algum outro, como o "SVC". Consulte a disponibilidade aqui. |
| CT-e Referenciado | Deve ser preenchido quando for emitir um CT-e de Sustituição informando nesse campo a chave de acesso do CT-e que será Substituído |
| Complemento/ Anulação | Caso a finalidade de emissão do CT-e seje de Anulação este campo deve ser preenchido com a chave de acesso do CT-e anulado. Caso a finalidade de emissão seja de Complemento deve ser informada a chave de acesso do CT-e que será complementado |
| Data declaração | |
| Situação do CT-e | Essas informações são preenchidas automaticamente, após a transmissão do CT-e e quando for o caso, após o seu cancelamento. |
Formas de emissão do CT-e:
1 - Normal
- É o procedimento padrão de emissão do CT-e com transmissão do CT-e para a SEFAZ Autorizadora do emissor para obter a autorização de uso.
4 - EPEC
- EPEC é o Evento Prévio Emissão em Contingência quando o problema ocorre na empresa emissora de CT-e, seja por falha nos seus sistemas ou por problemas na conexão com a internet (rota de rede ou capacidade de transmissão), a empresa poderá optar por gerar um Evento do tipo EPEC, onde pode emitir uma solicitação de registro de evento de CT-e anterior à autorização do documento em si com um layout mínimo de informações.
- Esse evento deve ser enviado para a SEFAZ Virtual de Contingência que atende a UF do emissor do documento, uma vez autorizado o EPEC, a empresa poderá prestar o serviço imprimindo o DACTE (modelo Contingência) em papel comum. Ao retomar seu sistema, o emitente deverá enviar o CT-e normal para a sua SEFAZ Autorizadora.
5 - FSDA
- Contingência com uso do Formulário de Segurança para Impressão de Documento Auxiliar do Documento Fiscal eletrônico FSDA é um modelo operacional similar ao modelo operacional da contingência com uso de Formulário de Segurança – FS
7 - SVC-RS ou 8 - SVC-SP
- É a alternativa de emissão do CT-e em contingência com transmissão do CT-e para o Sistema de Contingência Virtual (SVC). Nesta modalidade de contingência o DACTE pode ser impresso em papel comum e não existe necessidade de transmissão do CT-e para SEFAZ de origem quando cessarem os problemas técnicos que impediam a transmissão.
- O objetivo da SEFAZ VIRTUAL DE CONTINGÊNCIA (SVC) é permitir que os contribuintes possam obter a autorização de emissão do Conhecimento de Transporte Eletrônico em um ambiente de autorização alternativo, a ser utilizado sempre que o ambiente de autorização da sua circunscrição estiver indisponível, ou apresentando um alto tempo de resposta, sem a necessidade de alteração da Série do Conhecimento de Transporte.
- O SVC depende de ativação da SEFAZ de origem, o que significa dizer que o SVC só entra em operação quando a SEFAZ de origem estiver com problemas técnicos que impossibilitam a recepção do CT-e. A Sefaz/MG utiliza a contingência SVC-SP e A Sefaz/RS utiliza a contingência SVC-RS.
Aba Observações
Existem situações em que há a necessidade de adicionar observações com informações complementares ao CT-e. Desta forma, a aba Observações da tela de lançamento de CT-e possui as sub-abas Gerais, Interesse do Contribuinte, CT-e Anulação/Substituição e CT-e Globalizado destinadas a armazenar tais informações complementares.
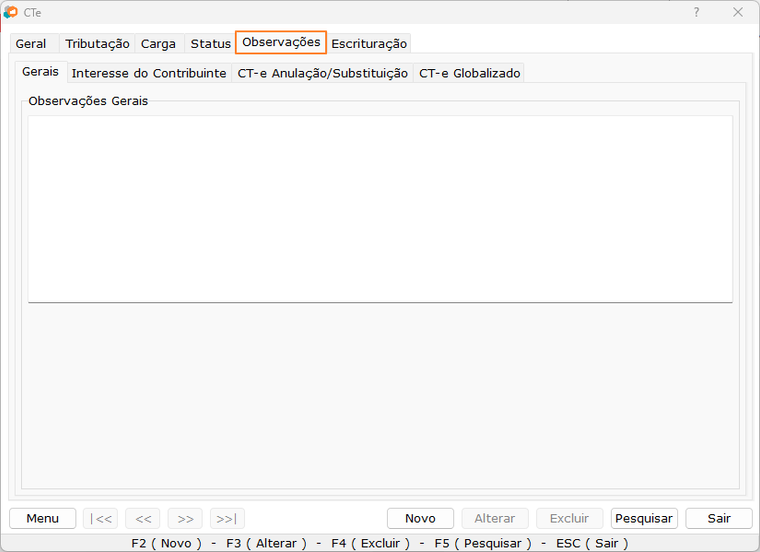
Observações
Gerais
A aba Gerais possui um grupo chamado Observações Gerais com um campo para serem informadas as observações gerais do CT-e.
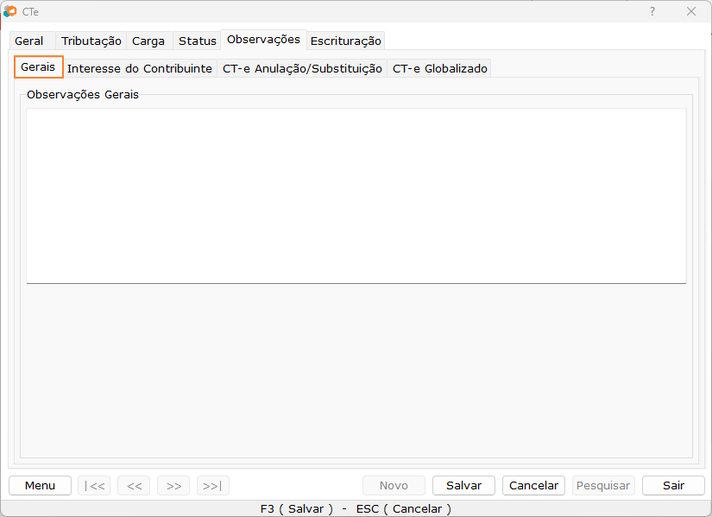
Observações: Gerais
Interesse do Contribuinte
A aba Interesse do Contribuinte possui um grupo chamado Observações de Interesse do Contribuinte, com um grid com os campos:
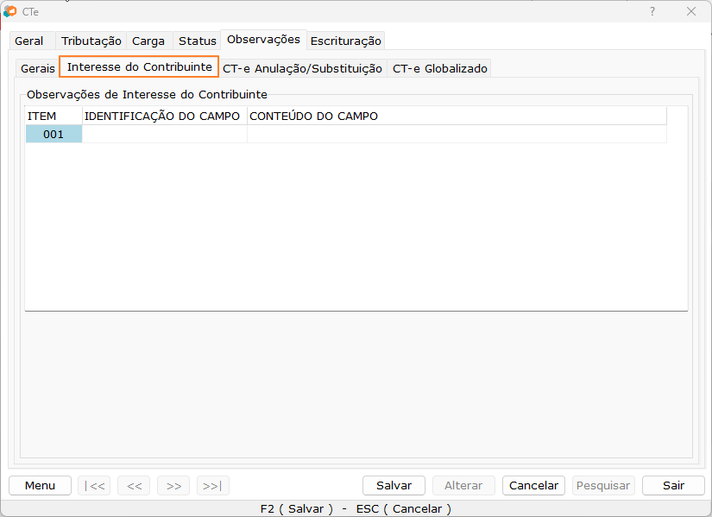
Observações: Interesse do Contribuinte
| Campo | Função |
|---|---|
| Item | Campo somente de leitura de preenchimento automático que mostra a ordem dos dados informados, no formato 001, 002, 003 .. NNN. Este campo é utilizado para identificar o número do registro vinculado. |
| Identificação do campo | Campo que aceita a digitação de qualquer caractere e suportar a informação de no máximo 20 caracteres. Este campo é utilizado para identificar o campo que está sendo informado. |
| Conteúdo do campo | Campo que aceita a digitação de qualquer caractere e suportar a informação de no máximo 160 caracteres. Este campo é utilizado para informar o campo no qual vai sofrer a alteração. Este campo é utilizado para identificar o conteúdo adicionado. |
Para inserir uma nova linha, após preencher os campos IDENTIFICAÇÃO DO CAMPO e CONTEÚDO DO CAMPO, é necessário pressionar a seta direcional para baixo ou ENTER.
Se estes campos não estiverem preenchidos, quando for pressionado uma destas teclas, será mostrada a mensagem “Preencha todos os campos do grid de Observações de Interesse do Contribuinte” e não será criada uma nova linha. Esta mesma mensagem será exibida ao tentar salvar o CT-e com apenas um destes campos preenchidos.
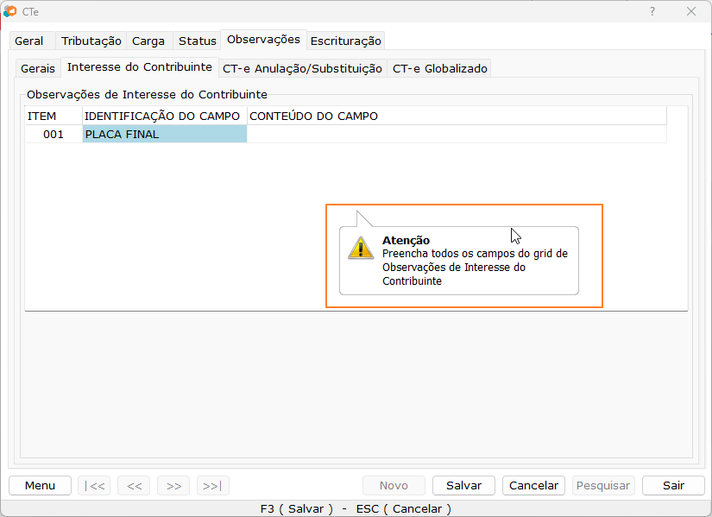
Observações: Interesse do Contribuinte - Validação
No grid de Observações de Interesse do Contribuinte, é possível incluir até 9 itens. Sendo assim, caso tente inserir uma nova linha após atingir o limite, será exibida a mensagem “O número máximo de 9 registros de Observação de Interesse do Contribuinte foi atingido.”
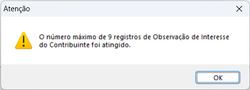
Observações: Interesse do Contribuinte - Validação
Caso seja necessário excluir itens do grid de Observações de Interesse do Contribuinte é preciso pressionar as teclas Ctrl+Del. Desta forma, quando pressionadas será mostrada a mensagem de pergunta “Confirma a exclusão do item?“ Com as opções Sim e Não.
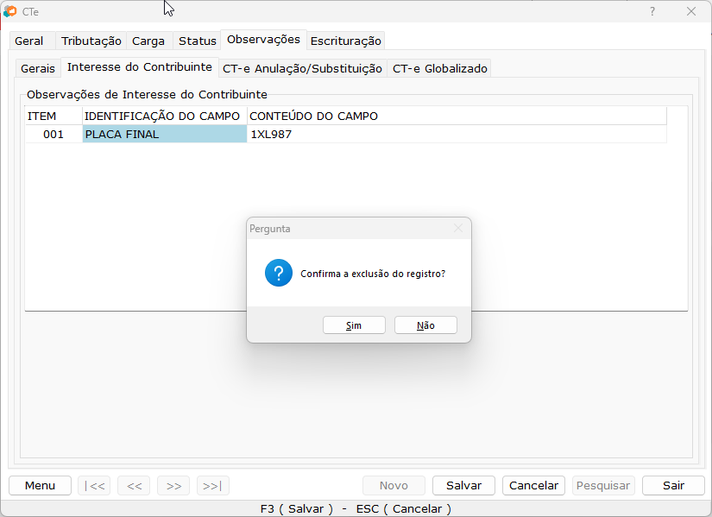
Observações: Interesse do Contribuinte - Validação
Ao clicar em “Não”, o item permanecerá na tela. E ao clicar em “Sim”, o item será excluído da tela.
Caso um CT-e que tenha dados nos campos da aba de Interesse do Contribuinte seja duplicado, os mesmos também serão duplicados.
Caso seja gerado um CT-e de anulação ou substituição, de um CT-e que tenha dados nos campos da aba de Interesse do Contribuinte, os mesmos serão preservados.
Caso exista dados nos campos da aba de Interesse do Contribuinte ao gerar o XML as informações de Interesse do Contribuinte serão enviadas para o mesmo.
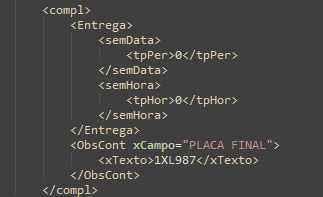
Campos no XML
Vale ressaltar que os dados desta aba não são de preenchimento obrigatório, ou seja, pode ser lançado um CT-e sem que seja informado os dados de Observações de Interesse do Contribuinte.
CT-e Anulação/Substituição
A aba CT-e Anulação/Substituição possui grupo chamado Observações CT-e Anulação/Substituição e nele um campo para serem informadas as observações do CT-e Anulação/Substituição.
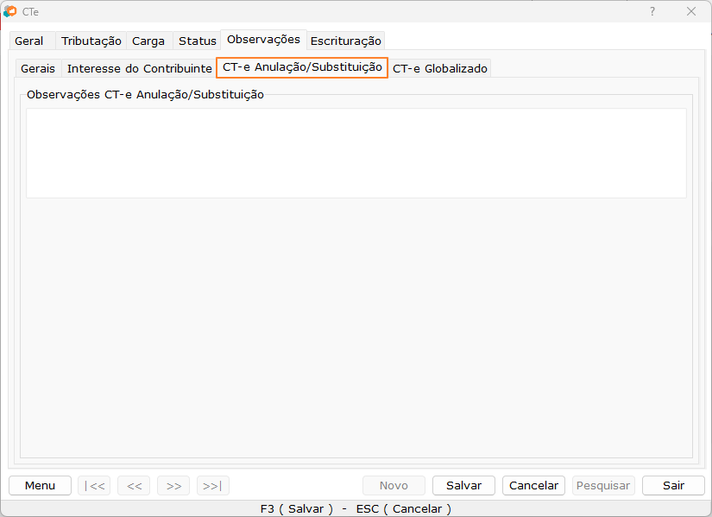
Observações: CT-e Anulação/Substituição
CT-e Globalizado
A aba CT-e Globalizado possui um grupo chamado Observações CT-e Globalizado e nele um campo para serem informadas as observações do CT-e Globalizado.
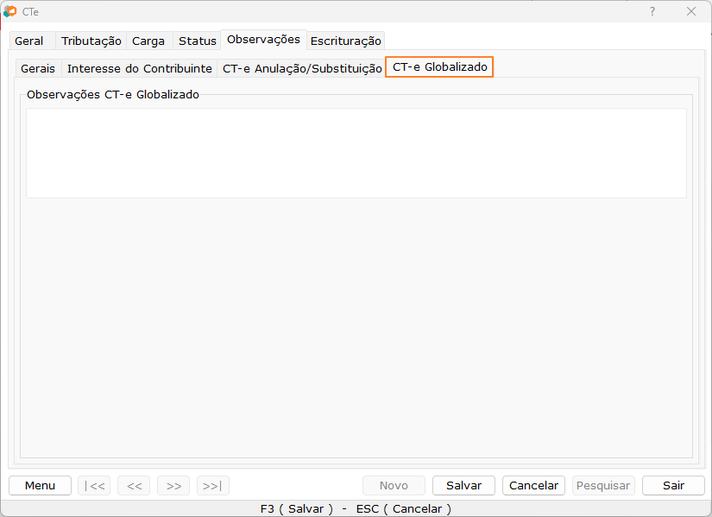
Observações: CT-e Globalizado
Escrituração
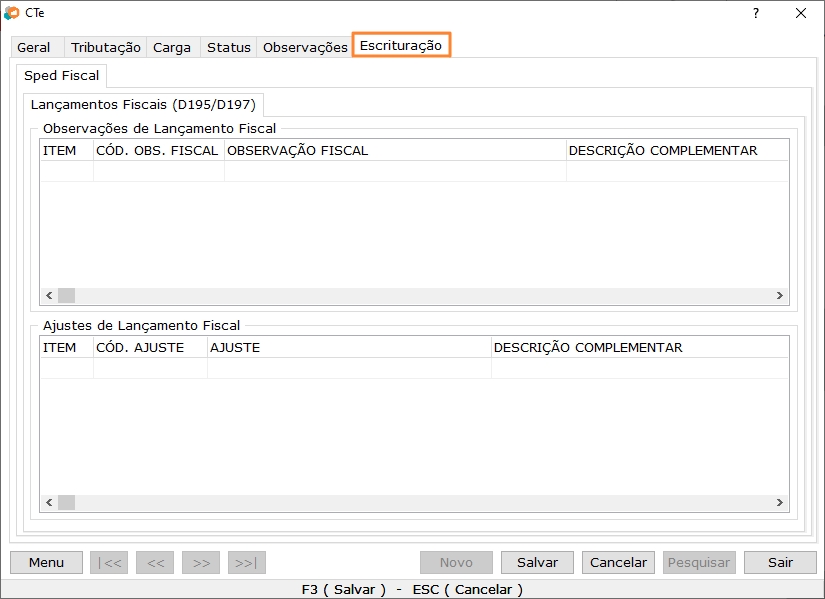
Escrituração
A opção de lancamentos fiscais são as informações que deverão ser informados nos registro C195 e C197 no SPED Fiscal. Para utilizar essa função a Observação deve ser cadastrado na opção e deverá seguir o Manual do Decreto 47.547 ICMS ST MG.
| Campo | Função |
|---|---|
| Código do Lançamento Fiscal | |
| Observação Fiscal | |
| Descrição Complementar | |
| Item | |
| Código Item | |
| Descrição do Item | |
| Código de Ajuste | |
| Ajuste | |
| Descrição Complementar | |
| BC ICMS | |
| Alíquota de ICMS | |
| Valor de ICMS | |
| Outros |
Todos os campos referentes à tributação devem ser indicados pela Contabilidade que presta consultoria à empresa.
Transmissão CT-e
Para realizar a transmissão do CT-e, é preciso acessar o Gerenciador CT-e.
- Acesse-o através do Menu principal Logística / Gerenciador de Conhecimentos de Transporte Eletrônicos ou dentro da própria tela de cadastro de CT-e. Neste caso, através do Menu / Gerenciador CT-e.
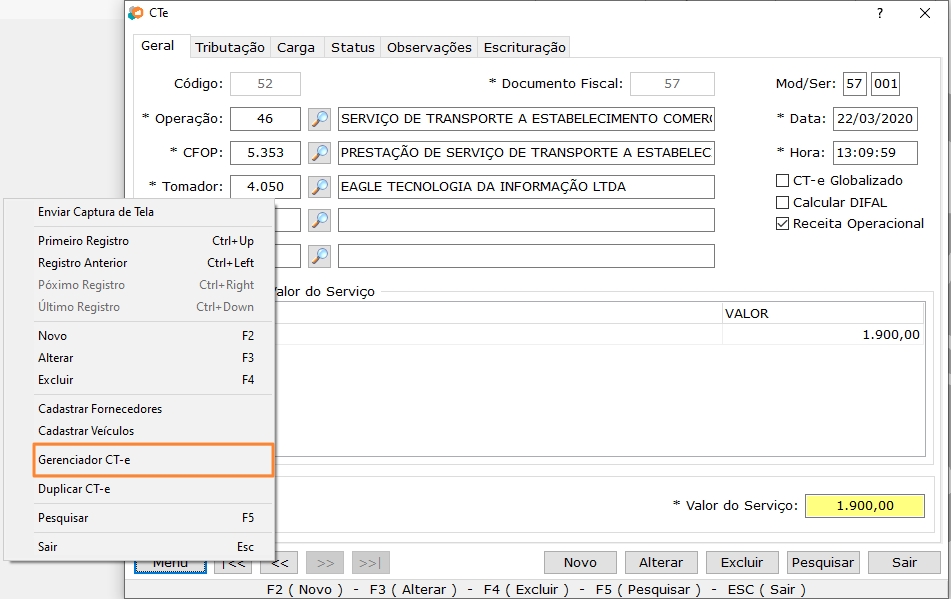
Gerenciador Cte
A princípio, o Gerenciador exibe apenas os cadastros pendentes para envio, identificados em Azul.
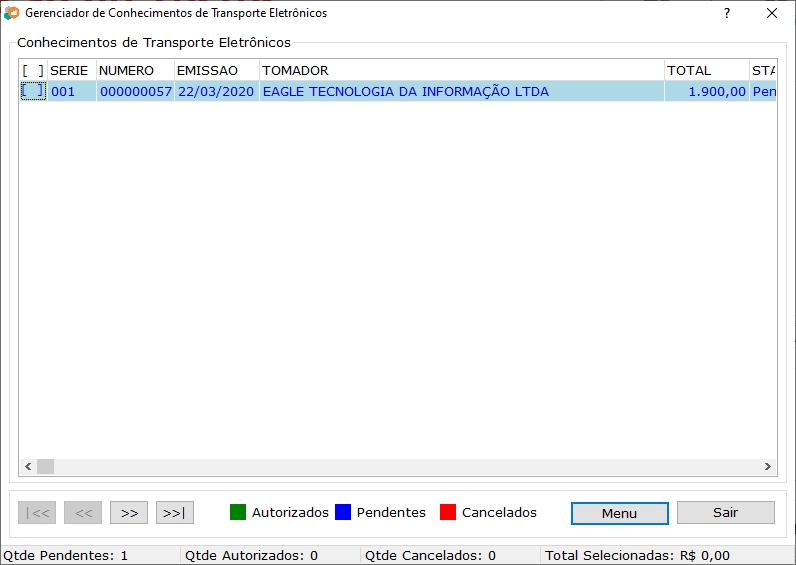
Gerenciador Cte
- Após selecionar o registro, Clique em Menu / Transmitir ou pressione a tecla F11.
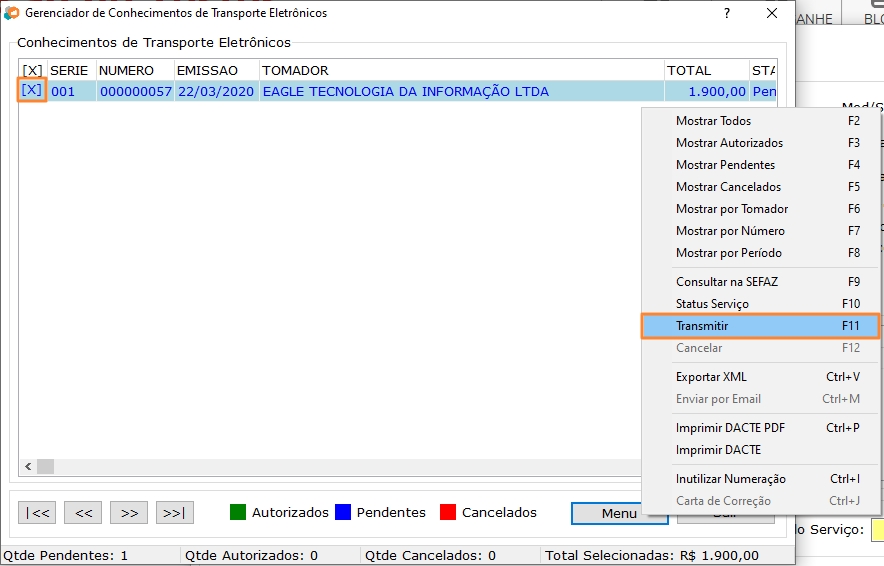
Transmissão do Cte
- Confirme o processo de transmissão.
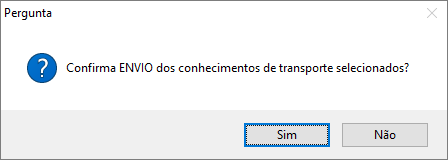
Confirmação
É importante lembrar que, para efetivar a transmissão, é preciso possuir o Certificado Digital.
- Confirme, ou não, a impressão, após a transmissão.
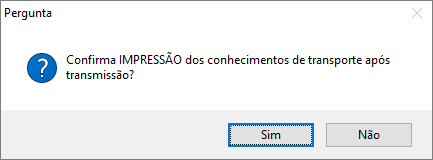
Confirmar impressão
-
Após a transmissão, será possível visualizar o PDF do Conhecimento de Transporte.
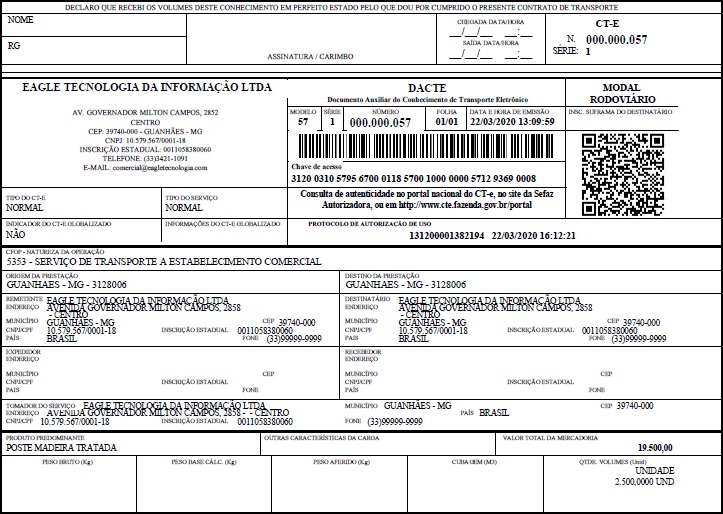

DACTE PDF
Gerenciador CT-e
Aqui encontram-se diversas funcionalidades que facilitam o gerenciamento do CT-e, para conhecer as funcionalidades acesse o "menu":
-
Mostrar Todos - através desta opção é possível visualizar todos os CT-e, independente da situação de cada um deles (Autorizados, Pendentes e Cancelados). Atalho F2.
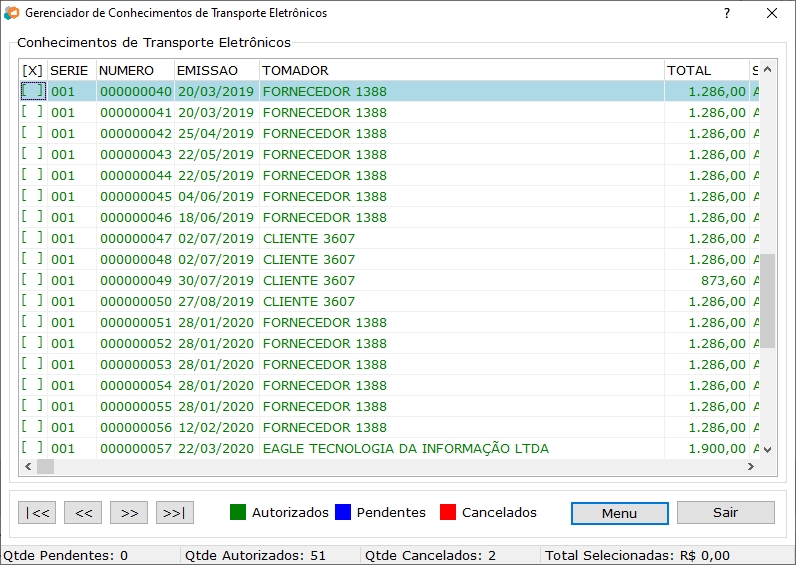
Exibição de todos os registros
- Mostrar Autorizados - filtra apenas os CT-e enviados e autorizados pela SEFAZ. Atalho F3.
- Mostrar Pendentes - apenas os documentos pendentes de envio são exibidos. Atalho F4.
- Mostrar Cancelados - visualiza apenas os documentos que foram transmitidos anteriormente e tiveram que ser cancelados. Atalho F5.
- Mostrar por Tomador - exibe a consulta de Clientes para que sejam exibidos apenas os CT-e de determinado Tomador. Atalho F6.
-
Mostrar por Número - permite a busca de CT-e através do seu número. Atalho F7.
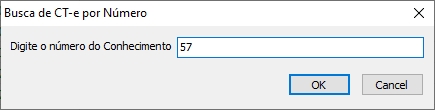
Filtrar por número
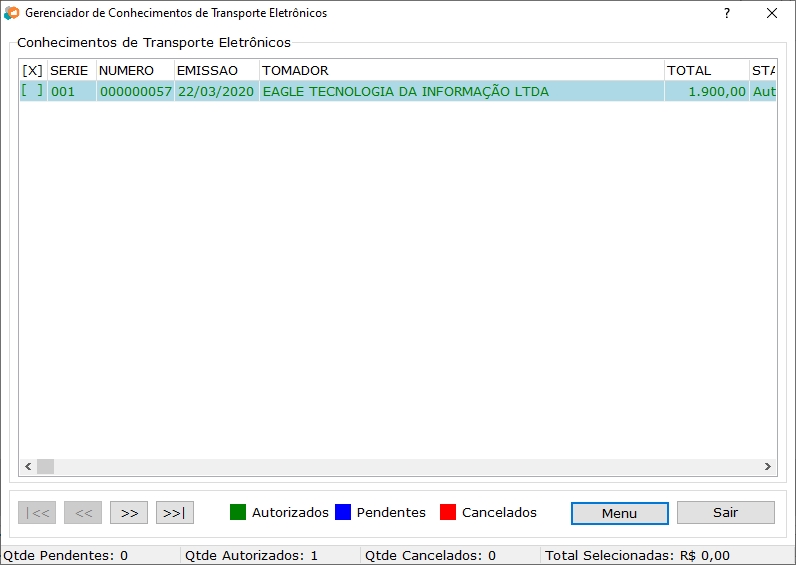
Mostrar por número
-
Mostrar por Período - exibe apenas os documentos emitidos dentro do mês escolhido. Atalho F8.
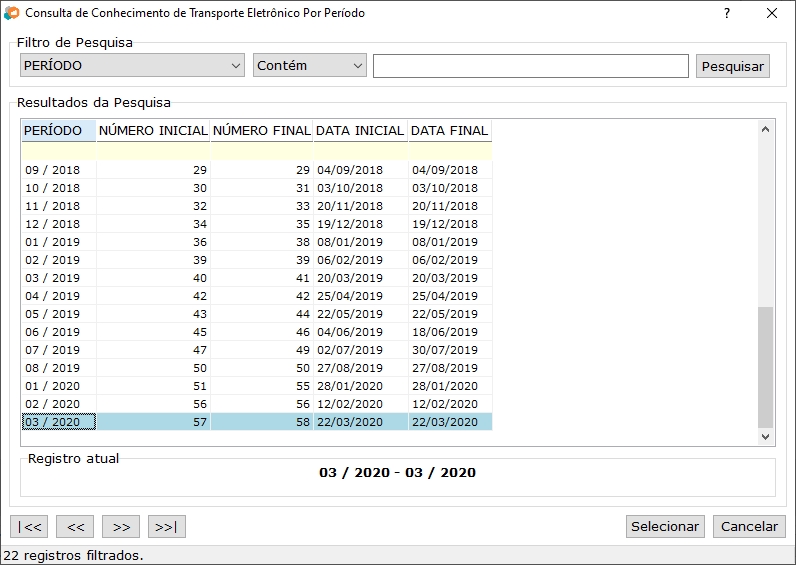
Filtrado por período
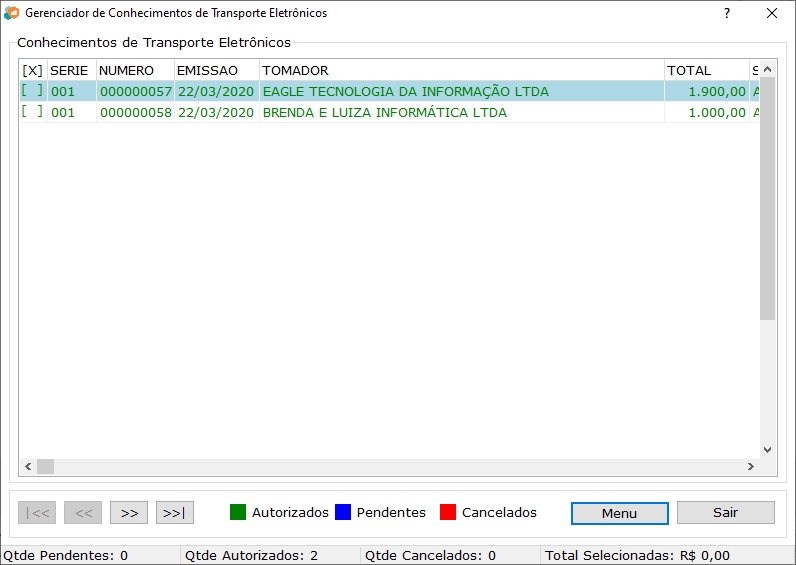
Mostrar por período
- Consultar na SEFAZ - o sistema faz uma nova consulta à SEFAZ. É utilizado quando ocorre algum erro na transmissão ou a mesma não retorna como transmitida para o sistema. Atalho F9.
- Status do Serviço - verificar se o servidor da SEFAZ está em operação. Atalho F10.
- Transmitir - realiza a transmissão do Conhecimento de Transporte Eletrônico. Veja mais em Transmissão CT-e. Atalho F11.
- Cancelar - se, após a transmissão, for identificado algum erro, esta opção poderá ser utilizada. Atalho F12.
-
Exportar XML - o arquivo XML poderá ser exportado para qualquer pasta. Atalho CTRL + V.
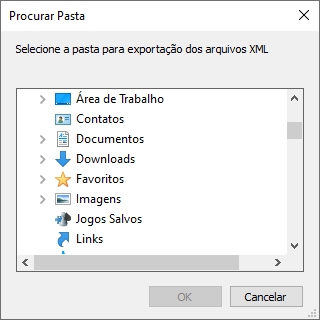
Exportando XML
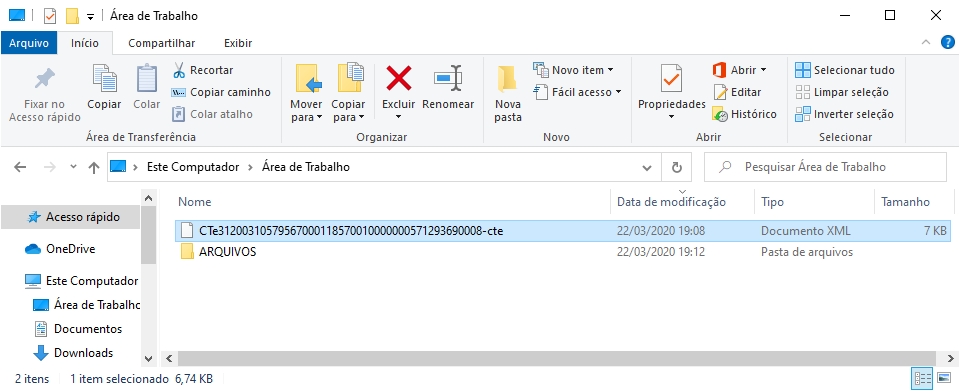
Arquivo exportado
- Enviar por E-mail - o documento poderá ser enviado por e-mail, desde que o cadastro da empresa e do cliente contenham o endereço eletrônico correto. Atalho CTRL + M.
-
Imprimir DACTE PDF - o DACTE (Documento Auxiliar do Conhecimento de Transporte Eletrônico) poderá ser visualizado em PDF. Atalho CTRL + P.
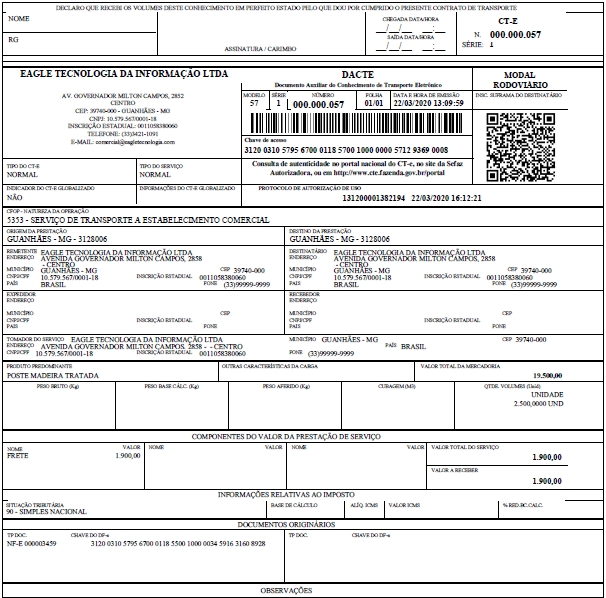
DACTE
- Imprimir DACTE - esta opção é utilizada quando o usuário deseja imprimir o DACTE diretamente, sem gerar o PDF.
-
Inutilizar Numeração - utiliza-se esta opção quando se detecta algum erro na sequência numérica dos documentos e a partir daí, os números informados são inutilizados na SEFAZ. Veja mais detalhes em Inutilização de Números Fiscais. Atalho CTRL + I.
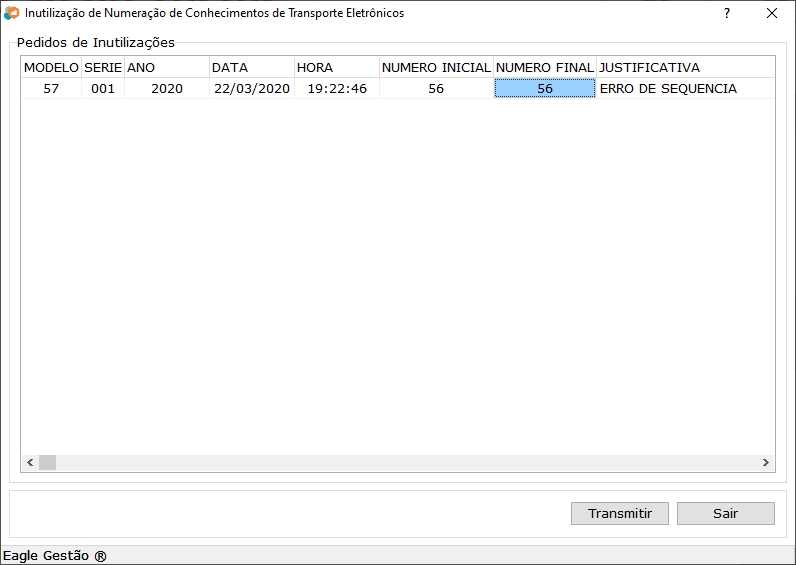
Inutilização de Numeração de CT-e
- Confirmar Inutilização do documento - ao clicar no botão "transmitir" irá aparecer a mensagem para confirmação.
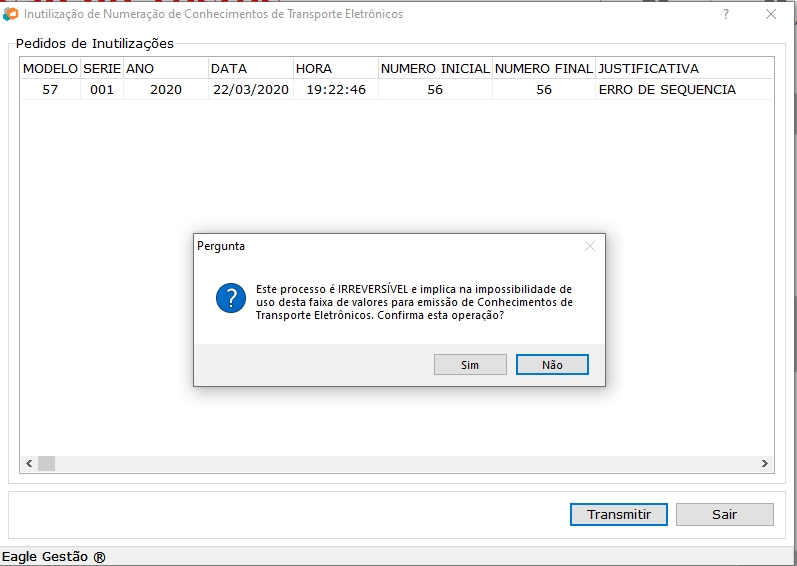
Inutilização de Numeração de CT-e
- Carta de Correção - através desta opção, é possível corrigir determinados erros, em campos específicos, desde que se obedeça determinados critérios. Acesse Realizar a Carta de Correção para mais detalhes. Atalho CTRL + J.
Para várias operações como, por exemplo, transmissão, cancelamento, consulta e inutilização, é necessário a utilização do token ou cartão contendo o Certificado Digital da empresa.
Emissão de CT-e de Anulação
Quando o CT-e é emitido com alguma informação incorreta, e o cancelamento não pode ser efetuado pelo prazo ter expirado ou o transporte ter sido iniciado; ou a carta de correção não pode ser aplicada. A fim de reparar a inconsistência, o transportador deve emitir um CT-e de Anulação. Porém para cada CT-e emitido com erro, é possível emitir apenas um CT-e de Anulação, o qual não poderá ser cancelado.
Prazo: A legislação prevê que o documento “CTe de Anulação” pode ser emitido em até 60 dias a partir da data de emissão do CTe de origem.
Para emissão do CT-e de Anulação é necessário configurar uma operação de ENTRADA no cadastro de operação e configurar o CFOP padrão como mostra a imagem abaixo:
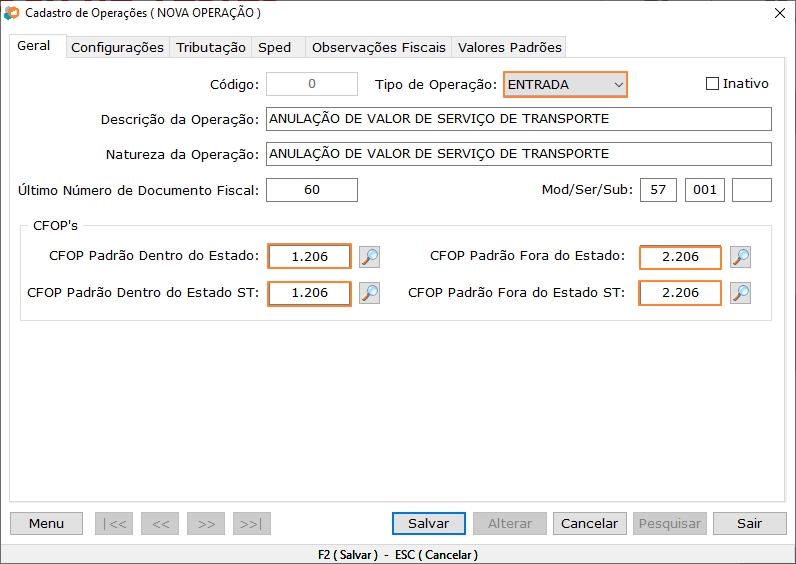
Configurando a Operação
No cadastro de operações na Guia Configurações foi incluída a opção CT-e de Anulação, deixe marcada essa opção e clique em salvar.
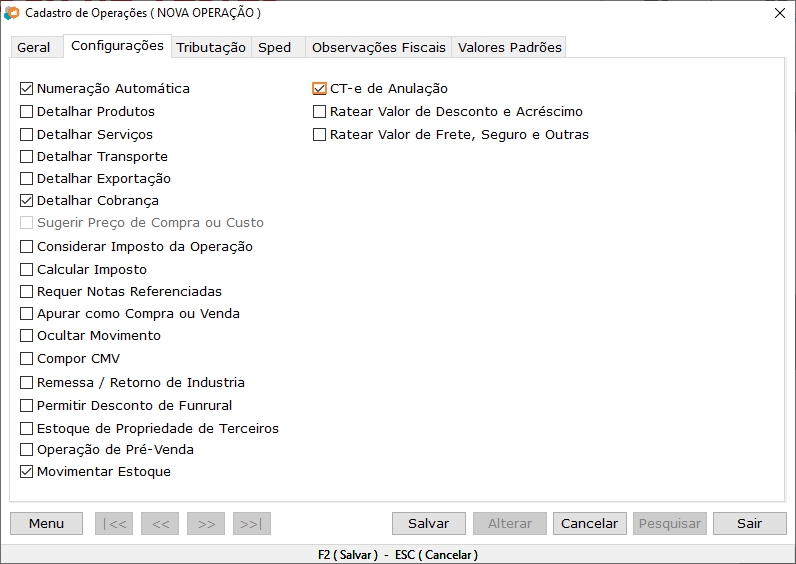
Configurando a Operação
Gerando o CT-e de Anulação
Acesse Logística | Conhecimento de Transporte Eletrônico, localize o CT-e original e posteriormente acesse | Menu| Gerar CT-e de Anulação.
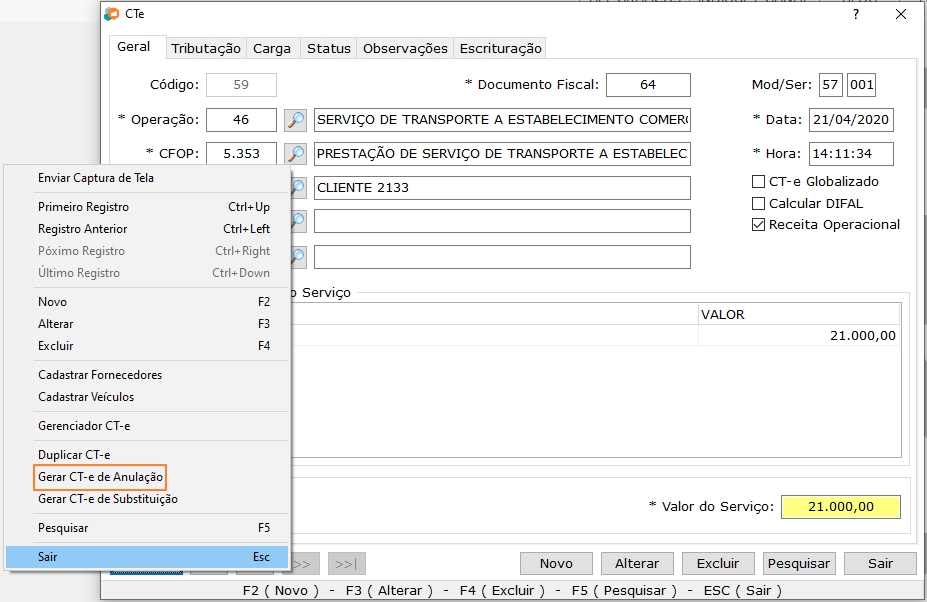
Gerando o CT-e de Anulação
Ao clicar em Gerar CT-e de Anulação é carregada a consulta de operações com todas as operações que são referentes a Anulação.
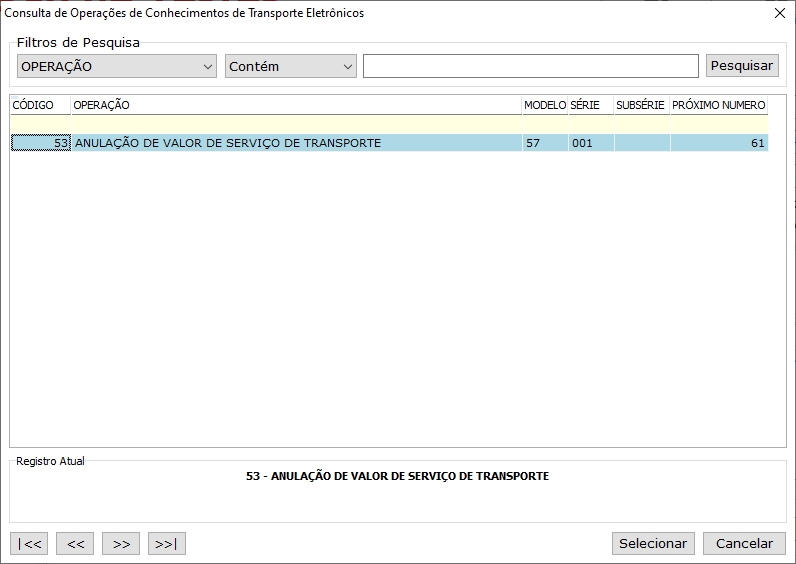
Seleciona Operação de Anulação
Ao selecionar a operação correspondente a Anulação, o CT-e de origem é clonado e o usuário poderá fazer as alterações para conseguir emitir o CT-e de anulação.
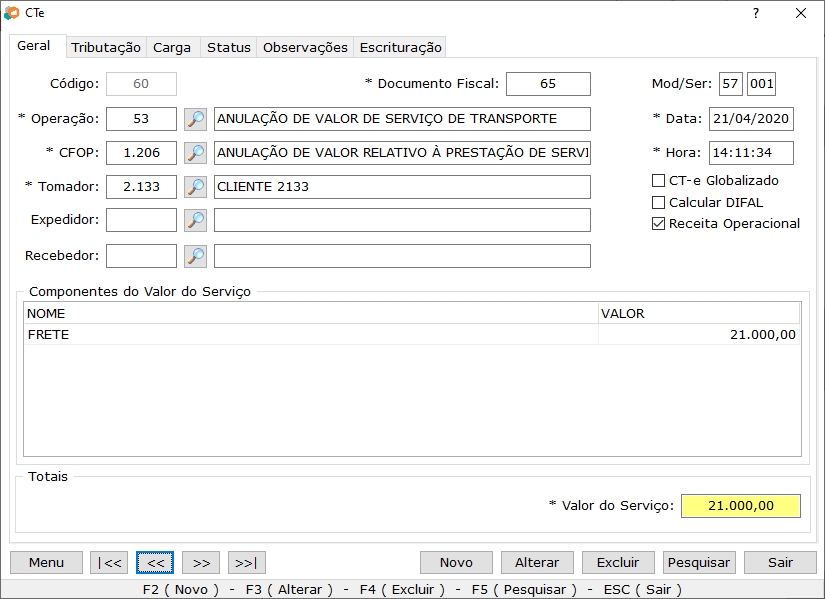
CT-e de Origem Clonado
Observe na aba Status que a finalidade de emissão já é setado como anulação e o usuário não poderá alterar essa opção e já é colocado automaticamente a chave de acesso do CT-e que vai ser anulado após transmitir o CT-e de Anulação. Na aba Status também é obrigatório preencher o campo Data de Declaração que o Tomador fez a declaração de não conformidade com o serviço prestado, após prencher essa informações clique em salvar o CT-e.
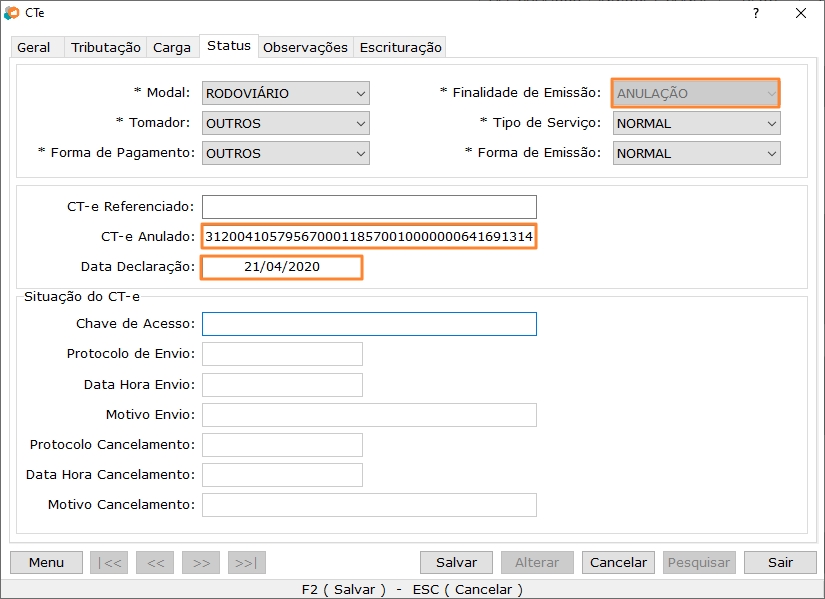
Status
Na aba Observações foi adicionado o Campo 'Observações CT-e Anulação/Substituição', que é um campo de observações específicas para este CT-e, e quando o CT-e de Anulação é gerado já é inserida automaticamente a observação padrão, referenciando o número do CT-e que será anulado ao transmitir este CT-e de Anulação.
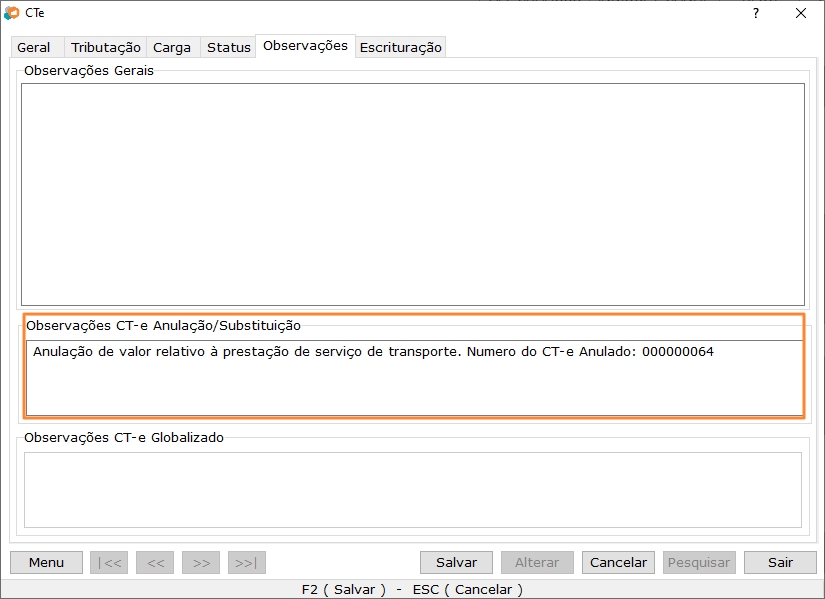
Observações do CT-e
Após preencher essas informações e salvar, acesse o Gerenciador do Cte, selecionar o CT-e e clique em transmitir o Cte de Anulação.
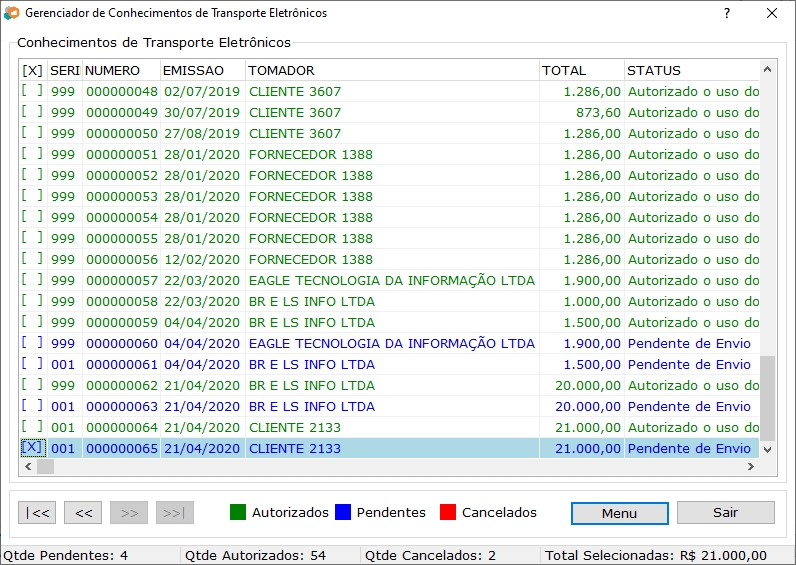
Transmitindo CT-e de Anulação
Confirme a impressão após a transmissão.
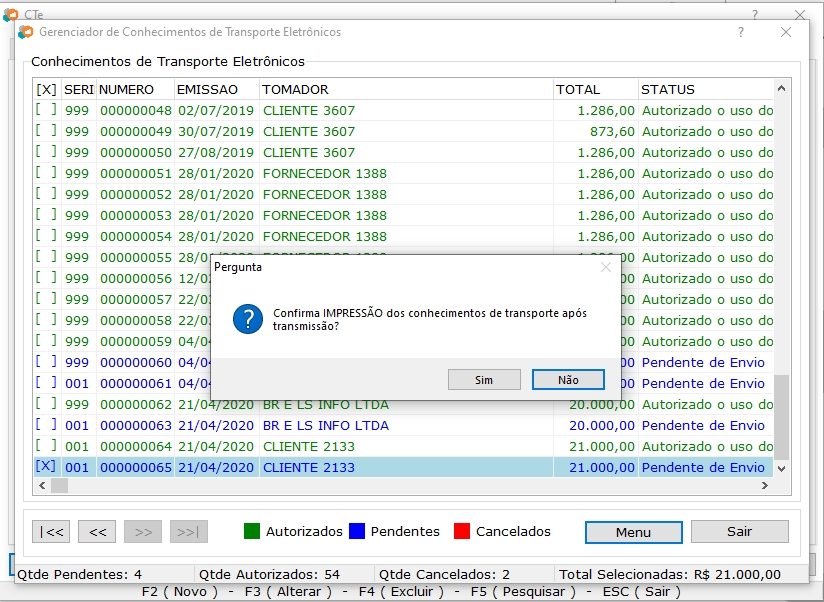
Confirmação de impressão após transmissão
Após a transmissão, será possível visualizar o PDF do Conhecimento de Transporte, observe a natureza da operação.

CT-e de Anulação transmitido
Emissão de CT-e de Substituição
Para que o CT-e de Substituição seja gerado, primeiramente é necessário que tenha um DF-e de anulação que pode ser:
- Uma NF-e: quando o tomador for contribuinte e o mesmo deve emitir a NF-e de anulação e fornecer a chave de acesso ao transportador para emissão do CT-e de substituição.
- Um CT-e: quando o tomador for não contribuinte ou quando o tomador for contribuinte e tiver enviado o evento prestação de serviço em desacordo. Nesse caso o CT-e de anulação é emitido pelo transportador e posteriormente o de substituição.
Para gerar o CT-e de Substituição deverá localizar o CT-e original, clicar no menu, depois clicar em Gerar CT-e de Substituição.
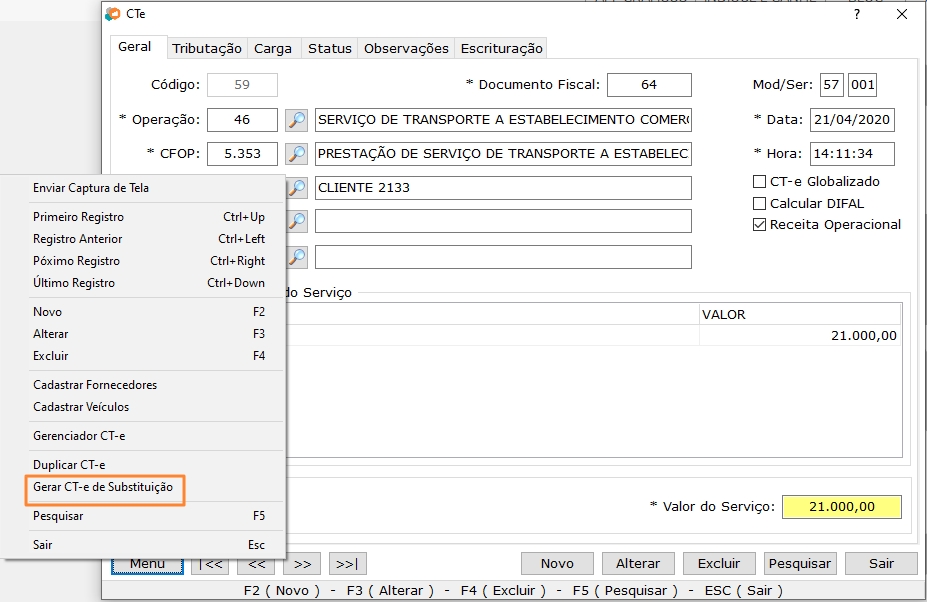
Gerando CT-e de Substiruição
Ao clicar em Gerar CT-e de Substituição é carregada a consulta de operações com todas as operações de modelo 57 e que não são de Anulação, clique em selecionar a operação correspondente.
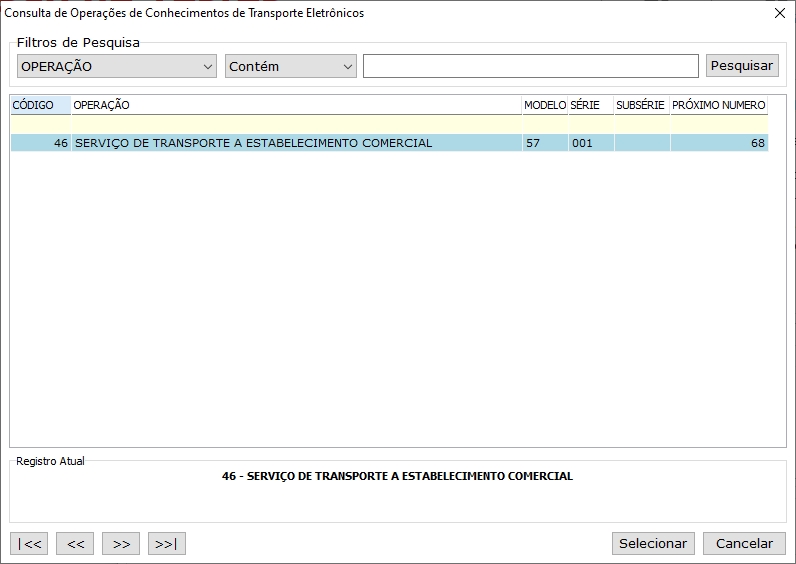
CT-e de Substituição
Ao selecionar a operação correspondente a Substituição, o CT-e de origem é clonado e o usuário poderá fazer as alterações para conseguir emitir o CT-e de Substituição.
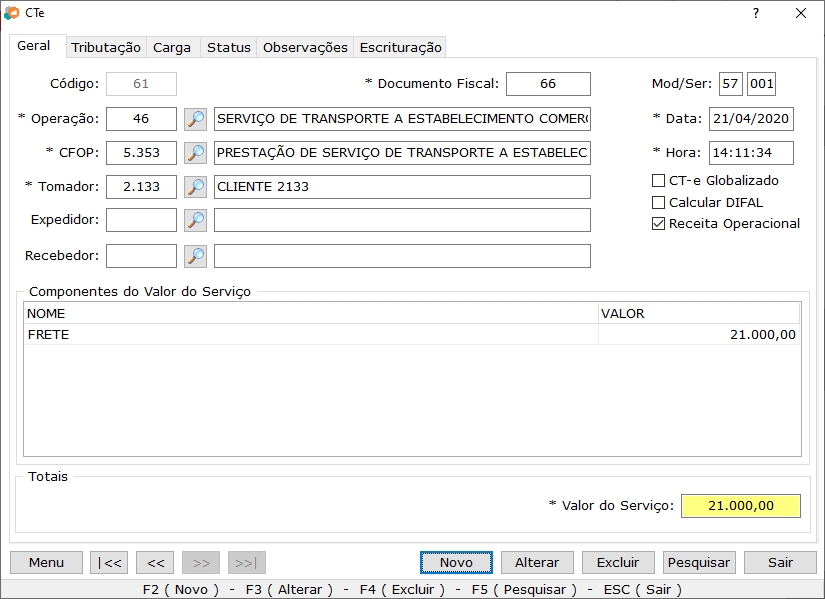
Emitindo CT-e de Substituição
Na aba Status, caso o CT-e de origem possua um CT-e de anulação vinculado a ele, a chave de acesso do CT-e de anulação será inserida automaticamente no campo DF-e de Anulação localizado na aba Status. Caso não exista, o usuário precisa informar a chave do DF-e de anulação no CT-e de Substituição manualmente. Um DF-e de anulação pode ser uma NF-e ou um CT-e.
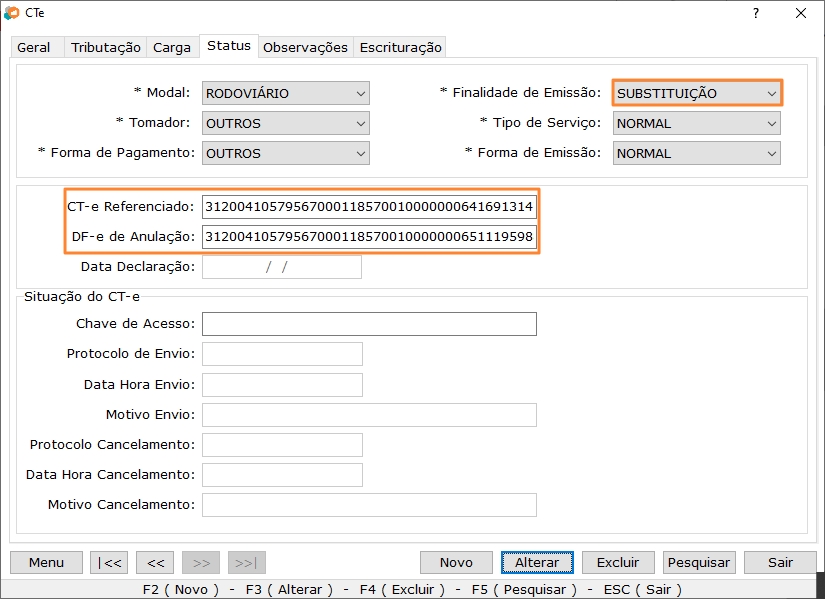
Status
No campo Observações do CT-e de Substituição/Anulação da Observações, quando o CT-e de substituição é gerado automaticamente pelo sistema é inserida a observação padrão: Este documento substitui o CT-e: <<número do CT-e substituído>>
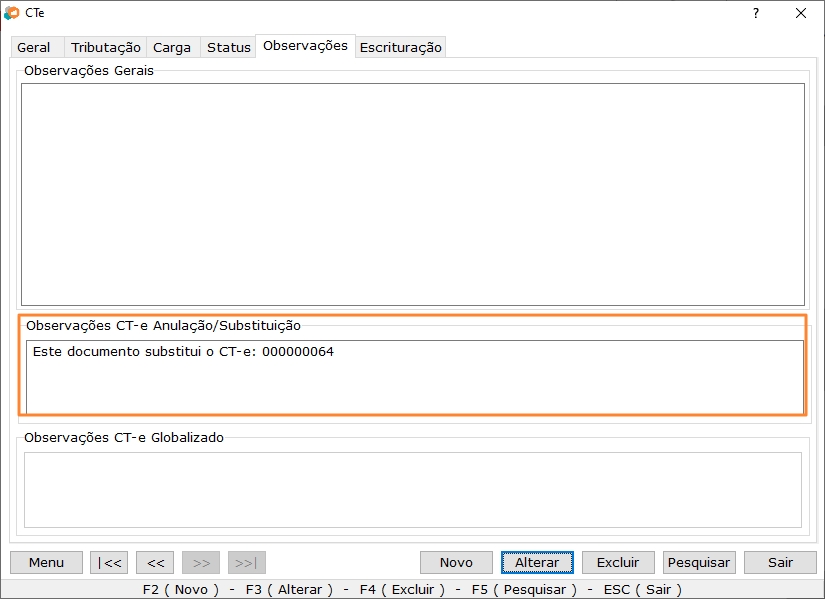
Observações do CT-e
Confirme a impressão após a transmisão.
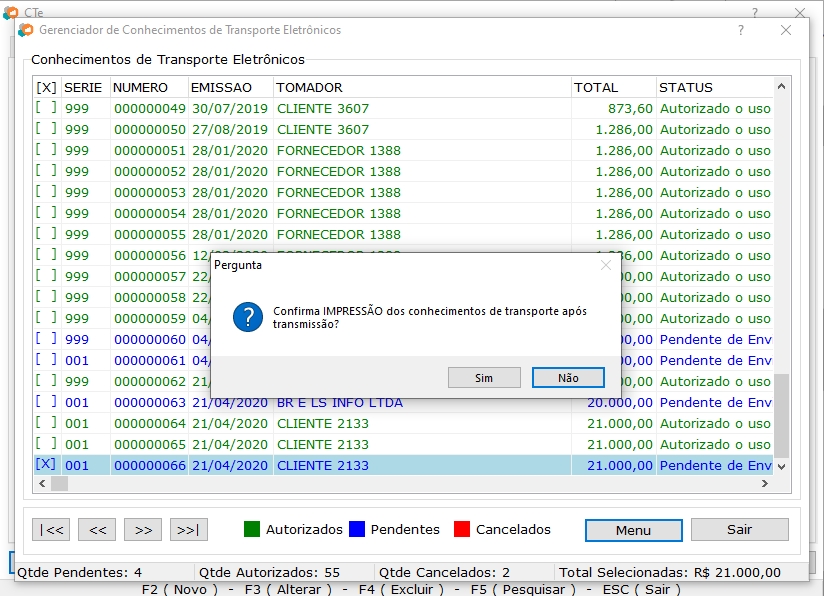
Confirmação de impressão após transmissão
Após a transmissão, será possível visualizar o PDF do Conhecimento de Transporte, observe a natureza da operação.
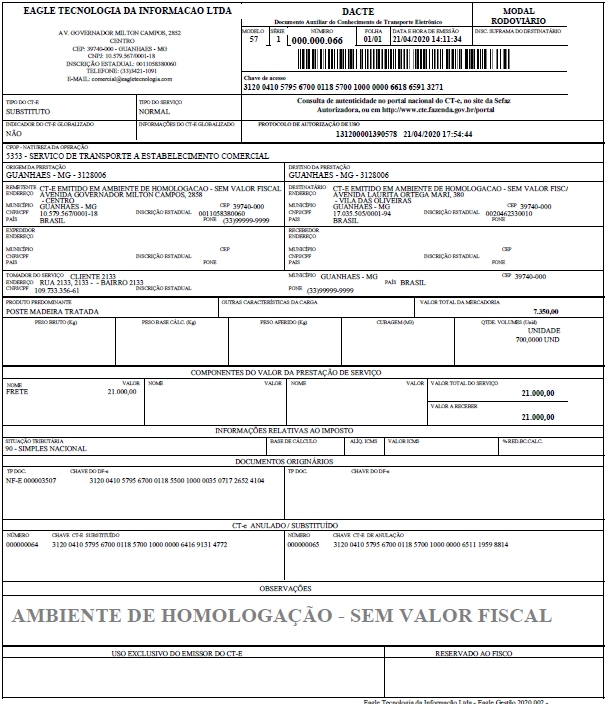
CT-e de Substituição
Obs: Também será possível que o usuário lance o CT-e de substituição manualmente, clicando em novo, selecionando a operação e informando todos os dados necessários .
Emissão de CT-e de Subcontratação
O CT-e de Subcontratação é um documento fiscal eletrônico emitido quando uma empresa contratada para fazer um transporte contrata outra, sendo assim, o CT-e de Subcontratação é utilizado para registrar e formalizar a negociação. Desta forma, o CT-e de Subcontratação comprova que o transporte foi feito por outra transportadora.
A emissão do CT-e Subcontratação é de responsabilidade da empresa subcontratada para realizar o transporte, para documentar e formalizar essa transação.
É importante que a empresa cumpra com as obrigações fiscais e procedimentos legais ao emitir o CT-e de Subcontratação, garantindo a correta documentação e registro da operação de transporte realizado pela transportadora subcontratada.
Desta, forma no Eagle Gestão para a Emissão do CT-e de subcontratação é necessário que seja feito o envio do grupo de documentos anteriores, e que o tipo de serviço seja de subcontratação.
Lançamento de CT-e de Subcontratação
Antes de iniciar o lançamento do CT-e de Subcontratação é necessário que exista uma transportadora cadastrada no sistema. Para fazer o cadastro de uma transportadora é necessário acessar Cadastros → Fornecedores → Cadastros de Fornecedores e marcar a flag Transportadora
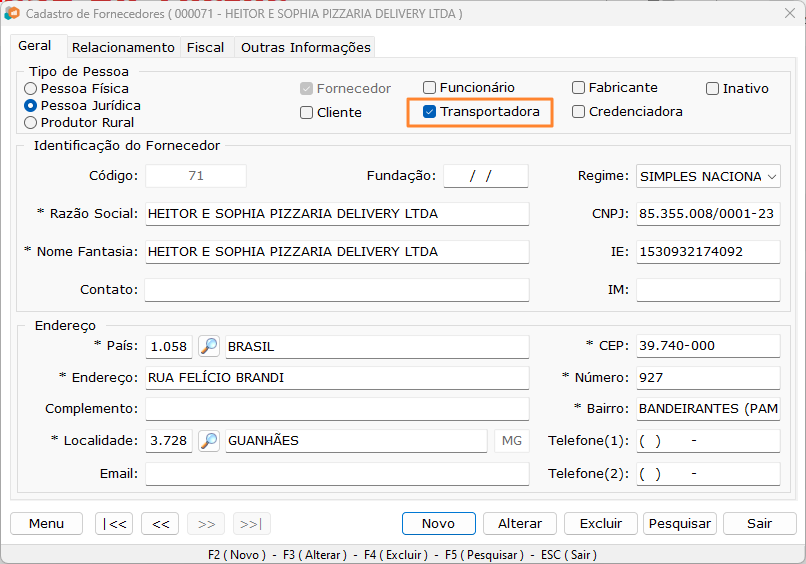
Cadastro de Transportadora
Após fazer o Cadastro da Transportadora, acesse Logística → Conhecimentos de Transporte Eletrônicos
Inicialmente é necessário que as informações da aba Geral, Tributação e Carga sejam preenchidas corretamente
Na aba Status deve ser informado o Tipo de Serviço: SUBCONTRATAÇÃO
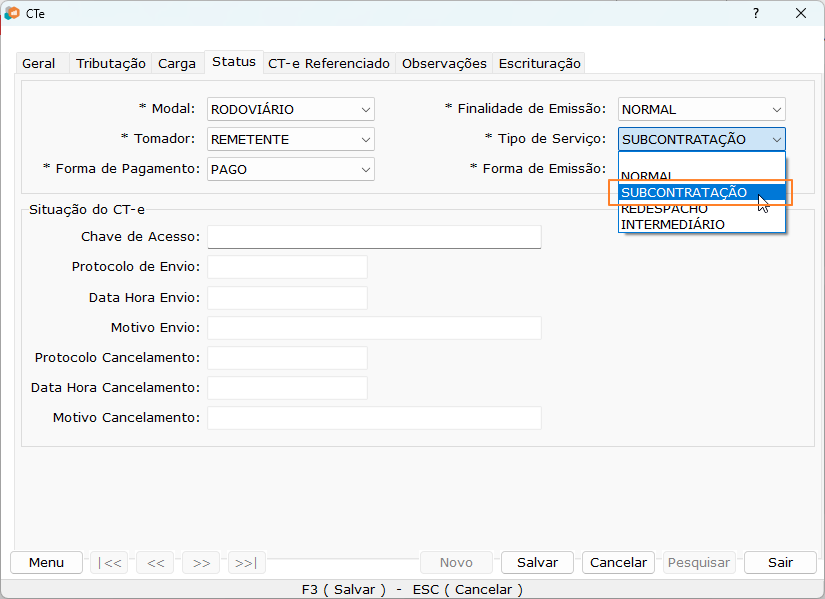
Tipo de Serviço: Subcontratação
A aba Carga → Documentos Anteriores é utilizada para informar os dados referentes a Subcontratação, como a transportadora que contratou os serviços e os documentos anteriores que formalizavam o transporte.
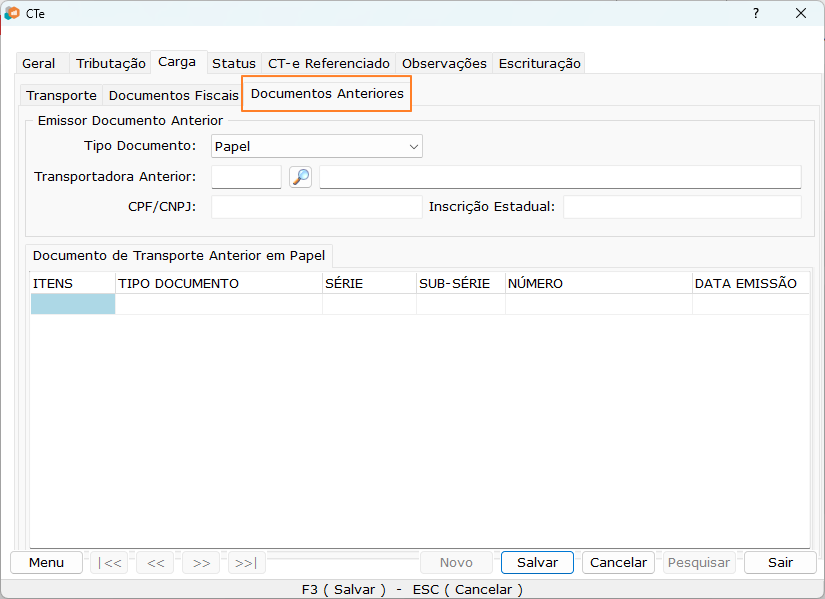
Documentos Anteriores
Na aba Documentos Anteriores possui um grupo chamado Emissor Documentos Fiscais, com os campos:
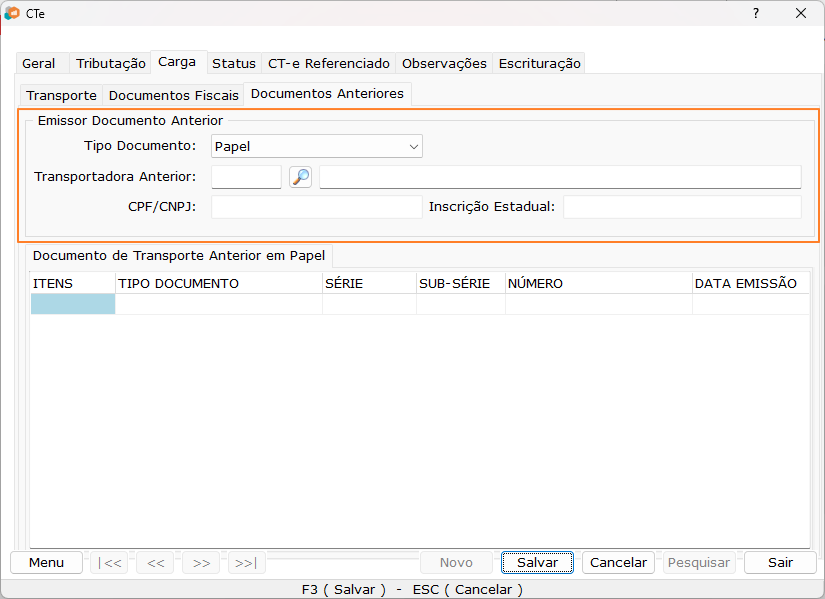
Emissor Documento Anterior
| Campo | Função |
|---|---|
| Tipo Documento | Campo para informar o tipo de documento, é possível escolher entre as opções Papel e Eletrônico. |
| Transportadora Anterior | Campo de pesquisa que exibe a Consulta de Transportadoras, esta consulta lista todas as transportadoras cadastradas no sistema, deve ser selecionada a transportadora responsável pelo transporte antes da contratação. |
| CPF/CNPJ | Campo de preenchimento automático, é preenchido ao selecionar uma transportadora, os dados são preenchidos de acordo com o cadastro da transportadora. |
| Inscrição Estadual | Campo de preenchimento automático, é preenchido ao selecionar uma transportadora, os dados são preenchidos de acordo com o cadastro da transportadora. |
Logo abaixo do grupo Emissor Documento Anterior existe o grupo Documento de Transporte Anterior, o nome desse grupo é atualizado ao selecionar o Tipo Documento sendo atualizado para Documento de Transporte Anterior Eletrônico e Documento de Transporte Anterior Papel.
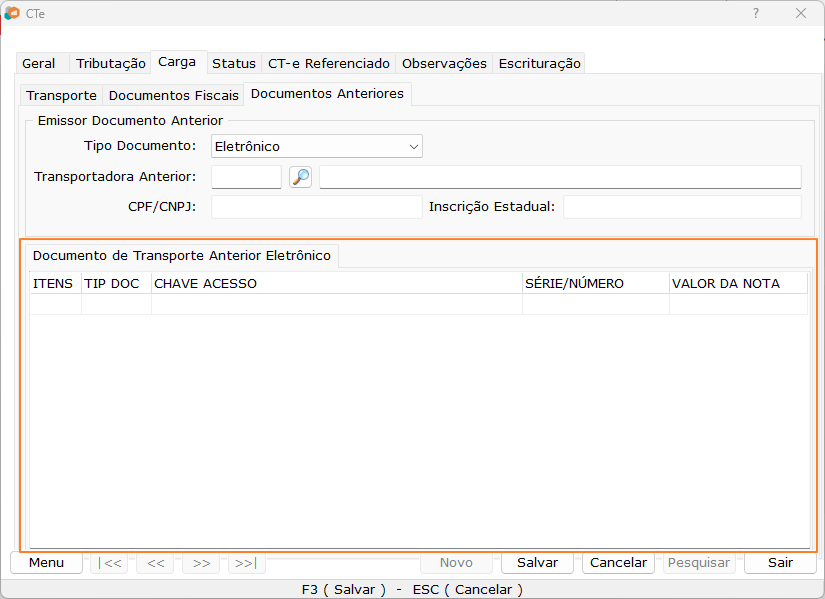
Grid de Documentos Anteriores
Os campos do Grid são atualizados conforme o Tipo Documento selecionado, sendo assim, quando o Tipo Documento Eletrônico é selecionado, ao clicar no Grid e apertar a tecla de espaço ou dar um duplo clique sobre o grid é aberta a janela do Windows para que seja selecionado um XML de CT-e válido. Ao selecionar o XML as informações do Grid são preenchidas com as informações presentes no XML.
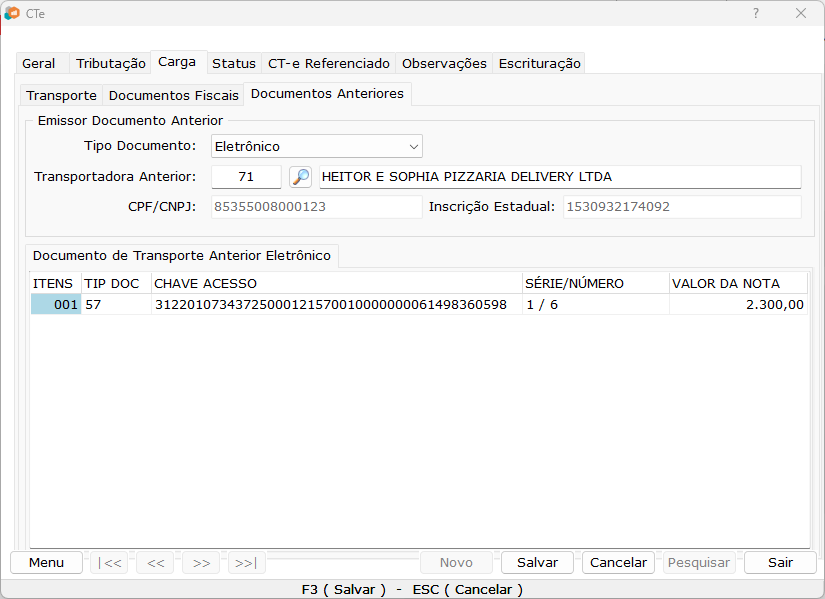
Grid de Documentos Anteriores Preenchido
Caso o Tipo Documento Papel seja selecionado, o Grid é atualizado para que as informações sejam informadas manualmente. Os campos para preenchimento manual são:
| Campo | Função |
|---|---|
| Itens | Campo somente de leitura de preenchimento automático que mostra a ordem dos dados informados, no formato 001, 002, 003 .. NNN. Este campo é utilizado para identificar o número do registro vinculado. |
| Tipo Documento | Campo que lista os tipos de documentos, sendo eles: ATRE, DTA, Conhecimento Aéreo Internacional, Conhecimento - Carta Porte, Conhecimento Avulso, TIF e BL. |
| Série | Campo para que seja informada a Série do documento anterior. |
| Sub-Série | Campo para que seja informada a Sub-Série do documento anterior. |
| Número | Campo para que seja informado o número do documento anterior. |
| Data Emissão | Campo do tipo data para que seja informada a data de emissão do documento anterior. |
Ao clicar na seta direcional para baixo no campo Tipo Documento são exibidos os tipos de documentos disponíveis para serem selecionados no Grid Documento de Transporte Anterior Papel.
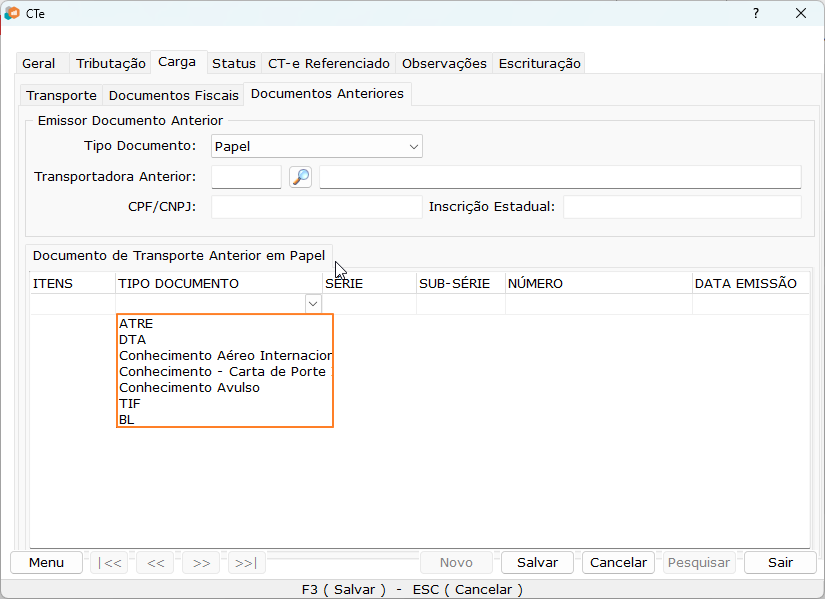
Grid de Documentos Anteriores: Tipo Documento
| Campo | Função |
|---|---|
| ATRE | Autorização de Transporte de Resíduos Especiais, um documento utilizado para o transporte de resíduos especiais que requerem autorização específica para serem transportados de acordo com as regulamentações ambientais. |
| DTA | Declaração de Trânsito Aduaneiro, esse é um documento utilizado em operações de comércio exterior, especialmente em processos de importação e exportação.. |
| Conhecimento Aéreo Internacional | É um documento essencial no transporte de cargas por via aérea em operações internacionais. Ele é emitido pela companhia aérea ou seu agente autorizado e serve como prova do contrato de transporte entre o remetente (exportador) e a companhia aérea. |
| Conhecimento - Carta Porte | Conhecimento de Carta de Porte é um documento utilizado no transporte rodoviário de cargas. É uma espécie de recibo que comprova o contrato de transporte entre o remetente (quem envia a carga) e o transportador (empresa ou pessoa responsável pelo transporte). Possui detalhes sobre a carga, como sua origem, destino, natureza, quantidade, valor e as condições de transporte. Além disso, pode incluir termos e condições específicos do contrato de transporte, como responsabilidades das partes, seguro de carga, entre outros. |
| Conhecimento Avulso | É um documento utilizado no transporte de cargas, mas é um termo geral que pode ser aplicado em diversos contextos, geralmente referindo-se a um documento específico emitido em circunstâncias particulares. Por exemplo, em algumas situações de transporte rodoviário, quando não é possível ou prático emitir um conhecimento de transporte eletrônico (CT-e) ou um conhecimento de transporte rodoviário de cargas (CTRC), pode-se emitir um conhecimento avulso para documentar a operação de transporte. |
| TIF | Termo de Início de Fiscalização é utilizado em algumas operações de transporte de cargas para formalizar o início da fiscalização do transporte, especialmente em rotas específicas ou situações que exigem monitoramento mais rigoroso, como transporte de cargas especiais, perigosas ou de alto valor. Geralmente é emitido por autoridades competentes, como a Receita Federal ou a Agência Nacional de Transportes Terrestres (ANTT). |
| BL | Bill of Lading (Conhecimento de Embarque), é um dos documentos mais importantes no transporte marítimo de cargas. Ele é emitido pelo transportador (a companhia marítima ou seu agente) e serve como um recibo para as mercadorias embarcadas, um contrato de transporte entre o remetente (exportador) e o transportador, e um título de propriedade das mercadorias, contém informações detalhadas sobre a carga, incluindo descrição, quantidade, peso, embalagem, condições de transporte, bem como as condições de entrega e pagamento. |
Ao finalizar o preenchimento de todas as informações da tela de Documentos Anteriores é necessário salvar o CT-e.
Acesse o Gerenciador CT-e, selecione o CT-e e clique em transmitir. Confirme a impressão após a transmissão.
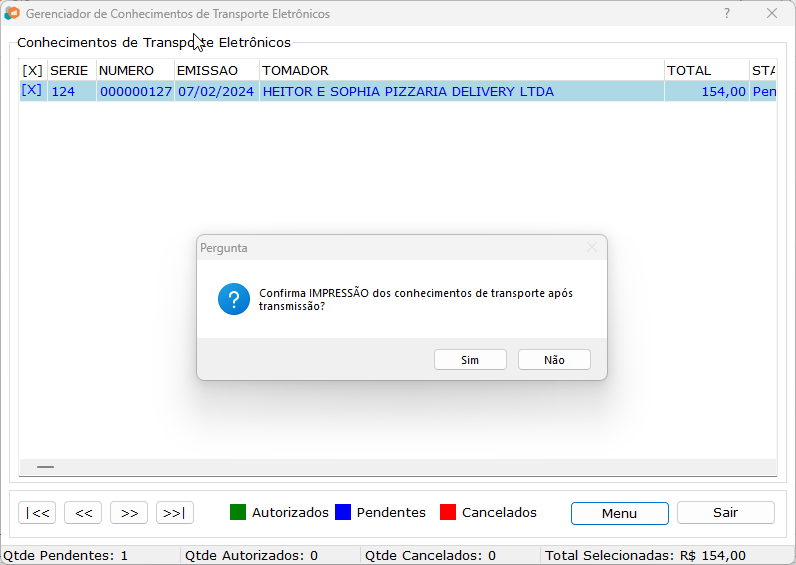
Trasmissão de CT-e de Subcontratação
Após a transmissão, será possível visualizar o PDF do Conhecimento de Transporte, no grupo Documentos Originários é possível visualizar todos os documentos vinculados.
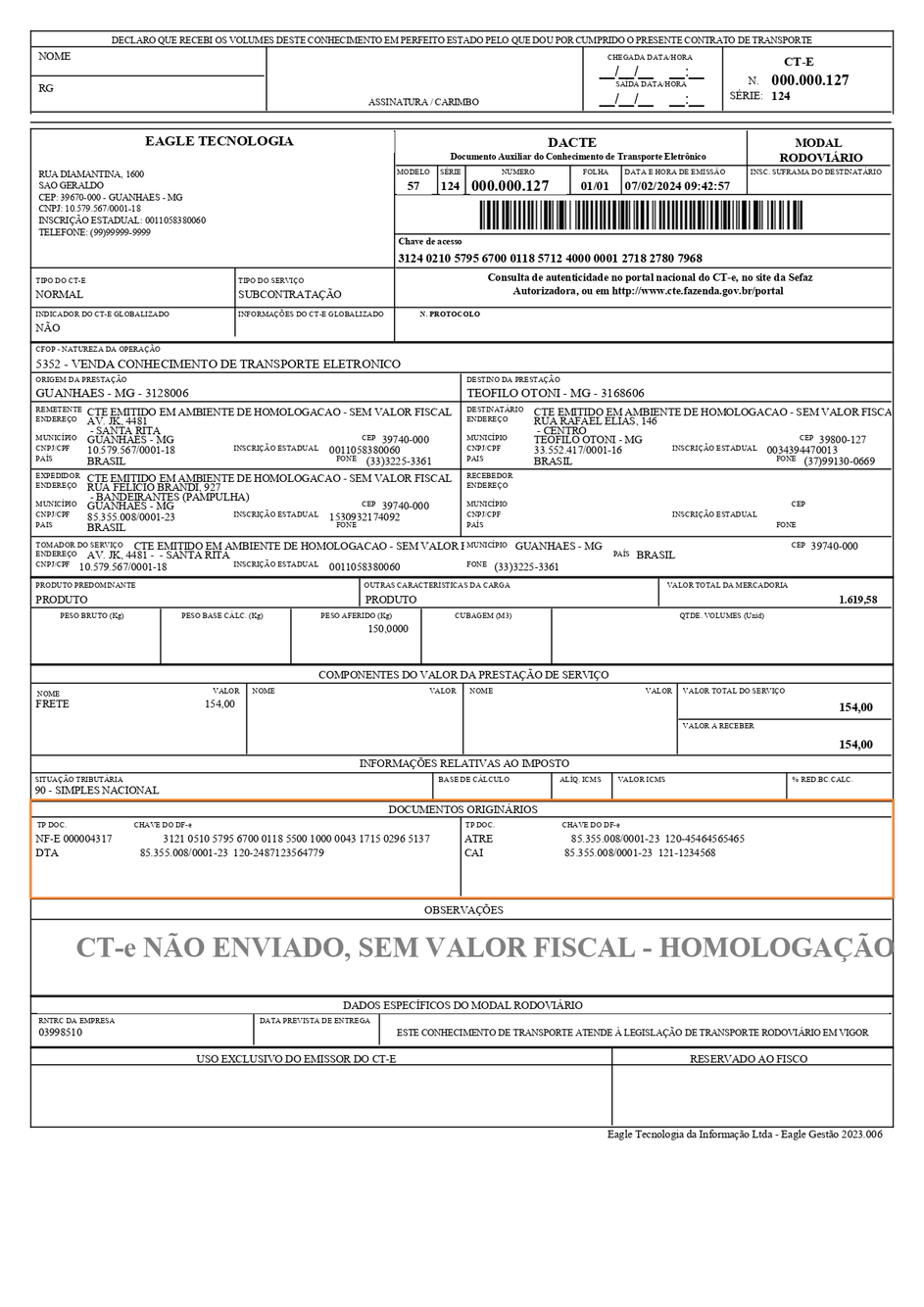
Dacte CT-e de Subcontratação