A emissão do MDF-e com tipo emitente Transportadora e Veículo Próprio deve acontecer quando uma empresa atua como intermediária no transporte de cargas, prestando serviços de transporte para terceiros utilizando seus próprios veículos. Nesse caso, a empresa transportadora é responsável por emitir o MDF-e para documentar e regularizar o transporte das mercadorias de seus clientes.
Antes de prosseguir, é necessário realizar uma configuração nas configurações do sistema. No Eagle Gestão, acesse Sistema → Configurações → Fiscal → Configurações DF-e e clique em Alterar, em seguida, clique na aba MDF-e, marque a opção Exibir e Validar Aba Produto Predominante e salve.
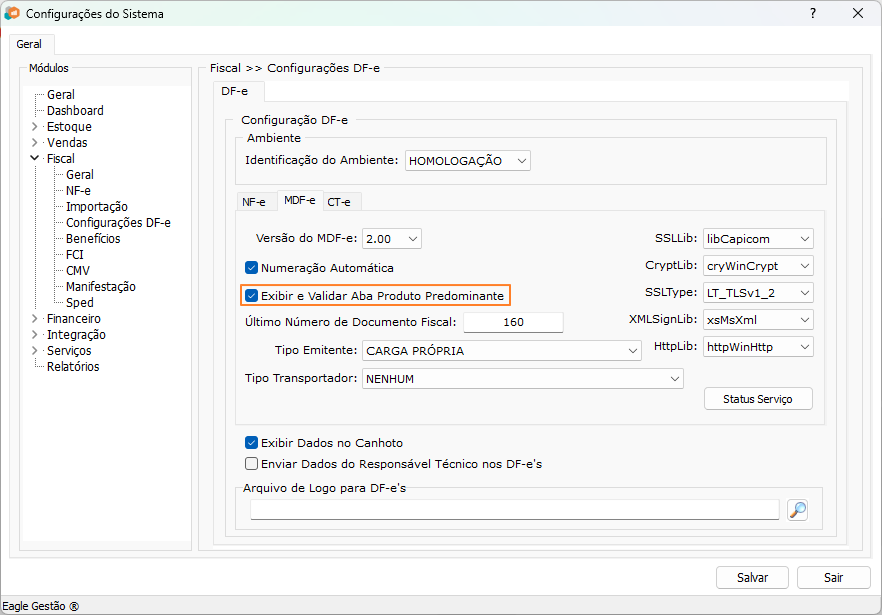
Exibir e Validar a Aba Produtos Predominante
Para emitir um MDF-e do tipo transportadora com seu próprio veículo, no Eagle Gestão, siga os seguintes passos, começando pela seção Geral.
- Veículo: Utilize um veículo sem proprietário vinculado
- Condutor: Informe o condutor cadastrado que será responsável por conduzir o veículo.
- Cidade de Carga: Insira a cidade onde a carga está sendo coletada.
- Cidade de Descarga: Informe a última cidade que a carga será entregue
Após preencher os campos na seção Geral, avance para a aba Modal
- Tipo de Emitente: Selecione TRANSPORTADORA.
- Tipo de Emissão: Selecione NORMAL
- Tipo Transportador: Não preencha este campo quando o tipo de emitente do MDF-e for Transportadora.
- Modalidade: Preencha o campo com a modalidade RODOVIÁRIO.
- DF-e Emitido por Terceiros: Deixe desmarcado
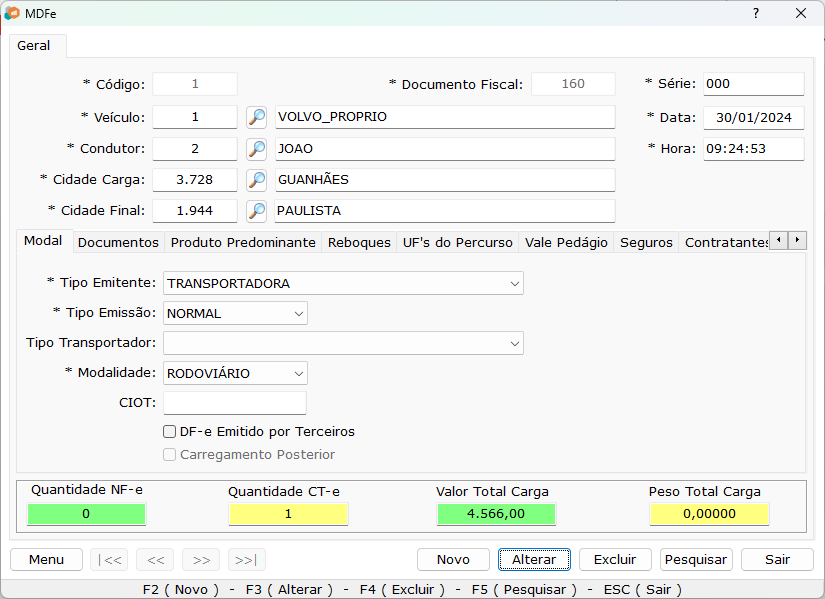
Aba Modal
Após completar os preenchimentos mencionados, prossiga para a aba Documentos. clique duas vezes no grid da aba Documentos ou pressione a tela espaço, para que a tela de Consulta de Conhecimentos de Transportes Eletrônicos Ativos e Transmitidos seja aberta e você selecione os CT-e`s desejados.
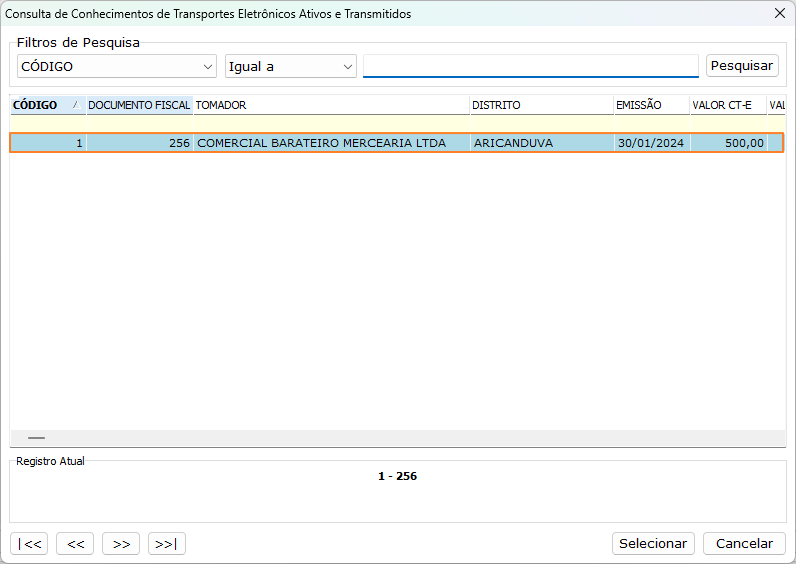
consultacte
Ao clicar duas vezes sobre a CT-e, a aba Documentos será preenchida com as informações do CT-e selecionado
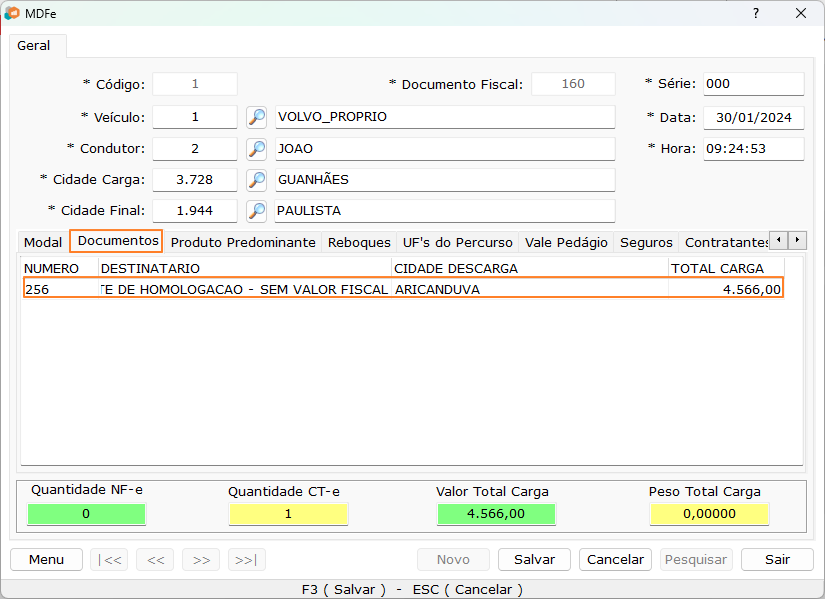
Aba Documentos
E para inserir um novo documento basta pressionar a seta direcional para baixo para ser gerado uma nova linha. Após isso, é só repetir o processo citado anteriormente.
Agora que o CT-e destinado à carga foi selecionado, acesse a aba Produto Predominante, composta por duas abas Produto e Lotação.
Na aba Produto, preencha os seguintes campos:
- Tipo da Carga: Dentre as opções, GRANEL SÓLIDO, GRANEL LÍQUIDO, FRIGORIFICADA, CONTEINERIZADA, CARGA GERAL, NEOGRANEL, PERIGOSA (GRANEL SÓLIDO), PERIGOSA (GRANEL LÍQUIDO), PERIGOSA (FRIGORIFICADA), PERIGOSA (CONTEINERIZADA), PERIGOSA (CARGA GERAL), escolha a opção que mais tem relação com a carga a ser transportada
- Descrição: Informe a descrição do produto predominante na carga transportada.
- EAN: Informe o EAN do produto predominante na carga transportada.
- NCM: Informe o NCM do produto predominante na carga transportada
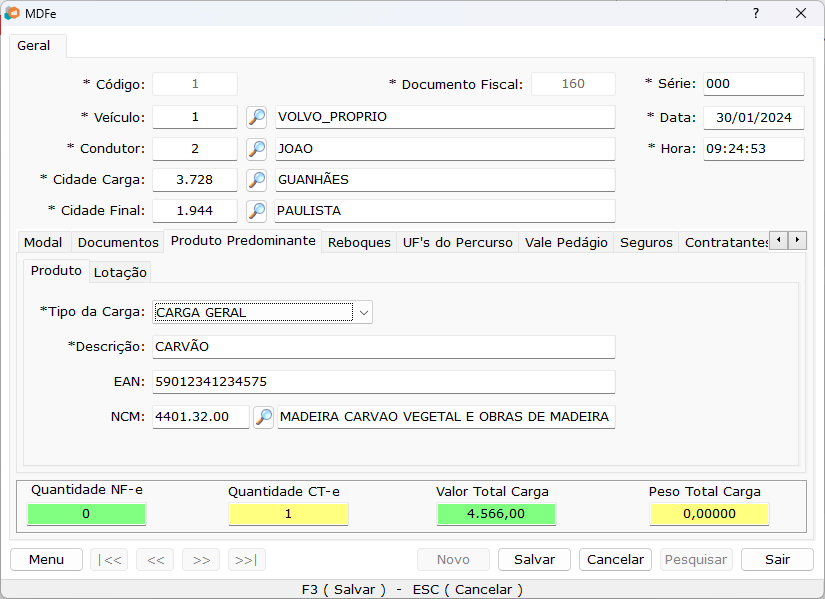
Produto Predominante
Clique na aba Lotação e preencha os campos CEP, Latitude e Longitude dos grupos Informações de Carga e de Informações de Descarga, ambas compostas pelos campos CEP, Latitude e Longitude.
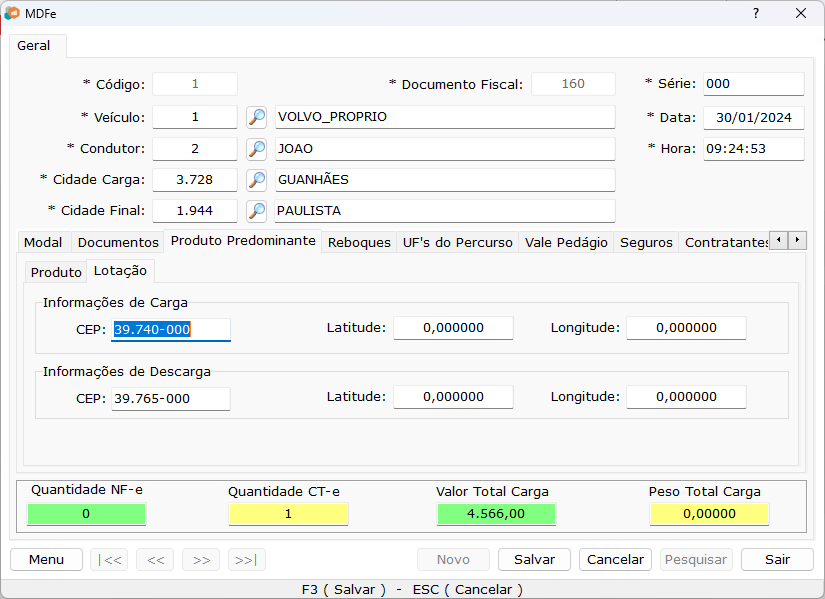
Produto Predominante Lotação
O próximo passo é fazer o preenchimento dos campos da aba Seguros.
- Responsável: Informe o responsável pelo seguro, podendo ser o Emitente ou o Contratante, para este exemplo vamos considerar que o responsável pelo seguro é o Emitente
- Nome do Responsável: Selecione o responsável pelo seguro na tela de Consulta de Clientes Ativos
- Nome Seguradora: Selecione a seguradora responsável pelo seguro, na tela de Consulta de Clientes Ativos
- Número Averbação: Informe o Número de Averbação que identifica a carga segurada
- Número da Apólice: Informe o número da apólice do contrato
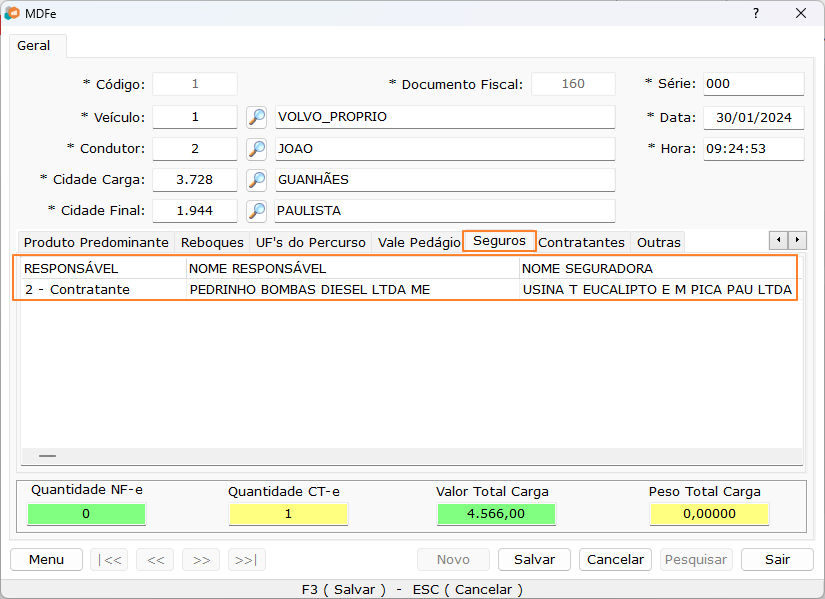
Seguros
Sempre que o veículo for de terceiros, na aba Contratante deve ser informado o próprio Emitente do MDF-e para evitar a Rejeição 741: O contratante deve ser igual ao emitente do MDF-e quando indicado proprietário do veículo
Após preencher os dados mencionados, prossiga para a aba Contratantes e selecione o contratante. Após a seleção, o MDF-e pode ser salvo.
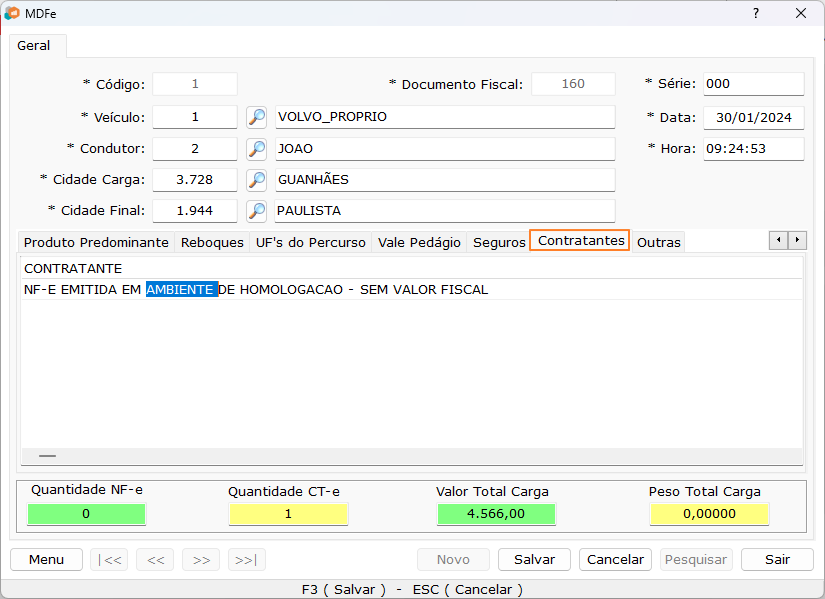
Contratante
Para fazer a transmissão de um MDF-e, clique em Menu → Gerenciador MDF-e, será aberta a tela de Manifesto Eletrônico de Documentos Ficais, onde são listados os MDF-e’s lançados no sistema.
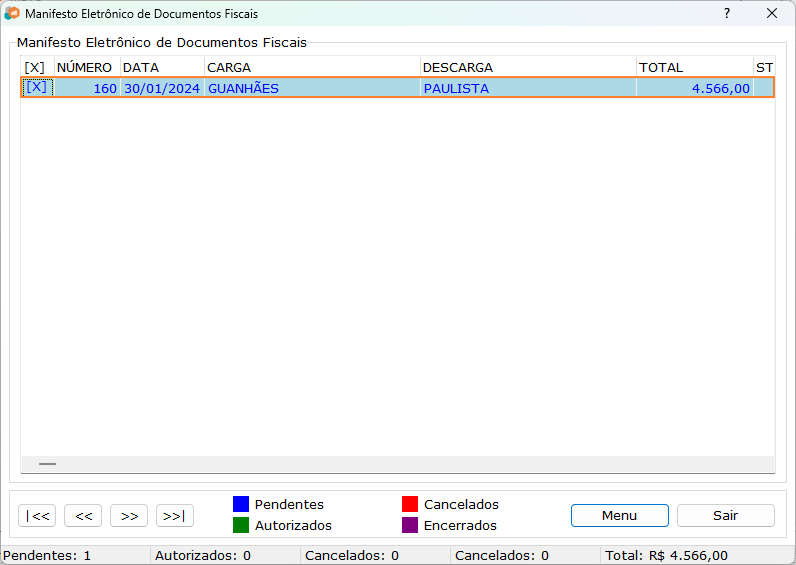
Gerenciador MDF-e
Selecione o MDF-e lançado, clique em Menu → Transmitir F10, vai ser mostrada uma tela com a seguinte pergunta Confirma o ENVIO dos manifestos selecionados? Clique em Sim.
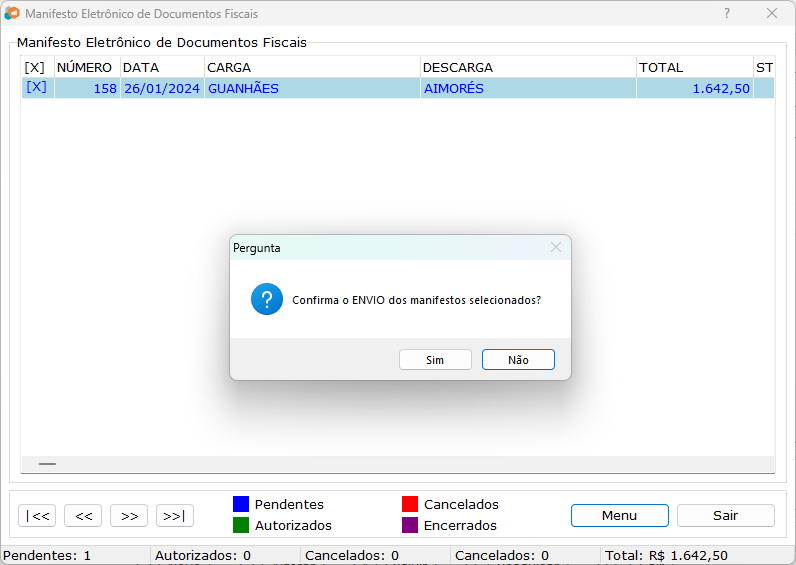
Confirmar Envio
Assim que terminar o processo de envio, o MDF-e ficará na cor verde, o que indica que ele foi transmitido.
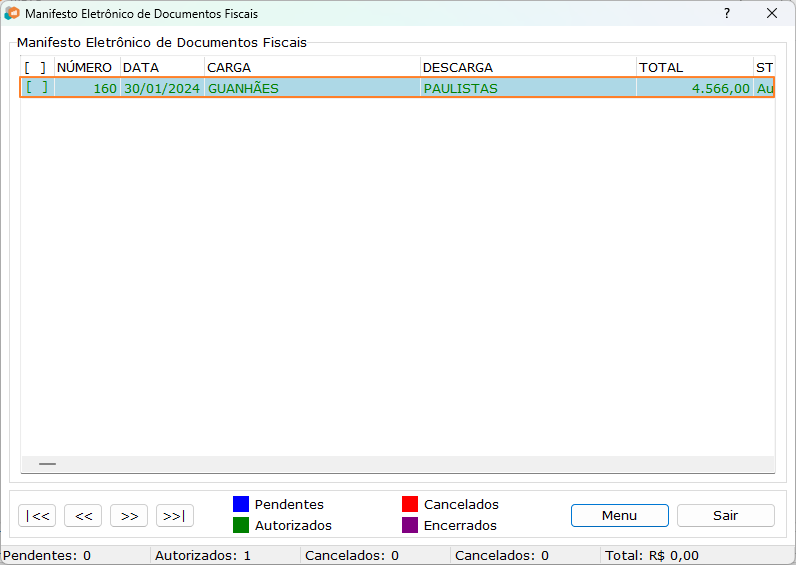
MDF-e Transmitido
Para verificar os dados contidos no DAMDFE, acesse Menu → Imprimir DAMDF-e PDF. Uma mensagem será exibida solicitando confirmação: Confirma IMPRESSÃO PDF dos manifestos selecionados?

Confirmar Impressao PDF
Clique em sim e será aberto o PDF do DAMDFE com todas as informações inseridas no MDF-e
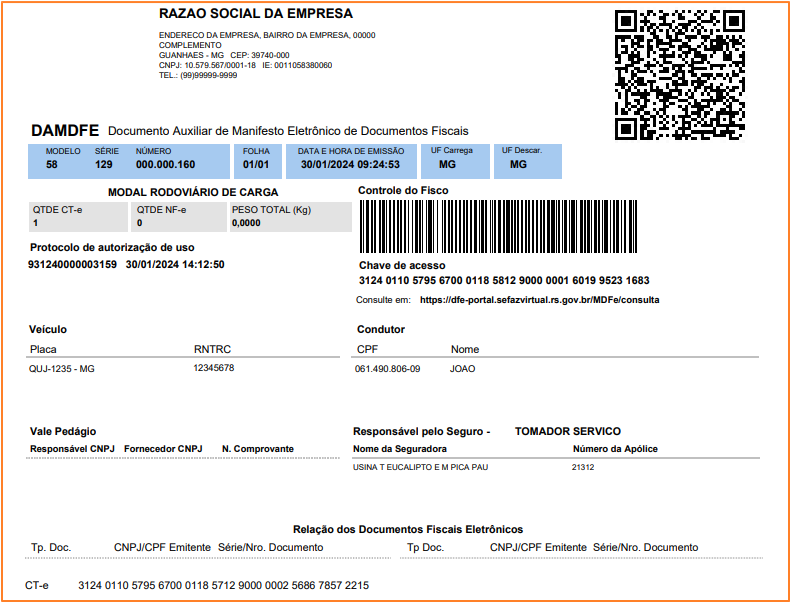
DANDFE
Ao finalizar a entrega das mercadorias, é crucial lembrar-se de encerrar o MDF-e. Para realizar esse encerramento, na tela de Manifesto Eletrônico de Documentos Fiscais, acesse Menu → Mostrar Autorizados (F4), selecione o MDF-e desejado, acesse Menu → Encerrar (F12), e uma mensagem de confirmação aparecerá: Confirma ENCERRAMENTO dos manifestos selecionados?
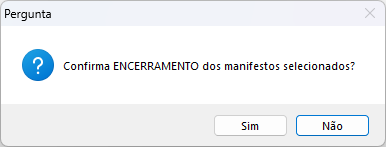
Confirmar Encerramento
Clique em sim, após processo de encerramento será exibida uma mensagem de informação confirmando que o MDF-e foi encerrado com sucesso.
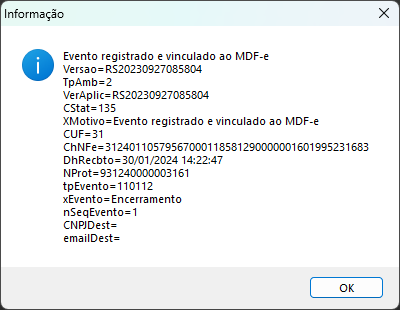
Evento Registrado
Ao concluir este processo, o MDF-e ficará destacado na cor roxa, indicando que esse MDF-e foi encerrado.
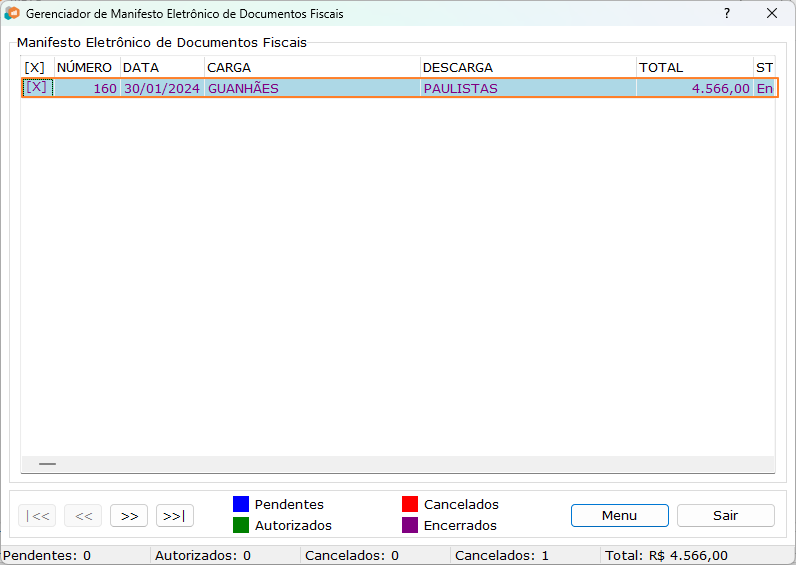
MDF-e Encerrado