Módulo Fiscal
| 31 minutosIntrodução
Nesta seção veremos o módulo fiscal do sistema. Através deste módulo é possível realizar as configurações fiscais do sistema, como Operações de Entrada, Operações de Saída, CFOP, NCM, cadastros de ECF. É possível também realizar configuração e geração de arquivos fiscais, SPED Fiscal, SPED PIS/COFINS, Sintegra, bem como o Gerenciamento de Notas Fiscais Eletrônicas (NF-e):
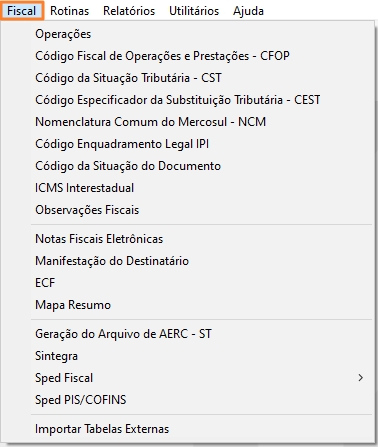
Menu do Módulo Fiscal
É possível localizar o Módulo Fiscal acessando o menu superior do sistema ou usando o atalho ALT+I.
Operações
Na opção Operações é possível visualizar, cadastrar, alterar e excluir as operações de entrada e saída do sistema. É possível configurar as operações para que as informações sejam padronizadas conforme a necessidade, agilizando os processos, como meio de pagamento, caixa e plano de contas padrão.
Aba "Geral"
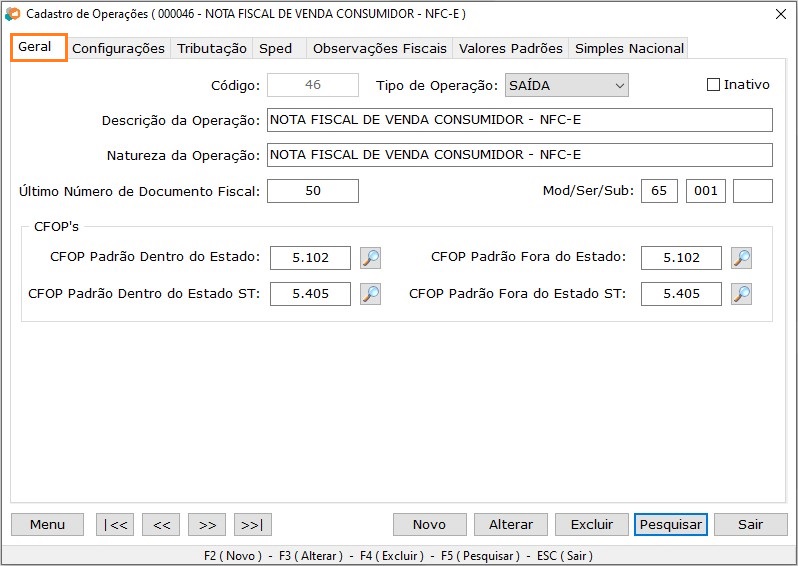
Cadastro de Operação
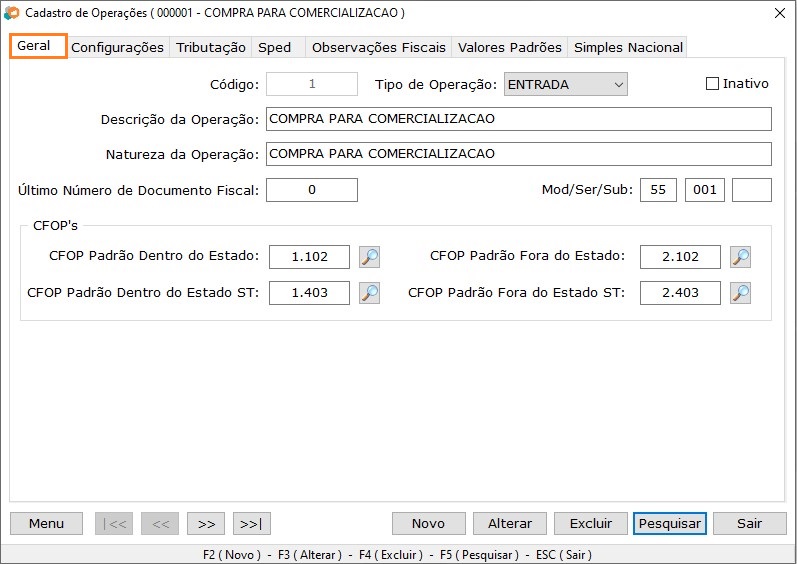
Cadastro de Operação
| Campo | Função |
|---|---|
| Código | Gerado automaticamente pelo sistema |
| Tipo de Operação | Deve ser informado se a operação será de entrada ou saída. Compra ou venda por exemplo |
| Inativo | Inativa o Operação para que não possa ser utilizada, evitando a exclusão |
| Descrição da Operação | Informe a descrição da operação para ser consultada no sistema. "Nome" da operação |
| Natureza da Operação | A natureza da operação é a descrição que irá aparecer no DANFE, deve estar igual a descrição do CFOP utilizado na operação |
| Último Número de Documento Fiscal | Indica o ultimo número utilizado para esse tipo de documento fiscal, modelo e serie |
| Modelo/Serie/Sub Série | Deve ser informado o modelo, serie e subsérie da nota fiscal. O modelo da nota fiscal deve ser definido de acordo finalidade da nota fiscal |
| CFOP Padrão Dentro do Estado | Informe o CFOP que a operação irá utilizar como padrão, para atividades realizadas dentro do estado |
| CFOP Padrão Fora do Estado | Informe o CFOP que a operação irá utilizar como padrão, para atividades realizadas para fora do estado do cliente |
| CFOP Padrão Dentro do Estado com ST | Informe o CFOP que a operação irá utilizar como padrão, para atividades realizadas dentro do estado, para operações com Substituição tributária |
| CFOP Padrão Fora do Estado com ST | Informe o CFOP que a operação irá utilizar como padrão, para atividades realizadas para fora do estado do cliente, para operações com Substituição tributária |
Aba "Configurações"
Nesta aba é possível configurar as operações obedecendo à finalidade de cada uma e de acordo com a necessidade.
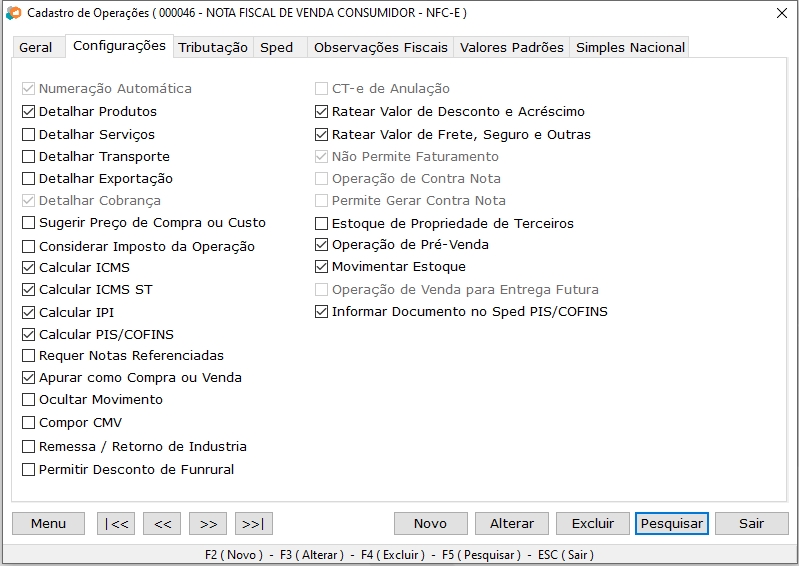
Configurações de Operações
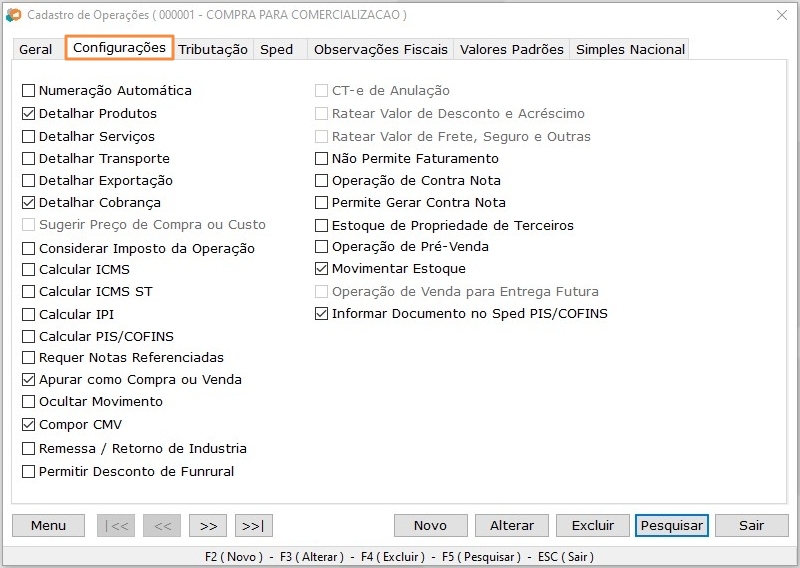
Configurações de Operações
| Campo | Função |
|---|---|
| Numeração automática | Ative a opção caso a numeração da operação seja gerada de forma sequencial e automática |
| Detalhar Produtos | Ao marcar esta opção a aba produtos é habilitada, deve ser marcada para todas as operações que irão utilizar a movimentação de produtos |
| Detalhar Serviços | Habilitando a opção a aba de serviços é ativada na operação, deve ser marcada para todas as operações que vão ser utilizadas em venda e compra de serviço |
| Detalhar Transporte | Habilitando essa opção a aba transporte aparece e é possível informar os dados de transporte para a nota, como tipo de frete, transportadora, volumes, placa de veículo e ou outras informações relacionadas |
| Detalhar Exportação | Ao marcar essa opção a aba exportação é habilitada, dessa forma pode ser inserido os dados de embarque |
| Detalhar Cobrança | Habilitando essa opção a aba cobrança é habilitada, e obrigatoriamente será gerado uma cobrança para a operação quando faturada |
| Sugerir Preço de Compra ou Custo | Deve ser marcada quando na entrada ou saída dos de produtos deve ser colocado o preço de custo |
| Considerar Imposto da Operação | Quando ativada essa opção a operação não considera os impostos do cadastro de produtos e sim o que está na aba Tributação do cadastro de operações |
| Calcular ICMS | Marque essa opção para informar que o sistema deve fazer o cálculo do ICMS de forma automática, desconsiderando o que é inserido de forma manual para os impostos |
| Calcular ICMS ST | Marque essa opção para informar que o sistema deve fazer o cálculo do ICMS ST de forma automática, desconsiderando o que é inserido de forma manual para os impostos |
| Calcular IPI | Marque essa opção para informar que o sistema deve fazer o cálculo de IPI de forma automática, desconsiderando o que é inserido de forma manual para os impostos |
| Calcular PIS/COFINS | Marque essa opção para informar que o sistema deve fazer o cálculo de PIS/Cofins de forma automática, desconsiderando o que é inserido de forma manual para os impostos |
| Requer Notas Referenciadas | Ao habilitar essa opção a aba NF-e referenciada é exibida e é possível inserir as notas fiscal que tem relação com essa movimentação, normalmente utilizado para notas de devolução e notas referentes a NFC-e |
| Apurar como Compra ou Venda | Informe se a operação deve ser identificada como compra ou venda, desta forma influenciando os relatórios de compra e venda |
| Ocultar Movimento | Ao marcar está opção, os movimentos realizados com essa operação não irão aparecer nas telas de entradas/saídas |
| Compor CMV | Habilite essa operação para informar que as movimentações realizadas por ela irão integrar o CMV (Custo da Mercadoria Vendida) |
| Remessa / Retorno de Indústria | Indica se a operação é utilizada para remessa/retorno de indústria |
| Permitir Desconto Funrural | Habilitando essa opção, você indica que essa operação permite desconto para o Funrural |
| CT-e de Anulação | Esta opção deve ser marcada para indicar se a operação é referente à anulação de CT-e emitido incorretamente |
| Ratear Valor de Desconto e Acréscimo | Marcando esta opção os valores de desconto e acréscimo serão rateados entre os produtos/serviços |
| Ratear Valor de Frete, Seguro e Outras | Marcando esta opção os valores de frete, seguro e outras serão rateados entre os produtos/serviços |
| Não Permite Faturamento | Ao habilitar esta opção o sistema não permite o faturamento do orçamento contendo esta operação |
| Operação de Contra Nota | Ao habilitar esta opção o sistema permite referenciar nota de entrada de terceiros durante emissão da contra nota |
| Permite Gerar Contra Nota | Utilize esta opção para habilitar a geração de contra nota no menu suspenso da tela de Documentos Fiscais de Entrada |
| Estoque de Propriedade de Terceiros | Utilize essa opção para indicar que o produto dessa operação é consignado ou de terceiros |
| Operação de Pré-Venda | Está opção deve ser marcada para informar que o orçamento será uma pré-venda que irá sincronizar com o PDV Expresso, desta forma a opção de faturar orçamento será desabilitada, visto que a pré-venda será faturada no PDV Expresso |
| Movimenta Estoque | Utilize esta opção para indicar se as operações realizadas com esse CFOP devem ou não movimentar estoque |
| Operação de Venda para Entrega Futura | Esta opção deve ser marcada para informar que a operação está configurada para movimentações de entrega futura |
| Informar Documento no Sped PIS/Cofins | Esta operação deve ser marcada para que as movimentações realizadas com esta operação sejam enviadas para o Sped Contribuições. Caso não seja marcada, as movimentações desejadas não serão escrituradas no arquivo |
Aba "Tributação"
Na aba de Tributação, é possível inserir uma tributação específica para cada tipo de operação, ao realizar este cadastro, e marcar a opção "Considerar Imposto da Operação" na aba Geral, as movimentações que utilizarem essa tributação irão ignorar a tributação do cadastro de produtos e aplicar as tributações que se encontram registradas nesta aba.
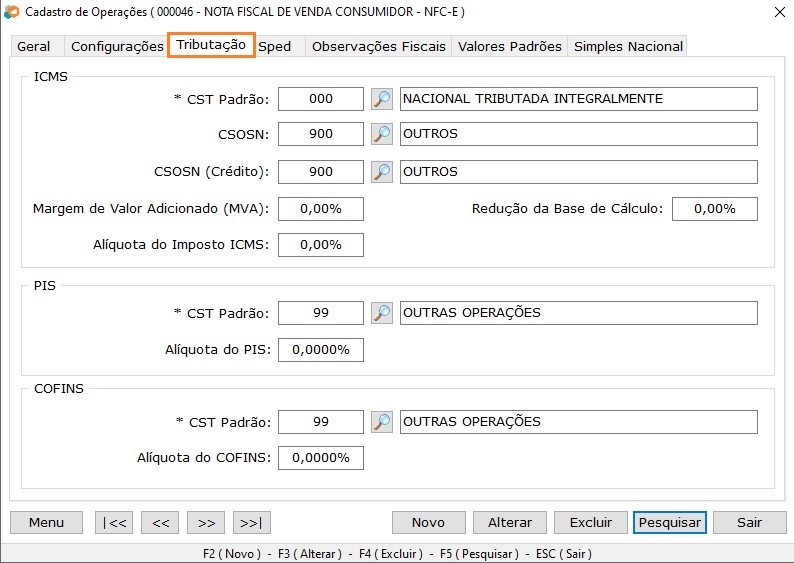
Cadastro de Operação Tributação
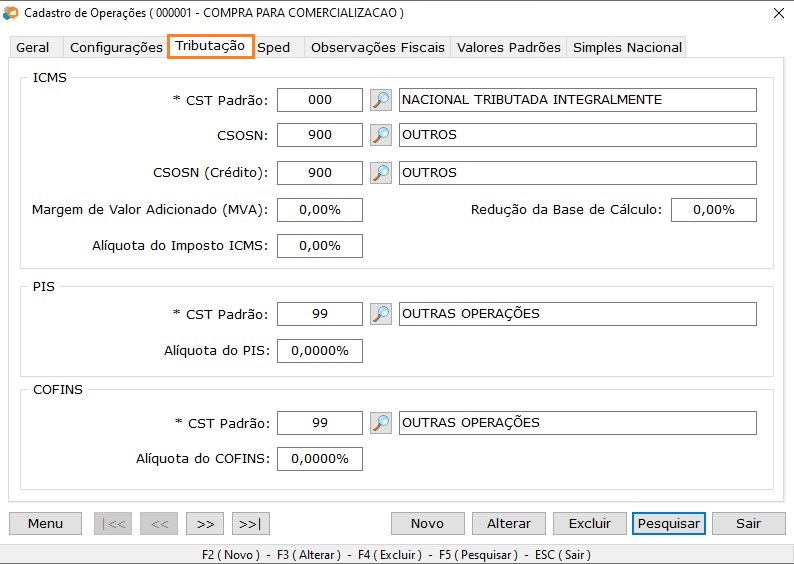
Cadastro de Operação Tributação
| Campo | Função |
|---|---|
| CST Padrão para Saídas | Informe o CST que será padrão para os produtos na tela de saídas, ignorando o CST registrado no cadastro dos produtos |
| CSOSN | Informe o CSOSN que será padrão para os produtos que utilizarem essa operação, ignorando o CSOSN registrado no cadastro dos produtos |
| CSOSN Crédito | Informe o CSOSN de Crédito que será padrão para os produtos que utilizarem essa operação, ignorando o CSOSN registrado no cadastro dos produtos |
| Margem do Valor Adicionado | Informe a MVA que será aplicada para os produtos que utilizarem essa operação, ignorando a MVA registrado no cadastro dos produtos |
| Alíquota do imposto ICMS | Informe a Alíquota de ICMS que será aplicada para os produtos que utilizarem essa operação, ignorando a alíquota registrada no cadastro dos produtos |
| Redução da Base de Cálculo | Informe a Redução da Base de Cálculo que será aplicada para os produtos que utilizarem essa operação, ignorando a redução registrada no cadastro dos produtos |
| CST PIS/PASEP | Informe o CST do PIS/PASEP que será padrão para os produtos que utilizarem essa operação, ignorando o CST do PIS/PASEP registrado no cadastro dos produtos |
| Alíquota do PIS | Informe a Alíquota do PIS que será padrão para os produtos que utilizarem essa operação, ignorando a Alíquota do PIS registrado no cadastro dos produtos |
| CST COFINS | Informe o CST do COFINS que será padrão para os produtos que utilizarem essa operação, ignorando o CST do COFINS registrado no cadastro dos produtos |
| Alíquota do COFINS | Informe a Alíquota do COFINS que será padrão para os produtos que utilizarem essa operação, ignorando a Alíquota do COFINS registrado no cadastro dos produtos |
Aba "SPED"
As informações desta aba são configuradas de acordo com o regime da empresa, desta forma é preciso entrar em contato com o contador da empresa para obter as informações de acordo com o regime tributário empresarial e assim configurar o sistema. As informações que estão pré-inseridas no Eagle Gestão, nesta aba, são para empresas do regime Simples Nacional.
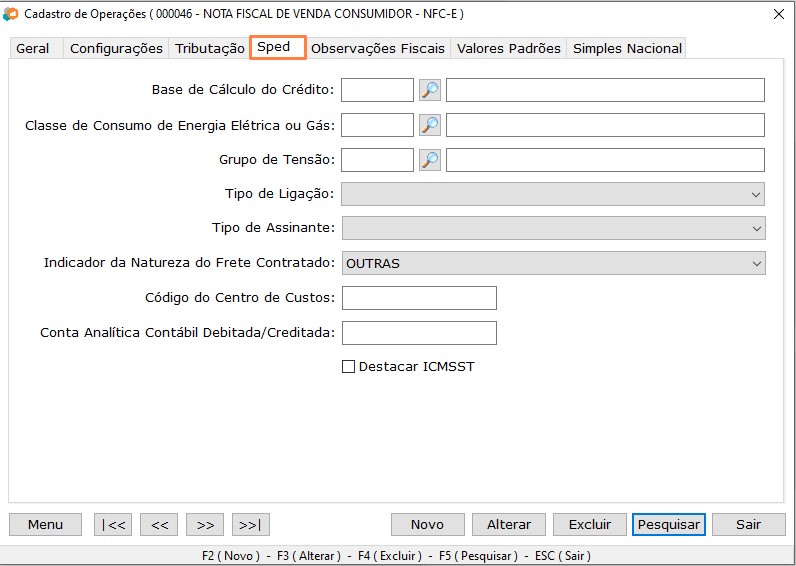
Cadastro de Operação SPED
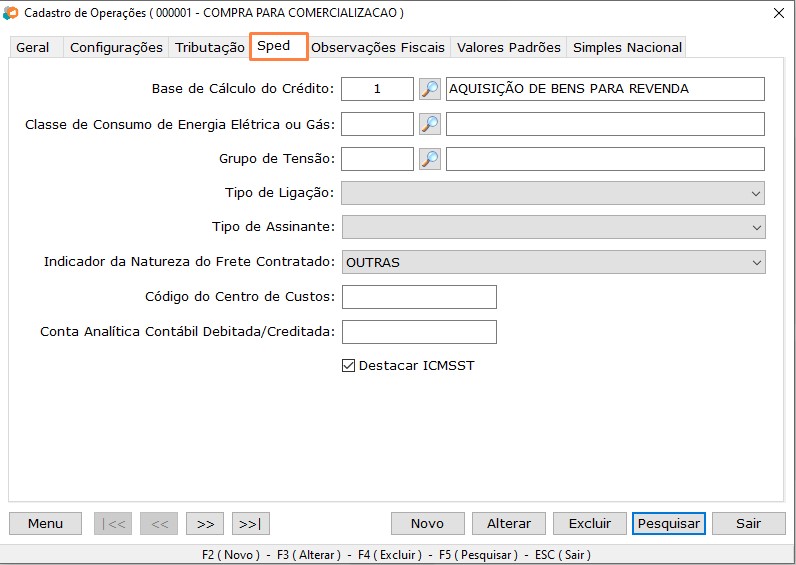
Cadastro de Operação SPED
| Campo | Função |
|---|---|
| Base de Cálculo do Crédito | Informe o código da base de cálculo para operações com direito a crédito |
| Classe de Consumo de Energia Elétrica ou Gás | Informação que integra o registro C500 do SPED, para clientes emitentes de Nota Fiscal/Conta de Energia Elétrica ou Fornecimento de Gás |
| Grupo de Tensão | Informe o código relacionado ao Grupo de Tensão do fornecimento do cliente |
| Tipo de Ligação | Informe o código relacionado ao Tipo de Ligação do fornecimento do cliente |
| Tipo de Assinante | Para notas fiscais de serviço de comunicação, informe o código do tipo de assinante |
| Indicador da Natureza do Frete Contratado | Informe o indicador da natureza do frete contratado para movimentações realizadas com essa operação |
| Código do Centro de Custos | Este registro deve ser preenchido para envio aos Speds, de informações de centro de custos, quando considera-se informações do cadastro de operações |
| Conta Analítica Contábil Debitada/Creditada | Este registro deve ser preenchido para envio aos Speds, de informações de conta do plano de contas definido para esta operação, quando considera-se informações do cadastro de operações |
| Destacar ICMSST | Selecione essa opção para informar que as movimentações realizadas com essa operação devem destacar o ICMS de Substituição Tributária |
Aba "Observações Fiscais"
Nesta aba coloca-se alguma observação relevante sobre a operação que queira que saia na observação da NF-e, e irá como uma observação padrão para todas as notas que utilizarem essa operação.
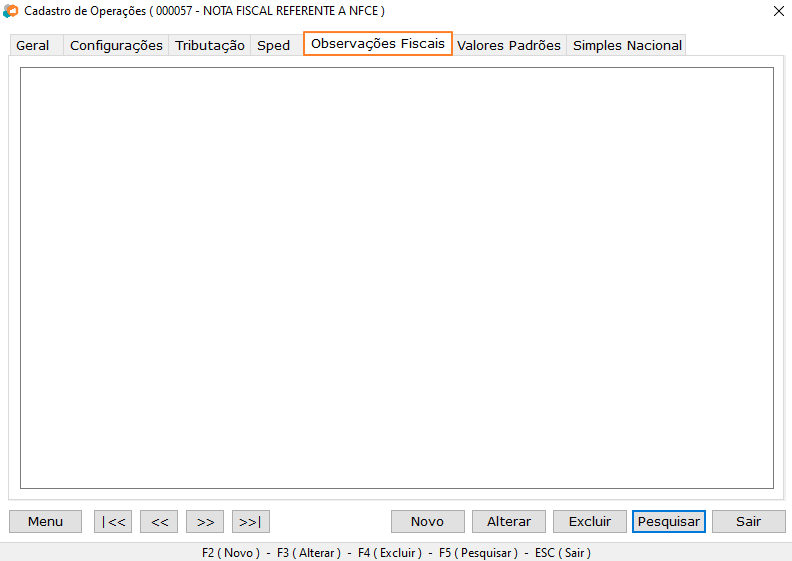
Cadastro de Operação Observação
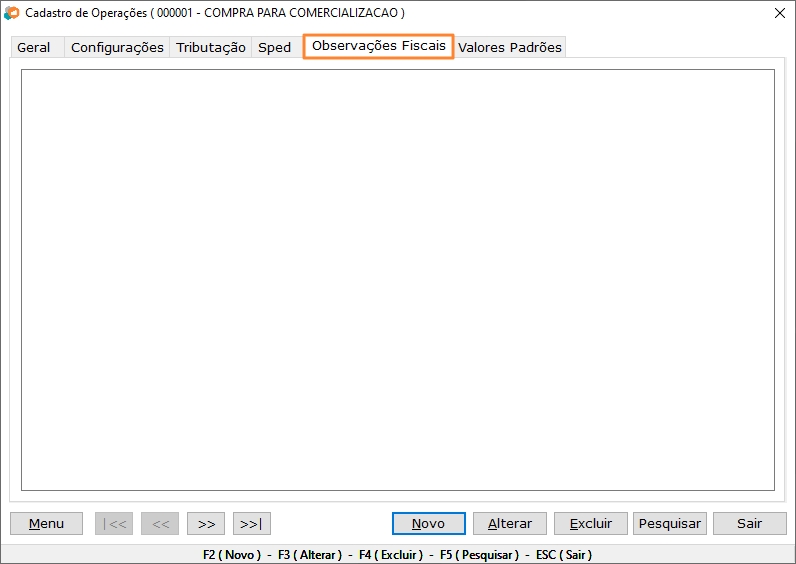
Cadastro de Operação Observação
Aba "Valores Padrão"
Nesta aba é possível indicar valores padrão, para cada tipo de operação. Desta forma pode agilizar o processo do cliente, evitando que o mesmo tenha que alterar esses valores manualmente diretamente na saída.
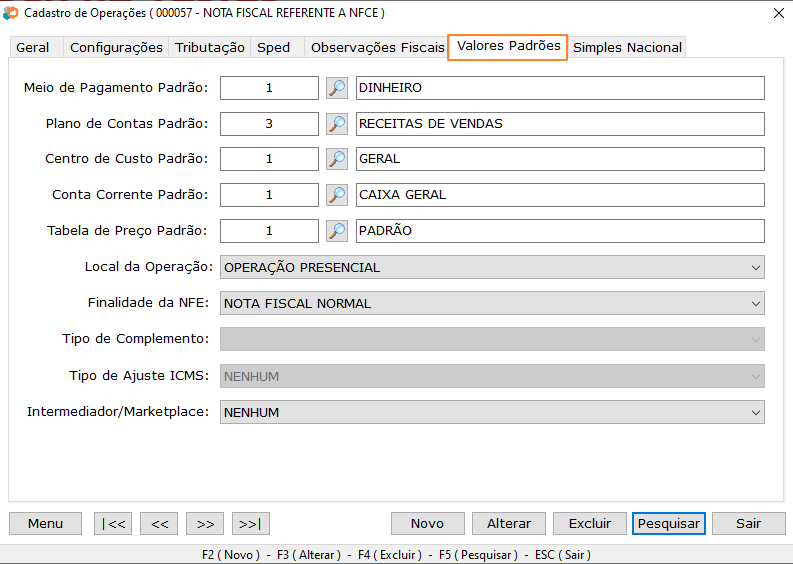
Cadastro de Operação Valores Padrão
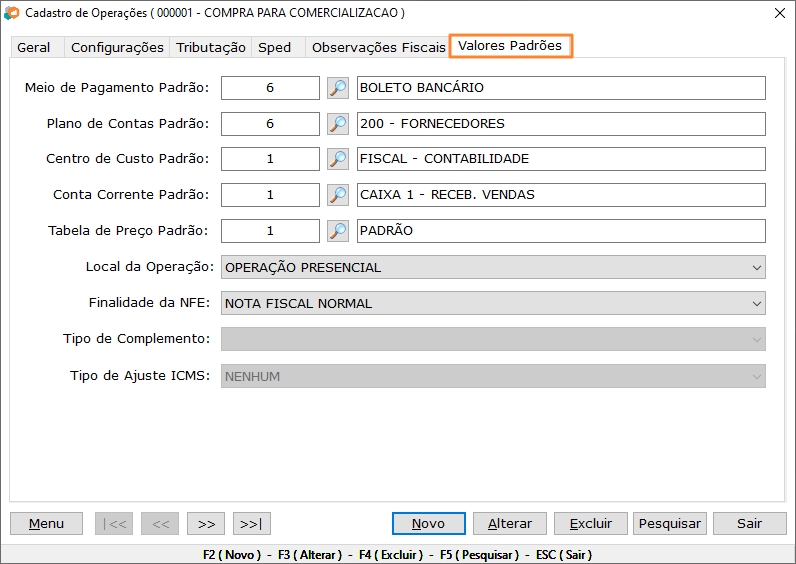
Cadastro de Operação Valores Padrão
| Campo | Função |
|---|---|
| Meio de Pagamento Padrão | Insira o meio de pagamento padrão utilizado para a operação em específico |
| Plano de Contas Padrão | Indique o plano de contas padrão utilizado para a operação em específico |
| Centro de Custos Padrão | Informe o centro de custos padrão utilizado para a operação em específico |
| Conta Corrente Padrão | Insira a conta corrente padrão utilizado para a operação em específico |
| Tabela de Preços Padrão | Informe a tabela de preços padrão utilizado para a operação em específico |
| Local da Operação | É possível inserir o local da operação, se é presencial, via internet dentro outros |
| Finalidade da NF-e | Indica qual a finalidade da NF-e que será transmitida. Ex: Complementar, devolução ou normal |
| Tipo de Complemento | Só é habilitado caso a Finalidade da NF-e seja Complementar, desta forma é obrigatório informar o tipo de complemento ao qual a NF-e é destinada |
| Tipo de Ajuste ICMS |
É importante destacar que todas as informações fiscais das operações devem estar de acordo com a orientação da contabilidade, visto que essas informações são diferentes para cada tipo de cliente de acordo com o regime de apuração e tipo de operação.
Código Fiscal de Operações e de Prestações - CFOP
Código Fiscal de Operações e de Prestações das Entradas de Mercadorias e Bens e da Aquisição de Serviços ou sob a sigla CFOP é um código do sistema tributarista brasileiro, determinado pelo governo. É indicado nas emissões de notas fiscais, declarações, guias e escrituração de livros. É utilizado em uma operação fiscal e define se a nota emitida recolhe ou não impostos, movimento de estoque e financeiro.
Nesta seção é possível verificar as informações dos CFOP's bem como realizar algumas configurações dos mesmos.
Não é indicado realizar cadastro de CFOP's ou excluir os que já se encontram no sistema, qualquer divergência contatar o suporte.
Aba "Geral"
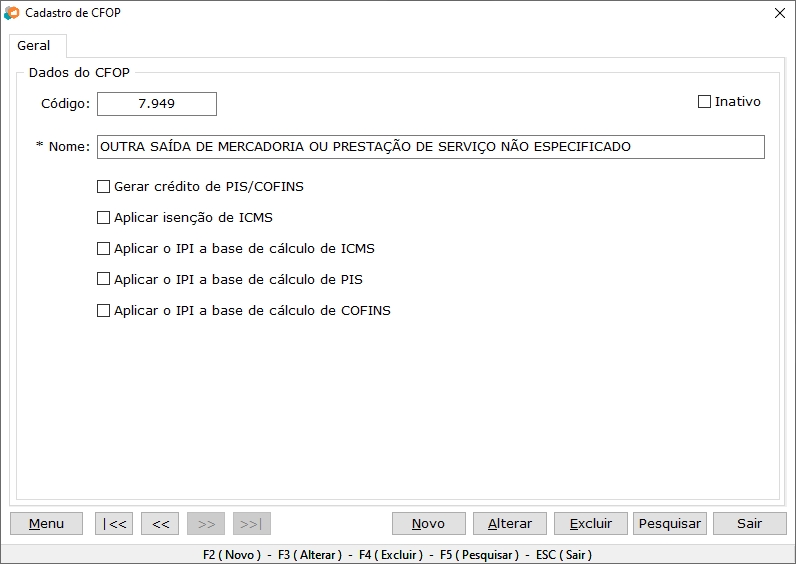
Cadastro de CFOP
| Campo | Função |
|---|---|
| Código | Numeração indicada e associado ao número do CFOP |
| Inativo | Inativa o CFOP para que não possa ser utilizado |
| Nome | Indica a natureza do CFOP |
| Gera Crédito de PIS/COFINS? | Esta opção deve ser marcada para informar que o CFOP permite direito a crédito de PIS/COFINS |
| Aplica isenção de ICMS? | Caso o CFOP aplique isenção de ICMS está opção deve ser selecionada |
| Aplica o IPI a Base de Cálculo do ICMS? | Utilize está opção para indicar que o IPI integra a Base de Cálculo do ICMS para este CFOP |
| Aplica o IPI a Base de Cálculo do PIS? | Utilize está opção para indicar que o IPI integra a Base de Cálculo do PIS para este CFOP |
| Aplica o IPI a Base de Cálculo do COFINS? | Utilize está opção para indicar que o IPI integra a Base de Cálculo do COFINS para este CFOP |
Código de Situação Tributária - CST
Código de Situação Tributária foi instituído com a finalidade de identificar a origem da mercadoria e identificar o regime de tributação a que está sujeita a mercadoria, na operação praticada. Cada código CST é composto por três dígitos, onde o 1° dígito indicará a origem da mercadoria e os dois últimos dígitos a tributação pelo ICMS (Imposto sobre Circulação de Mercadorias e Serviços).
Nesta seção é possível verificar as informações dos CST's bem como verificar as informas do CSOSN.
"Código de Situação Tributária"
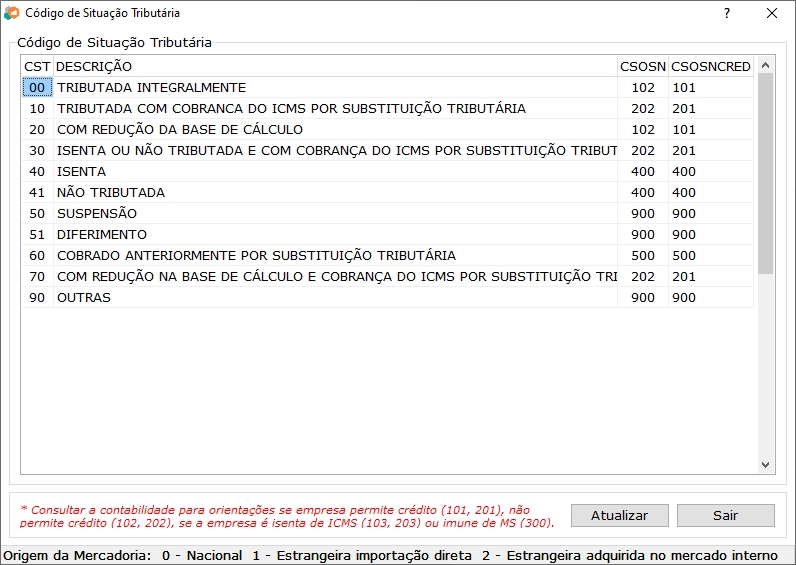
Código de Situação Tributaria
| Campo | Função |
|---|---|
| CST | Se refere aos dois códigos de tributação do ICMS do CST. |
| Descrição | Informa a natureza da tributação do CST |
| CSOSN | Indica o Código de Situação da Operação do Simples Nacional (CSOSN) correspondente ao CST. CSOSN é semelhante ao CST, onde o primeiro dígito indica a origem da mercadoria, e os outros 3 a tributação do ICMS do CST, porem para empresas optantes pelo Simples Nacional |
| CSOSN/CRED | Se refere ao código de CSOSN de Crédito |
| Origem da Mercadoria | Indica a origem da mercadoria de acordo com a tabela A o CST |
Para informações mais detalhadas é indicado consultar a contabilidade da empresa.
Código Especificador da Substituição Tributária - CEST
Nesta aba é possível verificar os CEST's que estão cadastrados no sistema.
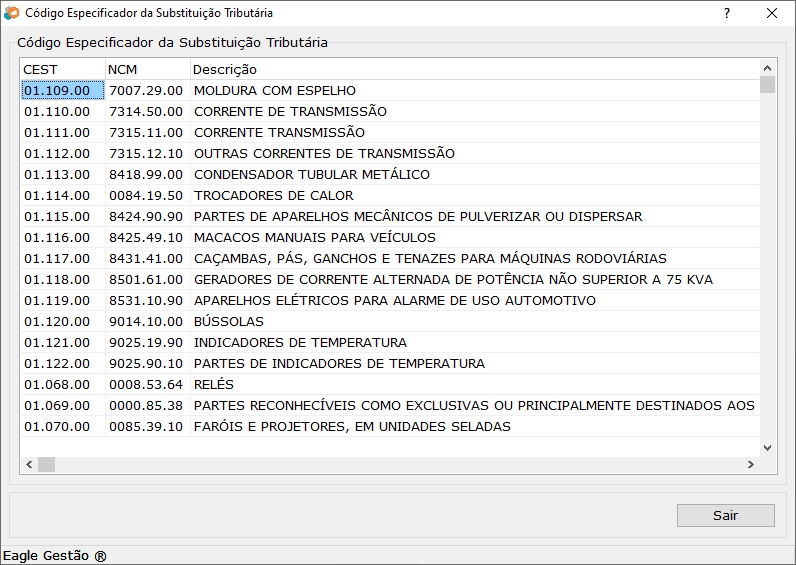
Código Especificador da Substituição Tributária
Nomenclatura Comum do Mercosul - NCM
Nomenclatura Comum do Mercosul é um código de oito dígitos estabelecido pelo Governo Brasileiro para identificar a natureza das mercadorias e promover o desenvolvimento do comércio internacional, além de facilitar a coleta e análise das estatísticas do comércio exterior.
Nesta tela é possível verificar as informações do NCM, bem como realizar importação da tabela IBPT.
"Cadastro de NCM"
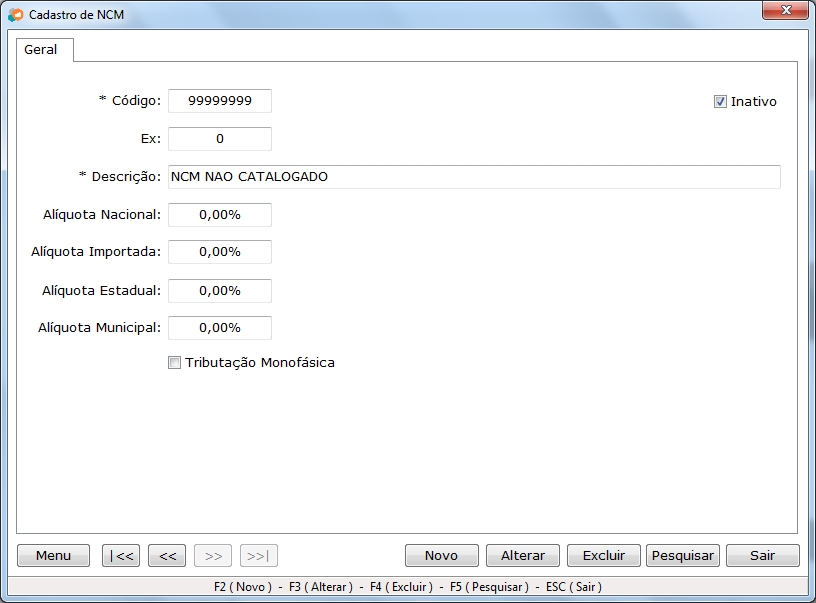
Cadastro de NCM
| Campo | Função |
|---|---|
| Código | código NCM para mercadorias ou NBS para serviços, de acordo com a tabela disponibilizada pelo IBPT. |
| Inativo | Inativa a o NCM |
| Ex | Exceção do TIPI, deve ser utilizado com conjunto com o código NCM para encontra corretamente a alíquota a ser utilizada |
| Descrição | Descrição do NCM de acordo com o grupo de produtos ao qual ele pertence |
| Alíquota Nacional | Informa a Alíquota Nacional do produto de acordo com a tabela IBPTAX |
| Alíquota Importada | Informa a Alíquota Importada do produto de acordo com a tabela IBPTAX |
| Alíquota Estadual | Informa a Alíquota Estadual do produto de acordo com a tabela IBPTAX |
| Alíquota Municipal | Informa a Alíquota Municipal do produto de acordo com a tabela IBPTAX |
| Tributação Monofásica | Informa que este grupo de NCM é de tributação monofásica |
É importante informar que todos esses dados devem estar de acordo com as informações disponibilizadas pela tabela IBPTAX, qualquer tipo de alteração deve ser verificado com a contabilidade antes.
Importando Tabela IBPT
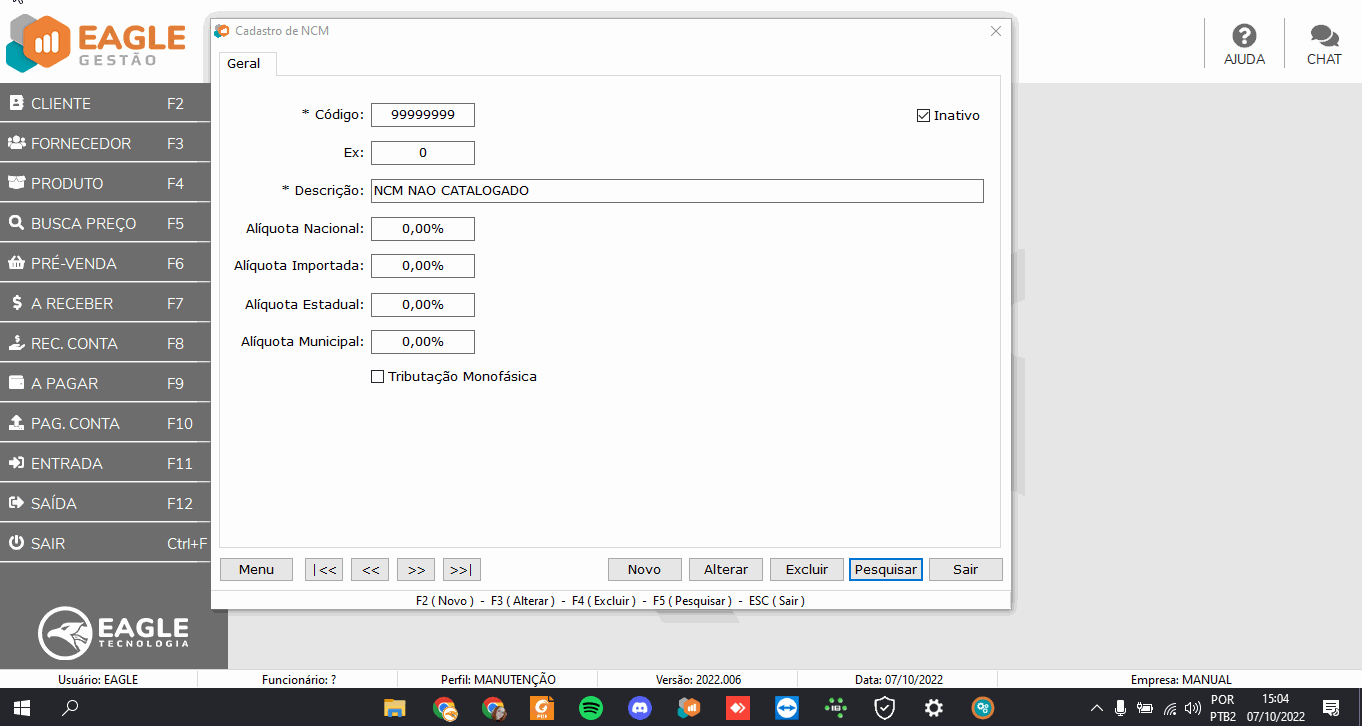
Menu NCM
Acessando no menu, a opção "Importar Arquivo IBPTAX" abrirá uma tela para selecionar o arquivo da tabela.
Código Enquadramento Legal do IPI
Nesta aba é possível verificar os códigos de enquadramento legal do IPI que estão cadastrados no sistema .
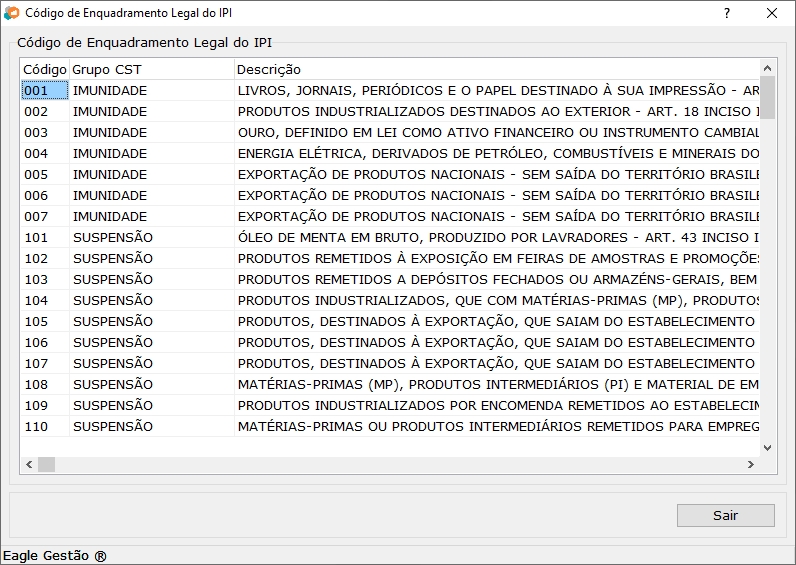
Código Enquandramento Legal do IPI
Código da Situação do Documento
Nesta aba é possível verificar os códigos da situação do documento que estão cadastrados no sistema.
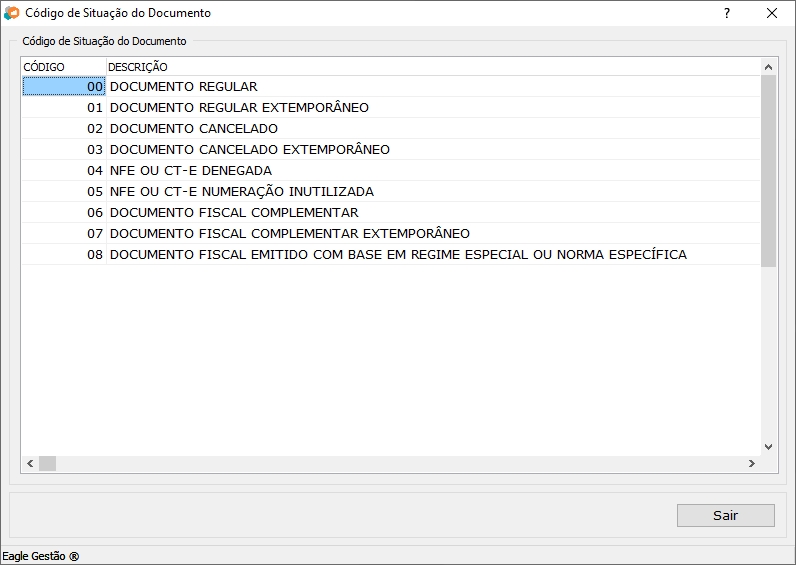
Código da Situação do Documento
Alíquota ICMS Interestadual
Nesta tela é possível visualizar as alíquotas de ICMS interestaduais, bem como alterá-las caso seja necessário.
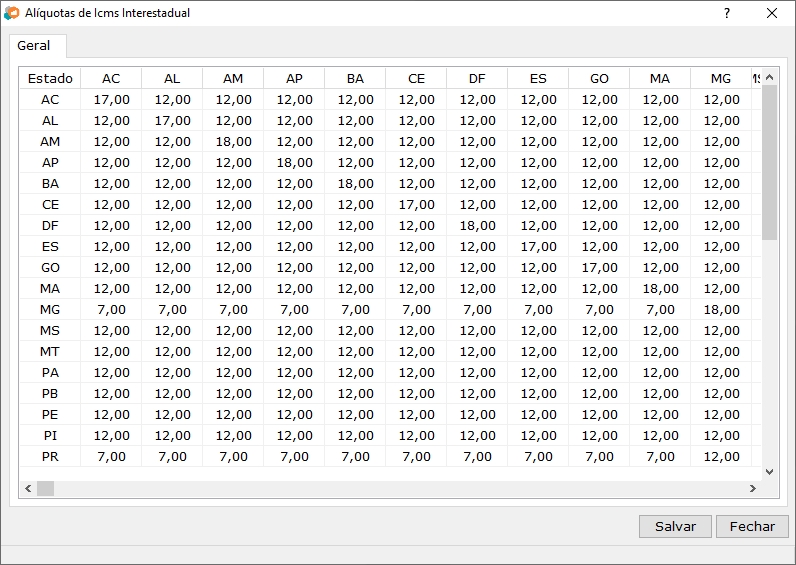
Alíquota ICMS - Interestadual
Observações Fiscais
Nesta tela é possível (...)
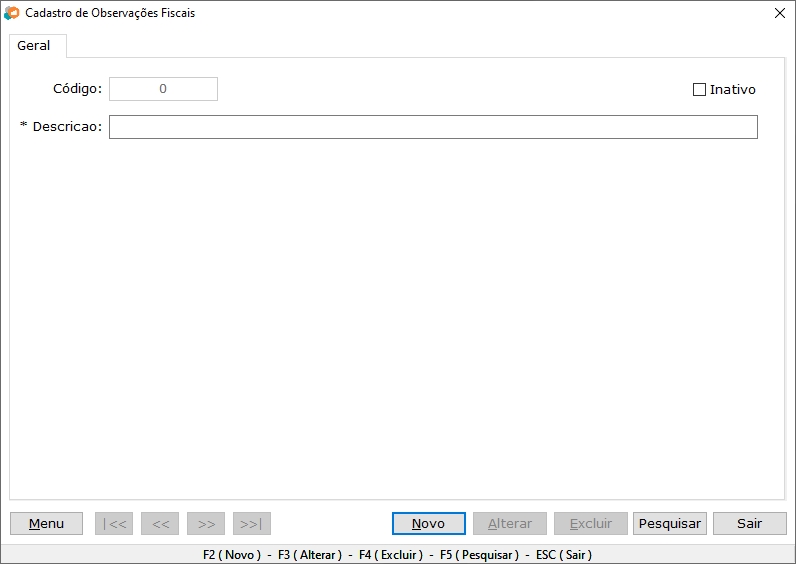
Cadastro de Observações Fiscais
Notas Fiscais Eletrônicas
Esta aba é um gerenciador de notas ficais eletrônicas emitidas pelo sistema, ao acessá-la, é possível visualizar as notas emitidas, selecionar por status (autorizada, cancelada, pendentes), destinatário, número ou período. É possível também realizar as transmissões ou cancelamentos, emitir cartas de correção e inutilizar numeração, bem como alterar data de entrada saída de varias notas ao mesmo tempo.
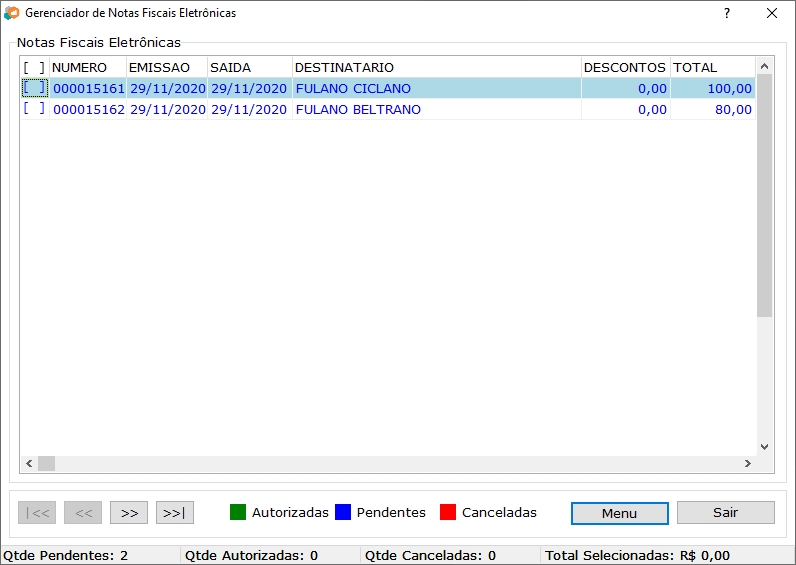
Gerenciador de Notas Ficais Eletrônicas
Abaixo, segue imagem do menu e informações das principais funções contidas no mesmo, lembrando que para habilitar algumas funções é necessário selecionar a nota marcando o X na primeira opção da tabela.
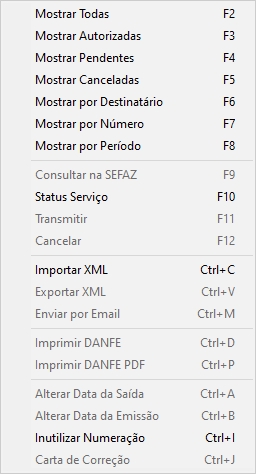
Menu Gerenciador de Notas Ficais Eletrônicas
| Campo | Função |
|---|---|
| Mostrar Todas | Exibe todas as NF-es emitidas |
| Mostrar Autorizadas | Exibe apenas as NF-es transmitidas que foram autorizadas pela SEFAZ |
| Mostrar Pendentes | Exibe apenas as NF-es que estão pendentes para transmissão |
| Mostrar Canceladas | Exibe apenas as NF-es que foram canceladas na SEFAZ |
| Mostrar por Destinatário | Exibe as NF-es emitidas para o destinatário informado |
| Mostrar por Número | Exibe a NF-es correspondente ao número informado |
| Mostrar por Período | Exibe as NF-es emitidas no mês informado |
| Consultar na SEFAZ | Consulta as notas ficais selecionadas com o X na SEFAZ, baixando o XML e atualizando a nota. Normalmente utilizado quando as notas acusam rejeição de Duplicidade |
| Status Serviços | Verifica o Status de Serviços dos servidores da SEFAZ. Muito utilizada para verificar se está tendo algum problema de comunicação durante a transmissão |
| Transmitir | Realiza a transmissão das notas fiscais selecionadas com o X |
| Cancelar | Realiza o cancelamento das notas fiscais selecionadas com o X, lembrando que para sistemas o prazo de cancelamento em Minas Gerais é de 24H após esse horário deve ser solicitado o cancelamento extemporâneo com a contabilidade |
| Alterar Data de Saída | Permite alterar a data de saída de varias notas fiscais ao mesmo tempo |
| Alterar Data de Emissão | Permite alterar a data de emissão de varias notas fiscais ao mesmo tempo |
| Inutilizar Numeração | Após selecionar a nota fiscal com o X essa opção é habilitada, ela abre a tela para inutilizar números fiscais, sendo necessário informar a sequencia e a justificativa. Faz-se necessário inutilizar numerações fiscais que foram "puladas" por algum motivo na emissão |
| Carta de Correção | Após selecionar a nota fiscal com o X essa opção é habilitada, ela abre janela do sistema para realizar carta de correção, sendo necessário inserir apenas correção que será realizada e mandar transmitir. Conferir com antecedência se o campo que será alterado pode ser alterado por carta de correção |
MANIFESTAÇÃO DO DESTINATÁRIO
O módulo de Manifestação do Destinatário tem a função de permitir que o destinatário da Nota fiscal Eletrônica se manifeste em relação a uma NF-e emitida para o seu CNPJ, através de uma consulta na SEFAZ. É possível nesse processo, se manifestar Confirmando a Operação, Desconhecendo a Operação, manifestando Operação Não Realizada ou ainda manifestando Ciência da Emissão.
Desta forma o destinatário tem um mecanismo de autenticação para notas emitidas contra o seu CNPJ, possibilitando que o mesmo avise ao fisco sobre notas emitidas por terceiros com ou sem o seu conhecimento. O módulo de MD-e pode ser acessado pelo menu superior em Fiscal → Manifestação do Destinatário.
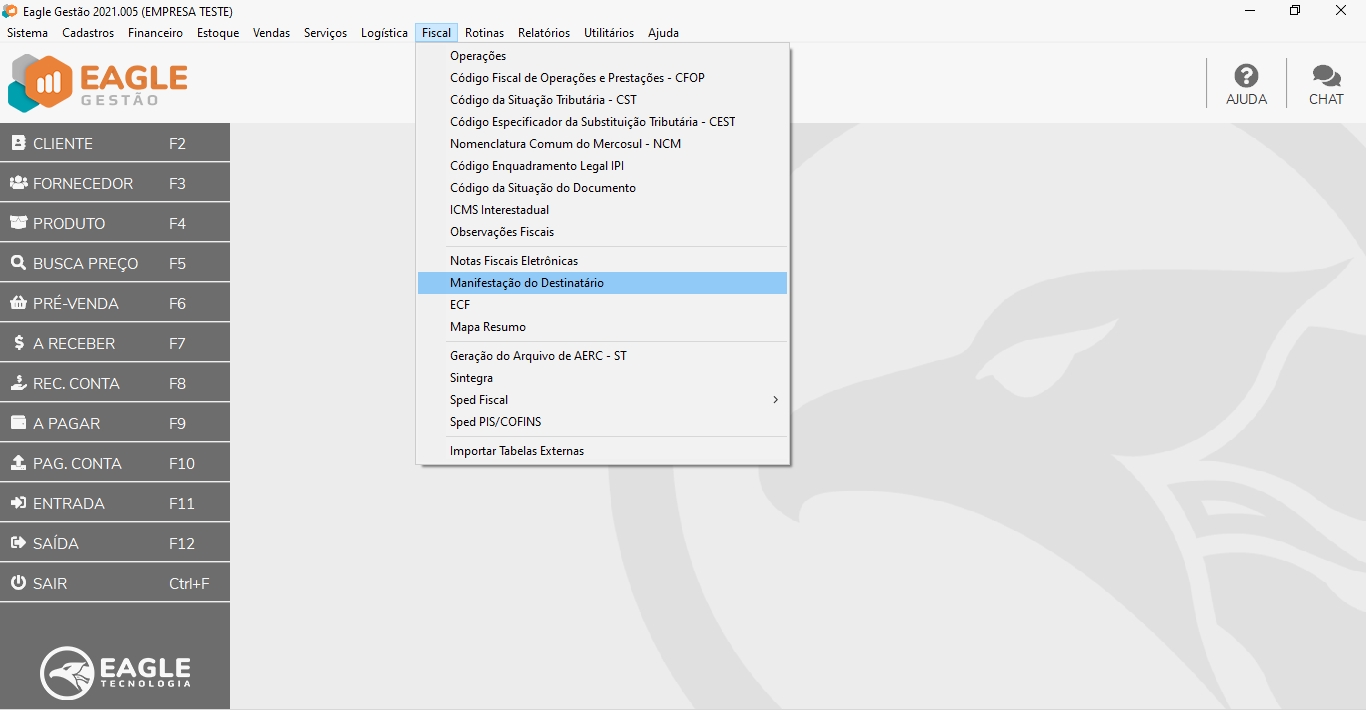
Menu Manifestação do Destinatário
Lembrando que para o retorno da NF-e no módulo de Manifestação do Destinatário, a mesma precisa estar autorizada juntamente com a SEFAZ.
Consulta de Notas Fiscais Eletrônicas Emitidas
Para realizar a consulta e download na SEFAZ das NF-es emitidas para seu CNPJ, deve ser acionado o botão Atualizar Notas Destinadas.

Botão Atualizar Notas Destinadas
Enquanto a consulta é realizada é exibida uma mensagem de acordo com a imagem abaixo:
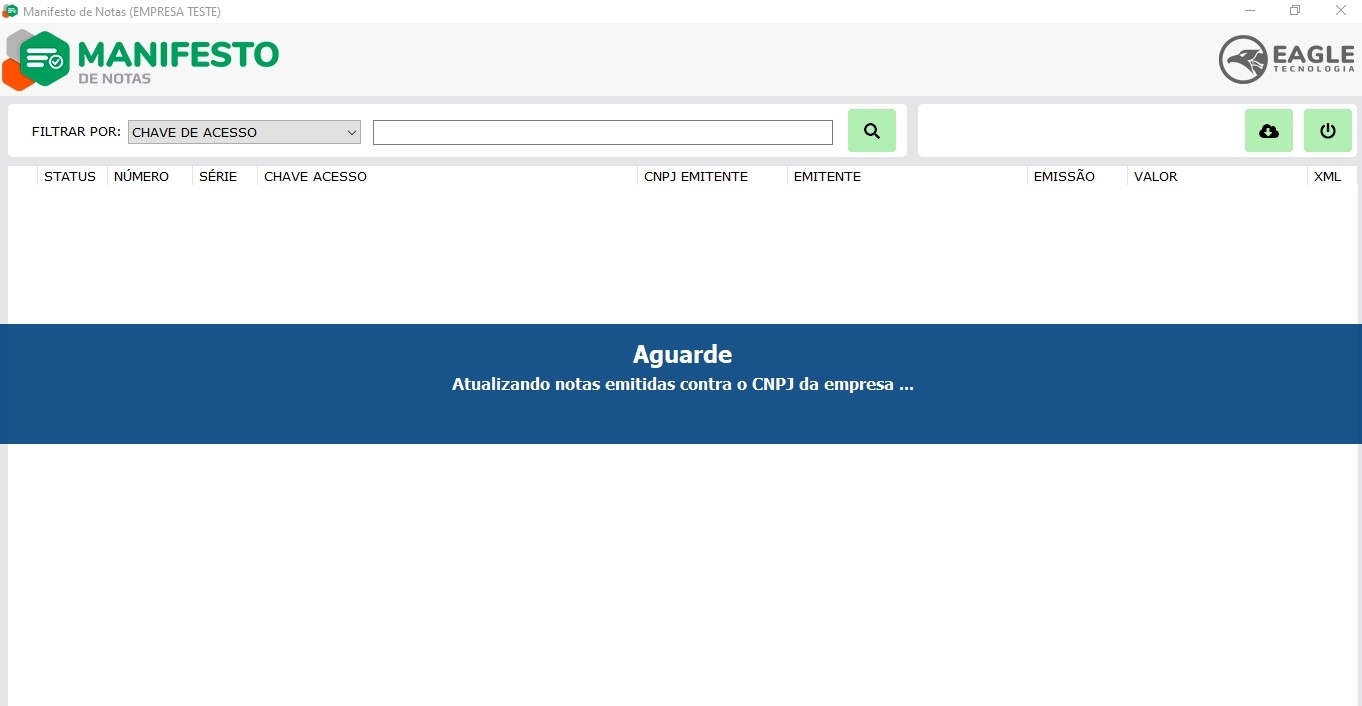
Atualização de Notas Emitidas contra o CNPJ
Ao final da consulta será exibida uma mensagem informado a quantidade de notas que foram encontradas:
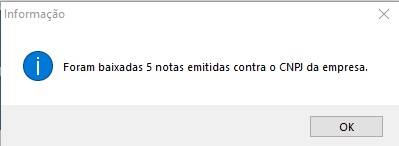
Quantidade de Notas Emitidas
Ao retornem notas emitidas contra o CNPJ elas ficarão listadas no grid do Manifestação do Destinatário.
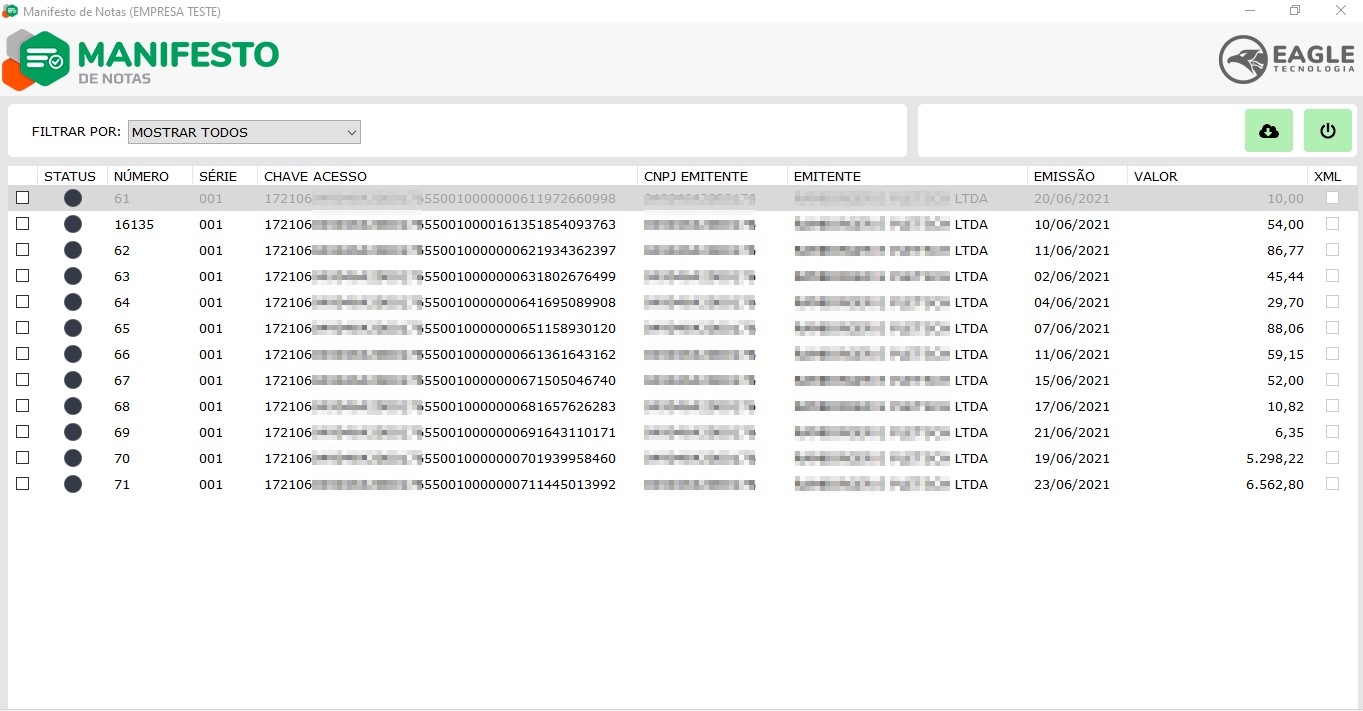
Notas Emitidas Contra o CNPJ da Empresa
Caso não haja retorno de nenhuma nota emitida será exibida uma mensagem informado que nenhuma nota foi emitida contra o CNPJ da empresa desde a última consulta.
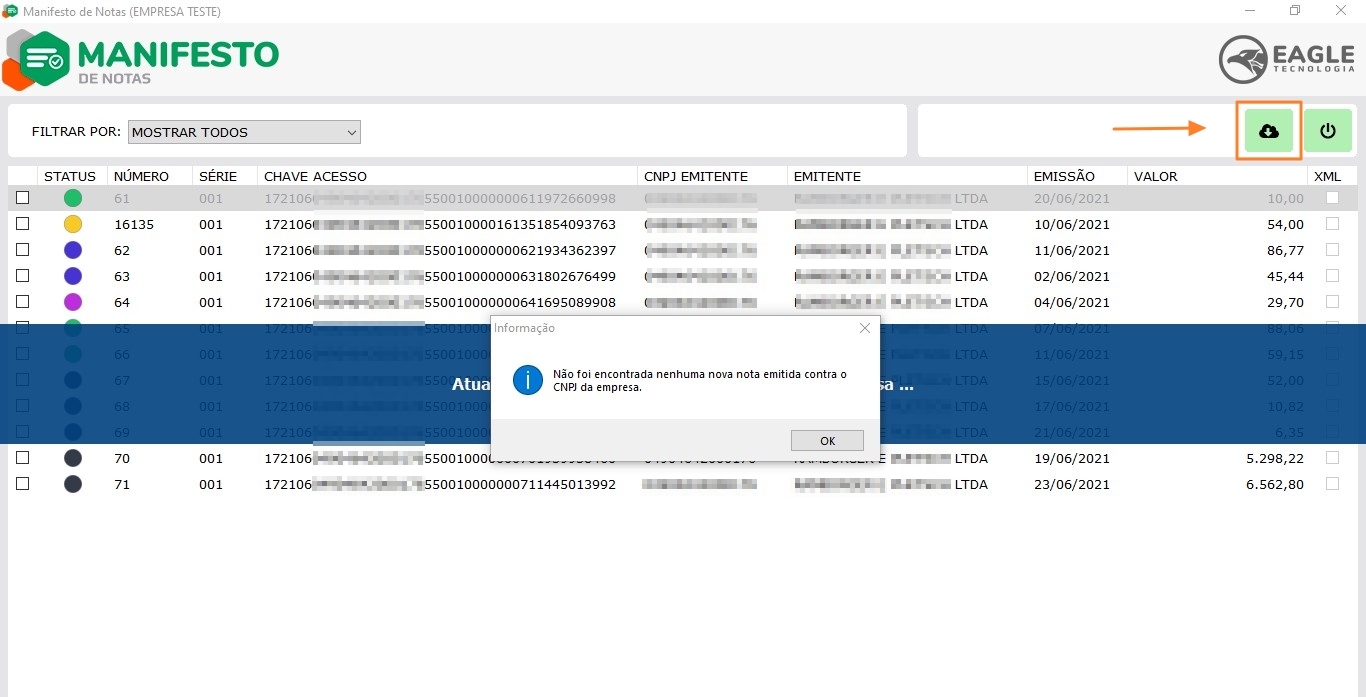
Nenhuma Nota Retornada
Após o retorno da mensagem que nenhuma nova nota foi emitida, só poderá ser feita uma nova consulta após 60 minutos.
Filtrar Notas Retornadas
Para manipulação das notas retornadas são exibidos os seguintes filtros:
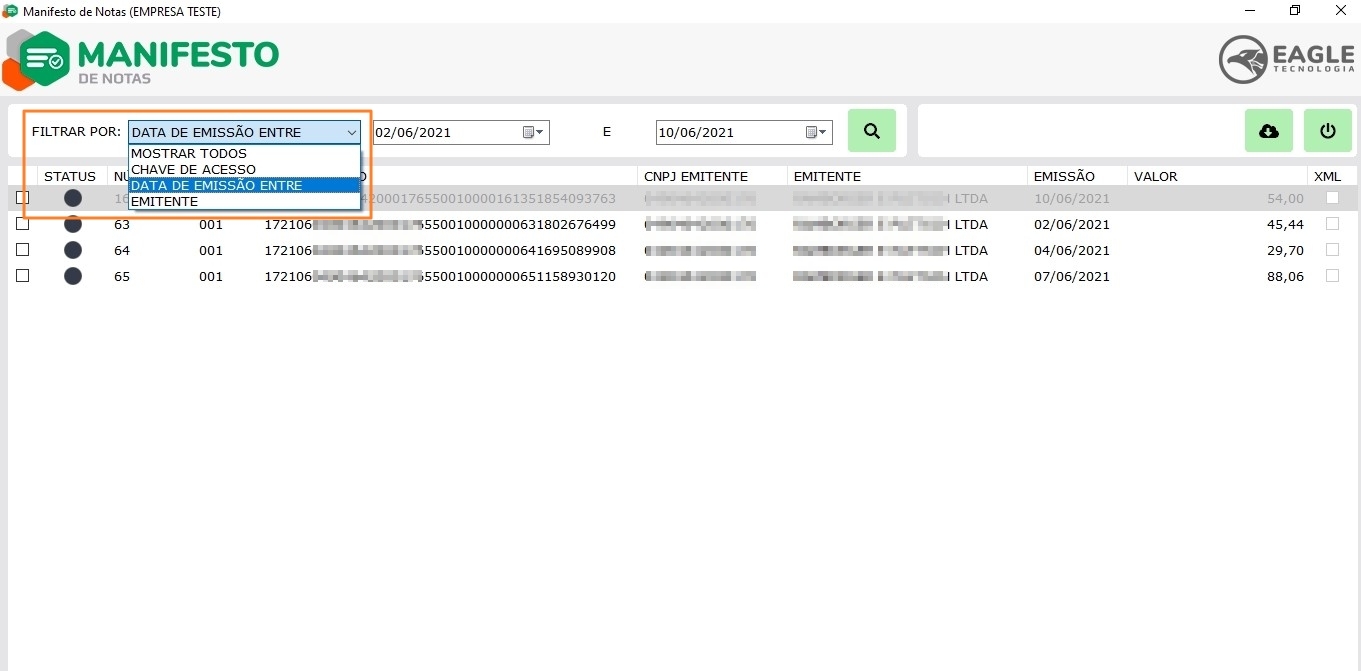
Filtrar Notas Retornadas
| Campo | Função |
|---|---|
| Mostrar Todos | Exibe todas as NF-es emitidas contra o CNPJ da empresa que já foram consultadas e baixadas na SEFAZ |
| Chave de Acesso | Exibe apenas a NF-e correspondente a chave de acesso digitada no campo de pesquisa, após clicar no botão Pesquisar |
| Data de Emissão Entre | Exibe a consulta de NF-es emitidas contra o CNPJ da empresa em um determinado período, após clicar no botão Pesquisar |
| Emitente | Exibe apenas as NF-es que foram emitidas por um determinado CNPJ, após clicar no botão Pesquisar |
Eventos de Manifestação
Para realizar eventos de Manifestação é necessário selecionar a nota desejada para a realização da Manifestação, logo após clicar no botão Enviar Evento de Manifestação e escolher o evento desejado. Ou ainda, clicando com o botão direito em qualquer parte da tela habilitando o menu suspenso.
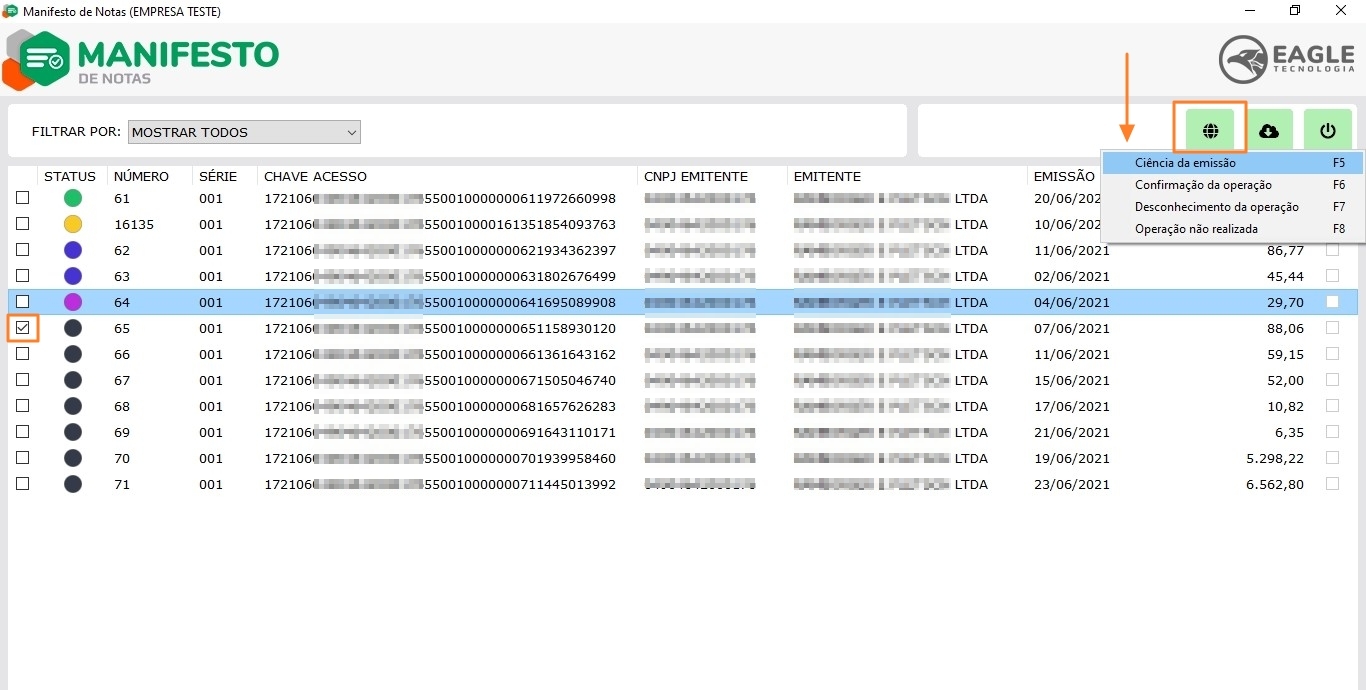
Eventos de Manifestação
| Campo | Função |
|---|---|
| Ciência da Emissão | Neste evento, o destinatário declara ter ciência sobre uma determinada operação destinada ao seu CNPJ, mas não possui elementos suficientes para apresentar a sua manifestação conclusiva sobre a operação |
| Confirmação da Operação | Este evento, ao ser realizado, confirma a operação e o recebimento da mercadoria pelo destinatário. Após este evento o emitente fica automaticamente impedido de cancelar a NF-e |
| Desconhecimento da Operação | Este evento permite ao destinatário informar o seu desconhecimento de uma determinada operação que conste entre as notas relacionadas na tela de Manifestação |
| Operação Não Realizada | Este evento deve ser realizado quando o destinatário, por exemplo, recusa a mercadoria e não há necessidade de emitir uma nota de devolução. Ainda deverá ser informada a justificativa relacionada à Operação Não Realizada |
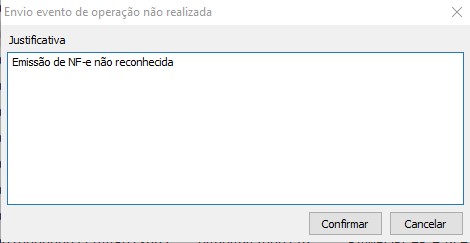
Campo Justificativa Operação Não Realizada
As Notas com o evento “Ciência da Operação” deverão obrigatoriamente ter a manifestação final do destinatário declarada em um dos eventos de Confirmação da Operação, Desconhecimento da Operação ou Operação não Realizada.
O destinatário terá 30 dias de prazo, a contar da data da primeira manifestação conclusiva, para realizar retificações em relação a Manifestações feitas anteriormente.
Os eventos de Ciência da Operação, Confirmação da Operação e Desconhecimento da Operação poderão ser realizados para mais de uma NF-e por vez.
Ao tentar realizar os eventos de manifestação Confirmação da Operação, Desconhecimento da Operação ou Operação não Realizada, deve ser realizada primeiramente e obrigatoriamente, o evento de Ciência da Emissão. Caso contrário será retornada a mensagem que a Ciência de Operação não foi enviada anteriormente e logo o XML da nota não poderá ser baixado.
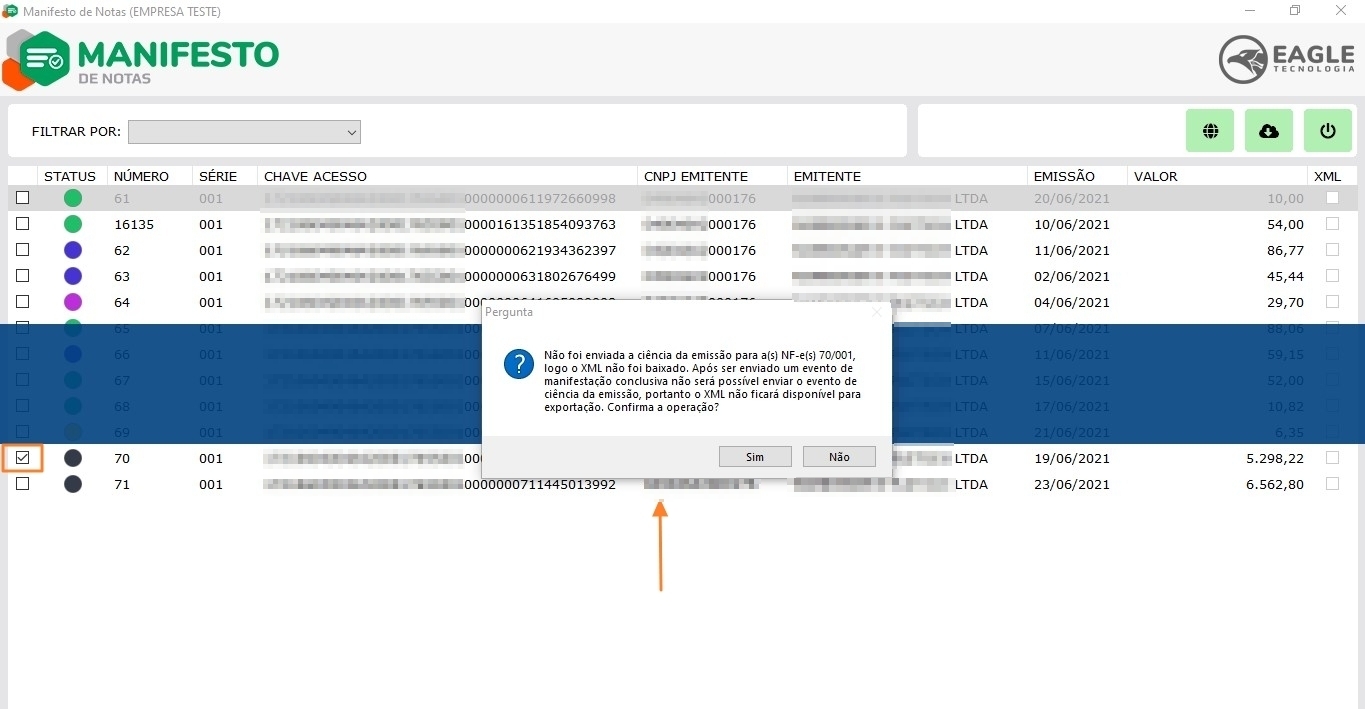
Ciência da Operação Não Enviada
Filtrar Pelo Status
Os eventos de Manifestação são listados por cores, apresentadas na legenda de status, de acordo com o evento realizado. É possível fazer uma consulta das NF-es relacionadas na tela de Manifestação através da legenda de status. Para realizar essa consulta basta clicar com o botão direito em qualquer parte da tela e clicar no menu Legenda. Logo em seguida clique no status desejado para selecionar somente as notas correspondentes.
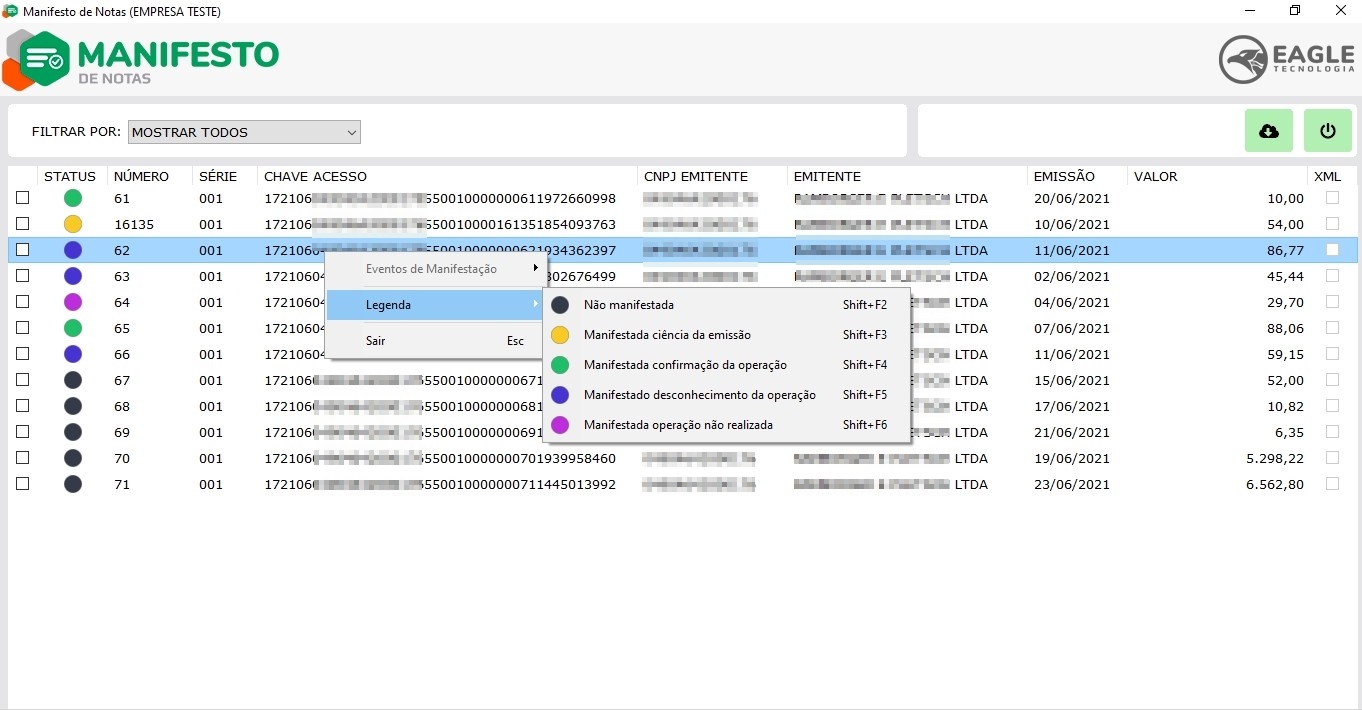
Legenda de Status
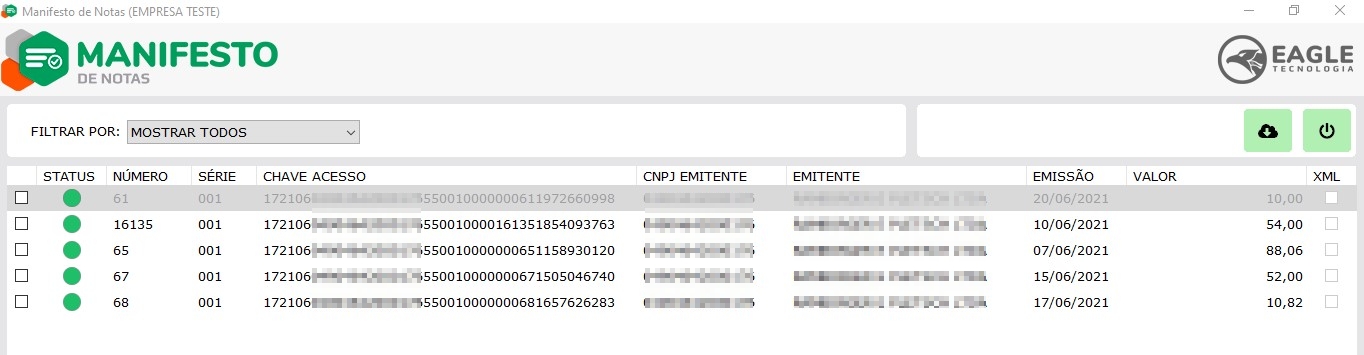
Filtro por Status
ECF
"Cadastro de ECF"
Cadastro de ECF, nesta janela é possível realizar o cadastro das impressoras fiscais que serão utilizadas no Eagle PDV, bem como alterar algumas informações padrão.
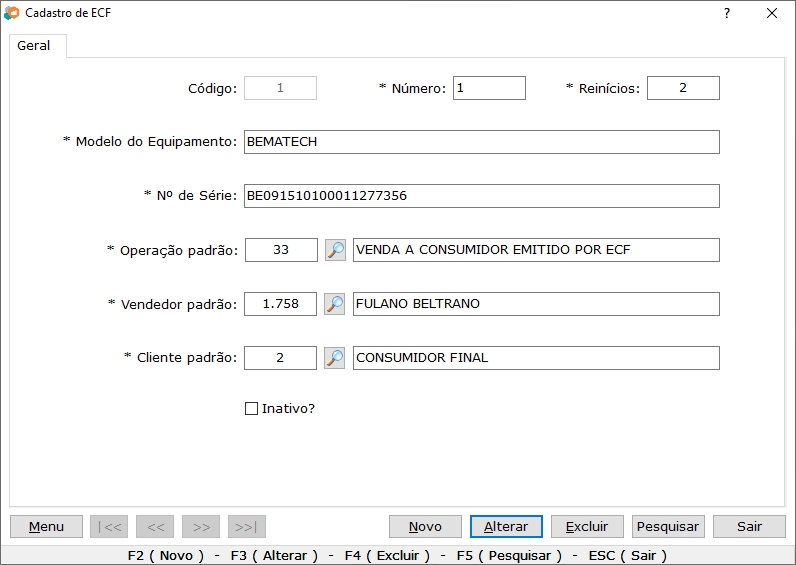
Cadastro de ECF
| Campo | Função |
|---|---|
| Código | Gerado automaticamente pelo sistema |
| Número | Se refere a numeração da impressora fiscal, serve para controle interno, para informar qual a numeração de cada impressora fiscal |
| Reinícios | Indica o número de vezes em que o equipamento sofreu intervenção técnica com a alteração de dados fiscais, sendo indicado geralmente por CRO |
| Modelo do Equipamento | Descrição do modelo do ECF |
| Nº de Série | Informe o número de serie do equipamento, normalmente fica registrado nas laterais do mesmo |
| Operação Padrão | Indica a operação que será setada como padrão para o ECF |
| Vendedor Padrão | Informa o vendedor padrão para o ECF |
| Cliente Padrão | Informa o cliente padrão para o ECF |
| Inativa | Marque está opção para inativar o ECF |
Mapa Resumo
Nesta guia é possível visualizar todas as informações que foram enviadas das Reduções Z, essas informações sempre devem estar de acordo com as que foram fornecidas pelo ECF, só dever ser feito alteração manual nessas abas em casos que a divergência de algum valor e que a execução do Merge não resolveu..
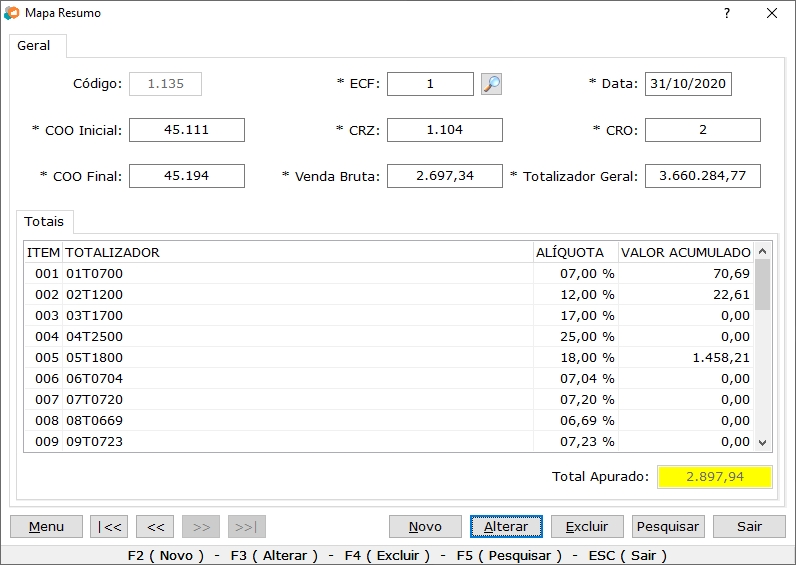
Mapa Resumo
| Campo | Função |
|---|---|
| Código | Gerado automaticamente pelo sistema |
| ECF | Indica o ECF da qual a Redução Z faz parte |
| Data | Informa a data da Redução Z |
| COO Inicial | Contador de Ordem de Operação Inicial, indica o primeiro número dos documentos que estão relacionados a Redução Z, sejam os fiscais e os não-fiscais |
| CRZ | Contador de Redução Z, indica o número da redução que o mapa resumo se refere |
| CRO | Contador de Reinício de Operação, indica o número de vezes em que o equipamento sofreu intervenção técnica com a alteração de dados fiscais |
| COO Final | Contador de Ordem de Operação Final – indica o último número dos documentos que estão relacionados a Redução Z, sejam os fiscais e os não-fiscais |
| Venda Bruto | Indica o valor de venda bruta do dia do Mapa Resumo |
| Totalizador Geral | Totalizador Geral, é o totalizador que acumula todos os valores registrados nos demais totalizadores parciais de registros de valores de itens e de operações do ICMS e ISSQN, este totalizador acumula valor bruto deve ser irredutível |
| Totais | Os totalizadores parciais de situação tributária tributado acumulam os valores líquidos para as diversas alíquotas de tributação. São representados por “xxTnn” para o ICMS e “xxSnn” para o ISSQN, onde xx representa o número de identificação do totalizador e nn correspondente a carga tributária efetiva incidente sobre a mercadoria registrada |
GERAÇÃO DO ARQUIVO AERC - ST
Nesta tela é possível gerar os arquivos de Apuração de Estoque, Restituição e Complementação - Substituição Tributária. Selecione a Finalidade do arquivo conforme as opções listadas no sistema conforme a imagem abaixo:
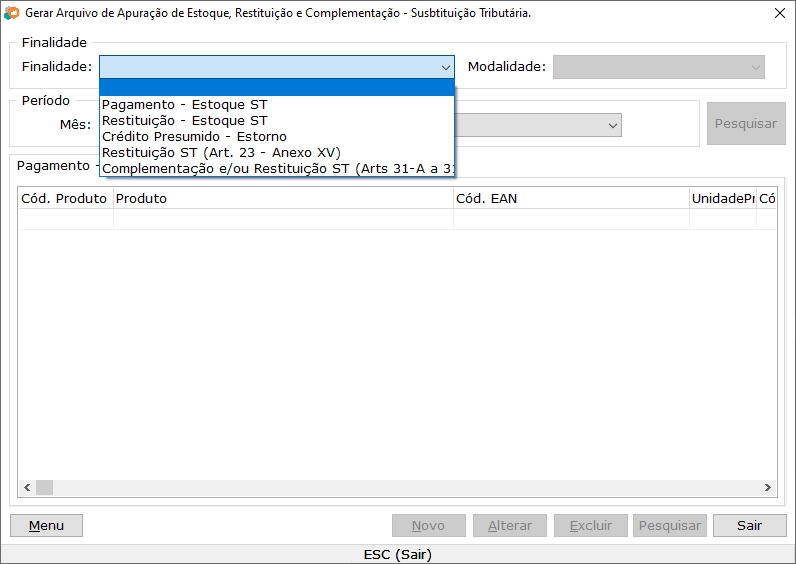
Geração Arquivo AERC ST
Selecione o Período de referência do arquivo a ser gerado e caso já tenha sido gerado algum arquivo anteriormente no mesmo período clique em Pesquisar para verificá-los.
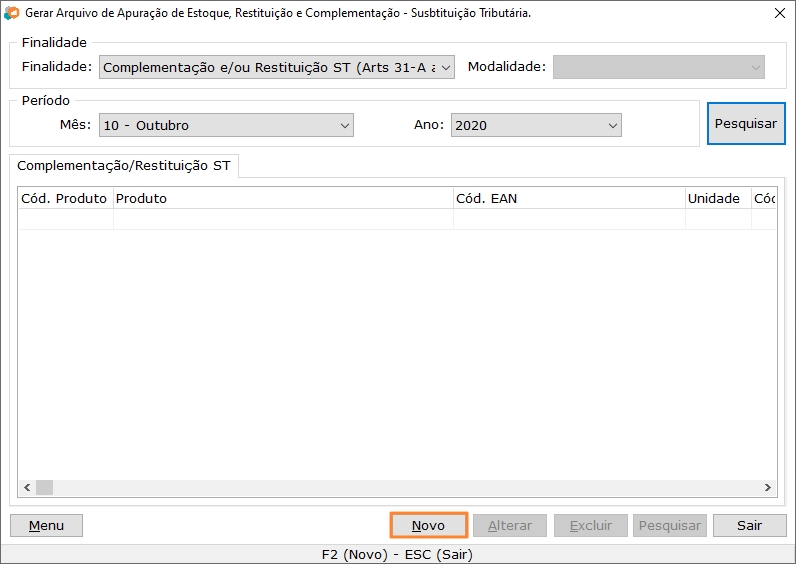
Geração Arquivo AERC
Caso seja o primeiro arquivo a ser gerado referente ao período selecionado, peça um Novo, depois clique em Menu e em seguida Gerar Apurações. Complementação/Restituição para gerar um novo arquivo.
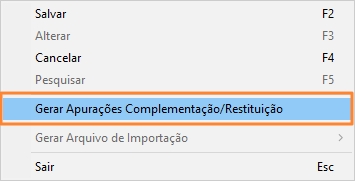
Geração de novo arquivo
Sintegra
O Sistema Integrado de Informações sobre Operações Interestaduais com Mercadorias e Serviços (SINTEGRA) é o sistema que foi implantado no Brasil com a finalidade de facilitar o fornecimento de informações dos contribuintes aos fiscos estaduais e de aprimorar o fluxo de dados nas administrações tributárias e entre as mesmas.
O SINTEGRA permite o controle informatizado das operações de entradas e saídas interestaduais realizadas pelos contribuintes de ICMS, ele também permite o intercâmbio de informações entre os fiscos estaduais e a Receita Federal.
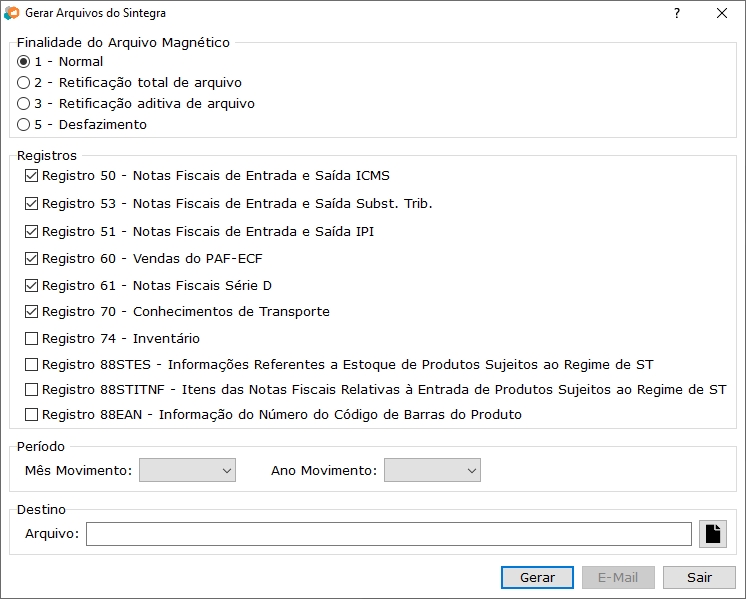
Gerar Arquivo Sintegra
Esta guia é utilizada para selecionar o tipo de arquivo que será gerado, e os registros que irão compor o mesmo.

Finalidade do Arquivo Sintegra
| Campo | Função |
|---|---|
| Normal | Gera arquivo normal para entrega |
| Retificação total de arquivo | Substituição total de informações prestadas pelo contribuinte referentes a este período |
| Retificação aditiva de arquivo | Acréscimo de informação não incluída em arquivos já apresentados |
| Desfazimento | Arquivo de informação referente a operações/prestações não efetivadas. Neste caso, o arquivo deverá conter, além dos registros tipo 10 e tipo 90, apenas os registros referentes as operações/prestações não efetivadas |
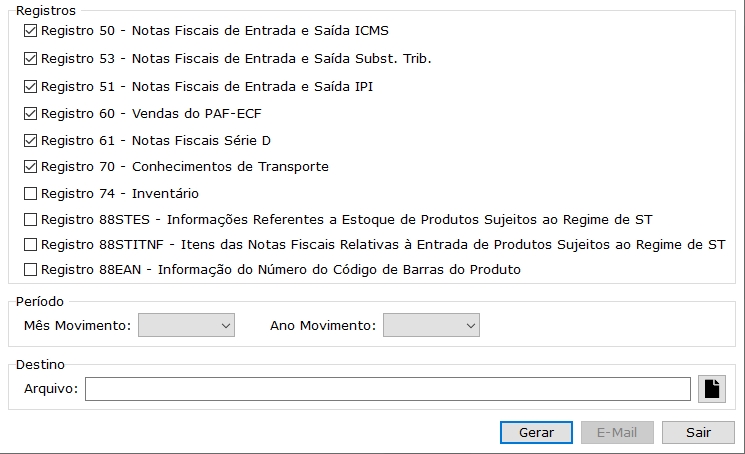
Registros e Geração
| Campo | Função |
|---|---|
| Registro 50 | Este registro contém informações de totalização do documento fiscal de entrada e saída |
| Registro 53 | Registro de total de documento fiscal, quanto à substituição tributária. Este registro deve ser informado por quem realizou a substituição e pelo substituto tributário que realizou a antecipação. |
| Registro 51 | Registro de total de Nota Fiscal destinado a especificar as informações de totalização do documento fiscal, relativamente ao IPI. |
| Registro 60 | Registro destinado a informar as operações e prestações realizadas com os documentos fiscais emitidos por equipamento emissor de cupom fiscal |
| Registro 61 | Registro dos documentos fiscais, quando não emitidos por equipamento emissor de cupom fiscal |
| Registro 70 | Este registro contém informações de totalização de documentos fiscais dos tomadores ou prestadores de serviços de transporte, relativas ao ICMS |
| Registro 74 | Este registro contém informações sobre o inventário da empresa. Deve ser informado duas vezes por ano, no arquivo referente ao último mês do exercício, repetindo os mesmos dados apresentados no arquivo do primeiro mês do exercício seguinte. |
| Registro 88STES | Este registro é obrigatório para efeitos de restituição do ICMS ST relativo a fato gerador que não se realizou. Será gerado pelo contribuinte que se enquadre à restituição deste tributo e deverá compor o arquivo eletrônico com a totalidade das operações e prestações, transmitido mensalmente |
| Registro 88STITNF | Este registro complementa o Registro 88STES. Nele são informadas as notas fiscais de entrada que respaldam a escrituração do produto no movimento de inventário. |
| Registro 88EAN | Este registro é obrigatório para os contribuintes que comercializam ou mantenham em estoque produtos identificados através de código de barras. Deve ser gerado um Registro Tipo 88EAN para cada tipo de produto comercializado no período de referência. |
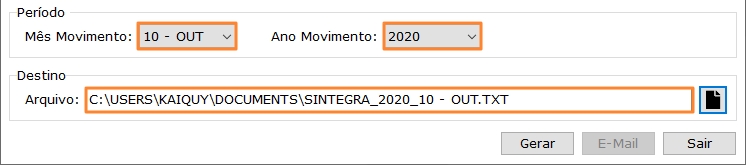
Verificação de Mês/Ano e Local do arquivo
Apos conferir os arquivos que serão gerados, informe o período correspondente a geração do arquivo, selecionando mês e ano, por fim basta selecionar o diretório onde o arquivo será salvo e mandar gerar o arquivo. Normalmente o sintegra é gerado com as configurações que já estão pré-definidas, porém é aconselhável conferir os registros antes da geração
É aconselhável organizar os arquivos gerados, separando por pastas referentes ao período do arquivo, para facilitar possíveis consultas
SPED FISCAL
O Sistema Público de Escrituração Digital, o SPED, é uma plataforma que informatizou o encaminhamento das informações fiscais geradas pelas empresas, para a Receita Federal. No SPED Fiscal, ou como também conhecido EFD ICMS/IPI devem ser registradas todas as operações que possam influenciar na apuração dos tributos de ICMS e IPI.
GERAR SPED FISCAL
Para gerar o SPED Fiscal basta acessar o menu Fiscal, em seguida seguir os passos como no menu abaixo.
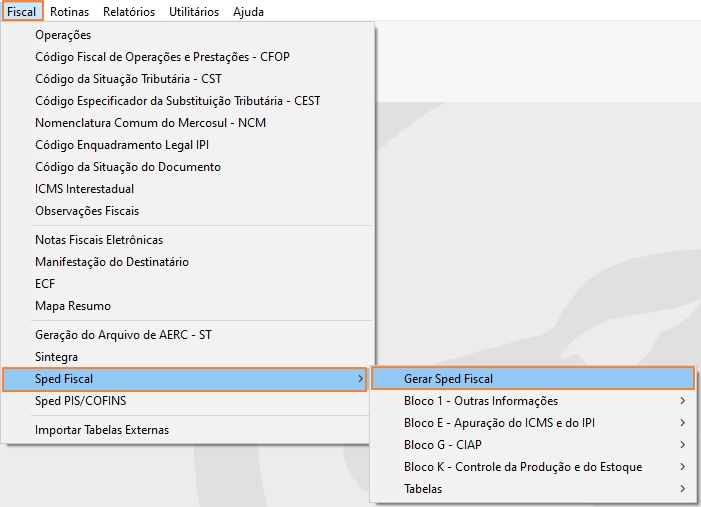
Menu de Geração do Sped Fiscal
Aba "Passo 2"
A primeira tela que será exibida ao abrir o SPED Fiscal é a do Passo 2, ao final será explicado o porquê.
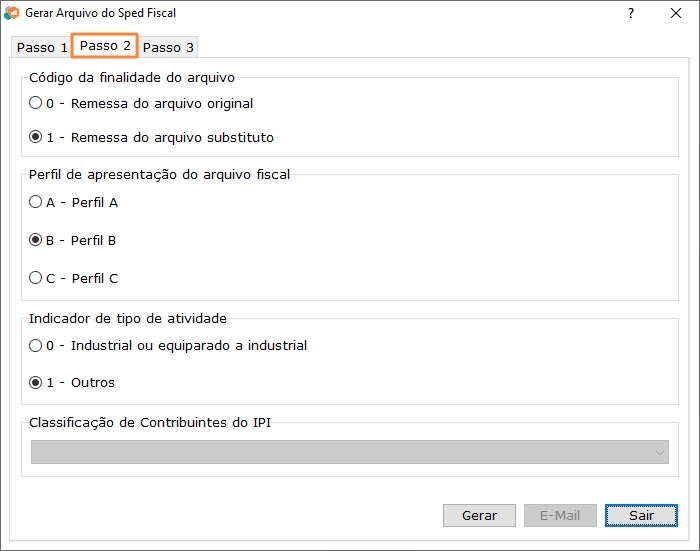
SPED Fiscal Passo 2
| Campo | Função |
|---|---|
| Tipo de escrituração | Deverá ser marcado 0 (zero) quando for o primeiro arquivo do período e 1 (um) para arquivo de correção |
| Perfil de apresentação do arquivo fiscal | Esta opção varia de acordo com o regime e situação tributária da empresa. Deve ser considerado que cada estado pode definir a distribuição dos perfis como desejar. Para marcar essa opção a contabilidade do contribuinte deverá ser consultada. |
| Indicador de tipo de atividade | Esta opção varia de acordo com a atividade exercida pela empresa. Para marcar essa opção a contabilidade do contribuinte deverá ser consultada. |
Aba "Passo 3"
Nesta aba é onde são definidos os registros do SPED que serão gerados e também é nessa guia que é realizada a geração do arquivo.
Caso aconteçam erros no momento de Geração do SPED, referente ao Bloco E e seja necessário fazer a Apuração do ICMSe do IPI, basta seguir os passos Apuração de ICMS e IPI.
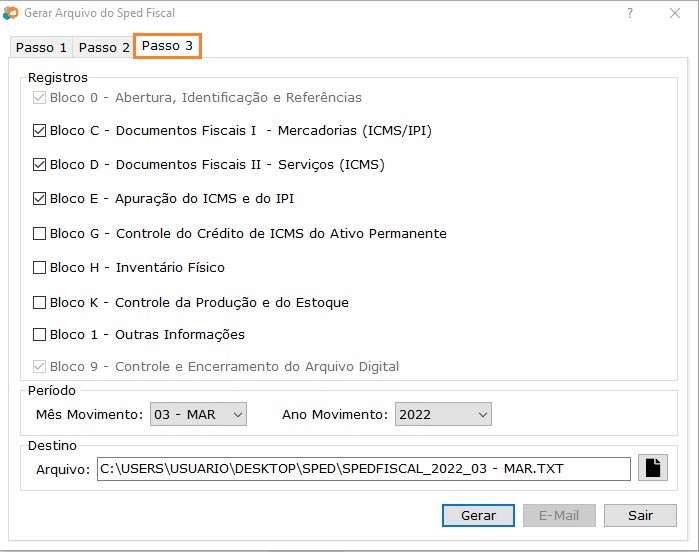
SPED Fiscal Passo 3
| Campo | Função |
|---|---|
| Registros | Com exceção dos blocos 0 e 9, que são gerados por padrão, os demais blocos devem ser informados pela contabilidade, pois também variam de acordo com a situação da empresa junto ao fisco (atividade exercida, regime fiscal, etc.) |
| Périodo | Após definir os blocos a serem gerados, você deve especificar o período (mês e ano) da apuração que deseja gerar o SPED |
| Destino | Você define a pasta onde será salvo o arquivo. Pode inserir o caminho no campo arquivo, ou clicar no botão "..." e pesquisar pela pasta onde deseja salvar |
Definidas todas as configurações, você deve clicar em GERAR. O processo pode ser demorado, dependendo da quantidade de dados armazenados pelo sistema. Ao fim da geração, será exibida uma mensagem para abrir o validador do sped. Caso seja o primeiro sped gerado no sistema, será oferecida a opção de pesquisar pelo executável do validador.
Aba "Passo 1"
Esta aba deve ser utilizada somente por um analista de suporte, ou com o auxílio do mesmo, visto que o procedimento requer senha do sistema. Ela é utilizada para corrigir possíveis inconsistências encontradas no arquivo. Para esta correção é selecionada a opção desejada, o período a ser corrigido e em seguida aplicado clicando em PROCESSAR. Após o processamento, que pode ou não demorar, deve ser gerado o Sped novamente.
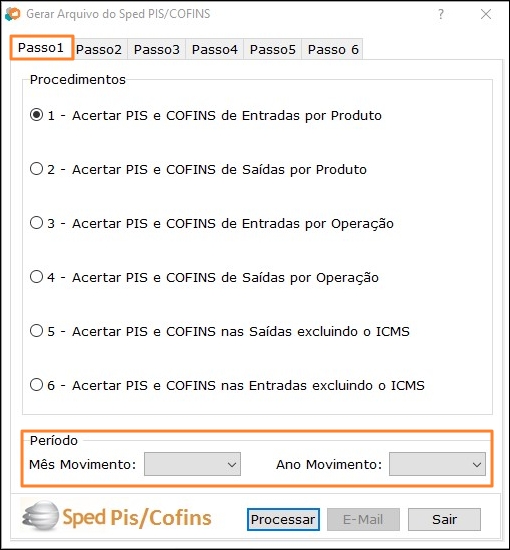
SPED Fiscal Passo 1
BLOCO 1 - OUTRAS INFORMAÇÕES (REGISTRO 1601)
Este Bloco é utilizado para inserir as informações relacionadas a vendas com cartão no SPED Fiscal.
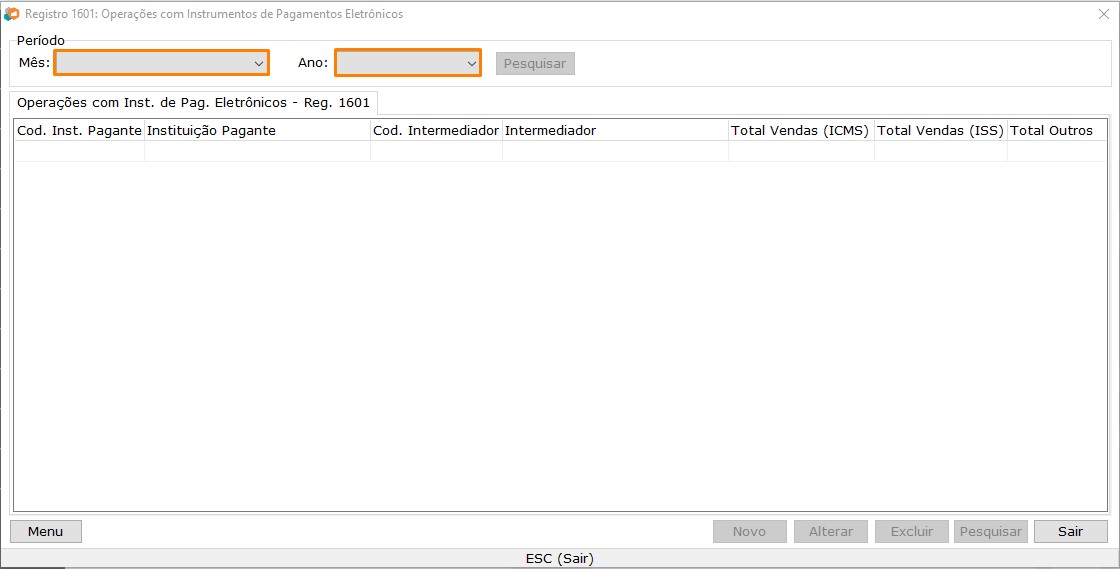
Bloco 1 SPED - Fiscal
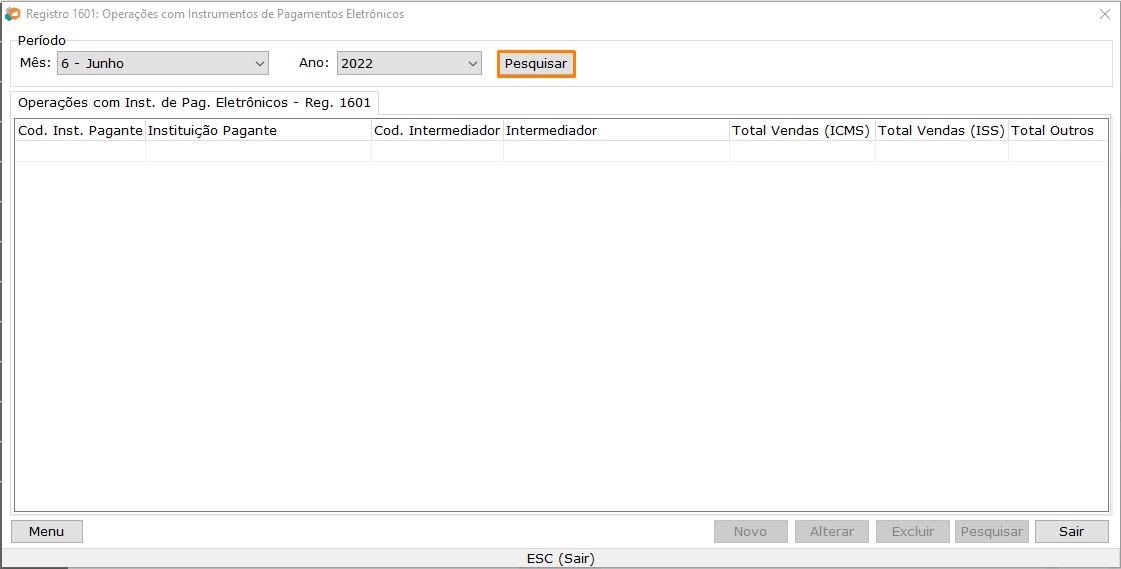
Bloco 1 SPED - Fiscal
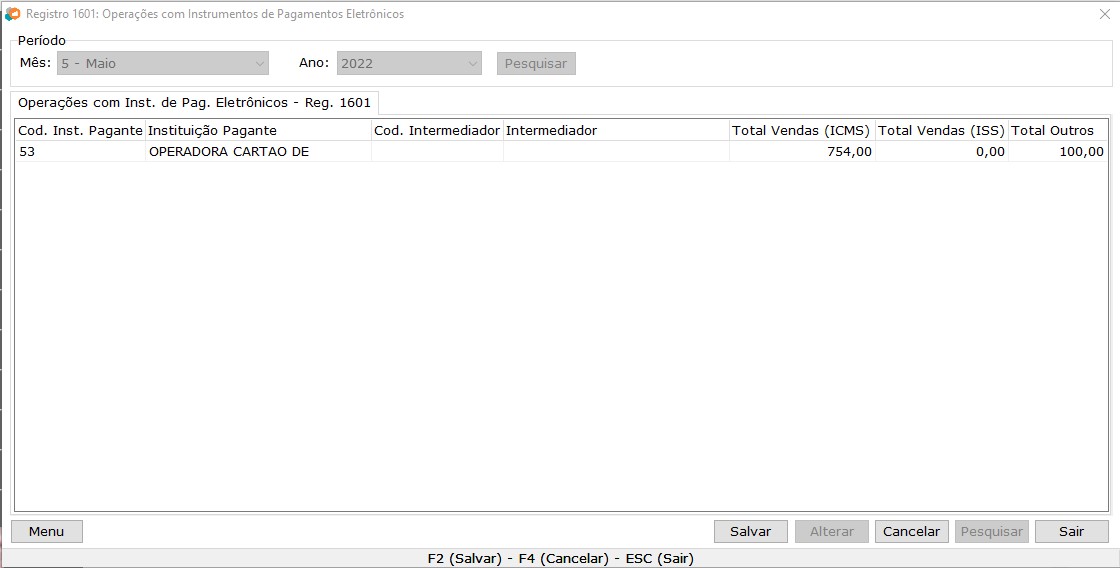
Bloco 1 SPED - Fiscal
| Campo | Função |
|---|---|
| Período | Informe o mês e o ano relacionado a apuração, e clique em pesquisar, dessa forma será habilitado os botões de novo/alterar/excluir |
| Novo | Clique em Novo para inserir a operadora de cartão e valores de vendas |
| Operação Com Inst. de Pag. Eletrônicos - Reg. 1601 | Selecione a operadora do cartão de crédito que deve estar cadastrado como fornecedor, e posteriormente informe os valores de vendas e outros para o período |
| Campos Intermediador | Caso a venda tenha sido realizada através de intermediador, informar dados da empresa intermediadora |
O campo Total Vendas (ICMS) se refere ao total de venda realizadas com cartões de débito e crédito, o campo Total Vendas(ISS) se refere a recebimentos relacionados a serviços prestados e tributados a nível de ISS e o campo Total Outros se refere a outras movimentações como cartão presente, por exemplo.
Bloco E - Apuração do ICMS e do IPI
Apuração do ICMS Próprio
Para fazer a geração do SPED Fiscal Aba Passo 3, será necessário fazer a apuração do valores de ICMS e de IPI. Para isso basta seguir os passos a seguir.
Basta pedir um Novo e selecionar o Mês e o Ano para apuração e Salvar.
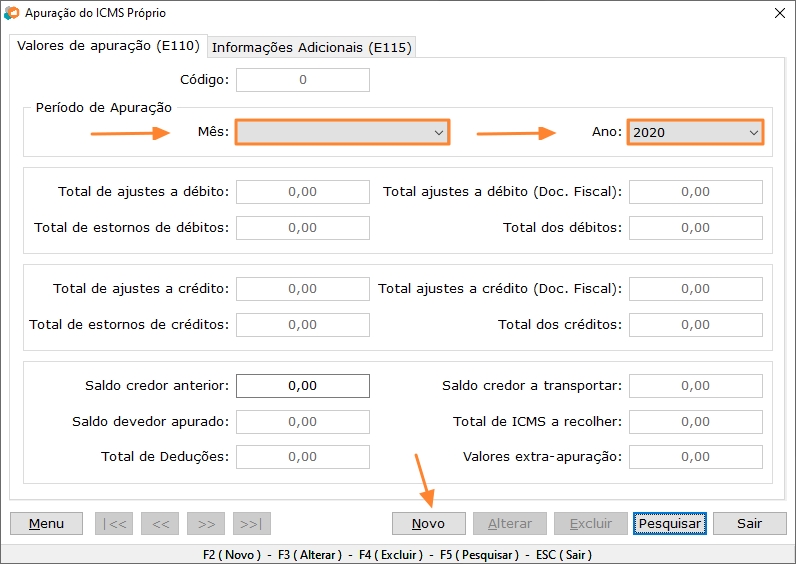
Apuração de ICMS e IPI
No Menu Inferior basta utilizar a Opção Apurar ICMS.
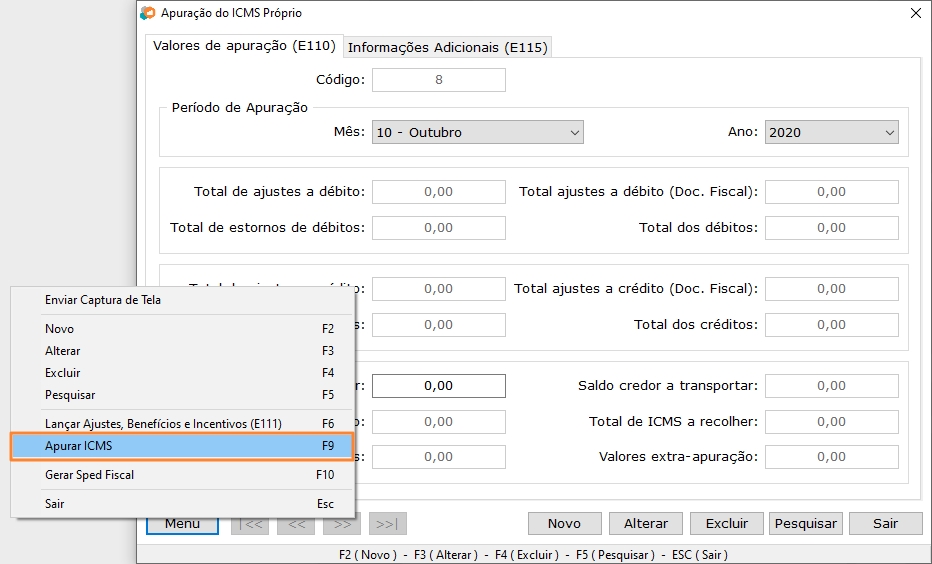
Apuração de ICMS e IPI
No menu Abaixo da opção de Apuração de ICMS é possível voltar para a tela de Geração do SPED.
BLOCO G - CIAP
(...)
CORREÇÃO DO ESTOQUE ESCRITURADO (K280)
BLOCO K - CONTROLE DA PRODUÇÃO E DO ESTOQUE (REGISTRO K280)
Neta aba é possível fazer as correções referentes ao registro K220(K280?) que tem por objetivo informar as movimentações internas entre mercadorias.
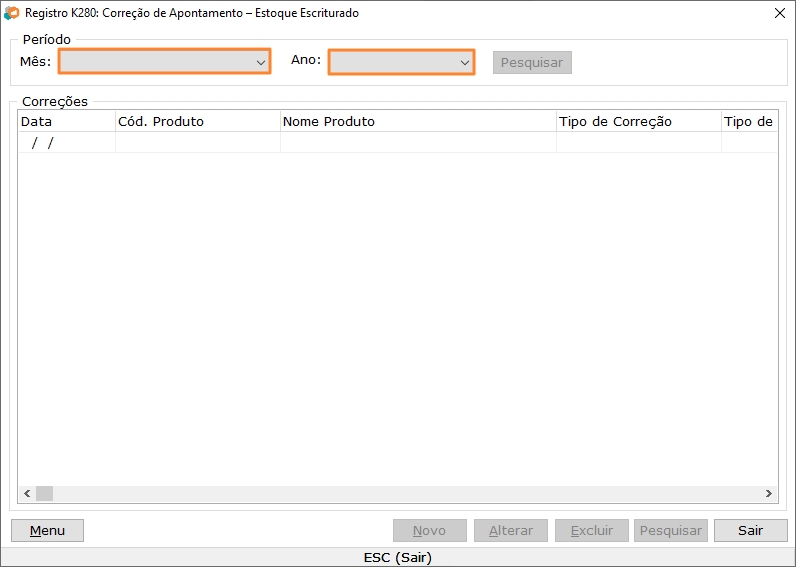
Correção de Estoque Escriturado - Passo 1
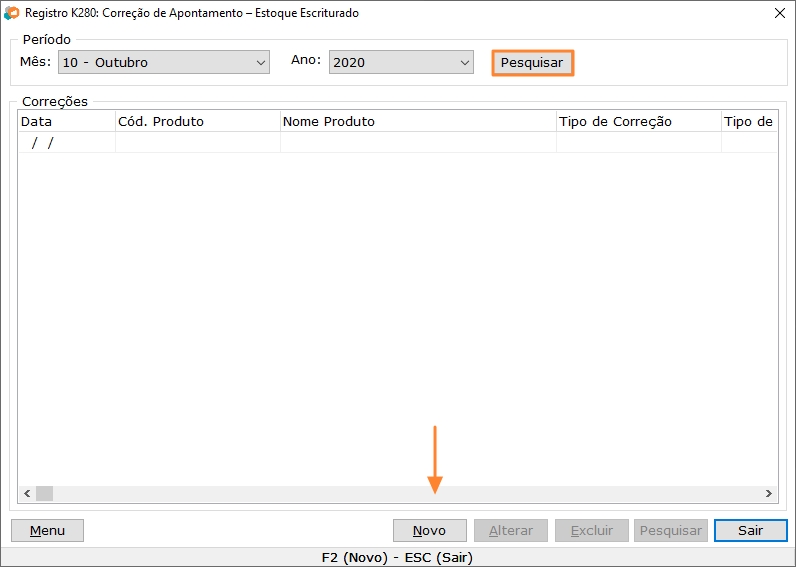
Correção de Estoque Escriturado - Passo 2
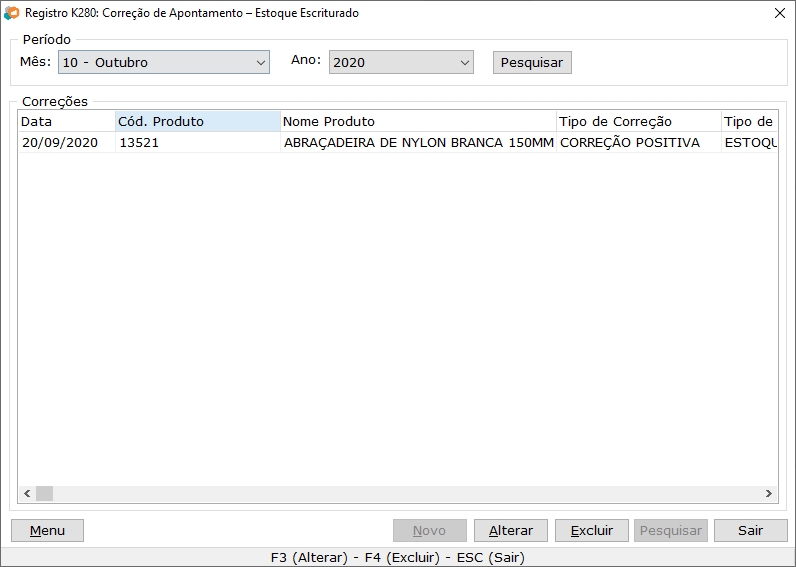
Correção de Estoque Escriturado - Passo 3
O registro K280 é denominado como "Correção de apontamento - Estoque escriturado", e tem o objetivo escriturar correção de apontamento de estoque escriturado em períodos de apuração anteriores ao período de apuração atual, relativo ao registro K200.
Campos a serem preenchidos:
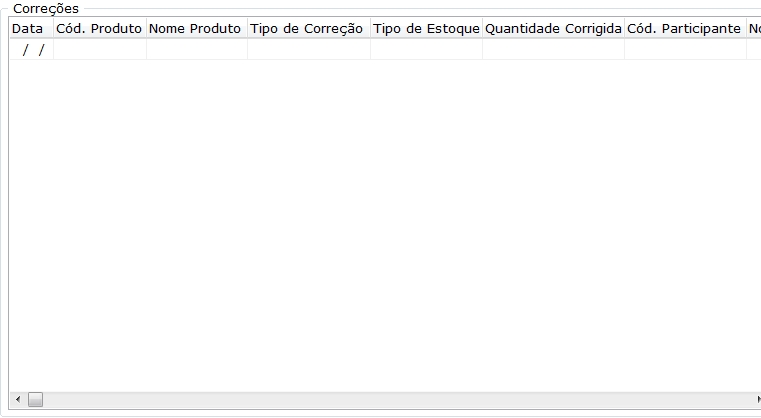
Preenchimento da Correção de estoque escriturado

Preenchimento da Correção de estoque escriturado

Preenchimento da Correção de estoque escriturado
| Campo | Função |
|---|---|
| PERÍODO | Mês e ano de referente a correção que precisa ser feita. |
| DATA | Data que o estoque está sendo corrigido. |
| CÓDIGO | Código do item corrigido. |
| NOME DO PRODUTO | Descrição do produto. |
| TIPO DE CORREÇÃO | Correção Positiva ou Negativa, para aumentar ou diminuir as quantidades já escrituradas. |
| TIPO DE ESTOQUE | Selecionar o tipo do estoque de acordo com a propriedade e posse no momento do registro. |
| QUANTIDADE CORRIGIDA | Quantidade em unidade a serem adicionadas ou subtraídas conforme o TIPO DE CORREÇÃO. |
| CÓDIGO PARTICIPANTE | Código de identificação do participante no arquivo, sendo participante quaisquer pessoas físicas ou jurídicas envolvidas nas transações comerciais com o estabelecimento, no período. |
| NOME DO PARTICIPANTE | Nome do participante informado no arquivo. |
TABELAS
5.1.1 - TAB. DE CÓDIGOS DE AJUSTES DE APURAÇÃO DO ICMS
5.2 - TAB. DE INFORM. ADICIONAIS DA APURAÇÃO - VALORES DECLARATÓRIOS
5.3 - TAB. DE AJUSTES E INFORM. DE VALORES PROVENIENTES DE DOC. FISCAL
SPED PIS/COFINS
O SPED PIS/COFINS é um arquivo digital instituído no Sistema Público de Escrituração Digital - SPED, a ser utilizado pelas pessoas jurídicas de direito privado na escrituração da Contribuição para o PIS/Pasep e da Cofins, nos regimes de apuração não-cumulativo e/ou cumulativo, com base no conjunto de documentos e operações representativos das receitas auferidas, bem como dos custos, despesas, encargos e aquisições geradores de créditos da não-cumulatividade.
Aba "Passo 1"
Esta aba deve ser utilizada somente por um técnico de suporte, ou com o auxílio do mesmo, visto que o procedimento querer senha do sistema. Ela é utilizada para corrigir possíveis inconsistências encontradas no arquivo, é selecionada a correção que deseja, o período e manda processar. Após o processamento, que pode ou não demorar, deve ser gerado o Sped novamente
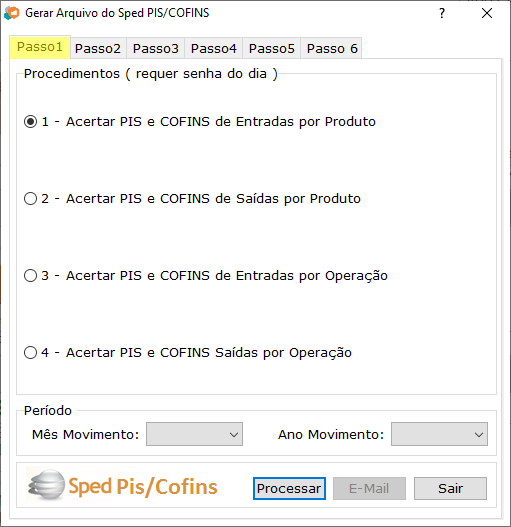
SPED PIS/COFINS Passo 1
IMPORTAR TABELAS EXTERNAS
Esta janela é utilizada para importar algumas tabelas externas para o sistema.
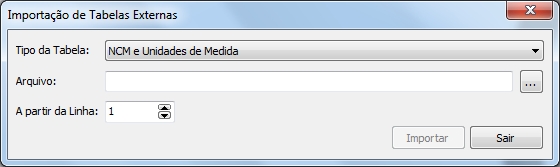
Importar Tabelas Externas
| Campo | Função |
|---|---|
| Tipo de Tabela | Selecione o tipo de tabela que será importada no sistema |
| Arquivo | Informe o caminho do arquivo ou clique no botão "..." para selecioná-lo diretamente |
| A partir da Linha | Como é uma tabela do Excel o cabeçalho pode estar em linhas diferentes, utilize essa opção para informar a partir de qual linha as informações serão importadas |