Módulo Cadastros
| 57 minutosIntrodução
Nesta seção será abordado o processo de cadastro de informações no sistema. O módulo de cadastros é composto pelas funcionalidades de Inclusão, Alteração e Exclusão de dados relacionados a Clientes, Fornecedores, Fabricantes, Funcionários, Produtos, Financeiro, Logística e Terminais.
É possível localizar o Módulo de Cadastros acessando o menu principal do sistema ou utilizando o atalho ALT+C.
Através do menu localizado na barra inferior de cada tela, existe a opção de acessar, mais rapidamente, outros cadastros relacionados, enviar captura de tela, duplicar cadastros e acessar funcionalidades adicionais.
É importante destacar que no sistema Eagle Gestão todos os campos marcados com asterisco (*) são de preenchimento obrigatório.
Para visualizar os relatórios correspondentes a este módulo, acesse o menu principal Relatórios >> Cadastrais.
Clientes
Pior que não vender, é vender e não receber. Se todos os clientes que entrarem em seu estabelecimento comercial comprarem sempre à vista, tudo seria perfeito, não existiria serviço de proteção ao crédito, cobradores e muito menos inadimplência. O fato real é que temos que conceder crédito aos clientes, sendo necessário estabelecer processos de cadastro e cobrança eficientes para que os recebimentos de vendas a prazo sejam garantidos.
O processo de cadastro de clientes tem seu início quando um cliente entra na loja para comprar a prazo e sua ficha cadastral precisa ser aprovada pelo crediário. Após o cadastro e aprovação de crédito do cliente, é aconselhável que seja criado um envelope que será utilizado para guardar os documentos assinados pelo mesmo ou pelos autorizados.
O instrumento que você deve utilizar para levantar os dados cadastrais dos seus clientes é a Ficha Cadastral. Nela são anotadas as informações necessárias para a avaliação dos clientes, ou seja, para formar um conceito a respeito da capacidade e condição dos clientes de pagarem as prestações geradas pela venda a prazo.
Cadastro de Tipos de Cliente
Além do próprio cadastro de clientes, é possível cadastrar tipos de clientes e convênios. O sistema permite agrupar clientes de acordo com características que eles possuem em comum, cadastrando tipos e vinculando os clientes posteriormente. Isso facilita a análise de informações nos relatórios gerados, uma vez que é possível visualizar informações por tipo de cliente.
Para cadastrar um tipo de cliente acesse Cadastros >> Clientes >> Cadastro de Tipos de Clientes e clique em Novo.
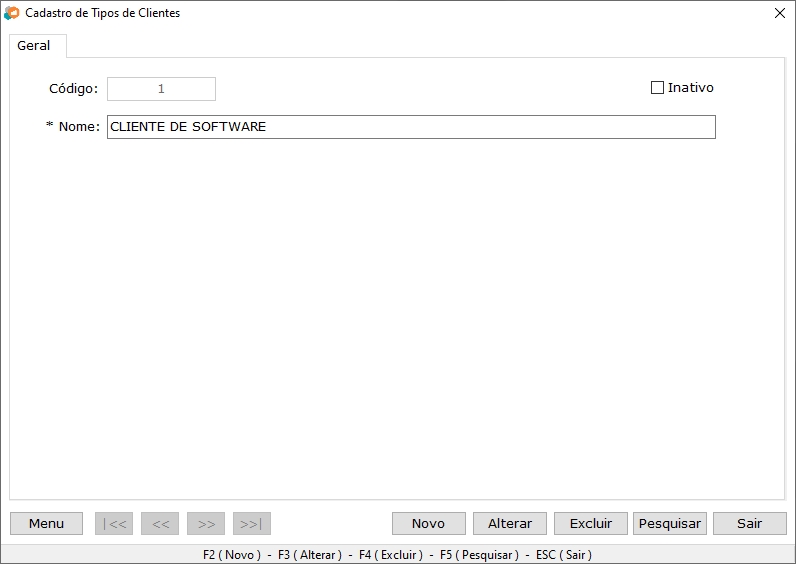
Tela de Cadastro de Tipos de Clientes
| Campo | Função |
|---|---|
| Código | É gerado automaticamente. |
| Nome | Descrição do tipo de cliente. |
| Inativo | Ao marcar está opção o tipo de cliente é inativado e não ficará disponível para vincular a cliente. |
Caso tenha um Tipo de Cliente cadastrado no sistema, sempre que cadastrar um novo cliente será obrigatório selecionar um tipo de Cliente para este.
Cadastro de Convênios
O convênio é usado para conceder descontos nas vendas para os clientes.
Para cadastrar um convênio acesse Cadastros >> Clientes >> Cadastro de Convênios e clique em Novo.
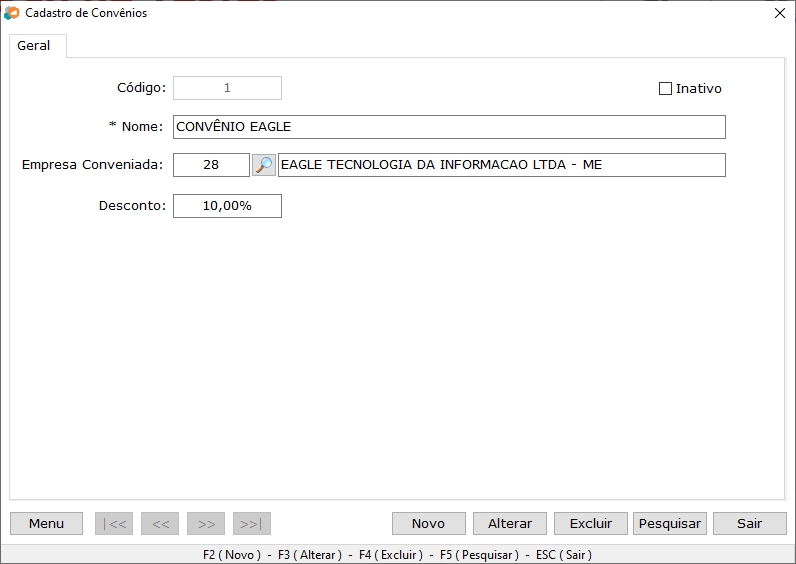
Cadastro de Convênios
| Campo | Função |
|---|---|
| Código | É gerado automaticamente. |
| Nome | Nome do convênio. |
| Empresa Conveniada | Caso esse convênio tenha relação com terceiros, como uma empresa, por exemplo, informe nesse campo clicando na lupa e localizando o nome da empresa conveniada, que deverá estar cadastrada como cliente. |
| Desconto | Valor do desconto concedido no momento da venda para todos os clientes vinculados ao convênio. |
| Inativo | Ao inativar um convênio ele não aparecerá na pesquisa para vincular ao cadastro de clientes. |
O campo Desconto é apenas um campo informacional que não aplica desconto automaticamente no momento da venda.
Cadastro de Clientes
Para cadastrar um cliente acesse Cadastros >> Clientes >> Cadastro de Clientes ou utilize a tecla de atalho F2 ou o Menu lateral. Clique em Novo e preencha o maior número de informações possíveis, lembrando que todos os campos contendo asterisco são obrigatórios.
Aba "Geral"
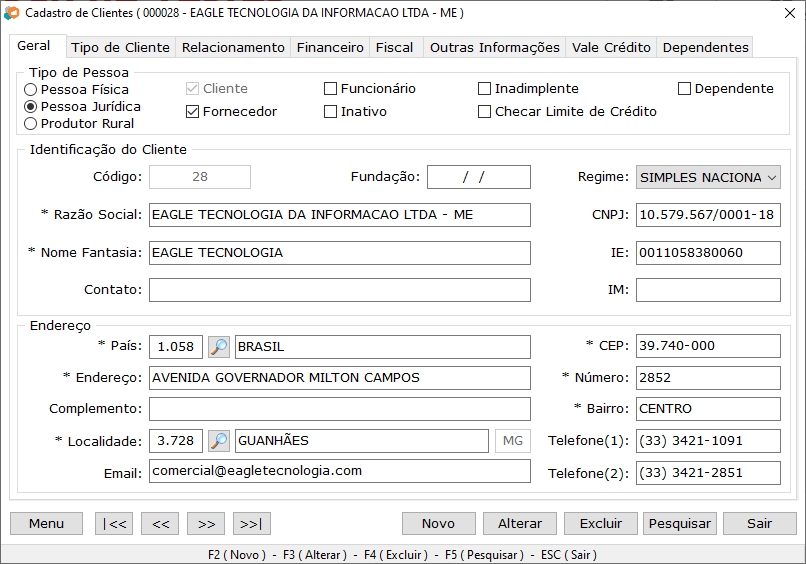
Cadastro de Clientes - Aba Geral
Tipo de Pessoa
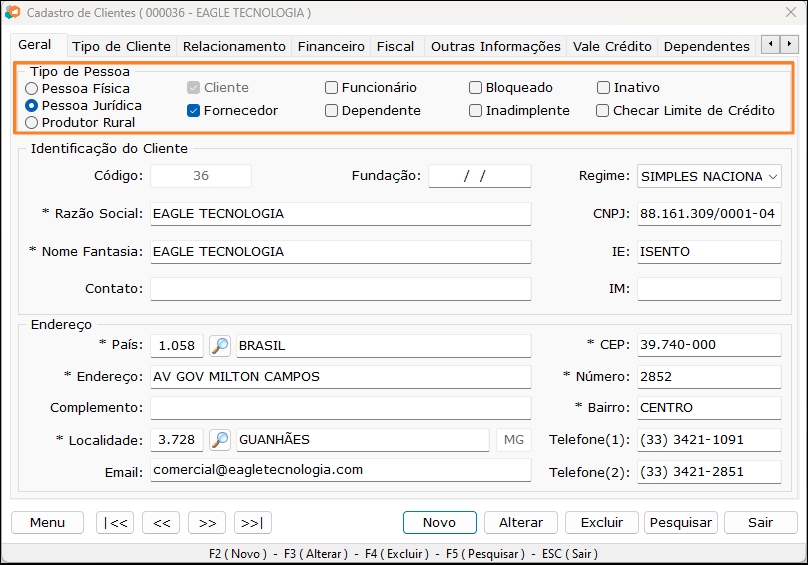
Tipo de Pessoa
| Campo | Função |
|---|---|
| Pessoa física, jurídica ou produtor rural | Deve ser marcado segundo a situação do cliente quanto à definição do fisco. |
| Cliente | Estará marcada por padrão ao pedir um novo cadastro de clientes. |
| Fornecedor | Será marcada se o cliente também for um fornecedor da empresa, não havendo, portanto, a necessidade de realizar o cadastro separadamente. |
| Funcionário | Será marcada se o cliente também for funcionário da empresa, não havendo a necessidade de realizar o cadastro do funcionário separadamente. |
| Inativo | Não se aconselha realizar a exclusão de registro de clientes, devido a consultas futuras e relatórios correspondentes. Deve-se inativar o cadastro, marcando a opção inativo. |
| Inadimplente | Será marcada automaticamente se o sistema estiver configurado para tornar clientes inadimplentes por certo período de atraso. Também pode ser selecionada manualmente. |
| Checar Limite de Crédito | Selecione a opção se deseja que o limite de crédito do cliente, definido na aba Financeiro, seja verificado no ato da venda. |
| Dependente | Será marcada quando o cliente for dependente de um outro cliente, desta forma a aba Financeiro e Vale Crédito são desativadas, visto que as cobranças irão para o titular do dependente. |
Identificação do Cliente
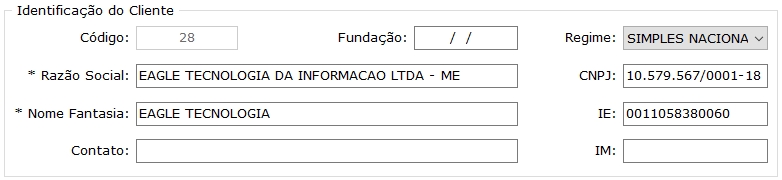
Dados de Identificação do Cliente
| Campo | Função |
|---|---|
| Código | Gerado automaticamente. |
| Fundação ou Nascimento | Data de fundação da empresa no caso de cliente pessoa jurídica, ou data de nascimento para pessoa física ou produtor rural. |
| Regime | Campo para clientes que trabalham com controle fiscal, sendo as opções: simples nacional, simples nacional com sublimite e regime normal. |
| Nome ou Razão Social | Nome completo do cliente ou empresa. |
| CPF ou CNPJ | Número do documento do cliente. Não pode ser digitado incorretamente, pois é uma sequência lógica validada pelo sistema. |
| Apelido ou Nome Fantasia | Nome pelo qual o cliente é popularmente conhecido. |
| RG ou IE | Número do documento de identidade ou inscrição estadual do cliente. Nos casos em que o cliente pessoa jurídica, não tenha a inscrição estadual sendo isento esse campo deve ser preechido com a palavra ISENTO |
| Contato | Nome de outra pessoa em que se pode entrar em contato, caso o cliente não seja localizado. |
| Inscrição Municipal | Número de identificação do cliente no cadastro tributário municipal. |
Endereço
Dados de localização e contato do cliente. É importante o preenchimento de todos os campos, mesmo aqueles não obrigatórios.
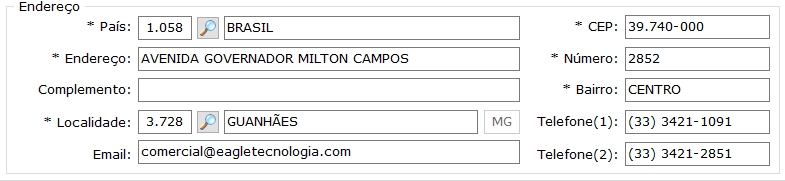
Dados do endereço
Para que não haja duplicidade de cadastros de clientes, é importante sempre pesquisar antes de incluir um novo registro no sistema.
Aba "Tipo de Cliente"
Nessa aba é possível relacionar o cliente a algum tipo previamente cadastrado conforme visto no item Cadastro de Tipos de Cliente. Clique duas vezes no campo Código ou no campo Descrição ou aperte a tecla espaço para pesquisar os tipos.
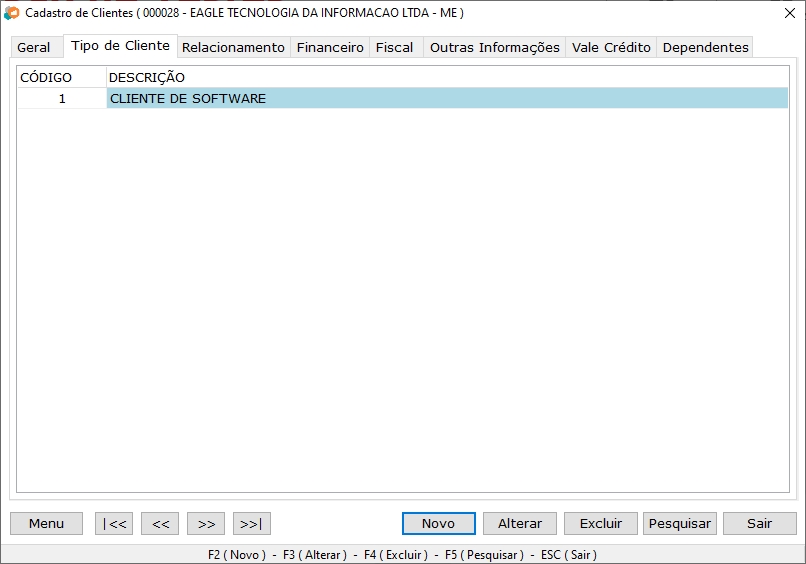
Definindo o tipo do Cliente
Aba "Relacionamento"
Nesta aba é possivel adicionar Informações complementares e referenciais do cliente.
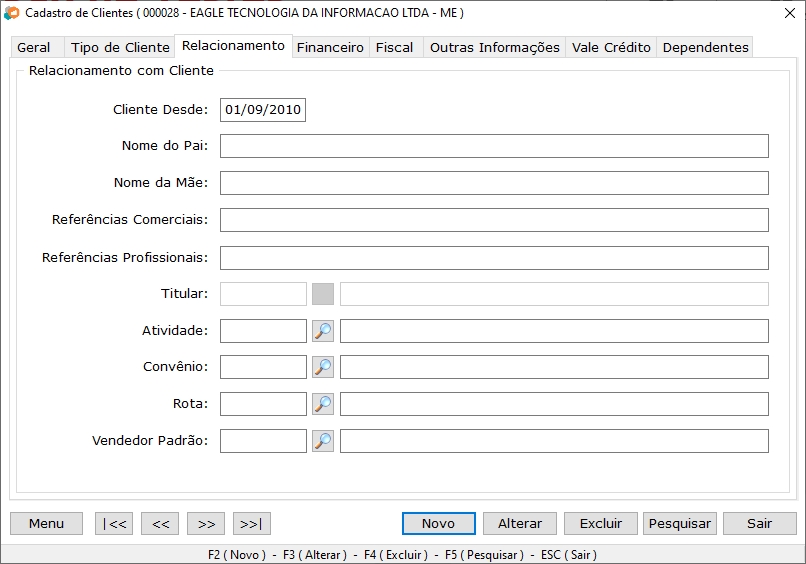
Aba de Relacionamento do Cliente
| Campo | Função |
|---|---|
| Cliente Desde | Data em que a pessoa ou a empresa se tornou cliente. |
| Nome do Pai | Nome do pai do cliente, caso seja pessoa física. |
| Nome da Mãe | Nome da mãe, somente para pessoa física. |
| Referências Comerciais | Lugares que o cliente compra regularmente. |
| Referências Profissionais | Local atual de emprego ou algum outro onde o cliente já trabalhou. |
| Titular | Será habilitada caso o cliente esteja marcado como dependente, desta forma podendo selecionar o seu titular. |
| Atividade | Escolha uma atividade relacionada ao cliente. Esta atividade deverá estar previamente cadastrada na seção Fornecedores. |
| Convênio | Convênio do qual o cliente faz parte. |
| Rota | Rota à qual o cliente pertence (veja Logística / Cadastro de Rotas). |
| Vendedor Padrão | Pode ser escolhido um vendedor padrão para o cliente, onde no momento de iniciar uma nova pre-venda já irá preencher o vendedor automaticamente ao selecionar o cliente, essa opção também é utilizada para o força de vendas |
Aba "Financeiro"
A aba Financeiro controla as condições de vendas para o cliente.

Condições Financeiras para o Cliente
| Campo | Função |
|---|---|
| Bloquear Meios de Pagamentos | O bloqueio de vendas por meios de pagamentos é um recurso que pode ser utilizado tanto para clientes com o cadastro recente quanto para clientes inadimplentes que precisam ser bloqueados até que sua situação seja regularizada. Qualquer solicitação de compra realizada com os meios de pagamentos bloqueados deverá ser recusada ou examinada por instância superior da empresa. |
| Limite de Crédito | Valor de limite definido para o cliente, valor este que será utilizado em vendas a prazo. |
| Crédito Utilizado | Valor do crédito utilizado pelo cliente, o valor é decrementado ao faturar um orçamento ou lançar diretamente uma Saída para o Cliente. |
| Limite Disponível | Valor do limite de crédito disponível para o cliente, valor restante disponivel para o cliente . |
O "Crédito Utilizado" e o "Limite Disponível" são atualizados de acordo com os débitos e pagamentos realizados pelo cliente.
O sistema automaticamente bloqueia a venda, caso esses limites sejam ultrapassados.
Mais de um meio de pagamento poderá ser configurado para bloqueio. Por exemplo: cheque e cartão.
Aba "Fiscal"
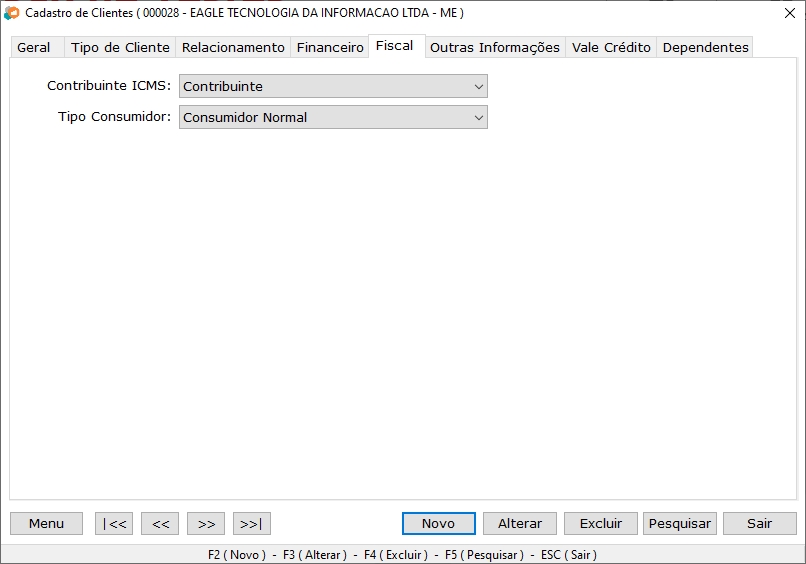
Dados fiscais do Cliente
| Campo | Função |
|---|---|
| Contribuinte ICMS | Existem três tipos: Contribuinte, Contribuinte Isento e Não Contribuinte. Contribuinte: Esta opção indica que o destinatário da NF-e é contribuinte do ICMS e com isso, espera-se que uma inscrição estadual seja informada. Um contribuinte pode ser uma pessoa jurídica ou física (produtor rural) Contribuinte isento: O contribuinte isento é a pessoa que realiza atividades sujeitas ao ICMS e está dispensado ou proibido de possuir uma inscrição estadual. Alguns estados não permitem contribuintes isentos, como, por exemplo AM, BA, CE, GO, MG, MS, MT, PE, RN e SE. Nestes estados é usada a opção "Não Contribuinte" Não contribuinte: O não contribuinte é aquele que está desobrigado a possuir uma inscrição estadual, por não contribuir com o ICMS. A maioria das pessoas físicas são não contribuintes e também é o caso dos prestadores de serviço e de alguns órgãos públicos. |
| Tipo Consumidor | Consumidor Final ou Consumidor Normal. O tipo de consumidor também vai variar de acordo com a finalidade da NF-e: para pessoas que são contribuintes de ICMS, ou seja, se estão comprando para revender, escolha a opção “Consumidor Normal”. |
Aba "Outras Informações"
Podem ser registradas informações extras que poderão aparecer em alguns relatórios.
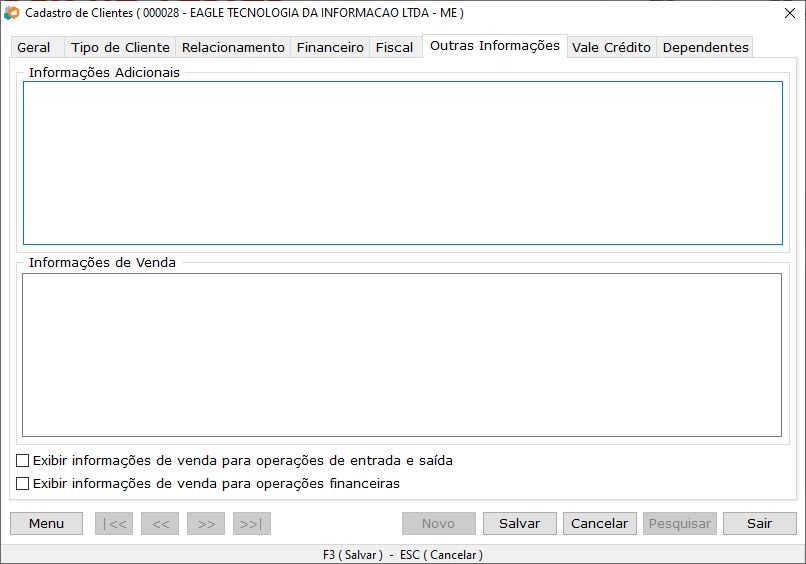
Outras Informações do Cliente
| Campo | Função |
|---|---|
| Exibir informações de venda para operações de entrada e saída | Ao selecionar esta opção sempre que o cliente for inserido em uma operação de entrada, ou saida, irá aparecer uma janela com as informações do item "Informações de Venda". |
| Exibir informações de venda para operações financeiras | Ao selecionar esta opção sempre que o cliente for inserido em uma operação financeira, irá aparecer uma janela com as informações do item "Informações de Venda". |
Aba "Vale Crédito"
O vale crédito funciona como um crédito virtual gerado para o cliente a partir do lançamento de contas a pagar no módulo financeiro do sistema.
O consumo desse crédito pode ser viabilizado através de vendas ou recebimento de contas que o cliente em questão possa ter com a empresa.
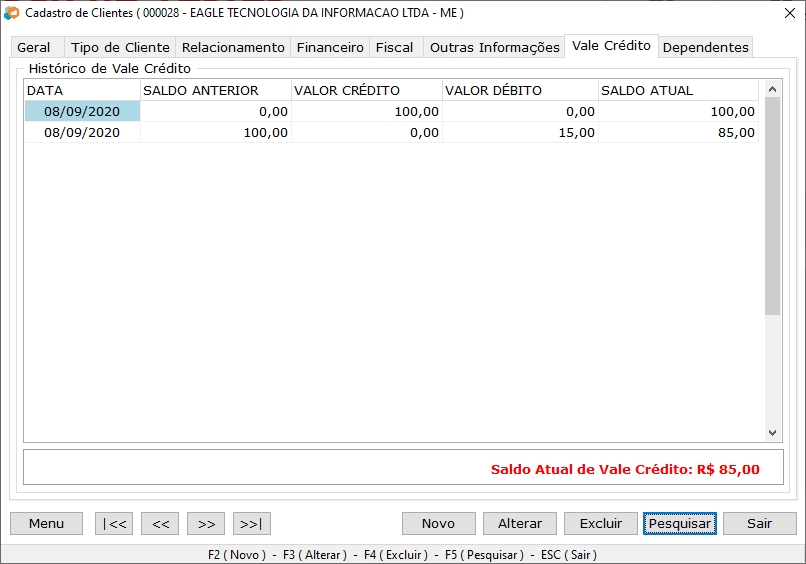
Vale Crédito do Cliente
| Campo | Função |
|---|---|
| Data | Data da inclusão do vale crédito ou da movimentação financeira. |
| Saldo Anterior | Saldo que o cliente possuía antes da movimentação atual. |
| Valor Crédito | Valor do crédito da movimentação. |
| Valor Débito | Valor do débito da movimentação. |
| Saldo Atual | Saldo resultante da diferença entre o Valor Crédito e o Valor Débito da movimentação. |
| Saldo Atual de Vale Crédito | Saldo final de Vale Crédito do cliente resultante de todas as movimentações. |
Aba "Dependentes"
Nesta aba pode ser inserido os dependentes do cliente, caso o mesmo seja titular, caso em um dependente tenha sido informado um titular essa aba é preenchida automaticamente.
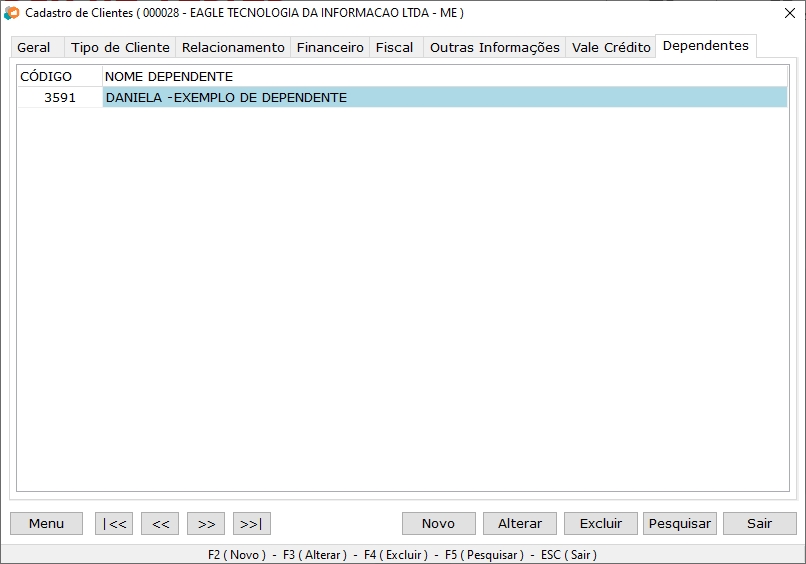
Dependentes do Cliente
Menu de Clientes
Pelo Menu, localizado na parte inferior da tela de Clientes, é possível acessar algumas funcionalidades adicionais.
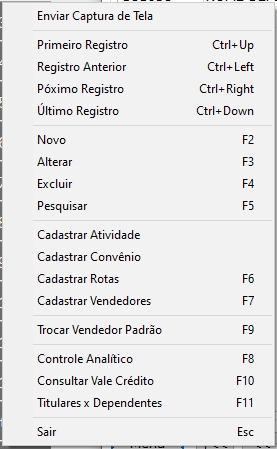
Menu da Tela de Clientes
Entre as principais, temos:
- Gerenciar alguns cadastros relacionados (atividades, convênios, rotas e vendedores).
- Consultar a situação do cliente, analisando o histórico de compras e pagamentos realizados, por meio do "Controle Analítico".
- Consultar Vale Crédito.
- Trocar Vendedor Padrão.
- Titulares x Dependentes
Para visualizar os relatórios referentes aos Clientes, acesse o menu principal Relatórios >> Clientes e Relatórios >> Cadastrais.
Fornecedores
O cadastro de fornecedores é destinado à manutenção dos dados cadastrais das pessoas às quais a empresa realiza pagamentos. Exemplo: fornecedores de produtos, de serviços de transporte, funcionários, sócios, governo, entre outros. Assim é importante que os dados do fornecedor estejam devidamente cadastrados.
O cadastro de fornecedores pode também ser realizado a partir da importação de planilha no formato CSV ou pela importação do XML ao realizar a Entrada de notas.
Nesta seção encontramos o Cadastro de Atividades e o Cadastro de Fornecedores.
Cadastro de Atividades
O cadastro de atividades possibilita a vinculação de um Fornecedor ou Cliente a uma determinada Atividade ou ramo de atuação.
Relatórios específicos poderão ser consultados através deste tipo de classificação.
Para acessá-lo, vá em Cadastro >> Fornecedores >> Cadastro de Atividades.
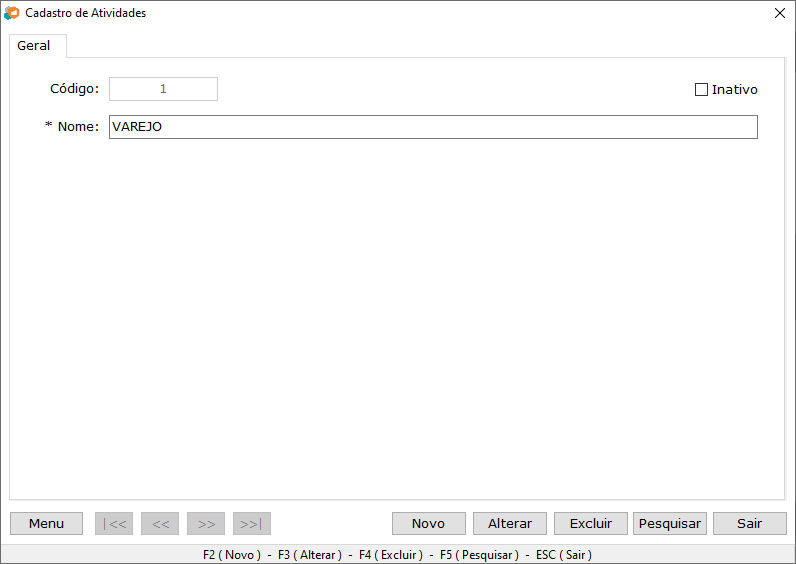
Cadastro de Atividades
Cadastro de Fornecedores
Para cadastrar um Fornecedor acesse Cadastros >> Fornecedores >> Cadastros de Fornecedores. As outras opções de acesso são a tecla de atalho F3 e o menu lateral do sistema.
Aba "Geral"
A aba Geral da tela de Fornecedores é bem semelhante à tela de Cadastro de Clientes.
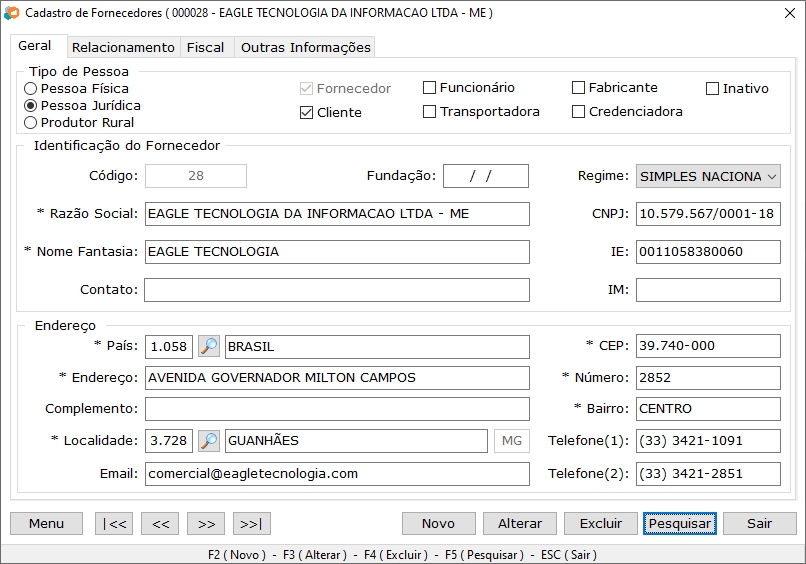
Cadastro de Fornecedores
Tipo de Pessoa

Grupo - Tipo de Pessoa
| Campo | Função |
|---|---|
| Pessoa física, jurídica ou produtor rural | Deve ser marcado segundo a situação do Fornecedor quanto à definição do fisco. |
| Fornecedor | Estará marcado ao pedir um novo cadastro de Fornecedores. |
| Cliente | Será marcada se o Fornecedor também for um Cliente da empresa, não havendo, portanto, a necessidade de realizar o cadastro separadamente, evitando duplicidade. |
| Funcionário | Será marcada se o Fornecedor também for Funcionário da empresa, não havendo a necessidade de realizar o cadastro do Funcionário. |
| Transportadora | Vincula o Fornecedor ao perfil de Transportadora. |
| Inativo | Não se aconselha realizar a exclusão de registro de Fornecedores, devido a consultas futuras e relatórios correspondentes. Deve-se inativar o cadastro, marcando a opção inativo. |
| Fabricante | Vincula o Fornecedor ao perfil de Fabricante. |
Identificação do Fornecedor
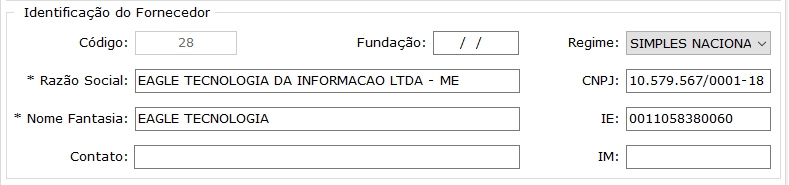
Grupo - Identificação do Fornecedor
| Campo | Função |
|---|---|
| Código | Gerado automaticamente. |
| Fundação ou nascimento | Data de fundação da empresa ou data de nascimento para pessoa física ou produtor rural. |
| Regime | Campo para fornecedores que trabalham com controle fiscal, sendo as opções: simples nacional, simples nacional com sublimite e regime normal. |
| Nome ou Razão social | Nome completo da pessoa ou empresa. |
| CPF ou CNPJ | Número do documento do fornecedor. Não pode ser digitado incorretamente, pois é uma sequência lógica validada pelo sistema. |
| Apelido ou Nome fantasia | Nome popular da empresa. |
| RG ou IE | Número do documento de identidade ou inscrição estadual do fornecedor. |
| Contato | Nome de uma pessoa em que se possa entrar em contato. |
| Inscrição Municipal | Número de identificação do fornecedor no cadastro tributário municipal. |
Endereço
Dados de localização e contatos do fornecedor.
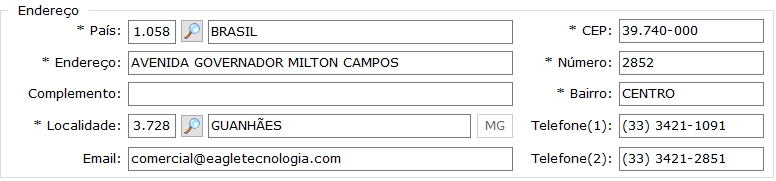
Grupo - Endereço
Aba "Relacionamento"
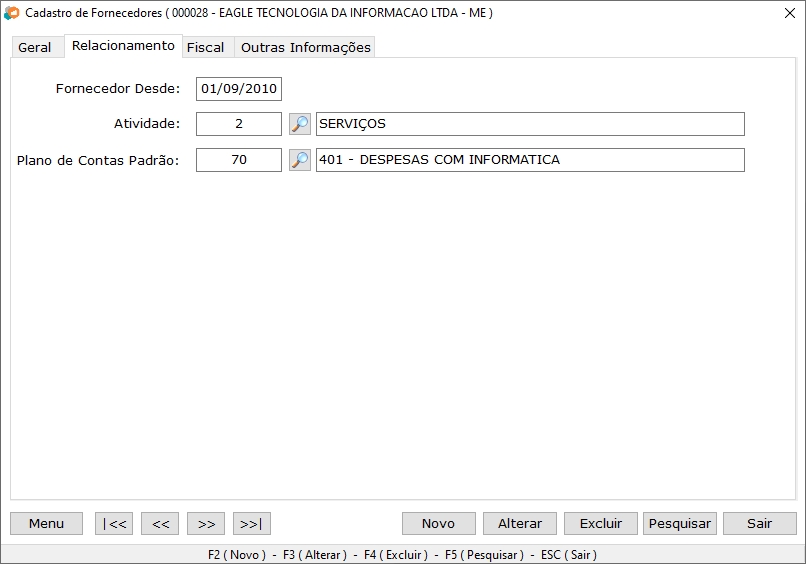
Cadastro de Fornecedor - Relacionamento
| Campo | Função |
|---|---|
| Fornecedor Desde | Data inicial do vínculo com o fornecedor. |
| Atividade | Vincula-se o fornecedor a uma atividade previamente cadastrada. |
| Plano de Contas Padrão | Usado para estabelecer uma classificação às entradas financeiras relacionadas ao fornecedor. Exemplos: despesas com fornecedor, combustível, energia elétrica. |
Aba "Fiscal"
A aba Fiscal de Fornecedores possui as mesmas opções da tela correspondente dentro do Cadastro de Clientes.
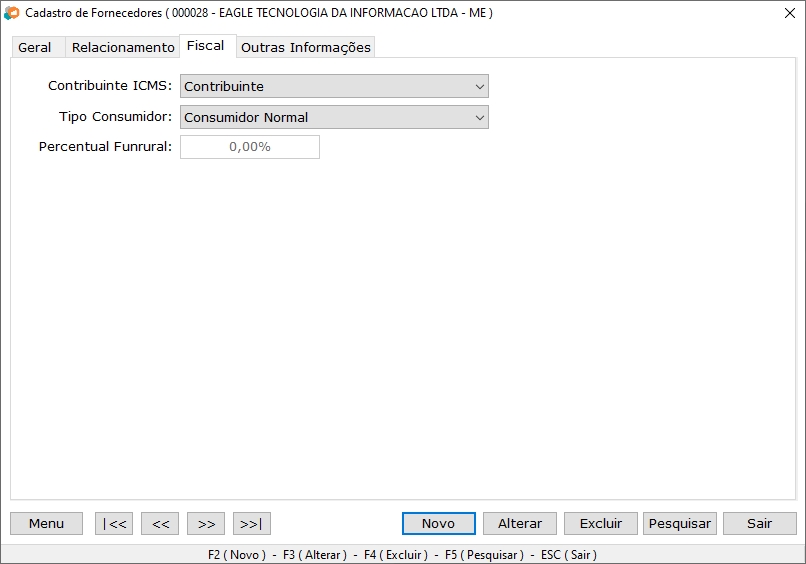
Informações fiscais do Fornecedor
| Campo | Função |
|---|---|
| Contribuinte ICMS | Existem três tipos: Contribuinte, Contribuinte Isento e Não Contribuinte. Contribuinte: Esta opção indica que o destinatário da NF-e é contribuinte do ICMS e com isso, espera-se que uma inscrição estadual seja informada. Um contribuinte pode ser uma pessoa jurídica ou física (produtor rural) Contribuinte isento: O contribuinte isento é a pessoa que não possui uma inscrição estadual e está isento da contribuição do ICMS. Alguns estados não permitem contribuintes isentos, como, por exemplo AM, BA, CE, GO, MG, MS, MT, PE, RN e SE. Nestes estados é usada a opção "Não Contribuinte" Não contribuinte: O não contribuinte é aquele que está desobrigado a possuir uma inscrição estadual, por não contribuir com o ICMS. A maioria das pessoas físicas são não contribuintes e também é o caso dos prestadores de serviço e de alguns órgãos públicos. |
| Tipo Consumidor | Consumidor Final ou Consumidor Normal. O tipo de consumidor também vai variar de acordo com a finalidade da NF-e: para pessoas que são contribuintes de ICMS, ou seja, se estão comprando para revender, escolha a opção “Consumidor Normal”. Caso contrário, se a compra for para uso próprio, então escolha “Consumidor Final”. Para não contribuintes deve-se sempre colocar Consumidor Final. |
| Percentual Funrural | Caso o fornecedor seja Produtor Rural, esta opção é habilitada, podendo inserir a porcentagem de Funrural para o cálculo automático do Funrural. |
Aba "Outras Informações"
Registro de informações adicionais ou observações importantes.
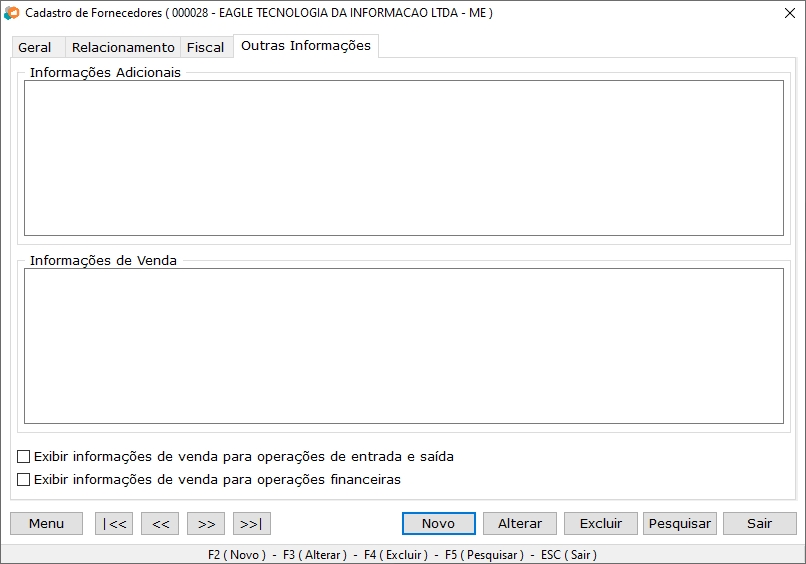
Informações sobre o Fornecedor
| Campo | Função |
|---|---|
| Exibir informações de venda para operações de entrada e saída | Ao selecionar esta opção sempre que o fornecedor for inserido em uma operação de entrada, ou saida, irá aparecer uma janela com as informações do item "Informações de Venda". |
| Exibir informações de venda para operações financeiras | Ao selecionar esta opção sempre que o fornecedor for inserido em uma operação financeira, irá aparecer uma janela com as informações do item "Informações de Venda". |
Os relatórios correspondentes podem ser acessados através do menu principal Relatórios / Fornecedores e Relatórios / Cadastrais.
Fabricantes
O cadastro de fabricante é necessário quando um determinado produto é classificado em escala não relevante - definição para mercadorias que estejam relacionadas ao Anexo XXVII do Convênio ICMS 52/17 e desde que o fabricante atenda a determinados requisitos. O preenchimento deste campo passa a ser obrigatório para emissão da NF-e somente para produtos com NCMs e CESTs relacionado no Anexo XXVII do Convenio 52/2017.
Para acessar a tela correspondente, vá em Cadastros >> Fabricantes >>Cadastros de Fabricantes.
Aba "Geral"
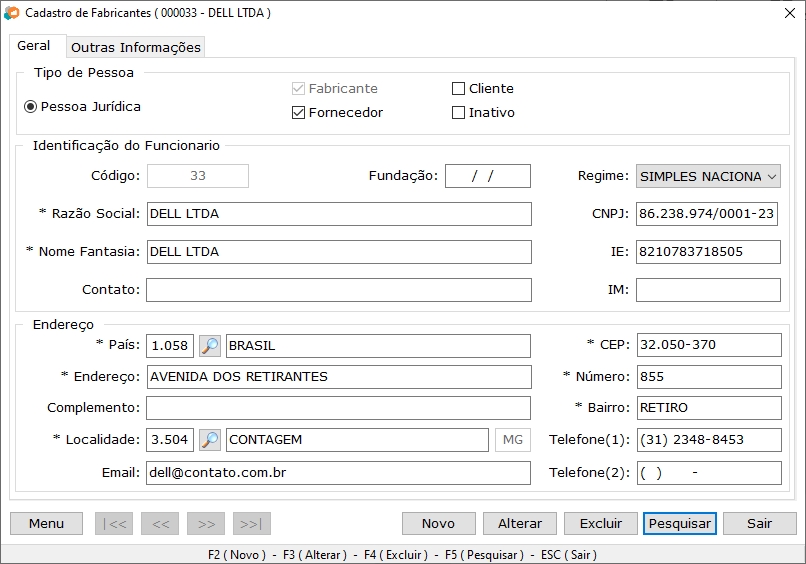
Dados do Fabricante
| Campo | Função |
|---|---|
| Código | Gerado automaticamente. |
| Tipo de Pessoa | Nesta seção, o fabricante poderá ser vinculado a outras entidades: ele também poderá ser um fornecedor ou cliente. A opção inativo também está presente para que o fabricante seja inativado sem a necessidade de ser excluído. |
| Fundação ou nascimento | Data de fundação da empresa ou data de nascimento para produtor rural. |
| Regime | Campo para Fabricantes que trabalham com controle fiscal, sendo as opções: simples nacional, simples nacional com sublimite e regime normal. |
| Nome ou Razão social | Nome completo da pessoa ou empresa. |
| CNPJ | Número do documento do Fabricante. Não pode ser digitado incorretamente, pois é uma sequência lógica validada pelo sistema. |
| Apelido ou Nome fantasia | Nome popular da empresa. |
| IE | Número de inscrição estadual do Fabricante. |
| Contato | Nome de uma pessoa em que se possa entrar em contato. |
| Inscrição Municipal | Número de identificação do Fabricante no cadastro tributário municipal. |
| Endereço | Dados de localização e contato do cliente. É importante o preenchimento de todos os campos, mesmo aqueles não obrigatórios. |
Aba "Outras Informações"
São informações complementares acerca do fabricante.
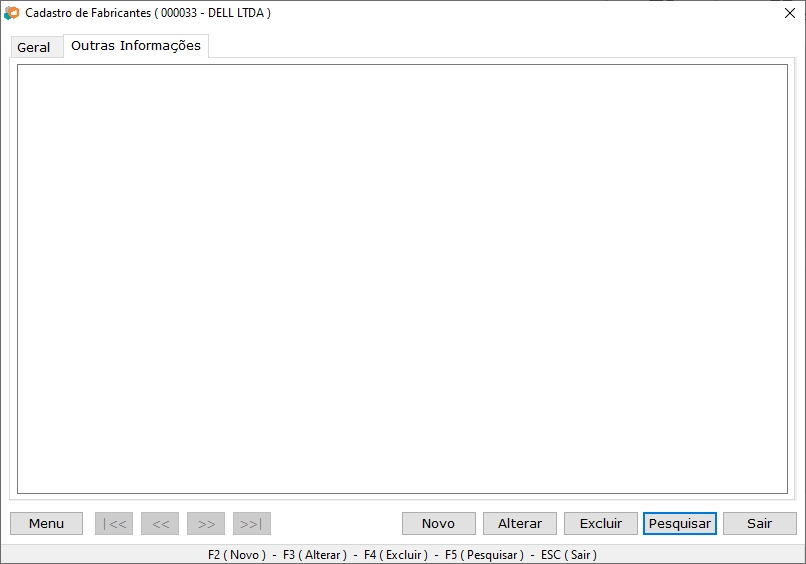
Outras informações do Fabricante
Funcionários
O cadastro de funcionário mantém informações básicas do colaborador os dados contidos no registro apresentam também importância estratégica para a empresa. Através do cadastro de funcionários feito com o Eagle Gestão, você pode definir o percentual de comissão do funcionário específica para cada um deles e ter o controle das comissões através dos relatórios de vendedores.
Para acessar a tela correspondente, vá em Cadastros >> Funcionários >> Cadastros de Funcionários.
Aba "Geral"
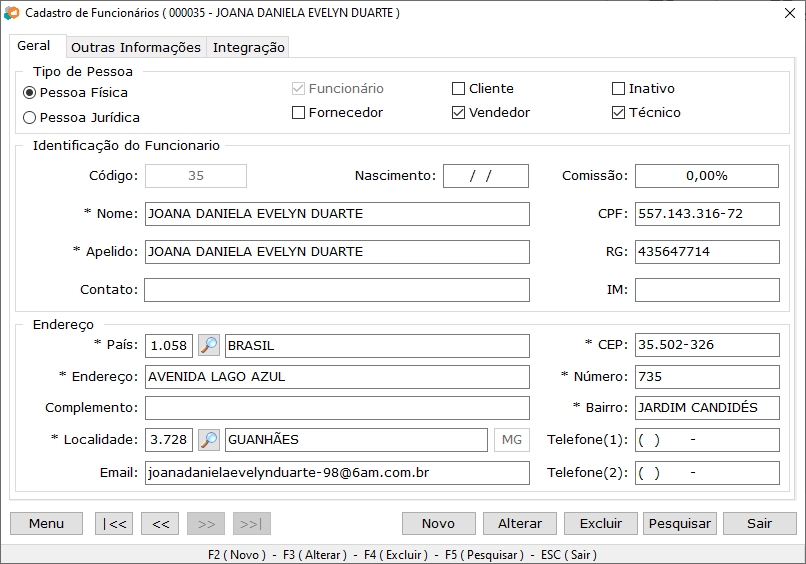
Dados do Funcionário
| Seção | Função |
|---|---|
| Tipo de Pessoa | Nesta seção, o funcionário poderá ser vinculado a outras entidades: ele também poderá ser um fornecedor, vendedor, cliente ou técnico. A opção inativo também está presente para que o funcionário seja inativado sem a necessidade de ser excluído. |
| Identificação do Funcionário | Aqui serão informados a data de nascimento, nome, documentos e o percentual de comissão do funcionário. |
| Endereço | Dados de localização e contatos do funcionário. |
Para funcionários que são classificados como vendedores e devem ser sincronizados com o Demander é obrigatório a informação de e-mail.
Para consultar as Comissão informada nesse campo Comissão do Funcionário deverá conferir os Relatórios de Vendedores >> Comissão por Vendas e o de Comissão por Recebimentos
Aba "Outras Informações"
São informações complementares acerca do funcionário: "Admissão", "Salário", "Demissão", "Desconto Máximo" e "Observações".
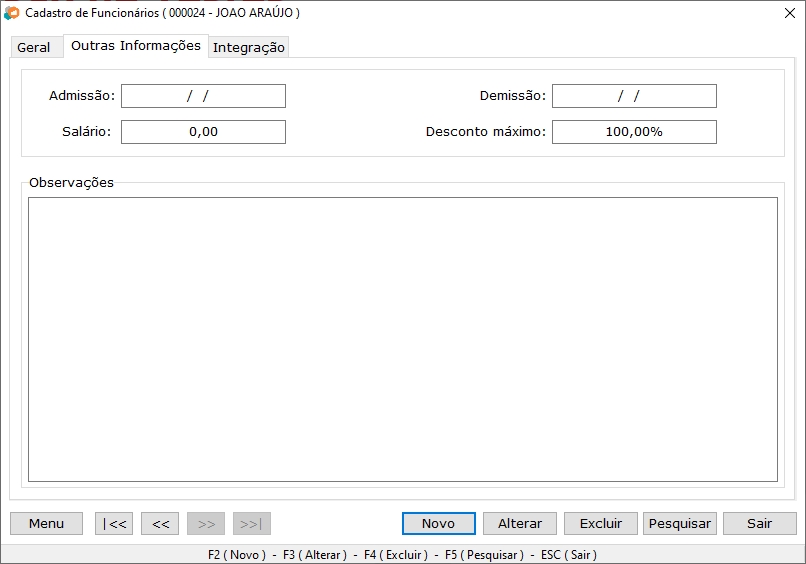
Outras informações do Funcionário
Aba "Integração"
Determina quais vendedores serão enviados para o Força de Vendas.
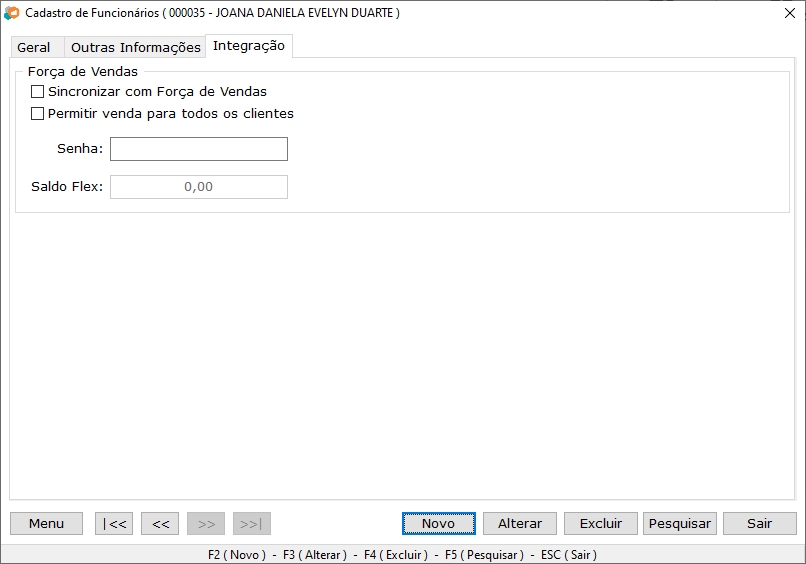
Dados de Integração com o Força de Vendas
| Campo | Função |
|---|---|
| Sincronizar com o Força de Vendas | Ao marcar esta Flag o vendedor será sincronizado com o Força de Vendas. Uma vez realizada a sincronização o processo é irreversível. |
| Permitir vendas para todos os clientes | Ao marcar esta Flag o vendedor poderá fazer pedidos para qualquer cliente no Força de Vendas, independente da rota vinculada. |
| Senha | Senha para acesso do vendedor ao aplicativo do Força de Vendas |
| Saldo Flex | Exibe o valor de saldo que o vendedor possui, originado através dos pedidos realizadas no Força de Vendas. O campo é somente para visualização, não permite edição e será alterado conforme os orçamentos forem faturados, onde o valor poderá ser incrementado ou decrementado conforme o pedido tenha gerado crédito ou débito. Ou seja, o saldo pode ser atualizado para mais (Venda acima da tabela de preço) ou para menos (Venda abaixo da tabela de preço). |
O valor do Saldo Flex também será alterado ao excluir uma saída, onde: se no faturamento o saldo flex foi debitado um valor X, esse valor será reposto, ou, se no faturamento o saldo flex foi creditado um valor X, esse valor será retirado.
Os relatórios referentes a funcionários podem ser visualizados através do menu principal Relatórios >> Funcionários e Relatórios >> Cadastrais.
Produtos
O cadastro de produtos é um dos pilares que sustentam a maioria das operações realizadas na Empresa. É extremamente importante para a gestão da empresa um cadastro bem completo e eficiente dos produto. Ele ajuda o profissional em diversas funções, tais como vendas, controle de estoque, planejamento de compras, emissão de notas fiscais e etc. Vários relatórios como margem de lucro, estoque e inclusive declarações fiscais dependem das informações que compõem o cadastro de produtos. Para categorizar os produtos da empresa, o sistema oferece a possibilidade de vincular os mesmos a determinados Departamentos, Grupos, Subgrupos e Marcas, facilitando as pesquisas e enriquecendo os relatórios.
Cadastro de Departamentos
O departamento oferece no sistema uma divisão num nível mais abrangente, ou seja, dentro de um departamento, por exemplo, podem existir diversos grupos, subgrupos e marcas. Por padrão, o departamento “Geral” já vem registrado na base de dados e é vinculado aos produtos no momento do cadastro.
Um exemplo de uso desses agrupamentos é ter um departamento de "CARNES", com o grupo "BOVINA" e os subgrupos "CARNE DE PRIMEIRA", "CARNE INTERMEDIÁRIA".
Para cadastrar um determinado departamento, acesse Cadastros >> Produtos >> Cadastro de Departamentos e clique em Novo.
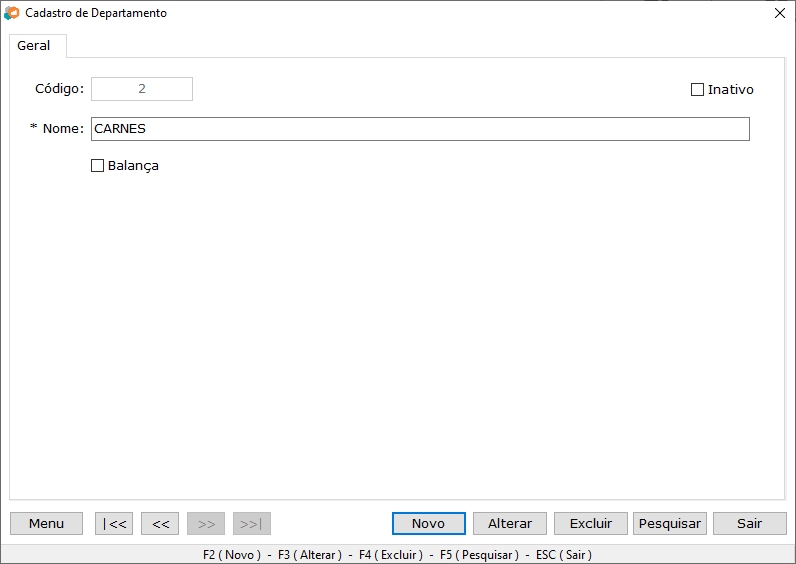
Cadastro de Departamentos
| Campo | Função |
|---|---|
| Código | Gerado automaticamente pelo sistema. |
| Nome | Nome do departamento. |
| Balança | Todo o produto vinculado a um departamento que esteja com a Flag "Balança" marcada, requer um código de balança. Deve ser usado em produtos pesáveis. |
| Inativo | Torna o departamento inativo, fazendo com que ele não apareça nas pesquisas na tela de cadastro de produto. |
Grupos e Subgrupos
Os Grupos definem as seções dos produtos dentro de determinado Departamento e os Subgrupos representam as subdivisões dos grupos.
Para realizar o cadastro, vá em Cadastros >> Produtos >> Cadastro de Subgrupos.
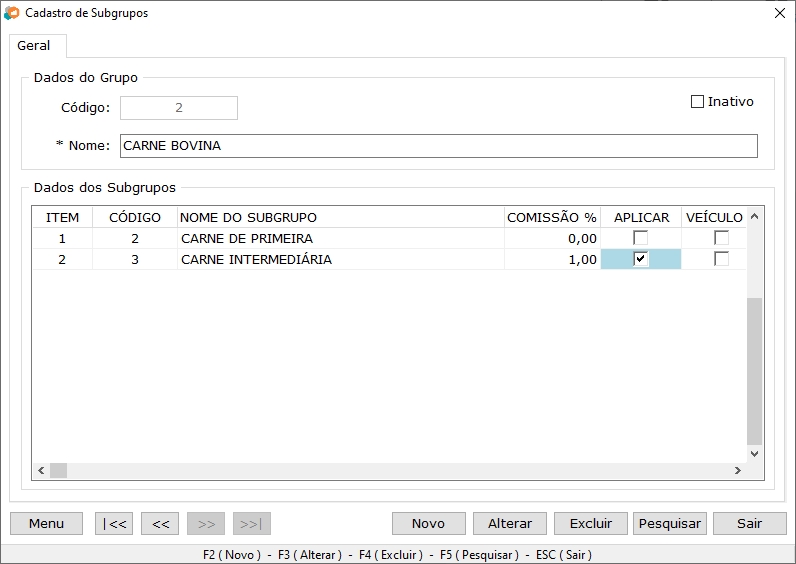
Cadastro de Grupos e Subgrupos
Dados do Grupo

Grupos
| Campo | Função |
|---|---|
| Código | Gerado automaticamente pelo sistema. |
| Nome | Nome do grupo. |
| Inativo | Torna o grupo inativo, fazendo com que ele não apareça nas pesquisas na tela de cadastro de produtos. |
Dados do Subgrupo

Subgrupos
| Campo | Função |
|---|---|
| Item | Numeração sequencial gerada dentro daquele grupo. |
| Código | Numeração sequencial gerada automaticamente, levando em conta todos os grupos e subgrupos anteriores. |
| Nome do subgrupo | Nome que identifica o subgrupo. |
| Comissão | Para trabalhar com comissão por produto vendido. Em vez de informar a comissão para cada produto cadastrado, o usuário poderá colocar o percentual para o subgrupo fazendo com que todos os produtos associados possuam a referida comissão. |
| Aplicar | Marque esse campo para ativar a comissão informada anteriormente. |
| Veículo | Ao marcar essa opção, na tela de cadastro de produtos que estejam vinculados a esse subgrupo, aparecerá uma aba chamada “veículos” para a inserção de diversas informações veiculares do produto. |
Vários Subgrupos podem ser criados dentro de um mesmo Grupo.
Unidades
Utilizado para cadastrar alguma unidade de medida além das unidades padrões do sistema, o Cadastro de Unidades é encontrado acessando o caminho Cadastros >> Produtos >> Cadastro de Unidades.
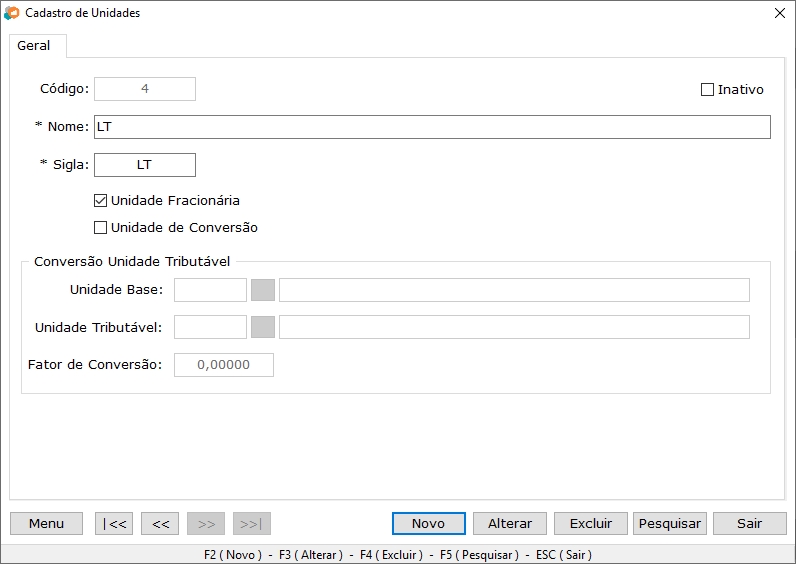
Cadastro de Unidades
| Campo | Função |
|---|---|
| Código | Gerado automaticamente. |
| Nome | Identificação da unidade - máximo de 10 caracteres. |
| Sigla | Sigla representativa da unidade - máximo de 6 caracteres. |
| Unidade Fracionária | Deixe-o desmarcado se a unidade aceitar somente números inteiros. |
| Inativo | Desativar a unidade. |
| Unidade de Conversão | Selecione essa opção para informar que a unidade sera uma unidade de conversão habilitando os demais campos. |

Unidade Tributavel
| Campo | Função |
|---|---|
| Unidade Base | Deve ser informado a unidade de origem. |
| Unidade Tributavel | Deve ser informado a unidade que será convertida para tributavel. |
| Fator de conversão | Informe o fator de conversão para as unidades. |
Unidades de conversão não aparecem para serem selecionadas nos cadastro de produtos, elas apenas realizam a conversão entre unidades.
No exemplo acima, esta indicando que 1 UN do produto, geram 5 MT.
Marcas
Usado para cadastrar as marcas e vinculá-las, posteriormente, através do cadastro de produtos. A marca do produto é outra opção de filtro que pode ser utilizado na geração de relatórios. Para inserir marcas acesse Cadastros >> Produtos >> Cadastro de Marcas.
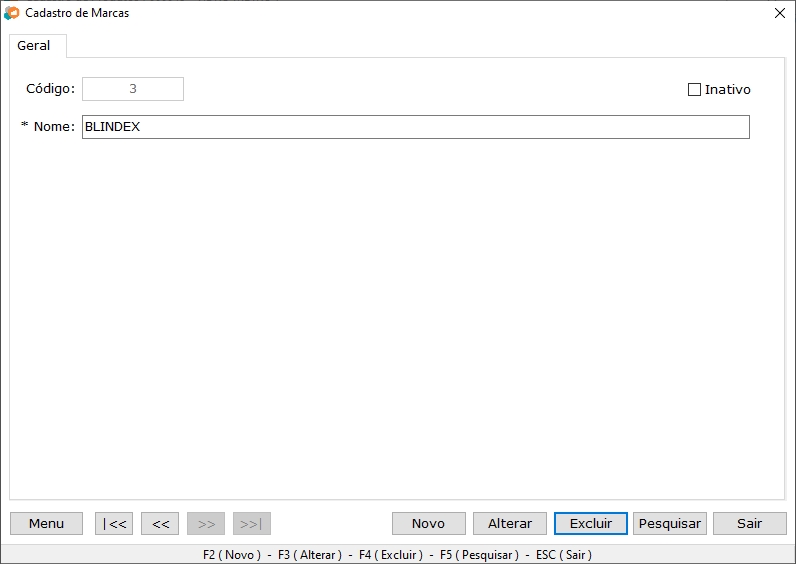
Cadastro de Marcas
Cadastro de Localização
Esse cadastro é útil para facilitar a localização de produtos. Acesse Cadastros >> Produtos >> Cadastro de Localização.
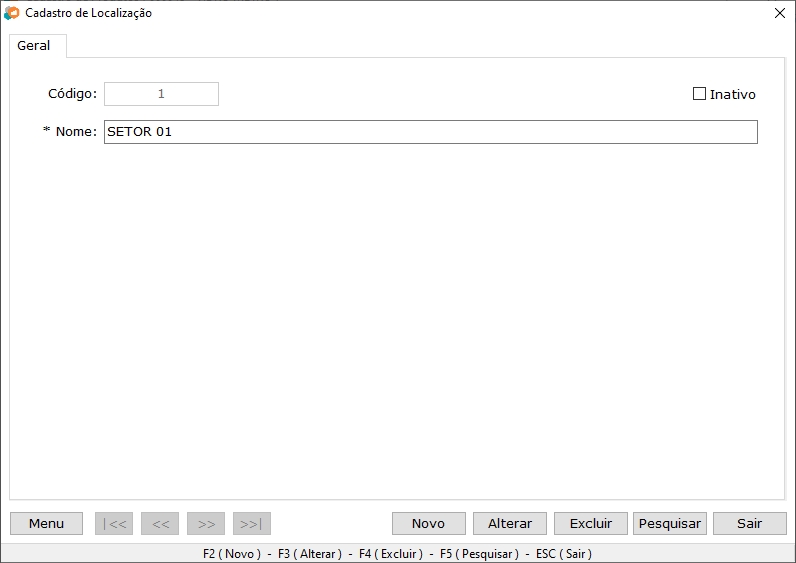
Cadastro de Localização
| Campo | Função |
|---|---|
| Código | Gerado automaticamente pelo sistema. |
| Nome | Nome da localização, por exemplo, Setor 1, Prateleira 2. |
| Inativa | Deixa a localização desativada. |
O processo de vinculação entre produto e localização será realizado durante o cadastro do produto, na aba "Outras Informações".
Famílias
Usado para marcar produtos de mesma natureza. Muito útil para atualizar informações de todos os produtos de uma determinada natureza. Ao alterar o preço de um produto, por exemplo, todos os outros pertencentes à mesma família terão seus valores atualizados.
Acesse Cadastros >> Produtos >> Cadastro de Famílias.
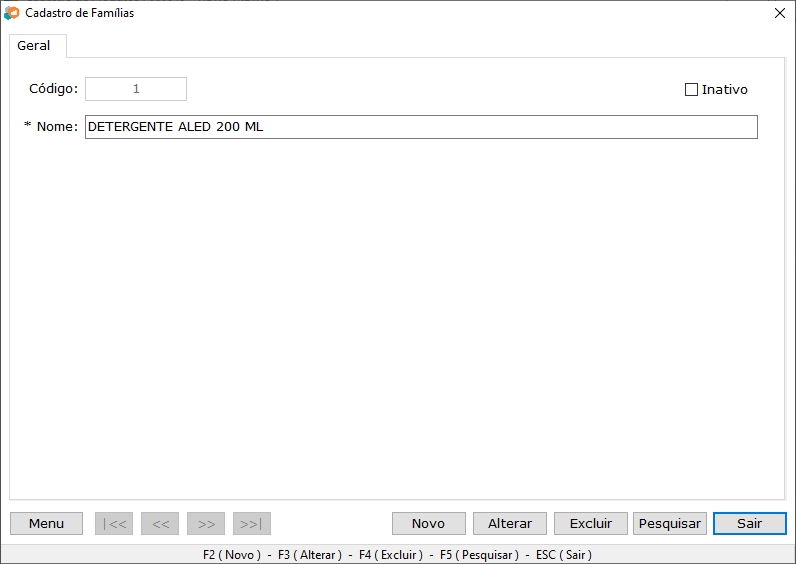
Cadastro de Famílias
Cadastro de Tabelas de Preço
Com essa funcionalidade é possível obter várias tabelas de preço com valores diferentes para todos os produtos. É possível escolher no momento da venda qual tabela será usada e também determinar a tabela principal para determinado produto. Acesse Cadastros >> Produtos >> Cadastro de Tabelas de Preço.
Aba "Geral"
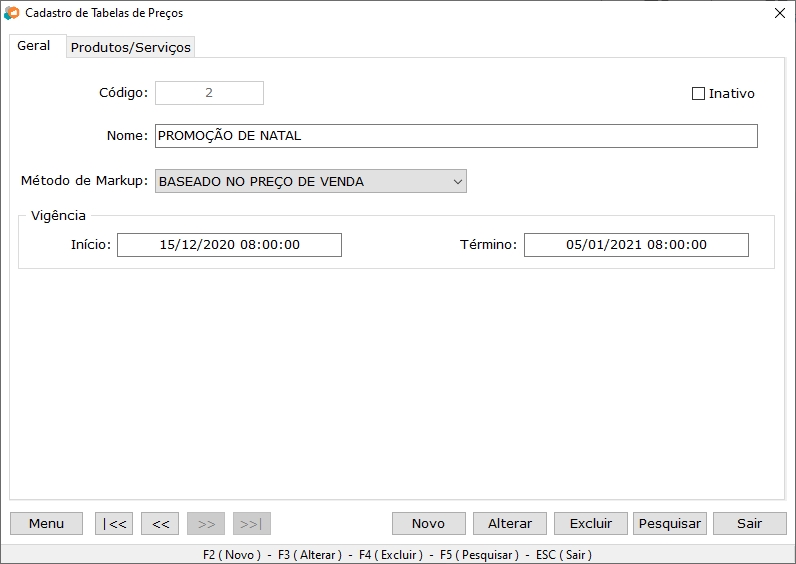
Tabelas de Preço
| Campo | Função |
|---|---|
| Código | Gerado automaticamente pelo sistema. |
| Nome | Nome da tabela de preço. |
| Método de Markup | Marque se o método de markup (porcentagem de desconto ou acréscimo) será baseado no preço de venda ou de custo. |
| Validade de Início | Data em que a tabela começará a ser usada. |
| Validade de Término | Data de descontinuação da tabela. |
| Inativo | Marca se a tabela está inativa. |
Aba "Produtos/Serviços"
Lista todos os produtos ou serviços cadastrados no sistema, onde é possível visualizar ou editar as características de venda para cada um deles.
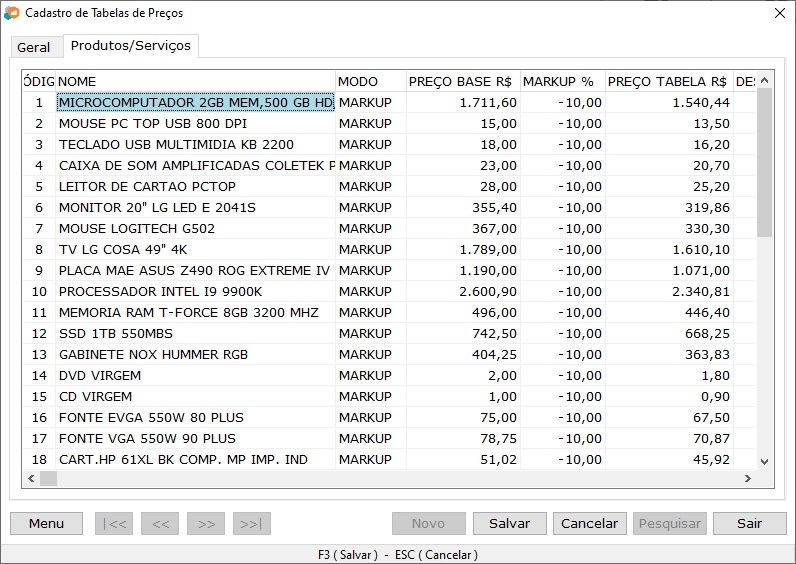
Produtos da tabela de preços
| Campo | Função |
|---|---|
| Código | Gerado pelo sistema. |
| Produto Nome | Nome do produto ou serviço já cadastrado no sistema. |
| Preço Base | É usado o preço definido no cadastro de tabela de preço – preço de custo ou preço de venda. |
| Markup | É a porcentagem de acréscimo ou de desconto padrão concedida para o produto na tabela. O percentual será calculado sobre o preço base. |
| Preço Tabela | Preço de venda do produto para a tabela determinada. |
| Desconto Máximo | Desconto máximo que pode ser concedido. |
| Comissão | A comissão em porcentagem que o funcionário irá receber na venda usando a tabela de preço. |
| Margem de Crédito | Margem de crédito que pode ser dada com a tabela, era utilizado no Falcon FV. |
As colunas:“Código”, “Produto nome” e “Preço Base” têm valores fixos. Para cada produto é possível alterar o preço através do “markup” ou “preço tabela”.
A comissão definida na tabela de preço pode ser consultado em Relatórios >> Funcionários >> Vendedores >> Comissão por produtos
Cadastro de Tributação Estadual
Acesse Cadastros >> Produtos >> Cadastro de Tributação por UF.
Nesta seção é possível cadastrar a tributação de ICMS de cada produto de acordo com cada Estado selecionado (veja também a guia de Tributação no cadastro de produtos).
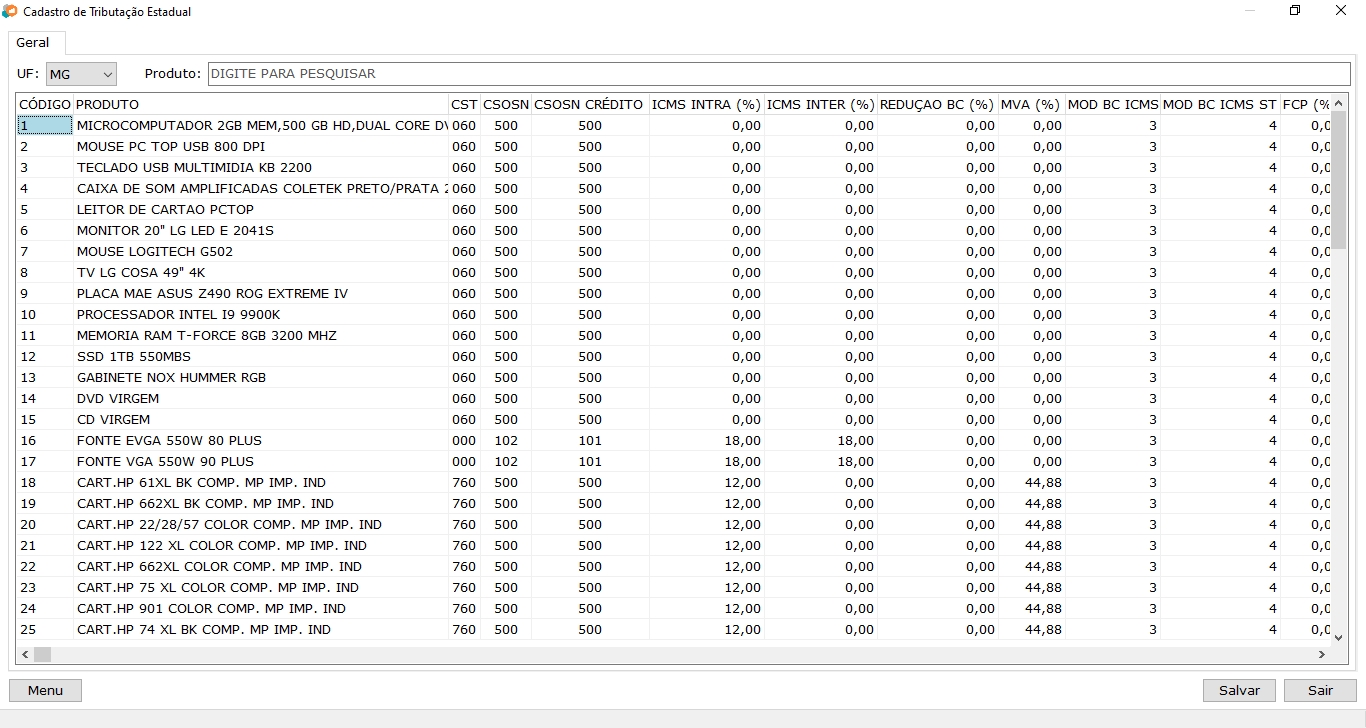
Tributação Estadual
Para realizar o processo, faça:
- Clique sobre o botão "Editar"
- Selecione um Estado através do campo "UF"
- Vá em "Menu" >> "Adicionar Produtos". Uma lista com todos os produtos será carregada.
- Defina os valores de "CST", "Alíquota", "Redução de BC" e "MVA" (quando for o caso), para os produtos que precisar. O campos "CSOSN" e "CSOSN Crédito" serão modificados automaticamente, de acordo com o CST.
- Ao final do processo, utilize o botão "Salvar".
Para facilitar a localização do produto, utilize o campo “Produto” para realizar a busca.
Consulte seu contador para informar os valores corretos de tributação.
Cadastrando Produtos
Para cadastrar um produto acesse o menu Cadastros >> Produtos >> Cadastro de Produtos. Também poderá acionar o Menu Lateral do sistema, com a opção correspondente ou, ainda, utilizar a tecla F4.
Aba "Geral"
Nesta guia, deve-se informar os dados gerais do produto que representam, basicamente, a sua descrição, classificação e preço.
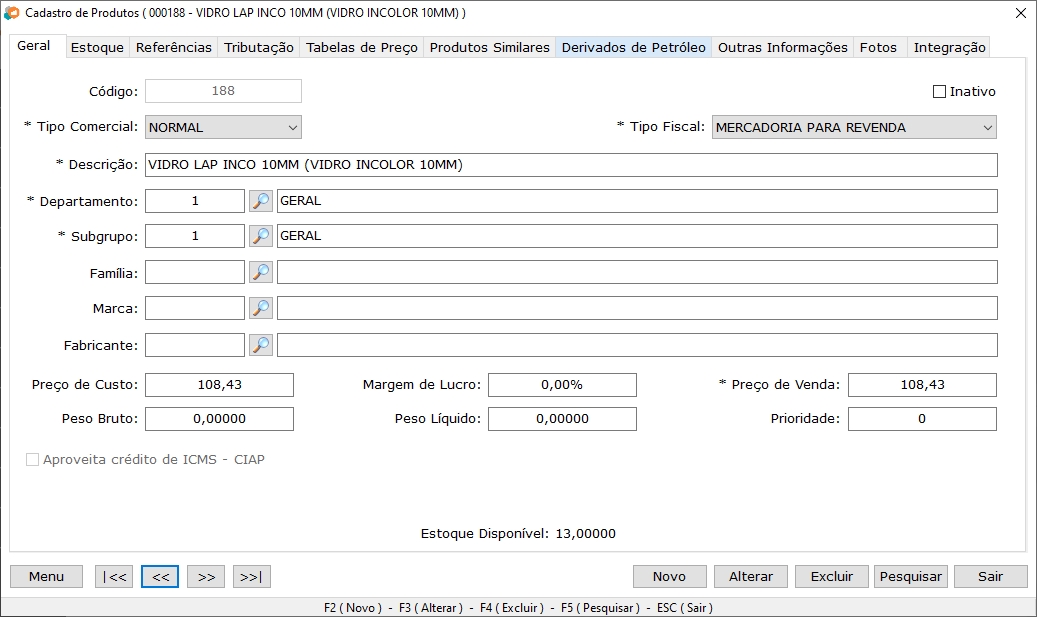
Tela Principal de Cadastro de Produtos
Caso haja necessidade de cadastrar um produto composto (formado por 2 ou mais produtos), é necessário informar quais os produtos que farão parte do mesmo através da aba "Componentes".
Também é possível marcar o produto como inativo, ao invés de excluí-lo.
| Campo | Função |
|---|---|
| Código | É automático. |
| Tipo Comercial | Indica se o produto é composto ou normal. |
| Tipo Fiscal | Categorização do produto de acordo com sua classificação (ver regulamentação atual do SPED), indicando o destino ou estado do produto. |
| Descrição | Identificação do produto (é altamente recomendável evitar acentos, espaços antes e depois do nome e espaços duplicados). |
| Departamento | Setor ou seção do produto. Acesse Cadastro de Departamentos. |
| Subgrupo | Categoria a qual o produto pertence. Acesse Cadastro de Grupos e Subgrupos. |
| Família | Utilizado para a classificar e agrupar os produtos de mesma natureza. Ao alterar o preço de um produto de uma determinada família, todos os outros pertencentes àquela família terão seus valores atualizados. Acesse Cadastro de Familias. |
| Marca | Outra opção de classificação do produto. Veja Cadastro de Marcas. |
| Fabrícante | Utilizado para indicar qual é o fabricante do produto. Veja Cadastro de Fabrícantes. |
| Preço de Custo | Valor pago ao fornecedor pelo produto. É importante ficar atento aos custos adicionais, como frete e outros acréscimos e realizar o rateio desses custos para compor o preço de custo do produto. |
| Margem de Lucro | Porcentagem de lucro sobre o preço de custo do produto. |
| Preço de Venda | Valor do preço de custo adicionado à margem de lucro - valor com o qual o produto é comercializado. |
| Peso bruto | Peso total do produto, incluindo a embalagem. Utilizado em carregamentos para entregas, transportes. |
| Peso Líquido | Representa o peso exclusivo do produto. Também utilizado em carregamentos e entregas. |
| Prioridade | Diz respeito à ordem de preferência na pesquisa do produto. É utilizado como parâmetro para o sistema de força de vendas (Falcon). Para quem trabalha com o Frente de Caixa DJPDV, é utilizada para produtos que tenham identificadores, tais quais: IMEI, serial, ID. |
| Aproveita crédito de ICMS - CIAP | Indica se o produto aproveita credito de ICMS para o CIAP, so é habilitado quando o produto é do Tipo Fiscal Ativo Imobilizado. |
| Estoque Disponível | Atalho que mostra o estoque atual do produto. |
Aba "Estoque"
A aba "Estoque" é utilizada para verificar e alterar as informações referentes ao estoque do produto como Unidade, Fatores de Conversão, alterar estoque minimo e visualizar estoque.
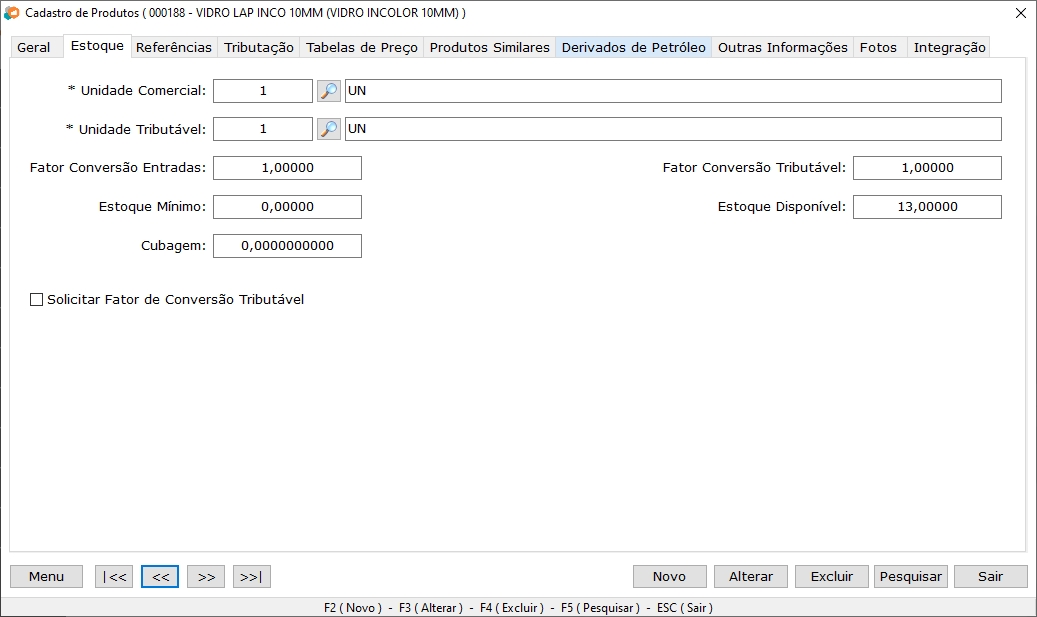
Estoque do Produto
| Campo | Função |
|---|---|
| Unidade Comercial | Informe o tipo de unidade comercial para o produto (UN, KG, MT). Se houver necessidade, basta cadastrar uma nova unidade Acesse Cadastro de Unidades. |
| Unidade Tributável | Informe o tipo de unidade tributável para o produto (UN, KG, MT). Se houver necessidade, basta cadastrar uma nova unidade Acesse Cadastro de Unidades. |
| Fator Conversão Entradas | O fator de conversão para entradas é usado para relacionar uma unidade de medida à outra. Exemplo: se o produto é cadastrado como unidade, e na nota fiscal esta como caixa no campo "Fator de Conversão Entradas" é possível inserir quantas unidades do produto vieram na caixa . |
| Fator Conversão Tributável | O fator tributável é usado para relacionar uma unidade de medida à outra. Exemplo: se o produto é cadastrado como unidade, porém a venda deve ser em KG no campo "Fator de Conversão" é possível inserir quantos KG tem 1 unidade do produto. |
| Estoque Mínimo | Indica qual a quantidade mínima ideal de produtos no estoque. Utilizado no relatório de Produtos Faltantes. Veja também a opção de Calcular Estoque Mínimo no botão Menu. |
| Estoque Disponível | Estoque atual do produto. O campo não pode ser editado, a alteração é feita atraves do botão Menu alterar quantidade em estoque . Quantidade de produtos aumenta ou diminui de acordo com sua movimentação, compras e vendas. |
| Cubagem | A cubagem do produto |
| Solicitar Fator de Conversão Tributavel | Quando esta opção é marcada é obrigado inserir o fator de conversão tributável do produto nas telas de entradas e saídas, ignorando o valor do cadastro dos produtos |
Aba "Referências"
A aba "Referências" é utilizada para inserir os possíveis códigos utilizados para o produto. Não é obrigatória a inserção de referências e o produto pode ter mais de uma. Também pode ser escolhida uma referência padrão.
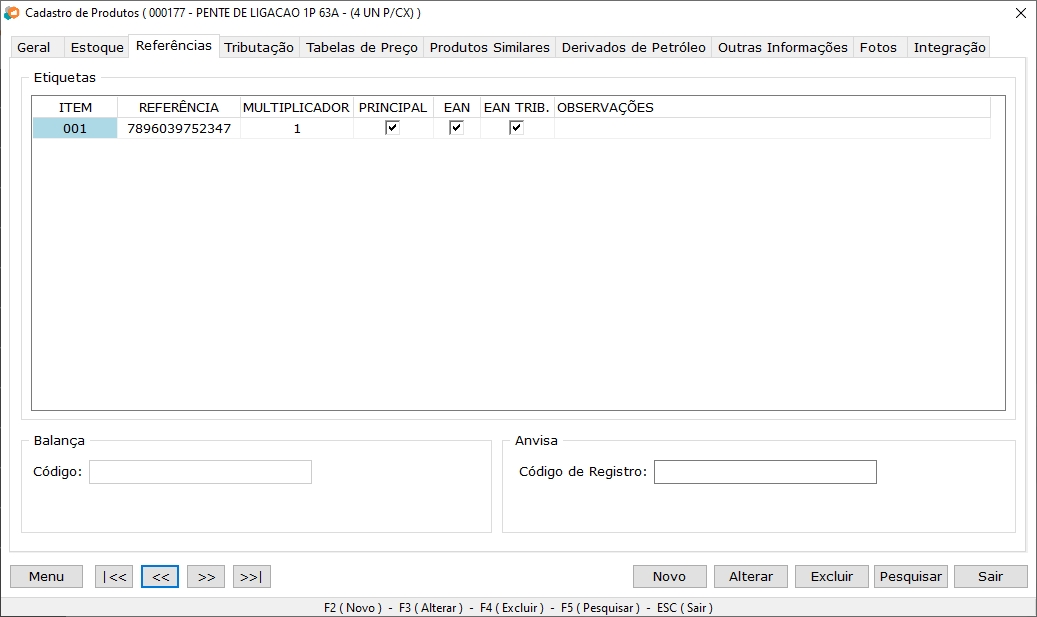
Referências do Produto
Etiquetas
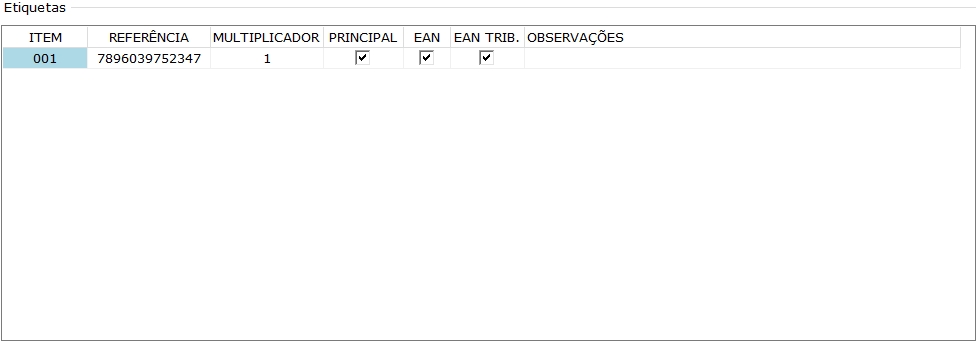
Referências do Produto - Etiquetas
| Campo | Função |
|---|---|
| Item | Gerado automaticamente. |
| Referência | Insere-se o código utilizado. Pode ser um código de barras, um código interno da empresa. E quando não houver, o próprio código do sistema será também a sua referência. |
| Multiplicador | Se o produto tiver mais de uma referência, o multiplicador pode ser utilizado para identificar quantidades diferentes - em kits, por exemplo. A primeira referência pode ser usada para o produto unitário e a(s) outra(s) para mais de um produto. |
| Principal | Indica que está é referência principal do produto. |
| EAN | Informa se a referencia é um código EAN. |
| EAN TRIB | Informa se o codigo EAN, é um codigo EAN tributavel. |
| Observações | Informação sobre a referência. |
Balança
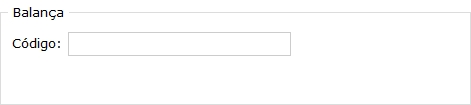
Referências do Produto - Balança
| Campo | Função |
|---|---|
| Código Balança | Caso o produto pertença a um departamento de balança (Veja Cadastro de Departamentos), esse campo será ativado e o seu o preenchimento será obrigatório. |
Anvisa

Referências do Produto - Anvisa
| Campo | Função |
|---|---|
| Código de Registro Anvisa | Utilizado para inserir o código de resgistro da Anvisa no produto |
Aba "Componentes"
Nessa aba são cadastrados os produtos que compõem o produto composto. É muito utilizado em montagem de kits ou produtos derivados de dois ou mais produtos considerados insumos. Alguns exemplos: cesta básica, caixa de ferramentas, jogo de toalhas, etc. Os "subprodutos" devem estar cadastrados no sistema para, então, serem pesquisados e selecionados.
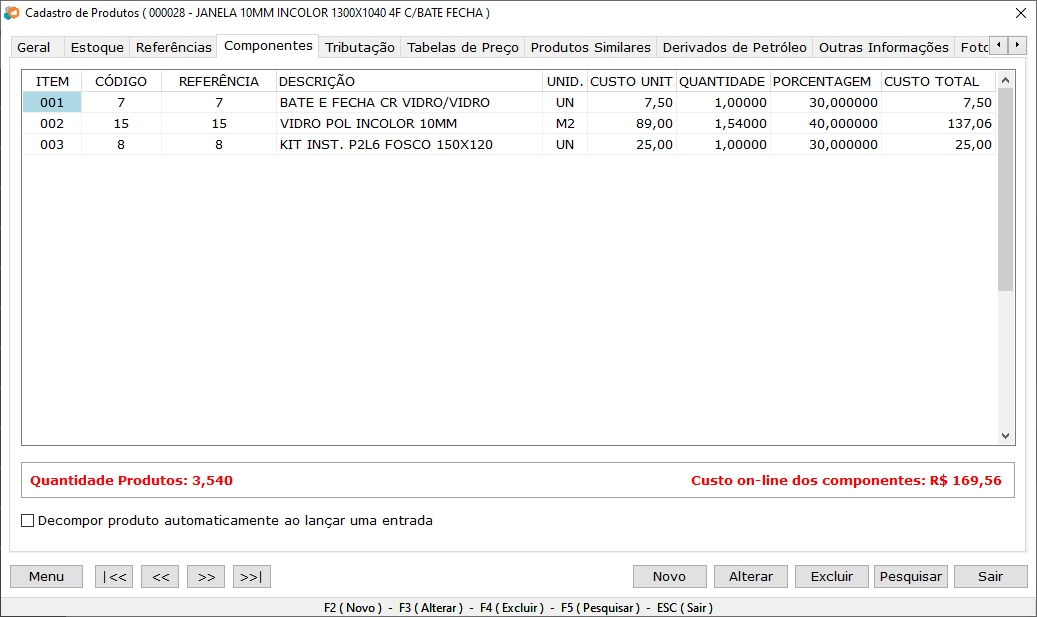
Produto Composto
| Campo | Função |
|---|---|
| Item | Código gerado automaticamente. |
| Código | Código do subproduto, pode ser utilizado para pesquisar o(s) subproduto(s). |
| Referência | Outro código que pode ser utilizado para selecionar o(s) subproduto(s). |
| Descrição | Nome de cada subproduto selecionado. |
| Unid. | Tipo de Unidade de Medida de cada subproduto. |
| Custo Unit. | Preço de custo do subproduto. O sistema recupera automaticamente o valor, mas este poderá ser alterado manualmente. |
| Quantidade | Quantitativo necessário de cada subproduto. |
| Porcentagem | A fórmula indica o percentual que o subproduto representa do produto composto. |
| Custo Total | Valor do campo 'Custo Unitário' multiplicado pela 'Quantidade'. |
O sistema exibe, na parte inferior da tela, a quantidade de produtos que compõem o produto composto, além da soma de todos os valores, representada pelo termo custo on-line dos componentes.
Para mais detalhes, acesse o tópico Composição de Produtos, presente no módulo de Estoque.
Aba "Tributação"
Essa aba traz informações fiscais dos produtos, essenciais para a emissão de documentos fiscais (cupons e notas fiscais eletrônicas).
Guia Geral
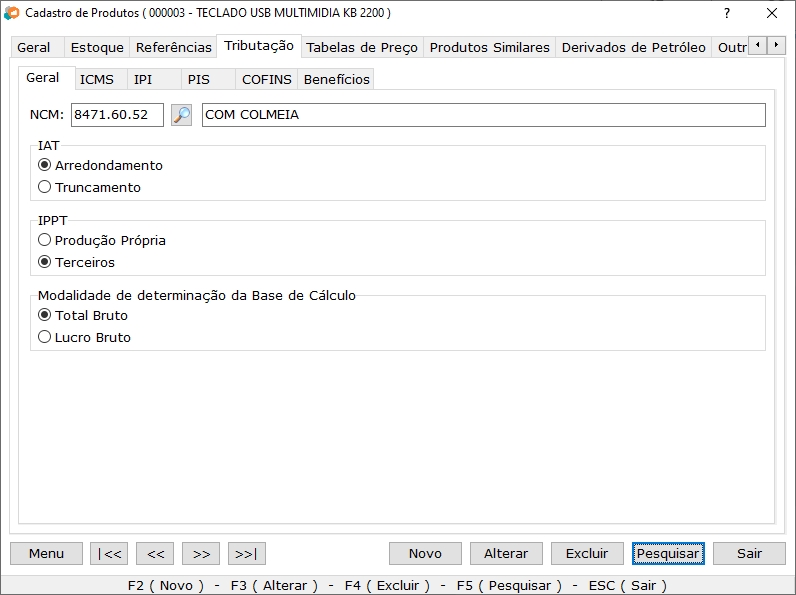
Dados gerais de tributação
| Campo | Função |
|---|---|
| NCM | Nomenclatura Comum do Mercosul – aqui deve-se informar ou pesquisar o código correspondente ao produto. O NCM é composto por 8 (oito) dígitos e é obrigatório caso a empresa emita Nota Fiscal Eletrônica (NF-e). Esse código é informado nas Notas Fiscais de Entrada. O usuário poderá, se necessário, cadastrar NCM através do menu Fiscal / NCM. |
| IAT | Indicador de Arredondamento ou Truncamento - já possui valor padrão e não há necessidade de ser alterado. |
| IPPT | Índice de Produção Própria ou de Terceiro - por padrão o sistema utiliza a opção Terceiros (mercadoria adquirida de terceiros), mas caso o produto seja fabricado na empresa deve-se usar a opção "Produção Própria". |
| Modalidade de determinação da Base de Cálculo | Determina se a base de cálculo é calculada sobre o total bruto ou sobre o lucro bruto. |
Guia ICMS
Nessa aba é possível definir configurações diferentes de cálculo de ICMS de acordo com estados de destino para um produto específico. Na parte superior é definida a tributação dentro do estado e na parte inferior podem ser acrescentadas tributações para outros Estados conforme a necessidade.
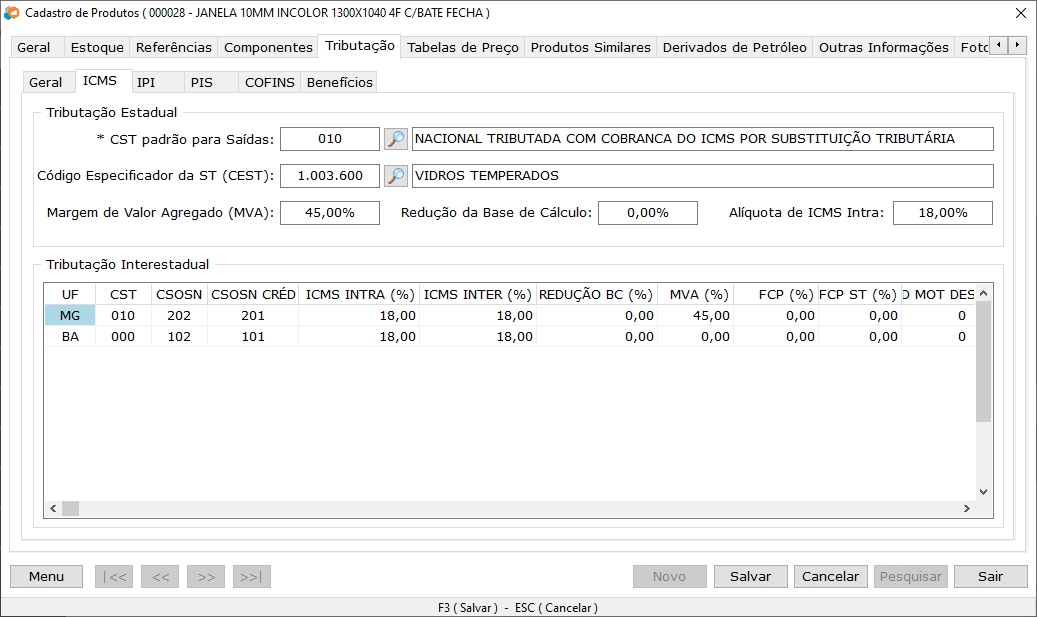
Dados do ICMS
Tributação Estadual

Tributação Estadual
| Campo | Função |
|---|---|
| CST padrão para as Saídas | Classificação de Situação Tributária correspondente ao produto cadastrado que é utilizado em notas fiscais de saída. |
| Redução da Base de Cálculo | Dependendo do CST, poderá haver ou não a redução. Informe a porcentagem de redução, se for o caso. |
| Alíquota de ICMS Intra | Porcentagem correspondente ao ICMS do produto dentro do Estado de destino. Calculado sobre a base de cálculo. |
| MVA | Porcentagem da Margem de Valor Adicionado aplicada sobre o produto. Geralmente utilizado por empresas que fabricam os produtos. |
| CEST | O CEST é a abreviatura de Código Especificador da Substituição Tributária, o código no qual constará nos produtos sujeitos a substituição tributária. |
Antes de informar o CEST, veja se o campo NCM está preenchido na guia 'Geral'.
Tributação Interestadual
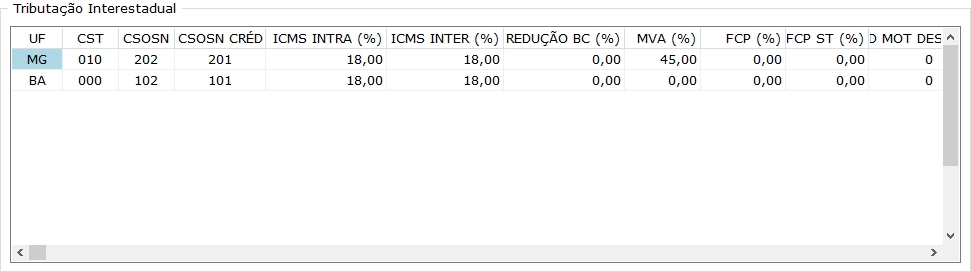
Tributação Interestadual
| Campo | Função |
|---|---|
| UF | Escolha o estado no qual incidirão os impostos. |
| CST | Classificação de Situação Tributária correspondente ao produto. |
| CSOSN e CSOSN Créd | Código de Situação da Operação no Simples Nacional é preenchido automaticamente conforme o valor de CST declarado. |
| ICMS Intra | Porcentagem correspondente ao ICMS do produto dentro do Estado de destino. Calculado sobre a base de cálculo. |
| ICMS Inter | Porcentagem correspondente ao ICMS do produto entre os estados de origem e destino. Calculado sobre a base de cálculo. |
| Redução BC | Redução da Base de Cálculo - dependendo do CST, poderá haver ou não a redução. Informe a porcentagem de redução, se for o caso. |
| MVA | Porcentagem da Margem de Valor Adicionado aplicada sobre o produto. Geralmente utilizado por empresas que fabricam os produtos. |
| Mod BC ICMS | Deve ser escolhido o código da Modalidade de Base de Cálculo de ICMS. |
| Mod BC ICMS ST | Deve ser escolhido o código da Modalidade de Base de Cálculo de ICMS Substituição Tributária. |
| FCP | Porcentagem do Fundo de Combate a Pobreza. |
| FCP | Porcentagem do Fundo de Combate a Pobreza para produto com Substituição Tributária. |
Guia IPI
Essa aba é utilizada caso a empresa seja uma indústria ou equiparada. Trata-se do Imposto sobre Produtos Industrializados (IPI).
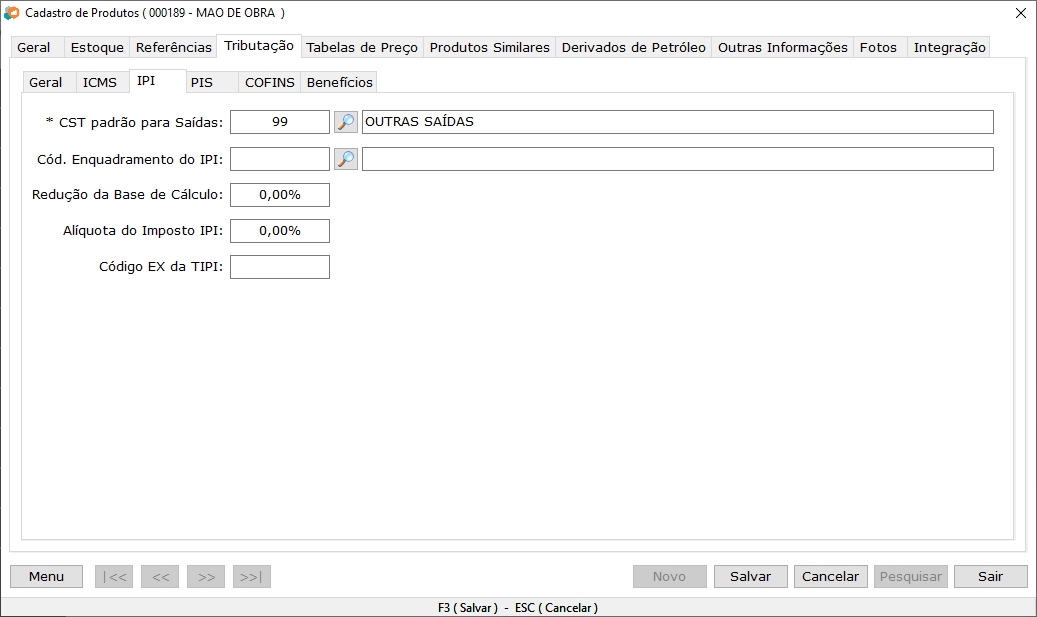
Produtos Industrializados
| Campo | Função |
|---|---|
| CST padrão de Saídas | Caso não precise ser utilizado nas notas, preencher com 99 que indica “outras saídas”. |
| Redução da Base de Cálculo | Informar porcentagem da redução somente se necessário. |
| Alíquota do Imposto IPI | Preencher somente se necessário. Calculada sobre o parâmetro anterior. |
| Código EX da TIPI | Informar, apenas se necessário, o código de exceção da Tabela de Incidência do Imposto sobre Produtos Industrializados. |
| Cód. Enquadramento do IPI | Campo para seleção do Código de Enquadramento do produto. |
Guias PIS e COFINS
Essas duas abas possuem os mesmos campos, a primeira trata-se do PIS e a outra corresponde ao COFINS.
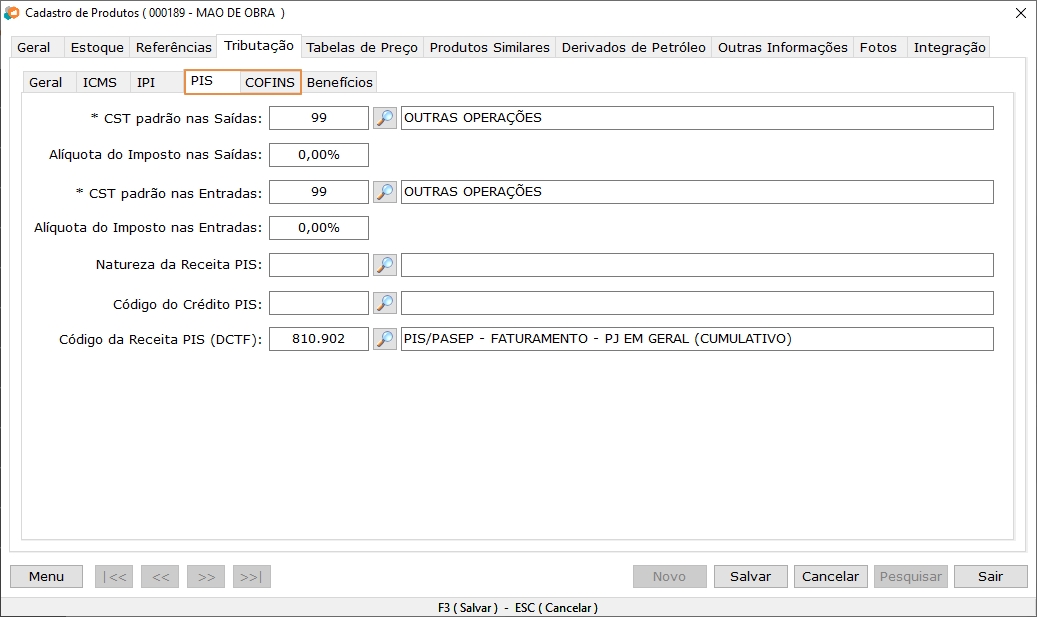
Tributação PIS/COFINS
| Campo | Função |
|---|---|
| CST padrão nas Saídas | Código de Situação Tributária. Para empresas do Simples, utiliza-se, geralmente o código 07. |
| Alíquota do imposto nas Saídas | Dependendo do CST de saída, o campo pode ser ou não preenchido. |
| CST padrão nas Entradas | Informar ao sistema qual o CST deverá ser utilizado automaticamente nas notas fiscais de entrada para determinado produto. |
| Alíquota do Imposto nas Entradas | Qual alíquota será cadastrada para certo produto nas notas de entrada. É vinculada ao CST anterior. |
| Natureza da Receita (PIS e COFINS) | Código referente à categoria do produto. É preenchido em determinados casos. |
| Código de crédito (PIS e COFINS) | Informação preenchida de acordo com regimento da empresa. |
| Código da Receita (PIS e COFINS) | São preenchidos automaticamente de acordo com o NCM. |
Guia Benefícios
Essa aba é utilizada caso a empresa fabrique produtos em escala industrial não relevante. Produtos que se enquadrem nessa situação podem vir a ter isenção de taxas de imposto.
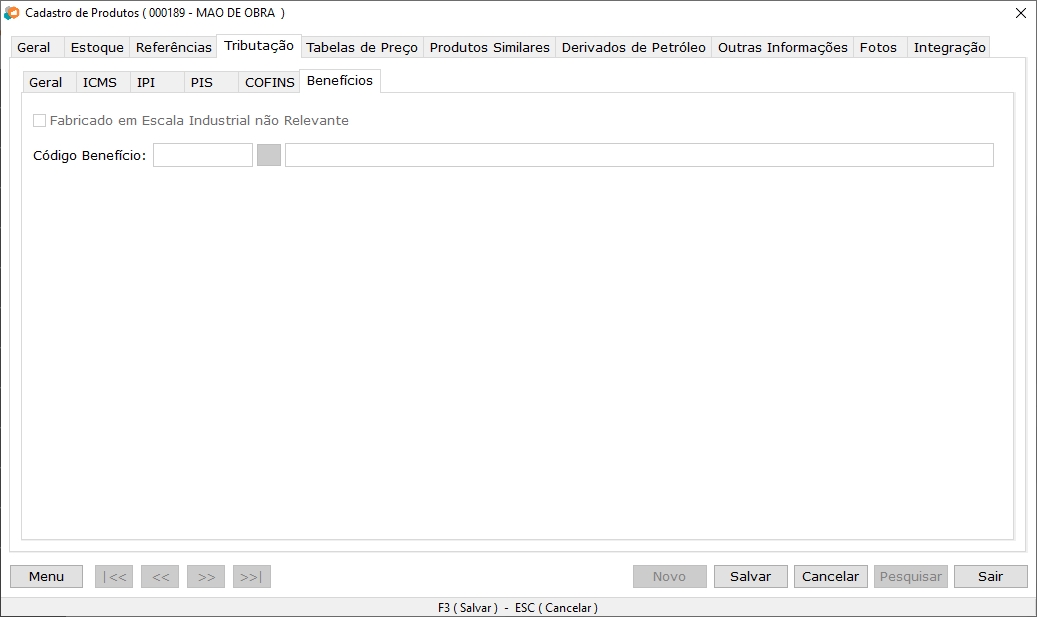
Produtos Beneficios
| Campo | Função |
|---|---|
| Fabricado em Escala Industrial não Relevante | Indica se o produto é fabricado em escala Industrial não Relevante. |
| Código Benefício | Campo para seleção o Código do benefício da Escala Industrial não Relevante. |
Aba "Tabelas de Preço"
Essa aba lista as tabelas de preço cadastradas no sistema (no cadastro de Tabelas de Preço) e permite definir quais os valores os produtos terão na tabela. Também é possível definir esses valores no Cadastro de Tabelas de Preço.
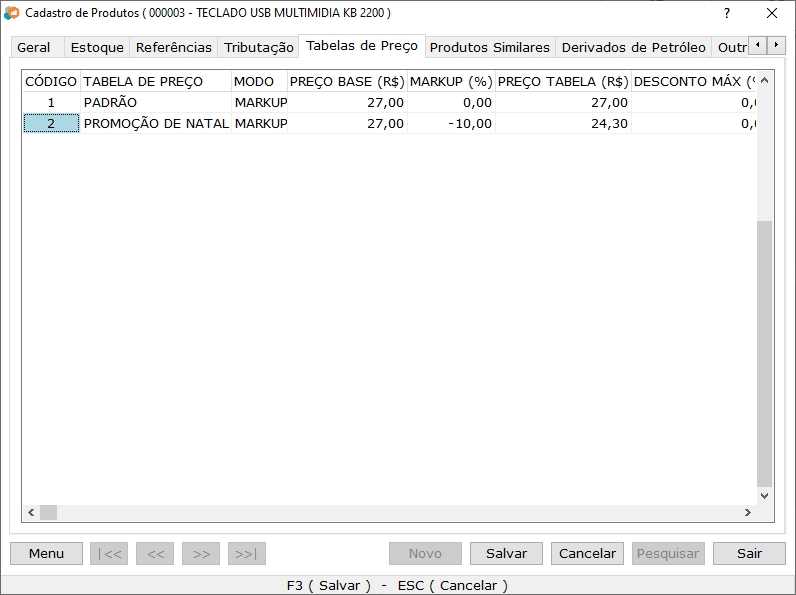
Tabelas de Preço
| Campo | Função |
|---|---|
| Código | Gerado pelo sistema. |
| Nome | Informe um nome sugestivo para a tabela, de acordo com a ocasião. |
| Preço Base | É usado o preço definido no cadastro de tabela de preço – preço de custo ou preço de venda. |
| Markup | É a porcentagem de acréscimo ou de desconto padrão concedida para o produto na tabela. O percentual será calculado sobre o preço base. |
| Preço Tabela | Preço de venda do produto para a tabela determinada. |
| Desconto Máximo | Desconto máximo que pode ser concedido. |
| Comissão | A comissão em porcentagem que o funcionário irá receber na venda usando a tabela de preço. |
| Margem de Crédito | Margem de crédito que pode ser dada com a tabela. |
Aba "Produtos Similares"
Nesta seçao podem ser referenciados produtos parecidos com o produto em questão. Este recurso é útil para sugerir produtos similares quando o produto principal estiver em falta no estoque.
Para inserir um produto na lista, basta realizar a pesquisa pelo produto previamente cadastrado e selecioná-lo.
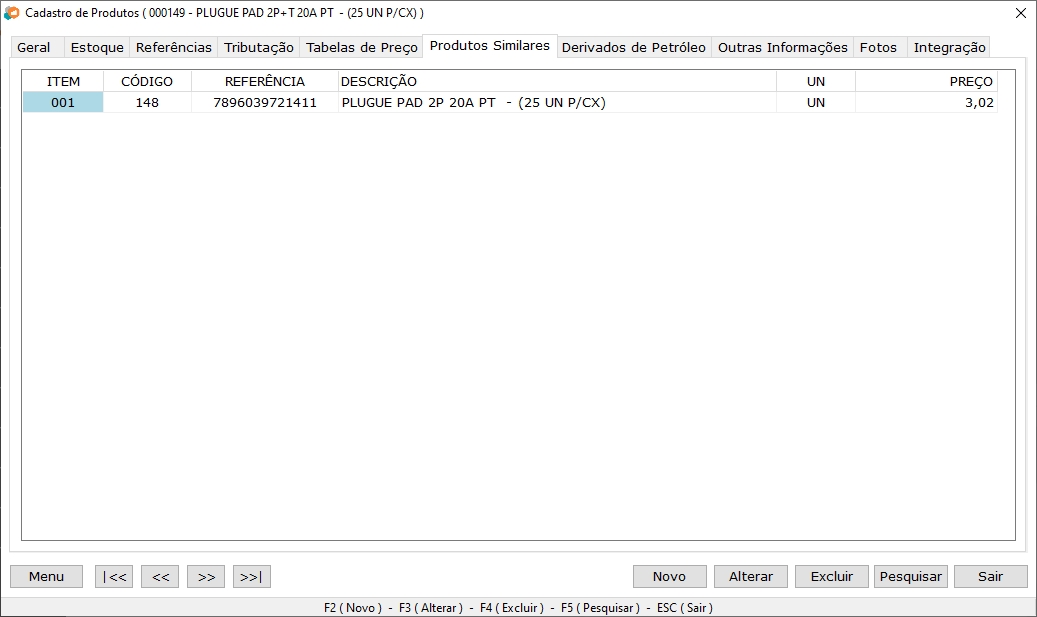
Produtos Similares
Aba "Derivados de Petróleo"
Nesta seçao podem ser inseridas as informações referentes a produtos derivados de Petróleo. Gás de cozinha por exemplo é obrigatorio o preenchimento dessa informação para transmissão de nota fiscal
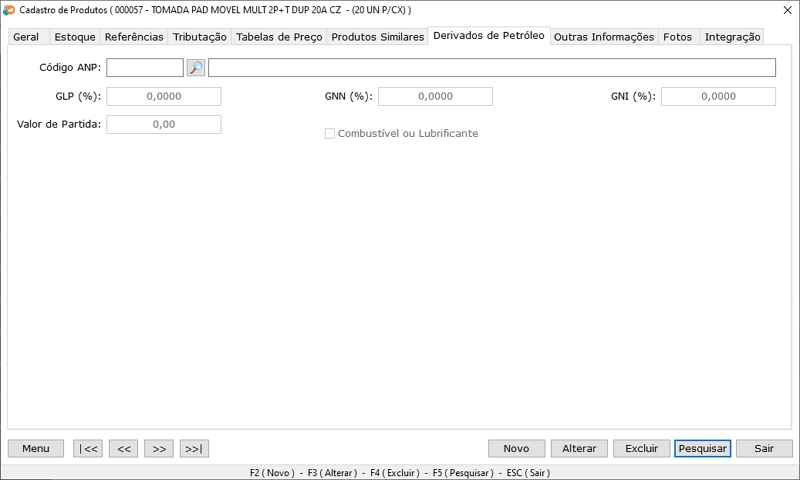
Derivados de Petróleo
| Campo | Função |
|---|---|
| Código ANP | Agência Nacional de Petróleo – código correspondente ao produto derivado de petróleo, contendo 9 dígitos. É obrigatório para emissão de NF-e. |
| GLP | Informe a porcentagem de Gás Liquefeito de Petróleo do produto. |
| GNN | Informe a porcentagem de Gás Natural nacional do produto. |
| GNI | Informe a porcentagem de Gás Natural importado do produto. |
| Valor de Partida | Informe o valor de partida do produto. |
Aba "Outras Informações"
Aqui podem ser registradas informações adicionais sobre o produto.
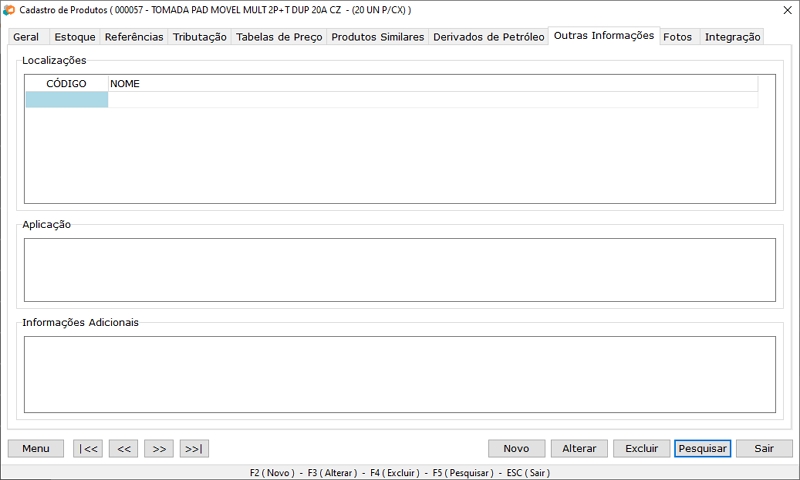
Outras informações do produto
| Campo | Função |
|---|---|
| Localização | As localizações, que já devem estar cadastradas no sistema, são pesquisadas, clicando-se na lupa, e adicionadas através do botão “Adicionar”. Para desvincular uma localização basta selecioná-la e clicar sobre o botão “Remover”. |
| Aplicação | Insira nesse campo uma descrição informando a utilidade do produto. |
| Informações Adicionais | Essas informações aparecerão na nota fiscal. |
Aba "Fotos"
Através desta aba é possível vincular uma ou mais fotos para o produto. O usuário poderá adicionar ou excluir fotos a qualquer momento, utilizando os botões correspondentes. Os formatos permitidos são *.jpg, *.jpeg e *.png.
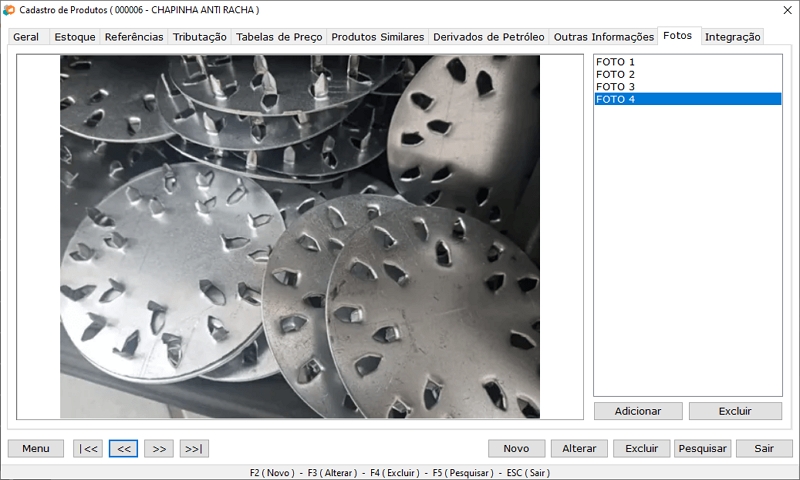
Fotos
Aba "Integração
Determina quais produtos serão enviados para o sistema Falcon FV. Somente os produtos com a Flag marcada serão sincronizados. Por padrão o produto terá esta opção ativada.
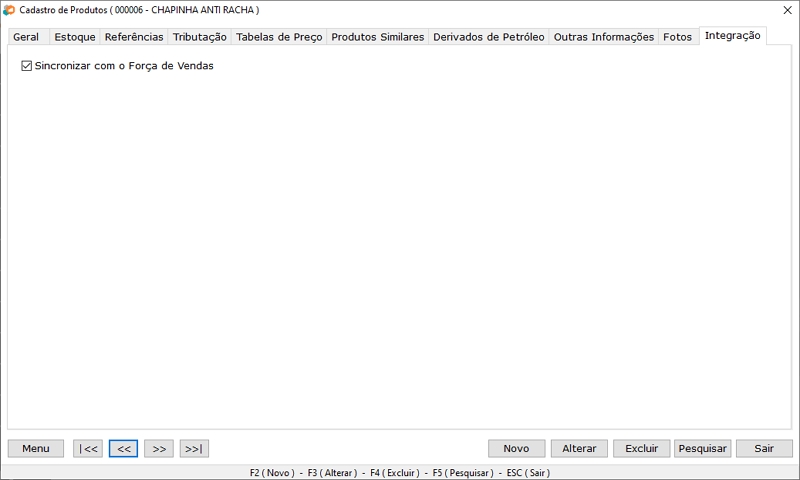
Integração com Falcon FV
Menu de Produtos
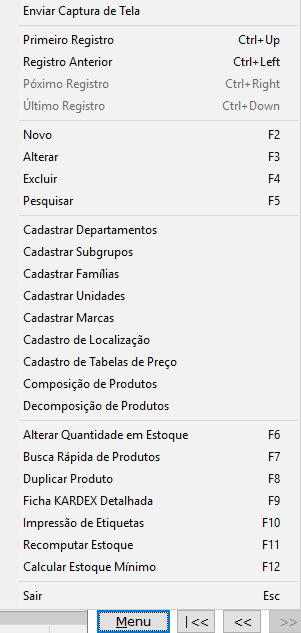
Menu da Tela de Produtos
Através do botão "Menu", localizado na parte inferior da tela de Produtos, é possível acessar diversas funcionalidades. Entre as principais, estão:
- Gerenciamento dos cadastros de todas as seções que fazem parte deste Módulo (Departamentos, Subgrupos, Famílias, Unidades, Marcas, Localização, Tabelas de Preço).
- Realizar a Composição / Decomposição de Produtos.
- Alterar Quantidade em Estoque - Recurso utilizado para acerto de estoque do produto. Deve-se observar que o modo padrão para alteração do estoque acontece, automaticamente, através das notas fiscais de entrada e de saída.
- Busca Rápida de Produtos - Maneira bem prática para localizar um produto utilizando apenas o código de cadastro.
- Duplicar Produto - Funcionalidade muito útil quando se deseja cadastrar produtos semelhantes. Após a duplicação, altera-se apenas os campos específicos para a diferenciação do produto em relação ao anterior.
- Ficha Kardex Detalhada - Relatório contendo o histórico de movimentação de um determinado produto, facilitando a apuração de entradas e saídas.
- Impressão de Etiquetas - Contém diversos modelos de etiquetas que podem ser impressas, baseando-se nas informações do(s) produto(s) selecionados.
- Recomputar Estoque - Realiza o reprocessamento do estoque para o produto selecionado.
- Calcular Estoque Mínimo - Informa o mínimo necessário para o estoque do produto baseando-se na movimentação de vendas, no prazo de fornecimento e no tempo de disponibilidade.
Os relatórios correspondentes são encontrados através do menu principal Relatórios / Produtos e Relatórios / Cadastrais.
Financeiro
Para gerenciar os cadastros financeiros, acesse o menu Cadastros >> Financeiro. Para o preenchimento dos dados, muitas informações devem ser consultadas no banco.
Cadastro de Contas Correntes
É possível direcionar as entradas e saídas financeiras para contas específicas, como o caixa, uma conta no banco ou um cofre, por exemplo. Para gerenciar o cadastro de contas correntes, acesse Cadastros >> Financeiro >> Cadastro de Contas Correntes e clique um "Novo".
Guia "Geral"
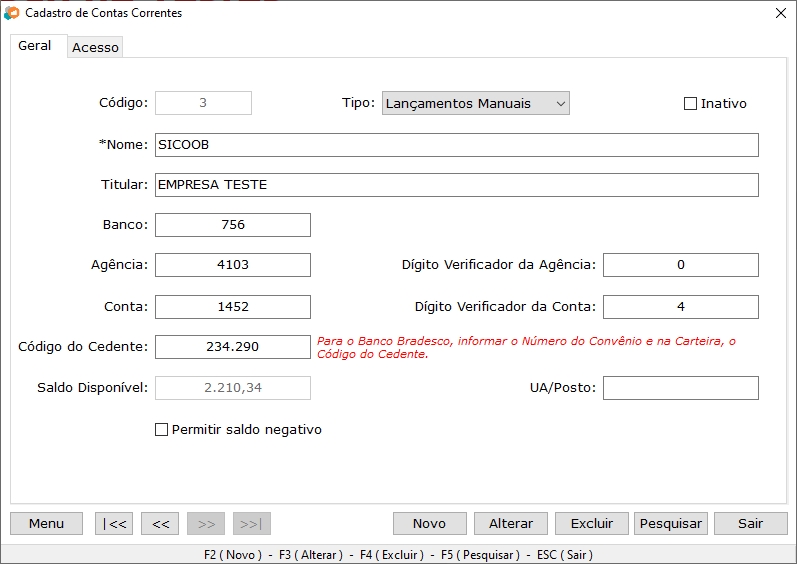
Cadastro de Contas Correntes
| Campo | Função |
|---|---|
| Lançamentos Manuais Lançamentos PAF-ECF | Lançamentos Manuais - Configura a conta para receber apenas os lançamentos manuais, sem vinculação com o frente de caixa. Lançamentos PAF-ECF - os lançamentos realizados em um programa PAF-ECF (Programa Emissor de Cupom Fiscal) como, por exemplo, o Eagle PDV, são vinculados à conta. |
| Código | Código da conta corrente. |
| Nome | Nome da conta corrente. Deve ser escolhido um que seja de fácil identificação. |
| Titular | Nome do titular a conta corrente. |
| Banco | Número de identificação do banco. |
| Agência / Dígito Verificador da Agência | Número da agência e seu dígito verificador. |
| Conta / Dígito Verificador da Conta | Número da conta e dígito verificador. |
| Código do Cedente | Informação fornecida pelo banco para utilização em boletos. |
| Saldo Disponível | Preenchido pelo sistema de acordo com as entradas e saídas na conta. |
| Inativo | Inativa a conta corrente sem a necessidade de excluí-la. |
| Permitir Saldo Negativo | Permite saldo negativo na conta corrente. |
Para utilização de uma conta corrente bancária, todos os campos devem ser preenchidos, principalmente, em casos onde for utilizado o módulo de boletos.
Guia "Acesso"
Utilizado para criar restrições ao acesso de usuários às contas correntes cadastradas. O preenchimento dos campos é feito por meio da busca dos registros.
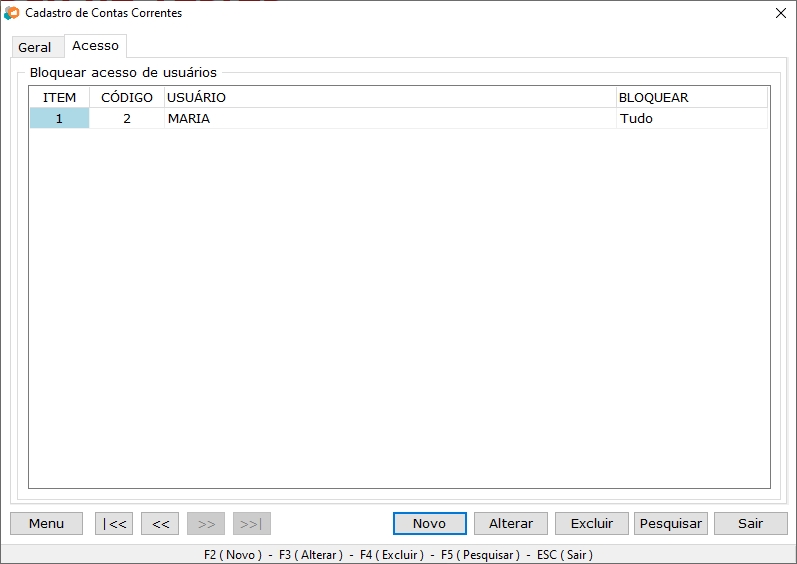
Acesso à Conta Corrente
| Campo | Função |
|---|---|
| Item | Número sequencial gerado automaticamente. |
| Código | Usado para pesquisar o usuário pelo código. |
| Usuário | Pesquise o usuário pelo nome do funcionário. O usuário do sistema deve, portanto, ser um funcionário cadastrado. |
| Bloquear | Permite bloquear usuários do sistema de utilizar a Conta Corrente (bloqueia Tudo ou apenas o Saldo). |
Cadastro de Meios de Pagamento
Acesse Cadastros >> Financeiro >> Cadastro de Meios de Pagamento.
Aba "Geral"
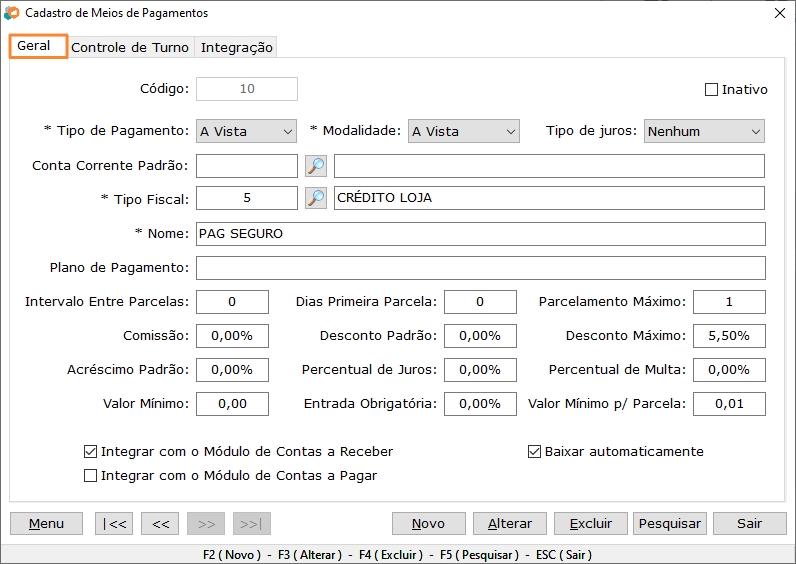
Cadastro do Meio de Pagamento
| Campo | Função |
|---|---|
| Código | Gerado automaticamente pelo sistema. |
| Tipo de Pagamento | Define-se a forma de pagamento, a vista ou a prazo. |
| Modalidade | Deve ser escolhida uma forma de pagamento à qual o meio de pagamento pertencerá. |
| Tipo de Juros | Define-se a forma do cálculo de juros. |
| Conta Corrente Padrão | Uma conta corrente já cadastrada no sistema deve ser selecionada. |
| Tipo Fiscal | Selecione o tipo fiscal do meio de pagamento. |
| Nome | Nome do meio de pagamento deve ser sugestivo. |
| Plano de Pagamento | Descreva o plano de pagamento de acordo com os dias de vencimento das parcelas, contando a partir da data da venda/compra realizada com aquele meio de pagamento. Insira os valores separados por ponto e vírgula. Exemplo: Se o vencimento for a cada 7 dias o campo deve ser preenchido com 7;14;21;28. |
| Intervalo entre Parcelas | O intervalo entre as parcelas deve estar de acordo com os intervalos de dias descrito no plano de pagamento. |
| Dias primeira Parcela | Define-se um dia padrão para a primeira parcela. |
| Parcelamento Máximo | Número máximo de parcelas. |
| Comissão | Aqui é inserido a porcentagem da comissão por meio de pagamento. |
| Desconto Padrão | Aqui é determinado um desconto pré-definido e que pode ser alterado. |
| Desconto Máximo | Valor máximo de desconto para esse meio de pagamento. |
| Acréscimo Padrão | Valor adicional gerado pelo meio de pagamento e por atrasos em pagamentos. |
| Percentual de Juros | Juros gerado pelo atraso. |
| Percentual de Multa | Multa gerada pelo atraso. |
| Valor Mínimo | Define um valor mínimo de movimentação em que essa conta pode ser usada. |
| Entrada Obrigatória | Percentual do valor à vista que deve ser pago usando esse meio de pagamento. |
| Valor Mínimo /p Parcela | Define um valor mínimo de movimentação das parcelas desse meio de pagamento. |
| Integrar com o Contas a Receber | Define-se a utilização, ou não, do meio de pagamento durante o recebimento de contas. |
| Integrar com o Contas a pagar | Durante o pagamento de contas poderá, ou não, ser utilizado o meio de pagamento. |
| Inativo | Inativa o meio de pagamento. |
| Baixar Automaticamente | Contas correntes vinculadas a meios de pagamento marcados para baixar automaticamente terão valores debitados ou creditados de contas a pagar ou a receber, que usam esse meio de pagamento e estão vencendo nesta data. |
Para mais informações sobre juros e multas, consulte: Valor de Juros e Multas.
Aba "Controle de Turno"
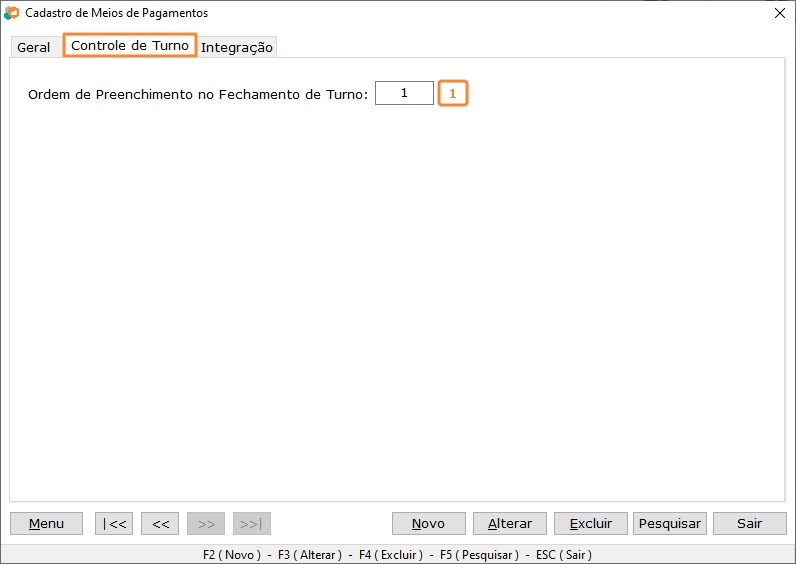
Controle de Turno
| Item | Campo | Função |
|---|---|---|
| 1 | Ordem de Preenchimento no Fechamento de Turno | Deve ser informado neste campo a ordem que o usuário deseja que o meio de pagamento apareça na tela de fechamento do turno. Caso não seja estabelecido a ordem os meios de pagamentos serão listados conforme a ordem alfabética. |
Não é permitido que seja inserida a mesma ordem de preenchimento para mais de um meio de pagamento. Caso isso ocorra o sistema exibirá a mensagem conforme a imagem a seguir e não permitirá que cadastro do meio de pagamento seja salvo.
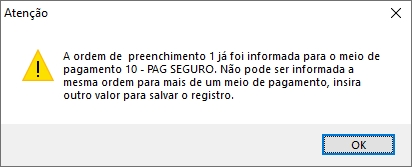
Validação de ordem de preenchimento
Aba "Integração"
Na Aba Integração temos os grupos PDV e Força de Vendas.
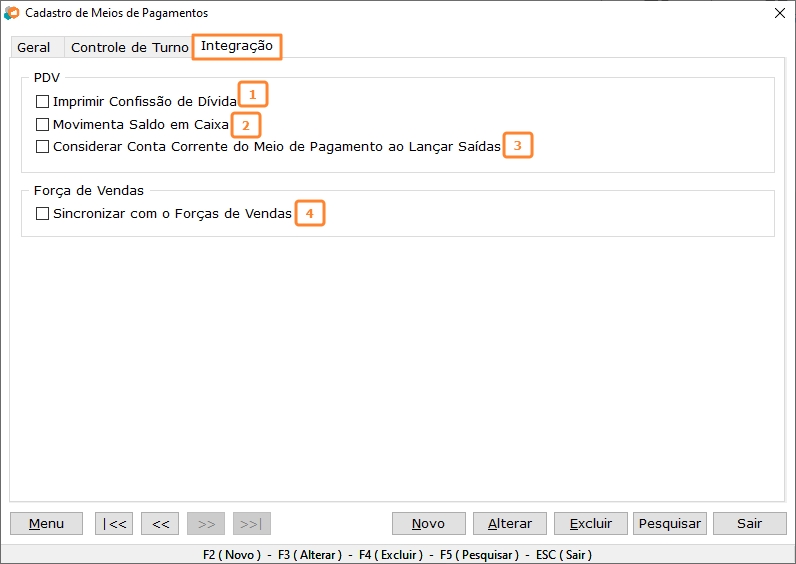
Integração
| Item | Campo | Função |
|---|---|---|
| 1 | Imprimir Confissão de Dívida | Caso este campo esteja marcado, para vendas que usam ECF (Emissor de Cupom Fiscal) ou PDV Expresso será possível imprimir a confissão de dívida quando o meio de pagamento em questão for usado. |
| 2 | Movimenta Saldo em caixa | Indica se o meio de pagamento deve movimentar o saldo em caixa no turno do PDV Expresso. |
| 3 | Considerar Conta Corrente do Meio de Pagamento ao Lançar Saídas | Quando marcada, ao importar uma NFC-e será considerada a conta corrente do meio de pagamento e não da operação. Ao marcar esta opção o preenchimento da Conta Corrente na aba Geral se torna obrigatório. |
| 4 | Sincronizar com o Força de Vendas | Quando marcada indica que este meio de pagamento será enviado para o Força de Vendas e poderá ser utilizado para fazer pedidos. No caso de estar desmarcada o meio de pagamento fic inativo no força de vendas. |
Ao marcar a opção Movimenta Saldo em Caixa é exibida a mensagem como mostra a imagem abaixo que indica a necessidade de sincronização no PDV Expresso para aplicar a alteração.
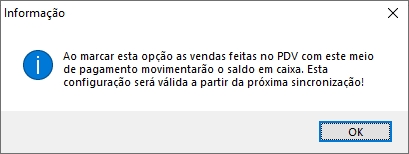
Mensagem ao marcar opção Movimenta Saldo em Caixa
Ao desmarcar a opção Movimenta Saldo em caixa é exibida a mensagem como mostra a imagem abaixo que indica a necessidade de sincronização no PDV Expresso para aplicar a alteração.
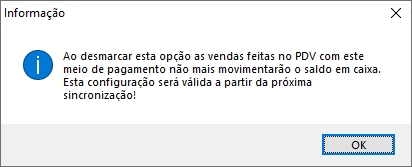
Mensagem ao desmarcar opção Movimenta Saldo em Caixa
Cadastro de Carteiras de Cobrança
Este recurso representa um serviço contratado junto ao banco para gerar os boletos bancários. Todos os campos devem ser preenchidos cuidadosamente para garantir a correta emissão do boleto.
Acesse Cadastros >> Financeiro >> Carteiras de Cobrança.
Aba Geral
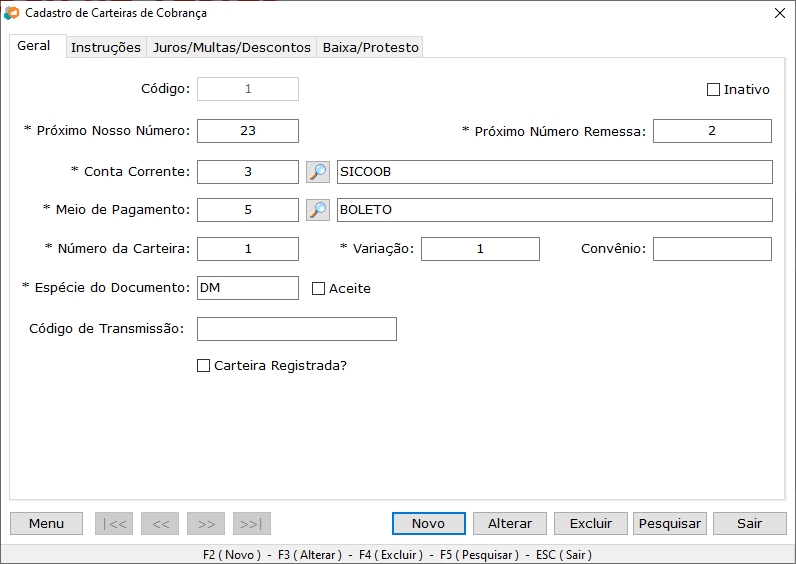
Carteira de Cobrança - Geral
| Campo | Função |
|---|---|
| Código | Gerado automaticamente pelo sistema. |
| Próximo Número Remessa | Essa informação é fornecida pelo banco e gerada (atualizada) automaticamente pelo sistema conforme as remessas enviadas. Esse número não deve ser alterado pelo usuário sem antes consultar o banco. |
| Conta Corrente | Deve ser escolhida uma conta corrente cadastrada. |
| Meio de Pagamento | Deve ser escolhido um meio de pagamento cadastrado. |
| Número da Carteira, Variação e Convênio | Dados fornecidos pelo banco. |
| Espécie do Documento, Aceite e Próximo Nosso Número | Essas informações são fornecidas pelo banco e só podem ser inseridas ou alteradas após consultá-lo. |
| Código de Transmissão | Codigo utilizado por boletos do Banco Santander. |
| Inativo | Marque a carteira como inativa caso não queira utilizá-la. |
| Carteira Registrada | Esta informação também deverá ser tratada com o banco para definir se a cobrança será registrada ou não. |
Aba Instruções
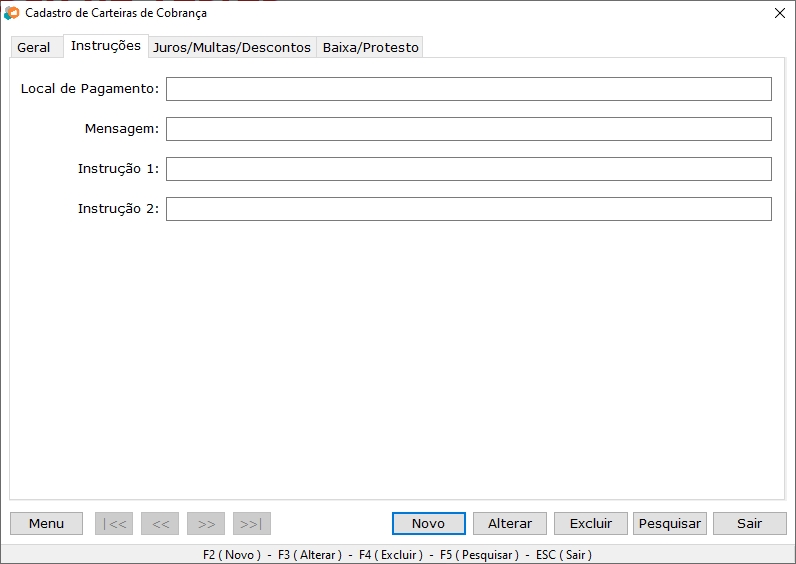
Carteira de Cobrança - Instruções
| Campo | Função |
|---|---|
| Local de Pagamento, Mensagem, Instrução 1 e Instrução 2 | Textos escritos aqui aparecerão no campo de instruções de boletos gerados por essa carteira de cobrança. Podem ser escritas instruções como local de pagamento, por exemplo. |
Aba Juros/Multas/Descontos
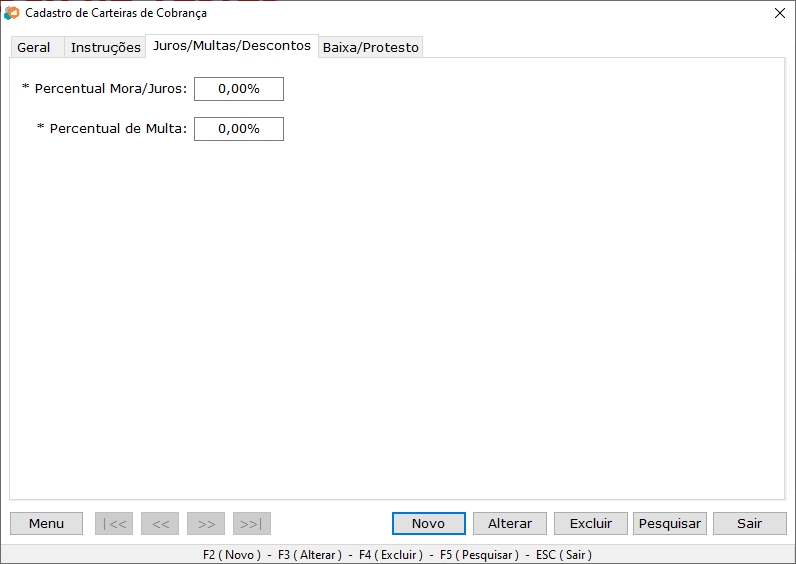
Carteira de Cobrança - Juros/Multas/Descontos
| Campo | Função |
|---|---|
| Percentual Mora/Juros Diário | Define o percentual de acréscimo por atraso. |
| Percentual de Multa | Qual porcentagem de multa será aplicada. |
Aba Baixa/Protesto
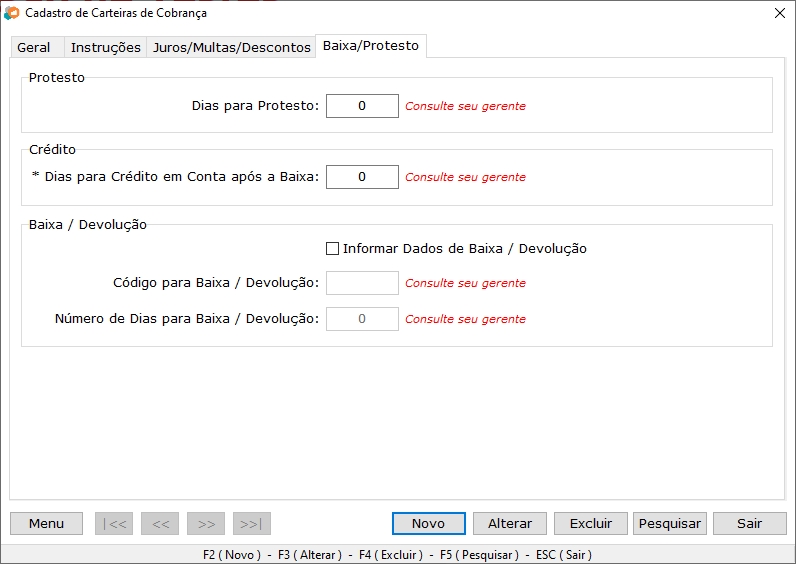
Carteira de Cobrança - Baixa/Protesto
| Campo | Função |
|---|---|
| Dias para Protesto | Define a partir de qual dia de atraso o título será protestado. Ao deixar zero, não haverá protesto. |
| Dias para crédito em conta após a baixa | Define a partir de qual dia o valor do título pago entrará na conta, após o pagamento do mesmo. Informação fornecida pelo banco. |
| Informar Dados de Baixa/Devolução | Se esta opção estiver marcada os dados de baixa e Devolução serão informados |
| Código para Baixa/Devolução | Indica o código utilizado para baixa ou devolução |
| Número de dias para Baixa/Devolução | Indica o número de dias para baixa ou devolução |
Cadastro de Plano de Contas
O Plano de Contas representa uma classificação para as entradas e saídas financeiras da empresa com o intuito de criar uma lógica de organização e análise dos dados. Sem ele, o usuário iria, simplesmente, inserir entradas e saídas sem saber a sua origem ou razão.
Acesse Cadastros >> Financeiro >> Cadastro de Plano de Contas.
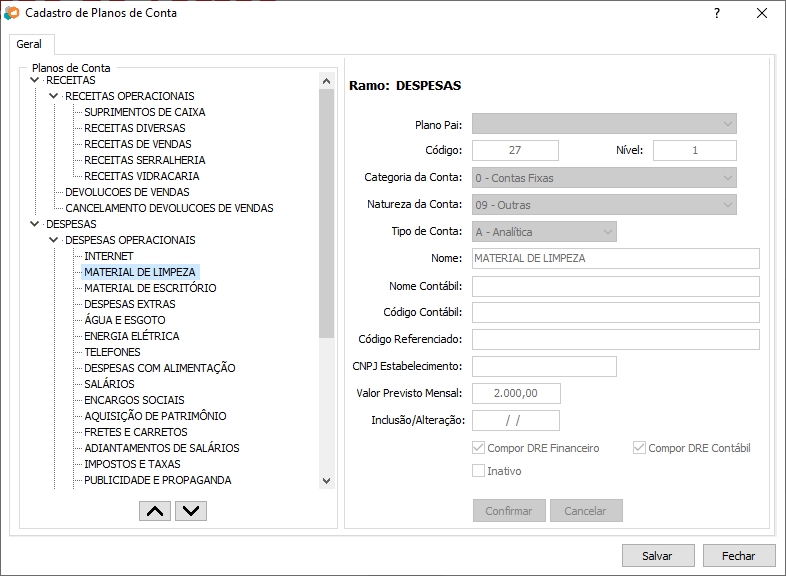
Plano de Contas
Planos de Conta
Se dividem em Receitas e Despesas. Para cadastrar um novo plano, clique com o botão direito em cima do plano pai e clique em "Novo". Para excluir, o procedimento é parecido e deve-se clicar em "Excluir", porém um plano de conta que já foi usado em alguma transação não poderá ser excluído.
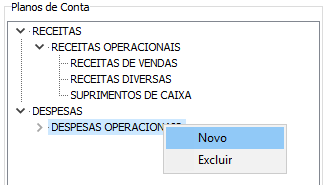
Novo Plano de Contas
Dados do Plano de Conta
Para acessar o modo de edição de um plano de conta é preciso dar dois cliques sobre ele. Após o preenchimento dos campos, será preciso clicar sobre o botão "Confirmar" para que as informações sejam salvas.
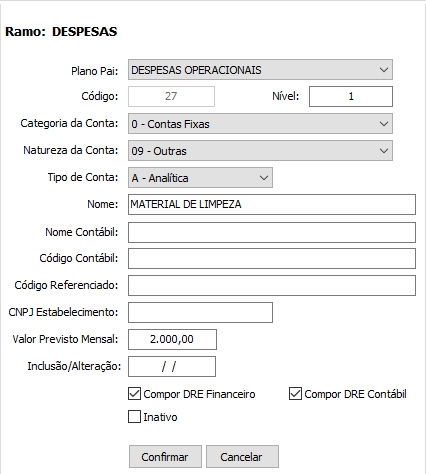
Detalhe do plano de contas
| Campo | Função |
|---|---|
| Plano Pai | Define um plano de conta que está hierarquicamente um nível acima do plano em questão, ou seja, mostra em qual plano de contas o plano atual está inserido. |
| Código | Código gerado automaticamente. |
| Categoria da Conta | Descreve a categoria do Plano de Conta (Fixa, Variável ou Investimento) |
| Natureza da Conta | Descreve a natureza contábil do Plano de Conta |
| Tipo de Conta | Podem ser Sintéticas ou Analíticas. |
| Nome | Descrição da finalidade do plano de contas. Por exemplo: Um plano de contas com a finalidade de pagamento de comissão, teria o nome COMISSÃO. |
| Valor Previsão | Valor anual previsto para despesa ou receita. |
| Inativo | Tornar o plano inativo, desativado. |
| Compor DRE Financeiro/Contábil | Marque essas opções caso queira que esse plano de conta componha o Relatório Demonstrativo de Resultados do Exercício. |
| Inativo | Inativa o Plano de Contas. |
Cadastro de Centro de Custos
O centro de custos é uma maneira de agrupar despesas e receitas, definindo em qual área ou setor será aplicado ou utilizado o recurso.
Acesse Cadastros >> Financeiro >> Cadastro de Centro de Custos.
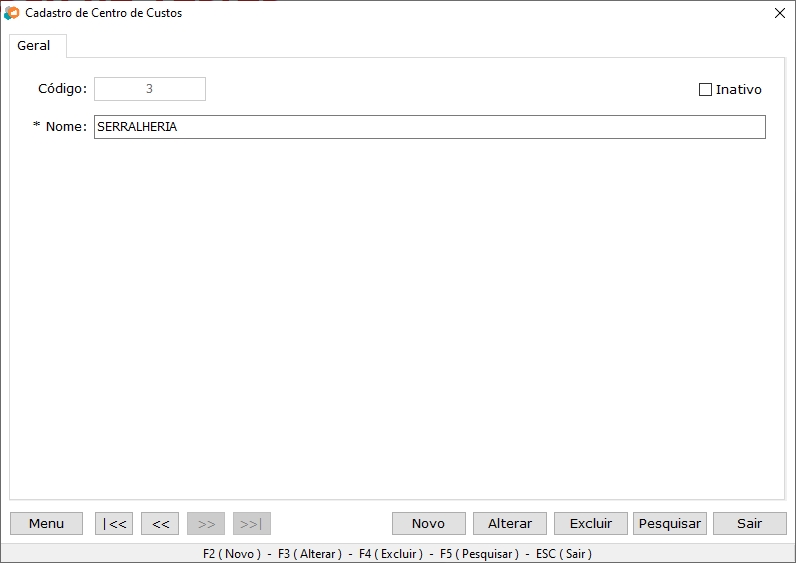
Centro de Custos
| Campo | Função |
|---|---|
| Código | Gerado automaticamente. |
| Nome | Nome do centro de custo. |
| Inativo | Marque essa opção para inativar o Centro de custo. |
Os relatórios relacionados contas correntes, meios de pagamento, carteiras de cobrança, plano de contas e centro de custos podem ser visualizados através do menu principal Relatórios >> Cadastrais.
Logística
Este módulo contém os cadastros de Rotas, Roteiros e Veículos, que são imprescindíveis para o gerenciamento da distribuição dos produtos, incluindo informações sobre veículos e vinculação de clientes e funcionários a locais específicos.
Cadastro de rotas
Agrupa os clientes de acordo com uma localidade em comum. Acesse Cadastros >> Logística >> Cadastro de Rotas.
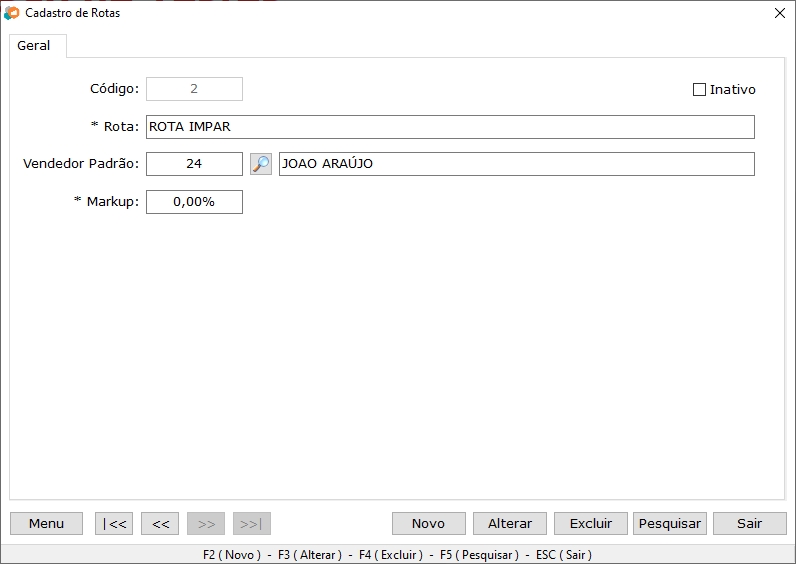
Cadastro de Rotas
| Campo | Função |
|---|---|
| Código | Gerado automaticamente. |
| Rota | Nome da rota a qual o cliente pertence (veja a vinculação de rotas no cadastro de cliente). |
| Markup | Percentual de desconto dado aos clientes cadastrados nessa rota. |
| Vendedor Padrão | Nome do vendedor responsável pelas vendas na rota. |
| Inativo | Ao marcar esta opção, a rota não irá aparecer na lista de rotas do cadastro de clientes. |
Através do botão "Menu" é possível acessar a opção "Vincular Vendedor aos Clientes da Rota", que fará com que todos os clientes associados à mesma rota sejam vinculados ao vendedor informado no campo "Vendedor Padrão".
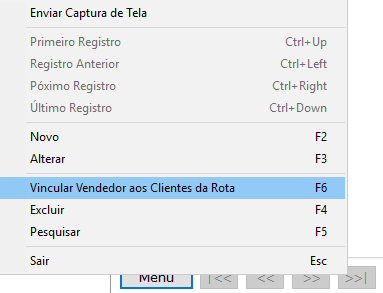
Vincular Vendedor
Cadastro de Roteiros
Roteiros podem ser usados para organização de vendas externas ou entregas de mercadorias. Acesse Cadastros >> Logística >> Cadastro de Roteiros.
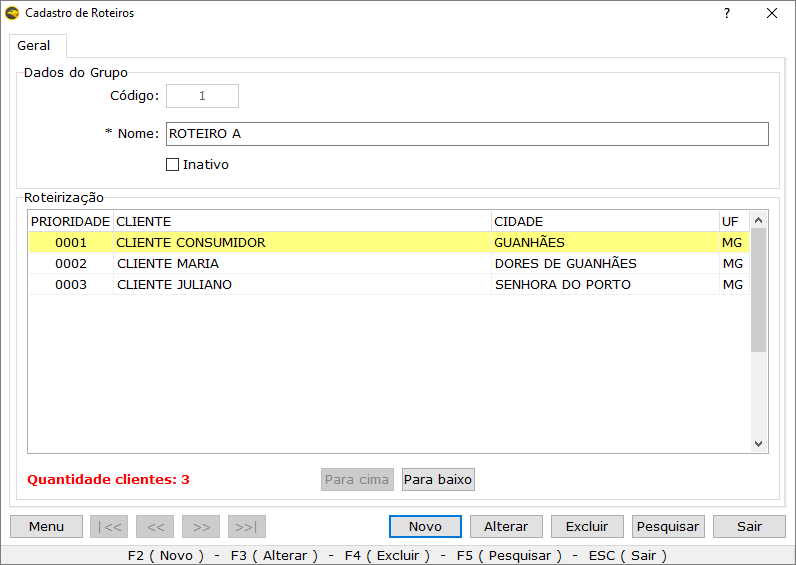
Cadastro de Roteiros
Dados do Grupo

Identificação do Roteiro
| Campo | Função |
|---|---|
| Código | Gerado automaticamente pelo sistema. |
| Nome | Nome que identifica o roteiro. |
| Inativo | Inativa o roteiro. |
Roteirização
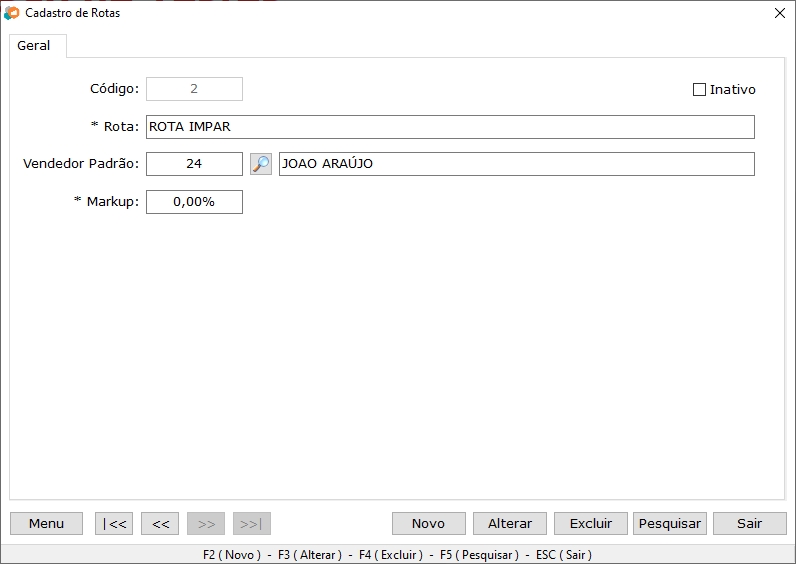
Detalhes do Roteiro
| Campo | Função |
|---|---|
| Prioridade | Identifica a sequência de prioridade dos clientes no roteiro. |
| Cliente/Cidade/UF | Identifica os dados do cliente. Clique com o botão direito na linha amarela para "Carregar Clientes da Rota", "Retirar Clientes da Lista" ou "Limpar a Lista". |
| Para cima / Para baixo | Esses botões servem para alterar a ordem de prioridade entre os clientes. |
Cadastro de Veículos
Este recurso é utilizado durante o cadastro e emissão de CT-e (Conhecimento de Transporte Eletrônico) e MDF-e (Manifesto Eletrônico de Documentos Fiscais).
Acesse Cadastros / Logística / Cadastro de Veículos.
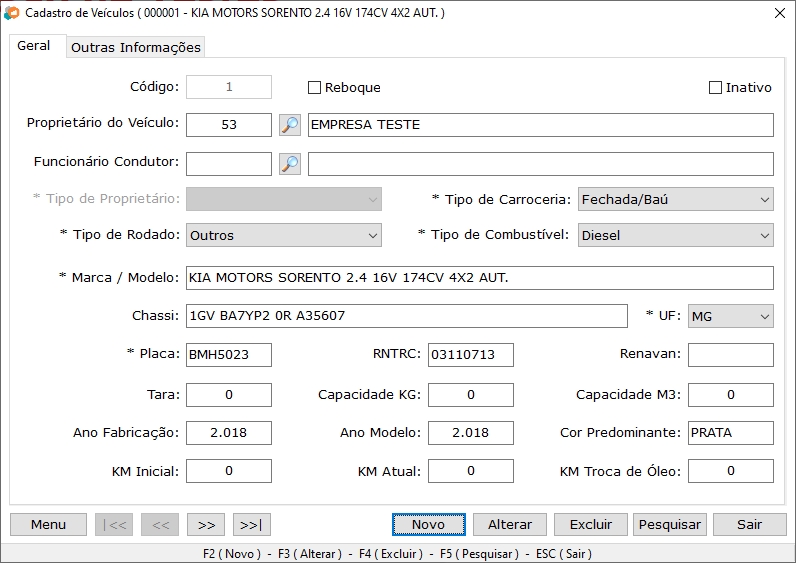
Informações do Veículo de Transporte
| Campo | Função |
|---|---|
| Código | Gerado automaticamente pelo sistema. |
| Reboque | Indica que o veículo é um reboque, o mesmo poderá ser selecionado na Aba Reboques de um MDFe. |
| Inativo | Marca o veículo como inativo. |
| Proprietário do Veículo | Deve estar cadastrado como fornecedor - é o dono do veículo no documento. |
| Funcionário Condutor | Nome do funcionário condutor do veículo. |
| Tipo de Carroceria | Não aplicável, aberta, fechada/baú, granelera, Porta Container e Sider |
| Tipo de Proprietário | Se o proprietário for pessoa física, é possível indicar qual tipo (TAC Agregado, TAC Independente ou Outros). |
| Tipo de Rodado | Truck, Toco, Cavalo Mecânico, Van, Utilitários e Outros |
| Tipo de Combustível | Tipo de combustível do veículo (Álcool, Diesel, Flex e Gasolina). |
| Marca/Modelo | Descrição da marca e do modelo do veículo. |
| Chassi, Placa, Renavan e UF | Preencher os campos de acordo com o documento do veículo. |
| RNTRC | Registro Nacional de Transportadores Rodoviários de Carga. O código do cadastro da empresa pode ser localizado no adesivo do veículo. |
| Tara, Capacidade KG, Capacidade M3, Ano Fabricação, Ano Modelo e Cor Predominante, KM Inicial, KM Atual e KM Próxima troca de óleo | Dados específicos sobre o veículo. É importante o preenchimento do máximo de informações possível. |
Outras Informações
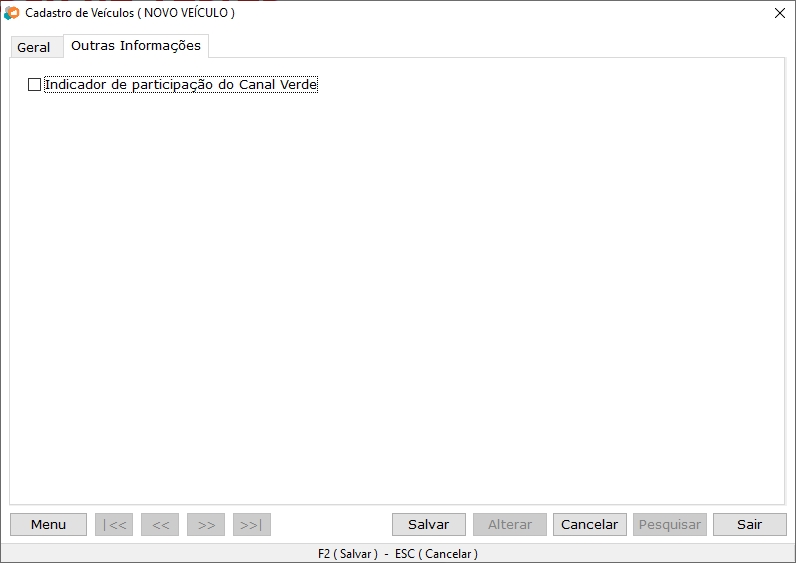
Veículo - Outras Informações
| Campo | Função |
|---|---|
| Indicador de Participação do Canal Verde | Marque essa opção caso o caminhão participe do programa Canal Verde Brasil. |
Os relatórios correspondentes são acessados através do menu principal Relatórios / Cadastrais.
Terminais
Este módulo contém os cadastros dos terminais que são imprescindíveis para realizar as configurações do Controle de Turno.
Cadastro de Terminais
Este recurso é utilizado no Controle de Turno para definir os comportamentos em relação ao turno para cada terminal que possui o Eagle Gestão ou PDV Expresso instalado.
Através do Cadastro de Terminais é possível habilitar/desabilitar o controle de turno, definir qual o modelo e o comportamento referente a impressão dos comprovantes do turno. Também o meio de pagamento para suprimento e quais podem ser realizadas sangrias.
Para acessar o Cadastro de Terminais acesse Cadastros >> Terminais >> Cadastro de Terminais.
O Cadastro de Terminais está dividido em duas abas Geral e Controle de Turno. Veja a seguir quais são os campos e a funcionalidade de cada componente das telas deste cadastro.
Aba "Geral"
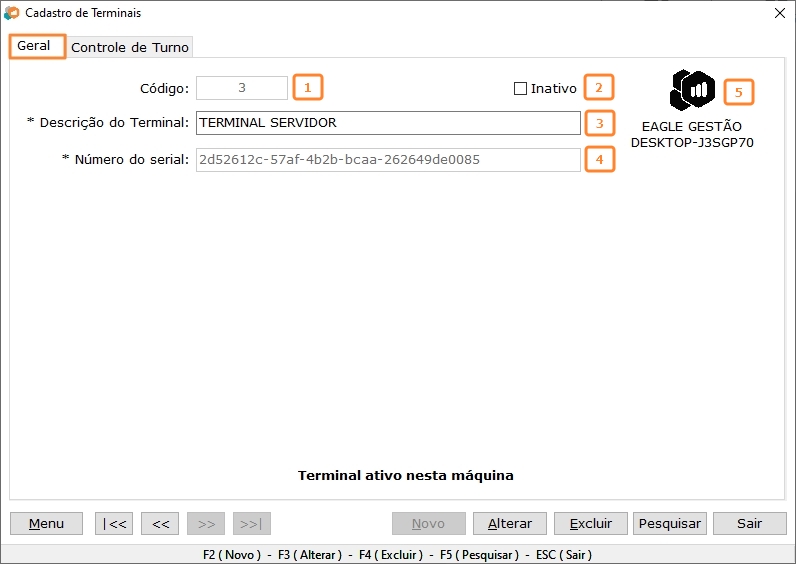
Figura 1: Aba Geral
Para o terminal que corresponde a máquina local é mostrada a descrição Terminal ativo nesta máquina.
| Item | Campo | Descrição |
|---|---|---|
| 1 | Código | Mostra o código do terminal. É gerado automaticamente pelo sistema e não é editável. |
| 2 | Descrição do Terminal | Identificação do terminal. Possibilita uma descrição de até 100 caracteres. |
| 3 | Número do Serial | Mostra o serial do terminal e não é editável. Este campo é preenchido ao realizar o registro do terminal. |
| 4 | Inativo | Quando marcada indica se o terminal está inativo. |
| 5 | Logo | Exibe a logo da aplicação (Eagle Gestão ou PDV Expresso) cuja qual o terminal pertence. |
A opção Inativo só pode ser marcada se não existir turno aberto no terminal. Caso exista turno aberto e o usuário tentar marcá-la, ao salvar, é exibida a mensagem mostrada na Figura 2 e a opção permanecerá desmarcada.
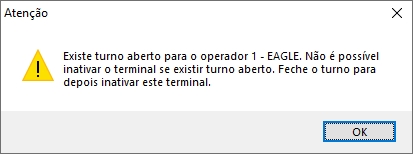
Figura 2: Inativar terminal cadastrado
Aba "Controle de Turno"
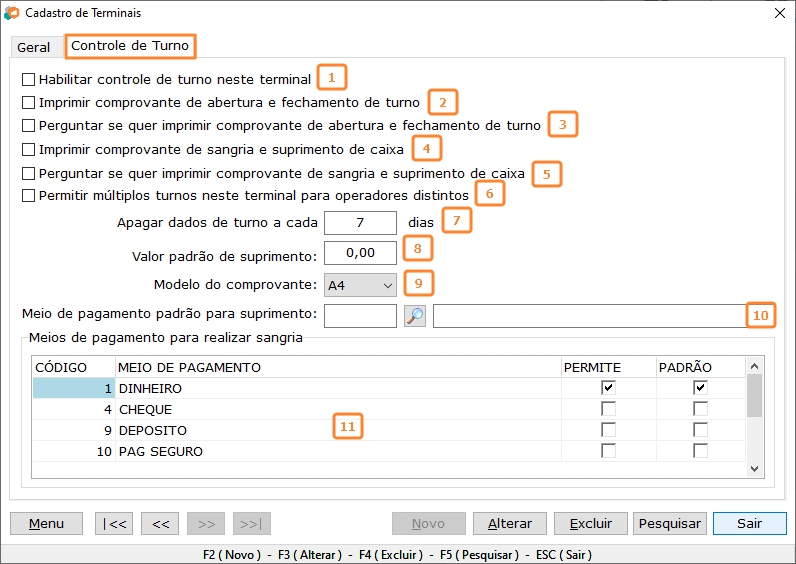
Figura 3: Aba Controle de Turno
| Item | Campo | Descrição |
|---|---|---|
| 1 | Habilitar controle de turno neste terminal | Quando marcado indica que o controle de turno está habilitado para o terminal e assim todas as movimentações de vendas, recebimentos, pagamentos, estornos, devolução, cancelamentos e exclusão constarão no turno. |
| 2 | Imprimir comprovante de abertura e fechamento de turno | Quando marcado indica que o comprovante de abertura e fechamento de turno será impresso na impressora padrão. |
| 3 | Perguntar se quer imprimir comprovante de abertura e fechamento de turno | Quando marcado indica que o usuário será perguntado se o comprovante de abertura e fechamento de turno deve ser impresso na impressora padrão. |
| 4 | Imprimir comprovante de sangria e suprimento de caixa | Quando marcado indica que o comprovante de sangria e suprimento de caixa será impresso na impressora padrão. |
| 5 | Perguntar se quer imprimir comprovante de sangria e suprimento de caixa | Quando marcado indica que o usuário será perguntado se o comprovante de sangria e suprimento de caixa deve ser impresso na impressora padrão. |
| 6 | Permitir múltiplos turnos neste terminal para operadores distintos | Quando marcado indica que poderá ser aberto mais de um turno para usuários diferentes no terminal. |
| 7 | Apagar dados de turnos a cada X dias | Contém a quantidade de dias que o sistema deve aguardar para apagar os dados temporários do controle de turno. Pode ser informado um valor de 1 a 30 e por padrão o valor é 7 dias. |
| 8 | Valor padrão de suprimento | Contém o valor padrão para suprimento que será sugerido no momento da abertura do turno. |
| 9 | Modelo do comprovante | Contém o modelo do comprovante de abertura, fechamento, sagria e suprimento. Pode ser selecionado o modelo A4, 80mm ou 58mm. |
| 10 | Meio de pagamento padrão para suprimento | Indica o meio de pagamento que será utilizado para fazer suprimento. Ao clicar na lupa são carregados todos os meios de pagamentos da modalidade à vista. |
| 11 | Meios de pagamento para realizar sangria | Lista os meios de pagamento que poderão ser utilizados para realizar sangria. São listados todos os meios de pagamentos da modalidade à vista ou cheque.Na lista é mostrado o código e nome do meio de pagamento, a coluna Permite que deve ser marcada para que possa ser realizada sangria no turno com meio de pagamento e a coluna Padrão que indica qual é o meio de pagamento padrão para sangria. |
As opções Imprimir comprovante de abertura e fechamento de turno e Perguntar se quer imprimir comprovante de abertura e fechamento de turno são excludentes, ou seja, só uma destas opções pode ser marcada.
Da mesma forma só se pode marcar uma dentre as opções Imprimir comprovante de sangria e suprimento de caixa e Perguntar se quer imprimir comprovante de sangria e suprimento de caixa.
Ao marcar a opção Habilitar turno neste terminal é obrigatório selecionar o Meio de pagamento padrão para suprimento. Caso o usuário tente salvar o cadastro sem selecionar a opção o sistema exibirá a mensagem Campo de preenchimento obrigatório! e não permitirá que o cadastro seja salvo sem que seja selecionado o meio de pagamento correspondente.
A opção Habilitar controle de turno neste terminal só pode ser desmarcada quando não existe turno aberto. Caso exista turno aberto e o usuário tente desmarcá-la, ao salvar é exibida mensagem mostrada na Figura 4 e a opção permanecerá marcada.
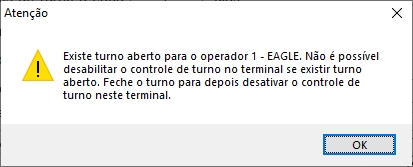
Figura 4: Desabilitar controle de turno no terminal
Com a opção Habilitar turno neste terminal marcada, caso a opção PADRÃO não esteja marcada em algum meio de pagamento para realizar sangria é exibida a mensagem: Pelo menos um meio de pagamento deve estar marcado como PADRÃO! ao tentar salvar o cadastro do terminal e o sistema não permitirá que o mesmo seja salvo sem que seja selecionada a opção PADRÃO em um dos meios de pagamento.
Só é permitido um meio de pagamento padrão para sangria, por isso, ao marcar a coluna PADRÃO, caso outro meio de pagamento esteja com esta opção marcada, ela será desmarcada dele ficando habilitado no último meio de pagamento editado.
Em Meios de pagamento para realizar sangria, ao marcar a coluna PADRÃO, automaticamente a coluna PERMITE é marcada. O contrário não ocorre.
Caso a opção PERMITE não esteja marcada no meio de pagamento padrão para sangria é exibida a mensagem: O meio de pagamento padrão deve estar marcado como PERMITE! ao tentar salvar o cadastro do terminal e o sistema não permitirá que o mesmo seja salvo sem que seja selecionada a opção PERMITE no meio de pagamento PADRÃO.
Veja estes comportamentos no GIF 1
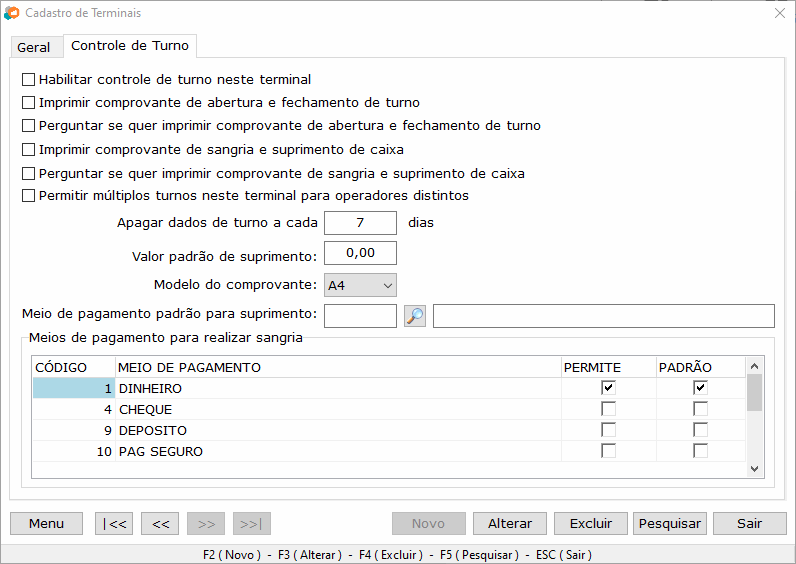
GIF 1: Validações Cadastro de Terminais
Se a opção Permitir múltiplos turnos neste terminal para operadores distintos for desmarcada, ao salvar o cadastro do terminal o sistema exibirá a mensagem mostrada na Figura 5.
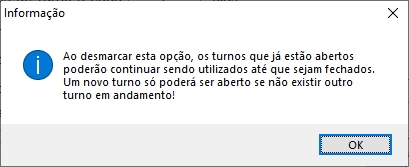
Figura 5: Desmarcando a opção múltiplos turnos
É possível marcar apenas uma das opções para impressão de comprovante de abertura e fechamento de turno. Caso marque a opção Imprimir comprovante de abertura e fechamento de turno e a opção Perguntar se quer imprimir comprovante de abertura e fechamento de turno esteja marcada, esta será desmarcada. E vice-versa.
É possível marcar apenas uma das opções para impressão de comprovante de sangria e suprimento. Caso marque a opção Imprimir comprovante de sangria e suprimento de caixa e a opção Perguntar se quer imprimir comprovante de sangria e suprimento de caixa esteja marcada, esta será desmarcada. E vice-versa.
Botões da Tela de Cadastro de Terminais
Na parte inferior da tela de Cadastro de Terminais estão disponíveis os botões: Menu, Navegação, Novo, Alterar, Excluir, Pesquisar e Sair.

Figura 6: Botões do Cadastro de Terminais
Pelo botão Menu é possível acessar a opção Replicar configurações para todos os terminais, que quando acionada irá inserir as mesmas configurações do terminal atual em todos os terminais cadastrados. Esta opção só pode ser acessada se o cadastro não estiver em modo de edição.
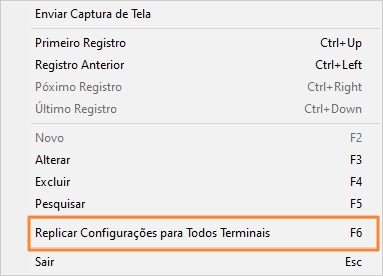
Figura 7: Menu da Tela de Cadastro de Terminais
Quando o processo de replicação das configurações é finalizado é exibida a mensagem mostrada na Figura 7.
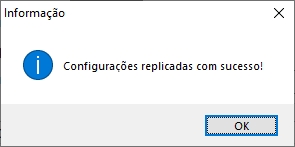
Figura 8: Configurações replicadas
Pelos botões de Navegação é possível percorrer os terminais cadastrados acessando o primeiro, anterior, próximo ou último registro.
O botão Novo não fica ativo em nenhum momento, todos os terminais são cadastrados através do processo de registro, podendo o usuário penas alterar os dados de cada terminal.
O botão Alterar habilita a edição de um cadastro de terminal para que o usuário possa alterar sua descrição, inativar ou fazer as configurações pertinentes ao turno.
Já o botão Excluir apagará um terminal do cadastro. Um terminal só poderá ser excluído se não existir vínculo dele com qualquer operação já realizada no sistema. Caso exista vínculo ao confirmar a exclusão é exibida a mensagem mostrada na Figura 9.
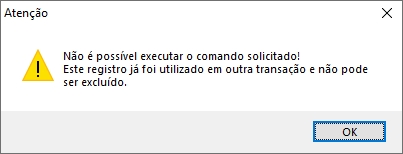
Figura 9: Validação ao tentar excluir Terminal
O botão Pesquisar aciona a tela de Consulta de Terminais e o botão Sair fecha a tela de cadastro de terminais, assim como o botão Fechar que está localizado no canto superior esquerdo da tela.
Ao clicar no botão Sair ou Fechar é exibida a tela mostrada na Figura 10. Nesta tela se o usuário clicar em Não a tela de Cadastro de Terminais continua aberta, clicando em Sim a tela é fechada.

Figura 10: Confirmar saída
Pesquisa de Cadastro de Terminais
Ao acionar o botão Pesquisar é aberta a tela Consulta de Terminais Figura 11. Veja a seguir quais são os campos e a funcionalidade de cada componente desta tela.
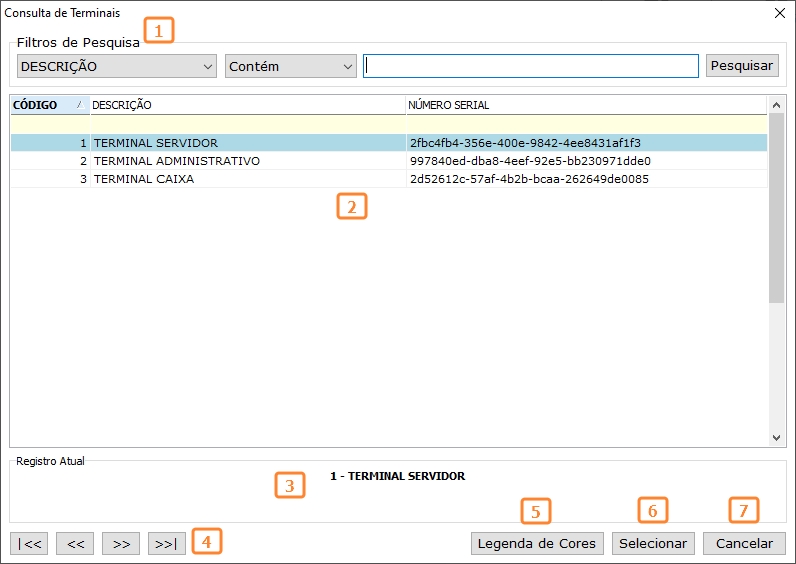
Figura 11 - Tela de pesquisa do Cadastro de Terminais
| Item | Campo | Descrição |
|---|---|---|
| 1 | Filtros de Pesquisa | Em filtros de pesquisa estão os campos CÓDIGO, DESCRIÇÃO e NÚMERO SERIAL que podem ser selecionados para realizar as pesquisas. Possui várias opções de filtros, o campo para que seja informado um dado para pesquisa e o botão Pesquisar que quando acionado filtra os dados conforme o valor informado. |
| 2 | Lista de dados | Mostra o código, a descrição e o número do serial do terminal. |
| 3 | Registro Atual | Exibe o código e descrição do terminal selecionado na tela de pesquisa. |
| 4 | Botões de Navegação | Possibilita a navegação para o primeiro, anterior, próximo e último terminal listado na tela de pesquisa. |
| 5 | Botão Legenda de Cores | Mostra o status do terminal que pode ser Terminal Ativo ou Terminal Inativo. |
| 6 | Botão Selecionar | Serve para que seja selecionado um registro na tela de pesquisa para que o mesmo seja mostrado na tela de Cadastro de Terminais. O item também é selecionado através de um duplo clique ou da tecla ENTER. |
| 7 | Botão Cancelar | Fecha a tela de pesquisa, assim como o botão fechar. |