A emissão do MDF-e com tipo emitente Carga Própria deve acontecer quando uma empresa realiza o transporte de suas próprias mercadorias. Nesse caso, a própria empresa é responsável por emitir o MDF-e para documentar e regularizar o transporte das mercadorias.
Para emitir um MDF-e do tipo carga própria e veículo próprio no Eagle Gestão, siga os seguintes passos, começando pela seção Geral.
- Veículo: Utilize um veículo sem proprietário vinculado.
- Condutor: Informe o condutor que será responsável por conduzir o veículo.
- Cidade de Carga: Insira a cidade onde a carga está sendo coletada.
- Cidade de Descarga: Informe a última cidade que a carga será entregue
Após o preenchimento desses campos na seção Geral, prossiga para a aba Modal.
- Tipo de Emitente: Selecione CARGA PRÓPRIA.
- Tipo de Emissão: Selecione NORMAL
- Tipo Transportador: Não preencha este campo quando o tipo de emitente for CARGA PRÓPRIA
- Modalidade: Preencha o campo com a modalidade RODOVIÁRIO.
- DF-e Emitido por Terceiros: Deixe desmarcado
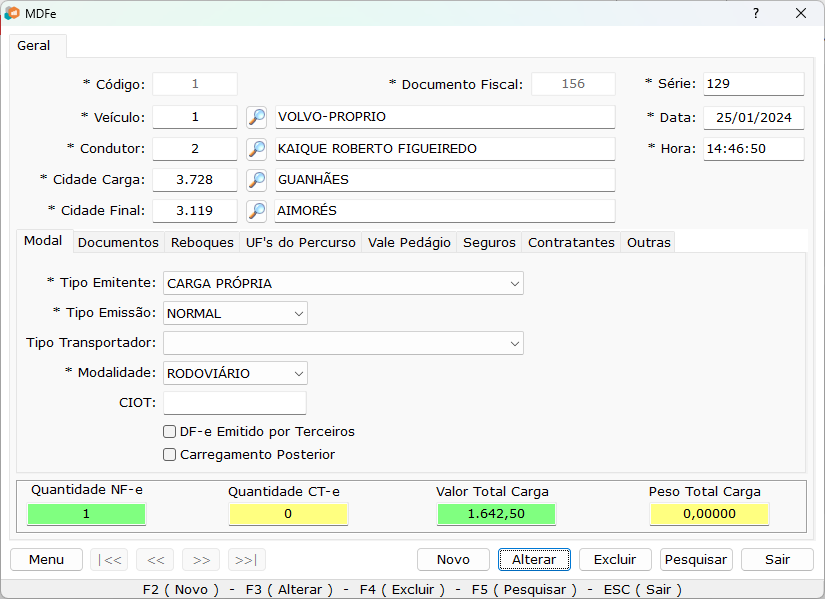
Aba Modal
Após completar os preenchimentos mencionados, prossiga para a aba Documentos. Realize duplo clique no grid da aba Documentos ou pressione a tela espaço, para que a tela de consulta de saídas seja aberta e você selecione as NF-e’s desejadas.
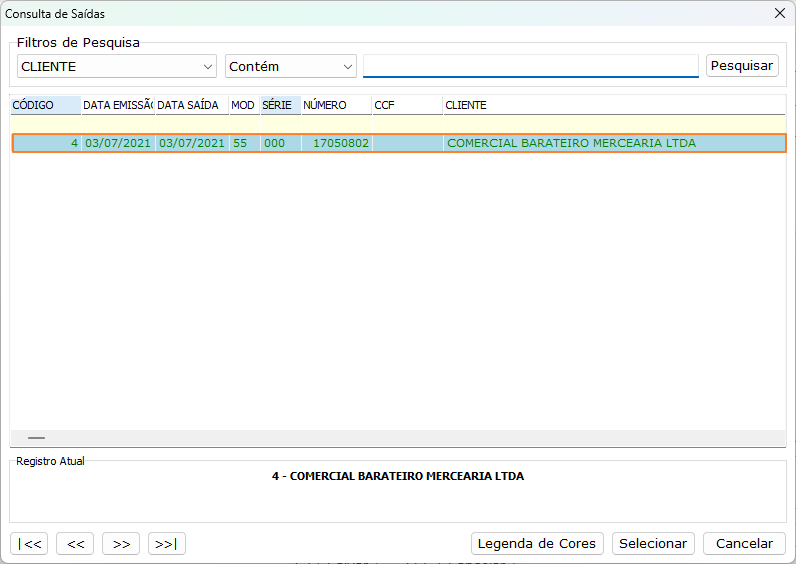
Consulta De Saidas
Ao clicar duas vezes sobre a NF-e, a aba Documentos será preenchida com as informações da nota fiscal selecionada.
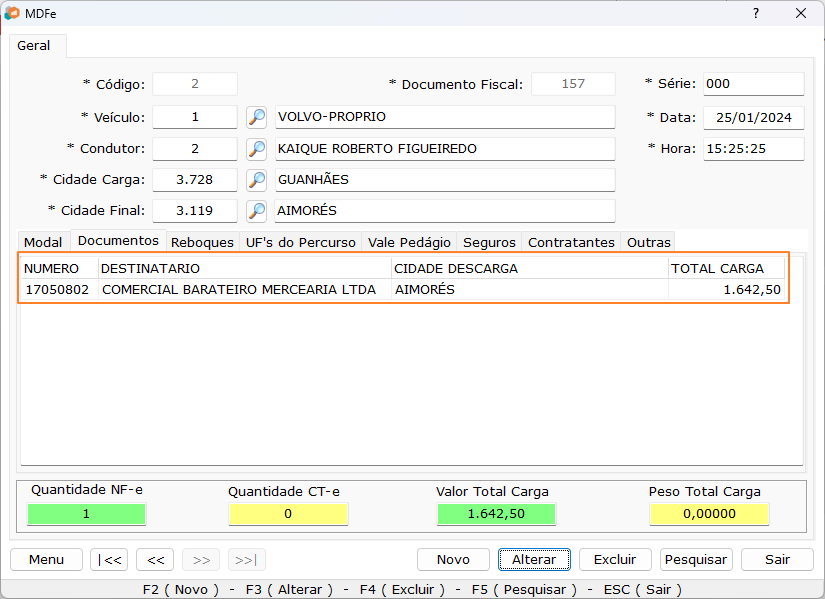
Aba Documentos
E para inserir um novo documento basta pressionar a seta direcional para baixo para ser gerado uma nova linha. Após isso, é só repetir o processo citado anteriormente.
Após preencher todos os campos necessários, salve o MDF-e.
Para fazer a transmissão de um MDF-e, clique em Menu → Gerenciador MDF-e, será aberta a tela de Manifesto Eletrônico de Documentos Ficais, onde são listados os MDF-e’s lançados no sistema.
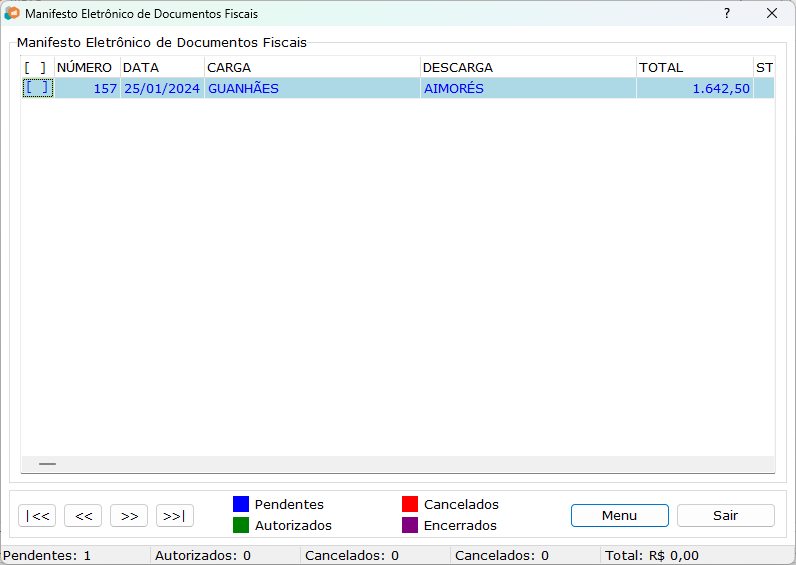
Gerenciador MDF-e
Selecione o MDF-e lançado, clique em Menu → Transmitir F10, vai ser mostrada uma tela com a seguinte pergunta Confirma o ENVIO dos manifestos selecionados? clique em Sim.
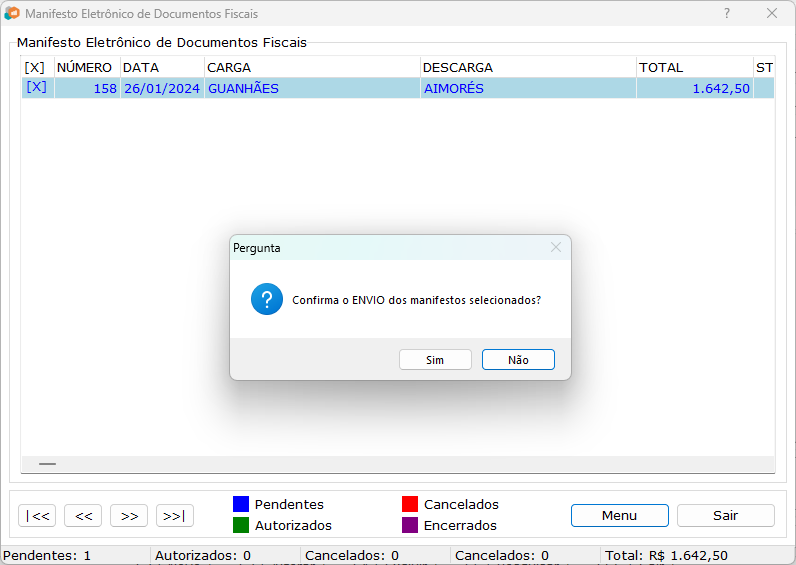
Confirmar Envio
Assim que terminar o processo de envio, o MDF-e ficará na cor verde, o que indica que ele foi transmitido.
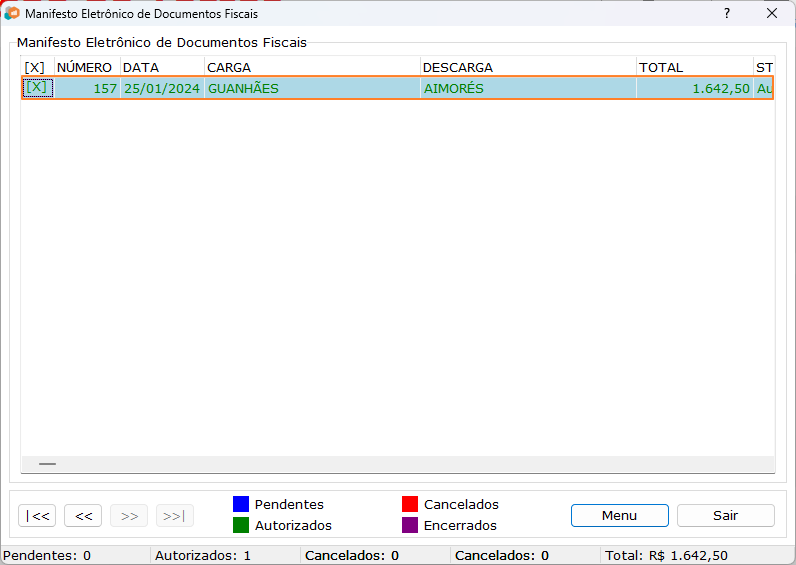
MDF-e Transmitido
Para verificar os dados contidos no DAMDFE, acesse Menu → Imprimir DAMDF-e PDF. Uma mensagem será exibida solicitando confirmação: Confirma IMPRESSÃO PDF dos manifestos selecionados?

Comfirmar Impressao
Clique em sim e será aberto o PDF do DAMDFE com todas as informações inseridas no MDF-e.
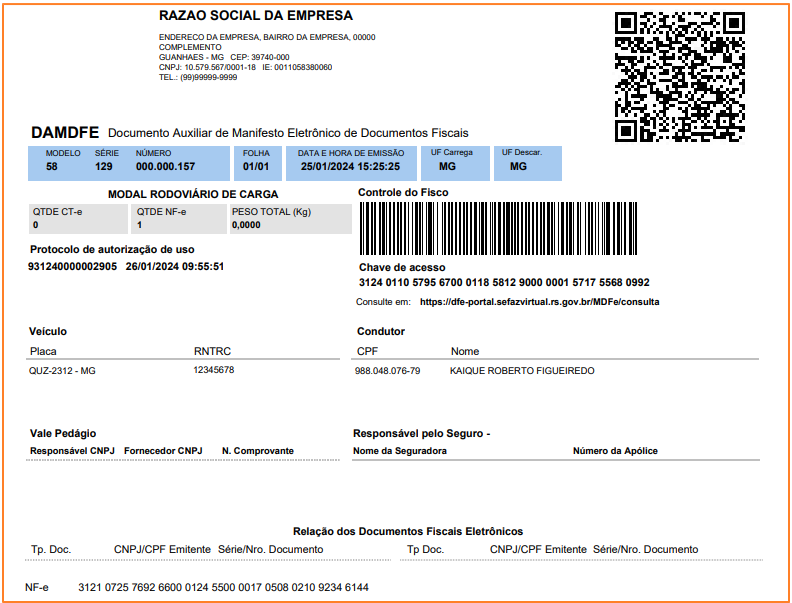
DAMDFE
Ao finalizar a entrega das mercadorias, é crucial lembrar-se de encerrar o MDF-e. Para realizar esse encerramento, na tela de Manifesto Eletrônico de Documentos Fiscais, acesse Menu → Mostrar Autorizados (F4), selecione o MDF-e desejado, acesse Menu → Encerrar (F12), e uma mensagem de confirmação aparecerá: Confirma ENCERRAMENTO dos manifestos selecionados?
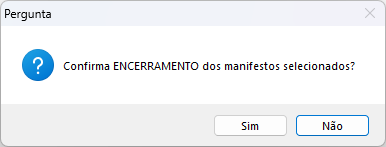
Confirmar Encerramento
Clique em, Sim após o processo de encerramento será exibida uma mensagem de informação confirmando que o MDF-e foi encerrado com sucesso.
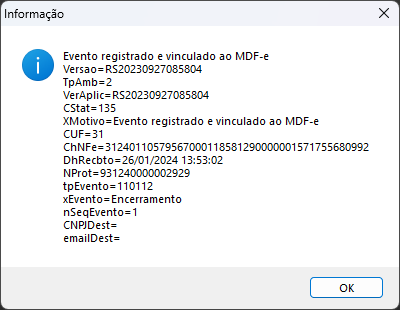
Evento Registrado
Ao concluir este processo, o MDF-e ficará destacado na cor roxa, indicando que esse MDF-e foi encerrado.
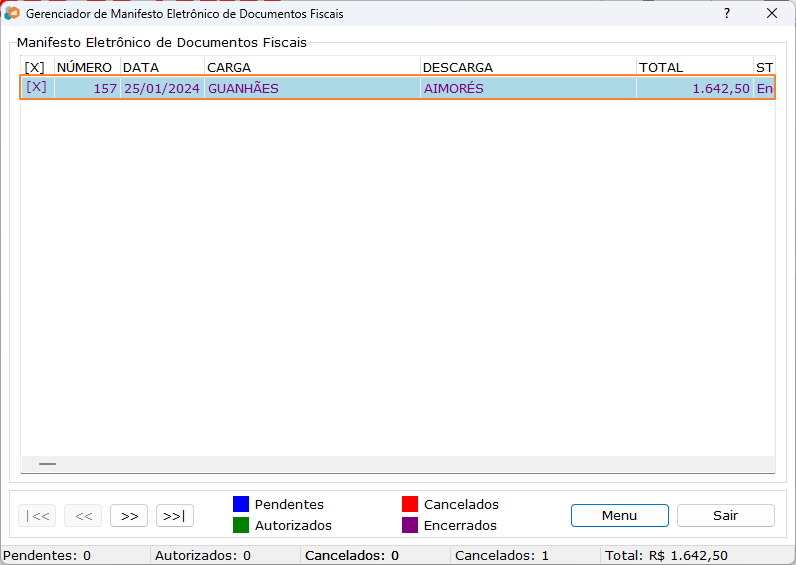
MDF-e Encerrado