Módulo Financeiro
| 35 minutosIntrodução
Através deste módulo é possível realizar o gerenciamento das dívidas, receitas, cheques e fluxo de caixa da empresa através do lançamento, pagamento, recebimento e estorno de contas. É possível localizar o Módulo Financeiro acessando o menu superior do sistema ou usando o atalho ALT+F. Suas principais funcionalidades Lançamentos de contas a receber – F7, Recebimento de contas – F8, Lançamento de contas a pagar – F9 e Pagamento de contas – F10, também estão presentes no Menu Lateral da tela inicial do sistema.
Contas a Pagar
Esta seção inclui os recursos relacionados ao controle dos custos da empresa através do lançamento, pagamento, renegociação e estorno de contas, duplicatas e faturas.
Lançamentos de Contas a Pagar
Caso a empresa tenha despesas que não foram lançadas no sistema por meio das notas de entrada, é possível registrá-las através desse recurso. Acesse Financeiro / Contas a Pagar / Lançamentos de Contas a Pagar (atalho F9) e clique em Novo.
Aba "Geral"
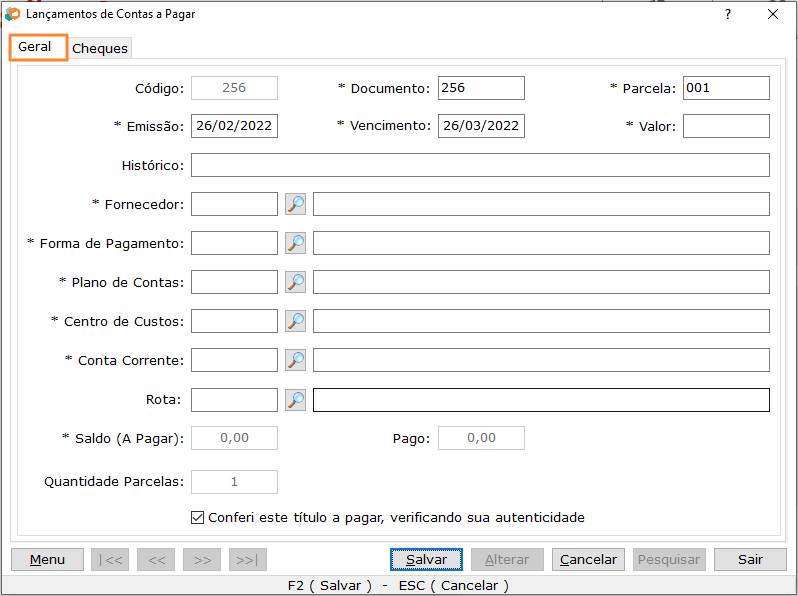
Contas a Pagar - Aba Geral
| Campo | Função |
|---|---|
| Código | Gerado automaticamente. |
| Documento | O sistema preenche automaticamente esse campo com o mesmo código do lançamento, caso haja outro número para identificação, pode-se realizar a alteração. |
| Parcela | Sequência da parcela da dívida, gerada automaticamente pelo sistema, mas se houver necessidade, pode-se realizar a alteração. |
| Emissão | Preenchido automaticamente, mas pode-se alterar a data manualmente de acordo com a necessidade. |
| Vencimento | Preenchido automaticamente de acordo com a data de emissão, mas pode ser alterada manualmente. |
| Valor | Informa-se o valor da conta. |
| Histórico | Neste campo faz-se uma breve descrição do motivo do lançamento da conta. |
| Fornecedor | Selecionar o fornecedor - previamente cadastrado - do produto ou serviço. Caso o fornecedor ainda não esteja no sistema, o usuário poderá acessar o botão "Menu" e utilizar a opção "Cadastrar Fornecedores". |
| Forma de Pagamento | Seleciona-se o modo de pagamento. |
| Plano de Contas | Seleciona-se o tipo de despesa relacionada. |
| Centro de Custos | Informa-se o centro de custo onde foi direcionado a despesa. |
| Conta Corrente | Seleciona-se a conta que representa a origem do recurso financeiro. |
| Rota | O campo não é obrigatório. Seleciona-se a rota caso a mesma já esteja cadastrada. |
| Saldo (A Pagar) | Mesmo valor apresentado no valor a pagar , podendo sofrer alteração caso realize um pagamento parcial da conta (pagamento de contas). |
| Pago | Valor de algum pagamento parcial, já realizado, da conta. |
| Quantidade Parcelas | Valor padrão é 1, mas poderá sofrer alteração, se for utilizado o recurso de "Replicar Conta a Pagar" através do Menu. |
| Conferir este título a pagar, verificando sua autenticidade | Este campo selecionado representa a real existência da conta a pagar. Também existe uma integração com as notas fiscais de entrada: Ao entrar com a nota fiscal, o sistema pergunta se as duplicatas de fornecedor foram recebidas juntamente com o documento fiscal e, ao clicar em "Sim", as contas a pagar dessa nota são geradas com o campo de autenticidade marcados. Em caso contrário, a conta é gerada com o campo desmarcado. Neste caso, quando as duplicatas da compra chegarem, deve-se voltar ao lançamento da conta a pagar e marcar o campo. |
Quando for feita a pesquisa de contas a pagar clicando no botão “Pesquisar” no módulo de Lançamentos de Contas a Pagar as contas não conferidas aparecerão em vermelho e as contas conferidas ficarão em verde.
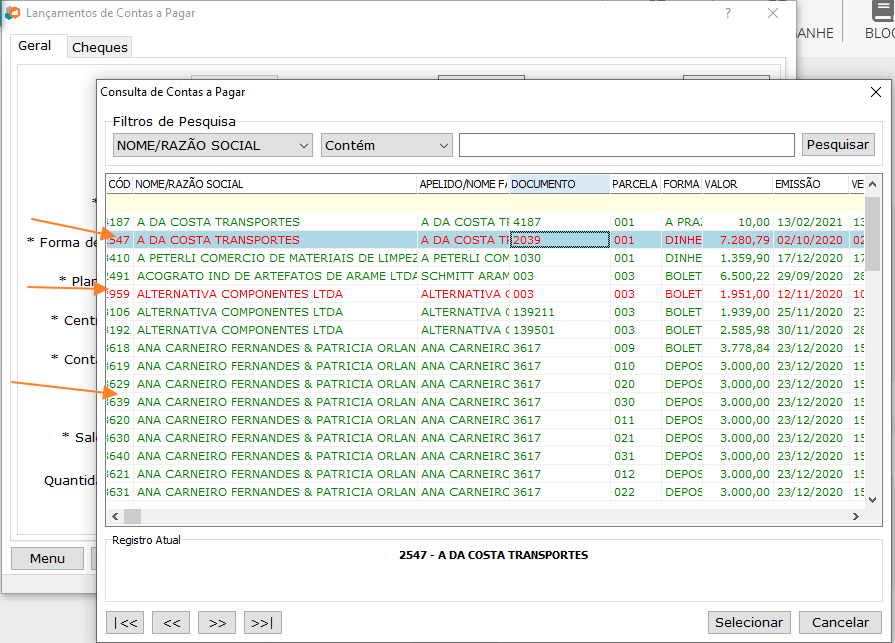
Consulta de Contas a Pagar
Aba "Cheques"
Local onde se vinculam os Cheques cadastrados à conta a pagar.
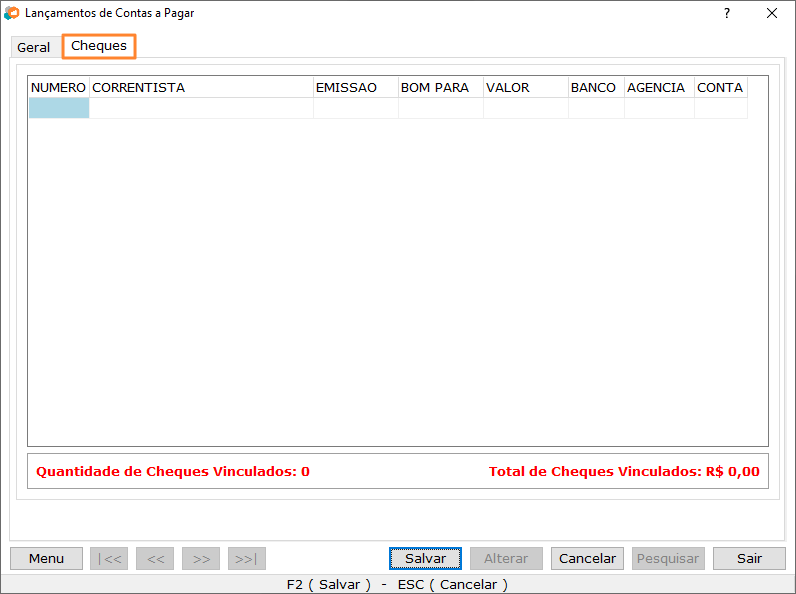
Aba Cheques
Após clicar sobre o botão "Alterar", clique duas vezes ou pressione a barra de espaços, sobre a linha em branco, para abrir a tela de consulta.
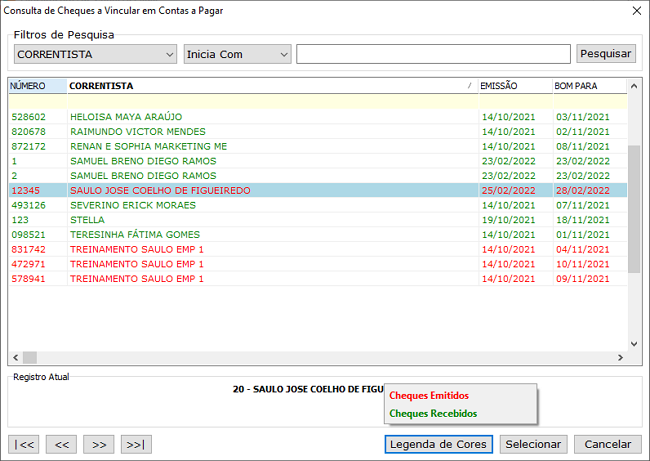
Consulta de Cheques
Todas as informações serão preenchidas automaticamente. Nota-se que é possível selecionar um ou mais cheques. Basta clicar em "Alterar" e utilizar o botão "Menu", acessando a opção "Adicionar Cheque". Também é possível "Remover Cheque" utilizando o mesmo botão.
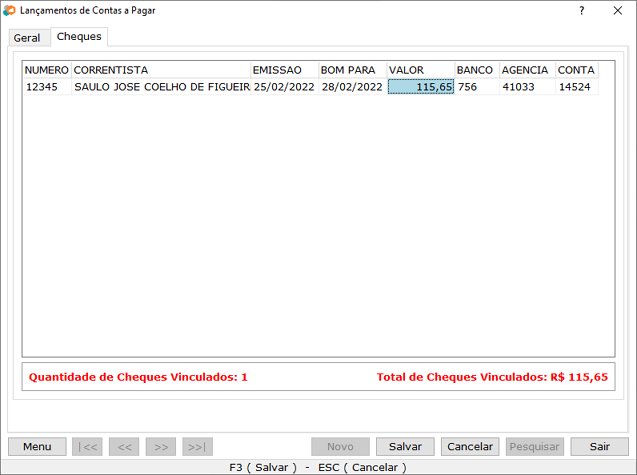
Conta a Pagar - Cheque
Caso o cheque ainda não esteja cadastrado, é possível fazê-lo acessando o botão Menu e selecionando a opção "Cadastrar Cheques".
Caso queira ver os cheques que foram vinculados as suas contas pagas você pode consulta-los em Relatórios >> Cheques Emitidos e recebidos >> (03) Relatório de cheques vinculados a pagamentos
Menu de Contas a Pagar
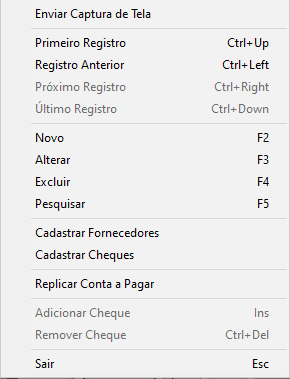
Menu Contas a Pagar
Entre as principais funcionalidades deste menu, temos:
- Cadastrar Fornecedores - Atalho para cadastro de fornecedor a ser utilizado quando ainda não houver o registro do fornecedor no banco.
- Cadastrar Cheques - Acessar o Cadastro de Cheques quando houver necessidade de realizar algum vínculo com cheques.
- Replicar Contas a Pagar - Utilizado quando o Lançamento de Contas a Pagar tiver mais de uma parcela:
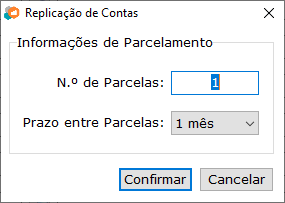
Replicar Contas a Pagar
| Campo | Função |
|---|---|
| Número de Parcelas | Insira a quantidade de parcelas que deseja criar. |
| Prazo entre as Parcelas | Selecione o prazo entre as parcelas, podendo ser de 7 dias, 15 dias, 1 mês, 2 meses ou 3 meses. |
| Botão "Confirmar" | Ao confirmar as parcelas, serão criados os lançamentos de contas a pagar de acordo com a quantidade de parcelas informadas e com as datas de pagamento. |
- Adicionar Cheques - Atalho para vincular um ou mais cheques em contas a pagar (aba "Cheques").
- Remover cheques - Atalho para excluir o(s) cheque(s) vinculado(s) a conta a pagar. Basta selecionar o cheque desejado na aba "Cheques" e utilizar esta opção.
Exclusão de Contas a Pagar
É possível excluir um registro de uma determinada conta cadastrada no sistema. Provavelmente acontece em casos onde a conta foi cadastrada incorretamente ou não houve a concretização da compra do produto ou do serviço. Qualquer processo de exclusão exige muita atenção por parte do usuário e aconselha-se fazê-lo somente com a permissão de administrador do sistema.
Ao selecionar o cadastro da conta e clicar sobre o botão "Excluir", o sistema exibe uma mensagem para confirmação e, logo em seguida, a tela de autenticação do gerente para excluir o registro. Veja o tópico sobre Exclusão de Registros.
Renegociação de Contas (a Pagar)
Essa seção é utilizada quando se tem uma conta a pagar vencida ou a vencer, e acontece uma renegociação com o fornecedor em relação a nova data e o valor a ser pago. Ao realizar a renegociação de conta a pagar é gerado um novo documento, ou seja, o lançamento original da conta é substituído.
Acesse Financeiro / Contas a Pagar / Renegociação de Contas.
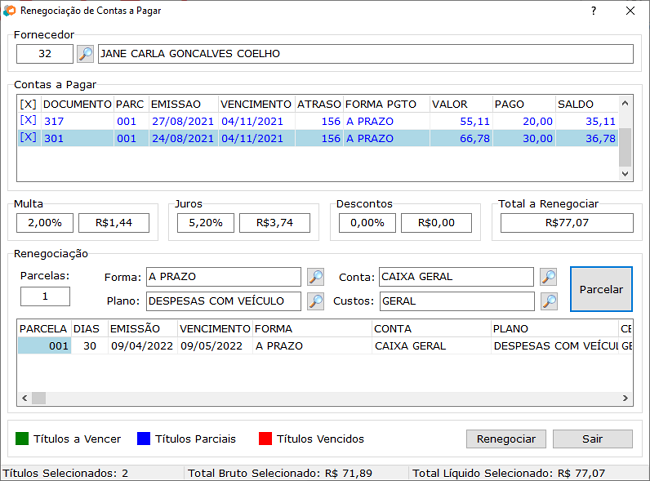
Renegociação de Contas a Pagar
| Campo | Função |
|---|---|
| Fornecedor | Utilizado para selecionar o fornecedor em que se deseja renegociar a dívida. Basta clicar sobre a lupa ou pressionar a barra de espaços. |
| Contas a Pagar | Exibe as principais informações de todos os documentos de contas a pagar vinculados ao fornecedor selecionado. Deve-se selecionar o(s) documento(s) em que se deseja renegociar utilizando a primeira coluna. |
| Multa / Juros / Descontos | Quando houver algum tipo de acréscimo ou desconto, os valores ou os percentuais devem ser informados nos campos correspondentes. |
| Total a Renegociar | Total da receita selecionada, considerando os acréscimos e descontos. |
| Parcelas | Representa a quantidade de parcelas da dívida do cliente. Utilize o botão "Parcelar" para confirmar o nº de parcelas. |
| Forma | Define a forma de pagamento (à vista, à prazo, cheque, etc.) |
| Conta | Em qual conta corrente cadastrada o recurso será debitado. |
| Plano | Em qual plano de contas será vinculada a conta. |
| Botão "Parcelar" | Utilize-o para realizar a divisão da conta de acordo com o número de parcelas informado anteriormente. |
| Parcela / Dias / Emissão / Vencimento / Forma Pgto / Conta / Plano / Valor | Estas colunas definem como ficam a(s) conta(s) em renegociação. Todos elas ainda podem ser alteradas, com exceção da coluna "Parcela", que neste caso, deve ser alterada utilizando o campo "Parcelas" e o botão "Parcelar". |
| Botão "Renegociar" | Utilize-o para gerar o(s) novo(s) documento(s) de contas a pagar. |
O sistema conta com a legenda identificada pelas cores verde (títulos a vencer), azul (pagos parcialmente) e vermelho (vencidos).
Para visualizar as novas contas, acesse Lançamento de Contas a Pagar ou Pagamento de Contas.
Pagamentos de Contas
Acesse Financeiro / Contas a Pagar / Pagamento de Contas ou utilize a tecla F10.
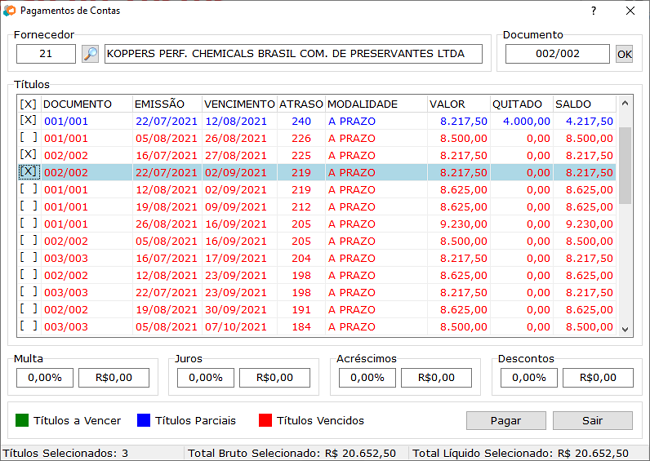
Pagamento de Contas
| Campo | Função |
|---|---|
| Fornecedor | Através deste campo, seleciona-se o fornecedor para que as contas a pagar sejam acessadas. |
| Documento | Outra possibilidade de acessar o documento a ser pago, informando o número do mesmo. |
| Títulos | São exibidas as principais informações dos documentos recuperados, de acordo com o fornecedor ou número de documento escolhido anteriormente. A primeira coluna permite que o(s) documento(s) seja(m) selecionado(s) para efetuar o pagamento. |
| Multa / Juros / Acréscimos / Descontos | Informa-se o possível acréscimo ou desconto do título a pagar. |
| Botão "Pagar" | Antes de utilizar o botão, é necessário selecionar o(s) titulo(s) para efetuar o pagamento. |
Clicando sobre o botão para seleção de Fornecedor (lupa), será exibida a tela abaixo, onde são listados todos os fornecedores para os quais existem contas em aberto:
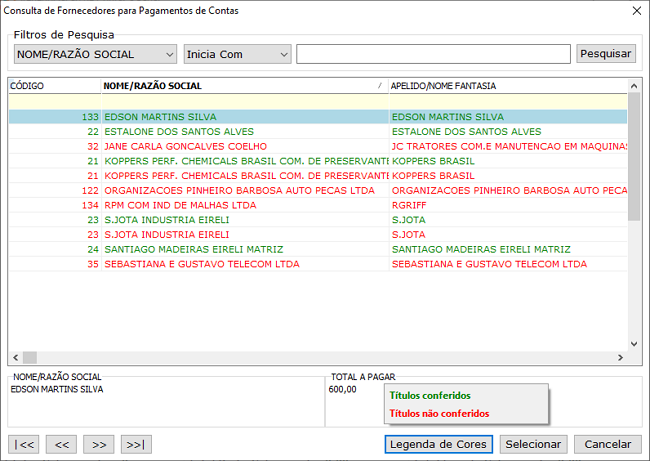
Seleção de fornecedores
Fornecedores que possuem títulos conferidos ficaram em verde, enquanto aqueles que não possuem ficam em vermelhos.
Uma vez selecionado o fornecedor, serão exibidos os títulos em aberto para o mesmo, sendo possível selecionar aqueles que vão ser quitados. Após a seleção, clicando em "Pagar" será exibida a tela abaixo:
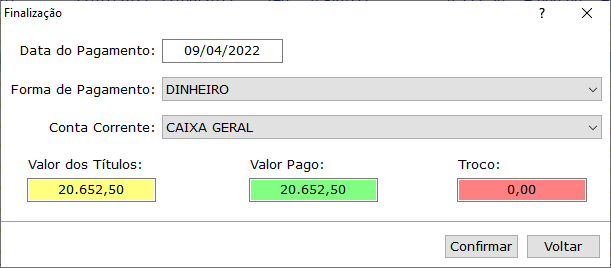
Finalização do Pagamento
| Campo | Função |
|---|---|
| Data do Pagamento | A data atual é preenchida automaticamente, mas poderá ser alterada. |
| Forma de Pagamento | Como será efetuado o pagamento. |
| Conta Corrente | Conta que representa a origem do recurso financeiro para o pagamento. |
| Valor dos Títulos | Representa a soma de todos os títulos selecionados. |
| Valor Pago | O valor que será quitado. |
| Troco | Caso o valor pago seja maior que o valor do(s) título(s), este campo será preenchido com a diferença, ou seja, o troco. |
Após o processo, será exibida uma mensagem, dando ao usuário a opção para imprimir o comprovante de pagamento. O mesmo poderá ser visualizado a qualquer momento acessando Relatórios / Fornecedores / Reimpressão de Comprovante de Pagamento.
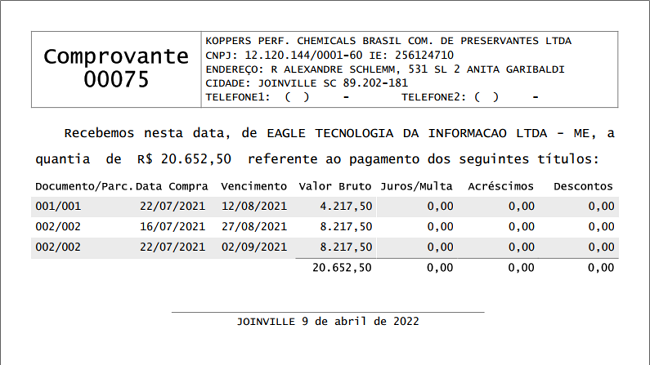
Comprovante de Pagamento
Após o pagamento, o sistema irá atualizar os documentos, identificando-os, inclusive, com a legenda contendo as cores verde (títulos a vencer), azul (pagos parcialmente) e vermelho (vencidos).
Estorno de Contas Pagas
O Estorno representa a retificação de uma operação lançada indevidamente no sistema. Neste caso, a correção de um lançamento de um pagamento. Quando é feito o estorno, este pagamento passa para a situação de contas a pagar. Para acessar este recurso, vá em Financeiro / Contas a Pagar / Estorno de Contas Pagas.
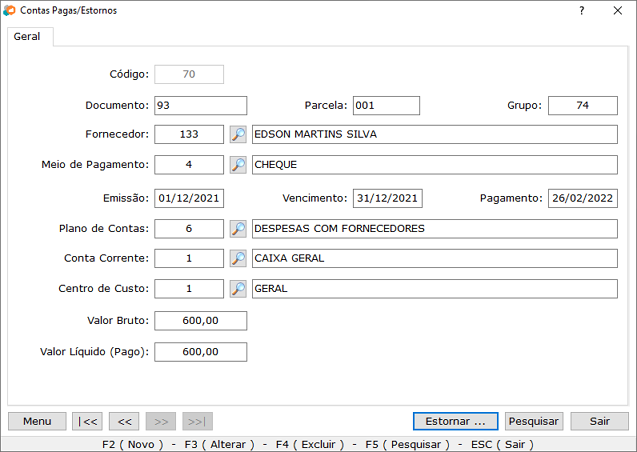
Estorno de Contas Pagas
| Campo | Função |
|---|---|
| Código | O sistema gera automaticamente. |
| Documento | Representa o número do documento que foi lançado no sistema. |
| Parcela | Qual a parcela do documento deverá ser estornada. |
| Grupo | Identifica o número gerado no comprovante de pagamento, no momento em que o(s) documento(s) foi(ram) quitado(s). É importante lembrar que é possível quitar vários documentos do mesmo fornecedor, ao mesmo tempo, gerando o mesmo número de comprovante (grupo). |
| Fornecedor | Identificação do fornecedor que terá o pagamento estornado. |
| Meio de Pagamento | Método de pagamento utilizado. Caso o pagamento a estornar seja proveniente de um lançamento a dinheiro, o sistema exibirá uma mensagem informando ao usuário a necessidade de selecionar um novo meio de pagamento (a prazo). |
| Emissão / Vencimento / Pagamento | Datas que ajudam a identificar, com mais detalhes o documento a ser estornado. |
| Plano de Contas | Classificação utilizada no momento em que foi adquirido o produto ou serviço do fornecedor. |
| Conta Corrente | Origem do recurso utilizado para pagamento. |
| Centro de Custo | Outro tipo de classificação utilizado para identificar o pagamento. |
| Valor Bruto / Valor Líquido | Representam o valor quitado. |
| Botão "Estornar" | Utilizado para realizar o estorno do documento selecionado. Após o processo, ele será redirecionado para a seção de títulos a pagar. |
Nenhum dos campos que aparecem na tela pode ser alterado.
Ao clicar em estornar um pagamento o sistema exibe a tela de Consulta de Meios de Pagamentos para recebimento a Prazo, para que seja selecionado um meio de pagamento a prazo pra concluir o estorno.
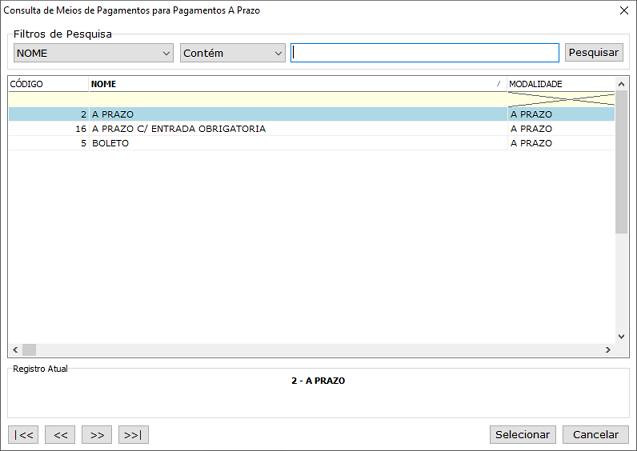
Consulta de meios de pagamento para estorno a prazo
Menu de Estorno de Pagamentos
Quando duas ou mais contas são quitadas ao mesmo tempo, o sistema gera um número identificando o grupo de pagamentos. Existe a possibilidade, então, de Estornar Grupo de Pagamentos acessando Menu / Estornar Grupo de Pagamentos. Assim todas as contas pagas nesse grupo retornam para a tela de Pagamentos de Contas.
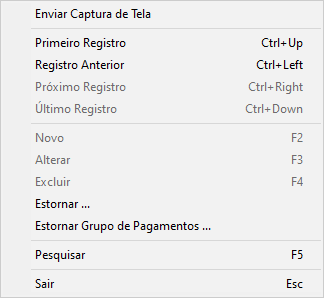
Menu de Estorno de Pagamentos
Diversos relatórios referentes às Contas a Pagar e Contas Pagas podem acessados através do menu principal Relatórios / Contas Pagas e a Pagar.
Contas a Receber
Esta seção inclui os recursos relacionados ao gerenciamento das dívidas que os clientes possuem com a empresa através do lançamento de contas a receber, renegociação de contas, recebimento de contas e estornos de contas recebidas.
Lançamentos de Contas a Receber
Caso a empresa tenha receitas que não foram lançadas no sistema por meio das notas de saída ou orçamentos, é possível registrá-las através desse recurso acessando Financeiro / Contas a Receber / Lançamento de Contas a Receber. Pode-se também utilizar o atalho F7.
Aba "Geral"
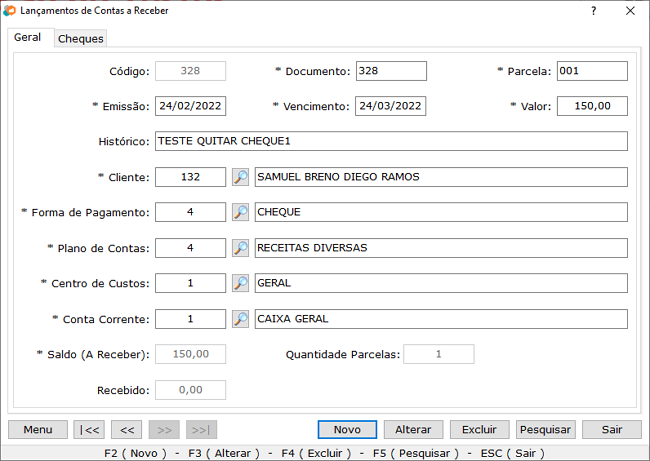
Lançamento de Contas a Receber
| Campo | Função |
|---|---|
| Código | Gerado automaticamente. |
| Documento | O sistema preenche automaticamente esse campo com o mesmo código do lançamento, caso haja outro número para identificação, pode-se realizar a alteração. |
| Parcela | Sequência da parcela da receita, gerada automaticamente pelo sistema, mas se houver necessidade, pode-se realizar a alteração. |
| Emissão | Preenchido automaticamente, mas pode-se alterar a data manualmente de acordo com a necessidade. |
| Vencimento | Preenchido automaticamente de acordo com a data de emissão, mas podendo ser ajustada com a data correta de vencimento. Este campo só poderá ser alterado se a forma de pagamento for a prazo. |
| Valor | Informa-se o valor da conta a receber. |
| Histórico | Breve descrição do motivo do lançamento da conta. |
| Cliente * | Selecionar o cliente - previamente cadastrado - que possui a dívida. Caso o cliente ainda não esteja no sistema, pode-se utilizar o botão "Menu" e escolher a opção "Cadastrar Clientes". |
| Forma de Pagamento | Seleciona-se o modo como o cliente irá quitar a dívida. Caso a modalidade escolhida não seja a prazo, o sistema irá realizar o recebimento imediatamente. Neste caso, uma mensagem será exibida para que o usuário confirme a operação. |
| Plano de Contas | Informar a classificação da receita. |
| Centro de Custos | Informa-se o centro de custo onde foi direcionado a receita. |
| Conta Corrente | Seleciona-se a conta destino da receita. |
| Saldo (A Receber) | Mesmo valor apresentado no valor a receber, podendo sofrer alteração caso haja algum recebimento parcial da conta (recebimento de contas). |
| Recebido | Valor de algum recebimento parcial, já realizado, da conta. |
| Quantidade Parcelas | Valor padrão é 1, mas poderá sofrer alteração, se for utilizado o recurso "Replicar Conta a Receber", através do botão Menu. |
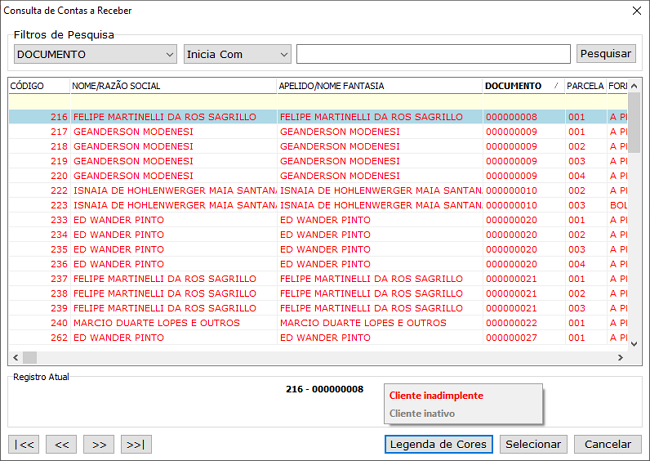
Consulta de Contas a Receber
O sistema exibe a consulta de clientes identificando-os pelas cores Preto - Clientes Adimplentes, Vermelho - Clientes Inadimplentes e Cinza - Clientes Inativos
Aba "Cheques"
Local onde se vinculam os Cheques cadastrados à conta a receber.
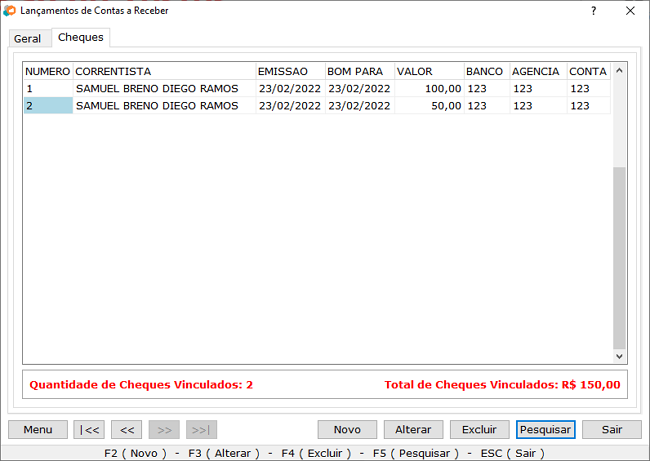
Aba Cheques
Após clicar sobre o botão "Alterar", clique duas vezes ou pressione a barra de espaços, sobre a linha em branco, para abrir a tela de consulta.
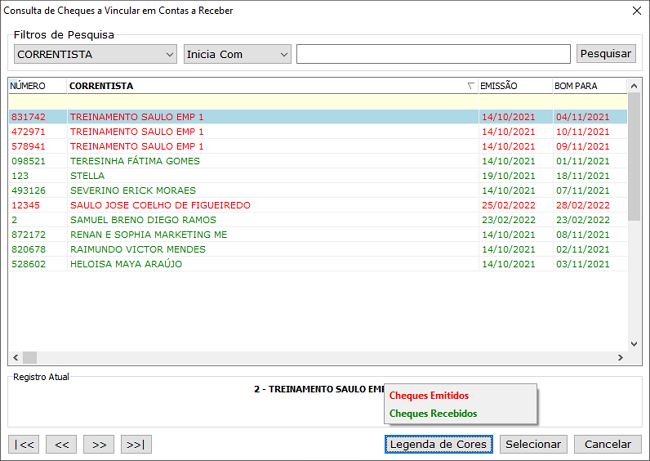
Consulta de Cheques
!Na consulta de cheques vão aparecer em Verde – os cheques recebidos e em Vermelho – os cheques emitidos
Todas as informações serão preenchidas automaticamente. Nota-se que é possível selecionar um ou mais cheques. Basta clicar em "Alterar" e utilizar o botão "Menu", acessando a opção "Adicionar Cheque". Também é possível "Remover Cheque" utilizando o mesmo botão.
Caso o cheque ainda não esteja cadastrado, é possível fazê-lo acessando o botão Menu e selecionando a opção "Cadastrar Cheques".
Menu de Contas a Receber
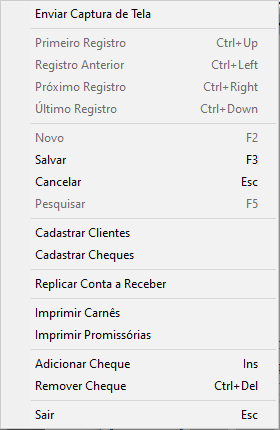
Menu de Contas a Receber
Entre as principais funcionalidades deste menu, temos:
- Cadastrar Clientes - Atalho para cadastro de clientes sem a necessidade de sair da tela de contas a receber.
- Cadastrar Cheques - Utilizado quando houver necessidade de vincular um cheque à conta a receber e o mesmo ainda não esteja cadastrado no sistema.
- Replicar Contas a Receber - Utilizado quando a conta a receber possui mais de uma parcela.
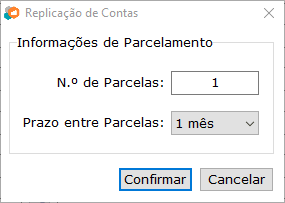
Replicação de Contas a Receber
| Campo | Função |
|---|---|
| Número de Parcelas | Insira a quantidade de parcelas que deseja criar. |
| Prazo entre as Parcelas | Selecione o prazo entre as parcelas, podendo ser de 7 dias, 15 dias, 1 mês, 2 meses ou 3 meses. |
| Botão "Confirmar" | Ao confirmar as parcelas, serão criados os lançamentos de contas a receber de acordo com a quantidade de parcelas informadas e com as datas de pagamento. |
- Imprimir Carnês - Gera os carnês de acordo com as informações cadastradas e se o meio de pagamento for a prazo.
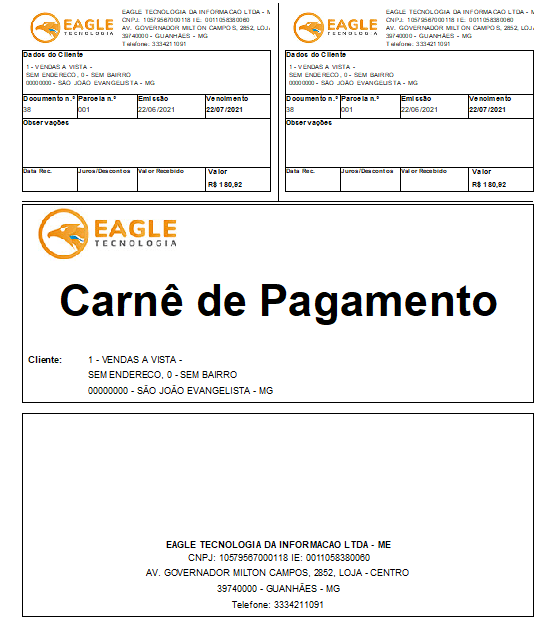
Carnês
- Imprimir Promissórias - Caso a conta a receber seja a prazo, o sistema gera as notas promissórias de acordo com as parcelas informadas.
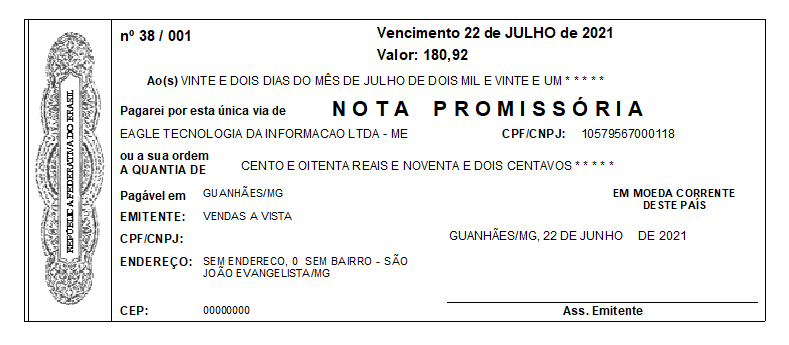
Notas Promissórias
- Adicionar Cheques - É possível incluir cheques que serão vinculados à conta a receber, através da aba "Cheques".
- Remover Cheques - Utilizado quando for necessário excluir algum cheque vinculado incorretamente na aba "Cheques". Basta selecionar o cheque desejado para removê-lo.
Exclusão de Contas a Receber
É possível excluir um registro de uma determinada conta cadastrada no sistema. Provavelmente acontece em casos onde a conta foi cadastrada incorretamente ou não houve a concretização da compra do produto ou do serviço. Qualquer processo de exclusão exige muita atenção por parte do usuário e aconselha-se fazê-lo somente com a permissão de administrador do sistema.
Ao selecionar o cadastro da conta e clicar sobre o botão "Excluir", o sistema exibe uma mensagem para confirmação e, logo em seguida, a tela de autenticação do gerente para excluir o registro. Veja o tópico sobre Exclusão de Registros.
Renegociação de Contas (a Receber)
Essa seção é utilizada quando se tem uma conta a receber vencida ou a vencer, e acontece uma renegociação com o cliente em relação a nova data e o valor a ser pago. Ao realizar a renegociação de conta a receber é gerado um novo documento, ou seja, o lançamento original da conta é substituído.
Acesse Financeiro / Contas a Receber / Renegociação de Contas.
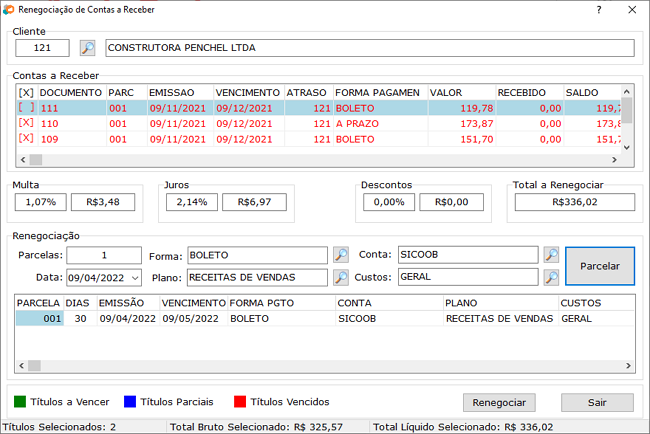
Renegociação de Contas a Receber
| Campo | Função |
|---|---|
| Cliente | Utilizado para selecionar o cliente com o qual se deseja renegociar a dívida. Basta clicar sobre a lupa ou pressionar a barra de espaços. |
| Contas a Receber | Exibe as principais informações de todos os documentos de contas a receber vinculados ao cliente selecionado. Utilizando a primeira coluna, identificada por colchetes, selecionam-se o documentos que podem ser renegociados. |
| Multa / Juros / Descontos | Quando houver algum tipo de acréscimo ou desconto, os valores ou os percentuais devem ser informados nos campos correspondentes. |
| Total a Renegociar | Total da despesa selecionada, incluindo os acréscimos ou os descontos. |
| Parcelas | Representa a quantidade de parcelas da despesa. Utilize o botão "Parcelar" para confirmar o nº de parcelas. |
| Forma | Define a forma de pagamento (à vista, à prazo, cheque, etc.) |
| Conta | Em qual conta corrente cadastrada o recurso será creditado. |
| Plano | Em qual plano de contas será vinculada a conta. |
| Botão "Parcelar" | Utilize-o para realizar a divisão da conta de acordo com o número de parcelas informado no campo "Parcelas". |
| Parcela / Dias / Emissão / Vencimento / Forma Pgto / Conta / Plano / Valor | Estas colunas definem como ficam a(s) conta(s) em renegociação. Todos elas ainda podem ser alteradas, com excessão da coluna "Parcela", que neste caso, deve ser alterada utilizando o campo "Parcelas" e o botão "Parcelar". |
| Botão "Renegociar" | Utilize-o para gerar o(s) novo(s) documento(s) de contas a receber. |
O sistema conta com a legenda identificada pelas cores verde (títulos a vencer), azul (pagos parcialmente) e vermelho (vencidos).
Para visualizar as novas contas, acesse Lançamento de Contas a Receber ou Recebimento de Contas.
Recebimentos de Contas
Este recurso permite à empresa dar baixa nas contas a receber dos clientes, ou seja, informar o pagamento das mesmas. Acesse Financeiro / Contas a Receber / Recebimento de Contas ou utilize a tecla F8.
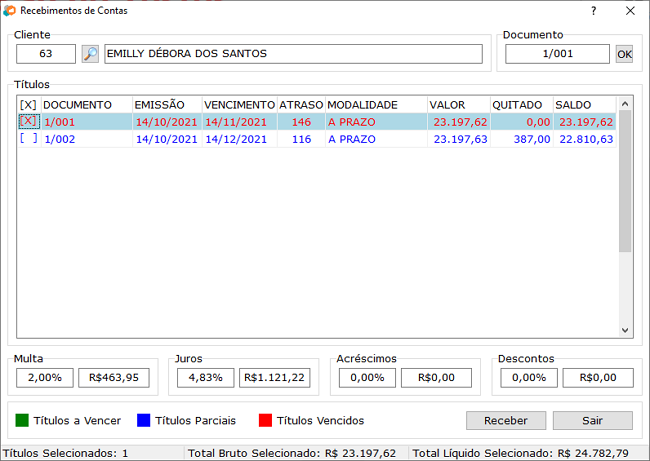
Recebimento de Contas
| Campo | Função |
|---|---|
| Cliente | Através deste campo, seleciona-se o cliente para que suas contas sejam acessadas. Utilize a lupa ou a barra de espaços. |
| Documento | Outra possibilidade de acessar o documento a ser recebido, informando o número do mesmo. |
| Títulos | São exibidas as principais informações dos documentos recuperados, de acordo com o cliente ou número de documento escolhido anteriormente. A primeira coluna permite que o(s) documento(s) seja(m) selecionado(s) para informar o recebimento. |
| Multa / Juros / Acréscimos / Descontos | Informa-se o possível acréscimo ou desconto do título a receber. |
| Botão "Receber" | Ao clicar sobre o botão, abre-se a tela de confirmação do recebimento. Não se pode esquecer de selecionar o(s) titulo(s) para o recebimento. |
Clicando sobre o botão para seleção de Cliente (lupa), será exibida a tela abaixo, onde são listados todos os clientes para os quais existem contas em aberto:
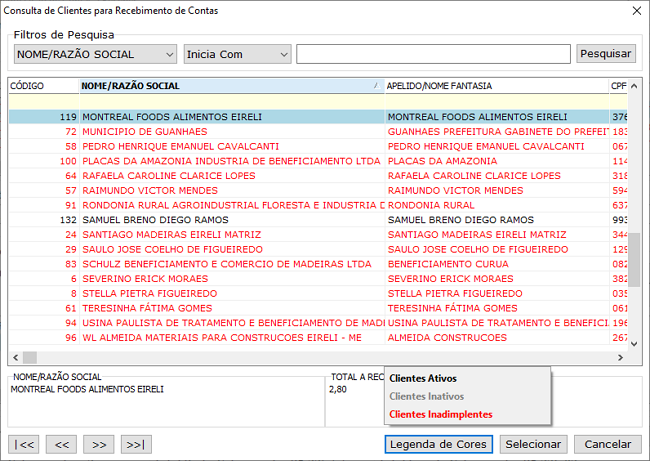
Seleção de fornecedores
Clientes Ativos ficaram em Preto, Inativos em Cinza e aqueles que estiverem marcados como inadimplentes ficaram em Vermelho.
Uma vez selecionado o cliente, serão exibidas os títulos em aberto para o mesmo, sendo possível selecionar aqueles que vão ser quitados. Após a seleção, clicando em "Receber" será exibida a tela abaixo:
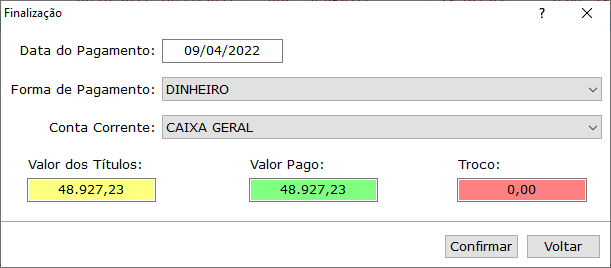
Confirmação de Recebimento
| Campo | Função |
|---|---|
| Data do Pagamento | A data atual é preenchida automaticamente, mas poderá ser alterada. |
| Forma de Pagamento | Como o cliente fez o pagamento. |
| Conta Corrente | Conta que representa o destino do recurso recebido. |
| Valor dos Títulos | Representa a soma de todos os títulos selecionados. |
| Valor Pago | O valor que será quitado. |
| Troco | Caso o valor pago seja maior que o valor do(s) título(s), este campo será preenchido com a diferença, ou seja, o troco. |
| Confirmar | Utilize o botão para finalizar o processo. Neste momento, o sistema dá a possibilidade de imprimir, ou não, o recibo. |
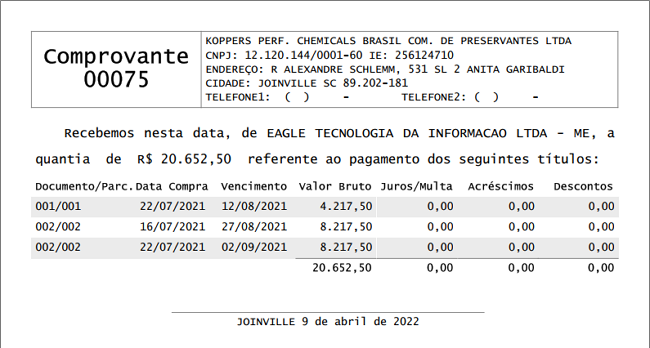
Recibo da operação
Opções Adicionais
Nesta tela existem duas funcionalidades que podem ser acessadas clicando com o botão direito do mouse.

Opções adicionais
- Mostrar Orçamento - Caso a dívida seja proveniente de algum orçamento faturado no sistema, será possível visualizar os produtos ou serviços que originaram a conta selecionada.
- Mostrar todos Orçamento - Abre-se a tela com todos os orçamentos do Cliente, quando ele e selecionado e se pede para mostrar todos os orçamentos.
- Renegociar Contas a Receber - Abre-se a tela para renegociar as contas sem a necessidade de fechar a janela atual. Veja a seção Renegociação de Contas (a receber).
Estorno de Contas Recebidas
O Estorno representa a retificação de uma operação lançada indevidamente no sistema. Neste caso, a correção de um lançamento de um recebimento. Quando é feito o estorno, este recebimento passa para a situação de contas a receber. Para acessar este recurso, vá em Financeiro / Contas a Receber / Estorno de Contas Recebidas.
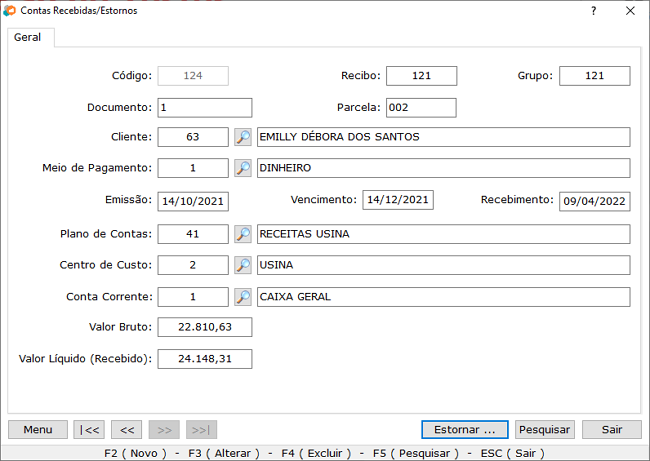
Estorno de Contas Recebidas
| Campo | Função |
|---|---|
| Código | O sistema gera automaticamente. |
| Recibo | Número do Recibo. |
| Grupo | Identifica o documento ou o conjunto de documentos recebidos simultaneamente. É importante lembrar que é possível receber vários documentos do mesmo cliente, ao mesmo tempo, gerando o mesmo número (grupo). |
| Documento | Representa o número do documento que poderá ser estornado. |
| Parcela | Qual a parcela do documento poderá ser estornada. |
| Cliente | Qual cliente está vinculado ao documento identificado anteriormente. |
| Meio de Pagamento | Caso o pagamento a estornar seja proveniente de um lançamento a dinheiro, o sistema irá solicitar um novo meio de pagamento (a prazo). |
| Emissão / Vencimento / Recebimento | Datas que ajudam a identificar, com mais detalhes, o documento a ser estornado. |
| Plano de Contas | Classificação utilizada no momento em que foi vendido o produto ou serviço para o cliente. |
| Centro de Custo | Outro tipo de classificação utilizada para identificar a venda. |
| Conta Corrente | Destino selecionado para o creditar o pagamento. |
| Valor Bruto / Valor Líquido | Representam o valor recebido. |
| Botão "Estornar" | Utilizado para realizar o estorno do documento selecionado. Após o processo, ele será redirecionado para a seção de títulos a receber. |
Nenhum dos campos que aparecem na tela pode ser alterado.
Menu de Estorno de Recebimentos
Quando duas ou mais contas são quitadas pelo cliente ao mesmo tempo, o sistema gera um número identificando o grupo de recebimentos. Existe a possibilidade, então, de Estornar Grupo de Recebimentos acessando Menu / Estornar Grupo de Recebimentos. Assim todas as contas recebidas nesse grupo retornam para a tela de Recebimentos de Contas.
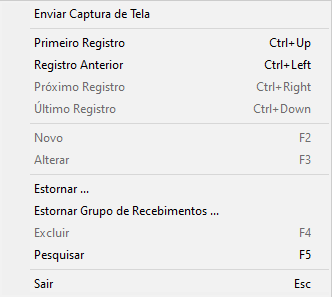
Menu de Estorno de Recebimentos
Os relatórios referentes às Contas a Receber e Contas Recebidas podem acessados através do menu principal Relatórios / Contas Recebidas e a Receber.
Boletos
O boleto bancário é um documento que representa títulos de cobrança e é amplamente utilizado porque apresenta uma grande praticidade e flexibilidade de pagamento, por parte do sacado (aquele que paga o boleto). O módulo de boletos é mais uma ferramenta disponibilizada pelo sistema Eagle Gestão, que proporciona à empresa a facilidade na geração de boletos bancários, previamente aprovados pelo Banco.
Devido a sua importância e extensão, o módulo de Boletos possui um Manual separado, que pode ser acessado aqui.
Contratos
Essa seção você consegue visualizar os serviços contratados pelos seus clientes que são oferecidos pela sua empresa.
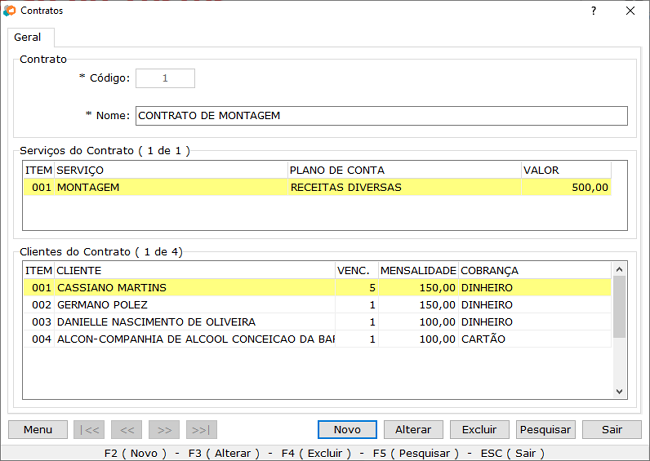
Tela de Contratos
| Campo | Função |
|---|---|
| Código | Gerado automaticamente pelo sistema. |
| Nome | Nome do contrato. |
Na seção de Serviços contratados são registrados os serviços oferecidos pela sua empresa e que serão contratados pelo cliente.
| Campo | Função |
|---|---|
| Item | Número da quantidade de serviços contratados, gerado automaticamente pelo sistema. |
| Serviço | O serviço que está sendo contratado pelo cliente. |
| Plano de contas | O plano de contas ao qual irá entrar o recebimento dos valores do contrato. |
| Valor | O valor total do serviço contratado. |
Na seção de Cliente do Contratado descreve as informações do(s) cliente(s) que está contratando os serviços.
| Campo | Função |
|---|---|
| Item | Número da quantidade de serviços contratados, gerado automaticamente pelo sistema. |
| Cliente | O cliente que irá contratar os serviços. |
| Venc. | O dia de vencimento das parcelas do contrato. |
| Mensalidade | O valor da mensalidade. |
| Cobrança | O modo de pagamento das mensalidades do contrato. |
Pagamento e Recebimento em Massa
Através da tela de pagamento/recebimento em massa é possível filtrar por um período e realizar a baixa de várias contas a pagar ou a receber de clientes ou fornecedores diferentes.
A opção está disponível em Financeiro > Pagamento/Recebimento em Massa.
Ao clicar na opção Pagamento/Recebimento em Massa a tela do módulo financeiro é aberta:
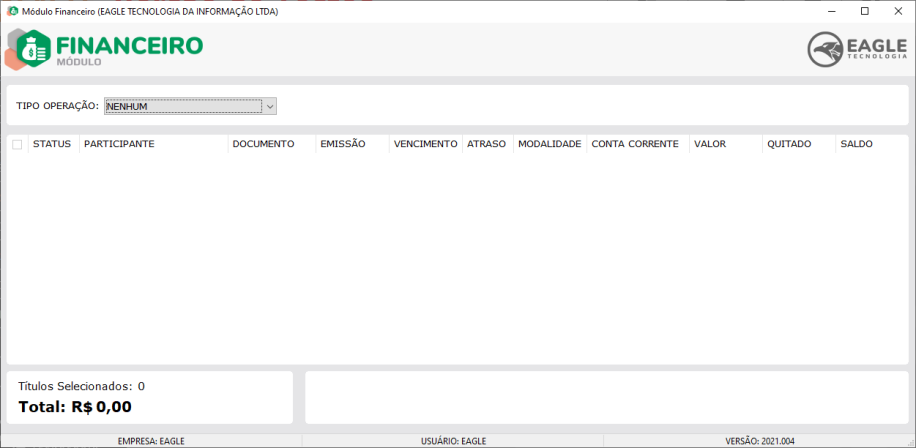
Tela Inicial - Módulo Financeiro
Assim como nas demais aplicações o usuário poderá determinar qual imagem será exibida no canto superior direito, para isso basta colocar uma imagem com o nome logoparceiro.jpg na pasta de instalação do Eagle Gestão.
Nesta tela existe o TIPO OPERAÇÃO com os valores NENHUM, RECEBIMENTO e PAGAMENTO.
Por padrão é carregado o valor NENHUM. Ao selecionar o tipo de operação RECEBIMENTO ou PAGAMENTO é carregado o filtro DATA DE VENCIMENTO ENTRE e também são carregados dois campos para que o usuário informe a data inicial e final, posteriormente clique no botão Pesquisar (Lupa) para que as contas sejam listadas.

Filtros Superiores
E no rodapé são listados os campos DATA,MEIO DE PAGAMENTO e CONTA CORRENTE.

Filtros Inferiores
Ao clicar no botão Pesquisar são listadas as contas a receber ou a pagar conforme o tipo de operação e a data de vencimento que foi informado.
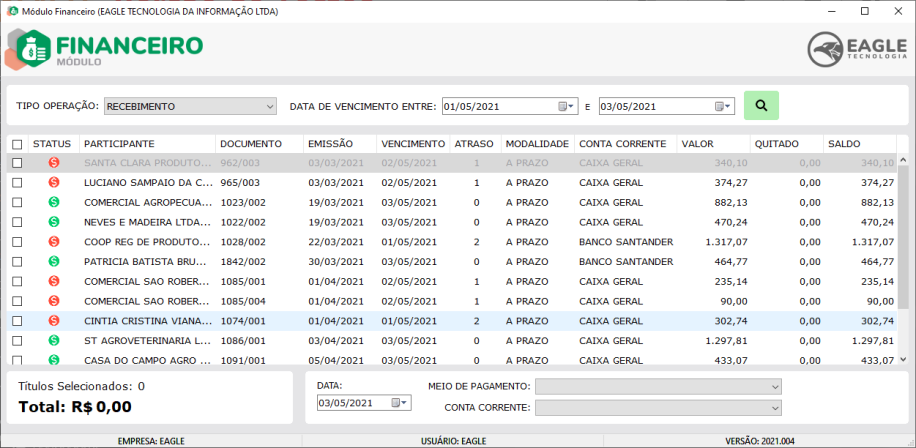
Tela Principal Pós-Pesquisa
Ao selecionar contas do grid são totalizados a quantidade de Títulos Selecionados e o Valor Total. Além disso, fica disponível o botão Quitar.
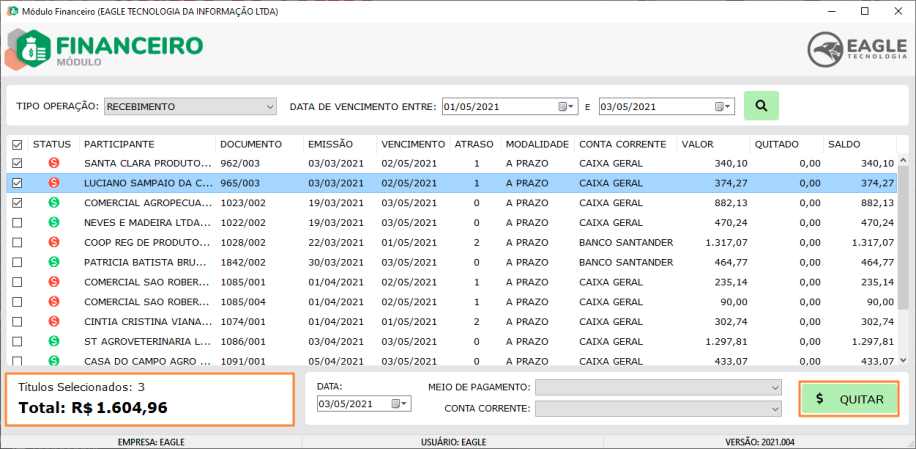
Seleção de Contas
Nesta tela é possível fazer apenas recebimento ou pagamento total de uma conta. E no caso das contas a receber já são contabilizados os valores de multa e juros, caso tenha. Para quitar as contas o usuário deve selecioná-las, informar a Data, o Meio de Pagamento, a Conta Corrente e clicar no botão Quitar. Ao clicar em Quitar, caso estejam sendo realizados recebimentos é mostrada a mensagem de Aguarde Processando recebimento de contas...

Processamento de Recebimento
Após as contas serem baixadas é exibida a mensagem abaixo:
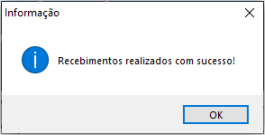
Recebimento Realizado com Sucesso
Contudo, se uma conta já tiver sido recebida e o usuário tentar recebê-la no módulo financeiro, será exibida a mensagem:
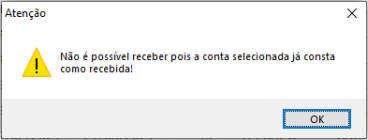
Erro para Contas já Recebidas
Da mesma forma, se uma conta a receber tiver sido renegociada e o usuário tentar recebê-la no módulo financeiro será exibida a mensagem:
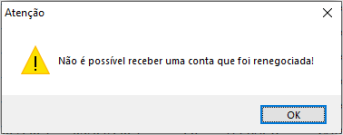
Erro para Contas Renegociadas
Por fim, se uma conta a receber tiver sido excluída e o usuário tentar recebê-la no módulo financeiro será exibida a mensagem:
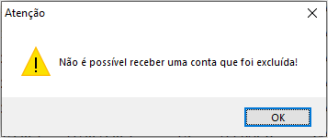
Erro para Contas Excluídas
Caso estejam sendo realizados pagamentos é mostrada a mensagem de Aguarde Processando Pagamento de contas...

Processamento de Pagamento
Após as contas serem baixadas é exibida a mensagem abaixo:
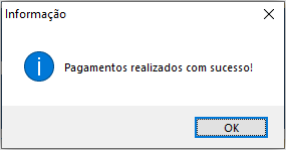
Pagamento Realizado com Sucesso
Contudo, se uma conta já tiver sido paga e o usuário tentar pagá-la no módulo financeiro será exibida a mensagem:
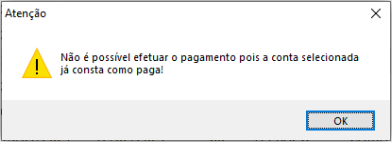
Erro para Contas Pagas
Da mesma forma, se uma conta a pagar tiver sido renegociada e o usuário tentar pagá-la no módulo financeiro será exibida a mensagem:
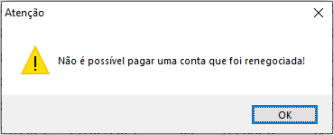
Erro para Contas Renegociados
Por fim, se uma conta a pagar tiver sido excluída e o usuário tentar pagá-la no módulo financeiro será exibida a mensagem:
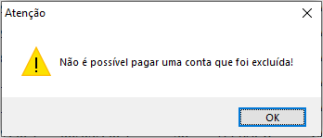
Erro para Contas Excluídas
O módulo também poderá ser acessado de forma externa através do executável Financeiro.exe, localizado dentro da pasta do Eagle Gestão:
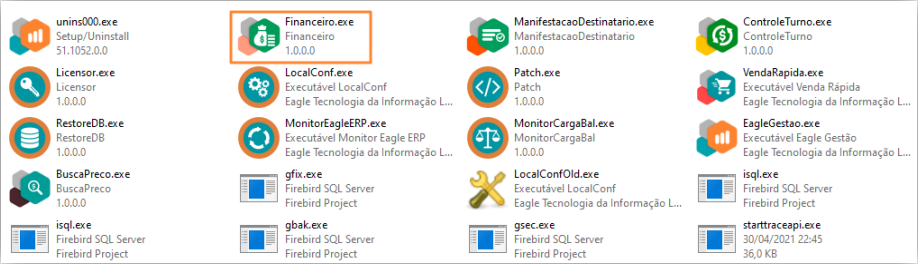
Executável do Módulo de Financeiro na pasta do Eagle Gestão
Ao abrir o módulo externamente é mostrada a tela de login para que o usuário informe suas Credenciais, as quais são as mesmas utilizadas para efetuar login no Eagle Gestão.
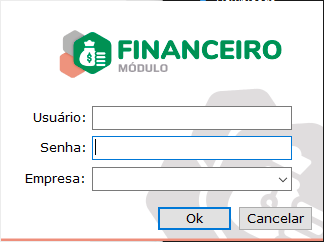
Tela de login do Módulo Financeiro
Cheques
Esta é uma ferramenta disponibilizada pelo sistema Eagle Gestão, proporcionando à empresa um total controle de cheques emitidos e recebidos e o vínculo dos mesmos com as contas a pagar e a receber, possibilitando, também, ter o controle dos depósitos realizados.
Cadastro de Cheques
Para realizar o controle de cheques pelo sistema, é necessário realizar o cadastro dos mesmos, seja ele emitido ou recebido. Para realizar o processo, acesse Financeiro / Cheques.
Aba "Geral"
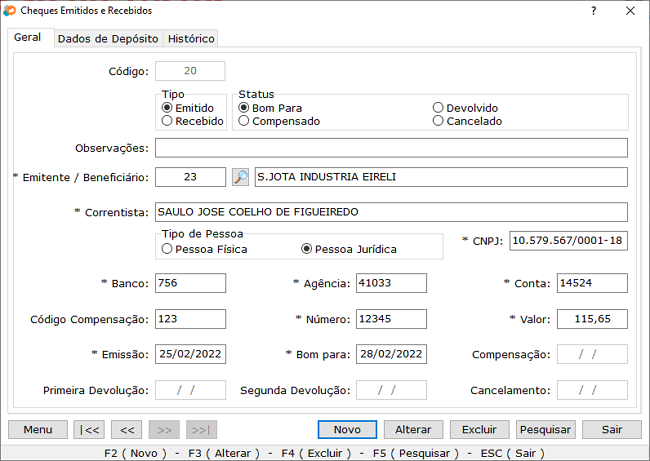
Cadastro de Cheques
| Campo | Função |
|---|---|
| Código | Gerado automaticamente. |
| Tipo | Definir o tipo do cheque. - Cheque Emitido, deve-se selecionar o fornecedor que irá recebê-lo - (campo "Beneficiário"). - Cheque Recebido, seleciona-se o cliente que entregou o cheque - (campo "Emitente"). |
| Status | Define-se a situação atual do cheque: de acordo com o status selecionado, os campos correspondentes (últimos campos da tela de cadastro) são liberados para preenchimento. |
| Histórico | O campo pode ser preenchido com dados que esclareçam o motivo pelo qual o cheque foi emitido ou recebido. |
| Beneficiário / Emitente | Este campo é alterado de acordo com o campo "Tipo" definido anteriormente. Define-se quem está emitindo ou quem está recebendo o cheque. |
| Correntista | - Cheque Emitido - o campo poderá ser preenchido automaticamente de acordo com as informações da empresa registradas durante a implantação do sistema. O correntista também poderá ser selecionado de acordo com a conta corrente cadastrada no sistema. Neste caso, utilizar o campo "Banco" para fazer a seleção. - Cheque Recebido - o sistema dá a opção de preencher o campo correntista com o mesmo nome do emitente ou deixar em branco, para que o próprio usuário preencha. |
| Tipo de Pessoa | Física ou Jurídica. |
| CNPJ / CPF | Informar o número do documento. |
| Banco | Seleciona-se, através da barra de espaço, as contas correntes válidas cadastradas no sistema: os campos "Banco", "Agência" e "Conta" serão preenchidos automaticamente. |
| Cód. de Compensação | Informar o número do Código de Compensação do cheque (campo "Comp"). |
| Número | Informa-se o número do cheque. |
| Valor | Qual valor apresentado no cheque. |
| Emissão | Data em que o cheque foi emitido. |
| Bom Para | Data informada no cheque. |
| Data de Compensação / Primeira Devolução / Segunda Devolução / Cancelamento | Devem ser preenchidas de acordo com o status do cheque no decorrer do processo. |
Aba "Dados de Depósito"
Informações de depósito do cheque cadastrado.
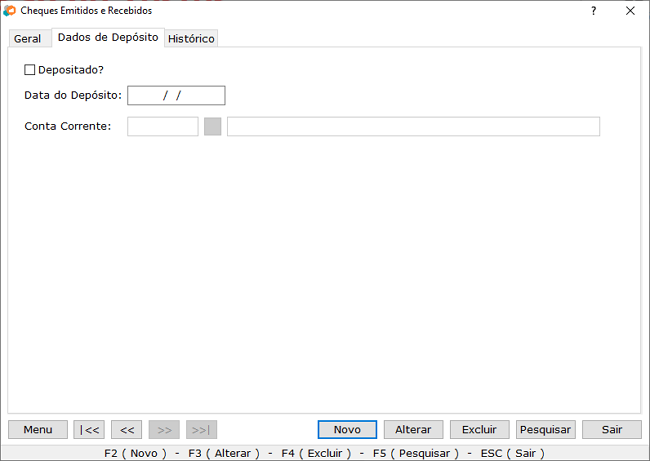
Depósito do Cheque
| Campo | Função |
|---|---|
| Depositado? | Informar se o cheque foi ou não depositado. |
| Data de Depósito | A data deve ser igual ou posterior à data de compensação, informada na aba "Geral". |
| Conta Corrente | Para informar a conta, a mesma já deve estar cadastrada no sistema. Acesse Cadastro de Contas Correntes. |
Aba "Histórico"
Nesta aba é possível adicionar as ações feitas com o cheque cadastrado.
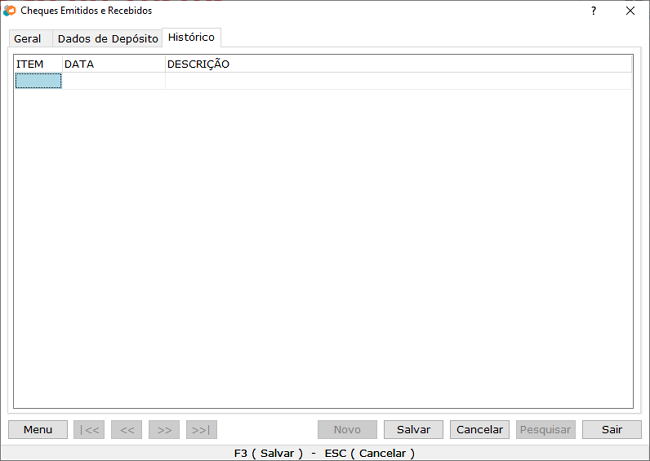
Histórico de cheque
Menu de Cheques
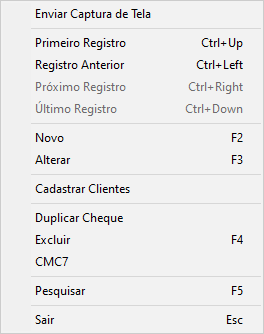
Menu de Cheques
Entre as principais funcionalidades deste menu, estão:
- Cadastrar Clientes - acesso à tela de Cadastro de Clientes sem a necessidade de sair do Cadastro de Cheques.
- Duplicar Cheque - Utilizado, quando se tem mais de um cheque emitido (para o mesmo beneficiário) ou recebido (do mesmo cliente). Ao duplicar o cheque, deve-se alterar o seu número, a data de vencimento e o valor, caso seja diferente do cheque anterior.
- CMC7 - O Cadastro de um cheque pode ser feito através do código identificador do cheque, o CMC7. Ao inserir o código, o restante das informações serão preenchidas automaticamente.
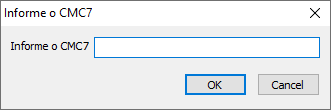
Cadastro de Cheques pelo CMC7
Vinculação de Cheques
O vínculo de cheques serve para associá-lo a contas a receber ou a pagar. Quando um cheque é vinculado a uma conta, assim que o mesmo é compensado, o sistema dá baixa na conta com o valor do cheque. Ao receber ou pagar uma conta, o cheque é compensado.
Vincular Cheques no Momento da Venda
O vínculo de cheques recebidos com suas respectivas contas, proporciona um maior controle do movimento de cheques dentro da empresa e agiliza as consultas dos mesmos. Pode-se vincular um ou mais cheques à mesma conta. Quando se realiza a venda e se cadastra o cheque no ato da mesma, o sistema relaciona, automaticamente, o cheque à conta a receber. Veja um exemplo: Utilizando o botão Menu e acessando a opção "Cheques Recebidos" (atalho F9), é possível cadastrar o cheque rapidamente. Veja a figura.
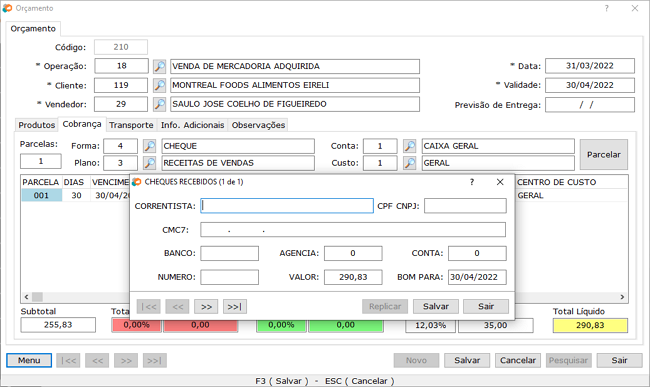
Cheques recebidos
| Campo | Função |
|---|---|
| Correntista | Nome do proprietário do cheque. |
| CPF CNPJ | Documento de identificação do proprietário do cheque. |
| CMC7 | Código identificador do cheque - ao inserir o código, o restante das informações serão preenchidas automaticamente. |
| Banco / Agência / Conta / Número | Preencher apenas se não for informado o CMC7. |
| Valor | O valor do cheque já é preenchido pelo sistema de acordo com o valor da venda realizada. |
| Data | Também é preenchida de acordo com a data de vencimento da venda. |
Para que o processo seja efetivado, é preciso salvar o cadastro do cheque, salvar a venda e, posteriormente, faturá-la. Para mais detalhes acesse o Modulo de Vendas e Faturamento.
Através do caminho Financeiro / Cheques, é possível conferir o cheque vinculado.
Vincular Cheques com Contas a Receber
Também é possível realizar a vinculação posteriormente. Para isso é necessário que a venda seja realizada ou que se faça o lançamento da conta a receber. Veja a seção Lançamento de Contas a Receber com Cheques.
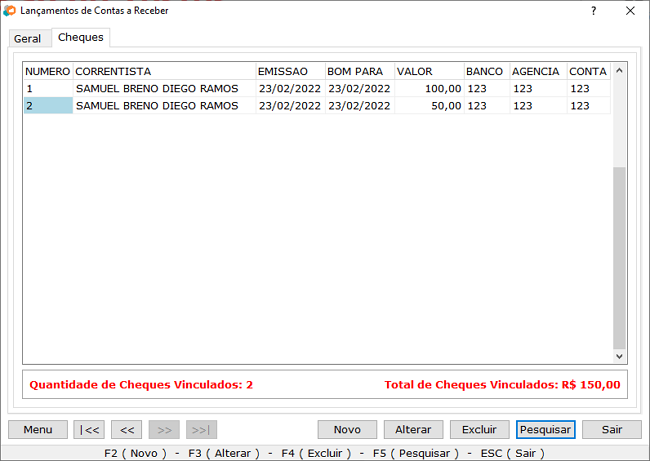
Vinculação do Cheque
Recebimento de Contas com Cheques Vinculados
Para que as contas vínculadas aos cheques sejam recebidas, há duas opções:
- Compensação do Cheque - para realizar a compensação, deve-se acessar Financeiro / Cheques e mudar o status do cheque para "Compensado". Ao pesquisar pela conta vinculada a ele, verifica-se que essa conta não estará mais pendente.
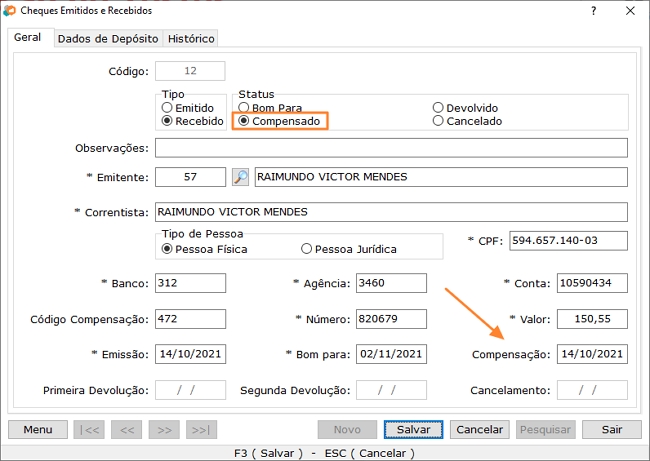
Cheque compensado
- Recebimento da Conta - para realizar o recebimento, deve-se acessar Financeiro / Contas a receber / Recebimento de Contas. Basta selecionar a conta, clicar sobre o botão "Receber" e confirmar o processo.
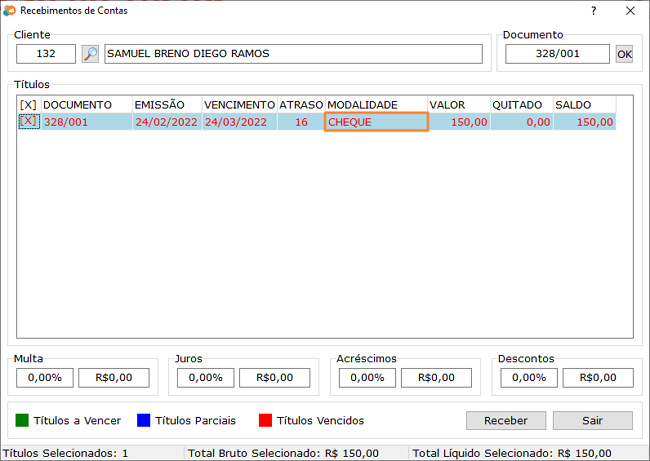
Recebimento com Cheque
Vincular Cheques com Contas a Pagar
O vínculo de cheques em contas a pagar procede da mesma forma que em contas a receber e também pode-se vincular um ou mais cheques à mesma conta. Para realizar um vínculo com uma conta a pagar acesse Financeiro / Contas a Pagar / Lançamentos de Contas a Pagar. Basta localizar a conta, acessar a aba "Cheques" e fazer a vinculação do mesmo. Veja a seção Lançamento de Contas a Pagar com Cheques.
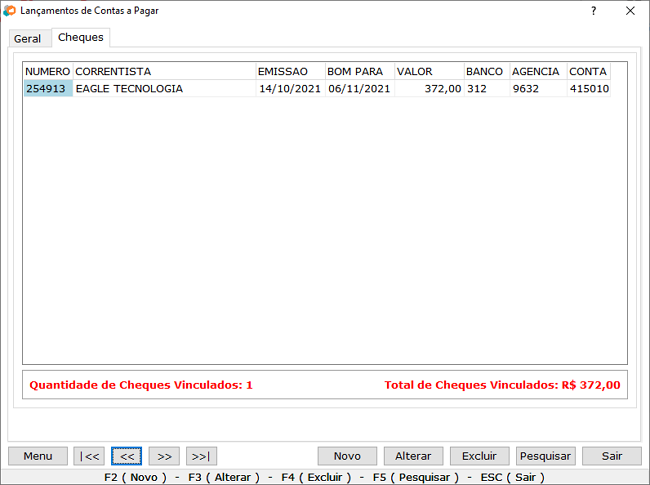
Vinculação do Cheque
Pagamento de Contas vinculadas ao Cheque
Para que as contas sejam pagas, há duas maneiras:
- Compensação do Cheque - de maneira semelhante ao recebimento de contas, acesse Financeiro / Cheques e altere o status para "Compensado". Verifica-se, após esse processo, que a conta foi quitada.
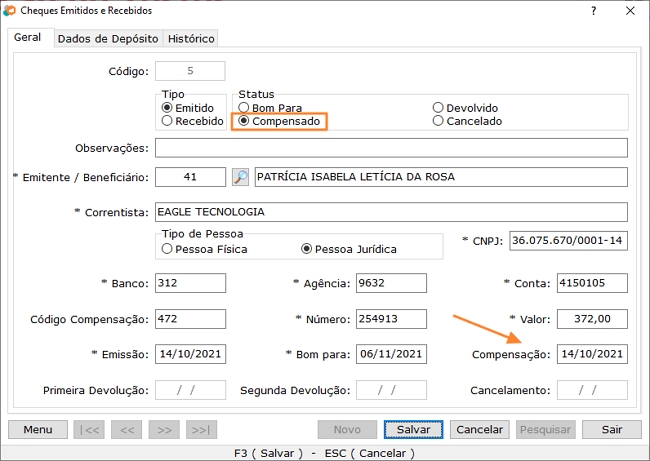
Cheque compensado
- Pagamento da Conta - para realizar o pagamento da conta vinculada ao cheque acesse Financeiro / Contas a Pagar / Pagamentos de Contas. Basta selecionar a conta a pagar, confirmar o pagamento e a compensação do cheque.
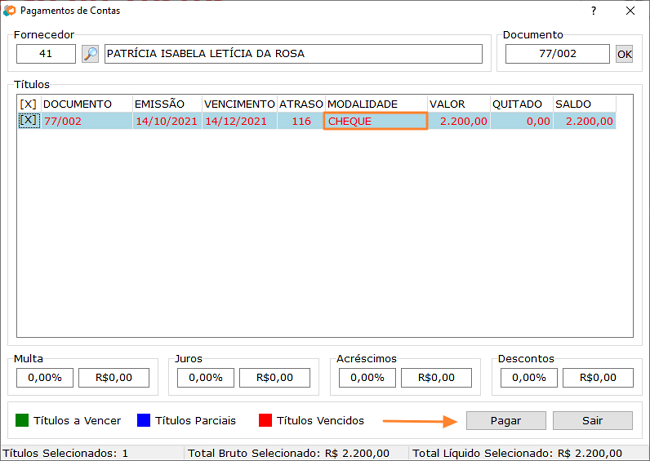
Pagamento com Cheque
Após o pagamento o cheque também poderá ser consultado em Financeiro / Cheques.
Os relatórios correspondentes aos cheques podem ser visualizados através do menu principal Relatórios / Cheques Emitidos e Recebidos.
Conciliação Bancária
A funcionalidade de Conciliação Bancária permite um controle comparativo entre suas movimentações bancárias e lançamentos realizados no sistema. Com este recurso os saldos disponíveis das contas bancárias da empresa podem ser realmente considerados para tomada de decisões.
Para efetuar o processo, é preciso estar de posse do arquivo no formato OFX (Open Financial Exchange) que é uma estrutura de informações que os bancos oferecem para representar o extrato. Esta informação será importada pelo sistema e os registros do extrato bancário vinculados aos lançamentos realizados.
Para que o processo abaixo seja efetuado, é preciso que a conta corrente correspondente esteja cadastrada no sistema. Caso seja necessário cadastrar uma nova conta corrente, acesse Cadastros / Financeiro / Cadastro de Contas Correntes.
Acesse Financeiro / Conciliação Bancária.
- Selecione o arquivo no formato OFX clicando sobre a lupa.
- As informações da conta, do período e do saldo serão preenchidas de acordo com o extrato contido no arquivo.
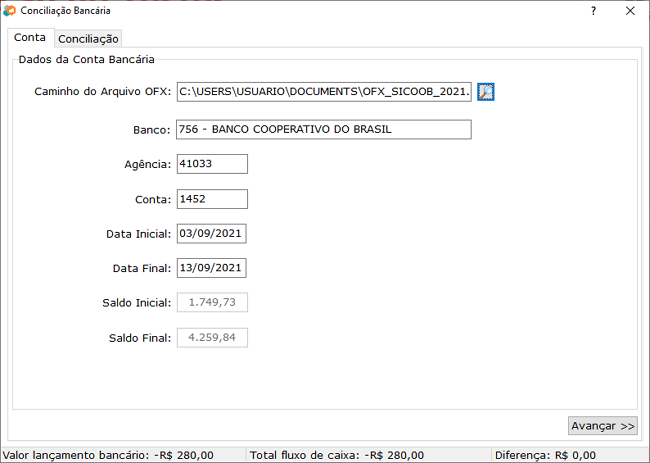
Importação do Arquivo OFX
- Ao clicar em "Avançar", ou na aba "Conciliação", aparecerão as movimentações da conta bancária e a movimentação do fluxo de caixa.
- Selecione a movimentação bancária e o lançamento realizado no sistema correspondente e clique em "Conciliar". Neste momento, o movimento ficará em verde, representando a conciliação. É importante observar que o valor do movimento bancário deve ser igual àquele informado no fluxo de caixa.
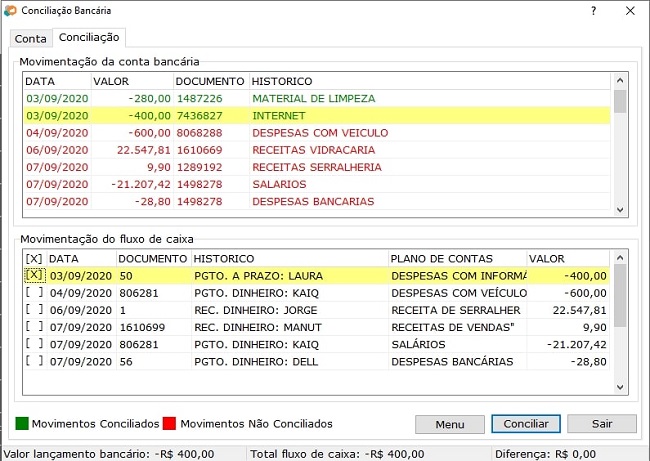
Conciliando Movimentos
Exemplo de um processo concluído.
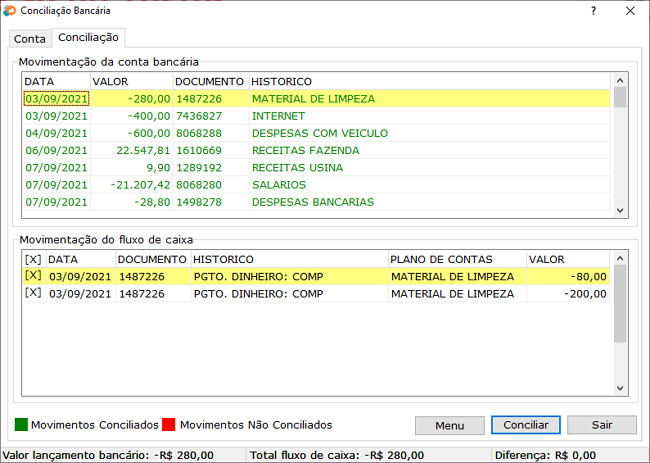
Movimentos Conciliados
Menu de Conciliação Bancária
Este menu possui funcionalidades importantes que tem o propósito de auxiliar no processo de conciliação:
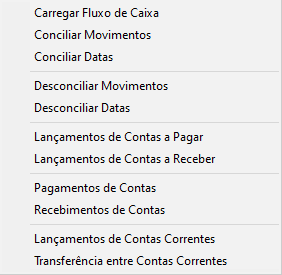
Opções do Menu de Conciliação
- Carregar Fluxo de Caixa - utilize-o para atualizar a movimentação do fluxo de caixa (parte inferior da tela), caso alguma alteração recente seja efetuada.
- Conciliar Movimentos - equivalente ao botão "Conciliar" - faz a conciliação entre a movimentação bancária e o fluxo de caixa selecionados.
- Conciliar Datas - realiza a conciliação entre todos os movimentos bancários e os lançamentos do fluxo de caixa, desde que possuam dados equivalentes. Após este processo, todos os movimentos bancários conciliados ficarão em verde.
- Lançamento de Contas a Pagar –atalho da tela de lançamento de conta a pagar para que lançamentos não realizados sejam feitos e conciliados aos movimentos bancários.
- Lançamento de Contas a Receber – atalho da tela de lançamento de conta a receber para que lançamentos não realizados sejam feitos e conciliados aos movimentos bancários.
- Pagamento de Contas – Atalho da tela de pagamento de contas para realização de pagamentos que não estejam no fluxo de caixa.
- Recebimento de Contas – Atalho da tela de recebimento de contas para realização de recebimentos que não estejam no fluxo de caixa.
Lançamentos de Contas Correntes
Toda a movimentação financeira realizada dentro do sistema gera um lançamento financeiro numa determinada conta corrente, seja como débito ou como crédito. O recurso de lançamento de contas correntes possui todos os registros relacionados a qualquer movimentação financeira, desde que os mesmos estejam quitados. Este recurso representa mais uma alternativa de controlar o módulo financeiro e a possibilidade de incluir novas despesas ou receitas. Acesse Financeiro / Lançamentos de Contas Correntes.
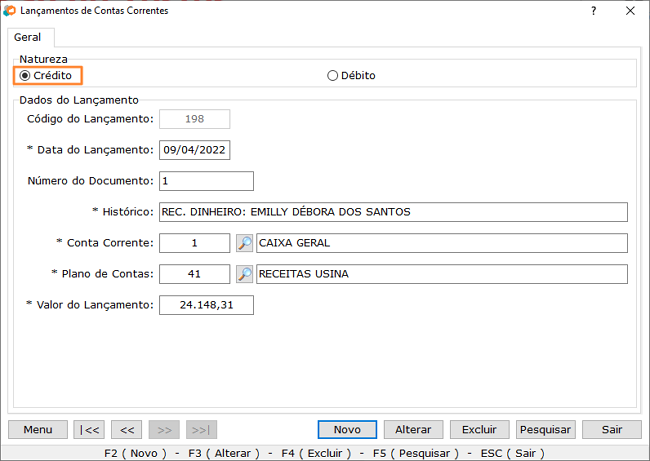
Lançamento de Conta Corrente Credito
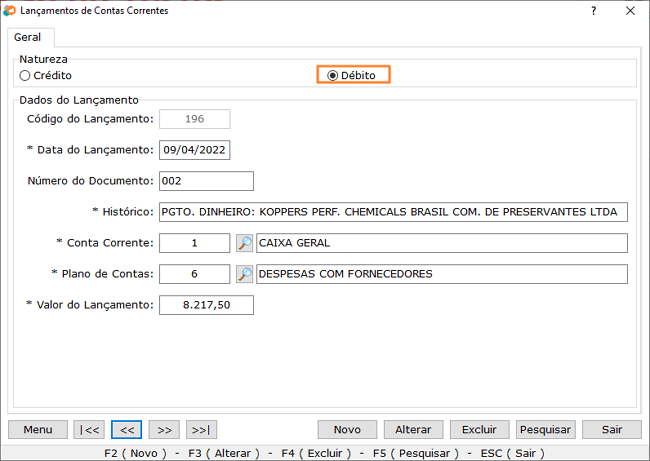
Lançamento de Conta Corrente Debito
| Campo | Função |
|---|---|
| Natureza | Define se é uma operação de Crédito ou Débito. O campo Plano de Contas é atualizado de acordo com a natureza selecionada. |
| Código | Gerado automaticamente. |
| Data do Lançamento | Dia em que ocorreu a operação. A data atual é carregada automaticamente, mas pode ser alterada. |
| Número do Documento | Identificador da operação. O sistema informa o mesmo número do código, mas pode ser alterado. |
| Histórico | Descrição sucinta da operação. |
| Conta Corrente | Origem ou destino do recurso financeiro. Caso seja necessário cadastrar uma nova conta corrente, acesse Cadastros / Financeiro / Cadastro de Contas Correntes. |
| Plano de Contas | Em qual categoria se enquadra a movimentação. O sistema exibe, automaticamente, a lista de planos de contas equivalentes à natureza da operação. |
| Valor do Lançamento | Valor do crédito ou débito. |
Todos os movimentos financeiros realizados através de Pagamentos de Contas, Recebimentos de Contas e Vendas não podem ser alterados e nem excluídos nesta seção.
Os relatórios correspondentes aos Lançamentos de Contas Correntes estão incluídos nos controles financeiros acessados através do menu principal Relatórios / Movimento de Caixa.
Transferência entre Contas Correntes
Recurso destinado ao controle do saldo financeiro das contas correntes, cadastradas no sistema, através da movimentação de valores entre elas. Acesse Financeiro / Transferência entre Contas Correntes.
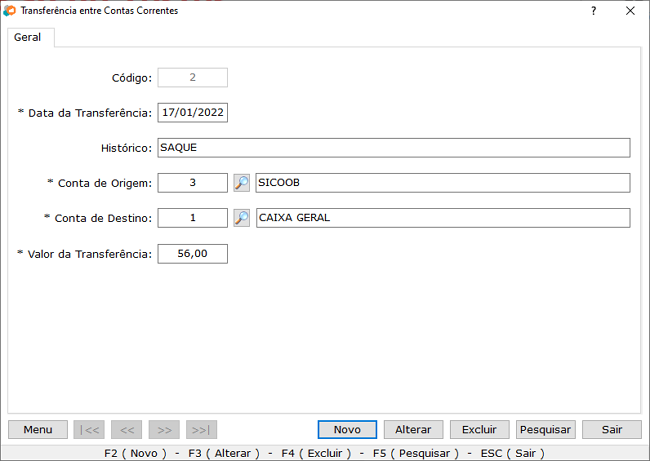
Transferências entre Contas
| Campo | Função |
|---|---|
| Código | Número da operação. |
| Data da Transferência | Data em que a operação foi realizada. |
| Histórico | Descrição sucinta da operação. |
| Conta de Origem | Em qual conta corrente o valor foi retirado (mostra o saldo disponível). |
| Conta de Destino | Conta para onde a quantia foi depositada (mostra o saldo disponível). |
| Valor da Transferência | Valor financeiro transferido. |
Para visualizar os relatórios das transferências efetuadas, acesse o menu principal Relatórios / Movimento de Caixa e também em Relatórios / Gerenciais.
Fechamento de Contas Correntes
Use o fechamento de conta corrente para finalizar ou bloquear qualquer operação financeira na conta selecionada. Operações de Pagamentos, Recebimentos e Transferências, utilizando a conta em questão, não serão permitidos, considerando-se a data de bloqueio. Acesse Financeiro / Fechamento de Contas Correntes.

Fechamento de Conta Corrente
| Campo | Função |
|---|---|
| Conta Corrente | Escolha a conta para realizar o bloqueio. |
| Data Final | Informe a data final – os movimentos financeiros, utilizando a conta selecionada e com data anterior ou igual à informada, serão bloqueados. |
| Botão "Fechar Caixa" | Clique neste botão para confirmar o bloqueio. |
Ao fechar a conta corrente o sistema de mostrará uma caixa de mensagem perguntando sobre a confirmação do fechamento da conta corrente.
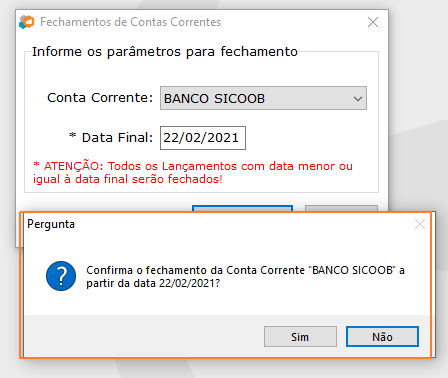
Confirmação do Fechamento de Conta
Caso seja confirmada o fechamento o sistema te mostrará um alerta do fechamento com feito com sucesso.
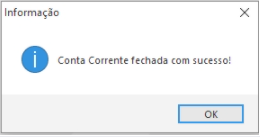
Conta Fechada com Sucesso
Exemplo de um bloqueio de movimentação na conta "BANCO SICOOB" ao tentar realizar um pagamento no dia 15/10/2017 (a data está no período informado para bloqueio).
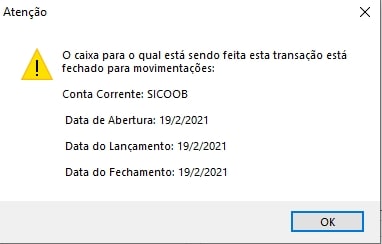
Bloqueio de Movimentação
Reabertura de Contas Correntes
Use o reabertura de conta corrente para reativar uma conta que foi bloqueada anteriormente. Qualquer operação financeira na conta selecionada será permitida, considerando-se a data de desbloqueio.
Acesse Financeiro / Reabertura de Contas Correntes.

Reabertura de Conta Corrente
| Campo | Função |
|---|---|
| Conta Corrente | Escolha a conta para realizar a reabertura. |
| Data Inicial | Informe a data inicial – os movimentos financeiros, utilizando a conta selecionada e com data igual ou posterior à informada, serão desbloqueados. |
| Botão "Reabrir Caixa" | Clique neste botão para confirmar o desbloqueio. |
Após clicar no botão de reabertura da conta corrente o sistema irá lhe pedir a confirmação da ação.
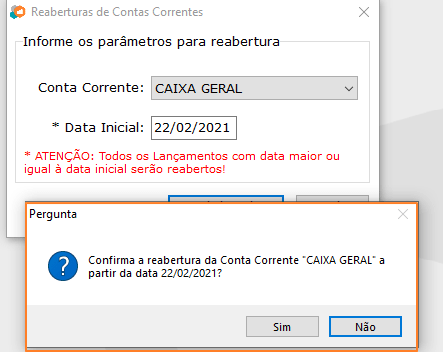
Confirmação de Reabertura da Conta
Caso seja confirmado o sistema te mostrará um alerta com a abertura com sucesso da conta corrente.
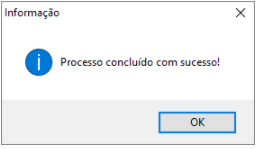
Reabertura Efetuada com Sucesso
Controle de Turno
O Controle de Turno é fundamental para que seja feito o controle de entradas e saídas de cada caixa da empresa, possibilitando assim maior controle por parte dos gestores e dos operadores de caixa.
Devido a sua importância e extensão, o módulo de Controle de Turno possui um Manual separado, que pode ser acessado aqui.