Apresentação do Sistema
| 6 minutosAbrindo o Sistema
Para abrir o Sistema clique duas vezes sobre o ícone correspondente na área de trabalho ou através do Menu Iniciar pesquisando pelo programa Eagle Gestão.

Ícone de abertura Eagle Gestão
Informe o nome de usuário e senha correspondentes e clique em Ok.
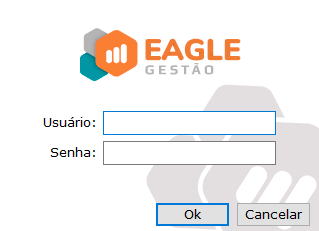
Tela de Login Eagle Gestão

Abertura do Sistema Eagle Gestão
Para cada funcionário é aconselhável associar um nome de usuário e uma senha (qualquer dúvida, referente a cadastro de usuário e senha, consulte o manual no módulo de sistema Cadastro de usuários, ou consulte o nosso suporte).
Cada usuário poderá ter um perfil específico, ou seja, o acesso de um usuário poderá ser diferente dos outros, dependendo do tipo de acesso e também do cargo que usuário ocupa na Empresa, ou seja poderá ter acessos de administradores e acessos personalizados, de acordo com perfil de cada funcionário. A configuração dos Perfis de Usuário é realizada durante o processo de implantação do sistema.
Barra de Menus
Para todos os recursos do sistema Eagle Gestão encontram-se comandos localizados na barra de menus superior. Eles estão separados em módulos específicos (Sistema, Cadastros, Financeiro, Estoque, Vendas, Serviços, Logística, Fiscal, Rotinas, Relatórios, Utilitários e Ajuda).

Barra de Menus Superior
As funcionalidades utilizadas com mais frequência podem ser acionadas através da barra de menus lateral, onde os principais comandos são acessados, também utilizando-se as teclas de atalho, correspondentes a cada função.
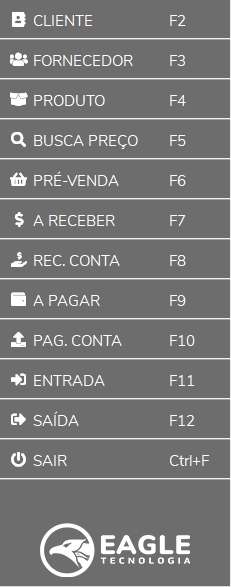
Barra de Menus Lateral
Dashboards
Através das dashboards, que são painéis que mostram métricas e indicadores importantes para alcançar objetivos e metas traçadas de forma visual, facilitando a compreensão das informações geradas, é possível acessar a página do Eagle Analytics, Indique e Ganhe, Blog, Ajuda (base de conhecimento) e Chat com mais facilidade, pois basta selecionar a opção que deseja acessar e automaticamente será encaminhado a página de destino.

Dashboards
Essas Dashboards podem ser habilitadas ou desabilitadas, ou link pode ser personalizado conforme a necessidade do usuário. Para isso, entre em contato com o nosso setor de suporte.
Tiles
As Tiles que ficam localizada na tela principal de apresentação do sistema, possibilitam acesso os respectivos relatórios: Contas a receber, Contas a pagar, Recebimentos em atraso, Pagamentos em atraso, Estoque mínimo, e a página do Eagle Analytics. Para acessar, clique sobre o nome do relatório desejado para consulta.
As tiles podem ser ativadas ou desativadas em SISTEMA > CADASTRO DE PERFIS DE USUÁRIOS > SISTEMA > TELA PRINCIPAL DO SISTEMA.
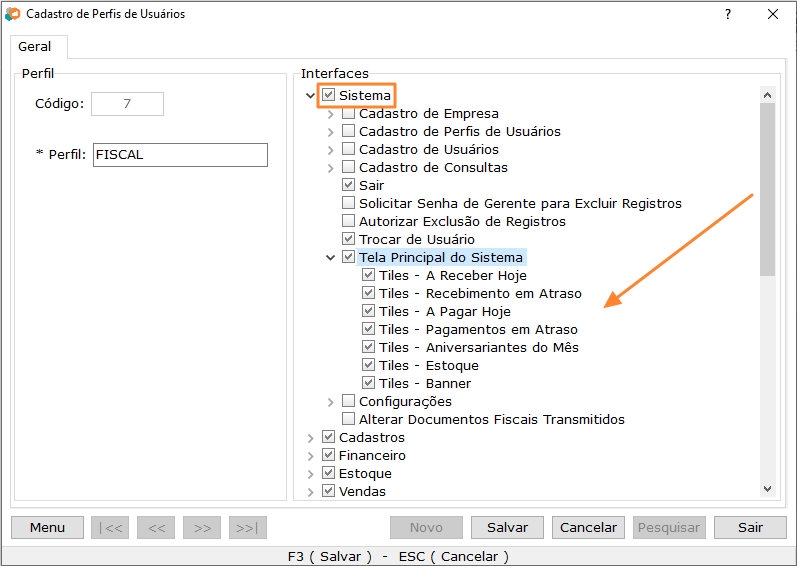
Configuração Tela principal do Sistema
A parte inferior da tela principal possui tile de aniversariantes do mês, onde é exibida a data e o nome das pessoas cadastradas no sistema que fazem aniversário no respectivo mês.
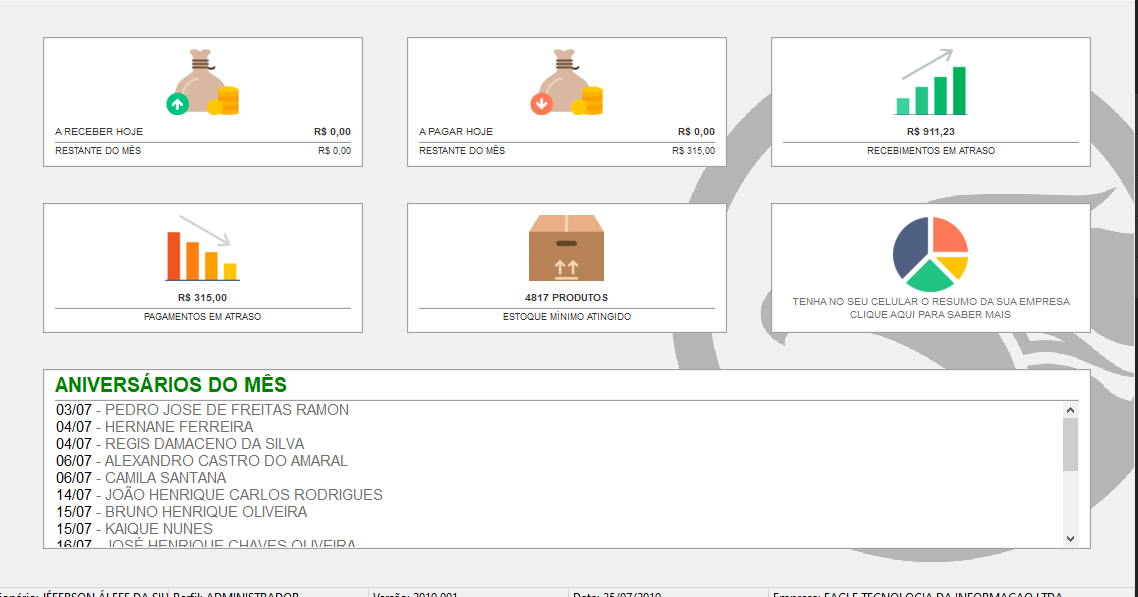
Tiles da tela principal
Barra de Comandos
A barra de comandos é sempre exibida da parte inferior de todas as telas de cadastro do sistema. Com ela é possível executar ações de navegação entre registros, inclusão, alteração, exclusão, pesquisa e comandos complementares.

Barra de navegação de comandos
| Comando | Ação |
|---|---|
| Barra de navegação de comandos | Navega entre os registros já cadastrados no sistema (primeiro registro, registro anterior, próximo registro, último registro). |
| Botão novo | Abre uma nova tela de cadastro para criação de um novo registro na base de dados - Tecla de Atalho F2. |
| Botão alterar | Modifica um registro já cadastrado (desbloqueia os campos para alteração das informações) - Tecla de Atalho F3. |
| Botão excluir | Retira registros armazenados no banco de dados do sistema - Tecla de Atalho F4. |
| Botão pesquisar | Procura determinado registro que possa ou não estar armazenado no banco de dados do sistema para que seja realizada alguma operação - Tecla de Atalho F5. |
| Botão sair da tela de registros | O usuário poderá sair da tela de cadastro - Tecla de Atalho Esc. |
| Botão menu | Exibe todas as funcionalidades adicionais para a tela. |
Localizando um Registro
O processo de pesquisa é utilizado quando o usuário necessita de um registro já armazenado no sistema, e pode ser utilizado para a realização de consulta simples, atualização de dados, ou exclusão de registros.
Solicitar pesquisa de registro
O processo de pesquisa se inicia quando o usuário utiliza o botão lupa ou o botão pesquisar.

Botão Lupa pesquisar

Botão pesquisar
Verificar disponibilidade de registros
Antes de exibir a tela de pesquisa, o sistema verifica a disponibilidade de informações e, caso não haja dados cadastrados, uma mensagem é disparada.
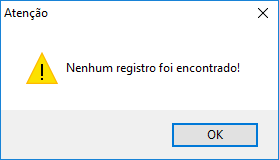
Não há dados a apresentar
Caso contrário, o sistema mostrará todos os registros disponíveis no banco de dados.
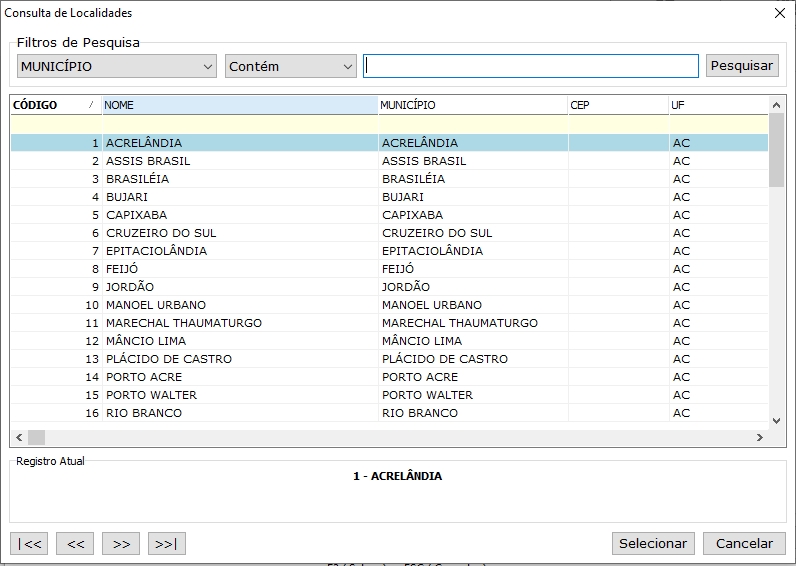
Tela de Pesquisa
A Tela de Pesquisa é composta pelas seguintes seções:
Filtro de Pesquisa
Os filtros de pesquisa são mecanismos que possibilitam ao usuário fazer combinações de parâmetros que facilitem a localização da informação desejada.

Filtros de Pesquisa
O usuário poderá utilizar os filtros para definir os parâmetros de pesquisa:
- Pesquisa por campos: a busca é realizada num atributo específico de uma entidade. Por exemplo, pesquisar um produto pelo seu código.
- Pesquisa por casamento padrão: a busca é feita utilizando-se uma combinação específica que deve coincidir com a descrição do atributo pesquisado. Exemplo: pesquisar um produto que termina com o termo "ADA".
Resultados de Pesquisa
Exibe todos os registros armazenados no banco ou apenas aqueles que foram filtrados, de acordo com os parâmetros informados.
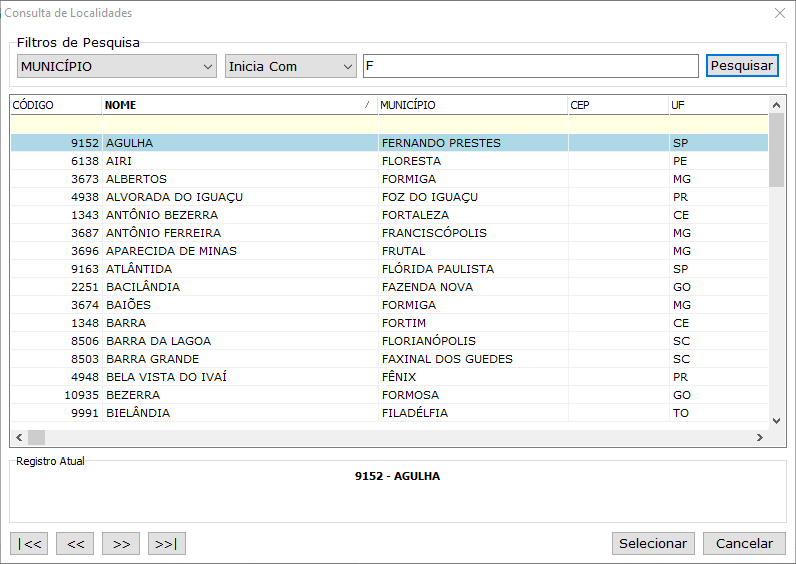
Resultados da Pesquisa
Registro Atual
Exibe a descrição principal do registro selecionado no momento.

Registro Atual
Barra de Navegação
Botões de navegação: Primeiro registro, registro anterior, próximo registro, último registro( navegação do primeiro ao ultimo registro).

Botões de Navegação
Total de Registros
Exibe o total de registros filtrados na pesquisa.

Total de Registros Filtrados
Depois de realizada a pesquisa, o usuário poderá navegar até o registro desejado e selecioná-lo através do comando Selecionar ou pressionando a tecla Enter ou Barra de Espaço.
Alteração
Para modificar alguma informação que já esteja cadastrada, é necessário acionar o recurso de Alteração. O processo é o mesmo para todos os registros que se encontram na base de dados do sistema. A seguir, serão mostrados os passos para se executar alguma alteração.
- Abra a tela de cadastro referente à informação que se deseja alterar (produto, cliente, fornecedor, orçamento, etc.)
- Localize o registro em que se deseje fazer a modificação (utilize o botão Pesquisar ou a Lupa)
- Clique sobre o botão Alterar para que os campos do registro sejam desbloqueados
- Altere os dados desatualizados ou incorretos do registro
- Clique em Salvar para gravar as alterações
Caso o sistema não localize nenhuma informação no 2º passo, uma mensagem de registro não encontrado é mostrada ao usuário.
Exemplo de alteração de registros: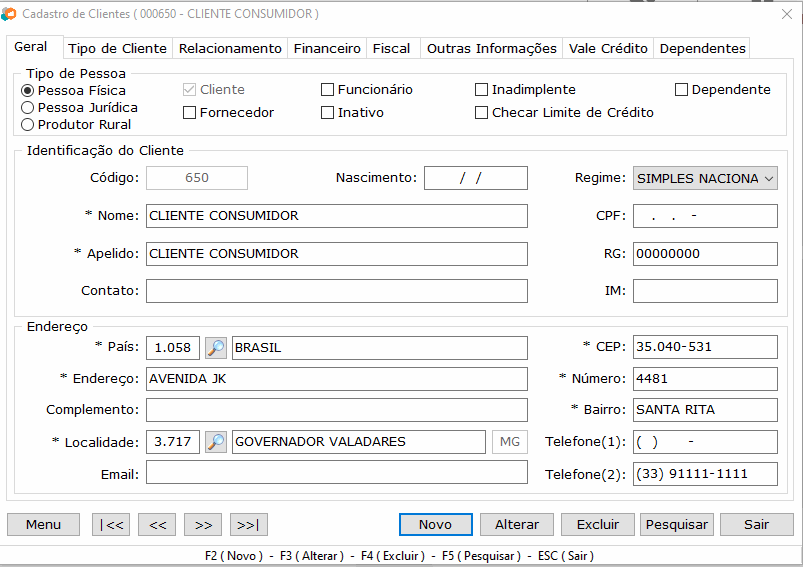
Alteração do Cadastro de Clientes
Exclusão
Os passos iniciais para realizar a Exclusão, são semelhantes ao processo de Alteração, descritos anteriormente.
- Abra a tela de cadastro referente à informação que se deseja excluir (produto, cliente, fornecedor, orçamento, etc.);
- Localize o registro em que se deseje fazer a exclusão (utilize o botão Pesquisar ou a Lupa);
- Clique sobre o botão Excluir;
- Confirme a exclusão do registro;

Confirmação de Exclusão
- Informe o Usuário e Senha do Sistema.
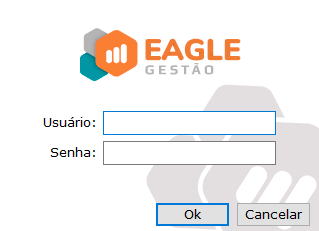
Login para Exclusão do registro
O usuário poderá ou não excluir um determinado registro, dependendo do seu Perfil no Sistema.
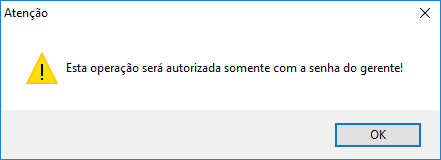
Aviso do Sistema quando usuário não possue permissão de exclusão de registros
Fechando uma tela
Para fechar qualquer janela do sistema, basta pressionar o botão X, localizado no canto superior direito da tela. O usuário também poderá utilizar o atalho Alt + F4 ou a tecla Esc para fechar a tela. O sistema sempre irá exibir uma mensagem de confirmação antes de finalizar o módulo.
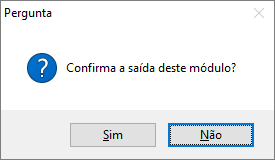
Confirmação de Saída do Módulo
Finalizando o Sistema
Para fechar o sistema, o usuário poderá utilizar a opção Sistema / Sair, pressionar as teclas Ctrl + F ou simplesmente pressionar o botão x, no canto direito da janela. Antes de finalizar, o programa irá exibir uma mensagem de confirmação e, caso a resposta seja positiva, outra janela será exibida, dando ao usuário a possibilidade de criar um backup (cópia de segurança).

Confirmação de saída do Sistema

Confirmação de backup do Sistema
Para mais informações sobre Backup, acesse o Tópico Backup e Segurança.