Módulo Controle de Turno
| 44 minutosIntrodução
O Controle de Turno é fundamental para que seja feito o controle de entradas e saídas de cada caixa da empresa, possibilitando assim maior controle por parte dos gestores e dos operadores de caixa.
Podemos dizer que o Controle de Turno é dividido em 4 etapas:
- Abertura do turno
- Registro de entradas e saídas
- Conferência de valores
- Fechamento do turno
Desta forma, para ter total controle no turno é necessário que todas as movimentações (sangria, suprimento, vendas, devoluções, recebimentos, pagamentos, estornos, cancelamentos e exclusões) sejam monitoradas.
Logo, para aumentar a gestão empresarial o Eagle Gestão conta com o Módulo de Controle de Turno. E a seguir você vai conhecer as funcionalidades e comportamentos deste módulo.
Configurações Iniciais
Para que o Controle de Turno seja utilizado, primeiramente é necessário que sejam feitas algumas configurações. Estas configurações são:
- Realizar o registro do terminal.
- Habilitar as permissões do controle de turno no cadastro de perfis de usuários.
- Habilitar e configurar o terminal ativo na máquina para controlar turno.
- Configurar a ordem de preenchimento no fechamento de turno para cada meio de pagamento.
Após estas configurações já é possível acessar o módulo de Controle de Turno.
Acessando o Controle de Turno
O controle de turno pode ser inicializado externamente abrindo o aplicativo ControleTurno.exe (Figura 1) que está disponível na pasta de instalação do Eagle Gestão.
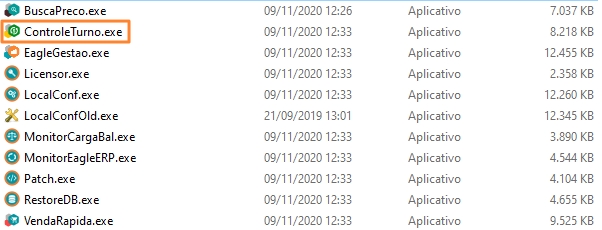
Figura 1: Aplicativo Controle de Turno
Caso o terminal não esteja registrado e você tentar acessar o módulo de Controle de Turno será exibida a mensagem como da Figura 2.
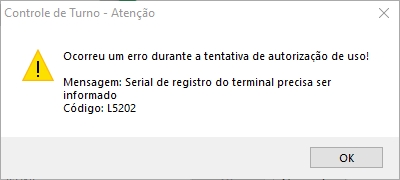
Figura 2: Validação de terminal não registrado
Caso o turno não esteja habilitado no terminal e você tentar acessá-lo será exibida a mensagem conforme a Figura 3.
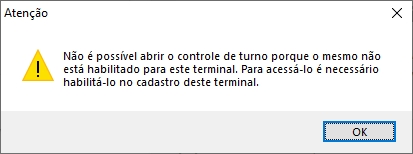
Figura 3: Validação turno desabilitado no terminal
Caso seu usuário não tenha permissão de acesso ao módulo de Controle de Turno e você tentar acessá-lo será exibida a mensagem como mostra a Figura 4.
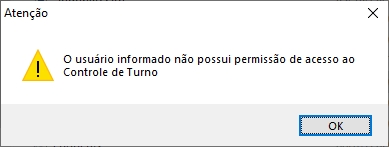
Figura 4: Validação usuário sem permissão
Ao abrir o módulo de Controle de Turno é exibida a tela de login, como a da Figura 5, onde deve ser informado o usuário e senha para acessar a tela principal.
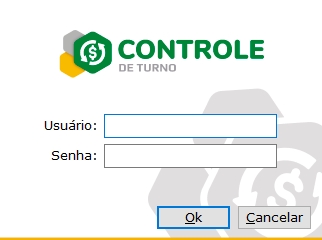
Figura 5: Tela de login
Ao acessar o módulo de Controle de Turno, quando o turno está fechado, é exibida a tela principal como mostra a Figura 6.
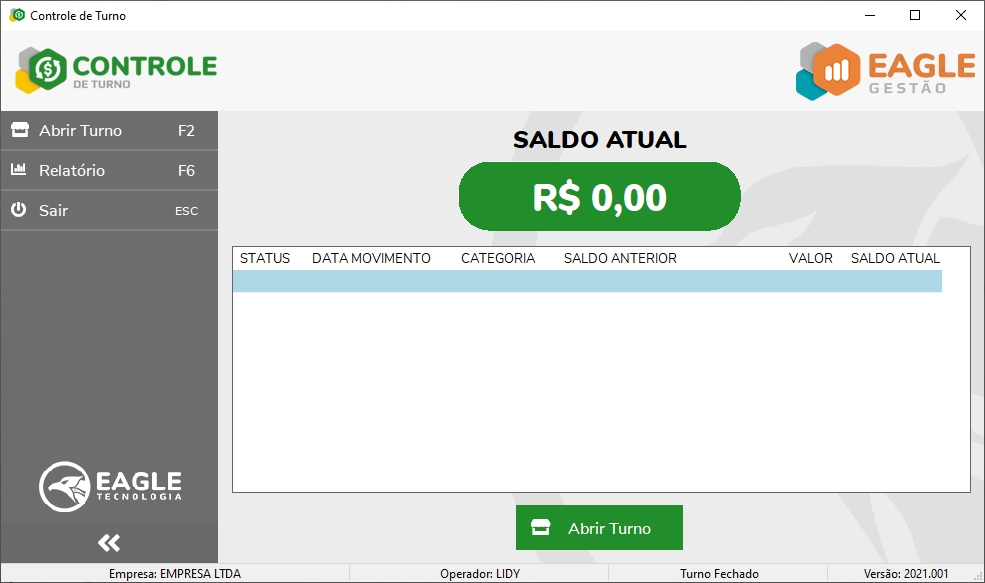
Figura 6: Tela principal com o turno fechado
Já quando o turno está aberto, é exibida a tela principal como mostra a Figura 7.
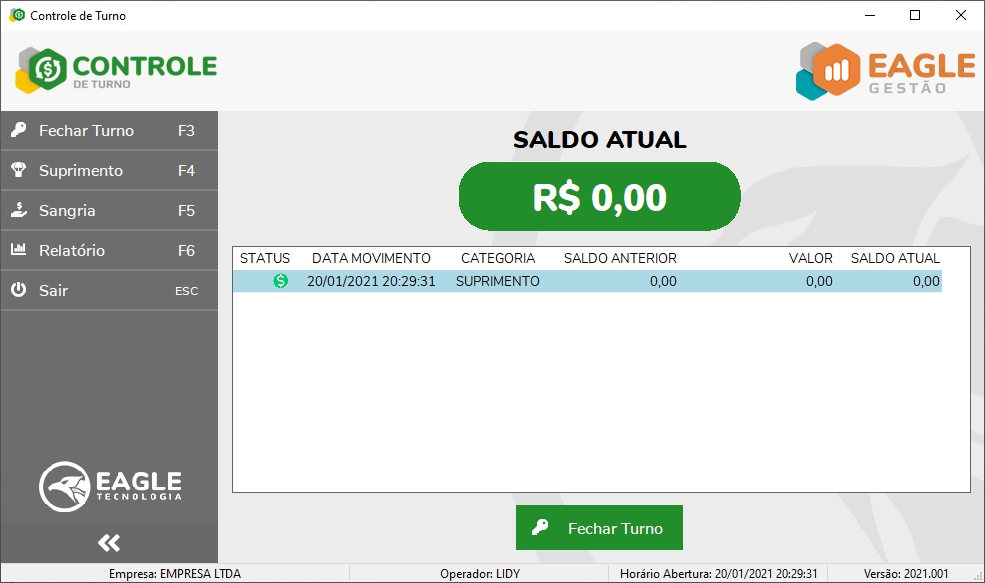
Figura 7: Tela principal com o turno aberto
Veja a seguir os componentes da tela principal do Controle de Turno (Figura 8).
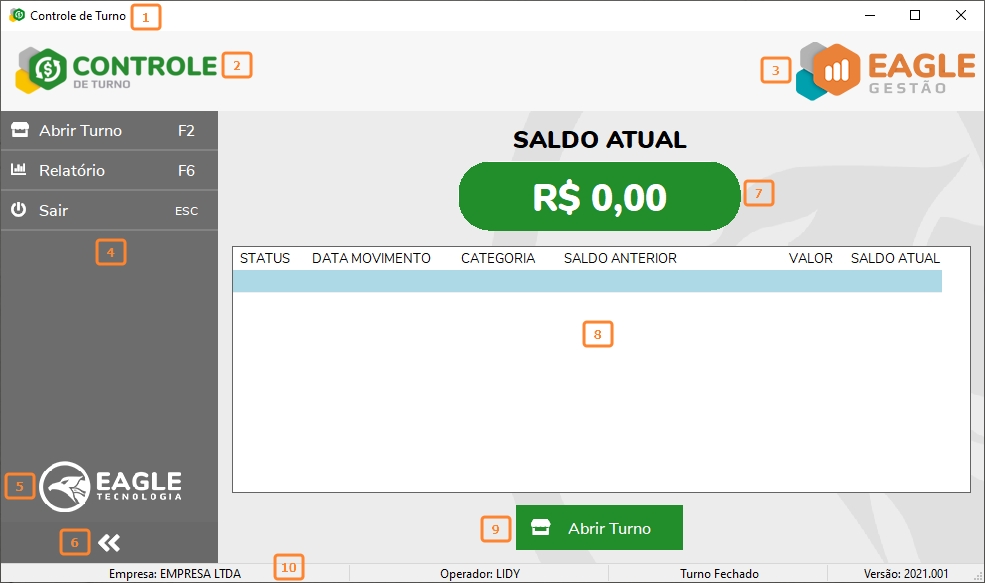
Figura 8: Componentes da tela principal
| Item | Campo | Descrição |
|---|---|---|
| 1 | Barra de título | Mostra o nome da aplicação e possui os botões minimizar, restaurar e fechar. |
| 2 | Logo da aplicação | Consta a logo do módulo Controle de Turno. |
| 3 | Logo da aplicação monitorada | Consta a logo do Eagle Gestão. |
| 4 | Menu lateral | Mostra as opções disponíveis no módulo: Abrir Turno F2, Fechar Turno F2, Suprimento F3, Sangria F4, Relatório F5 e Sair ESC. |
| 5 | Logo do parceiro | Exibe a logo do parceiro. |
| 6 | Botão Expandir/Esconder | Oculta a descrição de cada funcionalidade do menu, deixando visível apenas o ícone e atalho em cada opção. |
| 7 | Saldo atual | Mostra o saldo disponível em caixa no momento. |
| 8 | Grid de movimentações | Mostra todas as movimentações realizadas durante o turno. |
| 9 | Botão Abrir Turno/Fechar Turno | O botão Abrir Turno possibilita a abertura do turno. O botão Fechar Turno permite o fechamento do turno. |
| 10 | Barras de status | Exibe a razão social da empresa, o operador responsável pelo turno, status fechado ou o horário de abertura do turno e a versão da aplicação. |
Quando o botão de esconder é acionado é mostrado um menu como da Figura 9.

Figura 9: Menu lateral resumido
Para trocar a logo do parceiro deve ser colocada uma imagem na pasta de instalação do Eagle Gestão chamada logoparceiro.jpg
Para trocar a logo do parceiro resumida deve ser colocada uma imagem na pasta de instalação do Eagle Gestão chamada logoparceiroresumido.jpg. O tamanho mais adequado para esta imagem é 70x70 pixels.
Quando o Controle de Turno está habilitado no terminal e o usuário que abre o Eagle Gestão ou Venda Rápida tem as permissões de acesso a este módulo ativas, o mesmo é inicializado automaticamente e fica disponível na bandeja do Windows para monitorar todas as movimentações do turno.
Este módulo também pode ser acessado pela opção Controle de Turno dos menus Financeiro, Pré-Venda ou Venda Rápida, neste caso a aplicação será aberta de forma maximizada utilizando o usuário que está logado.
Menu Suspenso
Ao acionar o menu suspenso através do botão direito do mouse tem-se as opções como da Figura 10. Que são as mesmas do menu lateral com três opções a mais que são: Processar Movimentações F8, Abrir Gaveta F9 e Legenda.
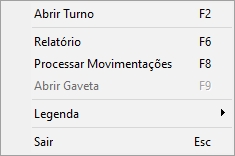
Figura 10: Menu suspenso com turno fechado
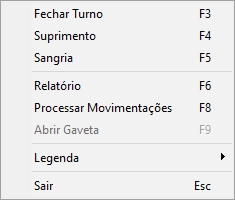
Figura 11: Menu suspenso com turno aberto
Processar Movimentações
A opção Processar Movimentações F8 processa todas as movimentações de todos os turnos abertos de um terminal, ao clicar na opção é exibida a mensagem como mostra a Figura 12, após o processamento a tela principal é atualizada com todos os lançamentos processados.
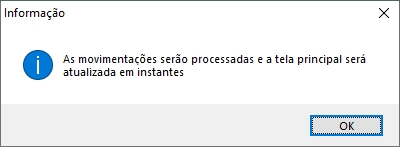
Figura 12: Processar Movimentações F8
Mesmo que o usuário não esteja com o turno aberto será possível acionar a função Processar Movimentações F8. Enquanto as movimentações são processadas a barra de progresso é exibida. O GIF 1 mostra o processamento acontecendo.
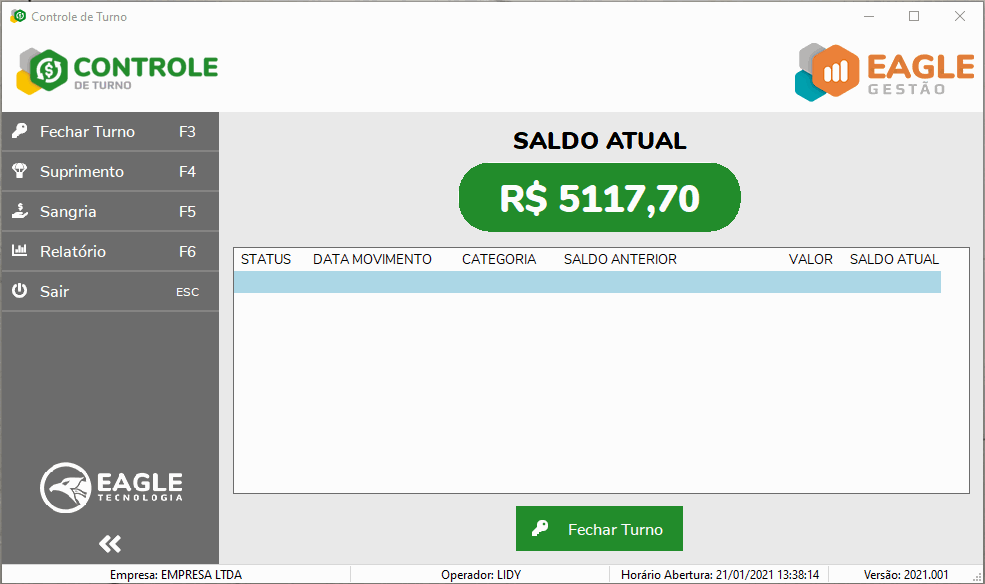
GIF 1: Processando Movimentações
Abrir Gaveta
Ao acionar a opção Abrir Gaveta F9 a gaveta de dinheiro será aberta. É possível configurar a abertura automática da gaveta ao fazer suprimento, sangria, abrir e fechar turno. Para isso as opções Abrir Gaveta Automaticamente ao Realizar Sangria e Suprimento e Abrir Gaveta Automaticamente ao Abrir e Fechar Turno devem ser marcadas em Sistema / Configurações / Integração / Gaveta.
Esta opção só fica disponível se existir uma gaveta configurada no terminal e se o usuário tiver permissão de acessar esta função no controle de turno ou se uma das configurações de abertura automática na gaveta estiver habilitada, caso contrário aparece de forma inativa.
Legenda
Na legenda temos as opções como mostra a Figura 13. Onde temos:
- Cifrão Verde: Indica que o lançamento é uma operação do tipo crédito que movimenta o saldo do turno, aumentando-o.
- Cifrão Vermelho: Indica que o lançamento é uma operação do tipo débito que movimenta o saldo do turno, diminuindo-o.
- Cifrão Cinza: Indica que o lançamento é uma operação que não movimenta o saldo do turno.
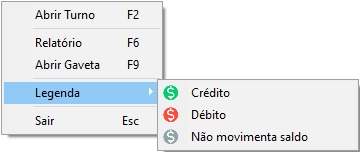
Figura 13: Legenda
Sair / Finalizar controle de turno
Ao clicar no botão Sair ESC é exibida a mensagem de confirmação como da Figura 14.

Figura 14: Mensagem de confirmação do botão Sair ESC
Caso clique em Não a aplicação do turno continuará aberta na tela principal. Caso clique em Sim ou no botão Fechar a aplicação irá para a bandeja do Windows, (Figura 15), continuando em execução para monitorar todas as movimentações do turno.
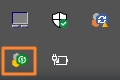
Figura 15: Ícone na bandeja do Windows
Ao clicar com o botão direito sobre o ícone do Controle de Turno é exibido o menu suspenso, (Figura 16), que possui as opções Abrir e Finalizar.
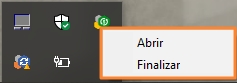
Figura 16: Menu suspenso do Controle de Turno na bandeja
Ao clicar em Abrir é exibida a tela de login onde deve ser informado o usuário e senha para que a tela principal seja exibida. Já se a opção Finalizar for acionada, o módulo de controle de turno verifica se o Eagle Gestão ou Venda Rápida estão em execução. Caso alguma destas aplicações esteja aberta o Controle de Turno não poderá ser finalizado e será exibida uma mensagem semelhante a Figura 17.
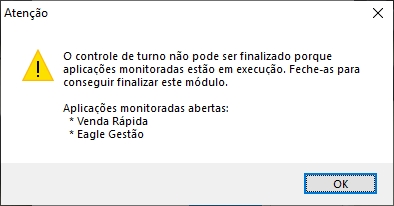
Figura 17: Validação aplicação monitorada aberta
Caso estas aplicações estejam fechadas é exibida a tela de confirmação de finalização do controle de turno mostrada na Figura 18. Caso clique em Não o Controle de Turno continua em execução. Caso clique em Sim o controle de turno é finalizado.
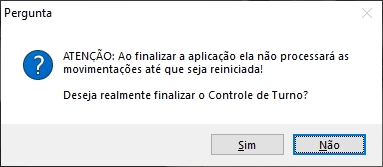
Figura 18: Confirmar finalização do Controle de Turno
Abertura do Turno
A primeira ação para realizar movimentações no turno é realizar a abertura do mesmo. Para abrir o turno basta acionar a opção Abrir Turno F2, no menu lateral ou no botão localizado na parte inferior da tela, ou ainda pressionar a tecla F2.
Ao clicar em Abrir Turno F2 é exibida a tela como da Figura 19. Veja os componentes desta tela na tabela a seguir.
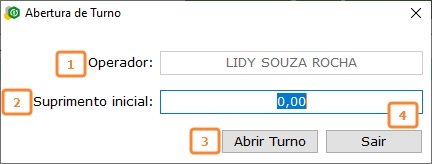
Figura 19: Tela de Abertura de turno
| Item | Campo | Descrição |
|---|---|---|
| 1 | Operador | Exibe o nome do funcionário vinculado ao usuário que é o dono do turno. Quando não existe funcionário vinculado ao usuário é exibido o nome do usuário. |
| 2 | Suprimento inicial | Campo destinado a informação do valor de suprimento inicial. Neste campo é carregado o valor configurado em Valor padrão de suprimento que está disponível no Cadastro de Terminais. O turno pode ser aberto com este campo zerado. |
| 3 | Abrir Turno | Botão que deve ser acionado para efetivar a abertura do turno. |
| 4 | Sair | Botão que quando acionado fecha a tela de abertura do turno e cancela o processo de abrir turno. |
Ao clicar no botão Abrir turno F2 da tela de Abertura de Turno é exibida a tela para que você confirme a abertura do turno (Figura 20). Caso você clique em Não o turno não á aberto e a tela de Abertura de Turno é mostrada. Caso você clique em Sim o turno será aberto e será exibida a mensagem como mostra a Figura 21.

Figura 20: Confirmar abertura do turno
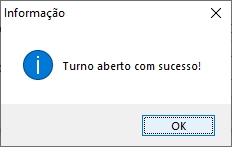
Figura 21: Informação de turno aberto
Caso a opção Autenticar Usuário ao Abrir e Fechar Turno esteja habilitada no cadastro do perfil do usuário, ao confirmar a abertura, será exibida a tela de autenticação para que seja informado o usuário e senha para validar a abertura do turno. A autenticação é válida pode ser feita tanto pelo usuário que abriu o módulo de Controle de Turno ou um usuário que seja fiscal.
Para que o usuário seja fiscal no perfil do usuário deve estar marcada a opção Habilitar Permissão Fiscal.
Se for informado um usuário sem permissão para acessar a função de abertura do turno será exibida a mensagem conforme a Figura 22 e o turno não será aberto.
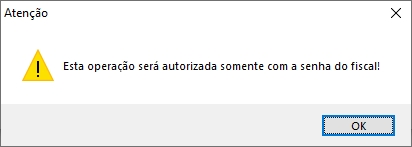
Figura 22: Validação de usuário inválido para autenticar suprimento
Ao informar um usuário válido o processo de abertura de turno é realizado e é exibida a mensagem como mostra a Figura 23.
Quando a opção Imprimir comprovante de abertura e fechamento de turno está marcada no cadastro do terminal, após a abertura do turno, é impresso o comprovante de abertura na impressora padrão conforme o modelo do comprovante configurado no cadastro do terminal.
Se a opção Perguntar se quer imprimir comprovante de abertura e fechamento de turno estiver marcada no cadastro do terminal, após a abertura do turno, será perguntado se você deseja imprimir o comprovante de abertura do turno (Figura 24).
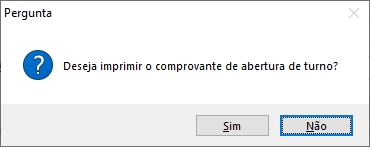
Figura 24: Pergunta para imprimir o comprovante de abertura
Caso você clique em Não o comprovante não será impresso. Caso clique em Sim o comprovante é impresso na impressora padrão.
Se a opção Abrir Gaveta Automaticamente ao Abrir e Fechar Turno estiver configurada, a gaveta será aberta ao finalizar o processo de abertura do turno.
Abertura de Múltiplos Turnos
Só é permitida a abertura de mais de um turno simultaneamente se a opção Permitir múltiplos turnos neste terminal para operadores distintos estiver habilitada no cadastro de terminal. Caso contrário, se for tentado abrir mais de um turno é exibida a mensagem como a da Figura 25.
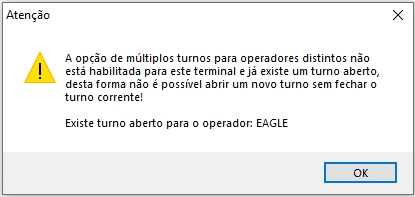
Figura 25: Validação para múltiplos turnos desabilitado
Quando a opção Permitir múltiplos turnos neste terminal para operadores distintos está habilitada podem ser abertos vários turnos para diferentes operadores na mesma máquina. E cada movimentação feita será registrada no turno do seu operador. Esta opção é útil para empresas que possuem mais de um operador e ambos utilizam o mesmo terminal.
Suprimento
O suprimento de caixa deve ser utilizado sempre que o operador precisa realizar uma entrada de dinheiro no caixa de forma manual, ou seja, que não será originada de uma venda. Normalmente o suprimento é realizado com a finalidade de que o caixa tenha valor para passar troco aos clientes e pode ser feito a qualquer momento do dia. Logo, um suprimento sempre incrementa o saldo em caixa.
Ao clicar na opção Suprimento F4 ou acionar a tecla F4 é aberta a tela mostrada na Figura 26. Veja a função de cada componente desta tela na tabela a seguir.
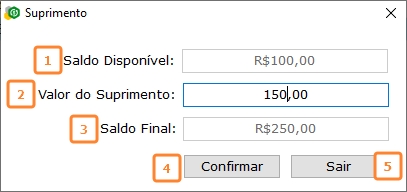
Figura 26: Tela de suprimento
| Código | Campo | Descrição |
|---|---|---|
| 1 | Saldo Disponível | Mostra o valor do saldo atual disponível em caixa. |
| 2 | Valor do Suprimento | Deve ser informado o valor do suprimento que deseja inserir no caixa. |
| 3 | Saldo Final | Mostra o valor do saldo que ficará disponível em caixa após realizar o suprimento, ou seja, corresponde a soma do saldo disponível com o valor do suprimento. O valor deste campo é calculado a medida que você informa o valor de suprimento. |
| 4 | Confirmar | Ao clicar neste botão o suprimento é lançado no caixa. |
| 5 | Sair | Ao clicar neste botão a tela de suprimento é fechada e o suprimento não é lançado. |
Ao clicar no botão Confirmar, caso a opção Autenticar Usuário ao Fazer Sangria e Suprimento esteja habilitada no perfil do seu usuário, será exibida a tela de login para que você informe um usuário e senha válidos. Um usuário válido pode ser tanto o usuário que abriu o turno ou um usuário que seja fiscal.
Caso seja informado um usuário sem permissão para autenticar o suprimento, será exibida a mensagem conforme a Figura 27 e o suprimento não será realizado.
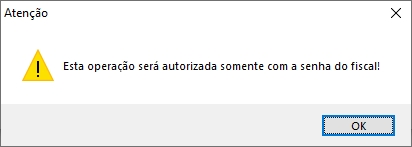
Figura 27: Validação de usuário inválido para autenticar suprimento
Caso a opção Imprimir comprovante de sangria e suprimento de caixa esteja marcada, após o suprimento ser feito, é impresso o comprovante de suprimento de caixa na impressora padrão conforme o modelo do comprovante configurado no cadastro do terminal.
Se a opção Perguntar se quer imprimir comprovante de sangria e suprimento de caixa estiver marcada, após o suprimento, será perguntado se você deseja imprimir o comprovante de suprimento de caixa (Figura 28).
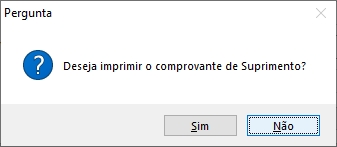
Figura 28: Pergunta para imprimir o comprovante de suprimento
O sistema não permite que um suprimento seja feito com valor zerado, assim sendo, caso você clique o botão Confirmar e o valor do suprimento esteja zero é exibida a mensagem como mostra na Figura 29.
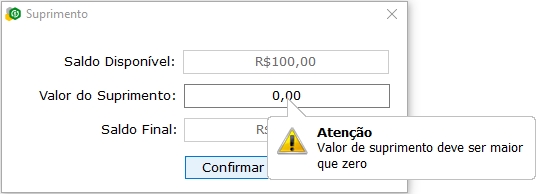
Figura 29: Validação de valor de suprimento zerado
Quando o suprimento for realizado será exibida a mensagem como mostra a Figura 30.
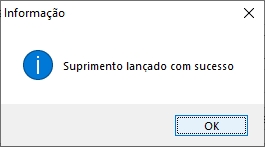
Figura 30: Informação de suprimento lançado
Se a opção Abrir Gaveta Automaticamente ao Realizar Sangria e Suprimento estiver configurada, a gaveta será aberta ao finalizar o processo de suprimento.
Assim que o suprimento é efetivado, caso não tenha nenhum impedimento, é lançado um registro no grid de movimentações com a categoria SUPRIMENTO e são do tipo crédito. Caso não seja possível consolidar o lançamento no momento de sua realização ele será inserido no turno após ser atingido o tempo de monitorar as movimentações do turno definido no LocalConf do Eagle Gestão ou então juntamente com a próxima movimentação que for feita.
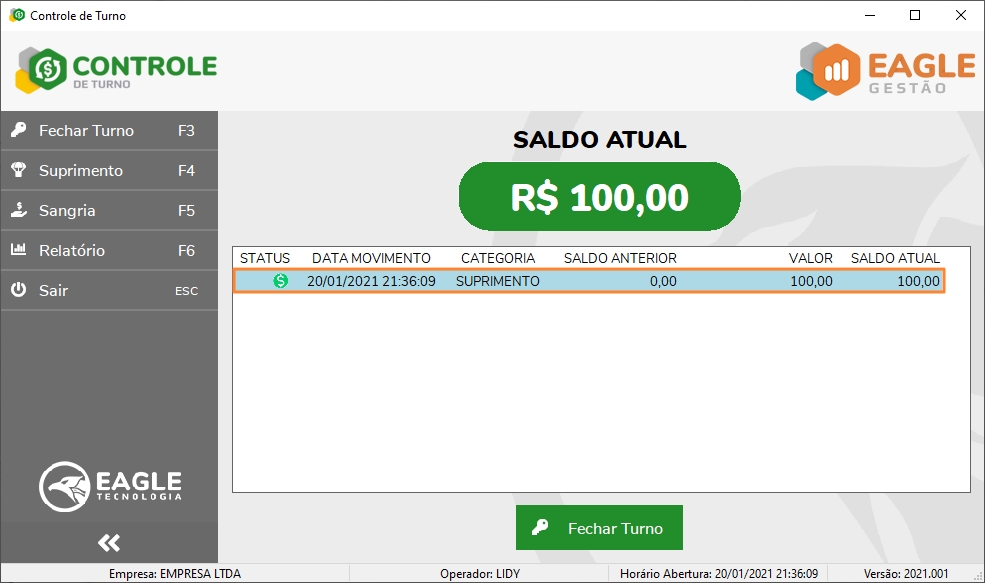
Figura 31: Lançamento de suprimento
Além de aumentar o saldo total em caixa, um suprimento incrementa o saldo do meio de pagamento para suprimento que foi configurado no cadastro do terminal e só é possível realizar suprimento com este meio de pagamento.
Sangria
A sangria de caixa deve ser utilizada sempre que for feita uma retirada de dinheiro do caixa sem ser programada. O mais comum é que as sangrias sejam feitas para que não se acumule uma alta quantia de dinheiro em caixa, sendo este dinheiro direcionado para o cofre da empresa ou para depósito. Esta é uma prática para evitar grandes prejuízos caso ocorra um roubo. Logo uma sangria sempre diminui o saldo disponível em caixa.
Ao clicar na opção Sangria F5 ou acionar a tecla F5 é aberta a tela mostrada na Figura 32. Veja a função de cada componente desta tela na tabela a seguir.
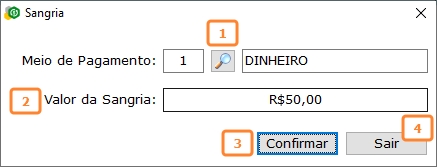
Figura 32: Tela de sangria
| Item | Campo | Descrição |
|---|---|---|
| 1 | Meio de Pagamento | Campo do tipo pesquisa que serve para que seja selecionado o meio de pagamento para realizar a sangria. Por padrão vem preenchido com o meio de pagamento padrão para sangria que foi definido no cadastro de terminais. |
| 2 | Saldo Disponível | Mostra o valor do saldo atual disponível em caixa de acordo com o meio de pagamento selecionado. |
| 3 | Valor da Sangria | Deve ser informado o valor da sangria que deseja retirar do caixa. |
| 4 | Saldo Final | Mostra o valor do saldo que ficará disponível em caixa após realizar a sangria, ou seja, corresponde a subtração entre o saldo disponível e o valor da sangria. O valor deste campo é calculado a medida que você informa o valor da sangria. |
| 5 | Confirmar | Ao clicar neste botão a sangria é lançada no caixa. |
| 6 | Sair | Ao clicar neste botão a tela de sangria é fechada e a sangria não é lançada. |
Ao clicar na lupa do campo de Meio de Pagamento é aberta a tela Consulta Meios de Pagamento de Sangria para que você possa selecionar o meio de pagamento e realizar a sangria. Nesta tela são listados todos os meios de pagamentos que foram configurados para permitir sangria no cadastro de terminal. Veja a seguir quais são os campos e a funcionalidade de cada componente desta tela.
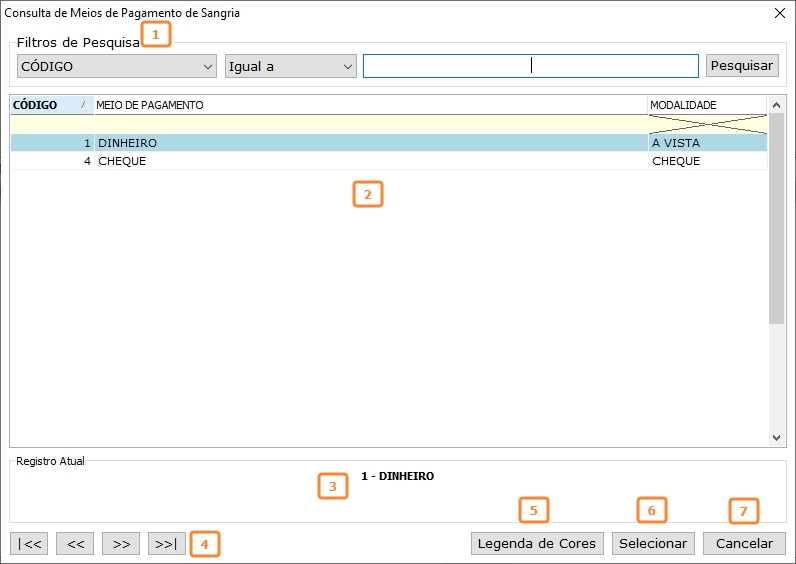
Figura 33: Tela de Consulta Meios de Pagamento de Sangria
| Item | Campo | Descrição |
|---|---|---|
| 1 | Filtros de Pesquisa | Em filtros de pesquisa estão os campos CÓDIGO e MEIO DE PAGAMENTO que podem ser selecionados para realizar as pesquisas. Possui várias opções de filtros, o campo para que seja informado um dado para pesquisa e o botão Pesquisar que quando acionado filtra os dados conforme o valor informado. |
| 2 | Lista de dados | Mostra o código, a meio de pagamento e a modalidade do meio de pagamento. |
| 3 | Registro Atual | Exibe o código e o nome do meio de pagamento selecionado na tela de pesquisa. |
| 4 | Botões de Navegação | Possibilita a navegação para o primeiro, anterior, próximo e último meio de pagamento listado na tela de pesquisa. |
| 5 | Botão Legenda de Cores | Mostra o status do meio de pagamento que pode ser Meio de Pagamento Inativo ou Meio de Pagamento Ativo. |
| 6 | Botão Selecionar | Serve para que seja selecionado um registro na tela de pesquisa para que o mesmo seja inserido na tela de sangria. O item também é selecionado através de um duplo clique ou da tecla ENTER. |
| 7 | Botão Cancelar | Fecha a tela de pesquisa, assim como o botão fechar. |
Ao clicar no botão Confirmar caso a opção Autenticar Usuário ao Fazer Sangria e Suprimento esteja habilitada no perfil do seu usuário será exibida a tela de login para que você informe um usuário e senha válidos. Um usuário válido pode ser tanto o usuário que abriu o turno ou um usuário que seja fiscal.
Caso seja informado um usuário sem permissão para autenticar a sangria será exibida a mensagem conforme a Figura 34 e a sangria não será realizada.
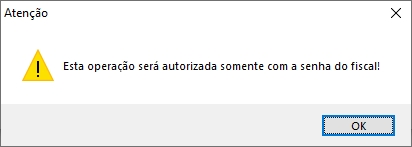
Figura 34: Validação de usuário inválido para autenticar sangria
Caso a opção Imprimir comprovante de sangria e suprimento de caixa esteja marcada, após a sangria ser feita, é impresso o comprovante de sangria de caixa na impressora padrão conforme o modelo do comprovante configurado no cadastro do terminal.
Se a opção Perguntar se quer imprimir comprovante de sangria e suprimento de caixa estiver marcada, após a sangria, será perguntado se você deseja imprimir o comprovante de sangria de caixa (Figura 35).
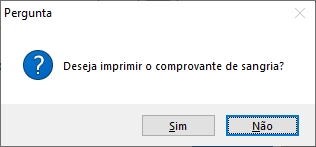
Figura 35: Pergunta para imprimir o comprovante de sangria
O sistema não permite que uma sangria seja feita com valor zerado, assim sendo, caso você clique o botão Confirmar e o valor da sangria esteja zero é exibida a mensagem como mostra na Figura 36.
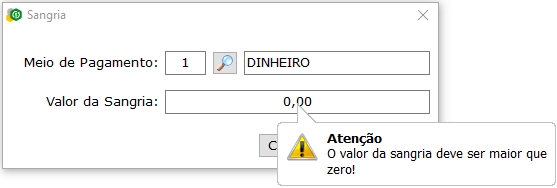
Figura 36: Validação de valor de sangria zerado
Também não é permitido que uma sangria tenha o valor maior que o saldo disponível em caixa. Logo caso tente realizar esta operação será mostrada a mensagem conforme a Figura 37, impedindo que esta operação seja realizada.
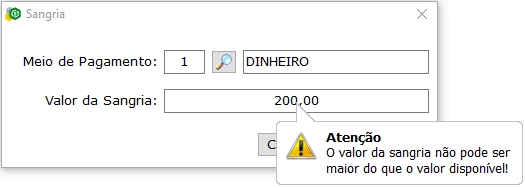
Figura 37: Validação de valor de sangria maior que saldo disponível
Quando a sangria for realizada será exibida a mensagem como mostra a Figura 38.

Figura 38: Informação de sangria lançada
Se a opção Abrir Gaveta Automaticamente ao Realizar Sangria e Suprimento estiver configurada, a gaveta será aberta ao finalizar o processo de suprimento.
Assim que a sangria é efetivada, caso não tenha nenhum impedimento, é lançado um registro no grid de movimentações com a categoria SANGRIA e são do tipo débito. Caso não seja possível consolidar o lançamento no momento de sua realização ela será inserida no turno após ser atingido o tempo de monitorar as movimentações do turno definido no LocalConf do Eagle Gestão ou então juntamente com a próxima movimentação que for feita.
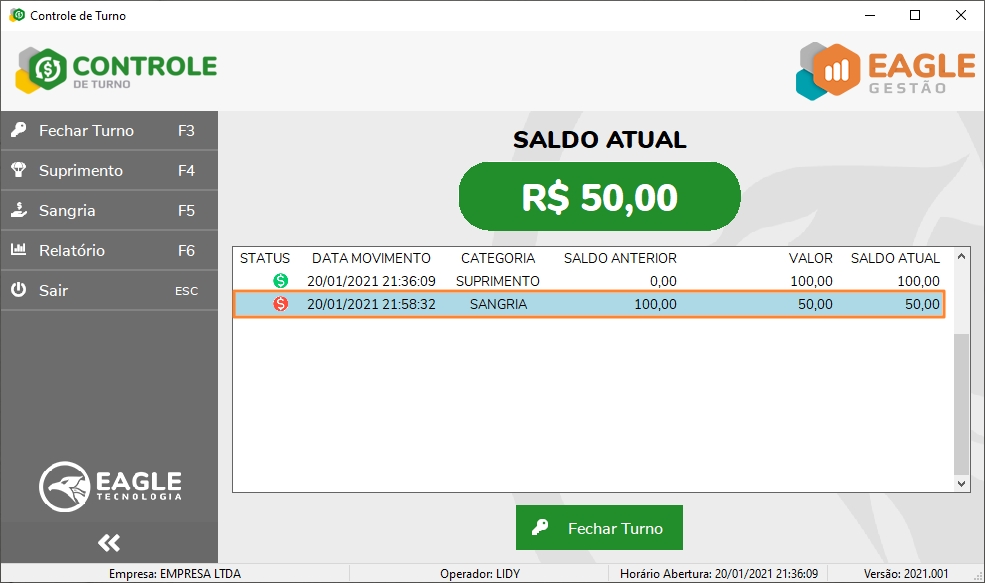
Figura 39: Lançamento de sangria
Além de diminuir o saldo total em caixa, uma sangria decrementa o saldo do meio de pagamento utilizado para realizá-la.
O GIF 2 representa os comportamentos gerais do controle de turno quando é realizada um suprimento ou uma sangria.
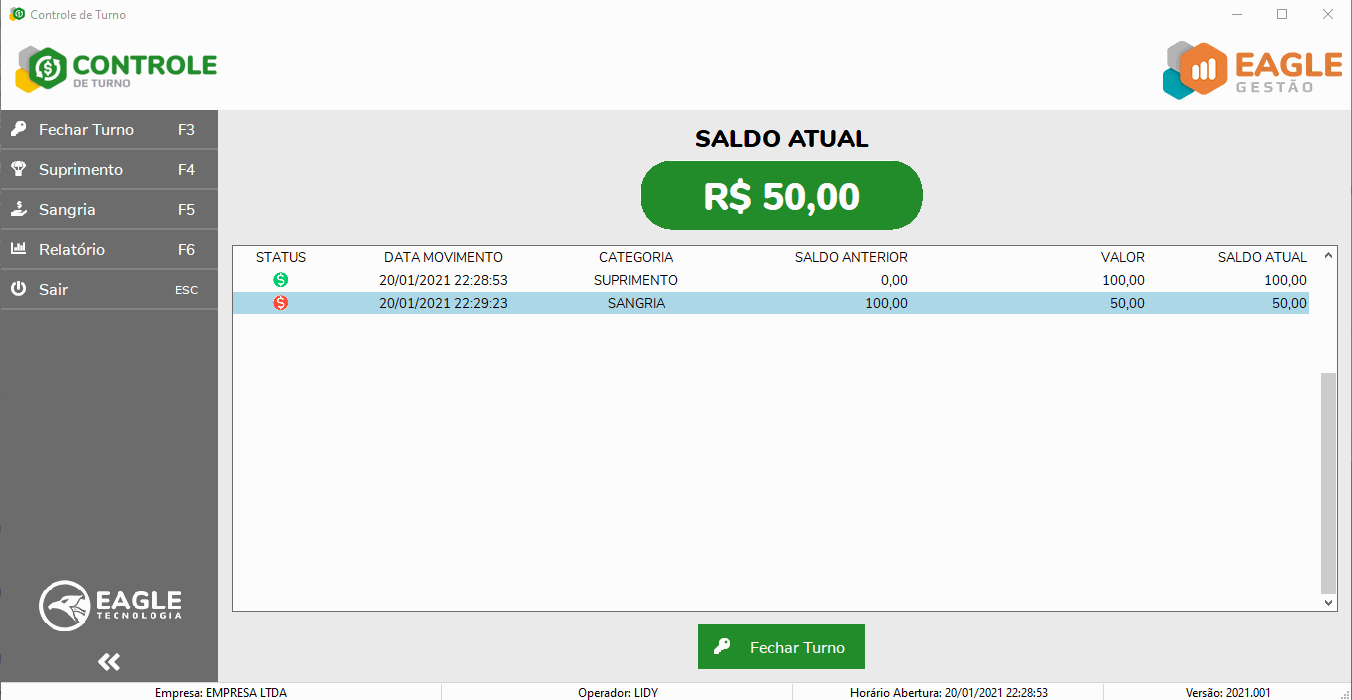
GIF 2: Realização de suprimento e sangria
Vendas
Nos terminais que tem habilitado o controle de turno para que seja lançada uma movimentação de venda é necessário que o turno esteja aberto. Caso o turno esteja fechado não será possível lançar uma saída ou faturar um orçamento por qualquer tela (Pré-Venda, Venda Rápida ou Faturamento). Caso tente, será exibida a mensagem conforme a imagem a seguir (Figura 40).
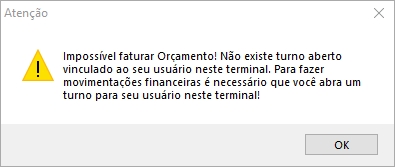
Figura 40: Validação turno fechado
Todas as movimentações de vendas serão registradas no turno e são categorizadas como VENDA. As vendas são operações que não movimentam saldo, apenas os recebimentos vinculados a elas irão incrementar o saldo em caixa.
Para que um lançamento de saída seja categorizado como VENDA no turno, é necessário que no cadastro da operação utilizada para fazer o lançamento da saída esteja marcada a opção Apurar como Compra ou Venda (Figura 41) e que a finalidade seja diferente de NOTA FISCAL DE DEVOLUÇÃO (Figura 42).
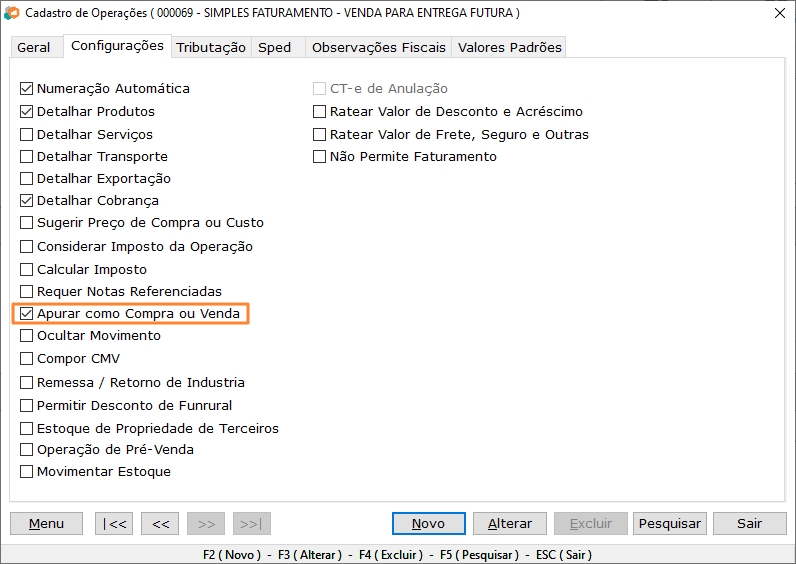
Figura 41: Configuração Apurar como Compra ou Venda
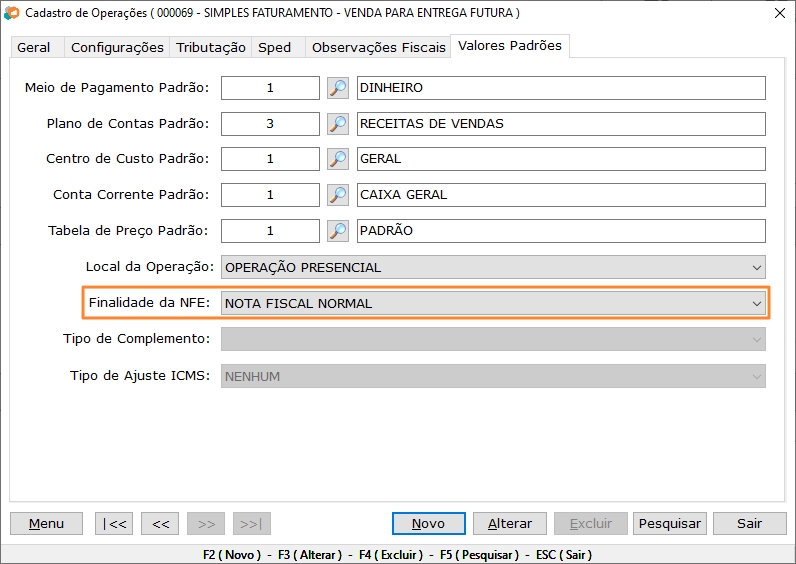
Figura 42: Configuração da finalidade da operação
Assim que a venda é efetivada, caso não tenha nenhum impedimento, é lançado um registro no grid de movimentações. Caso não seja possível consolidar o lançamento no momento de sua realização a venda será inserida no turno após ser atingido o tempo de monitorar as movimentações do turno definido no LocalConf do Eagle Gestão ou então juntamente com a próxima movimentação que for feita.
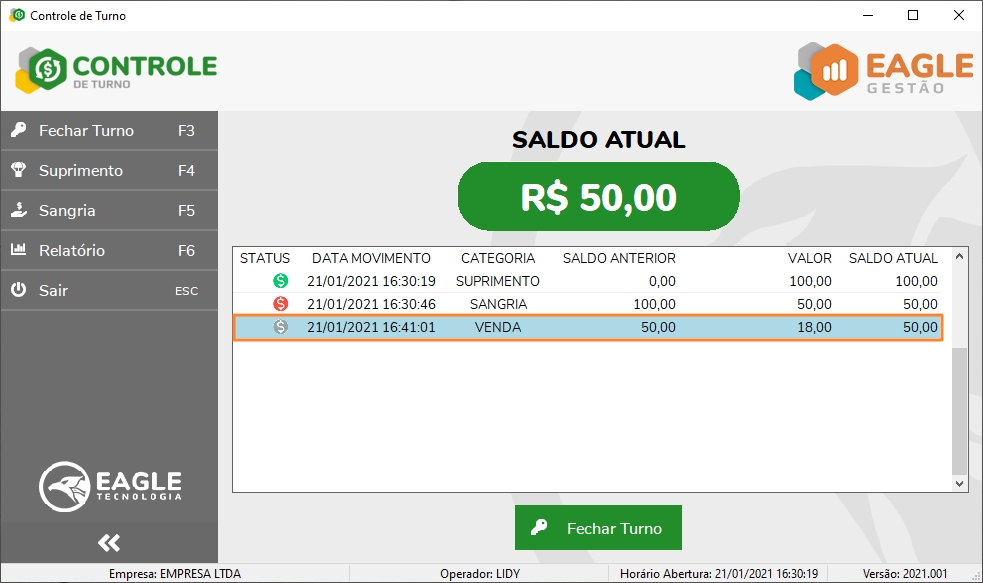
Figura 43: Lançamento de venda
Quando uma saída for alterada, a alteração refletirá na atualização da movimentação de venda no controle de turno.
Vendas geradas por saídas originadas de sincronização ou PDV não são registradas nas movimentações do turno.
Exclusão de Vendas
Caso a saída seja excluída será mostrado um registro de exclusão nas movimentações do turno. Todas as exclusões de vendas são categorizadas como EXCLUSÃO. As exclusões são operações que não movimentam saldo em caixa.
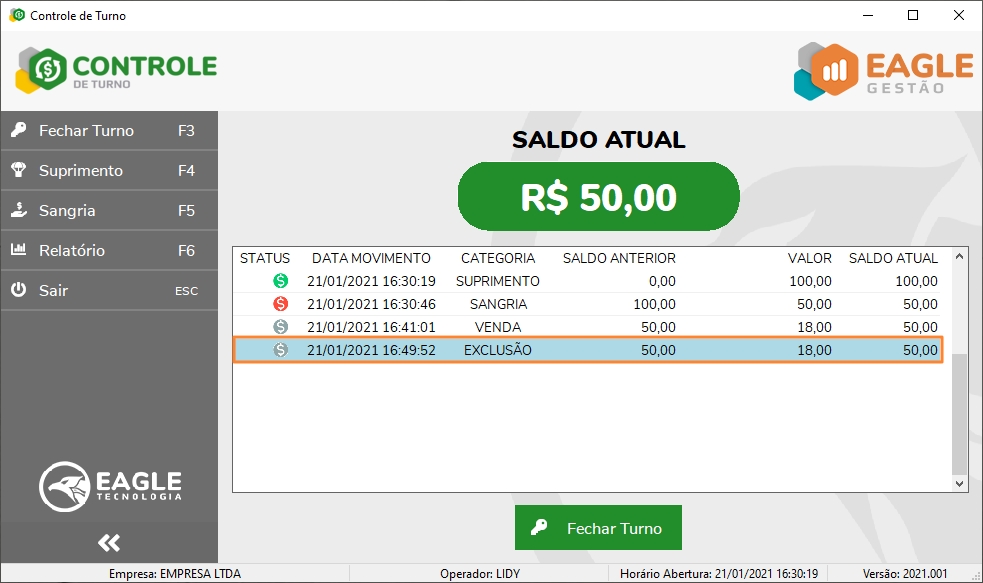
Figura 44: Exclusão de vendas
Caso uma saída vinculada a um recebimento seja excluída, além da movimentação de EXCLUSÃO será lançado um registro de ESTORNO do recebimento.
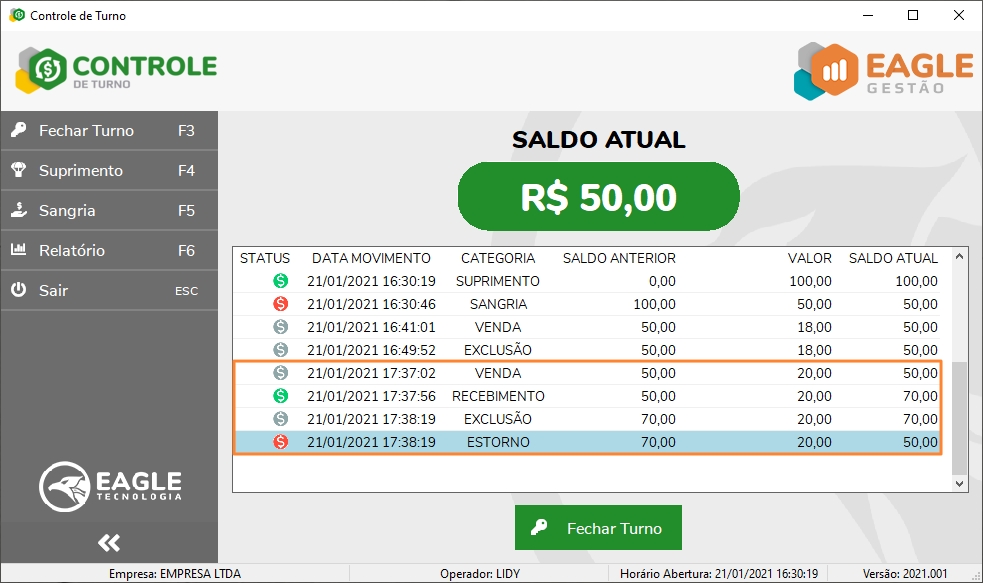
Figura 45: Exclusão de venda vinculada a recebimentos
Cancelamentos
Se houver o cancelamento de uma saída (NF-e) este cancelamento também será lançado nas movimentações do turno. Todos os cancelamentos de vendas são categorizados como CANCELAMENTO. Os cancelamentos são operações que não movimentam saldo em caixa.
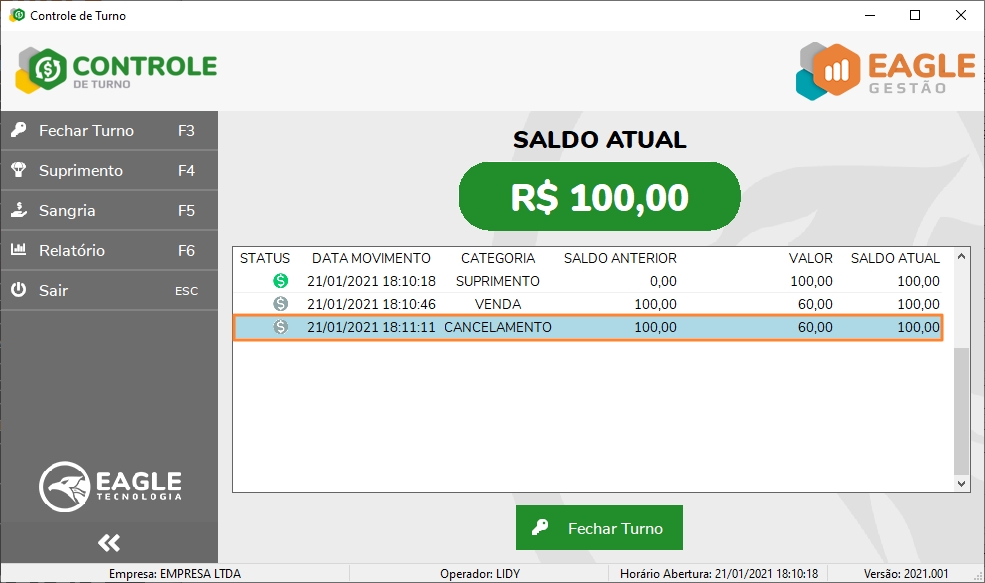
Figura 46: Cancelamento de vendas
Caso uma saída vinculada a um recebimento seja cancelada, além da movimentação de CANCELAMENTO será lançado um registro de ESTORNO do recebimento.
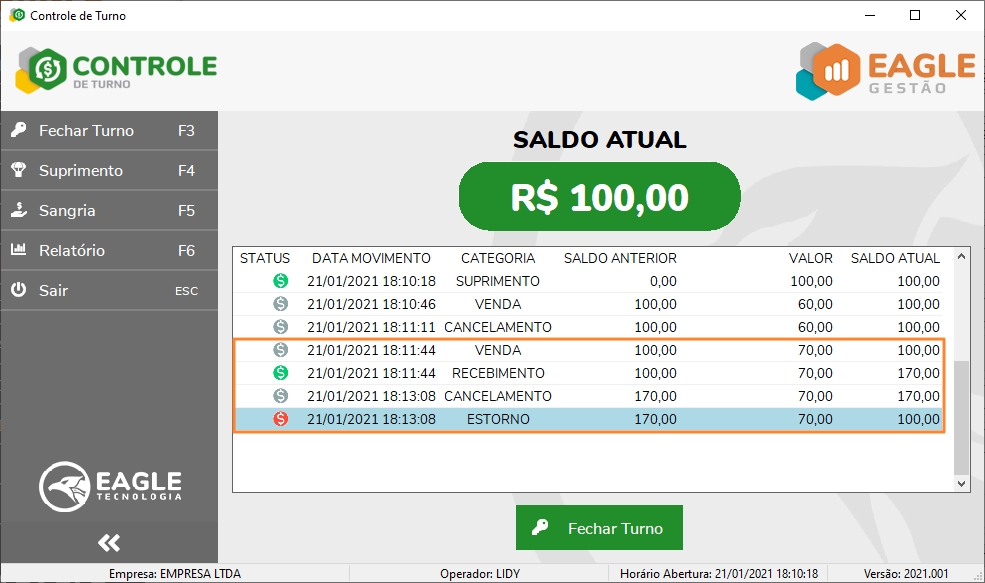
Figura 47: Cancelamento de venda vinculada a recebimentos
Recebimentos
Nos terminais que tem habilitado o controle de turno para que seja lançada uma movimentação de recebimento é necessário que o turno esteja aberto. Caso o turno esteja fechado não será possível fazer um recebimento. Caso tente, será exibida a mensagem conforme a imagem a seguir (Figura 48).
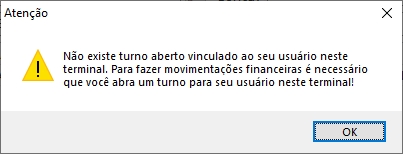
Figura 48: Validação turno fechado
Todas as movimentações de recebimentos serão registradas no turno e são categorizadas como RECEBIMENTO do tipo crédito. Os recebimentos são operações que movimentam saldo e irão incrementar o saldo em caixa.
Mesmo que sejam recebidas várias contas simultaneamente, no grid de movimentações do turno, será registrado uma movimentação para cada conta recebida.
Assim que o recebimento é efetivado, caso não tenha nenhum impedimento, é lançado um registro no grid de movimentações. Caso não seja possível consolidar o lançamento no momento de sua realização ele será inserido no turno após ser atingido o tempo de monitorar as movimentações do turno definido no LocalConf do Eagle Gestão ou então juntamente com a próxima movimentação que for feita.
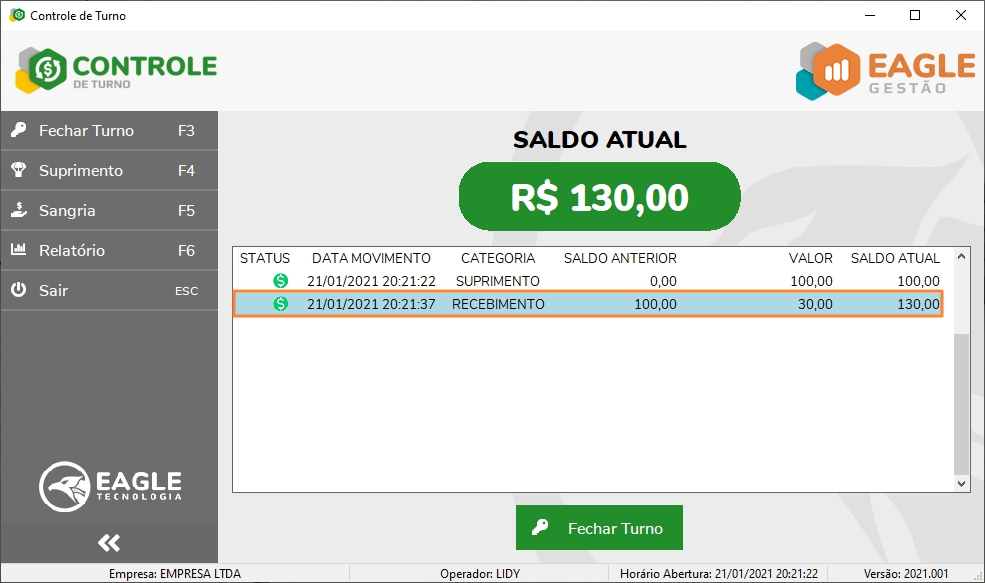
Figura 49: Lançamento de recebimento
Além de aumentar o saldo total em caixa, um recebimento incrementa o saldo do meio de pagamento utilizado para realizar o recebimento.
Só é possível fazer sangria de meios de pagamentos que possuem a modalidade à vista ou cheque. Sendo assim, não se deve realizar recebimentos com o meio de pagamento da modalidade a prazo.
Recebimentos efetuados através da compensação de cheques não são lançados no controle de turno.
Estorno de Recebimentos
Nos terminais que tem habilitado o controle de turno para que seja lançada uma movimentação de estorno é necessário que o turno esteja aberto. Caso o turno esteja fechado não será possível estornar uma conta recebida. Caso tente, será exibida a mensagem conforme a imagem a seguir (Figura 50).
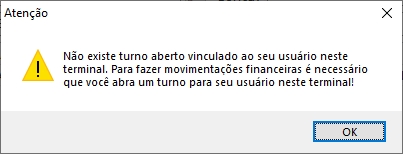
Figura 50: Validação turno fechado
Todas as movimentações de estornos serão registradas no turno e são categorizadas como ESTORNO. Os estornos de recebimentos são operações que podem ou não movimentar o saldo.
Para que o estorno de recebimento movimente o saldo é necessário que o recebimento estornado tenha sido feito no turno vigente. Quando o estorno movimenta o saldo ele irá decrementar o saldo em caixa. Ou seja, será uma movimentação do tipo débito.
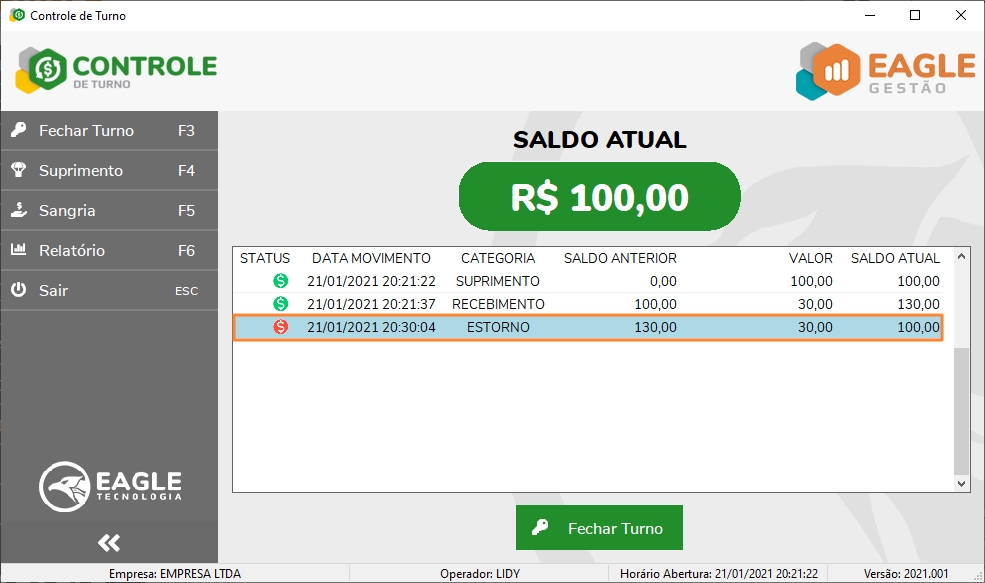
Figura 51: Lançamento de estorno que movimenta o saldo
Caso o recebimento tenha sido realizado fora do turno, o seu estorno será registrado nas movimentações do turno, mas não movimentará o saldo.
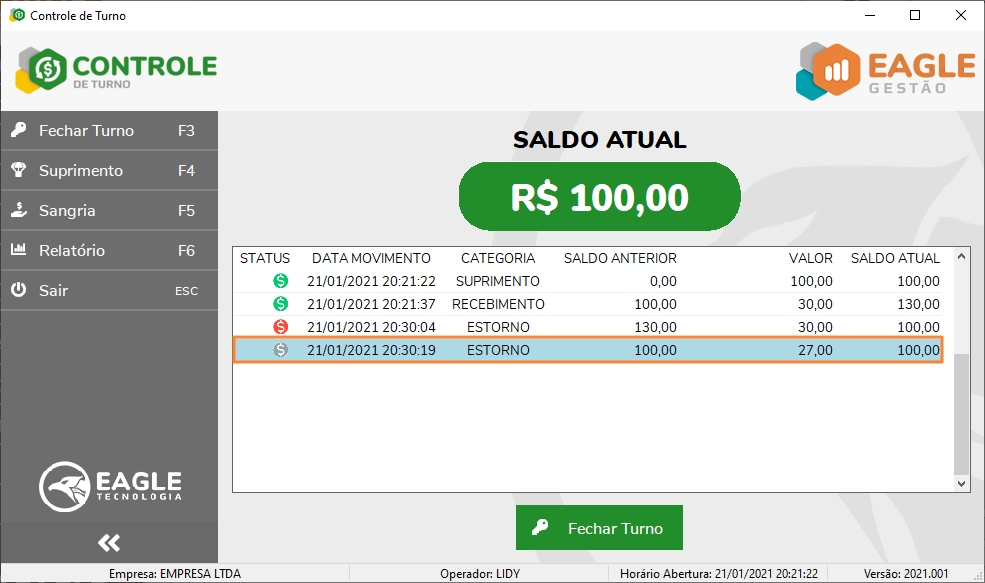
Figura 52: Lançamento de estorno que não movimenta o saldo
Mesmo que seja feito o estorno de um grupo de recebimentos, no grid de movimentações do turno, será registrado uma movimentação para cada conta estornada.
Como o estorno de um recebimento diminui o saldo em caixa, só é possível realizá-lo se existir saldo disponível em caixa para o meio de pagamento utilizado no recebimento que seja maior ou igual ao valor do recebimento feito. Isso é necessário para que o saldo em caixa não fique negativo. Caso tente realizar o estorno sem que exista saldo disponível para o meio de pagamento, será mostrada a mensagem como na Figura 53 impedindo a realização do estorno.
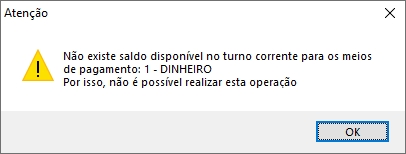
Figura 53: Saldo indisponível para o meio de pagamento
Pagamentos
Nos terminais que tem habilitado o controle de turno para que seja lançada uma movimentação de pagamento é necessário que o turno esteja aberto. Caso o turno esteja fechado não será possível lançar uma conta a pagar com meio de pagamento de baixa automática ou fazer um pagamento. Caso tente, será exibida a mensagem conforme a imagem a seguir (Figura 54).
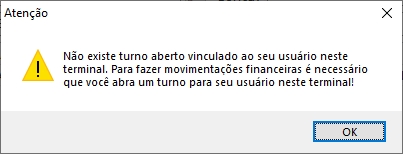
Figura 54: Validação turno fechado
Todas as movimentações de pagamentos serão registradas no turno e são categorizadas como PAGAMENTO do tipo débito. Os pagamentos são operações que movimentam saldo e irão diminuir o saldo em caixa.
Mesmo que sejam pagas várias contas simultaneamente, no grid de movimentações do turno, será registrado uma movimentação para cada conta paga.
Assim que o pagamento é efetivado, caso não tenha nenhum impedimento, é lançado um registro no grid de movimentações. Caso não seja possível consolidar o lançamento no momento de sua realização ele será inserido no turno após ser atingido o tempo de monitorar as movimentações do turno definido no LocalConf do Eagle Gestão ou então juntamente com a próxima movimentação que for feita.
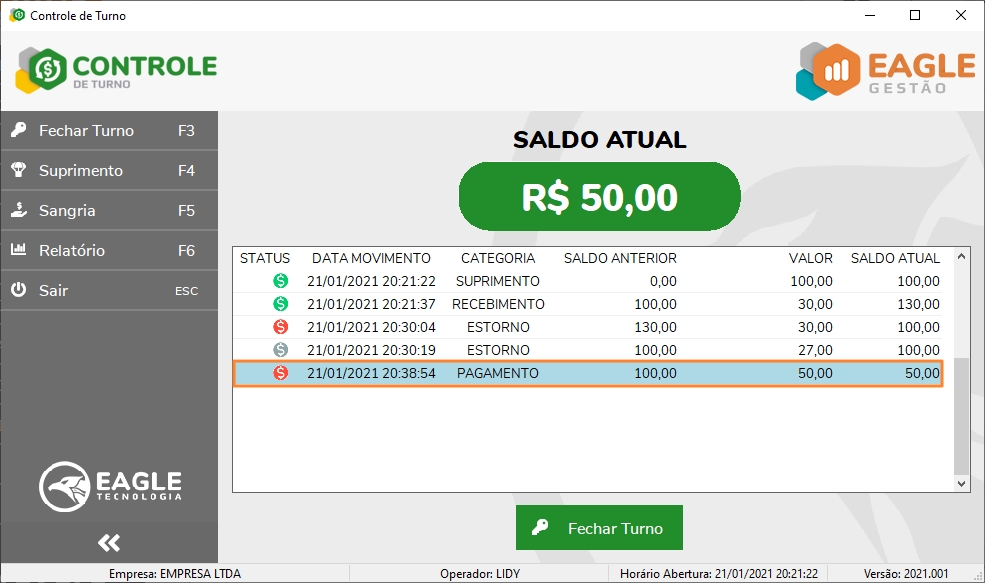
Figura 55: Lançamento de pagamento
Além de diminuir o saldo total em caixa, um pagamento decrementa o saldo do meio de pagamento utilizado para realizar o pagamento.
Como um pagamento diminui o saldo em caixa, só é possível realizá-lo se existir saldo disponível em caixa para o meio de pagamento utilizado no pagamento que seja maior ou igual ao valor do pagamento que será feito. Isso é necessário para que o saldo em caixa não fique negativo. Caso tente realizar o pagamento sem que exista saldo disponível será mostrada a mensagem como na Figura 56 impedindo a realização do pagamento.
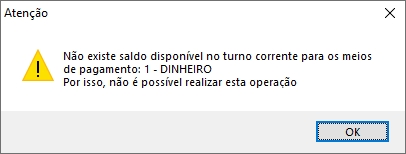
Figura 56: Saldo indisponível para o meio de pagamento
Pagamentos efetuados através da compensação de cheques não são lançados no controle de turno.
Estorno de Pagamentos
Nos terminais que tem habilitado o controle de turno para que seja lançada uma movimentação de estorno é necessário que o turno esteja aberto. Caso o turno esteja fechado não será possível estornar uma conta paga. Caso tente, será exibida a mensagem conforme a imagem a seguir (Figura 57).
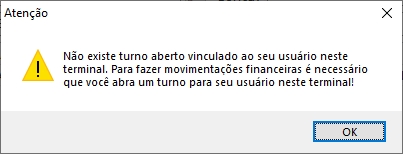
Figura 57: Validação turno fechado
Todas as movimentações de estornos serão registradas no turno e são categorizadas como ESTORNO. Os estornos de pagamentos são operações que podem ou não movimentar o saldo.
Para que o estorno de pagamento movimente o saldo é necessário que o pagamento estornado tenha sido feito no turno vigente. Quando o estorno movimenta o saldo ele irá incrementar o saldo em caixa. Ou seja, será uma movimentação do tipo crédito.
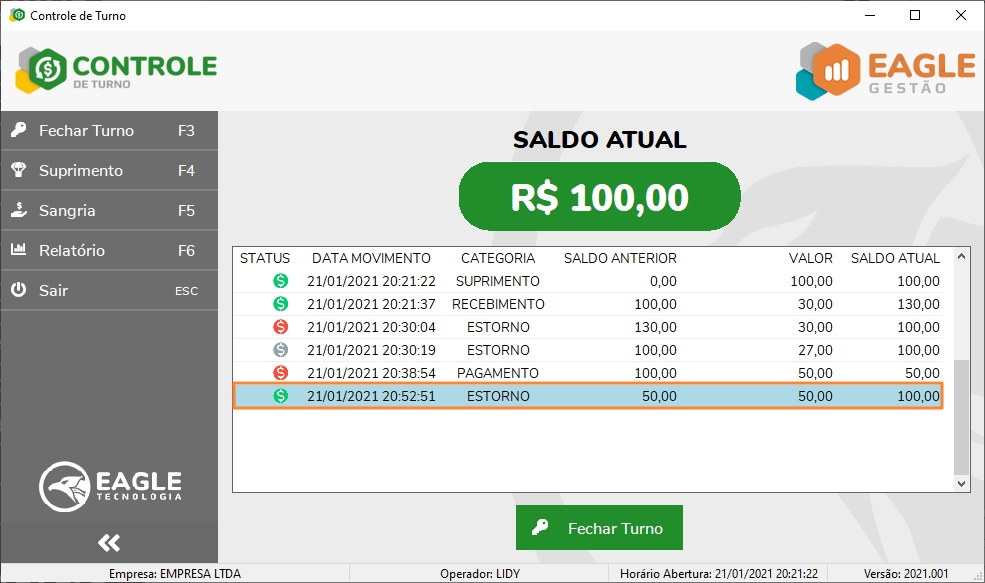
Figura 58: Lançamento de estorno que movimenta o saldo
Caso o pagamento tenha sido realizado fora do turno, o seu estorno será registrado nas movimentações do turno, mas não movimentará o saldo.
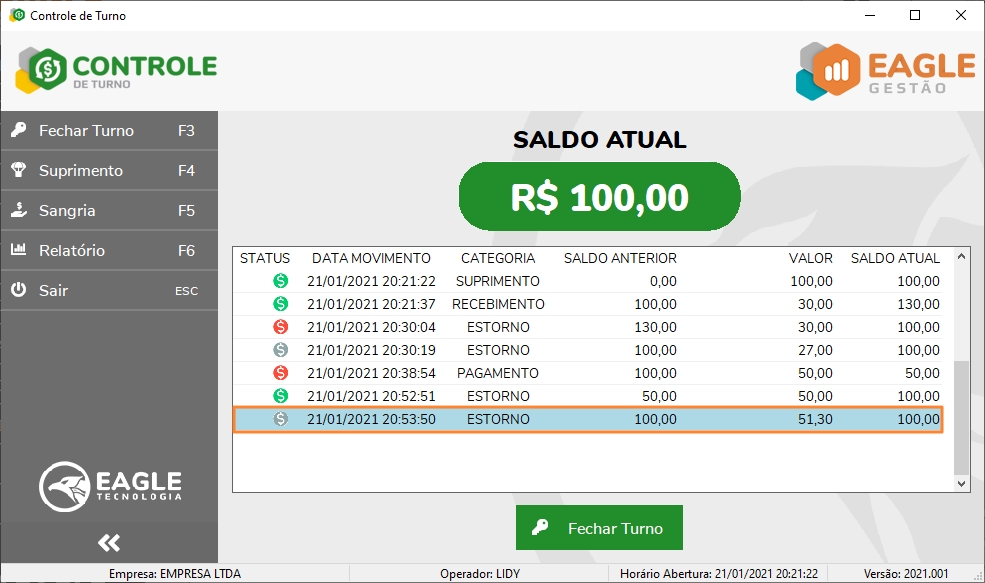
Figura 59: Lançamento de estorno que não movimenta o saldo
Mesmo que seja feito o estorno de um grupo de pagamento, no grid de movimentações do turno, será registrado uma movimentação para cada conta estornada.
Devolução de vendas
Nos terminais que tem habilitado o controle de turno para que seja lançada uma devolução de venda é necessário que o turno esteja aberto. Caso o turno esteja fechado não será possível lançar uma devolução de venda. Caso tente, será exibida a mensagem conforme a imagem a seguir (Figura 60).
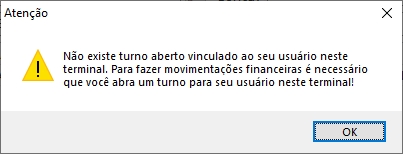
Figura 60: Validação turno fechado
Esta validação é feita no momento que uma operação de devolução é selecionada na tela de entrada, quando ocorre a tentativa de faturamento de uma devolução pela tela de Trocas e Devoluções ou quando uma entrada vinculada a uma operação de devolução é alterada.
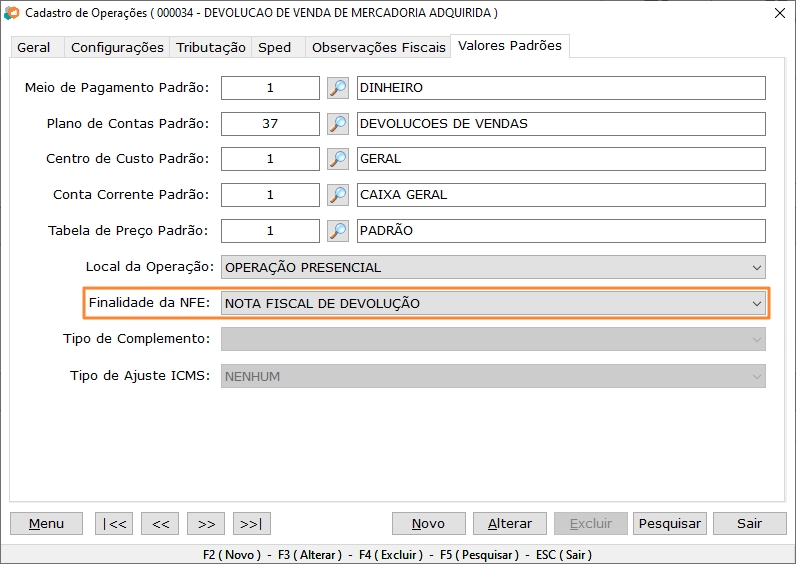
Figura 61: Operação com finalidade de devolução
Quando uma devolução está vinculada a um pagamento será lançada a movimentação de devolução e a do pagamento dela. O pagamento da devolução movimenta o saldo em caixa decrementando-o.
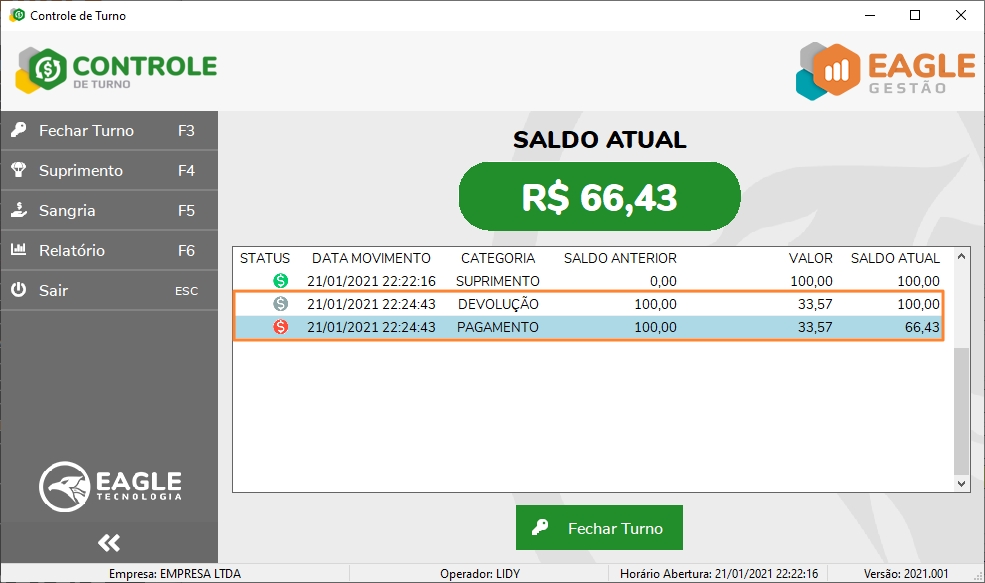
Figura 62: Lançamento de devolução com pagamento
Para fazer uma devolução que esteja vinculada a um pagamento é necessário que o meio de pagamento tenha saldo disponível no turno. Caso não tenha é exibida a mensagem como mostrado na Figura 63.
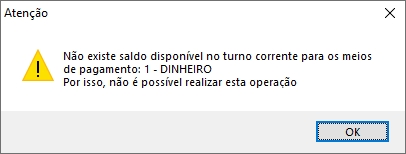
Figura 64: Saldo indisponível para o meio de pagamento
Caso a devolução não esteja vinculada a um pagamento será registrada apenas a movimentação de devolução.
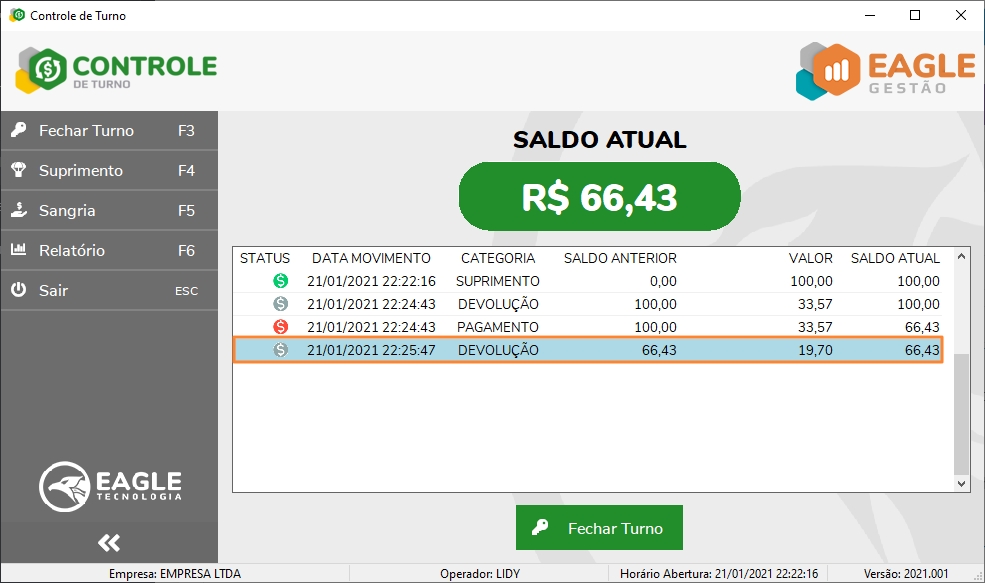
Figura 65: Lançamento de devolução sem pagamento
Quando uma devolução é excluída é lançado uma movimentação de EXCLUSÃO no controle de turno.
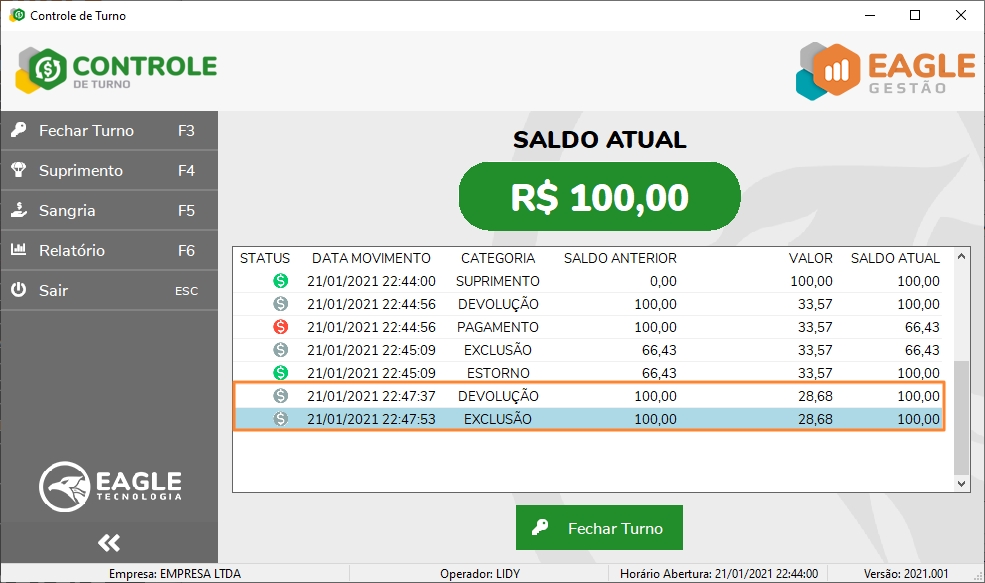
Figura 66: Lançamento de exclusão de devolução
Caso a devolução esteja vinculada a um pagamento, além do registro de EXCLUSÃO é lançado um registro de ESTORNO.
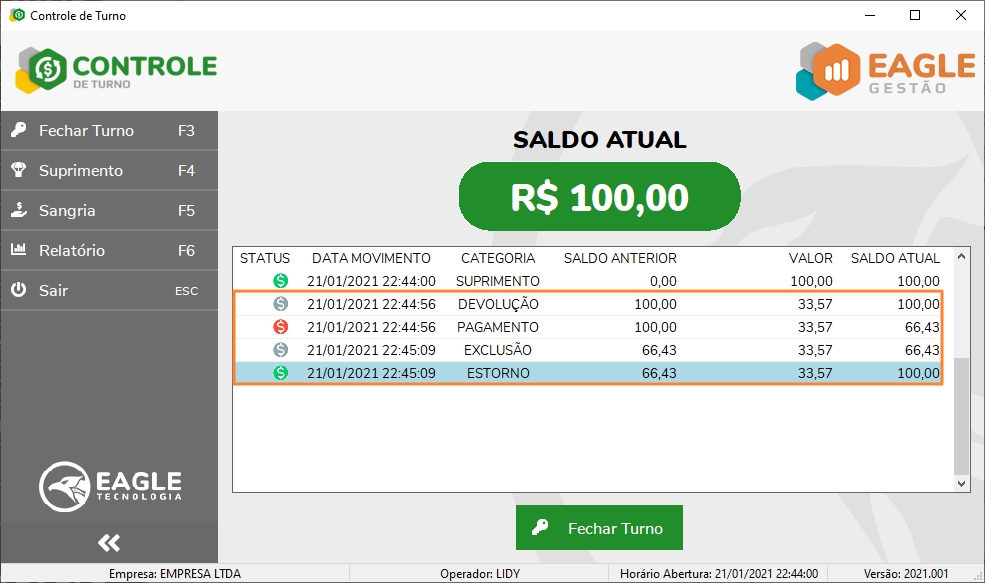
Figura 67: Lançamento de exclusão de devolução com pagamento
Fechamento do Turno
Após realizar todas as movimentações é o momento de fechar o turno, conferindo os lançamentos e informando o saldo de cada meio de pagamento.
Para fechar o turno basta acionar a opção Fechar Turno F3, no menu lateral ou no botão localizado na parte inferior da tela, ou ainda pressionar a tecla F3.
Ao clicar na opção Fechar Turno F3, caso a opção Autenticar Usuário ao Abrir e Fechar Turno esteja habilitada, será exibida a tela de autenticação para que seja informado o usuário e senha para validar o fechamento do turno. A autenticação válida pode ser feita tanto pelo usuário que abriu o turno ou por um usuário que seja fiscal.
Para que o usuário seja fiscal no perfil do usuário deve estar marcada a opção Habilitar Permissão Fiscal.
Se for informado um usuário sem permissão para acessar a função de abertura do turno será exibida a mensagem conforme a Figura 68 e o turno não será fechado.
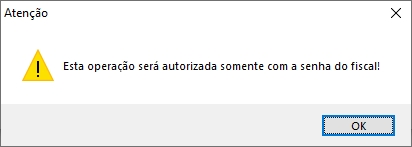
Figura 68: Validação de usuário inválido para autenticar suprimento
Ao informar um usuário válido é exibida a tela de Fechamento de Turno (Figura 69). Esta é a tela para que seja feita a conferência cega, onde o operador informará o valor que consta no caixa para cada meio de pagamento para que o sistema faça uma comparação com o valor calculado de acordo com as movimentações lançadas.
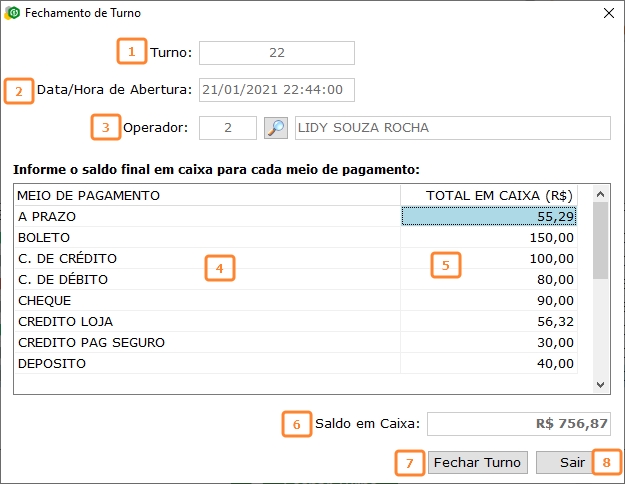
Figura 69: Fechamento do turno
Os componentes desta tela estão listados a seguir.
| Item | Campo | Descrição |
|---|---|---|
| 1 | Turno | Mostra o código do turno que será fechado. |
| 2 | Data/Hora de Abertura | Mostra a data e hora que o turno foi aberto. |
| 3 | Operador | Exibe o nome do funcionário vinculado ao usuário que é o dono do turno. Quando não existe funcionário vinculado ao usuário é exibido o nome do usuário. |
| 4 | Meio de Pagamento | Lista todos os meios de pagamentos ativos cadastrados no Eagle Gestão. |
| 5 | Total em Caixa | Campo para que seja informado o valor total que o meio de pagamento movimentou no turno. |
| 6 | Saldo em Caixa | Totaliza o saldo em caixa de acordo com os valores informados para cada meio de pagamento. |
| 7 | Fechar Turno | Botão que aciona a tela de confirmação de fechamento do turno. |
| 8 | Sair | Ao clicar neste botão a tela de fechamento de turno é fechada. |
Quando é informado um valor na tela de Fechamento de Turno ao clicar no botão Sair é exibida a mensagem conforme mostra a Figura 70.

Figura 70: Mensagem botão Sair
Se o usuário clicar em não a tela de fechamento do turno permanece aberta e com os valores informados para cada meio de pagamento. Caso ele clique em sim, a tela é fechada e os valores serão zerados.
Ao clicar no botão Fechar Turno é exibida a tela como da imagem Figura 71
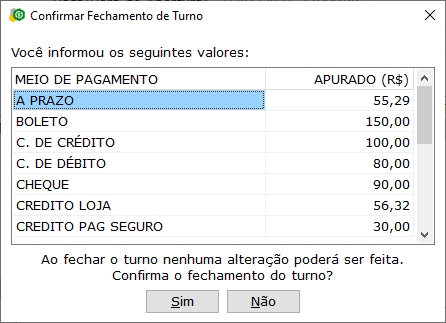
Figura 71: Confirmar fechamento de turno
Esta tela serve para que o usuário verifique se informou corretamente os valores para cada meio de pagamento, eles apenas exibe os dados informados na tela de Fechamento de Turno, portanto os seus campos não são editáveis.
Caso seja percebido que algum valor foi informado incorretamente, o usuário deve clicar no botão Não ou fechar esta tela para acessar a tela de Fechamento de Turno e corrigir o valor.
Nesta tela, quando o usuário clica em Sim, ele efetiva o fechamento do turno não podendo mais fazer novas movimentações no turno fechado.
Assim que o processo de fechamento de turno é finalizado é exibida a mensagem de turno fechado com sucesso (Figura 72).

Figura 72: Turno fechado com sucesso!
Quando a opção Imprimir comprovante de abertura e fechamento de turno está marcada, após o fechamento do turno, é impresso o comprovante de fechamento na impressora padrão conforme o modelo do comprovante configurado no cadastro do terminal.
Da mesma forma, se a opção Imprimir Relatório de Fechamento de Turno Automaticamente estiver habilitada no perfil de usuário, será impresso o Relatório de Fechamento do Caixa na impressora padrão conforme o modelo do comprovante configurado no cadastro do terminal.
Quando o usuário tem a permissão Visualizar Resumo do Fechamento do Turno habilitada em seu perfil, após o fechamento do turno será exibida a tela de Resumo de Fechamento do Turno (Figura 73).
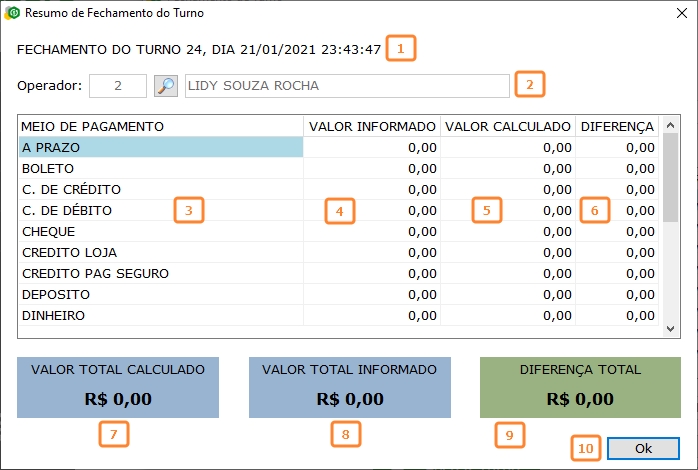
Figura 73: Resumo do fechamento do turno
Esta tela é composta dos seguintes itens:
| Item | Campo | Descrição |
|---|---|---|
| 1 | Dados do turno | Exibe a literal FECHAMENTO DO TURNO seguida do código do turno, dia e horário que o turno está sendo fechado. |
| 2 | Operador | Exibe o nome do funcionário vinculado ao usuário que é o dono do turno. Quando não existe funcionário vinculado ao usuário é exibido o nome do usuário. |
| 3 | Meio de pagamento | Lista de todos os meios de pagamentos ativos cadastrados no Eagle Gestão. |
| 4 | Valor informado | Valor total em caixa informado pelo usuário. |
| 5 | Valor calculado | Valor total em caixa calculado pelo sistema. |
| 6 | Diferença | Diferença positiva ou negativa entre o valor informado e valor calculado pelo sistema para cada meio de pagamento. Se o valor informado for igual ao valor calculado a diferença será zero. Se o valor informado for maior que o valor calculado a diferença será positiva. Se o valor informado for menor que o valor calculado a diferença será negativa. |
| 7 | Valor total calculado | Exibe a soma do valor calculado pelo sistema para cada meio de pagamento. |
| 8 | Valor total informado | Exibe a soma do valor informado pelo usuário para cada meio de pagamento. |
| 9 | Diferença total | Diferença positiva ou negativa entre o valor total informado e valor total calculado pelo sistema. Se o valor total informado for igual ao valor total calculado a diferença será zero. Se o valor total informado for maior que o valor total calculado a diferença será positiva. Se o valor total informado for menor que o valor total calculado a diferença será negativa. |
| 10 | Ok | Botão que serve para fechar a tela de Resumo do Fechamento do Turno. |
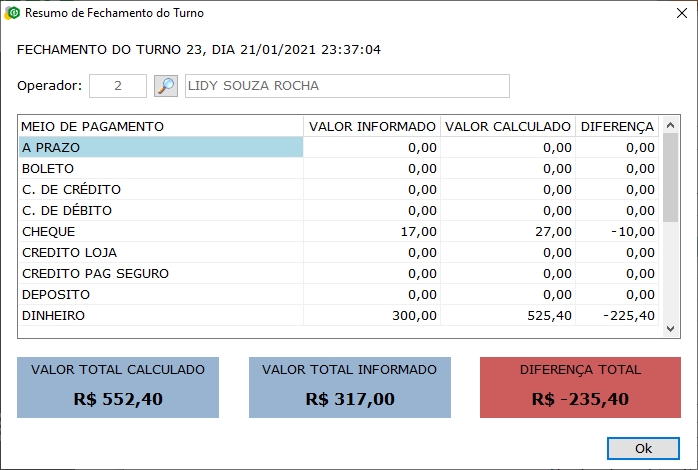
Figura 74: Resumo do fechamento do turno diferença negativa
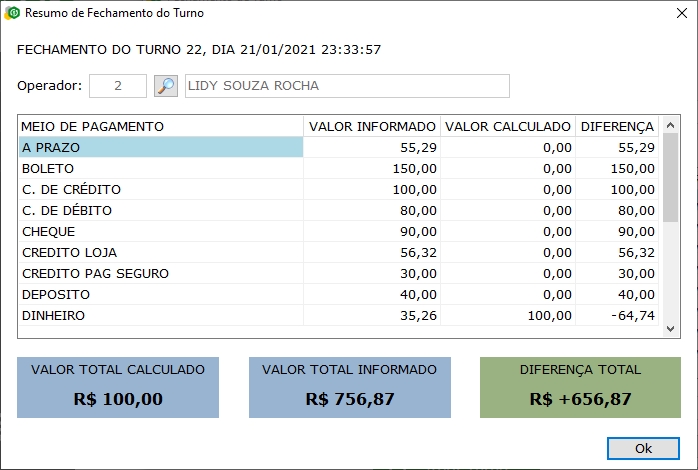
Figura 75: Resumo do fechamento do turno diferença positiva
Nesta tela, através do botão direito do mouse pode ser acionada a opção Imprimir Relatório de Fechamento de Caixa, que quando acionada imprime o Relatório de Fechamento do Caixa na impressora padrão conforme o modelo do comprovante configurado no cadastro do terminal.
Turno Vencido
A cada dia é verificado se existe turno vencido e caso exista o sistema obrigará o seu fechamento antes que qualquer movimentação seja feita. É considerado que o turno está vencido se a data atual for maior que a data de abertura.
Caso o turno esteja vencido é mostrada a mensagem como a da Figura 76.
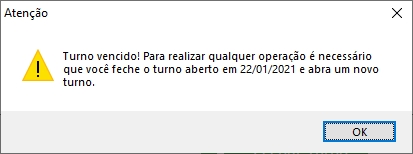
Figura 76: Validação turno vencido
Caso a data corrente seja menor que a data de abertura do turno, será mostrada a mensagem da Figura 77.
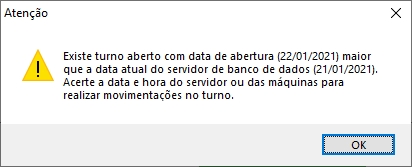
Figura 77: Validação de turno aberto com data maior
Estas validações acontecem ao:
- Clicar em novo nas telas de saídas e entradas
- Tentar cancelar uma NF-e de venda
- Tentar cancelar uma NF-e de devolução de vendas
- Tentar fazer um recebimento ou pagamento
- Tentar faturar um orçamento por qualquer uma das telas (Venda Rápida, Orçamentos ou Faturamento)
- Tentar faturar uma devolução
- Tentar realizar o estorno de uma devolução
- Salvar uma conta a receber ou a pagar com meio de pagamento de baixa automática
- Salvar uma ordem de serviço com adiantamento
- Tentar fazer um estorno de pagamento ou recebimento
- Clicar nas opções suprimento ou sangria no controle de turno
Em todos os casos é considerada a data e hora em que as ações estão sendo feitas e não da data de lançamento da saída, do orçamento, conta a pagar, a receber, do recebimento ou pagamento e outras. Isso se justifica pelo fato destas operações poderem ser feitas com data retroativa, mas constarão no turno corrente.
Relatórios
O Controle de Turno possui a tela de relatórios que contempla todos os relatórios disponíveis neste módulo. Para acessar a tela de relatório deve ser acionada a opção Relatório F6, assim será aberta a tela de Relatórios do Controle de Turno (Figura 78).
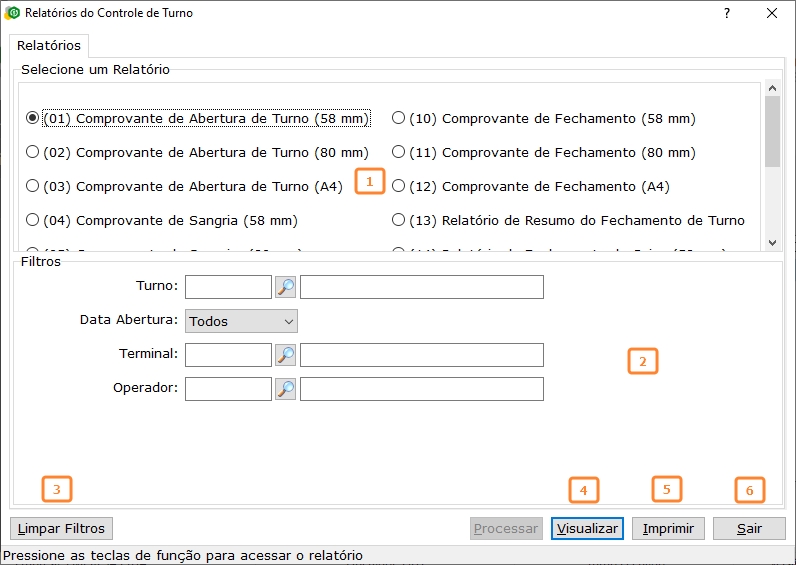
Figura 78: Relatórios do Controle de Turno
Veja quais são os itens desta tela.
| Item | Campo | Descrição |
|---|---|---|
| 1 | Relatórios | Área que lista todos os relatórios disponíveis e ativos. |
| 2 | Filtros | Local onde estão disponíveis os filtros que podem ser utilizados nos relatórios. |
| 3 | Limpar Filtros | Quando este botão é acionado os filtros são restaurados para os valores padrões. |
| 4 | Visualizar | Ao clicar neste botão o relatório selecionado é exibido na tela. |
| 5 | Imprimir | Este botão exibe a caixa de diálogo de impressão para que selecione a impressora e o relatório impresso. |
| 6 | Sair | Ao clicar neste botão a tela de relatórios é fechada. |
Nesta tela estão disponíveis os seguintes relatórios:
- Comprovante de Abertura de Turno, modelo 58 mm, 80 mm e A4
- Comprovante de Sangria, modelo 58 mm, 80 mm e A4
- Comprovante de Suprimento, modelo 58 mm, 80 mm e A4
- Comprovante de Fechamento, modelo 58 mm, 80 mm e A4
- Relatório de Fechamento do Turno, modelo A4
- Relatório de Fechamento do Caixa, modelo 58 mm, 80 mm e A4
- Relatório de Monitoramento de Turnos Abertos, modelo A4
- Relatório de Movimentações do Turno, modelo A4
O controle de acesso a estes relatórios é feito no Cadastro de Perfis de Usuários, nas permissões de Relatórios onde cada um destes pode ser ativado ou inativado.
Comprovante de Abertura de Turno
Com este relatório o comprovante de abertura de turno pode ser reimpresso. Este relatório está disponível nos modelos 58mm, 80mm e A4. Nele estão disponíveis os filtros:
- Operador: Serve para que seja filtrado o operador (usuário) que abriu o turno.
- Terminal: Pode ser filtrado o terminal que o turno foi criado.
- Data Abertura: Campo para que seja informada a data de abertura do turno.
- Turno: Neste filtro pode ser filtrado o turno.
Caso não seja utilizado um filtro, todos os comprovantes de todos os turnos já abertos, serão exibidos na tela ao clicar no botão Visualizar.
Este relatório é composto pelos seguintes campos:
- Título: Comprovante de Abertura de Turno
- Turno: Exibe o código do turno
- Terminal: Exibe a descrição do terminal
- Operador: Exibe o nome do funcionário vinculado ao usuário que é o dono do turno. Quando não existe funcionário vinculado ao usuário é exibido o nome do usuário.
- Dt/Hr Abertura: Mostra a data e hora de abertura do turno.
- Suprimento: Consta o valor do suprimento inicial.
- Linha para a assinatura do operador
- Linha para a assinatura do fiscal
- Rodapé: Mostra a razão social e a cidade da empresa. Traz também a data de impressão do relatório.
Abaixo estão os modelos destes relatórios.
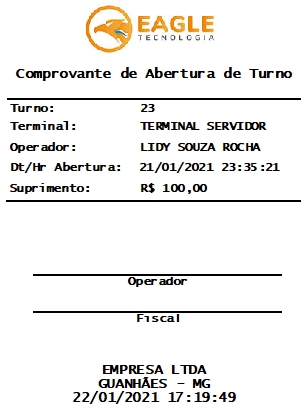
Figura 79: Comprovante de Abertura de Turno, modelo 58 mm

Figura 80: Comprovante de Abertura de Turno, modelo 80 mm
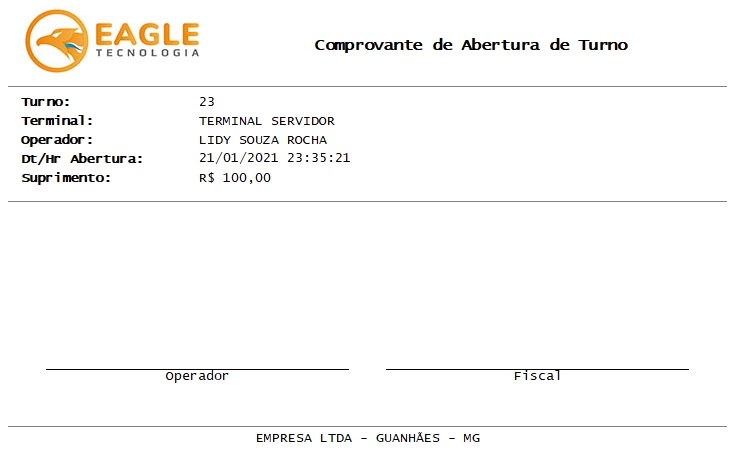
Figura 81: Comprovante de Abertura de Turno, modelo A4
Comprovante de Sangria
Com este relatório o comprovante de sangria pode ser reimpresso. Este relatório está disponível nos modelos 58mm, 80mm e A4. Nele estão disponíveis os filtros:
- Data Sangria: Campo para que seja informada a data da sangria.
- Operador: Serve para que seja filtrado o operador (usuário) que abriu o turno.
- Terminal: Pode ser filtrado o terminal que o turno foi criado.
- Data Abertura: Campo para que seja informada a data de abertura do turno.
- Turno: Neste filtro pode ser filtrado o turno.
Caso não seja utilizado um filtro, todos os comprovantes de todas as sangrias realizadas, serão exibidos na tela ao clicar no botão Visualizar.
Este relatório é composto pelos seguintes campos:
- Título: Comprovante de Sangria
- Turno: Exibe o código do turno
- Terminal: Exibe a descrição do terminal
- Operador: Exibe o nome do funcionário vinculado ao usuário que é o dono do turno. Quando não existe funcionário vinculado ao usuário é exibido o nome do usuário.
- Dt/Hr Abertura: Mostra a data e hora de abertura do turno.
- Dt/Hr Sangria: Mostra a data e hora que a sangria foi feita.
- Meio de Pag. Traz o código e descrição do meio de pagamento utilizado para realizar a sangria.
- Valor Sangria: Consta o valor da sangria.
- Linha para a assinatura do operador
- Linha para a assinatura do fiscal
- Rodapé: Mostra a razão social e a cidade da empresa. Traz também a data de impressão do relatório.
Abaixo estão os modelos destes relatórios.
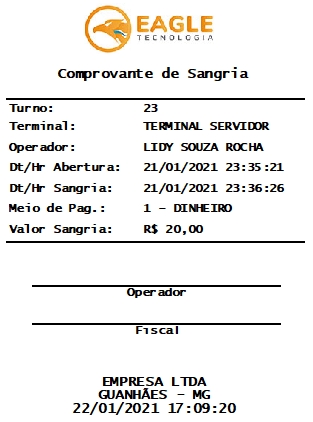
Figura 82: Comprovante de Sangria, modelo 58 mm
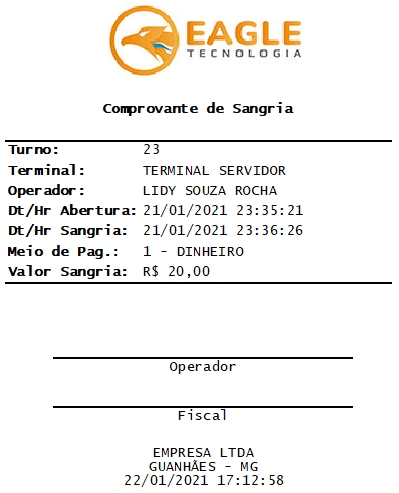
Figura 83: Comprovante de Sangria, modelo 80 mm
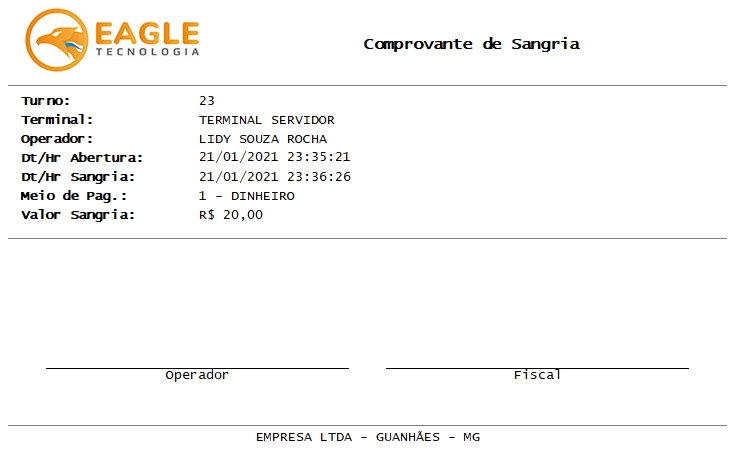
Figura 84: Comprovante de Sangria, modelo A4
Comprovante de Suprimento
Com este relatório o comprovante de suprimento pode ser reimpresso. Este relatório está disponível nos modelos 58mm, 80mm e A4. Nele estão disponíveis os filtros:
- Data Suprimento: Campo para que seja informada a data do suprimento.
- Operador: Serve para que seja filtrado o operador (usuário) que abriu o turno.
- Terminal: Pode ser filtrado o terminal que o turno foi criado.
- Data Abertura: Campo para que seja informada a data de abertura do turno.
- Turno: Neste filtro pode ser filtrado o turno.
Caso não seja utilizado um filtro, todos os comprovantes de suprimento já realizados, serão exibidos na tela ao clicar no botão Visualizar.
Este relatório é composto pelos seguintes campos:
- Título: Comprovante de Suprimento
- Turno: Exibe o código do turno
- Terminal: Exibe a descrição do terminal
- Operador: Exibe o nome do funcionário vinculado ao usuário que é o dono do turno. Quando não existe funcionário vinculado ao usuário é exibido o nome do usuário.
- Dt/Hr Abertura: Mostra a data e hora de abertura do turno.
- Dt/Hr Suprimento: Mostra a data e hora que o suprimento foi feito.
- Meio de Pag. Traz o código e descrição do meio de pagamento utilizado para realizar o suprimento.
- Valor Suprimento: Consta o valor do suprimento.
- Linha para a assinatura do operador
- Linha para a assinatura do fiscal
- Rodapé: Mostra a razão social e a cidade da empresa. Traz também a data de impressão do relatório.
Abaixo estão os modelos destes relatórios.
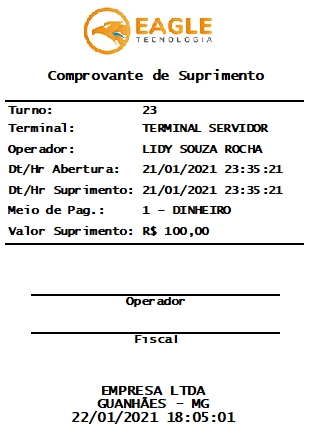
Figura 85: Comprovante de Suprimento, modelo 58 mm
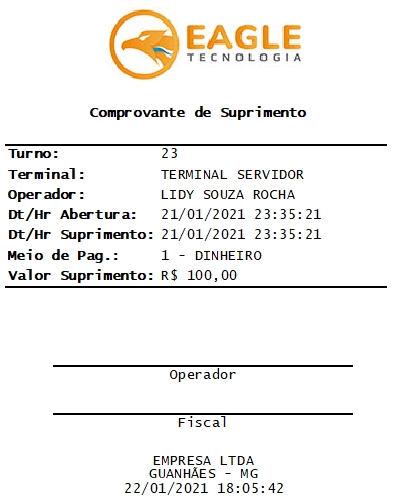
Figura 86: Comprovante de Suprimento, modelo 80 mm
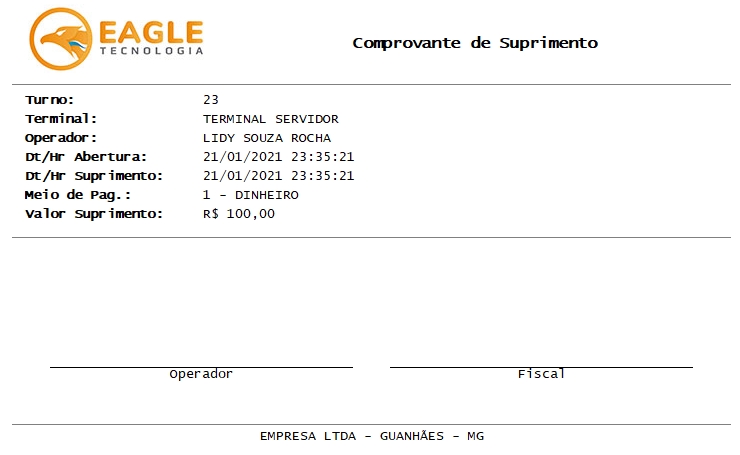
Figura 87: Comprovante de Suprimento, modelo A4
Comprovante de Fechamento
Com este relatório o comprovante de fechamento de turno pode ser reimpresso. Este relatório está disponível nos modelos 58mm, 80mm e A4. Nele estão disponíveis os filtros:
- Operador: Serve para que seja filtrado o operador (usuário) que abriu o turno.
- Terminal: Pode ser filtrado o terminal que o turno foi criado.
- Data Abertura: Campo para que seja informada a data de abertura do turno.
- Turno: Neste filtro pode ser filtrado o turno.
Caso não seja utilizado um filtro, todos os comprovantes de todos os turnos já fechados, serão exibidos na tela ao clicar no botão Visualizar.
Este relatório é composto pelos seguintes campos:
- Título: Comprovante de Fechamento de Turno
- Turno: Exibe o código do turno
- Terminal: Exibe a descrição do terminal
- Operador: Exibe o nome do funcionário vinculado ao usuário que é o dono do turno. Quando não existe funcionário vinculado ao usuário é exibido o nome do usuário.
- Dt/Hr Abertura: Mostra a data e hora de abertura do turno.
- Dt/Hr Fechamento: Mostra a data e hora de fechamento do turno.
- Total Calculado: Exibe a soma do valor calculado pelo sistema para cada meio de pagamento utilizado no turno.
- Total Informado: Exibe a soma do valor informado pelo usuário para cada meio de pagamento utilizado no turno.
- Diferença: Mostra a diferença positiva ou negativa entre o valor total informado e valor total calculado pelo sistema.
- Linha para a assinatura do operador
- Linha para a assinatura do fiscal
- Rodapé: Mostra a razão social e a cidade da empresa. Traz também a data de impressão do relatório.
Abaixo estão os modelos destes relatórios.
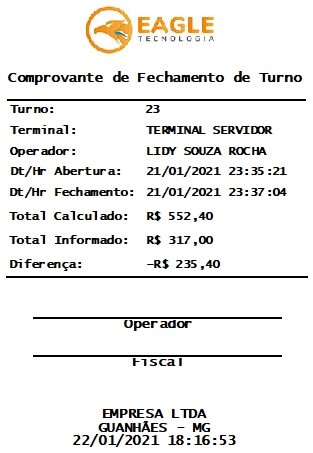
Figura 88: Comprovante de Fechamento de Turno, modelo 58 mm
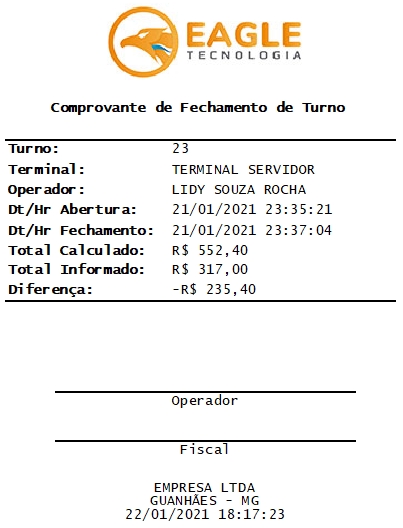
Figura 89: Comprovante de Fechamento de Turno, modelo 80 mm
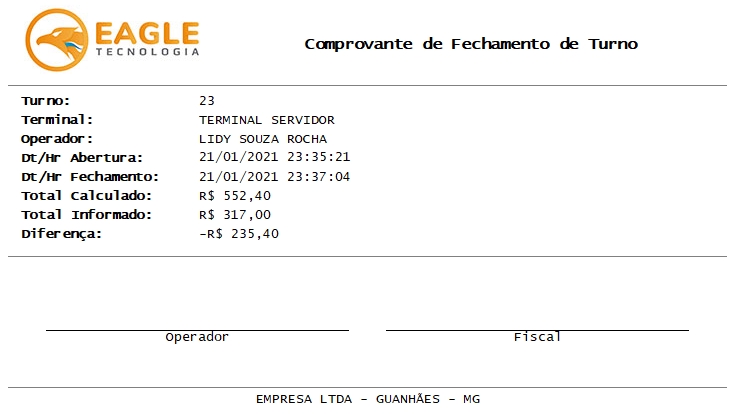
Figura 90: Comprovante de Fechamento de Turno, modelo A4
Relatório de Resumo do Fechamento de Turno
Com este relatório o resumo do fechamento de turno pode ser reimpresso. Este relatório está disponível apenas no modelo A4. Nele estão disponíveis os filtros:
- Data Abertura: Campo para que seja informada a data de abertura do turno. Este é um filtro de preenchimento obrigatório.
- Operador: Serve para que seja filtrado o operador (usuário) que abriu o turno.
- Terminal: Pode ser filtrado o terminal que o turno foi criado.
- Turno: Neste filtro pode ser filtrado o turno.
Este relatório é composto pelos seguintes campos:
- Título: Relatório de Resumo do Fechamento de Turno
- Turno: Exibe o código do turno
- Terminal: Exibe a descrição do terminal
- Operador: Exibe o nome do funcionário vinculado ao usuário que é o dono do turno. Quando não existe funcionário vinculado ao usuário é exibido o nome do usuário.
- Dt/Hr Abertura: Mostra a data e hora de abertura do turno.
- Dt/Hr Fechamento: Mostra a data e hora de fechamento do turno.
- Código: Mostra o código do meio de pagamento.
- Meio de Pagamento: Traz a descrição do meio de pagamento.
- Total Informado: Exibe a soma do valor informado pelo usuário para cada meio de pagamento utilizado no turno.
- Total Calculado: Exibe a soma do valor calculado pelo sistema para cada meio de pagamento utilizado no turno.
- Diferença: Mostra a diferença positiva ou negativa entre o valor total informado e valor total calculado pelo sistema.
- Linha para a assinatura do operador
- Linha para a assinatura do fiscal
- Rodapé: Mostra a razão social e a cidade da empresa. Traz também a data de impressão do relatório.
Abaixo está o modelo deste relatório.
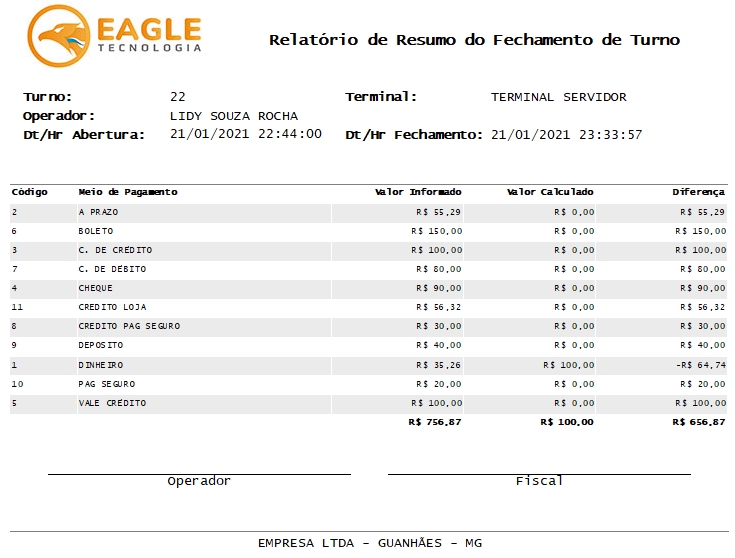
Figura 91: Relatório de Resumo do Fechamento de Turno
Relatório de Fechamento do Caixa
Com este relatório o comprovante de fechamento de caixa pode ser reimpresso. Este relatório está disponível nos modelos 58mm, 80mm e A4. Nele estão disponíveis os filtros:
- Operador: Serve para que seja filtrado o operador (usuário) que abriu o turno.
- Terminal: Pode ser filtrado o terminal que o turno foi criado.
- Data Abertura: Campo para que seja informada a data de abertura do turno. Este é um filtro de preenchimento obrigatório.
- Turno: Neste filtro pode ser filtrado o turno.
Este relatório é composto pelos seguintes campos:
- Título: Relatório de Fechamento do Caixa
- Turno: Exibe o código do turno
- Terminal: Exibe a descrição do terminal
- Operador: Exibe o nome do funcionário vinculado ao usuário que é o dono do turno. Quando não existe funcionário vinculado ao usuário é exibido o nome do usuário.
- Dt/Hr Abertura: Mostra a data e hora de abertura do turno.
- Dt/Hr Fechamento: Mostra a data e hora de fechamento do turno.
- Movimentações que não movimentam o saldo: Traz o agrupamento das movimentações de vendas, devolução de vendas, estorno, cancelamento e exclusão separados por meio de pagamento (se tiver) que não movimentam o saldo.
- Movimentações que movimentam o saldo: Traz o agrupamento das movimentações de suprimento, sangria, vendas, recebimentos, pagamentos, devolução de vendas, estorno, cancelamento e exclusão separados por meio de pagamento (se tiver) que movimentam o saldo.
- Saldo em caixa: Mostra o saldo que tinha em caixa no momento do fechamento do turno.
- Linha para a assinatura do operador.
- Linha para a assinatura do fiscal.
- Rodapé: Mostra a razão social e a cidade da empresa. Traz também a data de impressão do relatório.
Abaixo estão os modelos destes relatórios.

Figura 92: Relatório de Fechamento do Caixa, modelo 58 mm
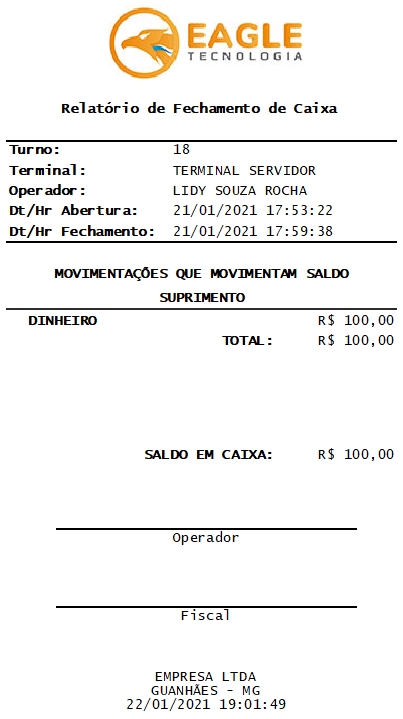
Figura 93: Relatório de Fechamento do Caixa, modelo 80 mm
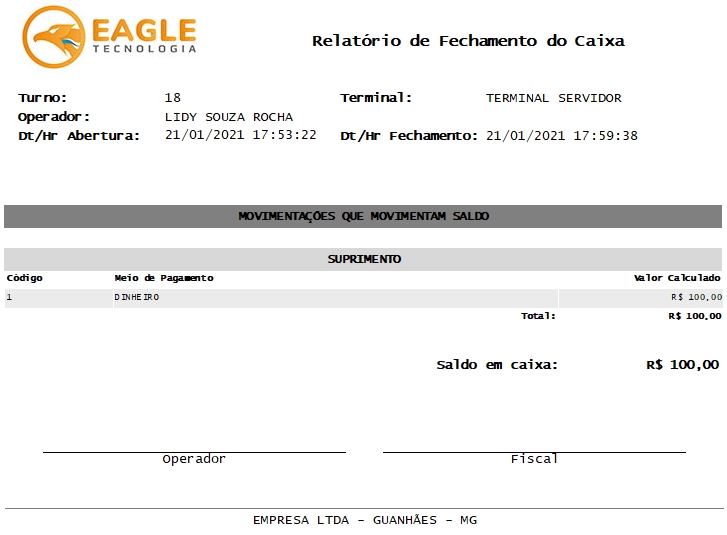
Figura 94: Relatório de Fechamento do Caixa, modelo A4
Relatório de Monitoramento de Turnos Abertos
Com este relatório é possível monitorar os turnos abertos, nele é exibido os turnos abertos de todos os terminais. Este relatório está disponível apenas no modelo A4. Neste estão disponíveis os filtros:
- Turno: Neste filtro pode ser filtrado o turno.
- Operador: Serve para que seja filtrado o operador (usuário) que abriu o turno.
- Terminal: Pode ser filtrado o terminal que o turno foi criado.
Caso não seja utilizado um filtro, todos os turnos abertos de todos os terminais, serão exibidos na tela ao clicar no botão Visualizar.
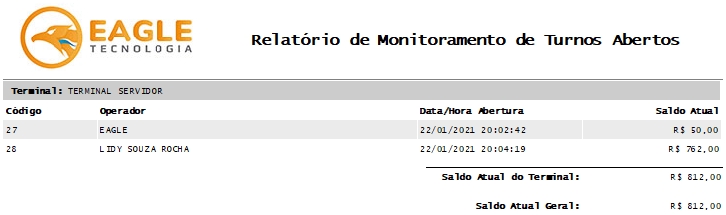
Figura 95: Relatório de Monitoramento de Turnos Abertos
O relatório é agrupado por terminal e é composto pelos seguintes campos:
- Título: Relatório de Monitoramento de Turnos Abertos
- Terminal: Exibe a descrição do terminal.
- Código: Exibe o código do turno.
- Operador: Exibe o nome do funcionário vinculado ao usuário que é o dono do turno. Quando não existe funcionário vinculado ao usuário é exibido o nome do usuário.
- Data/Hora Abertura: Mostra a data e hora de abertura do turno.
- Saldo Atual: Exibe o valor do saldo atual do turno aberto.
- Saldo Atual do Terminal: Representa o somatório do saldo atual de todos os turnos abertos no terminal.
- Saldo Atual Geral: Representa o somatório do saldo atual de todos os turnos abertos em todos os terminais.
Relatório de Movimentações do Turno
Com este relatório é possível acompanhar as movimentações do turno, nele são exibidas todas as movimentações de todos turnos dos terminais que já foram fechados. Este relatório está disponível apenas no modelo A4. Neste estão disponíveis os filtros:
- Operador: Serve para que seja filtrado o operador (usuário) que abriu o turno.
- Terminal: Pode ser filtrado o terminal que o turno foi criado.
- Turno: Neste filtro pode ser filtrado o turno.
- Data Abertura: Campo para que seja informada a data de abertura do turno. Este é um filtro de preenchimento obrigatório.
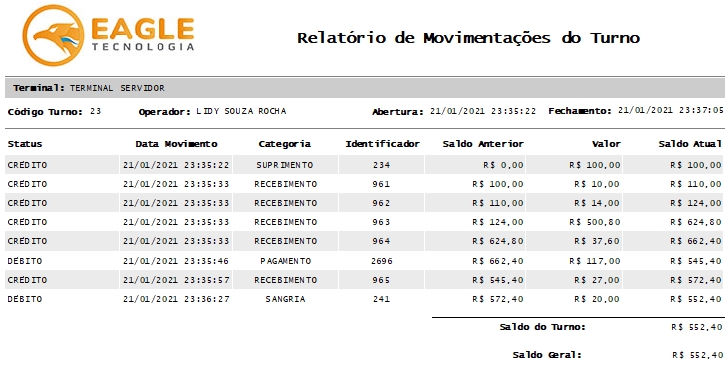
Figura 96: Relatório de Movimentações do Turno
O relatório é agrupado por terminal e é composto pelos seguintes campos:
- Título: Relatório de Movimentações do Turno
- Terminal: Exibe a descrição do terminal.
- Código Turno: Exibe o código do turno.
- Operador: Exibe o nome do funcionário vinculado ao usuário que é o dono do turno. Quando não existe funcionário vinculado ao usuário é exibido o nome do usuário.
- Abertura: Mostra a data e hora de abertura do turno.
- Fechamento: Mostra a data e hora de fechamento do turno.
- Status: Mostra se a movimentação feita foi um DÉBITO, CRÉDITO ou se NÃO MOVIMENTA SALDO.
- Data Movimento: Exibe a data e hora que a movimentação foi lançada.
- Categoria: Consta a categoria da movimentação: SUPRIMENTO, SANGRIA, VENDA, RECEBIMENTO, PAGAMENTO, DEVOLUÇÃO, CANCELAMENTO ou EXCLUSÃO.
- Identificador: Mostra o código da movimentação. Se for uma venda, devolução, cancelamento ou exclusão este campo representa o código da saída. Caso seja um recebimento/pagamento corresponde ao código do recebimento/pagamento. Quando for uma sangria ou suprimento representa o código destes.
- Saldo Anterior: Exibe o valor do saldo antes da movimentação ocorrer.
- Valor: Mostra o valor da movimentação lançada.
- Saldo Atual: Exibe o valor do saldo gerado quando a movimentação ocorreu.
- Saldo do Turno: Representa o somatório do saldo atual de todas as movimentações lançadas no turno.
- Saldo Geral: Representa o somatório do saldo de todos os turnos fechados em todos os terminais.
Resumo das Movimentações do Turno
| Movimentação | Movimenta Saldo? |
|---|---|
| Suprimento |
|
| Sangria |
|
| Recebimentos |
|
| Pagamentos |
|
| Estornos de pagamentos ou recebimentos que foram feitos no turno |
|
| Vendas |
|
| Cancelamento |
|
| Devolução |
|
| Exclusão |
|
| Estornos de pagamentos ou recebimentos que foram feitos fora do turno |
|