Módulo Vendas e Faturamento
| 26 minutosIntrodução
Este módulo permite ao usuário do sistema realizar orçamentos para os clientes da empresa e, posteriormente, confirmar a venda através do faturamento. Somente após o faturamento haverá alteração financeira (ex.: comissões, movimentação de caixa, contas a receber, entre outras) e de estoque. A pré-venda pode ser feita através da tela de orçamentos e venda rápida. Neste modulo também é possível realizar, com agilidade, troca de mercadorias ou devolução de vendas feitas para os clientes. Por ele ainda é possível organizar o transporte das vendas realizadas, através dos relatórios de romaneio de cargas.
Orçamentos
Abaixo você pode ver o padrão visual da funcionalidade de Orçamento, ela pode ser acessada pelo Menu lateral na tela inicial, pelo menu superior em Vendas → Orçamentos ou pela tecla F6.
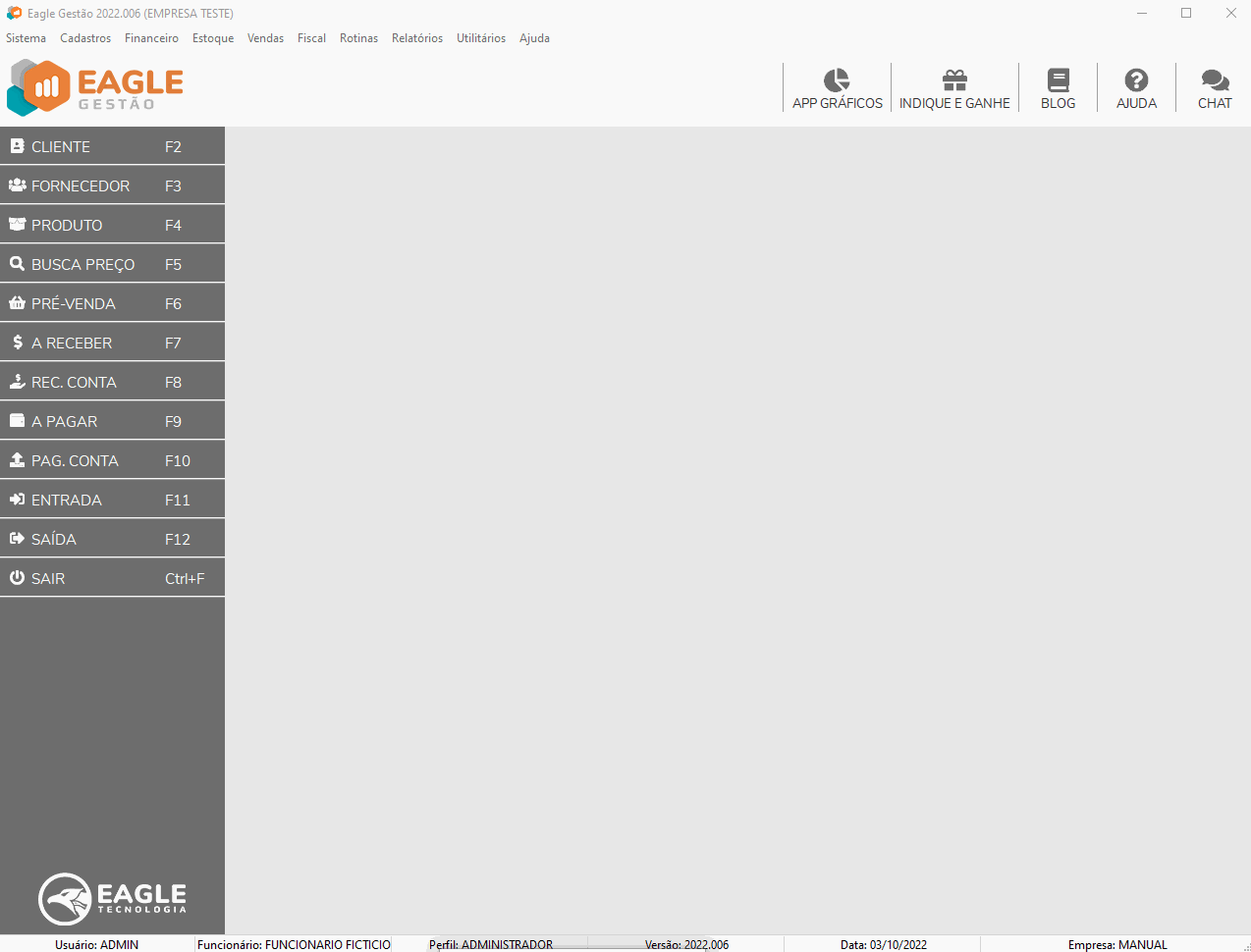
Acesso à tela de Orçamento
| Opção | Função |
|---|---|
| Operação | Clicando na lupa você pode selecionar a operação de saída. Esse recurso é muito útil para quem trabalha com tipos diferentes de saídas, principalmente quando há a emissão de cupons fiscais ou notas fiscais eletrônicas. Também, de acordo com a necessidade, uma operação pode ser escolhida como padrão, não sendo necessário selecionar a operação desejada. Contate o suporte para realizar esse tipo de configuração. |
| Código | Número da pré-venda/orçamento. É automático, e incrementa um a cada nova pré-venda iniciada ao clicar em NOVO. |
| Cliente | De acordo com a necessidade do usuário, o cliente pode ser padrão, sendo automaticamente o consumidor final. Ao clicar na lupa são listados todos os clientes cadastrados para selecionar o cliente ao qual se refere a venda lançada. Também é possível selecionar o cliente digitando o seu código. |
| Data | Data em que a venda é lançada no sistema. O campo é editável, o que torna possível o lançamento de vendas retroativas. Recomenda-se que as vendas sejam lançadas com a data da efetivação para evitar perda de registros, uma vez que orçamentos - vendas não faturadas - têm prazo de validade. |
| Vendedor | Clique na lupa e selecione o responsável pela venda ou digite o código de vendedor. Apenas aparecerão os nomes cadastrados em FUNCIONÁRIOS e marcados como VENDEDORES. Mas, se necessário, pode ser feita uma configuração para selecionar o vendedor automaticamente de acordo com o usuário logado ao sistema. Nesse caso, contate o suporte. |
| Produtos | Serão descriminados os itens da venda. Altere os campos de quantidade e preço de acordo com a necessidade. |
Ao clicar sobre a palavra CLIENTE o sistema exibe a ficha financeira do cliente - Relatório Analítico de Cliente - com dados consolidados sobre suas compras, sendo útil para avaliar, no instante, se é viável realizar uma venda a prazo para esse cliente.
Existem algumas maneiras para selecionar os produtos:
- O produto pode ser selecionado clicando com o mouse duas vezes.
- Pressionando a tecla Espaço.
- Usando o código de barras. Para isso o código de barras tem que estar cadastrado como referência do produto. Sendo assim clique no campo código e passe o leitor no produto.
Para excluir o produto do orçamento utilize as teclas de atalho Ctrl+Del.
Após selecionar um produto no grid e pressionar as teclas de atalho Ctrl+F1, uma mensagem informativa será exibida, apresentando os valores de preço de custo do produto, preço de venda e estoque disponível.
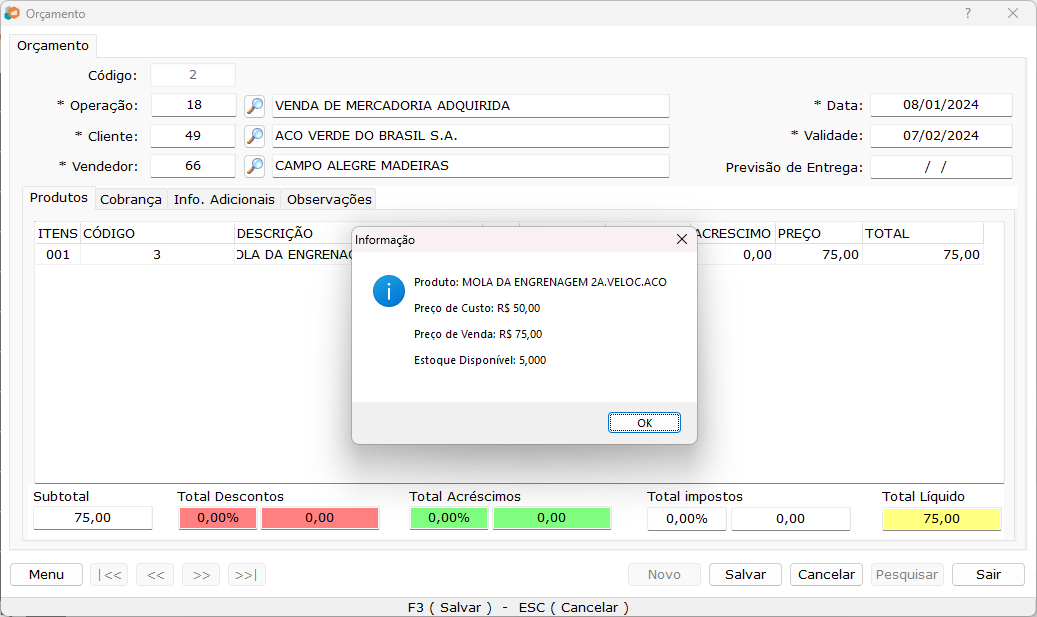
Informações do produto
Na parte inferior da tela de orçamentos há opções de descontos e acréscimos sobre a venda total.
Também é possível conceder descontos em produtos pré-definidos:
- Para conceder desconto por produto, clique no produto e depois aperte F12 no teclado.
- Para conceder acréscimo por produto, clique no produto e depois aperte F11 no teclado.
Para conceder desconto ou acréscimo por produto a opção Ratear valor de desconto e acréscimo deve ser desabilitada na aba Info. Adicionais.
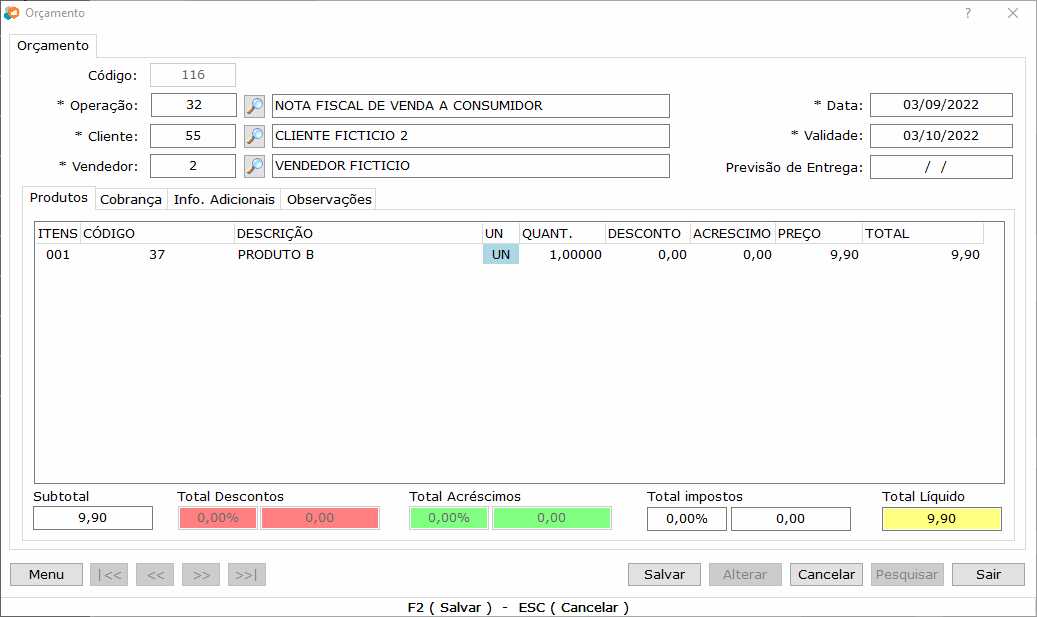
Conceder acréscimo ou desconto por item
Os descontos e acréscimos podem ser concedidos tanto digitando a porcentagem como o valor.
O campo acréscimo pode ser utilizado como frete ao gerar documentos fiscais. Essa configuração deve ser realizada pelo suporte no cadastro da empresa.
Lembre-se que os campos de descontos e acréscimos devem ser preenchidos antes de passar para a aba COBRANÇA.
Para inserir uma observação em um produto da venda basta selecionar o mesmo na lista pressionar F10.
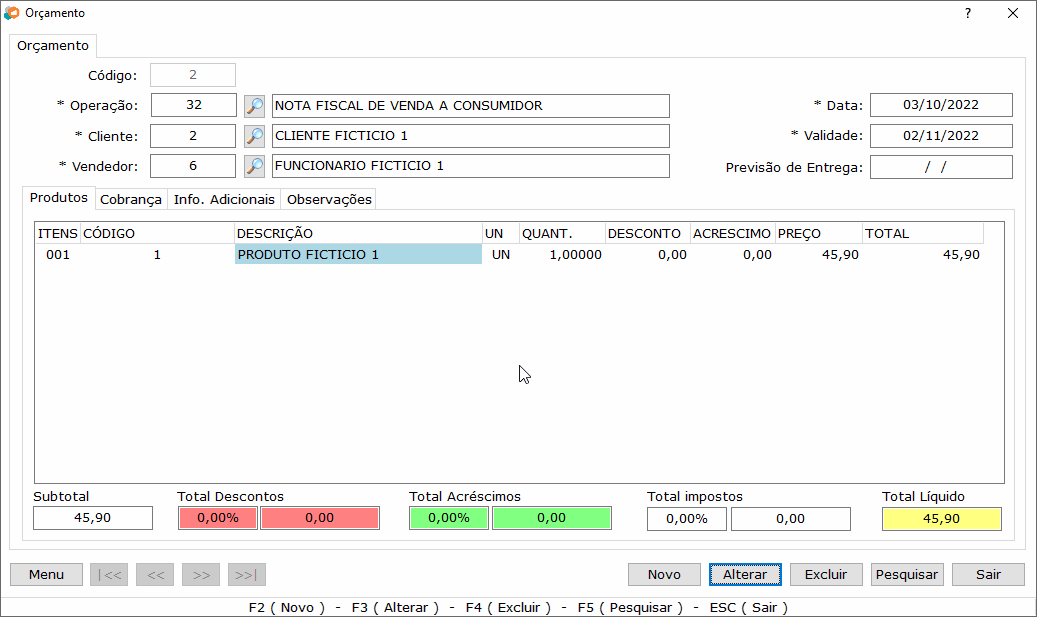
Inserir observações nos itens do orçamento
A aba Cobrança é utilizada para editar as opções financeiras da venda, tais como meio de pagamento, número de parcelas, data de vencimento das parcelas e valores de cada parcela.
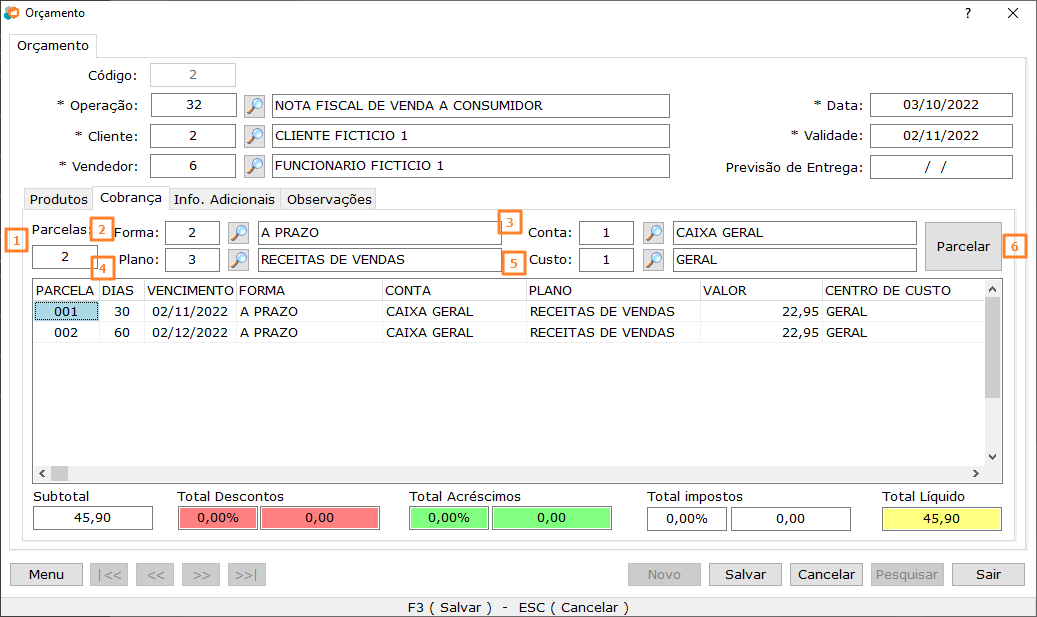
Configuração de cobrança
| Código | Opção | Função |
|---|---|---|
| 1 | Parcelas | Insira a quantidade de parcelas. |
| 2 | Forma | Insira um meio de pagamento (cartão, cheque, boleto). Alguns meios de pagamento já vêm cadastrados no sistema. |
| 3 | Conta | Selecione a conta para a qual o recebimento da venda será direcionado, podendo ser caixa, cofre, banco, entre outros. |
| 4 | Plano | Selecione o plano de contas contábil do qual a receita fará parte. Entre em contato com a contabilidade para obter mais informações. |
| 5 | Custo | Selecione o centro de custos para o qual essa receita será destinada. Pode ser por exemplo um setor ou projeto da sua empresa. |
| 6 | Parcelar | Após ter preenchido todas as informações anteriores, clique em parcelar. Serão geradas as parcelas da venda de acordo com a quantidade informada. |
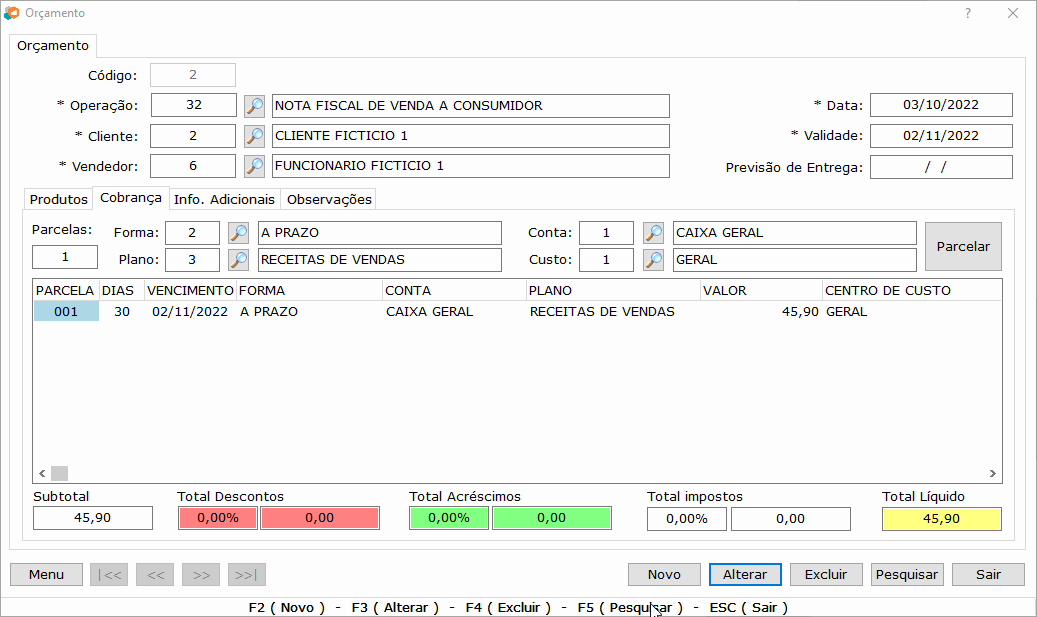
Alterando informações de cobrança
É possível alterar manualmente a data de vencimento, a forma de pagamento, a conta, o plano de contas, o valor e o centro de custo de cada parcela.
Ao alterar o dia de vencimento da primeira parcela, o dia de vencimento de todas as posteriores também serão alterados. Por isso é preciso ter atenção ao realizar esse procedimento, apesar de ser possível alterar cada uma.
Através da aba Informações Adicionais é possível informar o local da operação, sendo:
- Não se aplica (NF-e complementar ou de ajuste)
- Operação presencial
- Operação não presencial, pela Internet
- Operação não presencial, tele atendimento
- NFC-e em operação com entrega a domicílio
- Operação não presencial, outros
Também é possível informar o tipo de consumidor, sendo Normal ou Final. O local informado pelo sistema por padrão a cada nova venda é Operação Presencial e o tipo de consumidor é o mesmo informado no cadastro de cliente, podendo ambos serem alterados de acordo com a necessidade.
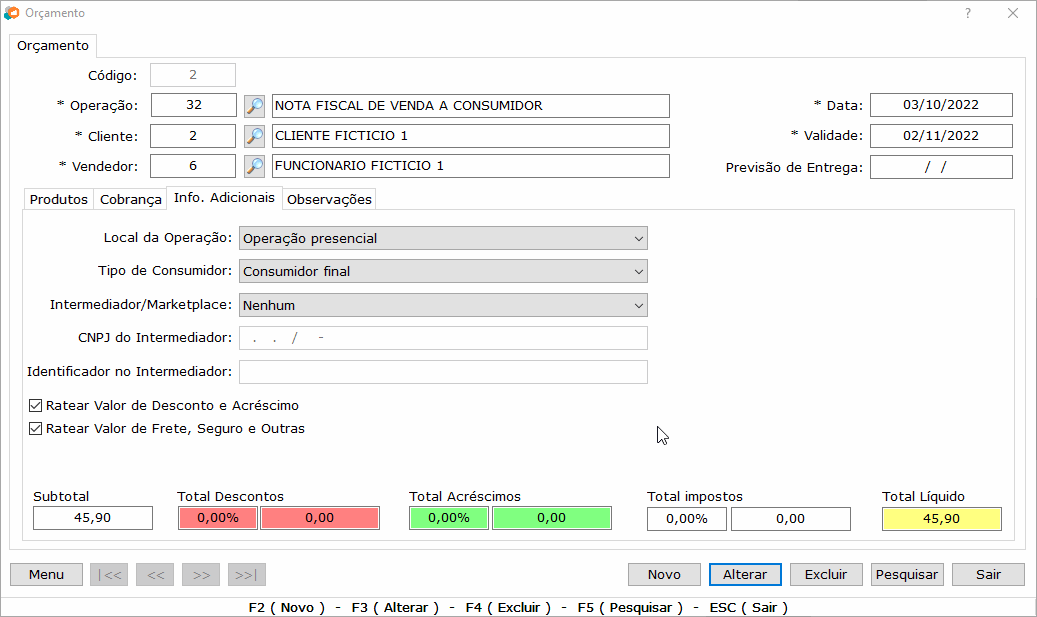
Informações Adicionais
Por meio da aba Observações é possível inserir outras informações sobre o produto e também sobre a venda realizada. Essas observações serão impressas no orçamento.
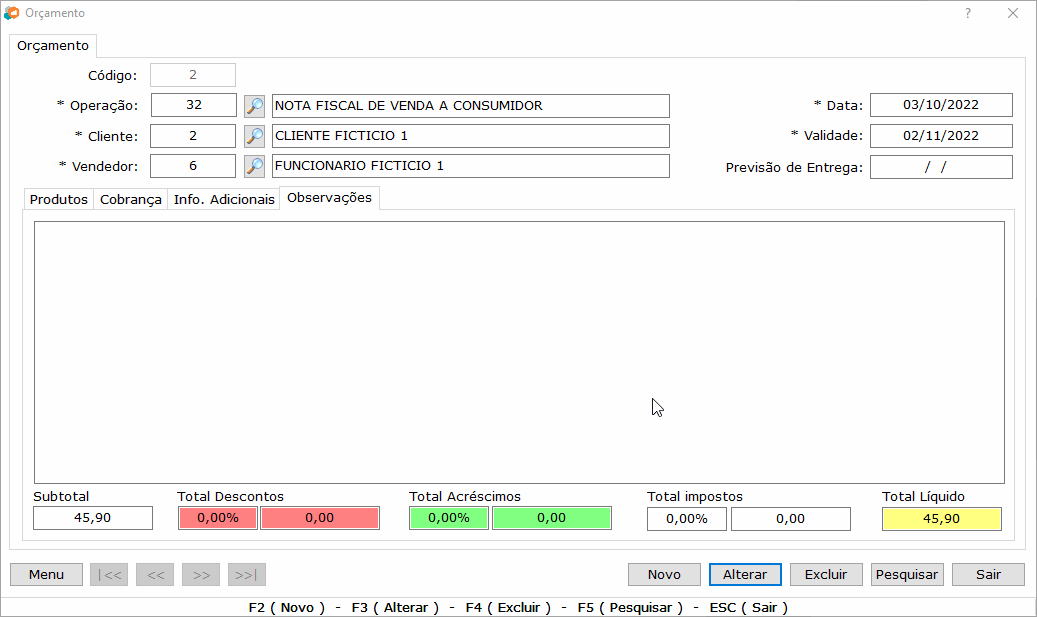
Aba Observações
Somente após o faturamento, os produtos saem do estoque e o financeiro do cliente é lançado. O faturamento pode ser realizado através da tecla F6 ou do menu lateral na opção FATURAR ORÇAMENTO.
Menu orçamentos
No menu lateral da tela de Orçamentos há opções, que também podem ser acessadas por meio de teclas de atalho, que influenciam na realização da venda conforme a imagem:
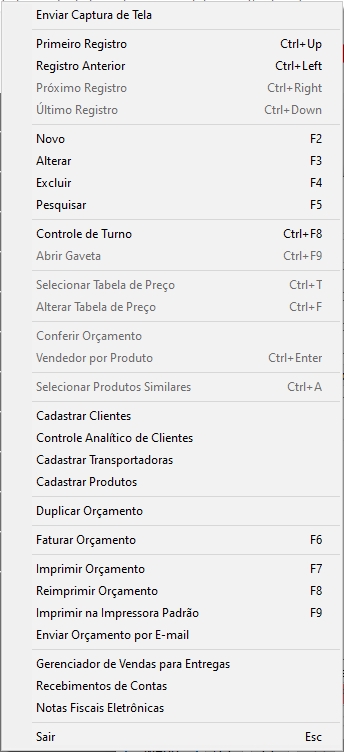
Menu lateral da tela de Orçamentos
Também é possível acessar o Menu clicando com o botão direito do mouse da parte inferior da tela de orçamento. Algumas opções estarão desabilitadas caso a tela esteja ou não em modo de edição. Dentre as várias opções, algumas devem ser ressaltadas:
| Opção | Função |
|---|---|
| Controle de Turno Ctrl+F8 | Através do controle de Turno você pode ter o controle de toda movimentação financeira realizada no sistema, assim, se você possui esse modulo ativo, não conseguirá faturar um orçamento sem um turno aberto. Para mais informações sobre o controle de turno acesse o Modulo Controle de Turno. |
| Selecionar tabela de preço Ctrl + T | Caso tenha mais de uma tabela de preço cadastrada, além da tabela padrão, é possível escolher a tabela de preço a ser usada, fazendo com que todos os produtos da venda usem o preço da tabela selecionada. A tabela pode ser selecionada antes ou depois de inserir os produtos. Para obter informações sobre cadastro de tabelas de preço acesse o Manual de Cadastros. A partir da versão 2022.003 do Eagle Gestão já é possível trocar de tabela mesmo após inserir os produtos. |
| Alterar Tabela de Preços Ctrl + F | Caso já existam produtos no orçamento e o mesmo esteja sendo inserido ou editado, será possível alterar a Tabela de Preço. A troca de tabela resulta na mudança dos valores do produto, de acordo com a tabela selecionada. Caso haja descontos ou acréscimos na venda, os mesmos serão zerados com está ação, que também poderá gerar mudanças nos valores de cobrança. |
| Vendedor por produto Ctrl + Enter | Usando essa opção, após ter clicado no produto específico, o sistema mostrará uma tela para selecionar vendedor. Dessa forma a comissão daquele determinado produto irá para o vendedor selecionado, e o produto ficará azul. Caso contrário o comissionado na venda será o vendedor da venda. |
| Selecionar Produtos Similares Ctrl + A | Para que você obtenha resultados com essa função, devem existir produtos similares vinculados. Selecione o produto e acesse essa opção. Isso fará com que apareçam todos os produtos similares a ele. Ao selecionar um produto similar, o mesmo substituirá o produto que estava na venda. |
| Cadastrar clientes | Essa opção permite que o usuário acesse a tela de cadastro de clientes sem precisar sair da tela de vendas. |
| Cadastro analítico de cliente | Esse é outro meio de acessar o relatório de controle analítico do cliente selecionado na venda. |
| Cadastrar transportadoras | Essa opção permite que o usuário altere ou cadastre uma nova transportadora sem precisar sair da tela de vendas. |
| Cadastrar produtos | Essa opção permite que o usuário altere ou cadastre um novo produto sem precisar sair da tela de vendas. |
| Duplicar orçamento | Essa opção permite que o usuário duplique os orçamentos salvos, inclusive os que já foram faturados. |
| Faturar orçamento F6 | Essa opção é usada para faturar os orçamentos salvos. Só após o seu faturamento será gerada a conta a receber se a venda for a prazo. Se for em dinheiro o recebimento irá constar no caixa. Outro detalhe importante é que só após o faturamento o produto sairá do estoque. No cadastro da Empresa, essa opção pode ser configurada para faturar automático ou perguntar se deseja faturar orçamento ao salvá-lo. Contate o suporte para alterar essas configurações. |
| Imprimir orçamento F7 | Essa opção é usada para imprimir os orçamentos de forma manual. No cadastro da Empresa essa opção pode ser configurada para imprimir o orçamento ao salvar ou mostrar orçamento ao salvar. Contate o suporte para alterar essas configurações. |
| Reimprimir orçamento F8 | Reimprimir orçamentos salvos. |
| Imprimir na impressora padrão F9 | Através dessa opção você pode realizar a impressão na impressora vinculada como padrão em sua máquina. |
| Recebimentos de contas | Ao clicar nessa opção irá abrir a tela de recebimentos de contas, não sendo necessário sair da tela de vendas. |
| Notas fiscais eletrônicas | Ao faturar o orçamento com operação de nota fiscal, você pode selecionar essa opção para ir automaticamente para a tela de Gerenciador de Notas Fiscais. Dessa forma, você poderá transmitir a nota fiscal pendente. |
Para visualizar os relatórios correspondentes, acesse o menu principal Relatórios → Orçamentos.
Venda Rápida
Acessada pelo comando CTRL+F6, ou pelo menu superior em Vendas → Venda Rápida, ou através do aplicativo (atalho), a tela de venda rápida é destinada a quem é menos dependente do mouse e deseja mais agilidade na venda.
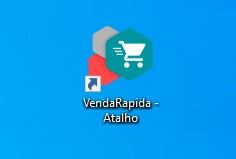
Aplicativo de venda rápida
Através da tela de Venda Rápida é possível executar vendas utilizando apenas os comandos do teclado, de forma intuitiva como mostrado na imagem abaixo.
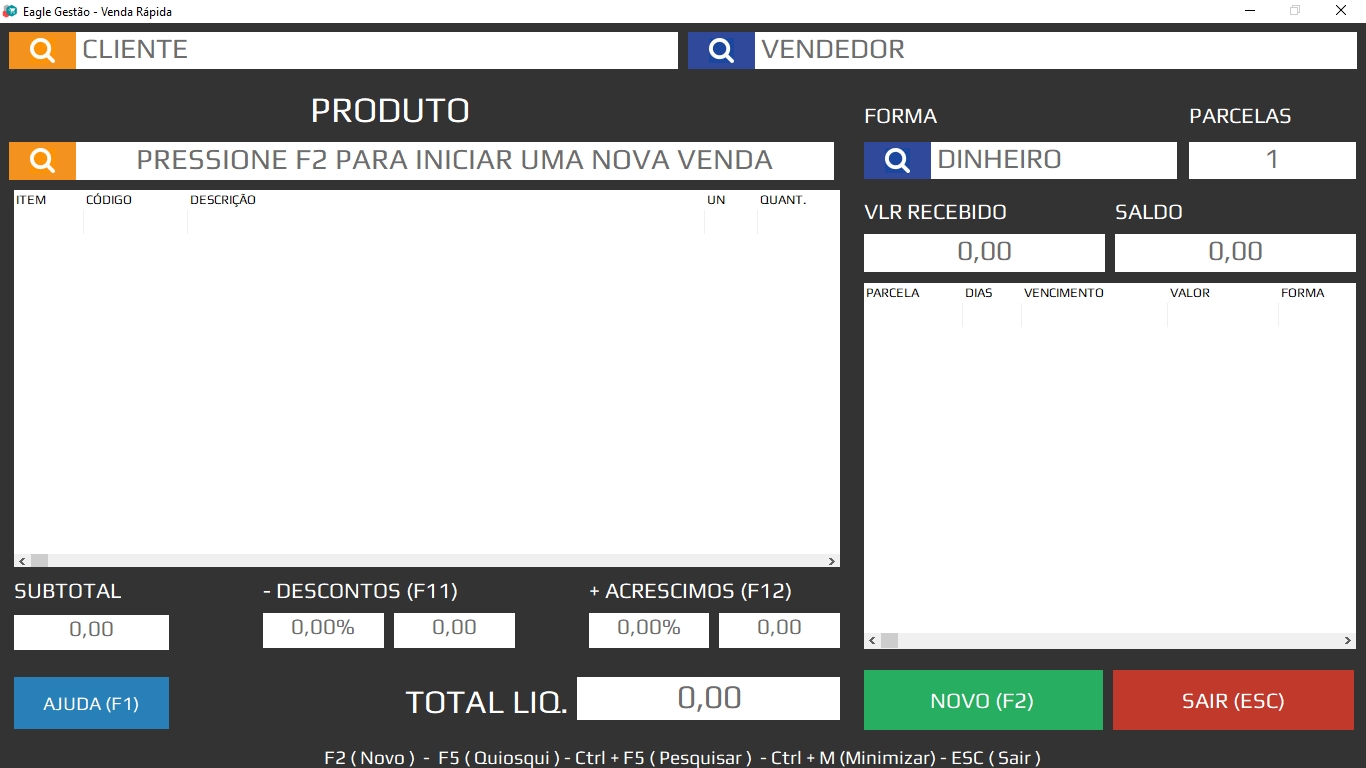
Venda Rápida
| Opção | Função |
|---|---|
| F1 Ajuda | Menu, que contém opções semelhantes ao menu de orçamentos, como acesso ao controle analítico de clientes, produtos similares e reimpressão de orçamento e outras opções exclusivas dessa tela como abrir gaveta, liberar desconto máximo e entrada obrigatória no momento da venda, que serão explicadas mais adiante. |
| F2 | Realizar nova venda ou finalizar venda iniciada. Ao clicar em F2 pela primeira vez em uma venda que já esteja iniciada, o ponteiro será direcionado para a forma de pagamento, para que possa ser escolhida. Pela segunda vez, o sistema finalizará e salvará a venda caso não esteja faltando nenhuma informação. |
| F3 | Alterar venda já salva e selecionada na tela de orçamento. É possível pesquisar uma venda realizada através do Menu ou pressionando Ctrl+F5. |
| F4 | Excluir venda. |
| F5 Quiosque | Busca preço de produtos. |
| F6 | Faturar venda: Para que a venda realmente se concretize, ou seja, dar baixa no estoque ou realizar movimentação no caixa, deve-se faturar a venda. |
| F7 | Imprimir venda. |
| F8 | Consulta de Orçamentos Faturados |
| F9 | Reimpressão de Orçamento |
| F10 | Inserir observações na venda. Para inserir uma observação sobre o orçamento, basta pressionar F10 sem ter clicado sobre a descrição do produto. Essa observação sairá no Documento Auxiliar de Venda e na nota fiscal. |
| F11 | Conceder descontos na venda. |
| F12 | Inserir acréscimos na venda. |
| Ctrl + F1 | Exibe informações sobre valores de preço de custo do produto, preço de venda e estoque disponível. |
| Ctrl + F5 | Pesquisar vendas realizadas que ainda não foram faturadas. |
| Ctrl+F11 | Inserir acréscimo no item. |
| Ctrl+ F12 | Conceder desconto no item. |
| ESC | Cancelar venda ou sair do venda rápida. |
Tela de informações do produto exibida ao pressionar as teclas de atalho Ctrl+F1
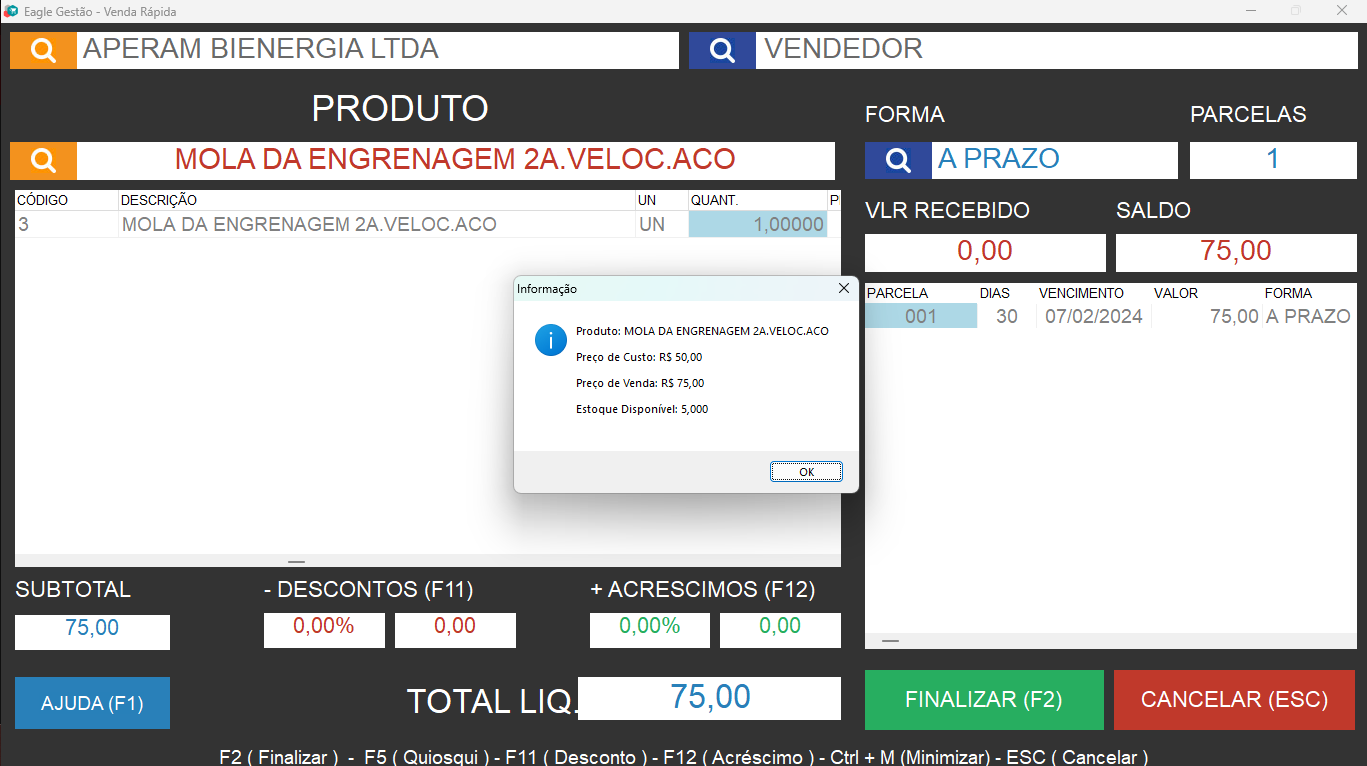
Informações do produto (Ctrl+F1)
Use as setas para movimentar dentro dos campos e as teclas ENTER e TAB para movimentar entre os campos principais. As funções acima também podem ser encontradas acessando o Menu.
Venda a prazo na tela de Venda Rápida
Para realizar uma venda a prazo na tela de Venda Rápida siga os passos a seguir:
- Tecle F2 para solicitar uma nova venda.
- Para selecionar o cliente, aperte a barra de espaço com cursor no campo de seleção de cliente ou clique na lupa de pesquisa, que abrirá a pesquisa de clientes. Pesquise o cliente usando as setas para navegar na lista e a tecla ENTER para selecionar.
- O cursor irá para o campo de vendedor, tecle barra de espaço e selecione o vendedor. Pressione ENTER para o cursor ir para a pesquisa de produtos.
- O cursor irá para o campo de produto, insira o código do produto caso saiba ou tecle barra de espaço, e vá para pesquisa de produtos, selecione o produto com a tecla ENTER. Pode ser usado o leitor de código de barras para selecionar o produto caso o produto tenha o código cadastrado.
- Após escolher o produto, pode-se movimentar utilizando as setas entre os campos de quantidade, valor e altera-los caso necessite. Pode-se, também, no ato de colocar o produto, inserir a quantidade antes. Exemplo: para inserir 5 unidades de um produto digite 5 x 'código do produto' ou 5 x' e passe o leitor no código de barras.
- Após inserir os produtos, dê desconto (F11) ou acréscimos (F12) necessários.
- Para finalizar (indo para meio de pagamento) aperte F2.
- Para alterar a forma de pagamento, aperte a tecla barra de espaço e selecione o meio de pagamento desejado.
- No campo Parcelas, insira o número de parcelas caso o meio de pagamento selecionado permita.
- Sendo a venda a ser realizada a prazo, o campo saldo ficará com o valor da venda.
- Para movimentar entre as parcelas geradas, utilize as setas do teclado, podendo alterar data de vencimento, e meio de pagamento de cada parcela, apertando a tecla barra de espaço.
- Após inserir a cobrança corretamente, aperte F2 para salvar.
- Para imprimir a venda tecle F7.
- Para faturar a venda tecle F6.
Venda a vista na tela de Venda Rápida.
- Após fazer todo o processo de inserção de cliente, vendedor e produtos (como mostrado anteriormente) vá para meio de pagamento F2.
- Altere a forma de pagamento, apertando a tecla barra de espaço e selecione o meio de pagamento desejado, no caso dinheiro. Meio de pagamento dinheiro possui apenas uma parcela.
- Sendo a venda em dinheiro, o campo valor recebido ficará com o valor da venda. Tem-se a opção de inserir no campo valor recebido, o valor em dinheiro que o cliente entregou, para que o sistema lhe apresente o troco. Por exemplo, uma venda no valor de R$50,00 e o cliente lhe passa uma nota R$100,00, digite 100,00 no campo valor recebido que o sistema lhe apresenta a seguinte tela.
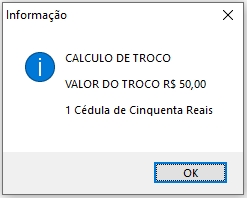
Troco
Após inserir os valores da venda, salve a venda com atalho F2, imprima usando F7 e depois fature a venda pelo atalho F6.
Os relatórios correspondentes podem ser acessados através do menu principal Relatórios → Vendas.
Faturamento
Este módulo mostra todos os orçamentos que ainda não foram faturados, podendo ser acessado pelo Menu superior do sistema em Vendas → Faturamento.
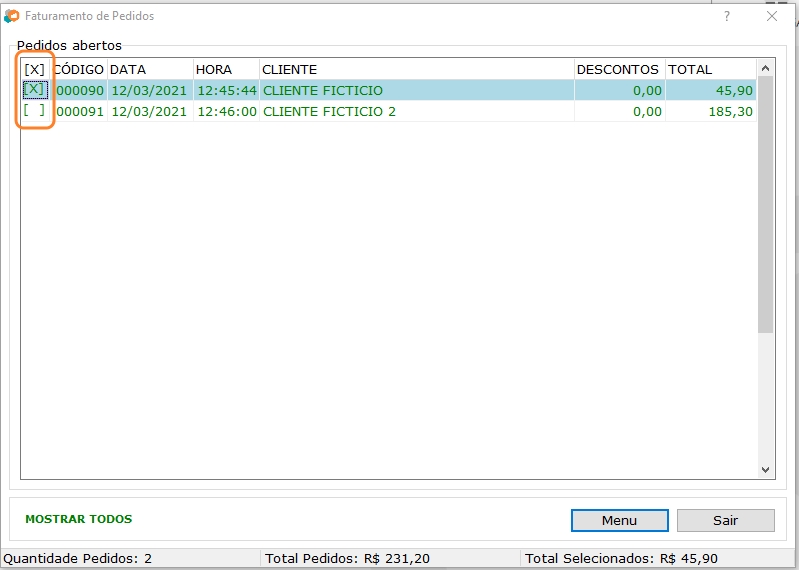
Faturamento de pedidos
Os orçamentos podem ser exibidos de acordo com as seguintes opções:
- Mostrar todos
- Mostrar por cliente
- Mostrar por vendedor
- Mostrar por rota
- Mostrar por período
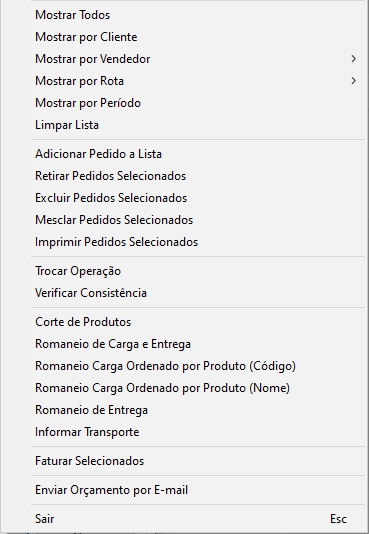
Menu da tela de faturamento
| Opção | Função |
|---|---|
| Adicionar pedido à lista | Essa opção é utilizada para incluir um orçamento que não está na lista. Aparecerá a tela de pesquisa de orçamentos. Selecione o orçamento que deseja incluir. |
| Retirar pedidos selecionados | Selecione o orçamento e utilize essa opção para retirá-lo da lista. |
| Excluir pedidos selecionados | Essa opção é utilizada para excluir orçamentos selecionados. |
| Mesclar pedidos selecionados | Essa opção é irreversível e é utilizada para unificar os orçamentos selecionados e transformá-los em um só. Essa função serve para os orçamentos do mesmo cliente. |
| Imprimir pedidos selecionados | Imprimir orçamentos selecionados. |
| Trocar operação | Essa opção é irreversível e é utilizada para trocar a operação salva no orçamento anteriormente. Se forem vários orçamentos, basta selecioná-los e ao clicar na opção aparecerá uma janela mostrando todas as operações de saída ativas. Troque para a operação necessária. |
| Verificar Consistência | Essa opção serve para validar os orçamentos selecionados, verificando se o valor líquido é igual ao valor processado. |
| Corte de Produtos | Essa opção é utilizada para excluir produtos de orçamentos realizados anteriormente, caso exista algum produto que esteja com estoque insuficiente no momento do faturamento. |
No exemplo abaixo, durante o faturamento do orçamento foi verificado que havia um produto com estoque insuficiente. Para realizar o processo de corte de produtos basta marcar o orçamento desejado e clicar em Menu →Corte de Produtos. Será possível visualizar o estoque atual do produto, a quantidade vendida e ainda a quantidade insuficiente.
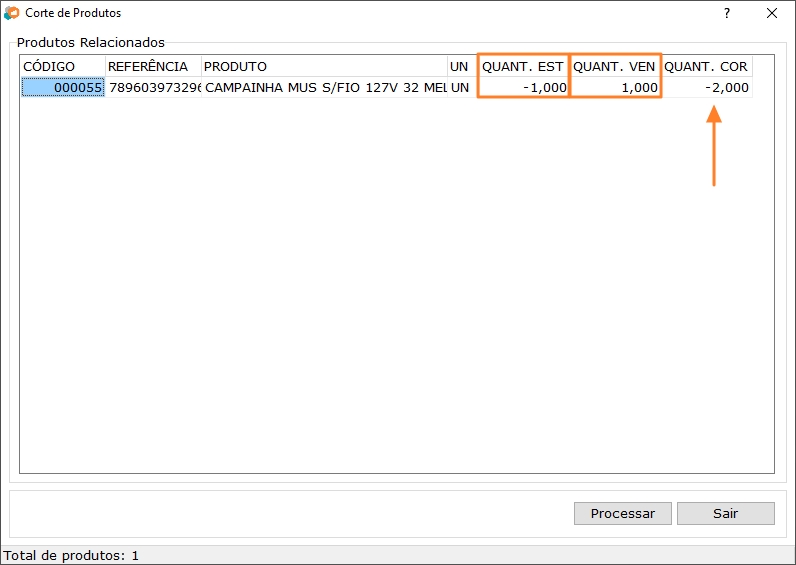
Corte de Produtos
Logo em seguida deve-se clicar em Processar para dar continuidade ao corte de produtos.
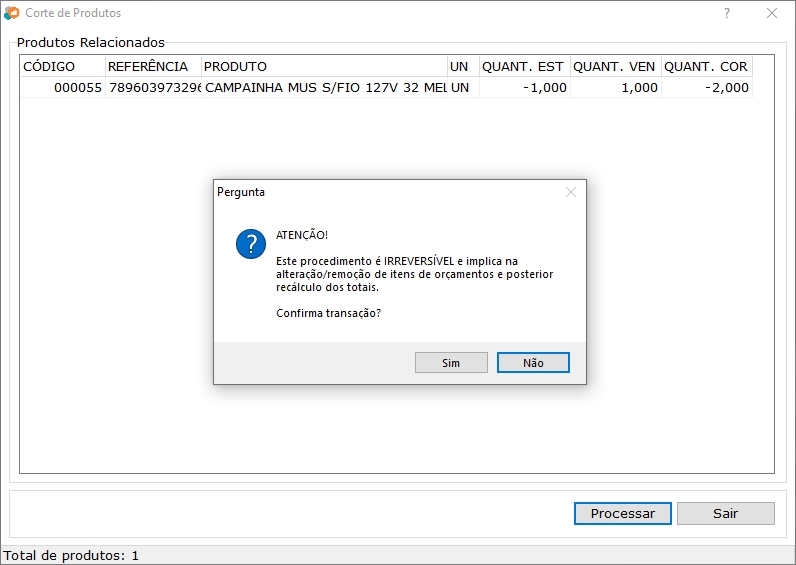
Processo Corte de Produtos
Em seguida, será necessária uma confirmação para realizar o procedimento. Um relatório com as informações sobre o produto excluído (que poderá ser impresso) será exibido após essa confirmação.
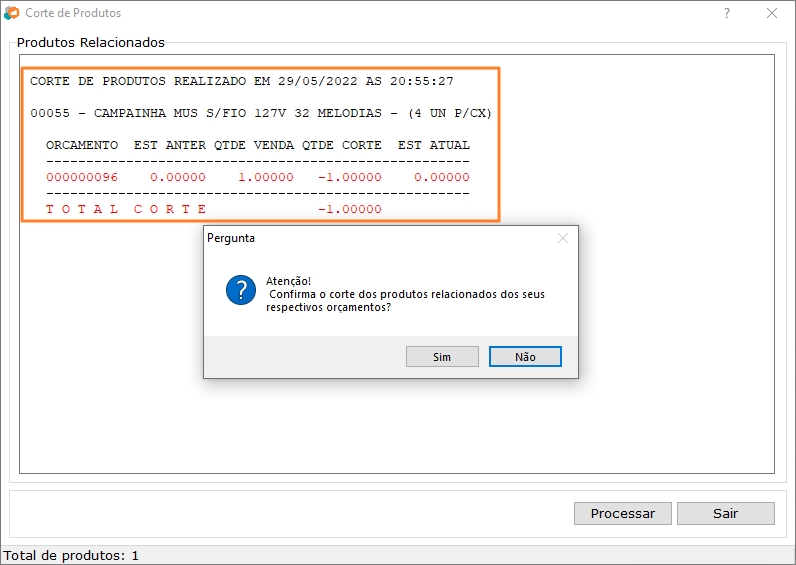
Confirmação Corte de Produtos
| Opção | Função |
|---|---|
| Romaneio de carga e entrega | Ao clicar nessa função será aberta a tela que permite acesso os relatórios de Romaneio de Carga, Romaneio de Entrega, Etiqueta de Romaneio e Entrega e ainda Romaneio de Carga por Cliente. |
| Romaneio de carga ordenado por produto (código) | Essa função abre diretamente o relatório de romaneio de carga ordenando pelo código do produto. |
| Romaneio de carga ordenado por produto (nome) | Essa função abre diretamente o relatório de romaneio de carga ordenando pelo nome do produto. |
| Informar transporte | Essa função permite que o usuário coloque as informações de transporte do orçamento, podendo ser selecionado um orçamento para informar o transporte e ir navegando entre os orçamentos pendentes através das setas. |
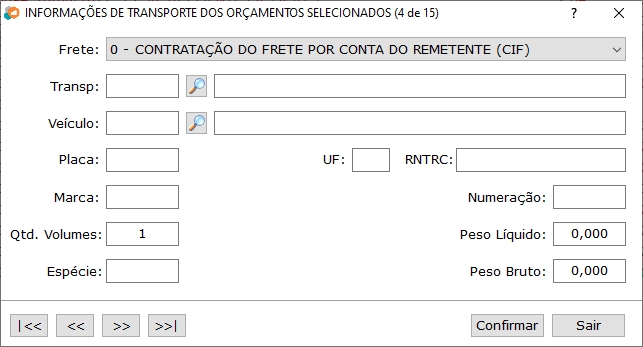
Informar Transporte
O romaneio de carga é o documento que discrimina todas as mercadorias embarcadas ou todos os componentes de uma carga. O romaneio tem o objetivo de facilitar a identificação e localização de qualquer produto dentro de um lote e facilitar a conferência da mercadoria por parte da fiscalização, tanto no embarque como no desembarque.1
Para visualizar os relatórios relativos aos faturamentos, acesse o menu principal Relatórios → Vendas.
Romaneio de Carga por Palete
O módulo de Romaneio de Carga por Palete é um módulo auxiliar para organização logística dos orçamentos, abertos e faturados.

Informar romaneio
| Opção | Função |
|---|---|
| Período | Esta função permite selecionar o período com base nos orçamentos |
| Roteirização | Permite selecionar a roteirização previamente cadastrada nos dados de logística. Para saber mais sobre cadastro de roteiros acesse o menu Logística |
| Situação | Filtrar por orçamentos abertos ou faturados |
| Quantidade de paletes | Informar a quantidade de paletes a serem enviados a rota |
Trocas e Devoluções
O Módulo de Trocas e Devoluções auxilia de forma prática a movimentação de entrada e saída de produtos devolvidos ou trocados. Este Módulo gerencia apenas o estoque dos produtos, assim os valores financeiros devem ser alterados manualmente de acordo com a transação. Para realizar uma devolução ou troca de produtos, as operações de devoluções e trocas devem ser previamente criadas e configuradas no módulo Operações de Trocas e Devoluções. Para isso, o suporte técnico do sistema deve ser contatado.
Devolução de Venda
A devolução de uma venda pode ser realizada no sistema através de dois passos. Acesse: Vendas → Devoluções para exibir a tela de devoluções e clique em Novo. Nesta aba devem ser informados os dados da devolução que será realizada.
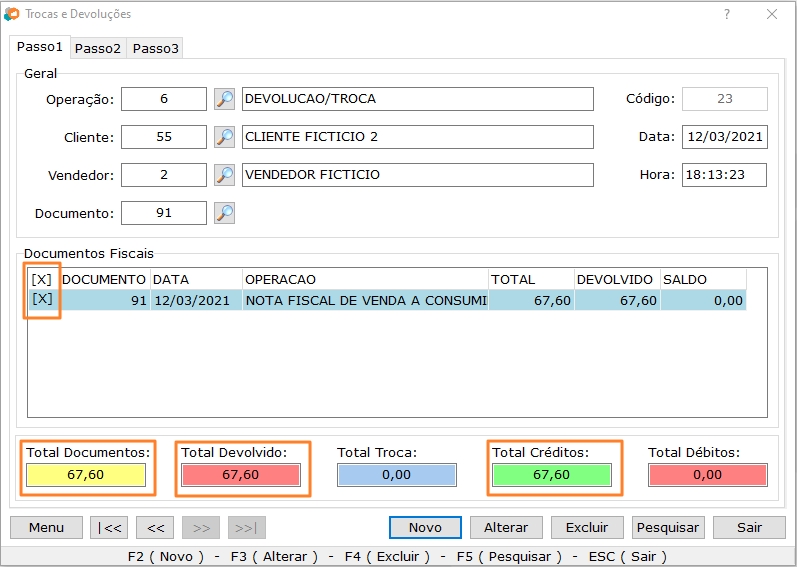
Tela trocas e devoluções
| Opção | Função |
|---|---|
| Operação | Selecione a operação de devolução que será utilizada. É necessário ter uma operação de devolução configurada. Caso não tenha, contate o suporte. |
| Cliente | Selecione o cliente para qual será realizada a devolução ou troca. Ao inserir cliente, aparecerão os documentos fiscais de todas as vendas realizadas para ele. |
| Vendedor | Selecione o vendedor que está realizando a troca. |
| Data e Hora | Aparecerá a data e hora em que a devolução está sendo inserida no sistema, podendo ser alterada. |
| Documento | Por meio dessa opção é possível selecionar o documento específico que corresponde à venda que está sendo devolvida. Clique na lupa e, ao selecionar o documento serão listados automaticamente o cliente, vendedor e documento fiscal. |
| Documentos Fiscais | Lista todos os documentos de vendas realizadas para o cliente selecionado com data e valor da venda realizada. Selecione os documentos que estiverem relacionados com a devolução. |
| Total Documentos | Aparecerá a soma dos valores de todos os documentos selecionados. |
Na aba Passo 02 será realizada a devolução dos produtos. Aparecerão todos os itens das vendas selecionadas, com os respectivos preços e quantidades vendidas. Caso queira efetuar troca ou devolução de todos os produtos, clique com o botão direito sobre um dos itens e selecione uma das opções do menu suspenso.
Ou selecione o produto que vai ser devolvido e no campo DEVOLVIDO insira a quantidade a ser devolvida conforma imagem abaixo.
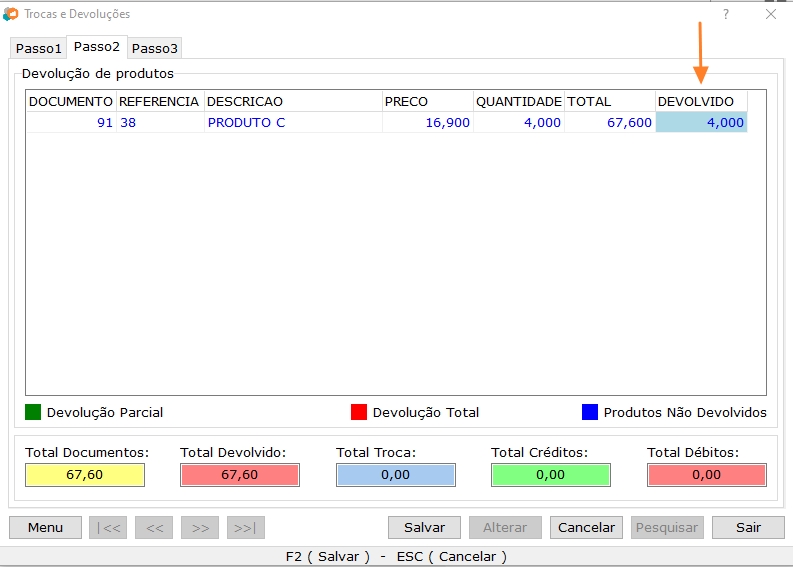
Tela de devoluções: Passo 2
- Se a devolução for total, ou seja, a quantidade vendida do produto for a igual à quantidade devolvida, o produto ficará com a cor VERMELHA após salvar.
- Se a devolução for parcial, ou seja, a quantidade vendida for diferente da devolvida o produto ficará com a cor VERDE.
- Caso fique AZUL após salvar, é que nenhuma quantidade daqueles produtos foi devolvida ou trocada.
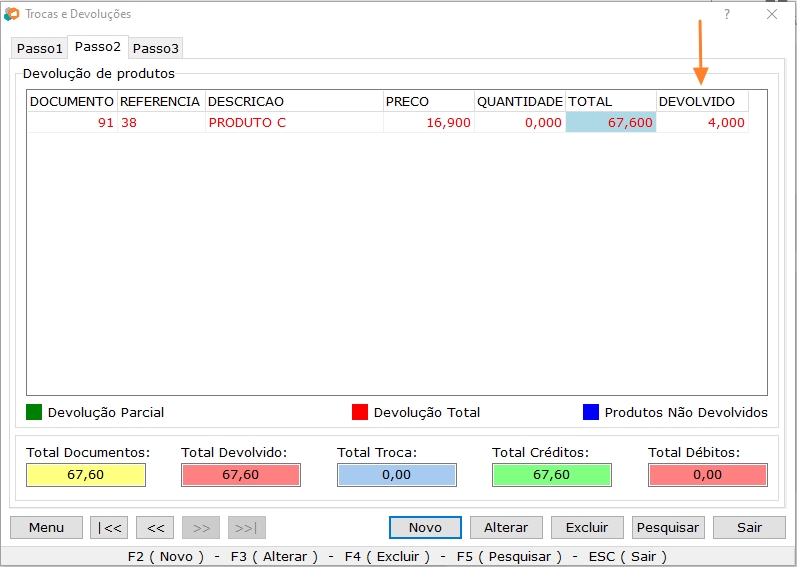
Tela de devoluções: Passo 2
Clique em salvar. Para que a devolução altere o estoque dos produtos, acesse Menu e clique em Faturar Devolução ou pressione a tecla F6.
Demais Funções do Menu da Tela de Trocas e Devoluções
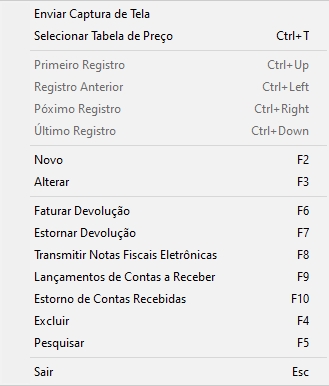
Menu tela de trocas e devoluções
| Opção | Função |
|---|---|
| Faturar Devolução F6 | Como dito anteriormente esta opção é acionada para faturar a devolução. |
| Estornar Devolução F7 | Estornar uma devolução feita anteriormente. Deverá ser escolhida a devolução a ser estornada em uma lista de devoluções realizadas. |
| Transmitir Notas Fiscais Eletrônicas F8 | Abre o gerenciador de NF-e para transmissão da nota de devolução gerada após o faturamento. |
| Lançamento de Contas a Receber F9 | Esta opção permite que o usuário tenha acesso ao módulo de contas a receber. |
| Estorno de Contas Recebidas F10 | Esta opção permite que o usuário tenha acesso a tela de estorno de contas para o caso da necessidade de estornar contas recebidas envolvidas na devolução. |
Gerenciamento Financeiro de uma devolução
O processo de devolução não altera os valores da venda que foi realizada anteriormente. Portanto esta alteração deve ser feita manualmente, de acordo com a política da empresa, onde se deve escolher a forma de como tratar o crédito gerado para o cliente.
Abaixo estão listadas algumas das opções que poderiam ser utilizadas pela empresa:
- Caso a venda tenha sido realizada com uma forma de pagamento a prazo, e o cliente ainda não tenha realizado o pagamento, poderá ser realizada a alteração do valor da conta a receber. Para alterar o financeiro da conta a receber na tela de devolução acesse Menu → Lançamento de contas a receber, pesquise a conta a ser alterada e faça as devidas alterações. Ou então acesse Financeiro → Contas a Receber → Lançamentos de contas a receber.
- Caso o cliente já tenha pagado a venda e a empresa trabalhe com devolução de dinheiro, para controlar a saída do dinheiro do caixa da empresa o processo a ser seguido pode ser de lançar uma conta a pagar da empresa para o cliente e fazer a retirada em dinheiro do valor no caixa. Para isso acesse Financeiro → Contas a Pagar → Lançamento de Contas a Pagar.
- Caso o cliente já tenha quitado a dívida e a empresa não trabalhe com devolução de dinheiro o processo a se fazer é o lançamento de vale crédito para o cliente. Desta forma o cliente ficará tendo o saldo para ser descontado em compras futuras. Para saber como lançar um vale crédito consulte a seção VALE CRÉDITO.
Troca de produtos
O processo de troca é composto pela devolução do produto e a troca por outra mercadoria. Desta forma é necessário seguir todos os passos explicados na seção de devolução de venda, para posteriormente realizar a troca da mercadoria. O processo de troca pode ocorrer por um produto de maior ou menor valor que a mercadoria adquirida na primeira venda. Abaixo serão mostrados os processos que devem ser realizados para cada uma destas situações.
Troca por produtos com valor maior que os produtos devolvidos
Para realizar o processo de troca acesse: Vendas → Devoluções e a tela de devoluções será exibida. Clique em Novo. O passo 1 e passo 2 correspondem ao processo de devolução, faça os passos conforme o que foi explicado em Devolução de Venda, mas ainda não fature. No Passo 3 insira o novo produto, pesquise por código ou descrição o produto desejado, insira a quantidade e altere o preço caso tenha necessidade.
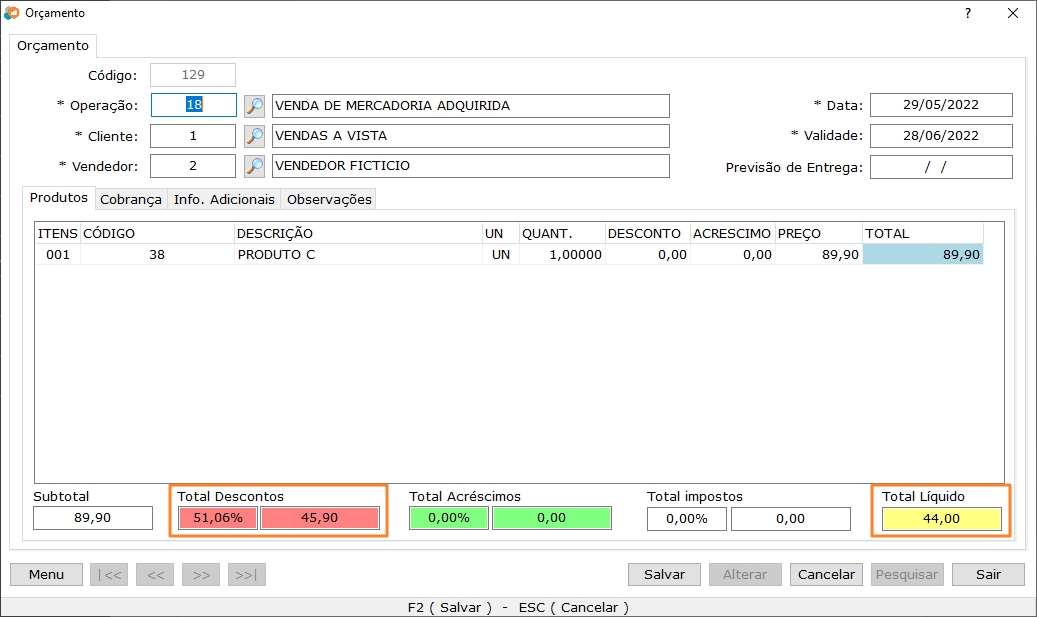
Troca maior valor
É interessante analisar os valores gerados nos campos totais conforme a tabela abaixo:
| Opção | Função |
|---|---|
| Total Documentos | Valor total do documento de compra que contém a mercadoria a ser devolvida. |
| Total Devolvido | Valor total de todos os produtos devolvidos. Sempre será menor ou igual a Total Documentos dependendo da quantidade de produtos a ser devolvido. |
| Total Troca | Valor dos novos produtos. |
| Total Créditos | Valor devido pela empresa quando o total de troca for menor que o Total Devolvido. |
| Total Débitos | Valor devido pelo cliente quanto o total da troca for maior que o Total Devolvido. |
Troca por produtos com valor maior que os produtos devolvidos
Como nesse exemplo o novo produto (R$89,90) tem valor maior que o produto devolvido (R$45,90), então será gerado um valor de débito para o cliente (Total Débitos = R$44,00). Clique em Salvar.
Para alterar o estoque do produto devolvido, acesse: Menu → Faturar Devolução (F6), caso a operação não esteja marcada para faturar automaticamente. Após o faturamento será gerado um orçamento com os dados da troca. Saia do módulo de devoluções e acesse: Vendas → Orçamentos. Aparecerá o orçamento gerado com o novo produto. Para que o valor da troca fique correto, sendo o valor do débito gerado na troca, conceda um desconto no valor do produto devolvido.
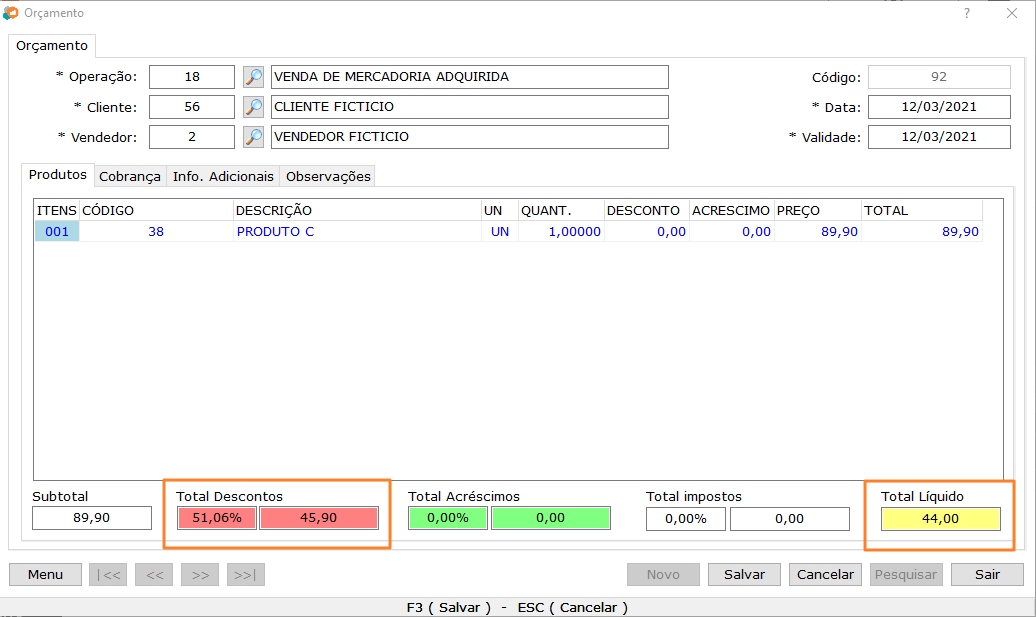
Gerar débito na troca
Troca por produtos com valor menor que os produtos devolvidos
Nessa situação, a troca de produtos é feita de maneira semelhante à mostrada na seção anterior. Insira o novo produto pesquisando por código ou descrição, depois altere a quantidade e coloque o preço caso tenha necessidade. Dessa vez será gerado um total de créditos (já que o produto selecionado na troca tem valor menor que o produto devolvido no passo 2), conforme a figura abaixo:
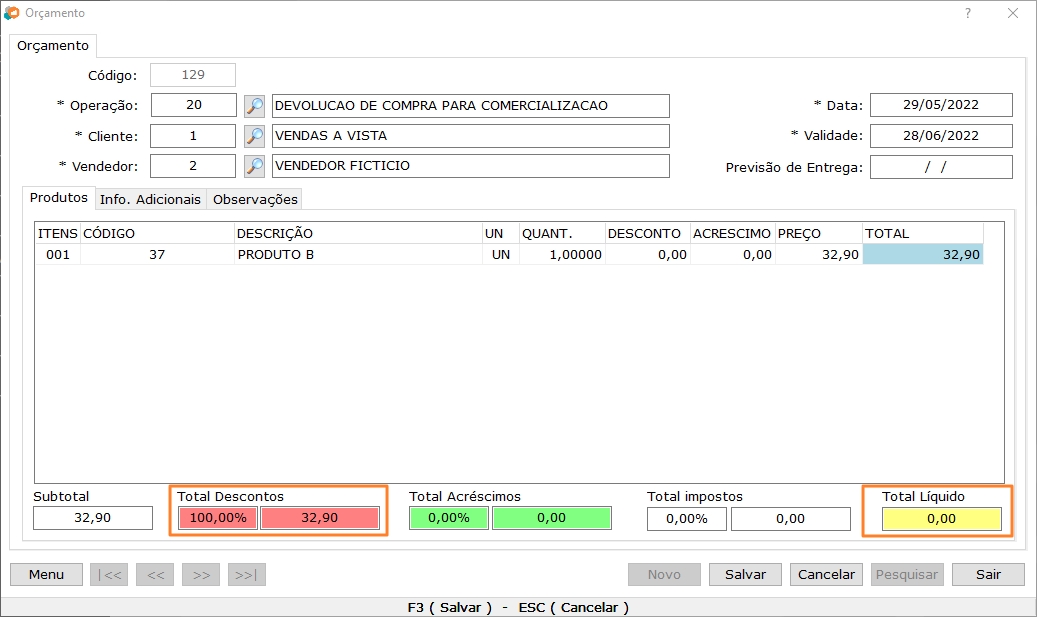
Troca - Passo 3: total créditos
Salve e fature a devolução (F6), depois acesse: Vendas → Orçamentos.
No orçamento criado selecione uma operação de troca que não possui financeiro. Como o valor devolvido é maior que valor do produto trocado, o desconto deverá ser de 100% (cem por cento).
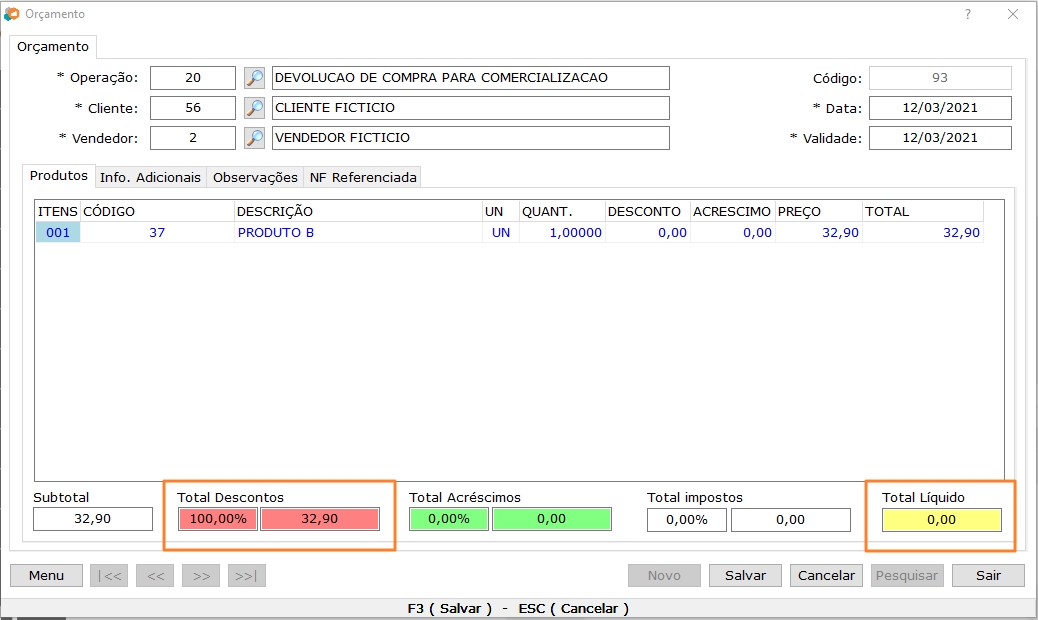
Gerar crédito na troca
Salve o orçamento e fature. O valor financeiro do crédito gerado no processo de troca pode ser trabalhado conforme indicado na seção de Gerenciamento do Financeiro de uma Devolução. Na próxima seção será mostrado como fazer vale crédito, uma função muito útil para quando é gerado crédito na devolução ou troca.
Em ambos os processos de troca apresentados, caso seja necessária a emissão de nota fiscal, na tela de Orçamentos acesse: Menu → Notas Fiscais Eletrônicas, selecione a nota e a transmita.
VALE CRÉDITO
O Vale Crédito é uma forma de fornecimento de crédito pela empresa ao seu cliente. Constitui-se de um determinado valor que a empresa teoricamente deve ao cliente. Este valor pode ser utilizado pelo cliente para compra de novos produtos na empresa.
Como fazer um vale crédito
- Inicialmente é necessário cadastrar o meio de pagamento Vale Crédito e o plano de contas despesas Vale Crédito. Seguem exemplos do cadastro de meio de pagamento e plano de contas para esta modalidade:
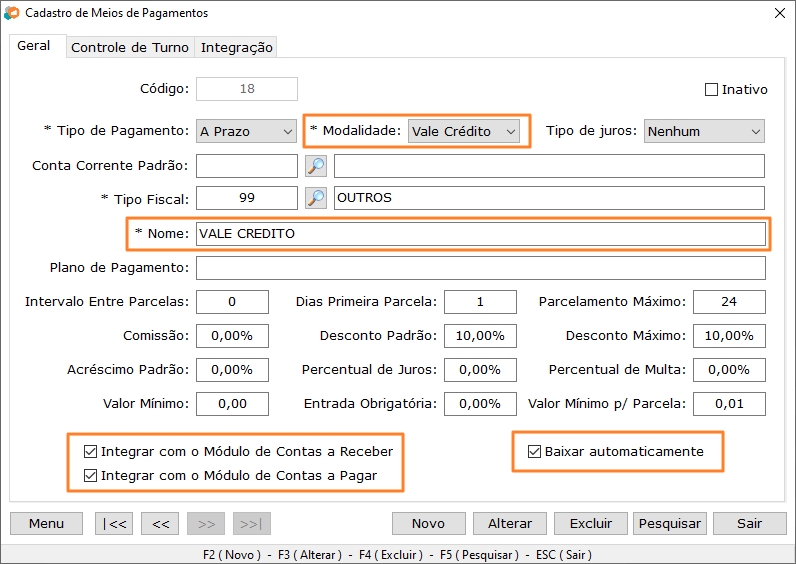
Meio de pagamento vale crédito
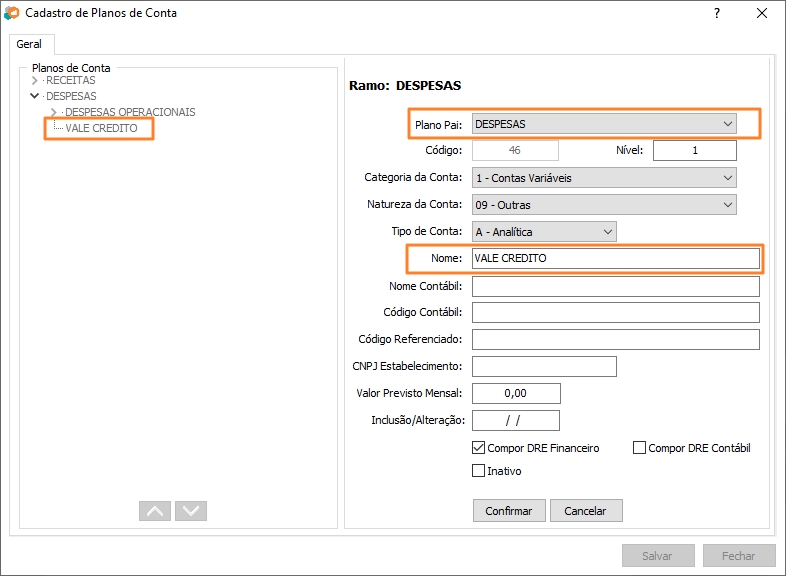
Plano de contas vale crédito
Para realizar estes cadastros entre em contato com o suporte do sistema.
-
Posteriormente acesse: Cadastros → Clientes → Cadastro de Clientes, pesquise pelo cliente e o marque também como fornecedor.

Marcar cliente como fornecedor
-
Acesse: Financeiro→ Contas a pagar → Lançamento de Contas a Pagar.
-
Lance uma conta a pagar no valor do crédito disponível, em nome do cliente. No meio de pagamento coloque vale crédito e o plano de contas vale crédito. Esta conta será quitada automaticamente, conforme a configuração feita no meio de pagamento.
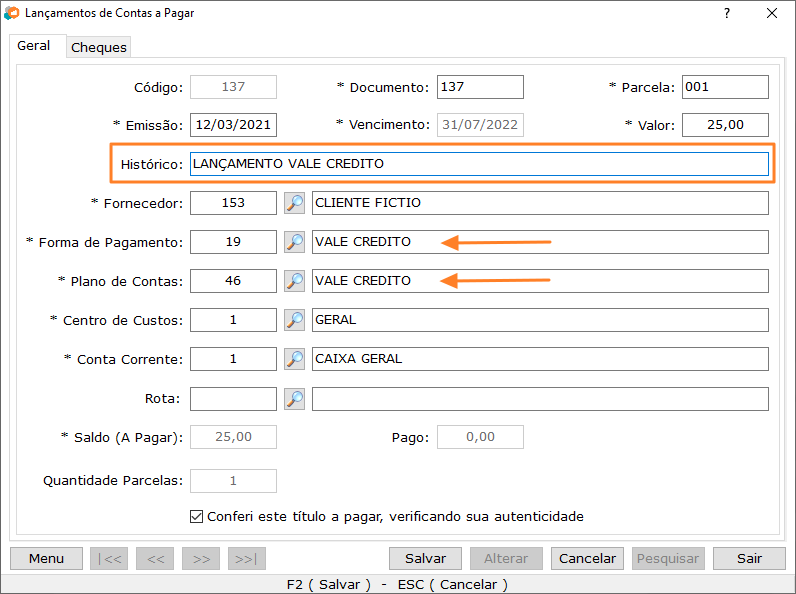
Lançar vale crédito
No caso de uma devolução ou troca por produto de menor valor em que se queira fazer um vale crédito, o valor do crédito gerado na troca deverá ser o valor inserido na conta a pagar.
-
Para certificar-se de que o lançamento do vale crédito foi efetuado acesse o cadastro do cliente e verifique na aba Vale Crédito se o valor está disponível.
-
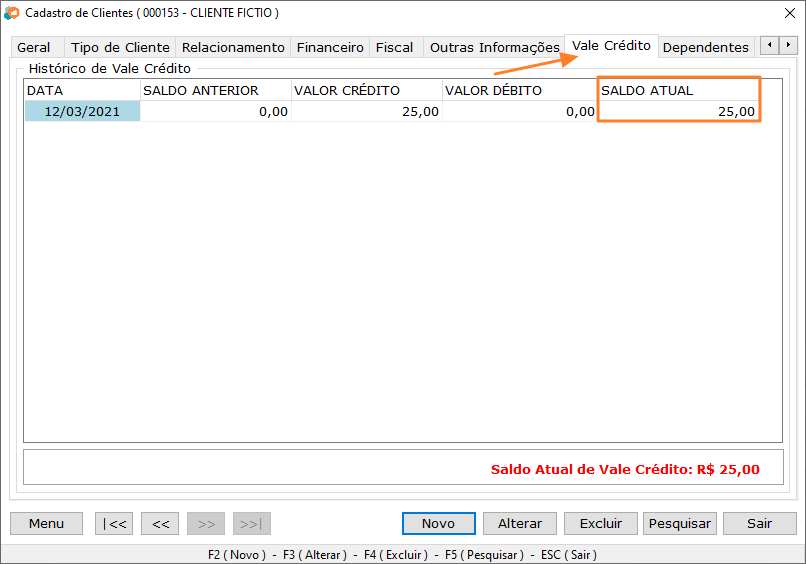
Checar vale crédito
Realizando Vendas com Meio de Pagamento Vale Crédito
O processo de venda para clientes que possuem vale crédito é o mesmo que uma venda comum, a única coisa que é diferenciada é a forma de pagamento que deve ser Vale Crédito. Desta forma, ao realizar uma venda para o cliente que possui vale crédito na empresa, deve selecionar o meio de recebimento vale crédito e colocar o valor correspondente ao valor disponível do vale.
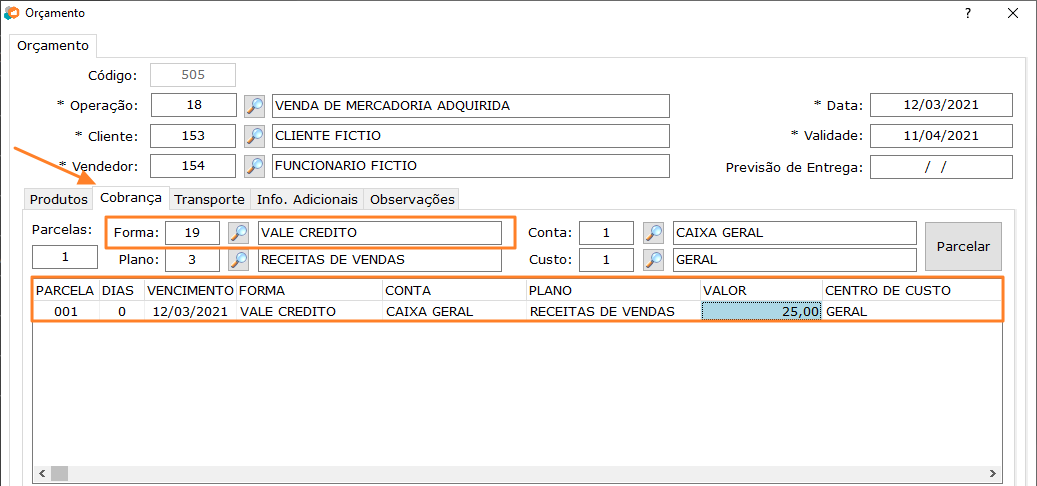
Venda com vale crédito
Se a venda for maior que o saldo do vale crédito, crie duas ou mais parcelas na cobrança. A primeira parcela deve ser com meio de pagamento vale crédito e com o valor a ser quitado do vale crédito do cliente. As outras parcelas devem estar com o meio de pagamento e valor acordado com o cliente.
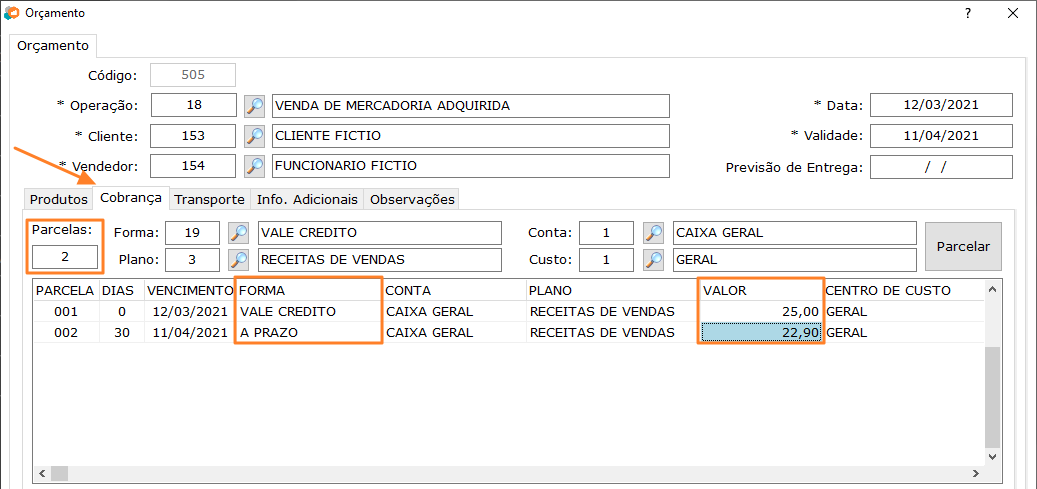
Venda valor maior com vale crédito
Quando a compra realizada possui um valor menor que o vale crédito disponível, o cliente ainda possuirá saldo na empresa, podendo ser verificado no seu cadastro na aba Vale Crédito.
Recebendo contas com Meio de Pagamento Vale Crédito
Caso o cliente deseje utilizar o vale crédito que possui na empresa para pagar uma conta pendente, se a empresa permitir esse tipo de transação, em recebimento de contas selecione o meio de pagamento vale crédito.
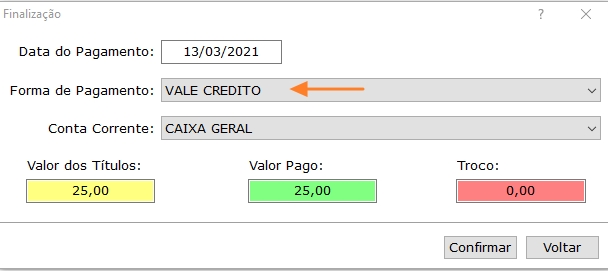
Recebimento com vale crédito
Operação de Trocas e Devoluções
Este cadastro deve ser realizado para configurar a operação que será utilizada na tela de Trocas e Devoluções. O nome da operação será definido de acordo com a natureza da operação de devolução. Exemplos: Devolução Gerando Vale Crédito, Devolução com troca ou somente Devolução.
Os campos Operação de Remessa, Operação de Devolução e Operação de Troca serão definidos de acordo com operações já existentes, seguindo a necessidade do processo de devolução que está sendo configurado.
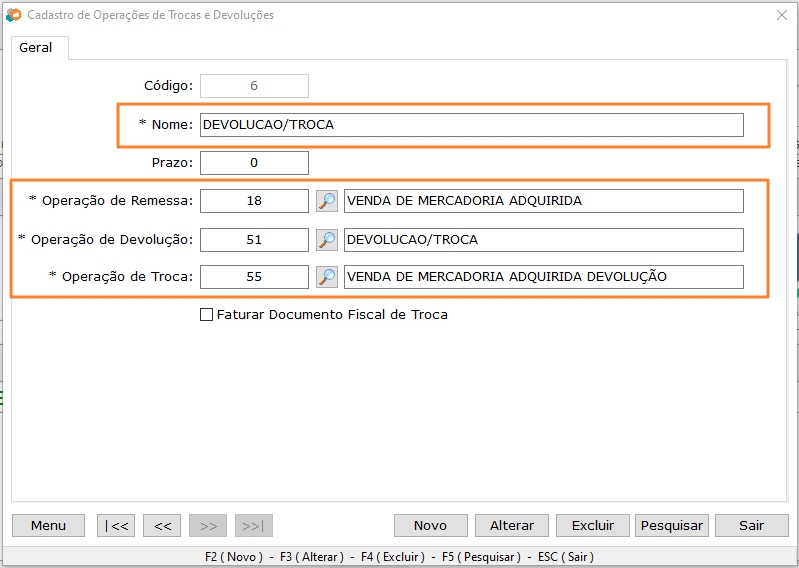
Cadastro de operações de trocas e devoluções
Para realizar cadastros de operações entre em contato com o suporte do sistema.
Busca Preço
Acessado pelo comando F5, ou pelo menu superior em Vendas → Busca Preço esta função é utilizada para consulta rápida de preço de produtos. Também é possível visualizar fotos do produto e quantidade em estoque.
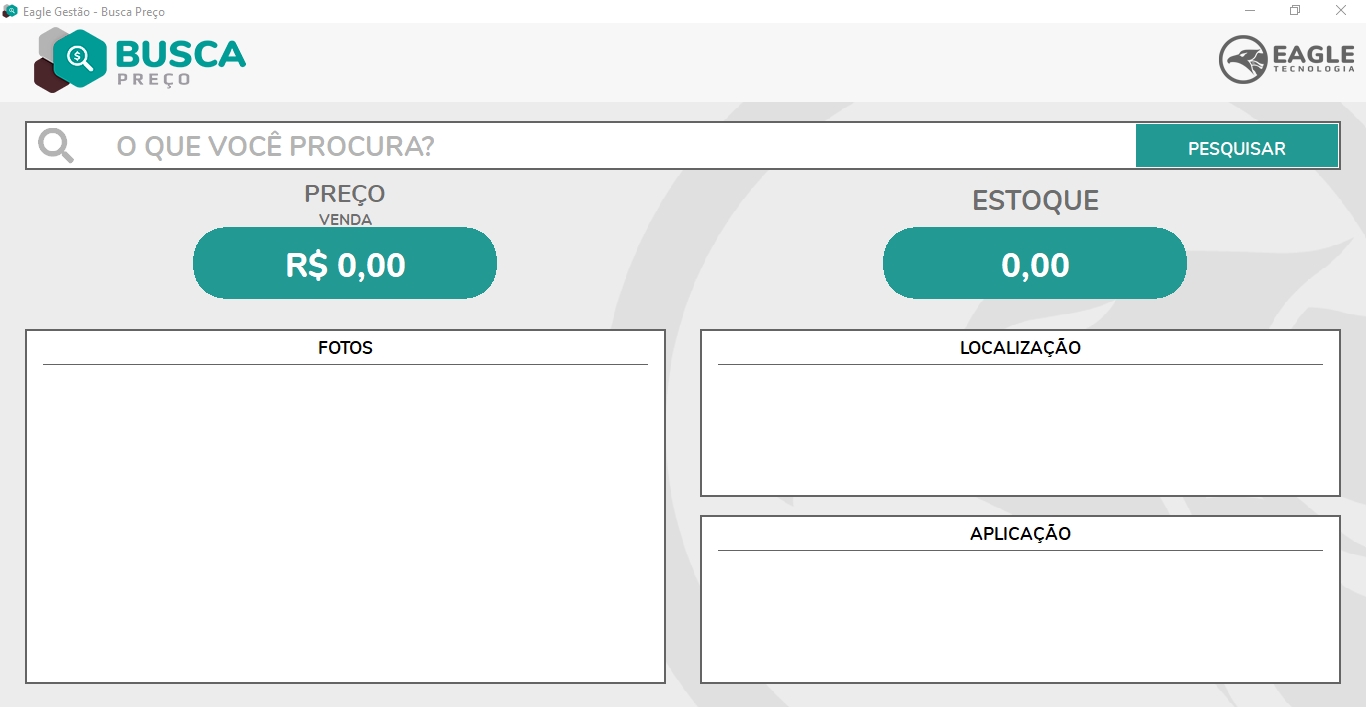
Busca preço
Ao pressionar a tecla de atalho F2, o campo PREÇO VENDA será modificado para PREÇO CUSTO, acompanhado pelo valor correspondente do produto
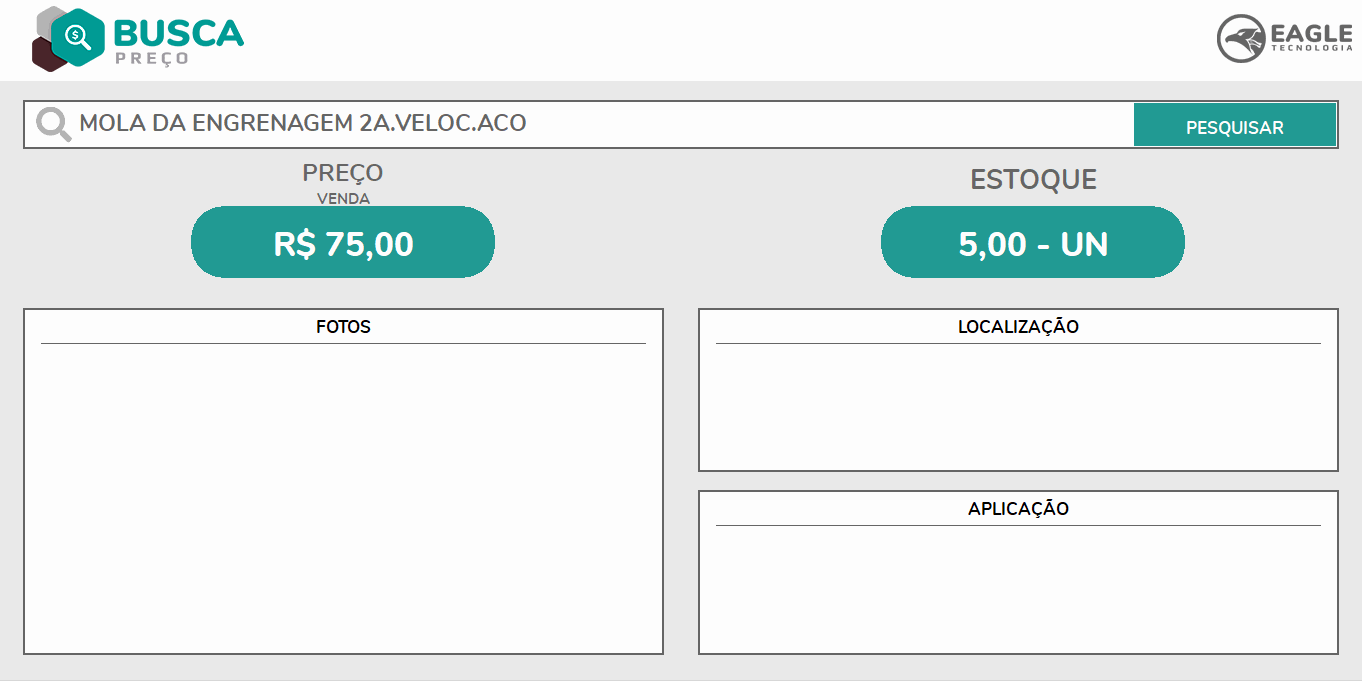
Função do atalho F2
-
Fonte: Receita Federal ↩