Módulo Sistema
| 31 minutosIntrodução
O Módulo Sistema possibilita ao usuário realizar configurações essenciais e fundamentais para a utilização do sistema. É possível neste módulo ajustar informações da empresa, configurações operacionais, cadastros de perfis, gerenciamento de usuários, realizar modificações em views de consultas no banco de dados, trocar de usuário e sair do sistema.
Este módulo é de extrema importância para o funcionamento correto do sistema, pois, através dele são gerenciados os acessos dos usuários aos módulos e configurações de comportamento do sistema.
Cadastro de Empresa
A primeira seção dentro do módulo é a de Cadastro de Empresa onde são gerenciadas informações gerais sobre a empresa. Dentro desta ainda é possível informar dados referentes à contabilidade da empresa e o Token de acesso. Para abrir o módulo, acesse no menu vertical Sistema >>> Cadastro de Empresa.
Guia “Empresa”
Nesta aba do Cadastro de Empresa estão contidas as informações sobre a empresa. Alguns desses dados são obrigatórios, como o CNPJ, Endereço, Razão Social, Nome Fantasia, dentre outros (Todos que estão com um asterisco antes do nome do campo são de preenchimento obrigatório). É de extrema importância que esses dados estejam corretos e correspondam às informações reais da empresa, garantindo o bom funcionamento do sistema, especialmente para a emissão de documentos fiscais.
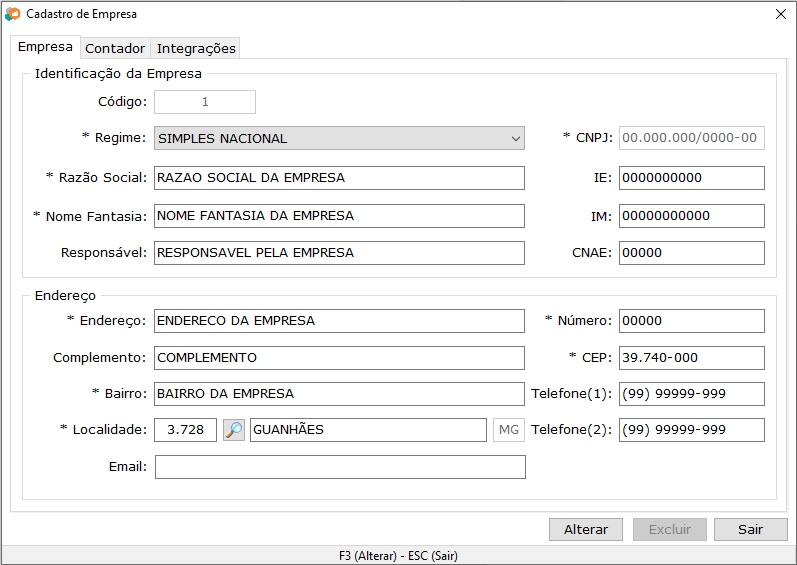
Cadastro da Empresa
| Campo | Função |
|---|---|
| Código | Gerado automaticamente. Neste caso é somente um (1). |
| Regime | Seleciona o tipo de regime da empresa: Regime Normal, Simples Nacional e Simples Nacional - Excesso do Sublimite (Campo obrigatório). |
| CNPJ | Informa-se o número do Cadastro Nacional de Pessoa Jurídica. Este campo é validado pelo sistema (Campo obrigatório). |
| Razão Social | Informa-se a Razão Social da empresa (Campo obrigatório). |
| Nome Fantasia | Informa-se o Nome Fantasia da empresa (Campo obrigatório). |
| Responsável | Informa-se o Nome do Responsável da empresa. |
| Inscrição Estadual | Informa-se a Inscrição Estadual da Empresa, caso não tenha, inserir “ISENTO” no campo. Este campo é validado pelo sistema. |
| Inscrição Municipal | Informa-se a Inscrição Municipal da Empresa, caso não possua deixe vazio o campo ou com 0000000. |
| CNAE | Informa-se o código da Classificação Nacional das Atividades Econômicas principal da empresa. |
| Endereço | Informa-se o Logradouro da empresa (Campo obrigatório). |
| Número | Informa-se o número localização da empresa |
| Complemento | Informa-se o complemento da empresa, caso tenha. |
| Bairro | Informa-se o bairro em que a empresa está localizada (Campo obrigatório). |
| CEP | Informa-se o CEP da localização da empresa (Campo obrigatório). |
| Localidade | Informa-se a localidade da empresa. Este dado é selecionado dentre os distritos e municípios já previamente inseridos na base de dados do sistema, de acordo com o IBGE (Campo obrigatório). |
| UF | A UF é inserida automaticamente ao selecionar a localidade. |
| Telefone | Informa-se o primeiro número do telefone da empresa, caso tenha. |
| Telefone 2 | Informa-se o segundo número do telefone da empresa, caso tenha. |
| Informa-se o e-mail da empresa, caso tenha. | |
| Botão “Alterar” | Utilize-o para liberar a tela para alteração. |
| Botão “Salvar” | Aparece quando a tela está liberada para alteração. Utilize-o para Salvar as alterações. |
| Botão “Excluir” | Botão Inativo. |
| Botão “Sair” | Utilize para sair da Tela de Cadastro de Empresas. |
O CNPJ da empresa está diretamente conectado com o registro do FalconSLL e não precisa se preenchido, por este motivo o campo fica com uma cor acinzentada representando sua inatividade.
Guia “Contador”
Nesta aba do módulo estão as Configurações da Contabilidade da empresa, estes dados são obrigatórios caso a empresa gere SPED.
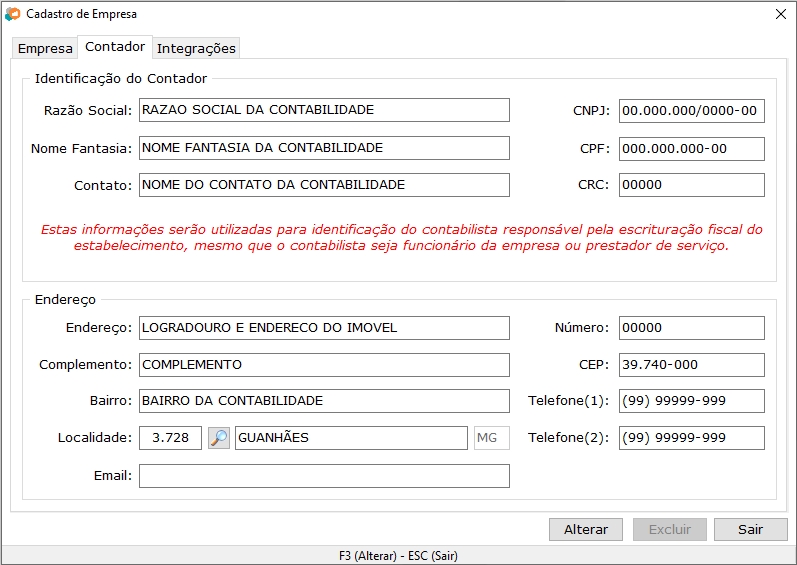
Cadastro da Contabilidader
| Campo | Função |
|---|---|
| Razão Social | Informa-se a Razão Social da contabilidade. |
| Nome Fantasia | Informa-se o Nome Fantasia da contabilidade. |
| CNPJ do escritório | Informa-se o número do Cadastro Nacional de Pessoa Jurídica. Este campo é validado pelo sistema. |
| Contato | Informa-se um contato no escritório de contabilidade. |
| CPF do Contador | Informa-se o número do Cadastro de Pessoa Física do contador. |
| CRC do Contador | Informa-se o número do CRC do contador. |
| Endereço | Informa-se o Logradouro da contabilidade. |
| Número | Informa-se o número localização da contabilidade. |
| Complemento | Informa-se o complemento da localização contabilidade, caso tenha. |
| Bairro | Informa-se o bairro em que a contabilidade está localizada. |
| CEP | Informa-se o CEP da localização da contabilidade. |
| Localidade | Informa-se a localidade da contabilidade. Este dado é selecionado dentre os distritos e municípios já previamente inseridos na base de dados do sistema, de acordo com o IBGE. |
| UF | A UF é inserida automaticamente ao selecionar a localidade. |
| Telefone | Informa-se o primeiro número do telefone da contabilidade, caso tenha |
| Telefone 2 | Informa-se o segundo número do telefone da contabilidade, caso tenha. |
| Informa-se o e-mail da contabilidade, caso tenha. |
Guia "Integrações"
Nesta aba são contidas as configurações referentes às integrações do sistema como a configuração de Token, este que contém o serial gerado ao cadastrar a empresa. Este Token ficará responsável por dar acesso ao Cliente mesmo quando estiver sem conexão com a internet.
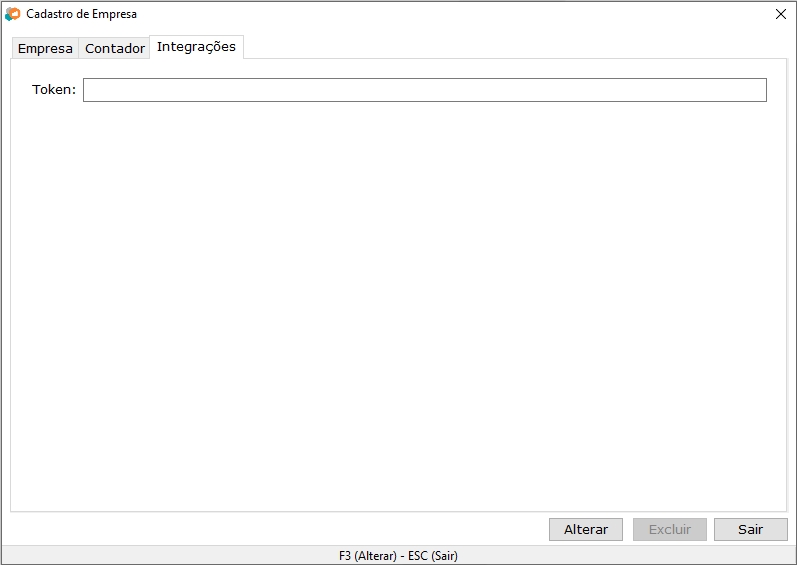
Integrações
Configurações
Neste tópico é onde realizamos as Configurações do Sistema para os mais diversos módulos presentes, as configurações são separadas em grupos e subgrupos, a seguir, serão apresentados os agrupamentos e suas respectivas configurações. Para abrir o módulo, acesse no menu principal Sistema >>> Configurações.
GERAL
Nesta aba estão as Configurações Gerais do sistema, estas impactam diversos módulos e devem ser configuradas com atenção pois diversas inconsistências podem ser resolvidas através destas configurações. Ainda nas configurações gerais, é possível personalizar a tela inicial do sistema através das seções Imagem de Plano de Fundo e Imagem do Menu Lateral.
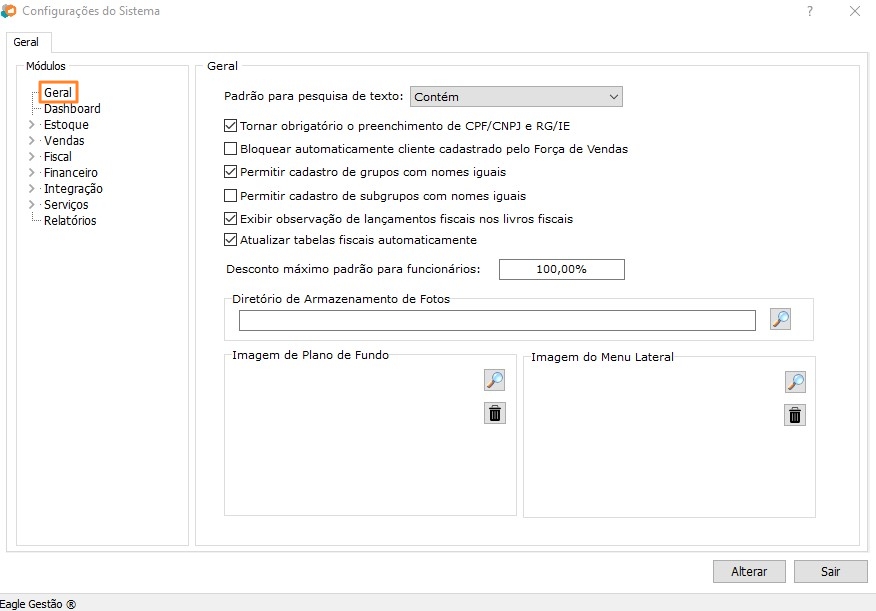
Configurações Gerais
| Campo | Função |
|---|---|
| Padrão para pesquisa de Texto | Seleciona o padrão para a pesquisa de texto nas diversas telas. Seleção: “Todos”, “Igual a”, “Contém”, “Começa com” e “Termina com”. É possível modificar este padrão na hora da pesquisa. |
| Tornar obrigatório o preenchimento de CPF/CNPJ e RG/IE | Ao marcar esta opção torna obrigatório o preenchimento dos campos CPF/CNPJ e RG/IE ao cadastrar Clientes, Fornecedores, Funcionário e Fabricantes. |
| Bloquear automaticamente cliente cadastrado pelo Força de Vendas (Demander) | Ao marcar esta opção, os clientes cadastrados no aplicativo do Demander e sincronizados para o Eagle Gestão serão automaticamente bloqueados assim que serem adicionados ao sistema. |
| Permitir cadastro de grupos com nomes iguais | Ao marcar esta opção permite o cadastro de grupos contendo o mesmo nome. |
| Permitir cadastro de subgrupos com nomes iguais | Ao marcar esta opção permite o cadastro de subgrupos contendo o mesmo nome. |
| Exibir observação de lançamentos fiscais nos livros fiscais | Ao marcar esta opção, será exibida as observações de lançamentos fiscais nos relatórios de livros fiscais do sistema. |
| Atualizar Tabelas Fiscais Automaticamente | Quando marcada, permite que o sistema atualize a Tabela IBPTAX automaticamente, em conjunto com o Fiscal Importer. |
| Desconto máximo padrão para funcionários | Campo para definir em porcentagem o valor máximo padrão que os funcionários podem dar de desconto. |
| Diretório de armazenamento de fotos | Seleciona o diretório onde estão armazenadas as imagens utilizadas no cadastro de produto. |
| Imagem de Plano de Fundo | Permite selecionar a imagem de plano de fundo para a tela inicial do sistema. Clique na lupa para procurar, e sobre a lixeira para excluir a imagem. A dimensão da imagem deve ser 1695x709px. A imagem selecionada no plano de fundo deve ficar alinhada à direita para não interferir com o alinhamento do menu lateral. |
| Imagem do Menu Lateral | Permite selecionar a imagem do menu lateral sistema. Clique na lupa para procurar, e sobre a lixeira para excluir a imagem. A dimensão da imagem deve ser 230x70px. |
DASHBOARD
Nesta aba estão as Configurações da Dashboard do sistema, essas opções são referentes às imagens com links que aparecem no canto superior direito da tela inicial do sistema. Habilitando os campos, ícones aparecerão na tela inicial e estes podem ser redirecionados ao serem clicados pelos usuários para os links configurados nessa tela de configuração.
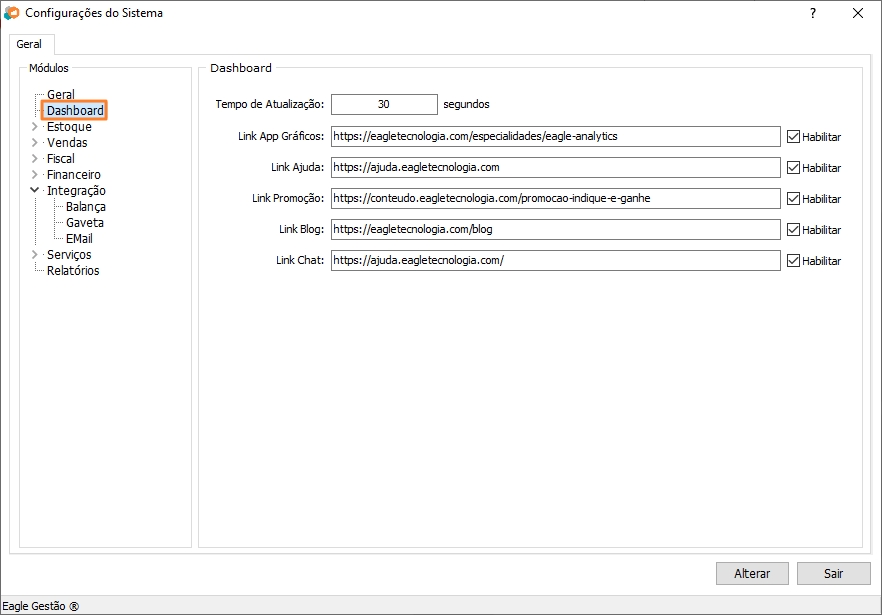
Configurações de Dashboard
| Campo | Função |
|---|---|
| Tempo de Atualização | Informa-se em segundos o tempo para atualizar as Dashbords automaticamente. Tempo mínimo 30 segundos e máximo 600 segundos. |
| Link App Gráficos | Informa-se o link para acessar. Padrão, Eagle Analytics |
| Link Ajuda | Informa-se o link para acessar. Padrão, Base de Conhecimento |
| Link Promoção | Informa-se o link para acessar. Padrão, Promoção Eagle |
| Link Blog | Informa-se o link para acessar. Padrão, Eagle Blog |
| Link Chat | Informa-se o link para acessar. Padrão, Base de Conhecimento |
- Caso os itens anteriores estejam habilitados, eles serão mostrados na tela inicial como na imagem abaixo.
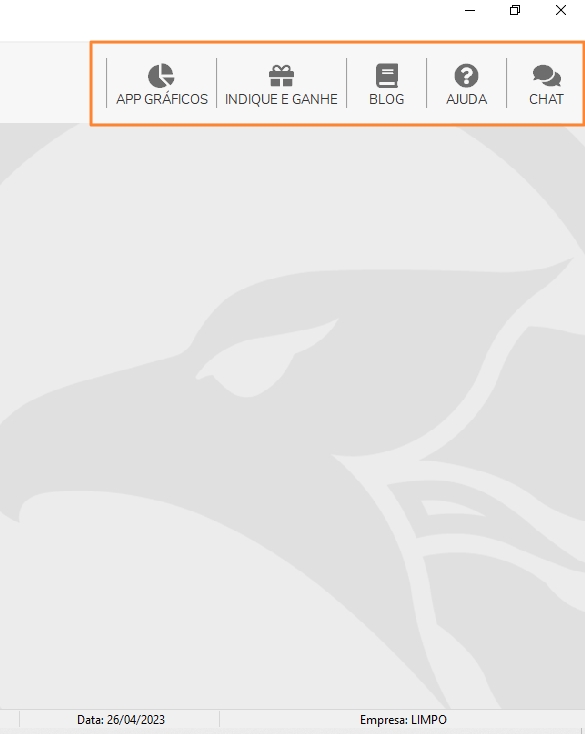
Dashboard
ESTOQUES
Neste agrupamento estão as configurações relacionadas ao Módulo de Estoque do sistema, estas configurações estão separadas em Geral, Composição/Decomposição e Cadastros.
GERAL
Dentro da aba Geral estão as configurais que englobam e afetam todo o módulo de estoque do sistema.
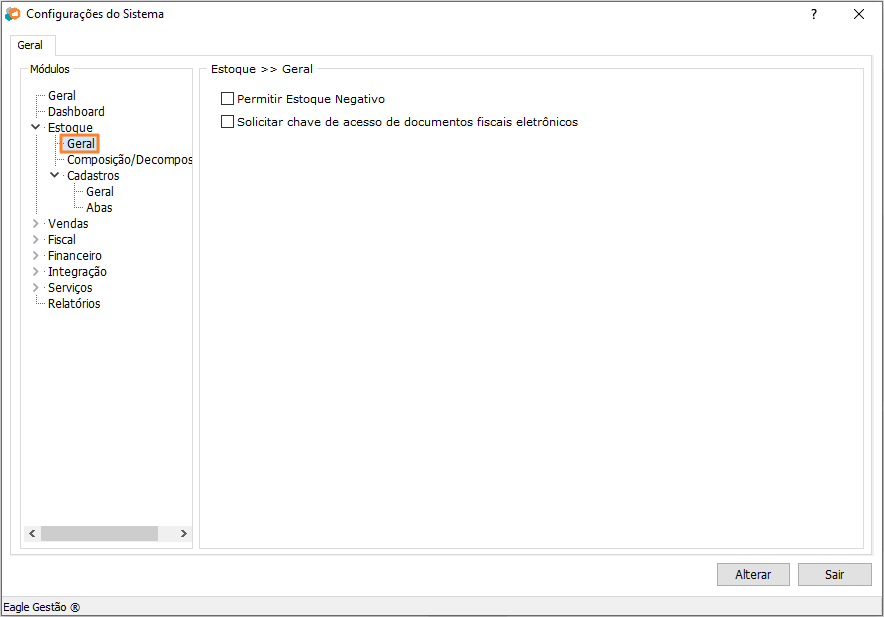
Configurações Gerais do Módulo de Estoque
| Campo | Função |
|---|---|
| Permitir Estoque Negativo | Ao marcar esta opção permite que sejam faturados orçamentos, geradas saídas ou realizadas quaisquer outras movimentações que resultem em estoque negativo dos produtos. |
| Solicitar chave de acesso de documentos fiscais eletrônicos | Ao marcar passa a ser obrigatório a inserção de chave de acesso em todos os documentos de emissão de terceiros lançados no sistema |
Composição/Decomposição
Estas configurações são específicas da parte de Composição e Decomposição do módulo de estoque.
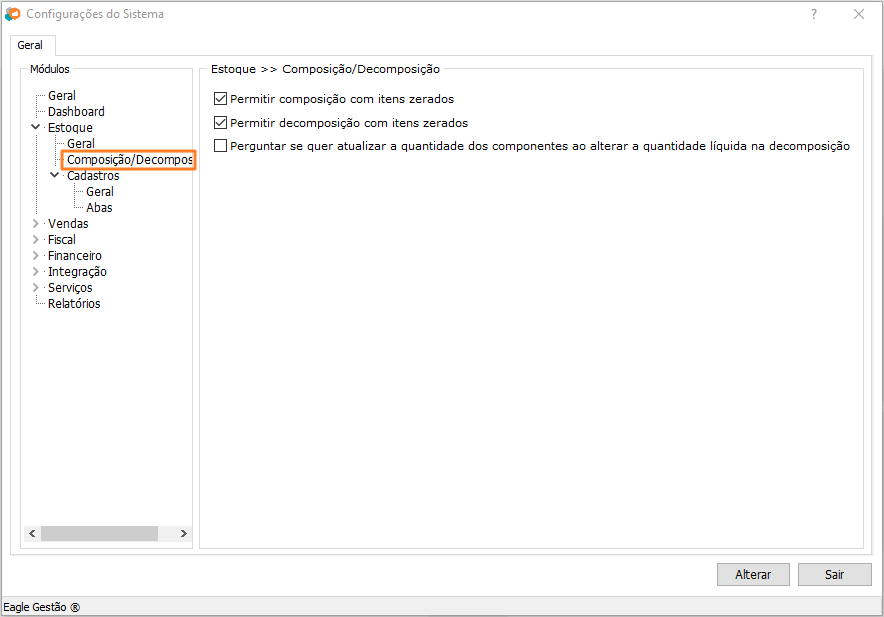
Configurações de Composição e Decomposição do Módulo de Estoque
| Campo | Função |
|---|---|
| Permitir composição com itens zerados | Ao marcar esta opção, permite que sejam geradas composições com componentes com quantidade zeradas |
| Permitir decomposição com itens zerados | Ao marcar esta opção, permite que sejam geradas decomposições com componentes com quantidade zeradas. |
| Perguntar se quer a atualizar a quantidade dos componentes ao alterar a quantidade líquida na decomposição | Ao marcar esta opção o sistema irá perguntar se o usuário deseja alterar a quantidade dos componentes no cadastro do produto composto de acordo com a decomposição recém realizada. |
Cadastros >>> Geral
Dentro da aba Geral estão as configurações gerais dos cadastros de produtos.
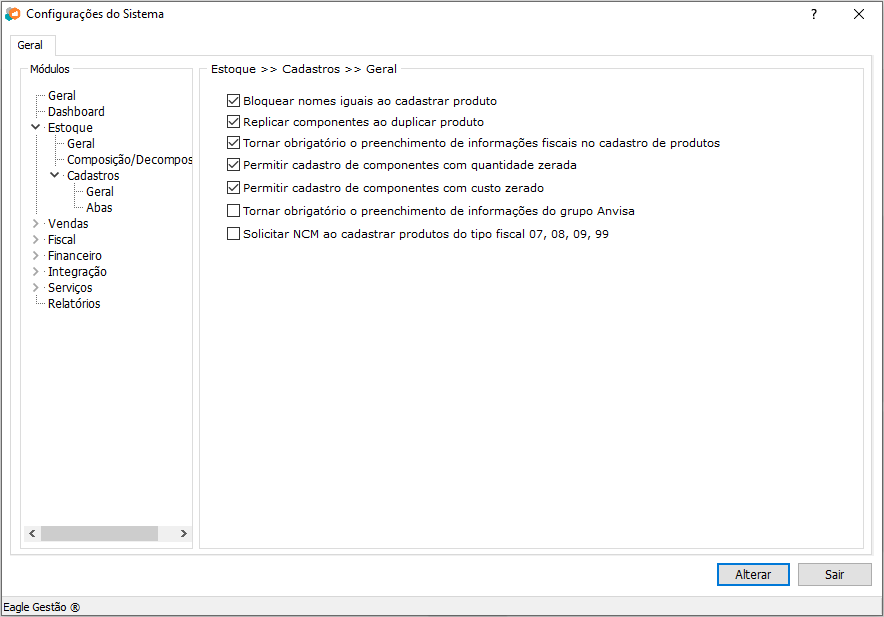
Configurações Gerais do Módulo de Cadastros
| Campo | Função |
|---|---|
| Bloquear nomes iguais ao cadastrar produtos | Ao marcar esta opção não permite o cadastro de produtos com nomes iguais. |
| Replicar componentes ao duplicar produto | Ao marcar esta opção quando um produto é duplicado, seus componentes também são duplicados. |
| Tornar obrigatório o preenchimento de informações fiscais no cadastro de produtos | Ao marcar esta opção ao cadastrar um novo produto é obrigatório inserir todas as informações relacionados ao fisco, como: ICMS, NCM, CEST e outros. |
| Permitir cadastro de componentes com quantidade zerada | Ao marcar esta opção permite o cadastro de componentes com estoque zerado. |
| Permitir cadastro de componentes com custo zerado | Ao marcar esta opção permite o cadastro de componentes com custo zerado. |
Cadastros >>> ABAS
Esta guia apresenta as informações referentes as Abas opcionais no cadastro de produtos.
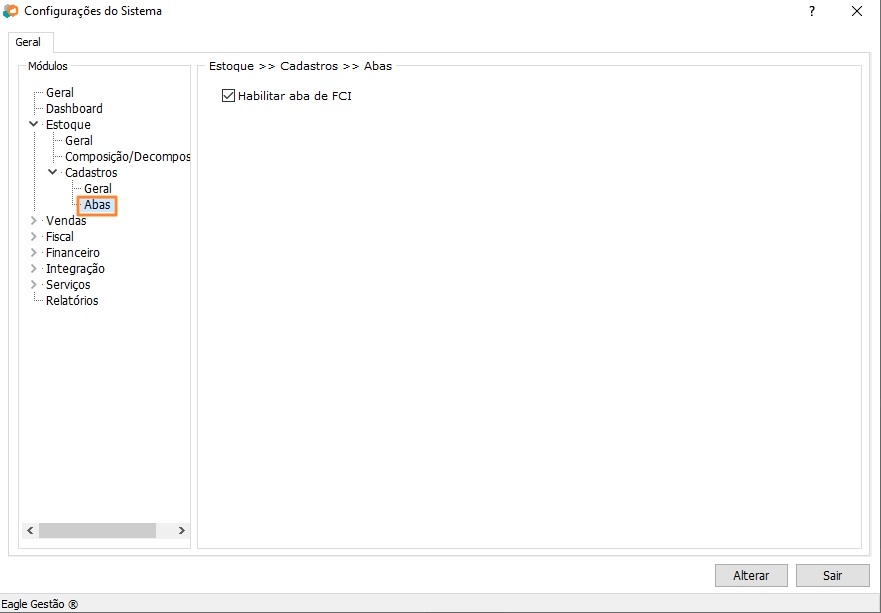
Configurações Abas do Módulo de Estoque/Cadastros
| Campo | Função |
|---|---|
| Habilitar Aba de FCI | Ao marcar esta opção habilita a aba da Ficha de Conteúdo de Importação. |
VENDAS
Nesta guia estão as configurações relacionadas ao módulo de Vendas do sistema.
GERAL
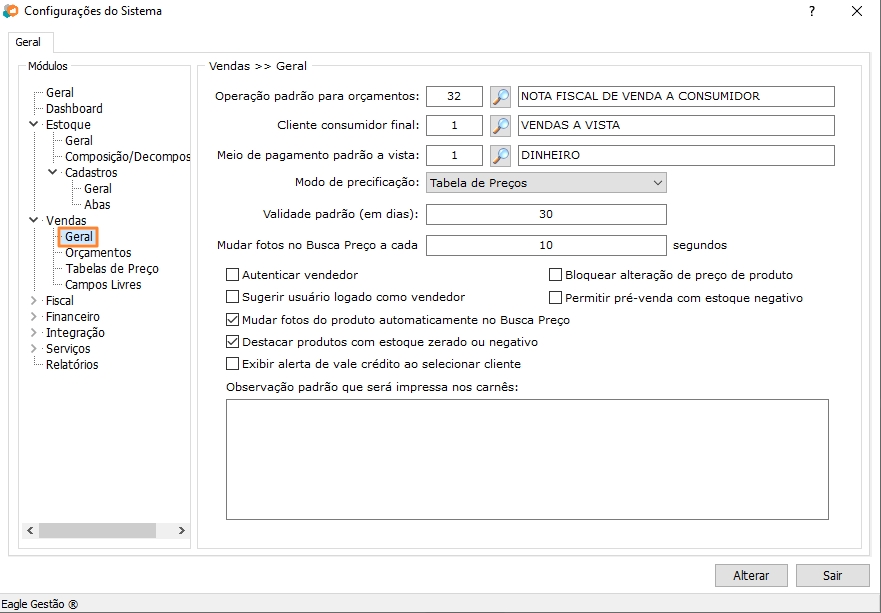
Configurações Gerais do Módulo de Vendas
| Campo | Função |
|---|---|
| Operação padrão para orçamentos | Seleciona a operação padrão já cadastrada, para realizar vendas no sistema. |
| Cliente consumidor final | Seleciona o cliente padrão que será inserido automaticamente ao abrir uma nova venda. |
| Meio de pagamento padrão a vista | Permite selecionar um meio de pagamento padrão a vista para que seja sugerido nas vendas para consumidor final. |
| Modo de Precificação | Seleciona o modo que determinará os preços dos produtos na venda, podendo ser por Tabela de preços ou Markup por rotas. |
| Validade padrão (em dias) | Informa-se a quantidade em dias para o cálculo da data da validade do orçamento. |
| Mudar fotos no Busca Preço a cada | Determina de quanto em quanto tempo muda-se a foto no Busca Preço |
| Autenticar vendedor | Ao marcar esta opção, ao criar um orçamento ou realizar uma venda solicita a senha do usuário autenticando o vendedor. |
| Sugerir usuário logado como vendedor | Ao marcar esta opção o usuário logado no sistema é inserido automaticamente como vendedor. |
| Mudar fotos do produto automaticamente no Busca Preço | Ao marcar a mudança de foto no Busca Preço é feita de forma automática. |
| Destacar produtos com estoque zerado ou negativo | Ao marcar essa opção os produtos com estoque zerado ou negativo serão destacados. |
| Exibir alerta de vale crédito ao selecionar cliente | Com esta opção marcada será exibida uma mensagem de alerta para aqueles clientes que possuírem vale crédito. |
| Bloquear alteração de preço do produto | Ao marcar esta opção não é possível alterar o preço do produto e também não possibilita dar desconto no item em uma venda. |
| Permitir Pré-venda com estoque negativo | Ao marcar esta opção permite que se faça uma pré-venda ou seja, um orçamento contendo produtos com estoque negativo. |
| Observação padrão que será impressa nos carnês | Informa-se, caso tenha, a observação que se deseja que seja impresso nos carnês. |
ORÇAMENTOS
Configurações relacionadas especificamente aos Orçamentos ou Pré vendas.
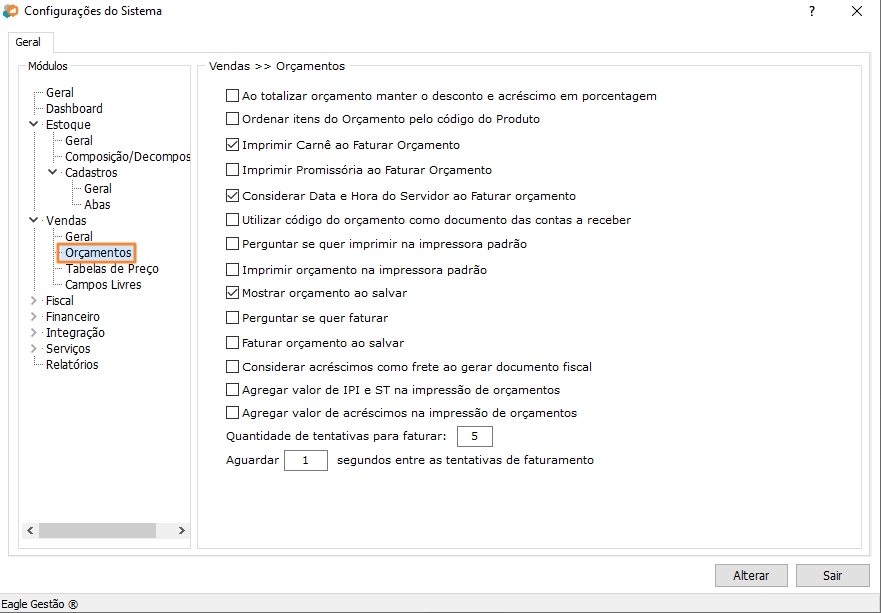
Configurações de Orçamentos do Módulo de Vendas
| Campo | Função |
|---|---|
| Ao totalizar orçamento manter o desconto e acréscimo em porcentagem | Ao marcar esta opção caso modifique o orçamento é alterado o valor do desconto, mas o percentual permanece. |
| Ordenar itens do Orçamento pelo código do Produto | Ao marcar esta opção ordena os itens do orçamento de acordo com o código de cadastro do produto em ordem crescente. |
| Imprimir Carnê ao Faturar Orçamento | Ao marcar esta opção mostra na tela automaticamente o carnê ao faturar orçamento. |
| Imprimir Promissória ao Faturar Orçamento | Ao marcar esta opção mostra na tela automaticamente promissória(s) ao faturar orçamento. |
| Considerar data e hora do Servidor ao Faturar orçamento | Ao marcar esta opção considera a data e hora atual do servidor para faturar o orçamento e não a data e hora em que se fez o orçamento. |
| Utilizar código do orçamento como documento das contas a receber | Ao marcar esta opção o código o orçamento é inserido no campo documento em contas a receber. |
| Perguntar se quer imprimir na impressora padrão | Ao marcar esta opção, quando salva um orçamento pergunta se deseja imprimir na impressora padrão já configurada. |
| Imprimir orçamento na impressora padrão | Ao marcar esta opção, quando salva um orçamento imprime automaticamente na impressora padrão já configurada. |
| Mostrar orçamento ao salvar | Ao marcar esta opção, quando salva um orçamento mostra o mesmo tela. |
| Perguntar se quer faturar | Ao marcar esta opção, quando salva um orçamento pergunta se deseja faturar o orçamento. |
| Faturar orçamento ao salvar | Ao marcar esta opção, quando salva um orçamento faturar o orçamento automaticamente. |
| Considerar acréscimo como frete ao gerar documento fiscal | Ao marcar esta opção, se o orçamento possuir acréscimo ao faturar o mesmo é inserido no campo frete da saída. |
| Agregar valor de IPI e ST na impressão de orçamentos | Ao marcar esta opção, os valores de IPI e ST aparecerão na impressão do orçamento. |
| Agregar valor de acréscimos na impressão de orçamentos | Ao marcar esta opção, os acréscimos aparecerão na impressão do orçamento. |
| Quantidade de tentativas para faturar | Quantidade de tentativas disponíveis para faturar um orçamento, pode ser configurado como 5 ou mais. |
| Aguardar __ segundos entre as tentativas de faturamento | O intervalo de tempo definido para que seja possível tentar faturar os orçamentos |
TABELAS DE PREÇO
Configurações específicas das tabelas de preço do sistema.
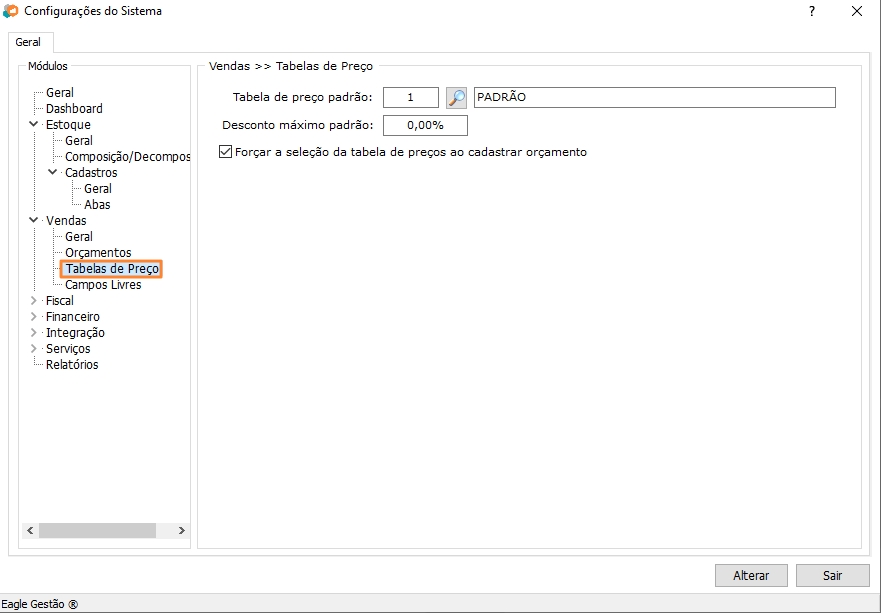
Configurações de Tabelas de Preço do Módulo de Vendas
| Campo | Função |
|---|---|
| Tabela de Preço Padrão | Seleciona o a tabela de preço que será utilizada para inserir valores dos produtos ao realizar uma venda. |
| Desconto máximo padrão | Este é valor padrão máximo de desconto que poderá ser dado aos produtos de uma tabela. |
| Forçar a seleção da tabela de preços ao cadastrar orçamento | Ao marcar esta opção, quando realiza uma nova venda, força a seleção da tabela de preço. É solicitado em orçamento e no Venda Rápida. |
CAMPOS LIVRES
Configuração para adicionar Campos livres ao módulo de vendas.
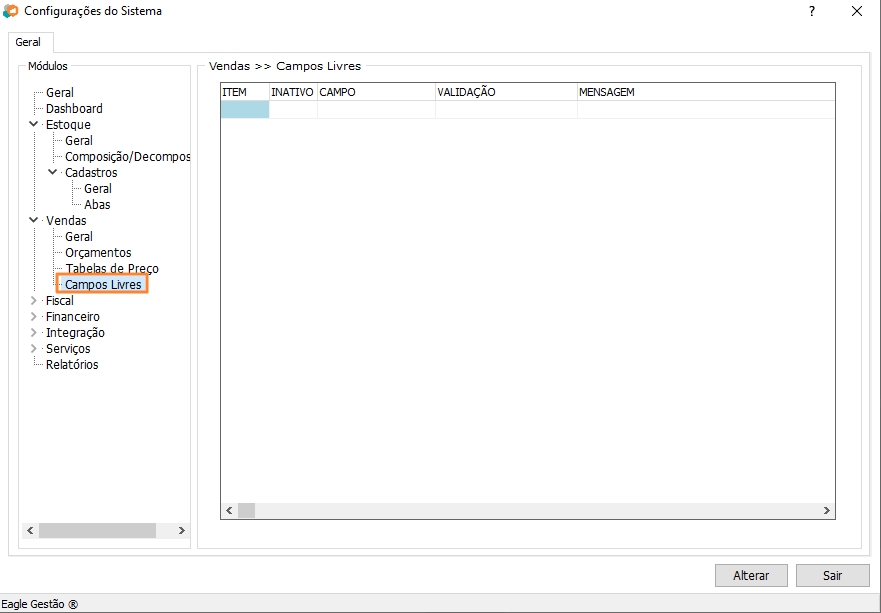
Configurações de Campos Livres do Módulo de Vendas
| Campo | Função |
|---|---|
| Item | Código gerado automaticamente ao inserir um campo. |
| Inativo | Ao Marcar a opção, o campo torna-se inativo. |
| Campo | Informa-se o nome do campo a aparecer em campo livres no orçamento. |
| Validação | Informa-se a máscara para validar o campo, caso necessário. |
| Mensagem | Informa-se uma mensagem para aparecer no campo. |
FISCAL
Nesta guia estão as configurações relacionadas ao módulo Fiscal do sistema.
GERAL
São encontradas as configurações gerais sobre os módulos fiscais presentes no sistema.
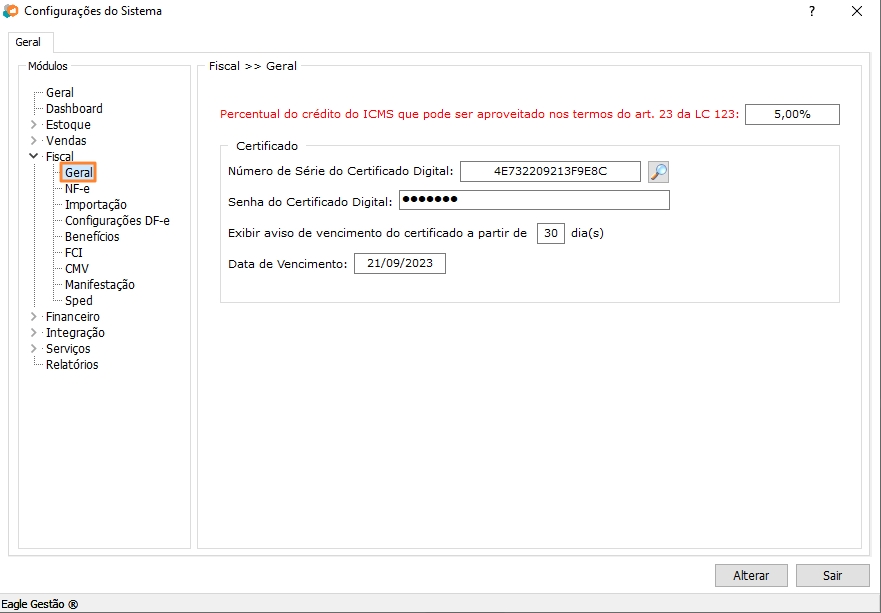
Configurações Gerais do Módulo Fiscal
| Campo | Função |
|---|---|
| Percentual do crédito do ICMS que pode ser aproveitado nos termos doa art. 23 da LC 123 | Opção para configurar a porcentagem do percentual de crédito do ICMS que pode ser aproveitado. |
| Número de Série do Certificado Digital | Numerção do certificado digitial, é possível escolher o certificado através da lupa ao lado deste campo. |
| Senha do Certificado Digital | A senha do certificado digital configurado no campo acima. |
| Exibir aviso de vencimento do certificado a partir de 30 dia(s) | Quantidade de dias que o usuário deseja que seja alertado sobre o vencimento do certificado digital |
| Data de vencimento | Data de vencimento do certificado digital configurado |
NF-e
Configurações específicas sobre a transmissão de NF-e do sistema.
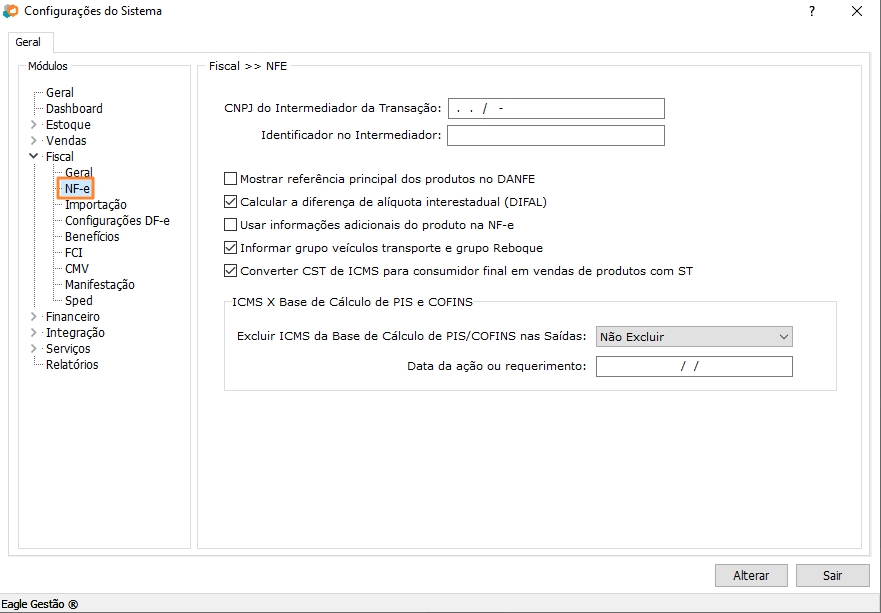
Configurações de NF-e
| Campo | Função |
|---|---|
| CNPJ do Intermediador da Transação | Campo para informar o CNPJ do intermediador da venda resultante em NFe. |
| Identificador da Transação | Campo para informar o identificador do intermediador da venda resultante em NFe. |
| Mostrar referência principal dos produtos no DANFE | Opção para mostrar a referência principal dos produtos no DANFE. |
| Calcular a diferença de alíquota interestadual (Difal) | Opção para que o sistema calcule o DIFAL. |
| Usar informações adicionais do produto na NF-e | Opção para apresentar as informações adicionais do produto na NF-e. |
| Informar grupo veículos transporte e grupo Reboque | Essa opção possibilita o preenchimento e exigência dos campos de transporte nas NF-e's. |
| Converter CST de ICMS para consumidor final em vendas de produtos com ST | Opção para que o sistema possa converter o CST de ICMS para consumidor final em vendas de produtos que possuem substituição tributária. |
| Excluir ICMS da Base de Cálculo de PIS/COFINS nas Saídas | Opção para excluir o ICMS da base de cálculo de PIS/COFINS das notas fiscais. |
| Data da ação ou requerimento | Data da ação ou requerimento da opção acima. |
Importação
Configurações relacionadas à importação de documentos fiscais no sistema.
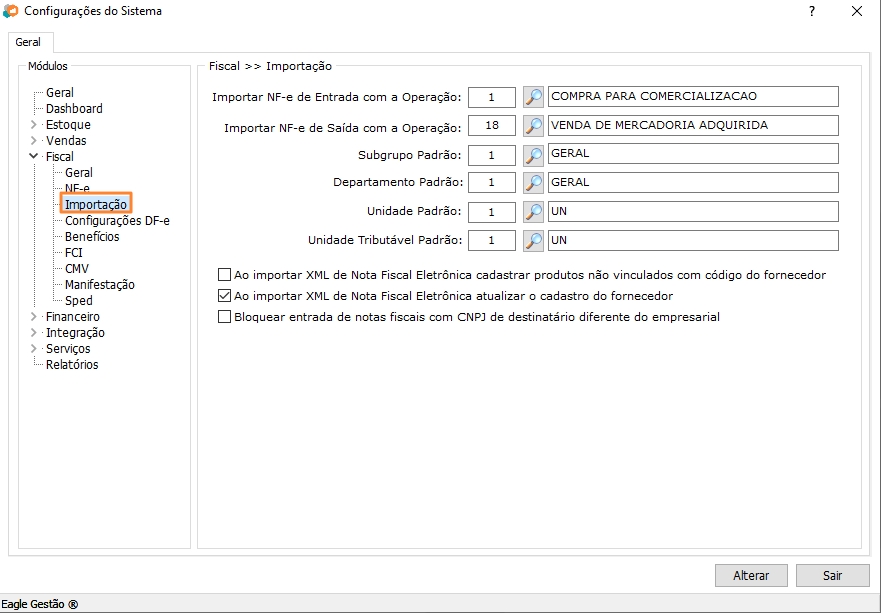
Configurações de importação do Módulo Fiscal
| Campo | Função |
|---|---|
| Importar NF-e de Entrada com a Operação | Opção para escolher qual operação será definida ao importar uma NF-e na tela de Entradas. |
| Importar NF-e de Saída com a Operação | Opção para escolher qual operação será definida ao importar uma NF-e na tela de Saídas. |
| Subgrupo Padrão | Opção para escoher o subgrupo padrão ao cadastrar produtos na importação de NF-e. |
| Departamento Padrão | Opção para escoher o departamento padrão ao cadastrar produtos na importação de NF-e. |
| Unidade Padrão | Opção para escoher a unidade padrão ao cadastrar produtos na importação de NF-e. |
| Unidade Tributável Padrão | Opção para escoher a unidade tributável padrão ao cadastrar produtos na importação de NF-e. |
| Ao importar XML de Nota Fiscal Eletrônica cadastrar não vinculados com código do fornecedor | Opção para utilizar o código dos produtos do fornecedor ao cadastrar produtos não vinculados na importação de NF-e. |
| Ao importar XML de Nota Fiscal Eletrônica atualizar o cadastro do fornecedor | Opção para atualizar o cadastro do fornecedor com as informações que estão na nota que está sendo importada. |
| Bloquear entrada de notas fiscais com CNPJ de destinatário diferente do empresarial | Opção para não permitir a entrada de notas fiscais emitidas para outro CNPJ que não seja o da empresa. |
Configuração DF-e
Configurações gerais dos documentos fiscais eletrônicos.
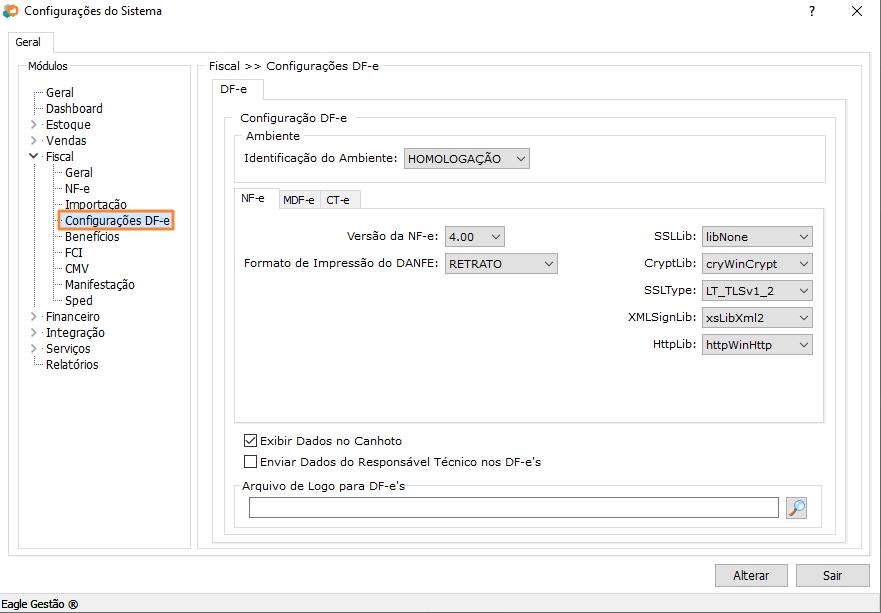
Configurações de DF-e
- Ambiente
No campo identificação do ambiente é escolhido qual o tipo de ambiente utilizado para emitir os documentos fiscais. HOMOLOGAÇÃO é o ambiente de testes enquanto PRODUÇÃO é o ambiente real, onde os documentos são enviados com validade fiscal.
- NF-e
Dentro da aba de NF-e são definidas algumas configurações para transmissão de notas fiscais eletrônicas.
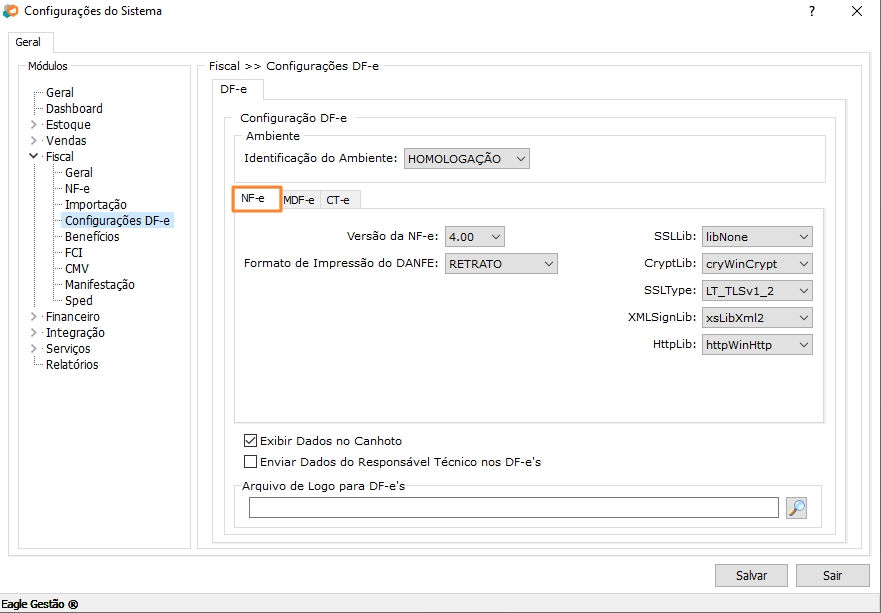
Configurações de NF-e
| Campo | Função |
|---|---|
| Versão da NF-e | Versão da NF-e a ser utilizada na transmissão. |
| Formato de Impressão do DANFE | Formato de impressão do documento auxiliar. |
| SSLLib | Seleciona a configuração do SSL que será utilizado para transmitir a NF-e, podendo ser “libNone”, “libOpenSSL”, “libCapicom”, “libCapicomDelphiS”, “libWinCrypt” ou “libCustom”. |
| CryptLib | Seleciona a configuração do Crypt que será utilizado para transmitir a NF-e, podendo ser “cryNone”, “cryOnpenSSL”, “cryCapicom” ou “cryWinCrypt”. |
| HttpLib | Seleciona a configuração do HTTP que será utilizado para transmitir a NF-e, podendo ser “httpNone”, “httpWinINet”, “httpWinHttp”, “httpOpenSSL” ou “lhttpIndy”. |
| XMLSignLib | Seleciona a configuração do XML Sign que será utilizado para transmitir a NF-e, podendo ser “xsNone”, “xsXmlSec”, “xsMsXml”, “xsMsXmlCapicom” ou “xsLibXml2”. |
| SSLType | Seleciona a configuração do SSL Type que será utilizado para transmitir a NF-e, podendo ser “LT all”, “LT_SSLv2”, “LT_SSLv3”, “LT_TLSv1”, “LT_TLSv1_1”, “LT_TLSv1_2” ou “LT_SSHv2”. |
- MDF-e
Dentro da aba de MDF-e são definidas algumas configurações para transmissão de manifesto eletrônico de documentos fiscais.
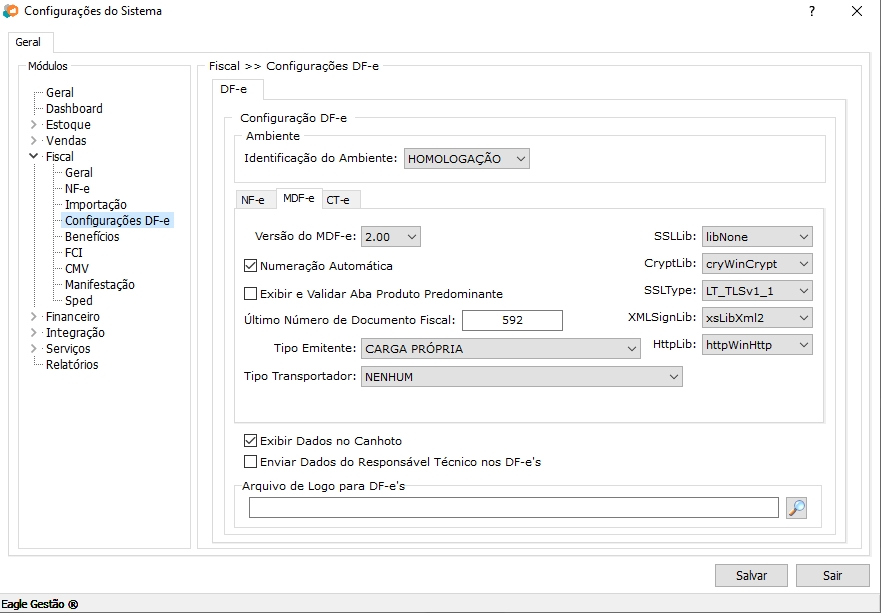
Configurações de MDF-e
| Campo | Função |
|---|---|
| Versão do MDF-e | Versão do MDF-e a ser utilizado na transmissão. |
| Numeração Automática | Essa opção encrementa automaticamente a numeração dos MDF-e emitidos no sistema. |
| Exibir e Validar Aba Produto Prediminante | Opção para mostrar e validar a aba produto predominante no módulo de MDF-e. |
| Último Número de Documento Fiscal | Esse campo apresenta o último número de documento de MDF-e emitido no sistema. |
| Tipo Emitente | Essa opção define qual o tipo de emitente do MDF-e. |
| Tipo Transportador | Essa opção define qual o tipo transportador do MDF-e. |
| SSLLib | Seleciona a configuração do SSL que será utilizado para transmitir a MDF-e, podendo ser “libNone”, “libOpenSSL”, “libCapicom”, “libCapicomDelphiS”, “libWinCrypt” ou “libCustom”. |
| CryptLib | Seleciona a configuração do Crypt que será utilizado para transmitir a MDF -e, podendo ser “cryNone”, “cryOnpenSSL”, “cryCapicom” ou “cryWinCrypt”. |
| HttpLib | Seleciona a configuração do HTTP que será utilizado para transmitir a MDF -e, podendo ser “httpNone”, “httpWinINet”, “httpWinHttp”, “httpOpenSSL” ou “lhttpIndy”. |
| XMLSignLib | Seleciona a configuração do XML Sign que será utilizado para transmitir a MDF -e, podendo ser “xsNone”, “xsXmlSec”, “xsMsXml”, “xsMsXmlCapicom” ou “xsLibXml2”. |
| SSLType | Seleciona a configuração do SSL Type que será utilizado para transmitir a MDF -e, podendo ser “LT all”, “LT_SSLv2”, “LT_SSLv3”, “LT_TLSv1”, “LT_TLSv1_1”, “LT_TLSv1_2” ou “LT_SSHv2”. |
- CT-e
Dentro da aba de CT-e são definidas algumas configurações para transmissão de conhecimentos de transporte eletrônicos.
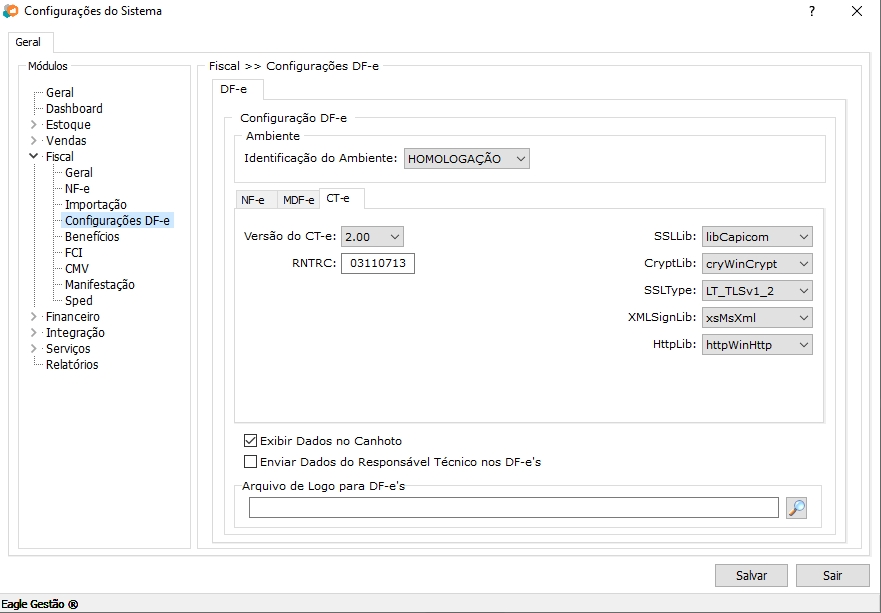
Configurações de CT-e
| Campo | Função |
|---|---|
| Versão do CT-e | Versão do CT-e a ser utilizado na transmissão. |
| RNTRC | Campo para informar o Registro Nacional de Transportadores Rodoviários de Cargas. |
| SSLLib | Seleciona a configuração do SSL que será utilizado para transmitir a CT-e, podendo ser “libNone”, “libOpenSSL”, “libCapicom”, “libCapicomDelphiS”, “libWinCrypt” ou “libCustom”. |
| CryptLib | Seleciona a configuração do Crypt que será utilizado para transmitir a CT-e, podendo ser “cryNone”, “cryOnpenSSL”, “cryCapicom” ou “cryWinCrypt”. |
| HttpLib | Seleciona a configuração do HTTP que será utilizado para transmitir a CT-e, podendo ser “httpNone”, “httpWinINet”, “httpWinHttp”, “httpOpenSSL” ou “lhttpIndy”. |
| XMLSignLib | Seleciona a configuração do XML Sign que será utilizado para transmitir a CT-e, podendo ser “xsNone”, “xsXmlSec”, “xsMsXml”, “xsMsXmlCapicom” ou “xsLibXml2”. |
| SSLType | Seleciona a configuração do SSL Type que será utilizado para transmitir a CT-e, podendo ser “LT all”, “LT_SSLv2”, “LT_SSLv3”, “LT_TLSv1”, “LT_TLSv1_1”, “LT_TLSv1_2” ou “LT_SSHv2”. |
- Exibir Dados no Canhoto: Exibe as informações no canhoto da nota.
- Enviar Dados do Responsável Técnico nos DF-e's: Informa na nota os dados do reponsável técnico pela transmissão.
- Arquivo de Logo para DF-e's: Logomarca da empresa para se apresentada nos documentos auxiliares.
Benefícios
Configurações relacionadas aos benefícios dos documentos fiscais.
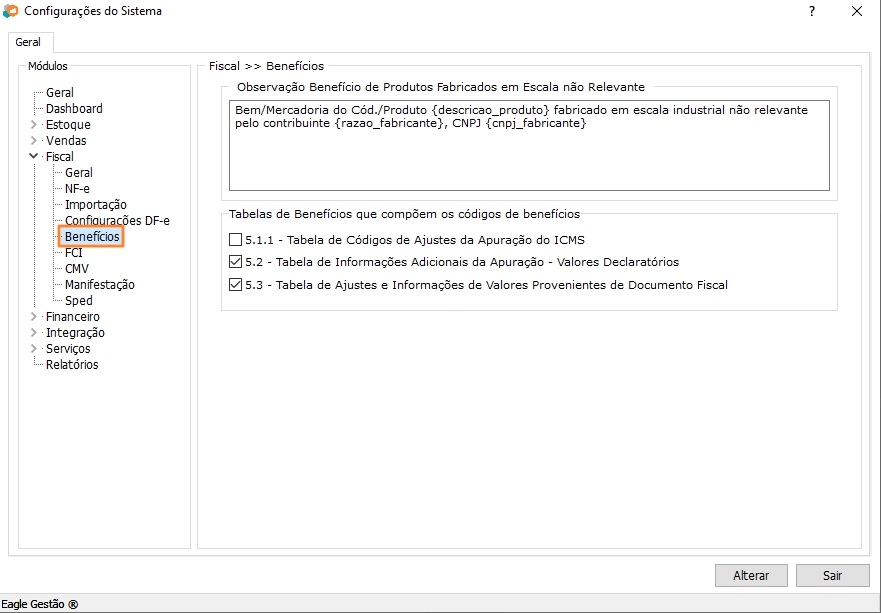
Configurações de benefícios do Módulo Fiscal
| Campo | Função |
|---|---|
| Observação Beneficiário de Produtos Fabricados em Escala não Relevante | Informa-se a Mensagem que deverá ser impressa no DANFE, quando o produto tenha sido fabricado em escala não relevante. |
| Tabela de benefícios que compõem os códigos de benefícios | Aqui podemos selecionar quais tabelas devem aparecer na aba de benefícios do cadastro de produtos. |
FCI
Configurações relacionadas à ficha de conteúdo de importação (FCI).
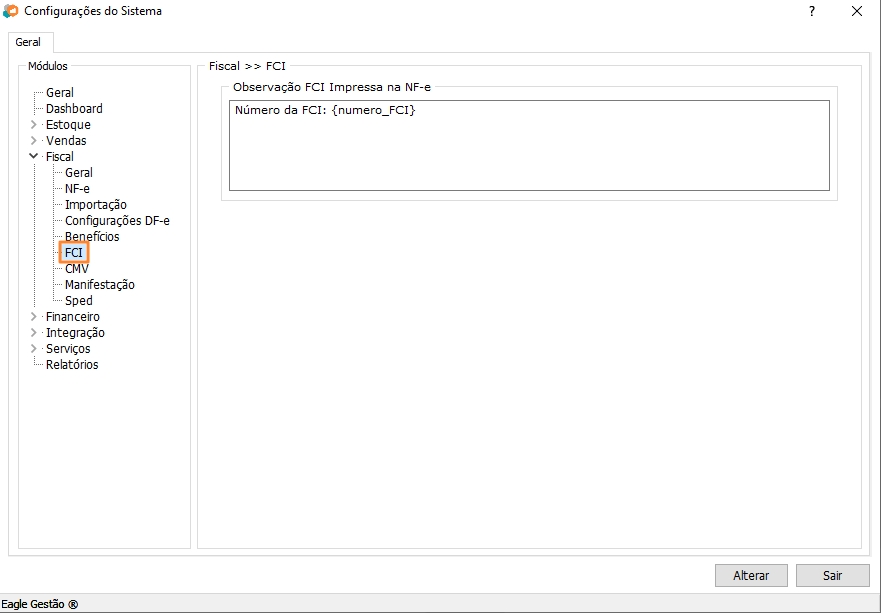
Configurações de FCI do Módulo Fiscal
| Campo | Função |
|---|---|
| Observação FCI impressa na NF-e | Informa-se a Mensagem que deverá ser impressa no DANFE, quando o produto for proveniente de importação. FCI – Ficha de Conteúdo de Importação. |
CMV
Configurações relacionadas ao cálculo de CMV do sistema.
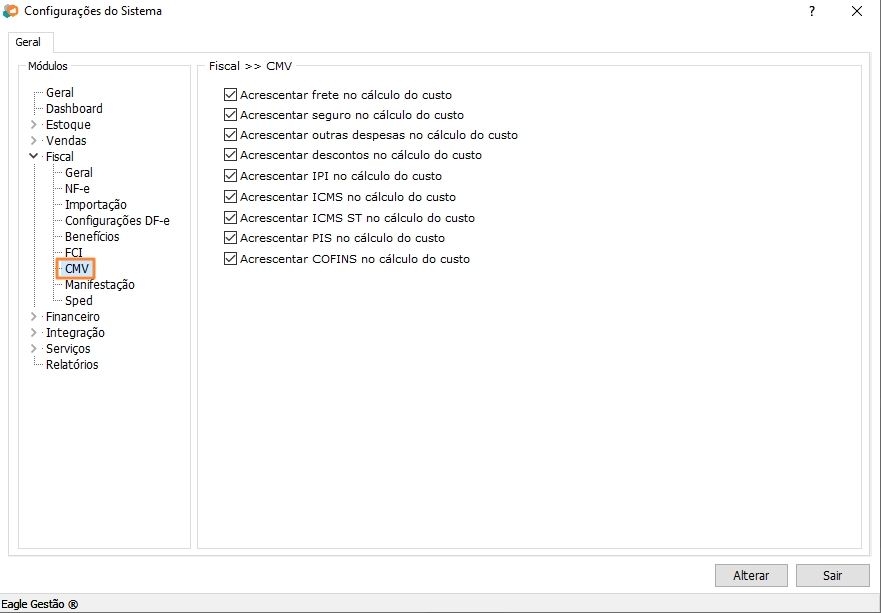
Configurações de CMV
| Campo | Função |
|---|---|
| Acrescentar frete no cálculo do custo | Ao marcar esta opção é ativada a função no calculo de CMV. |
| Acrescentar seguro no calculo do custo | Ao marcar esta opção é ativada a função no calculo de CMV. |
| Acrescentar outras despesas no calculo do custo | Ao marcar esta opção é ativada a função no calculo de CMV. |
| Acrescentar descontos no calculo do custo | Ao marcar esta opção é ativada a função no calculo de CMV. |
| Acrescentar IPI no calculo do custo | Ao marcar esta opção é ativada a função no calculo de CMV. |
| Acrescentar ICMS no calculo do custo | Ao marcar esta opção é ativada a função no calculo de CMV. |
| Acrescentar ICMS ST no calculo do custo | Ao marcar esta opção é ativada a função no calculo de CMV. |
| Acrescentar PIS no calculo do custo | Ao marcar esta opção é ativada a função no calculo de CMV. |
| Acrescentar COFINS no calculo do custo | Ao marcar esta opção é ativada a função no calculo de CMV. |
Manifestação
Configurações relacionadas ao módulo de Manifestação do destinatário (MD-e) do sistema.
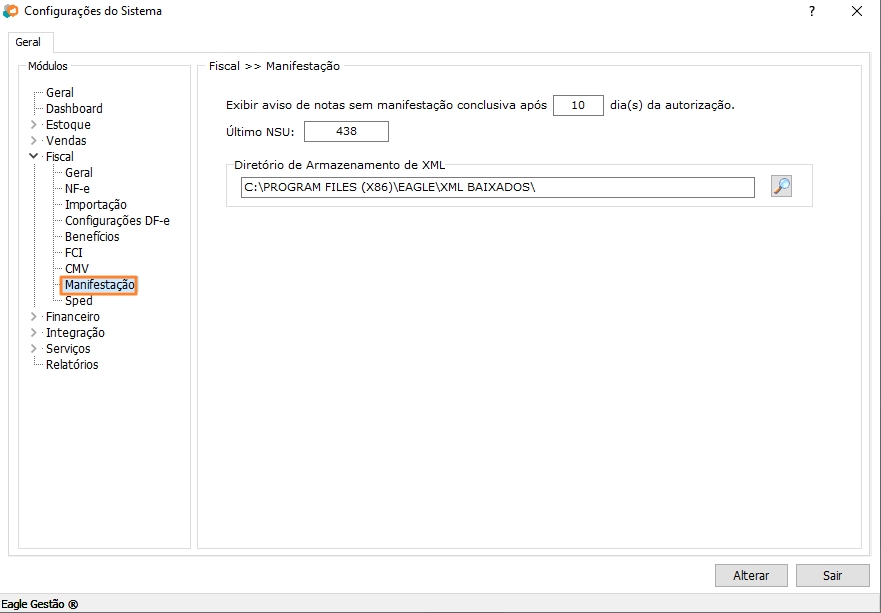
Configurações de Manifestação do Módulo Fiscal
| Campo | Função |
|---|---|
| Exibir aviso de notas sem manifestão conclusiva após ___ dia(s) da autorização | Esse campo define a quantidade de dias até o sistema avisar que há notas autorizadas sem manifestação conclusiva. |
| Último NSU | Campo que compreende o último NSU, uma númeração relacionada a consulta de notas fiscais na receita. |
| Diretório de armazenamento de XML | Local onde serão armazenados os XMLs baixados através do módulo de MD-e. |
Sped
Configurações relacionadas à geração do documento fiscal SPED.
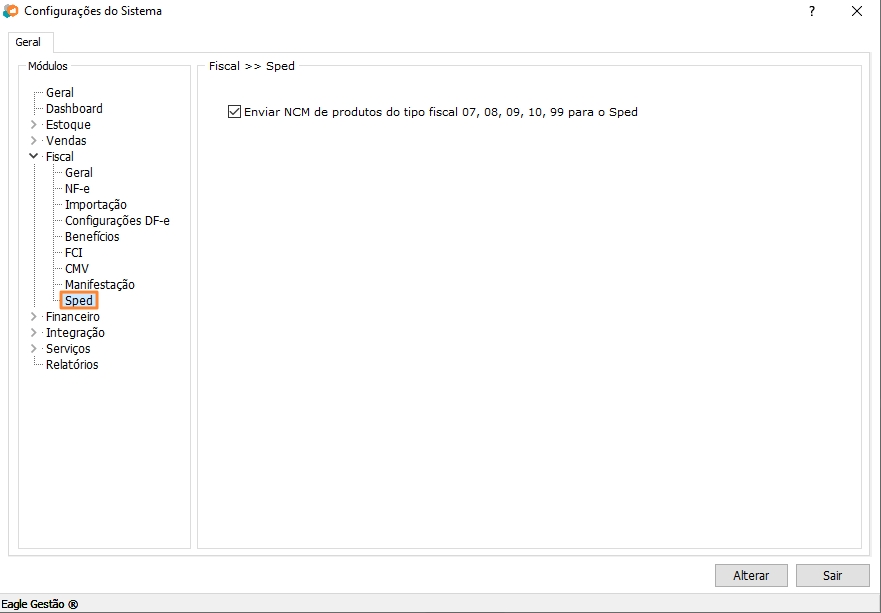
Configurações de Sped Módulo Fiscal
A opção acima garante que os produtos do tipo fiscal 07, 08, 09, 10 e 99 tenham seus NCMs enviados para o SPED.
FINANCEIRO
Neste tópico estão as configurações do Módulo Financeiro do sistema.
GERAL
Configurações gerais do módulo financeiro do sistema.
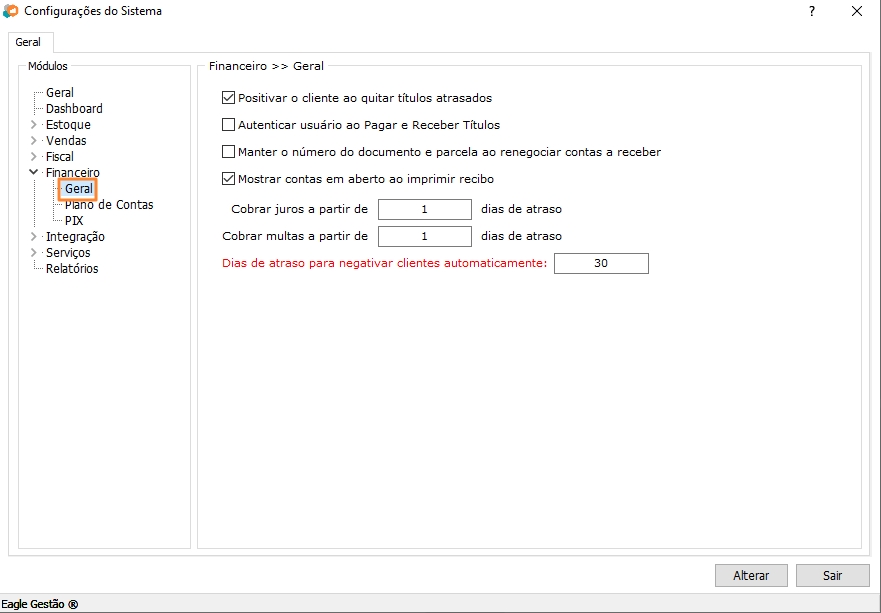
Configurações Gerais do Módulo Financeiro
| Campo | Função |
|---|---|
| Positivar o cliente ao quitar títulos atrasados | Ao marcar esta opção, os clientes são positivados assim que quitam as dívidas. |
| Autenticar usuário ao Pagar e Receber Títulos | Ao marcar esta opção, é necessário que o usuário logado reinsira login e senha ao Pagar e Receber Títulos. |
| Manter o número do documento e parcela ao renegociar contas a receber | Ao marcar esta opção, o número do documento de origem do título será preservado ao renegociar a conta a receber referente ao mesmo. |
| Mostrar contas em aberto ao imprimir recibo | Ao marcar esta opção, as contas em aberto serão mostradas ao imprimir o recibo. |
| Cobrar juros a partir de [xx] dias de atraso | Define após quantos dias deverá começar a cobrança de juros. |
| Cobrar multa a partir de [xx] dias de atraso | Define após quantos dias deverá ser cobrada multa. |
| Dias de atraso para negativar clientes automaticamente | Informa-se com quantos dias de atraso deverá negativar clientes automaticamente. |
PLANO DE CONTAS
Configurações disponíveis para o plano de contas do usuário.
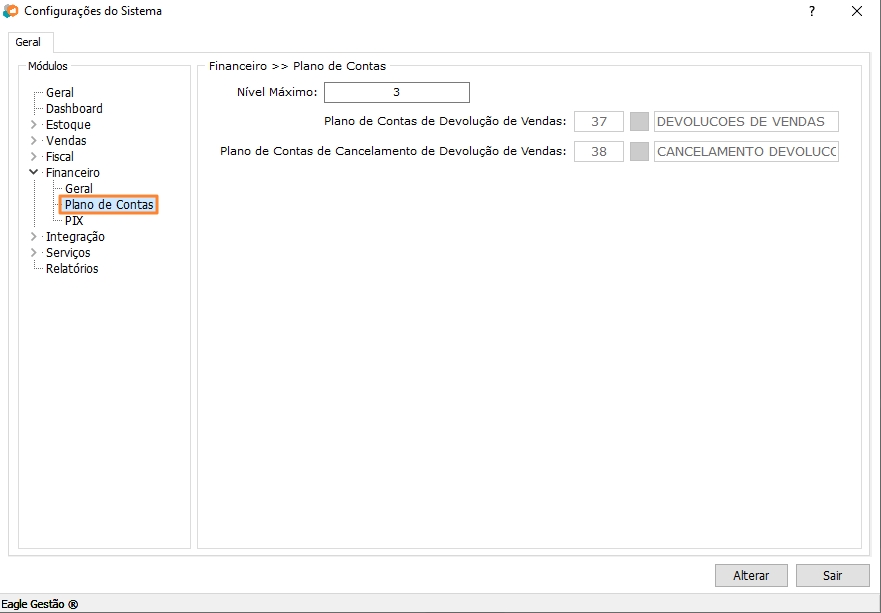
Configurações de Plano de Contas
| Campo | Função |
|---|---|
| Nível Máximo | Informa-se qual é o nível máximo de Plano de Contas |
| Plano de Contas de Devolução de Vendas | Mostra qual é o plano de contas referente às Devoluções de Vendas. |
| Plano de Contas de Cancelamento de Devolução de Vendas | Mostra qual é o plano de contas referente ao Cancelamento de Devoluções de Vendas. |
PIX
As configurações contidas nessa aba são referentes ao Módulo de PIX integrado no PDVExpresso.
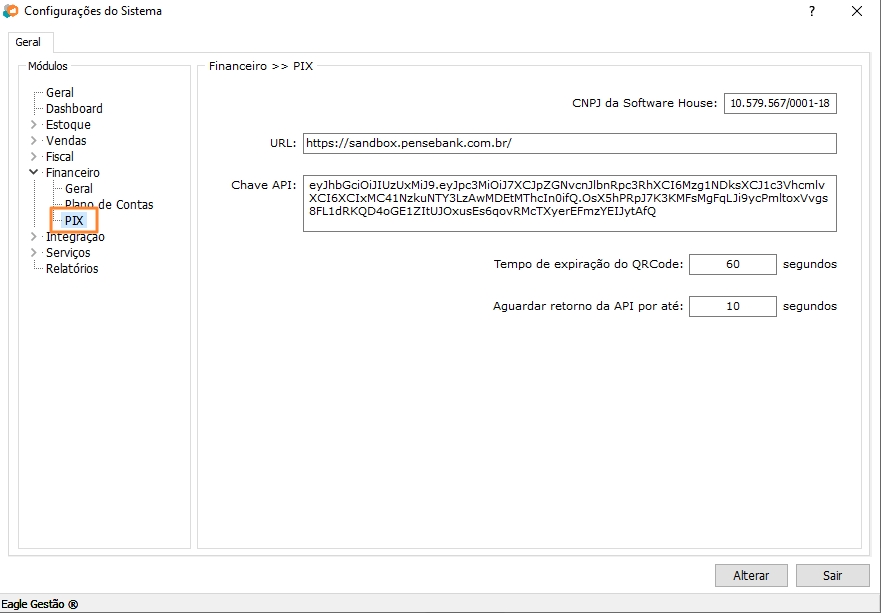
Configurações do módulo PIX
| Campo | Descrição |
|---|---|
| CNPJ da Software House | CNPJ da empresa responsável por distribuir o programa de gestão |
| URL | Url da plataforma financeira que será utilizada para gerenciar os pagamentos feitos com PIX |
| Chave API | Chave gerada para o cliente que irá utilizar o módulo |
| Tempo de expiração do QRCode | Tempo que o QRCode ficará disponível na tela para ser escaneado e feito o PIX |
| Aguardar retorno da API por até | Tempo máximo para o sistema esperar o retorno da API |
INTEGRAÇÃO
Neste tópico estão as configurações de Integração do sistema.
BALANÇA
Configurações para integrar uma balança ao sistema.
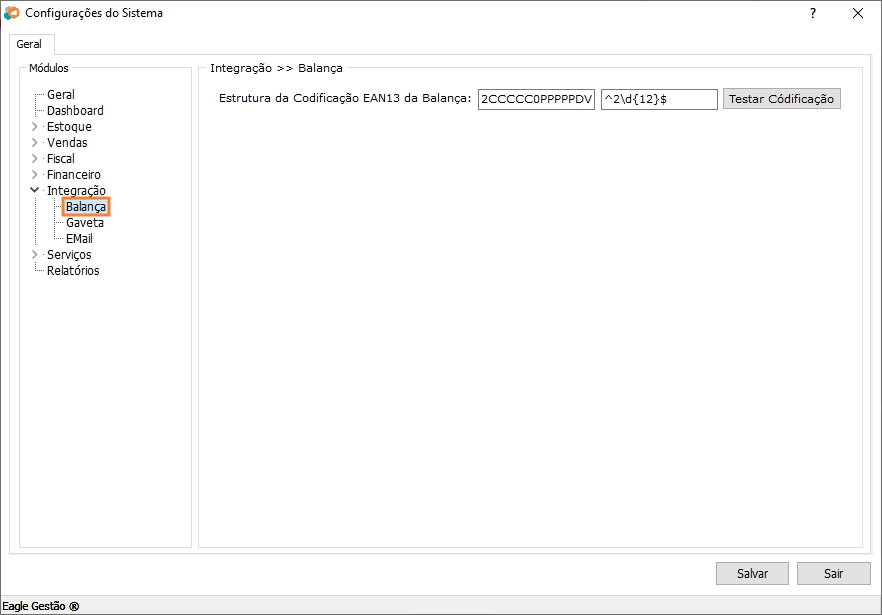
Configurações de Balança do Módulo Integração
| Campo | Função |
|---|---|
| Estrutura da Codificação EAN13 da Balança | Informa-se o tipo de Codificação que deverá ser utilizada na balança. |
| Botão “Testar Codificação” | Utilize-o para Testar as configurações da codificação. |
GAVETA
Configurações para integrar uma gaveta ao sistema.
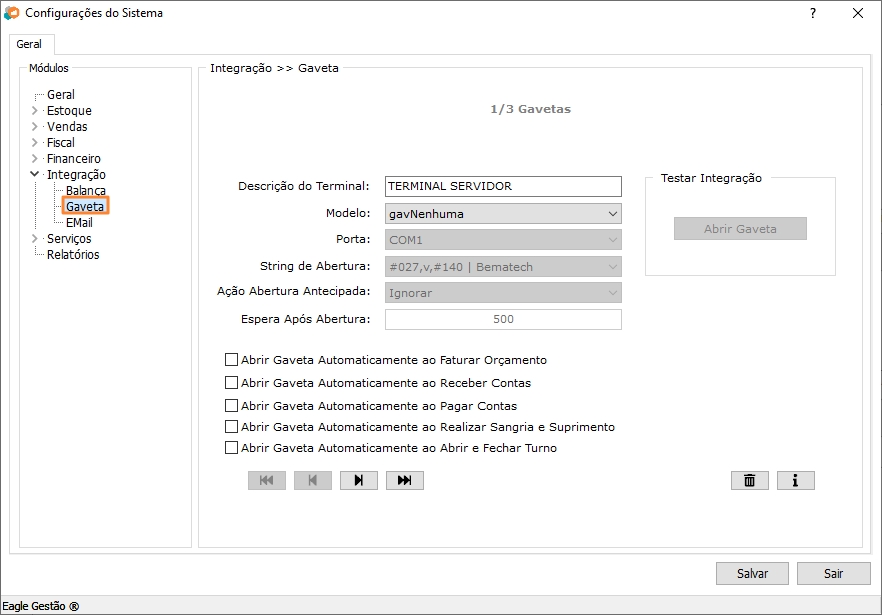
Configurações de Gaveta do Módulo Integração
| Campo | Função |
|---|---|
| Descrição do Terminal | Informa-se a descrição do terminal que deverá registrar a gaveta. Antes verifica se o mesmo não está inserido no banco. |
| Modelo | Seleciona o modelo da gaveta utilizada, podendo ser “gavNenhuma”, “gavSerialMenno”, “gavSerialGerbo”, “gavImpressoraECF” ou “gavImpressoraComum”. |
| Porta | Seleciona a porta em que a impressora térmica está instalada no computador, podendo ser “COM1”, “COM2”, “COM3”, “COM4”, “LPT1”, “LP2”, “/dev/ttyS0”, “/dev/Ip0” ou “/dev/ttyUSB0”. |
| String de Abertura | Seleciona a string de abertura da gaveta de acordo com a marca. |
| Ação Abertura Antecipada | Seleciona a ação de abertura antecipada da gaveta, podendo ser “Ignorar”, “Exceção” ou “Aguardar”. |
| Espera Após Abertura | Informa-se o tempo de espera para abrir a gaveta após alguma operação. |
| Abrir Gaveta automaticamente ao Faturar Orçamento | A gaveta é aberta automaticamente ao faturar orçamento. |
| Abrir Gaveta automaticamente ao Receber Contas | A gaveta é aberta automaticamente ao receber contas. |
| Abrir Gaveta automaticamente ao Pagar Contas | A gaveta é aberta automaticamente ao pagar contas. |
| Abrir Gaveta automaticamente ao Realizar Sangria e Suprimento | A gaveta é aberta automaticamente quando realizar uma das duas operações no Controle de Turno. |
| Abrir Gaveta automaticamente ao Abrir e Fechar Truno | A gaveta é aberta automaticamente ao iniciar e encerrar um turno no Controle de Turno. |
| Botão “Abrir Gaveta” | Utilize-o para Testar abertura da gaveta após realizar as alterações de integração. |
| Botão “l<<” | Utilize-o para ir ao primeiro registro. |
| Botão “<<” | Utilize-o para ir ao registro anterior. |
| Botão “>>” | Utilize-o para ir ao próximo registro. |
| Botão “>>l” | Utilize-o para ir ao último registro. |
Configurações de integração para que o sistema possa enviar e-mails diretamente de alguns módulos.
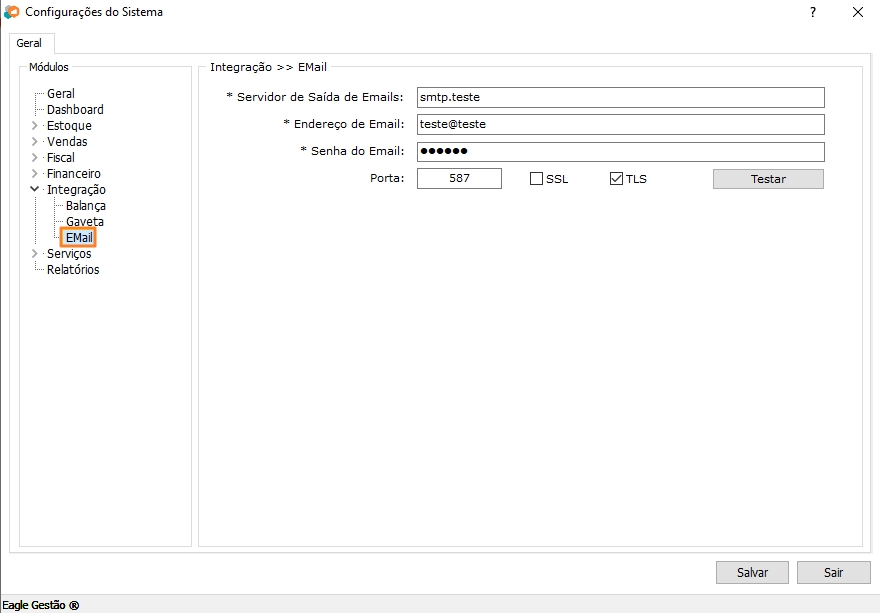
Configurações de E-mail do Módulo Integração
| Campo | Função |
|---|---|
| Servidor de Saída de Emails | Informa-se o endereço do provedor de e-mail utilizado. |
| Endereço de Email | Informa-se o endereço de e-mail. |
| Senha do Email | Informa-se a senha do e-mail. |
| Porta | Informa-se qual a porta de conexão com o servidor de e-mail será utilizado. As mais utilizadas são as “465” e “587”. |
| SSL | Ao marcar esta opção, estará direcionando o Protocolo de comunicação SSL para envio de e-mail. |
| TLS | Ao marcar esta opção, estará direcionando o Protocolo de comunicação TLS para envio de e-mail. |
| Botão “Testar” | Utilize-o para Testar o envio de um e-mail teste. |
CONFIGURAÇÃO DE E-MAIL Ao inserir o e-mail do cliente confira se os campos Servidor de saída e Senha estão corretos e utilize a porta TLS 587. Se ainda assim ao testar, receber uma mensagem de erro é necessário verificar nas configurações do seu e-mail se existe algum bloqueio para que seja utilizado em outra ferramenta como estamos fazendo. Abaixo os servidores mais utilizados pelos clientes e suas configurações.
Para o Hotmail a seguinte configuração poderá ser utilizada:
| Servidor | Porta | |
|---|---|---|
| smtp.office365.com | cliente@hotmail.com | 587 TLS |
Para o Gmail a seguinte configuração deverá ser utilizada:
| Servidor | Porta | |
|---|---|---|
| smtp.gmail.com | cliente@gmail.com | 587 TLS |
No servidor do Gmail, primeiramente será necessário ativarmos a opção de App menos seguro, que você encontra acessando este link. Ele irá te direcionar às configurações de segurança dentro de sua conta Google. Caso o cliente possua a Verificação de duas etapas ativada em sua conta google, será necessário desativá-la para então conseguir o acesso à opção de liberar aplicativos menos seguros.
Se o cliente utiliza um servidor pago de e-mails, será necessário verificar em seu respectivo servidor qual o servidor de saída dela (SMTP) para que seja inserido nas configurações do sistema corretamente. Abaixo alguns servidores pagos muito utilizados.
| Servidor | Site |
|---|---|
| SendiBlue | https://pt.sendinblue.com |
| MailGun | https://www.mailgun.com |
| SendGrid | https://sendgrid.com |
| Amazon SES | https://aws.amazon.com/pt/ses/ |
| PostMark | https://postmarkapp.com |
SERVIÇOS
Neste tópico estão as configurações do Módulo de Serviços do sistema.
CADASTROS
Configurações relacionadas aos cadastros do módulo de serviços.
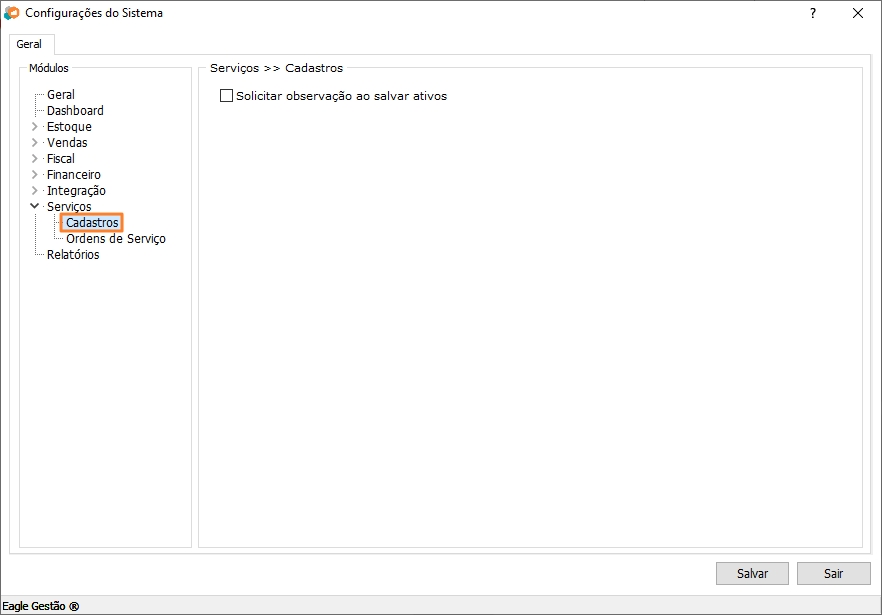
Configurações de Cadastros de Serviços
| Campo | Função |
|---|---|
| Solicitar observação ao salvar ativos | Ao marcar esta opção, sempre que for cadastrar um ativo deverá informar a observação. |
ORDENS DE SERVIÇO
Configurações relacionadas às ordens de serviço.
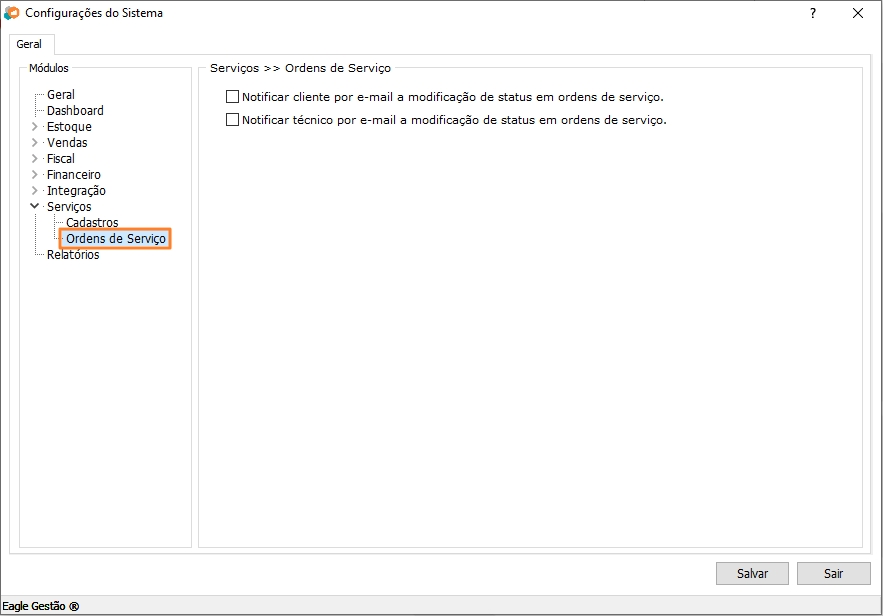
Configurações de Ordens de Serviço
| Campo | Função |
|---|---|
| Notificar cliente por e-mail a modificação de status em ordens de serviço | Ao marcar esta opção, sempre que for alterado o status em ordens de serviço é enviado um e-mail para o cliente. |
| Notificar técnico por e-mail a modificação de status em ordens de serviço | Ao marcar esta opção, sempre que for alterado o status em ordens de serviço é enviado um e-mail para o técnico. |
RELATÓRIOS
Neste tópico estão as configurações dos Relatórios do sistema.
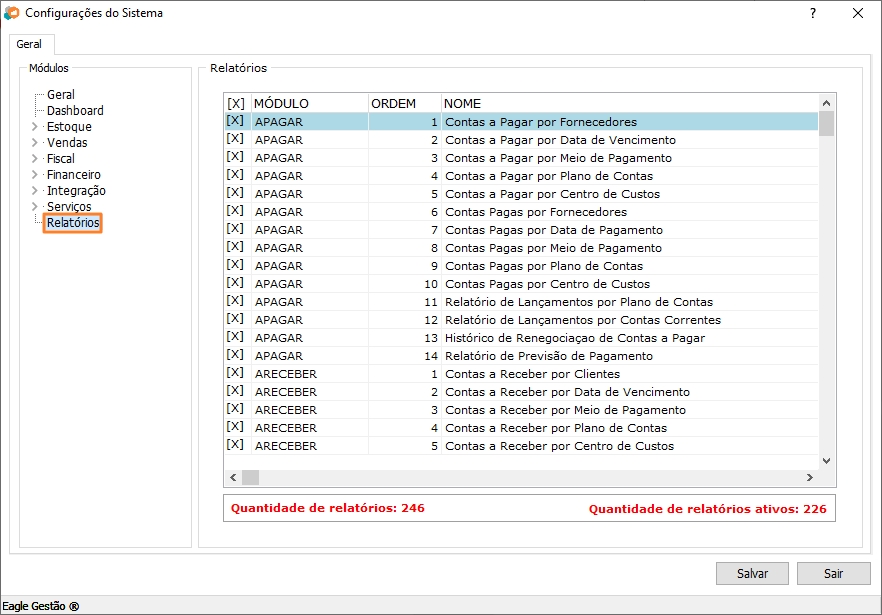
Configurações de Relatórios
| Campo | Função |
|---|---|
| lXl | Ao marcar esta opção, o relatório estará habilitado no sistema. Caso não queira este relatório, desmarque a opção. |
CADASTRO DE PERFIS DE USUÁRIOS
Neste módulo é onde configuramos todos os dados cadastrais de um Novo Perfil de Usuário ou alteramos de um já existente. Para abrir o Módulo, acesse no menu principal Sistema / Cadastro de Perfis de Usuário.
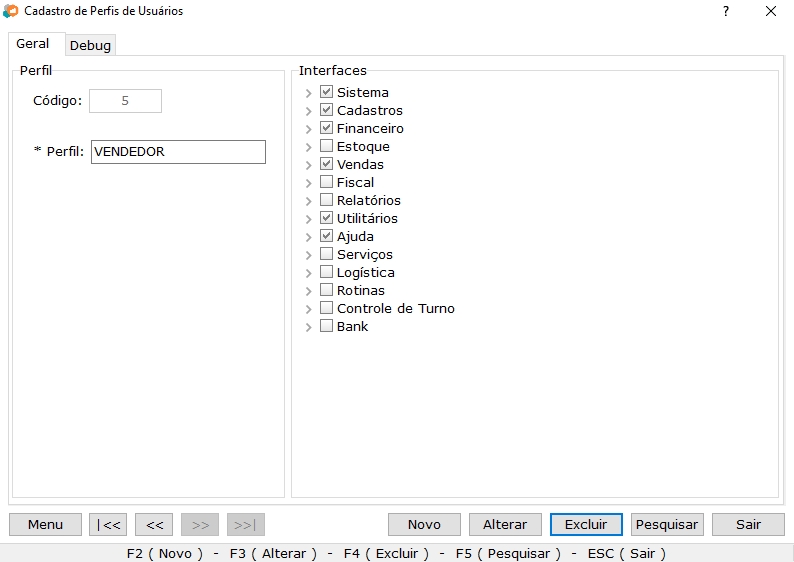
Cadastro de Perfis de Usuários
PERFIL
| Campo | Função |
|---|---|
| Código | Gerado automaticamente. |
| Perfil | Informa-se o nome do perfil do usuário. |
| Botão “MENU” | Utilize-o para ver as opções que podem ser utilizadas nesta tela. |
| Botão “l<<” | Utilize-o para ir ao primeiro registro. |
| Botão “<<” | Utilize-o para ir ao registro anterior. |
| Botão “>>” | Utilize-o para ir ao próximo registro. |
| Botão “>>l" | Utilize-o para ir ao último registro. |
| Botão “Novo” | Utilize-o para cadastrar um novo perfil. |
| Botão “Alterar” | Utilize-o para liberar a tela para alteração. |
| Botão “Salvar” | Aparece quando a tela está liberada para alteração. Utilize-o para Salvar as alterações. |
| Botão “Excluir” | Utilize-o para excluir o perfil. |
| Botão “Pesquisar” | Utilize-o para pesquisar um perfil de usuário. |
| Botão “Sair” | Utilize-o para sair da Tela. |
INTERFACES
Na Guia interfaces é onde damos o acesso a módulos do sistema, ou seja, tudo que estiver marcado está liberado para uso do usuário que estiver vinculado ao perfil. As opções correspondem aos módulos do sistema, por exemplo: Logística, corresponde a emissão de CT-e e MDF-e, Estoque corresponde a Entrada e Saída de mercadorias, e outros.
TILES DA PAGINA PRINCIPAL
As "Tiles" que aparecem na página inicial do sistema (por exemplo A RCEBER HOJE, RECEBIMENTOS EM ATRASO...) assim como os menus da parte superior do sistema podem ser ocultados ou mostrados para determinados perfis. Dentro do cadastro de perfis, na guia sistema em 'Tela principal do sistema' podemos selecionar qual das tiles devem aparecer.
CADASTRO DE USUÁRIOS
Nesta tela é feito o gerenciamento dos usuários que terão acesso ao sistema. Para abrir, acesse no menu principal Sistema / Cadastro de Usuários.
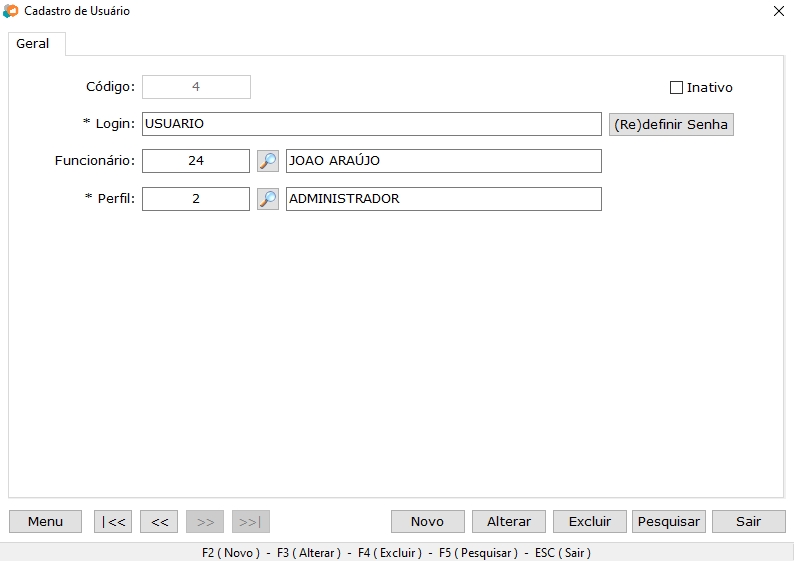
Cadastro de Usuários
| Campo | Função |
|---|---|
| Código | Gerado automaticamente. |
| Login | Informa-se o login que será utilizado pelo usuário. |
| Funcionário | Seleciona o funcionário (já previamente cadastrado) que deverá ser vinculado ao usuário. |
| Perfil | Seleciona o perfil de acesso (já previamente cadastrado) que deverá ser vinculado ao usuário. |
| Inativo | Ao marca esta opção, o usuário já é cadastrado como inativo. |
| Botão “(Re)definir Senha” | Utilize-o para alterar a senha do usuário ou cadastrar uma nova. |
| Botão “MENU” | Utilize-o para ver as opções que podem ser utilizadas nesta tela. |
| Botão “l<<” | Utilize-o para ir ao primeiro registro. |
| Botão “<<” | Utilize-o para ir ao registro anterior. |
| Botão “>>” | Utilize-o para ir ao próximo registro. |
| Botão “>>l” | Utilize-o para ir ao último registro. |
| Botão “Novo” | Utilize-o para cadastrar um novo perfil. |
| Botão “Alterar” | Utilize-o para liberar a tela para alteração. |
| Botão “Salvar” | Aparece quando a tela está liberada para alteração. Utilize-o para Salvar as alterações. |
| Botão “Excluir” | Utilize-o para excluir um usuário. |
| Botão “Pesquisar” | Utilize-o para pesquisar um usuário cadastrado. |
| Botão “Sair” | Utilize-o para sair da Tela. |
TROCAR DE USUÁRIO
Esta opção possibilita a Troca do Usuário que esta utilizando o sistema. Pode ser acessado através do seguinte caminho: Sistema / Trocar de Usuário. Após, será preciso informar o Usuário e a Senha para ter acesso trocar de usuário.
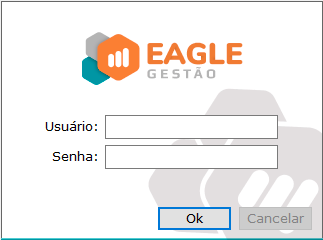
Troca de Usuário
CADASTRO DE CONSULTAS
Neste módulo personalizamos as Consultas do Sistema. Para abrir o módulo, acesse no menu principal Sistema / Cadastro de Consultas.
OBSERVAÇÃO: Algumas consultas não estão disponíveis para serem modificadas neste módulo ainda.
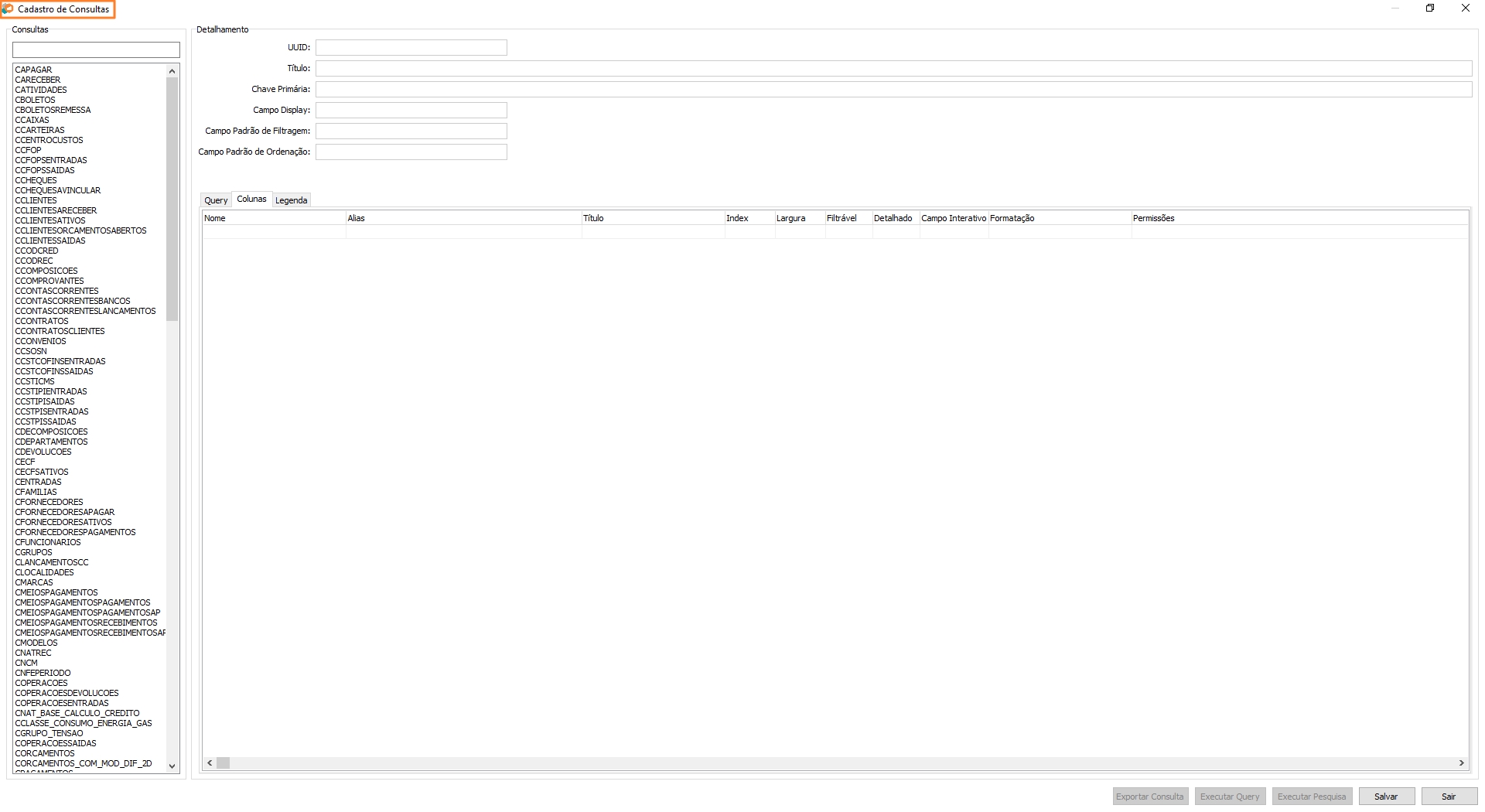
Cadastro de Consultas
| Campo | Função |
|---|---|
| Botão “Exportar Consulta” | É gerado na pasta do Eagle Gestão um arquivo .sql com o scprit da consulta selecionada. |
| Botão “Executar Query” | Utilize-o para executar a consulta verificando se houve erro. |
| Botão “Executar Pesquisa” | Utilize-o para executar a pesquisa imprimindo os dados na tela. |
| Botão “Salvar” | Aparece quando a tela está liberada para alteração. Utilize-o para Salvar as alterações. |
| Botão “Sair” | Utilize-o para sair da Tela. |
CONSULTAS
Aqui pesquisamos e selecionamos a consulta desejada.
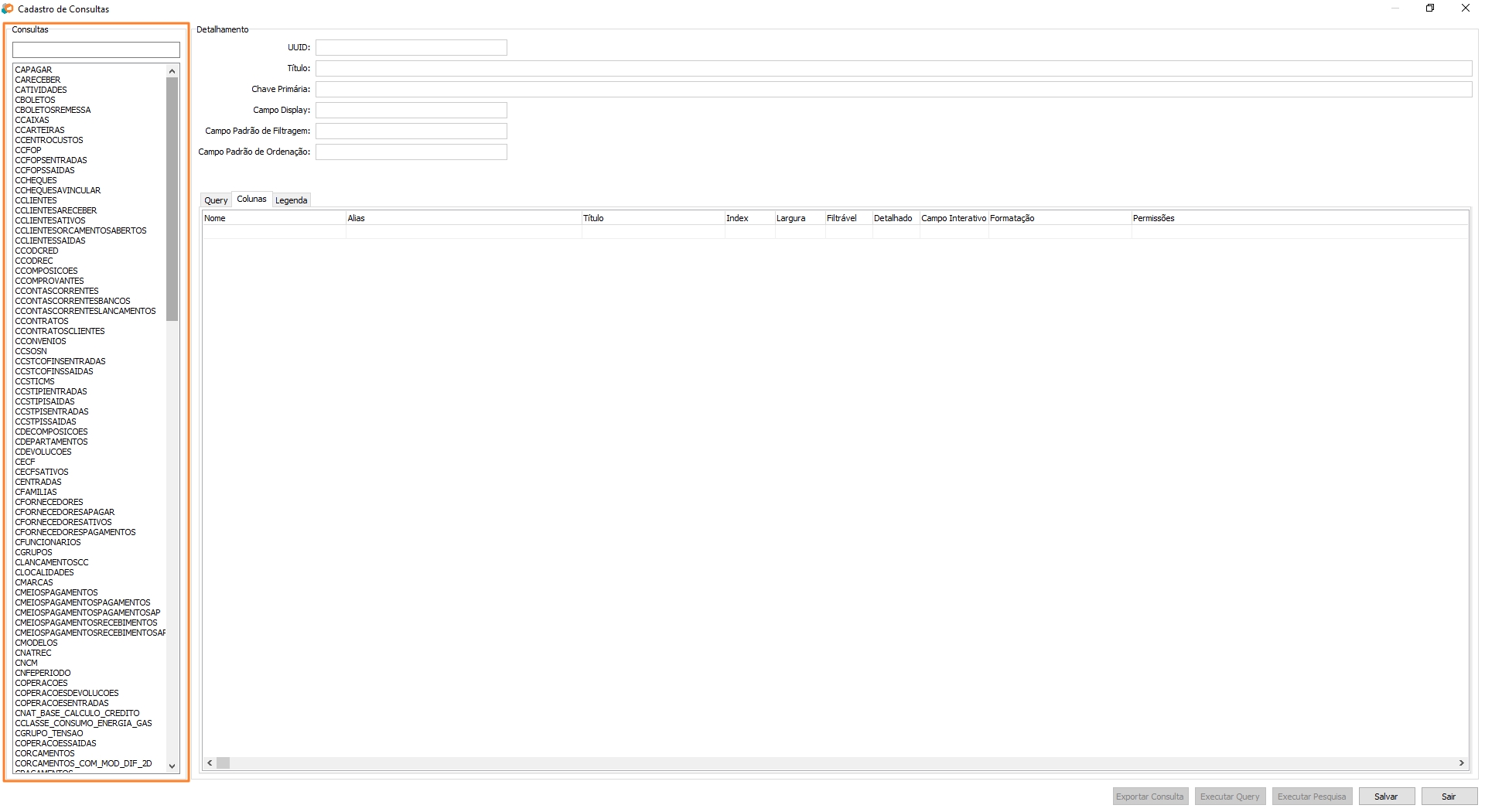
Cadastro de Consultas - CONSULTAS
DETALHAMENTO
Aqui modificamos a consulta selecionada.
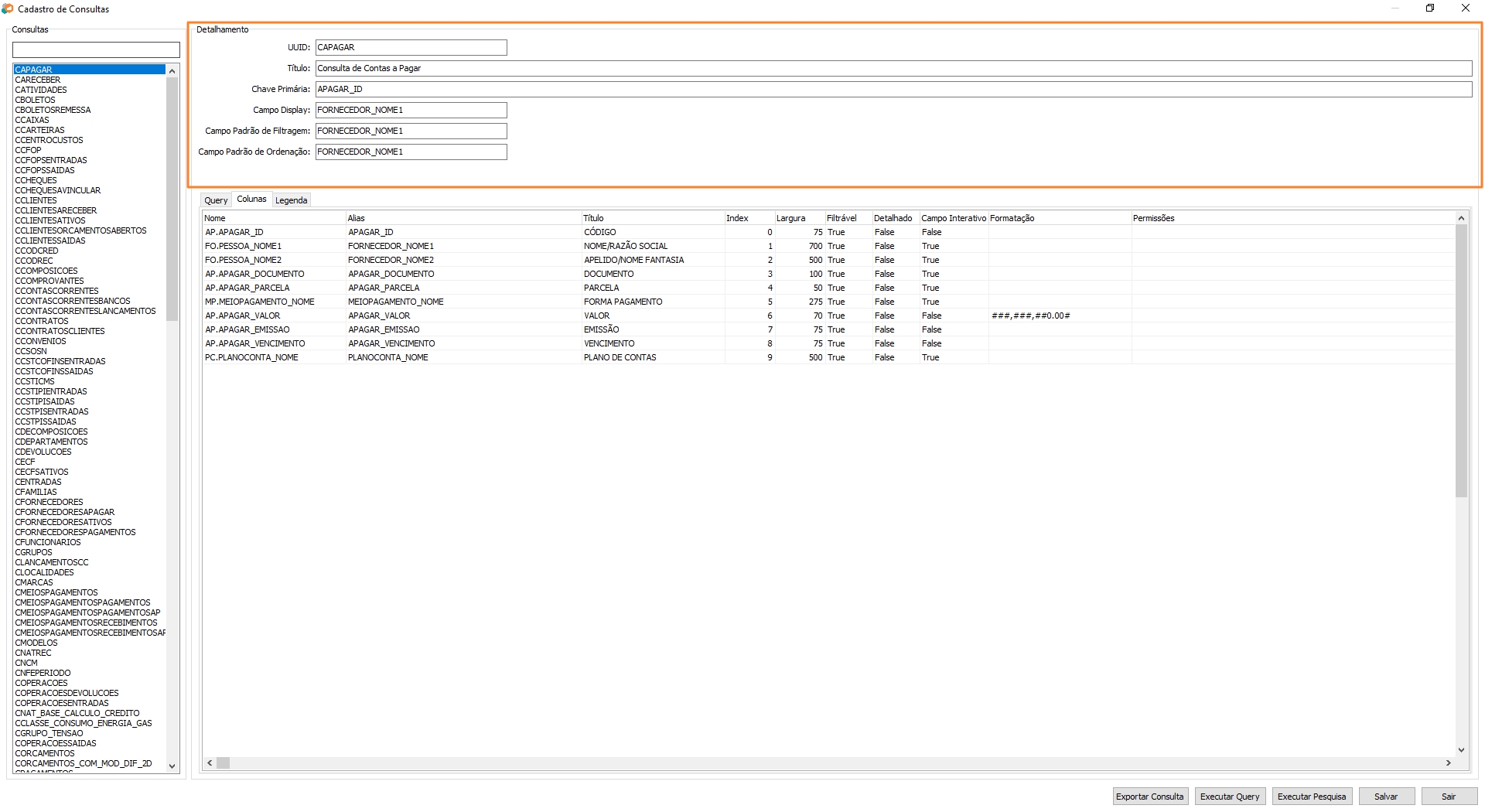
Cadastro de Consultas - DETALHAMENTO
| Campo | Função |
|---|---|
| UUID | Nome da consulta para ser encontrado pelo sistema. |
| Título | Nome do Título da tela na consulta. |
| Chave Primária | Campo da tabela que será a chave primária da consulta. |
| Campo Display | InNome do campo da tabela para mostrar no Display. |
| Campo Padrão de Filtragem | Informamos o(s) nome(s) do(s) campo(s) da tabela que serão utilizados como filtro da consulta. |
| Campo Padrão de Ordenação | Informa-se o(s) nome(s) do(s) campo(s) da tabela que serão utilizados como método de ordenação da consulta. |
Guia “Query”
Utilize-a para realizar modificações na consulta (SQL).
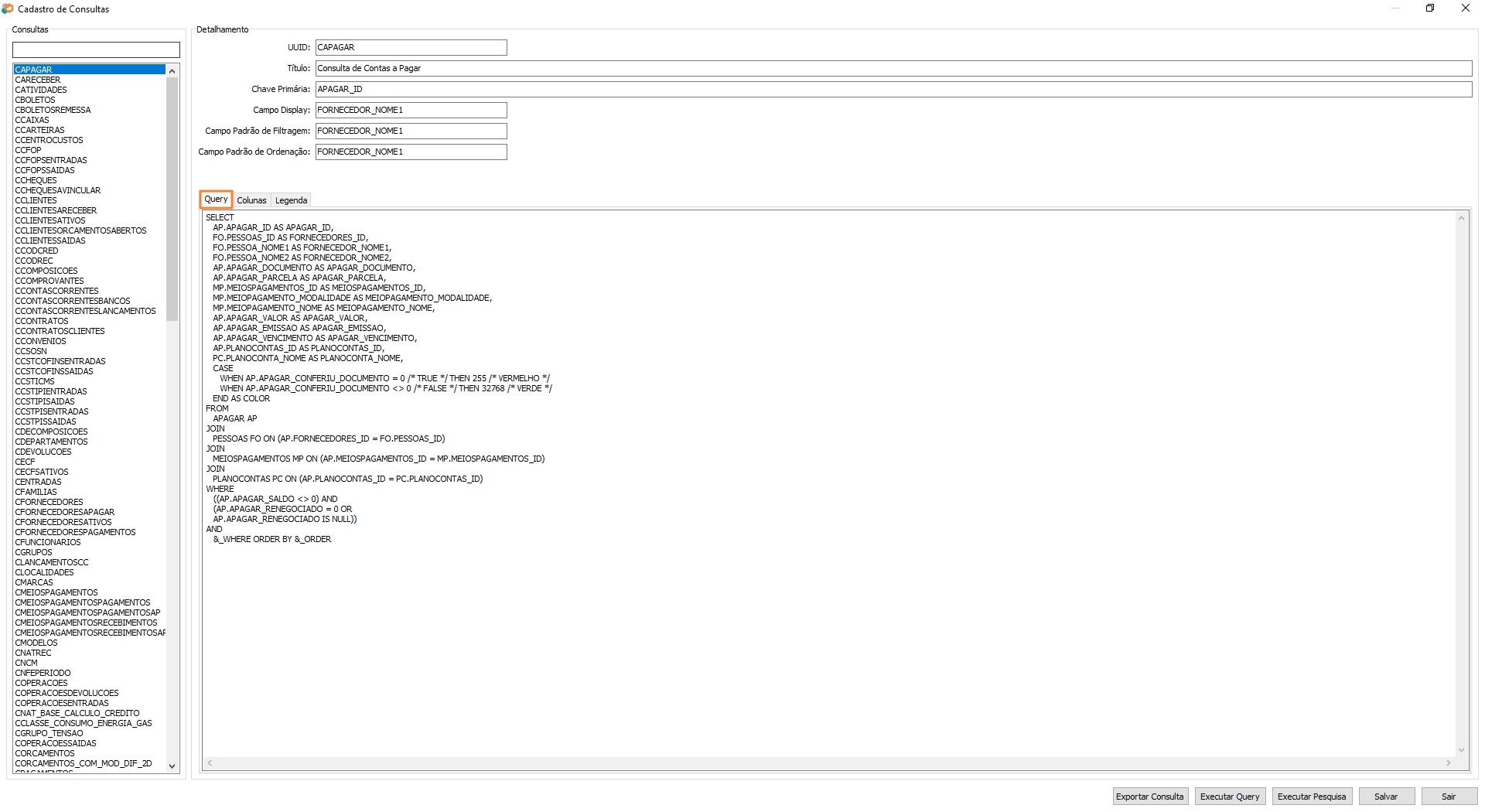
Cadastro de Consultas - DETALHAMENTO - Guia Query
Guia “Colunas”
Utilize-a para realizar modificações ou inserções de colunas que apareceram em filtros e no grid.
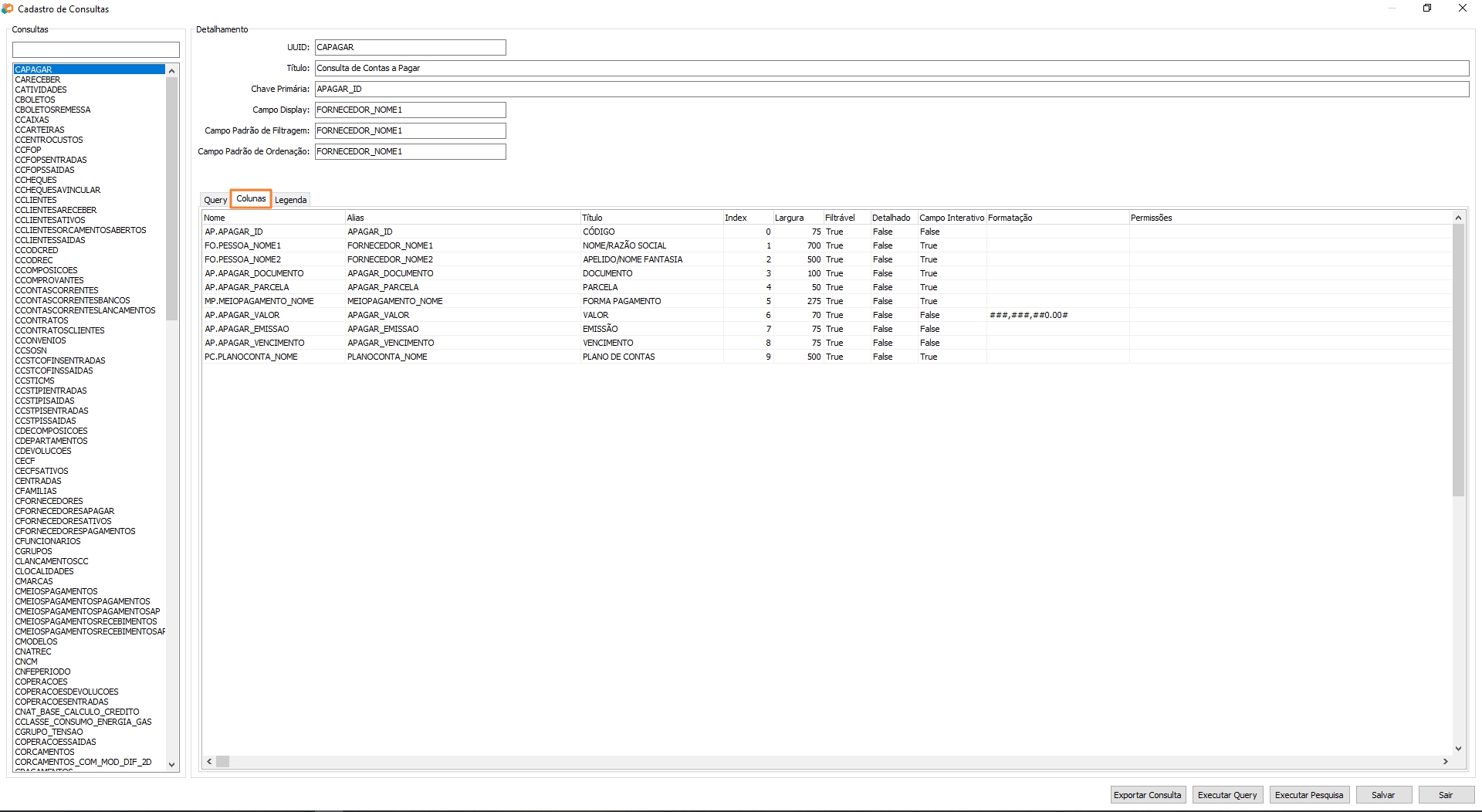
Cadastro de Consultas - DETALHAMENTO - Guia Colunas
| Campo | Função |
|---|---|
| Nome | Nome do campo da tabela do banco de dados |
| Alias | Nome do alias criado na consulta |
| Título | Nome do Título que aparecerá na consulta |
| Index | Número da posição que deverá aparecer na consulta. |
| Largura | Tamanho do campo que deverá aparecer na consulta. |
| Filtrável | Seleciona-se “true” para que o campo seja um filtro e “false” para não. |
| Detalhamento | Seleciona-se “true” para que o campo seja detalhado e “false” para não. |
| Campo Interativo | Seleciona-se “true” para que o campo seja interativo e “false” para não. |
| Formação | Informa-se a máscara para validar o campo, caso necessário. |
Guia “Legenda”
Utilize-a para realizar modificações ou inserções de Legendas que aparecerão nas telas de consultas.
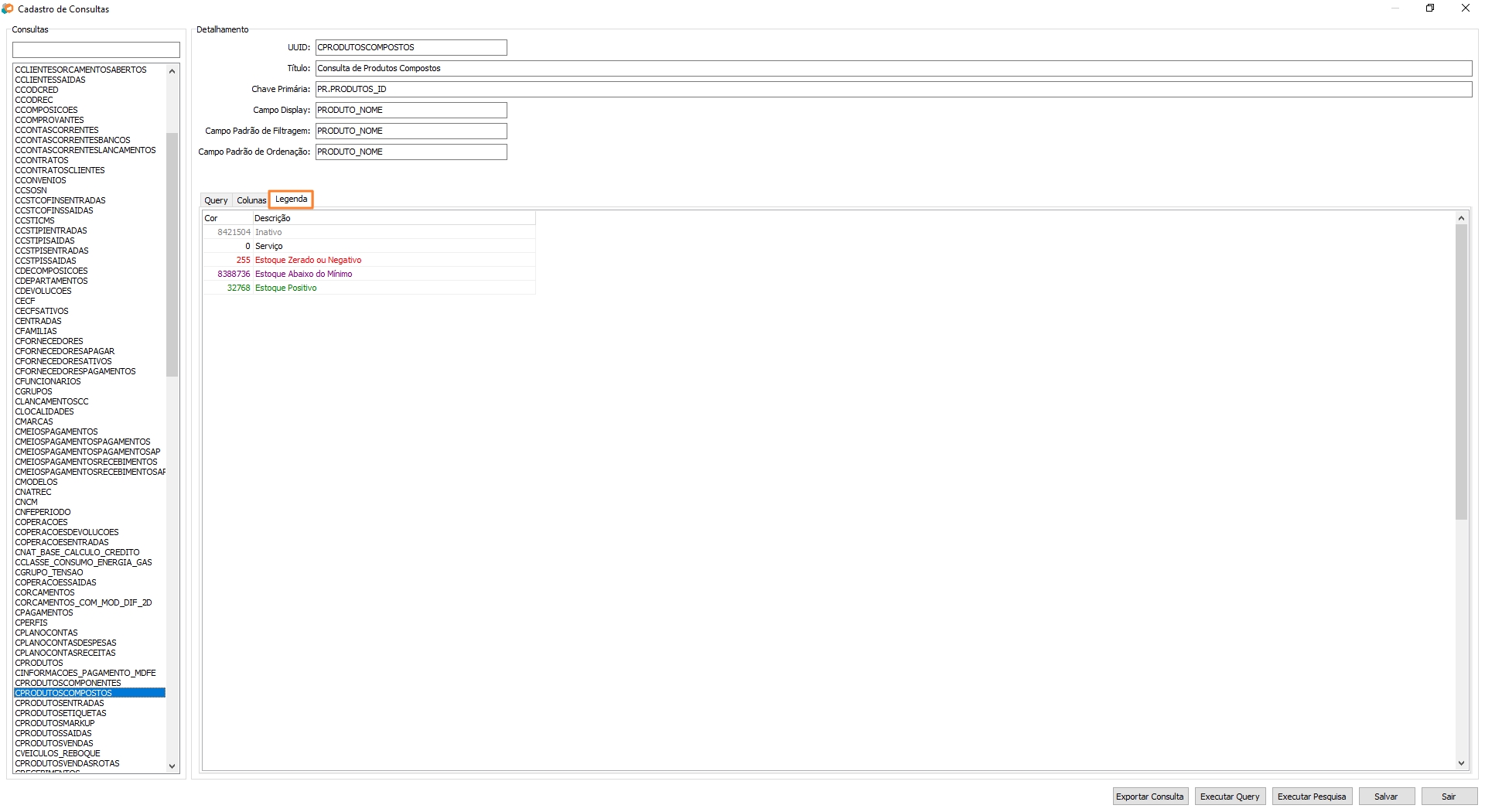
Cadastro de Consultas - DETALHAMENTO - Guia Legendas
| Campo | Função |
|---|---|
| Cor | Seleciona-se a cor para que seja mostrado na legenda desta consulta. |
| Descrição | Informa-se a descrição para que seja mostrado na legenda desta consulta de acordo com a cor selecionada. |
SAIR
Este Botão é utilizado para Sair do Sistema. Para abrir, acesse no menu principal Sistema / Sair.

Sair