Demander
| 21 minutos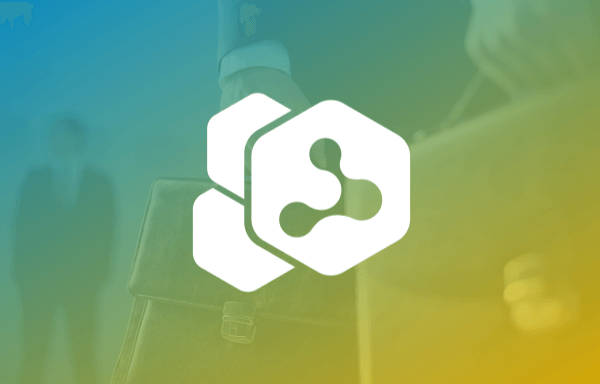
Introdução
Este manual tem por objetivo orientar o Suporte Eagle e as revendas na integração entre o Eagle Gestão e o Demander. Este é um sistema que pode ser utilizado por vendedores externos ou seja, aplicação Força de Vendas e representantes comerciais para a emissão de pedidos em smartphones ou tablets. O aplicativo baixado na Play Store do Google vem com acesso a uma versão de demonstração, com clientes e produtos fictícios para simulação de pedido. Para baixar na Play Store basta pesquisar por Demander.
Demonstração do Demander
Requisitos gerais
Os aparelhos e sistemas operacionais aptos a executar o sistema devem seguir as seguintes especificações:
- Smartphone ou tablet com sistema android Android 4.4.1 com Recurso GPS;
- Sistema Operacional Windows com Java Runtime Environment;
Suporte as funcionalidades do demander
Com base no Layout de Integração Oficial do Demander Força de Vendas disponilizados nos canais oficiais do Demander a presente integração contempla o envio e busca das seguintes informações.
| Layout Demander | Integração Eagle Gestão | Importante | Tipo de Integração |
|---|---|---|---|
| 02_VENDEDOR | Vendedores | Serão enviados somente os vendedores marcados para sincronizar com o força de vendas. | Envio |
| 03_CIDADE | Localidades | Envio | |
| 04_CONDICAO_PAGAMENTO | Planos de Pagamento | Envio | |
| 05_FILIAL_UNIDADE | Empresa | Envio | |
| 06_FORMA_PAGAMENTO | Meios de Pagamento | Serão enviados como ativos os meios de pagamentos marcados para sincronizar com o força de vendas. | Envio |
| 07_GRUPO_PRODUTO | Subgrupos de Produto | Envio | |
| 09_TABELA_PRECO | Tabelas de Preço | Envio | |
| 10_STATUS_PEDIDO | Orçamentos | Serão enviados os status Abertos e Faturados. | Envio |
| 13_ITENS_TABELA_PRECO | Produtos das Tabelas de Preço | Envio | |
| 15_PRODUTO | Produtos | Produtos não marcados para enviar para o força de vendas irão como inativos. | Envio |
| 16_PEDIDO e 17_PEDIDO_ITEM | Orçamentos | Busca | |
| 18_CLIENTE | Clientes | Serão enviados clientes com CPF/CNPJ vinculados a rotas e vendedores marcados para sincronizar com o força de vendas. A integração não contempla sincronização de alteração de clientes no Demander Web. | Ambos |
| 19_TITULO_FINANCEIRO | Contas a Receber | Títulos de clientes sem CPF/CNPJ não serão sincronizados. | Envio |
| 20_ROTA_ROTEIRO_VISITA e 21_CLIENTES_ROTA | Rotas | Serão enviadas rotas vinculadas a clientes com CPF/CNPJ e vendedores marcados para sincronizar com o força de vendas. | Envio |
| 22_ATUALIZAR_STATUS_PEDIDO | Orçamentos | Será enviado um comando para atualizar o status do orçamento para Aberto ou Faturado. | Envio |
| 27_FATURAMENTO | Orçamentos | Serão enviadas informações de faturamento dos orçamentos. | Envio |
| 42_TRIBUTACAO | Tributação de produtos | Para empresas que precisam calcular IPI e ICMS ST deverá Habilitar módulo de cálculo de impostos (IPI e ICMS ST). | Envio |
Todos os cadastros cujo tipo de integração é ENVIO devem ser feitos exclusivamente no Eagle Gestão. Se forem feitos no Demander serão sobrescritos quando ocorre envio de dados para o web service.
O cadastro de clientes pode ser feito no Eagle Gestão ou no Demander.
Habilitando Vendedores no Eagle Gestão
Para habilitar um vendedor a realizar vendas pelo Demander vá em Cadastros / Funcionários / Cadastros de Funcionários / Integração.
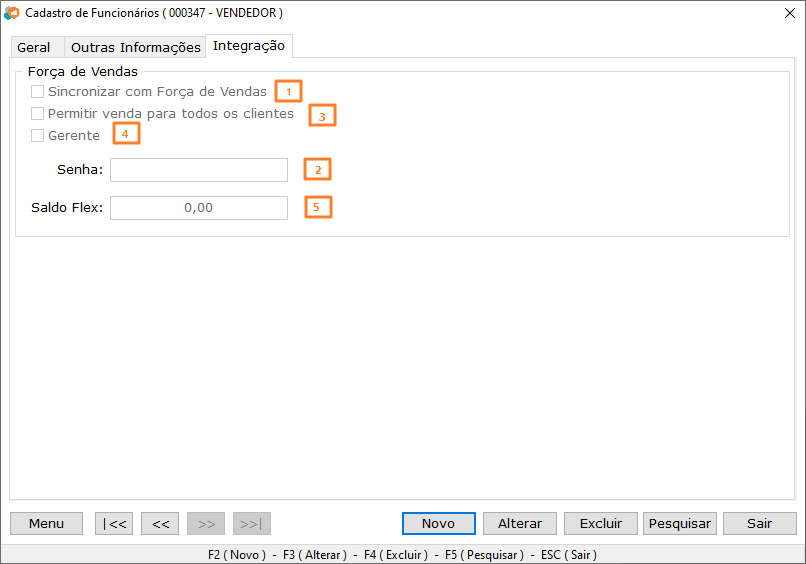
Habilitando vendedor na aba integração
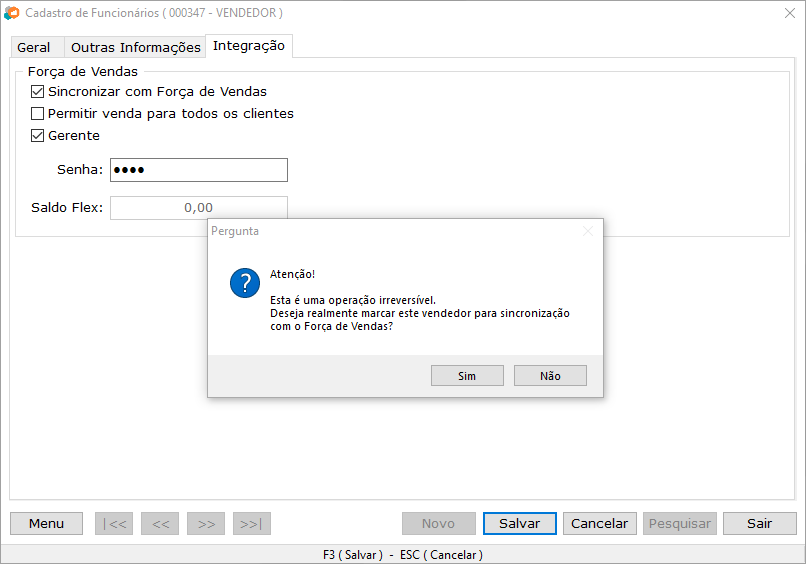
- Marque a opção Sincronizar com Força de Vendas;
- Informe a senha para o vendedor logar no aparelho;
- Marque a opção Permitir venda para todos os clientes quando o vendedor tiver esta permissão;
- Este campos e referente ao usuário ser gerente no Demander.
- Este campo apresenta os dados referentes ao Saldo Flex disponível ao Vendedor, caso utilize.
- Repita este processo para demais vendedores habilitados a fazer venda no Demander;
Uma vez marcado que o vendedor será sincronizado esta operação não poderá mais ser desfeita. A inativação do vendedor poderá ser feita normalmente.
Caso vendedor não tenha e-mail cadastrado o sistema exigirá que seja informado.
Caso seja permitido venda para todos os clientes, e a empresa deseje alterar para que os vendedores realizem vendas apenas para a rota marcada, deve ser feita a desmarcação da opção 3 citada a cima e feito o procedimento descrito Aqui. Em seguida o vendedor deve sair do aplicativo no celular e fazer o acesso novamente.
Habilitando Meios de Pagamento no Eagle Gestão
Para habilitar um meio de pagamento no momento do pedido no Demander vá em Cadastros / Financeiro / Cadastro de Meios de Pagamento / Integração.
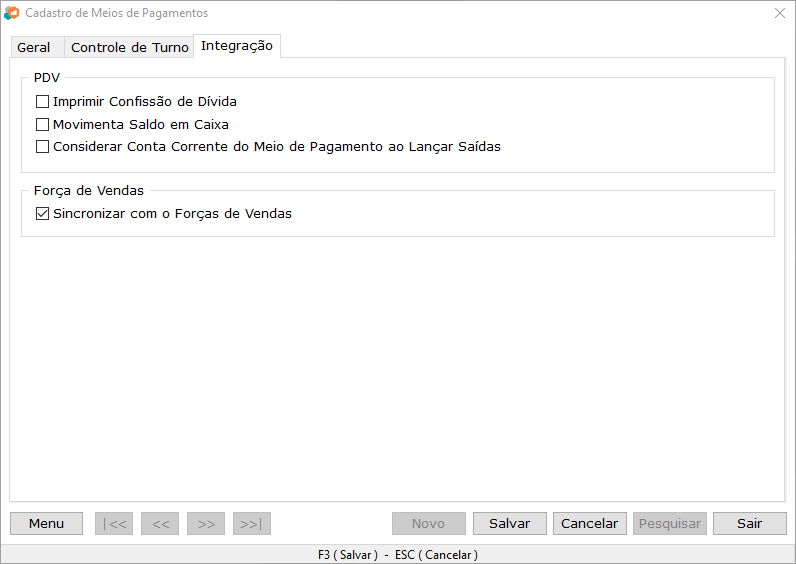
Habilitando meio de pagamento na aba integração
- Marque a opção Sincronizar com Forças de Vendas;
- Clique em Salvar;
- Repita este processo para demais meios de pagamentos que terão que constar no Demander;
Caso não queira que um meio de pagamento conste como ativo no Demander Web desmarque esta opção.
Cadastrando Planos de Pagamento no Eagle Gestão
Para cadastrar planos de pagamento que serão solicitados no momento do pedido no Demander vá em Cadastros / Financeiro / Planos de Pagamento.
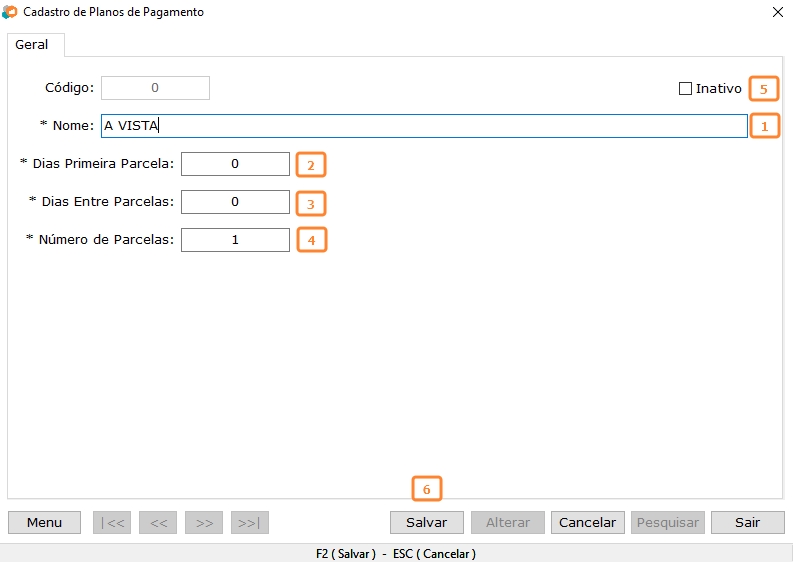
Cadastrando um plano de pagamento a vista
- Clique em Novo e começe informando o Nome do Plano de Pagamento;
- Informe Dias Primeira Parcela;
- Informe os Dias Entre Parcelas;
- Informe o Número de Parcelas;
- Caso desejar inativar este cadastro clique em Inativo;
- Clique em Salvar;
- Repita este processo para todas as possiblidades de planos de pagamento aderentes ao negócio do cliente.
No exemplo acima foi cadastrado um plano de pagamento a vista. A seguir será mostrado um plano de pagamento para representar uma regra para 30/60/90 dias.
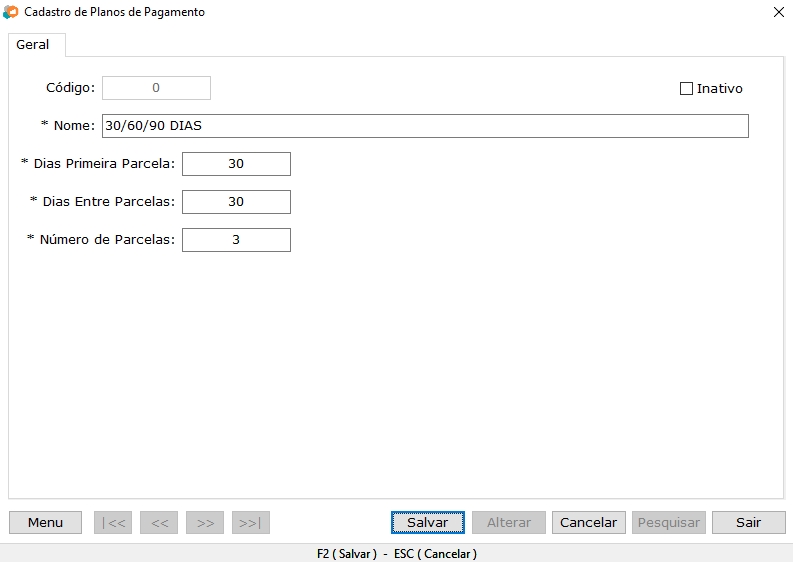
Cadastrando um plano de pagamento parcelado
Para melhor entendimento logo abaixo será exemplificado mais possibilidades de planos de pagamentos.
| Plano | Dias Primeira Parcela | Dias Entre Parcelas | Número de Parcelas |
|---|---|---|---|
| A Vista | 0 | 0 | 1 |
| 7 Dias | 7 | 0 | 1 |
| 7/14 Dias | 7 | 7 | 2 |
| 7/14/21 Dias | 7 | 7 | 3 |
| 30 Dias | 30 | 0 | 1 |
| 30/60 Dias | 30 | 30 | 2 |
| 30/60/90 Dias | 30 | 30 | 3 |
| 30/45/60 Dias | 30 | 15 | 3 |
A combinação de Meios de Pagamento com Planos de Pagamento que fará a geração do financeiro do cliente ao importar pedidos do Demander Web.
Cadastrando Rotas no Eagle Gestão
Para cadastrar rotas que são obrigatórias no cadastro de clientes para a sincronização ao Demander vá em Cadastros / Logística / Cadastro de Rotas.
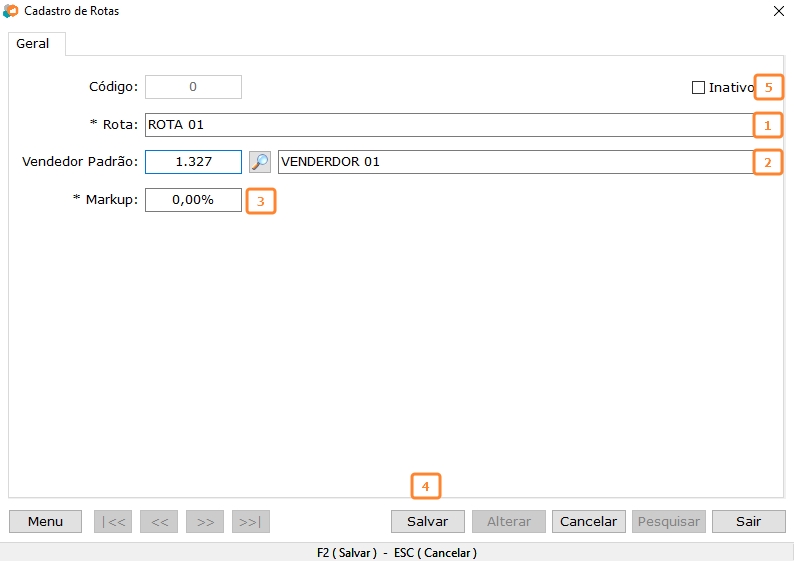
Cadastrando uma rota
- Clique em Novo e começe informando o Nome da Rota;
- Selecione o Vendedor Padrão da Rota;
- Informe o Markup caso a empresa utilize o Markup por Rotas;
- Clique em Salvar;
- Caso não queira que uma rota conste como ativo no Demander Web desmarque esta opção.
- Repita este processo para todas as possiblidades de rotas.
Vinculando Vendedor e Rota ao Cliente no Eagle Gestão
Para vicular um vendedor e uma rota vá em Cadastros / Clientes / Cadastro de Clientes / Relacionamento.
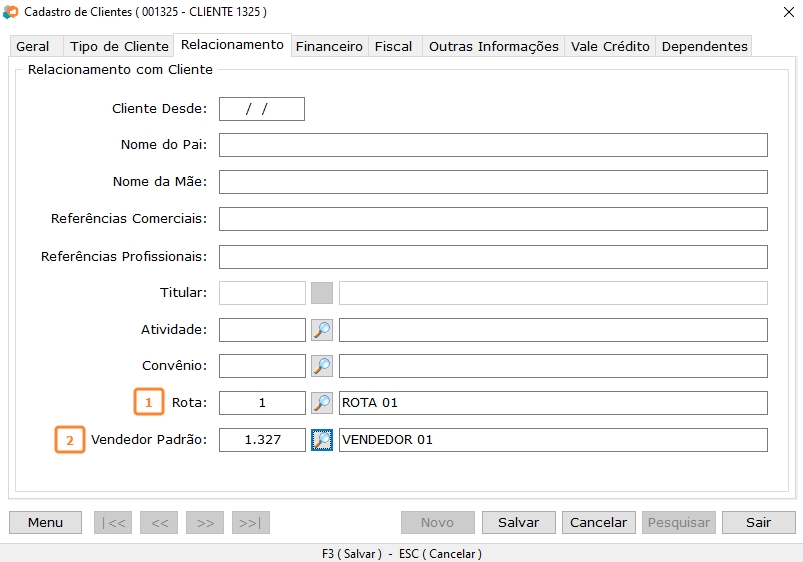
Vinculando vendedor e rota no cadastro de cliente
Clique em Alterar;
- Selecione a Rota que será vinculada ao cliente;
- Selecione o Vendedor que será vinculado ao cliente;
- Clique em Salvar;
- Repita este processo para todos clientes.
O cadastro de clientes só será sincronizado do Eagle Gestão para o Demander, caso esteja vinculado Rota e Vendedor.
Cadastrando uma nova empresa no Demander Web
Para cadastrar uma nova empresa acesse o Demander Web / Empresas
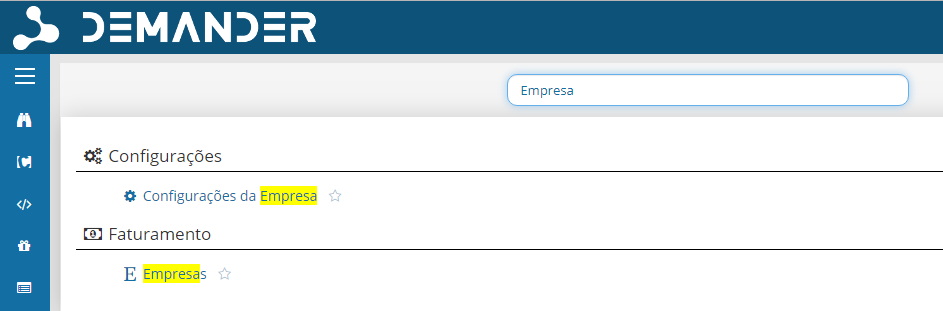
Acessando cadastro de empresas no Demander Web
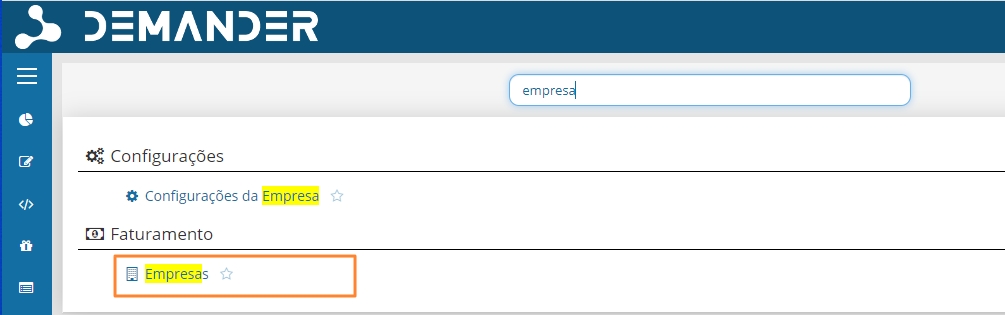
Acessando as configurações de empresas no Demander Web
Clique em Novo e preencha os dados da empresa
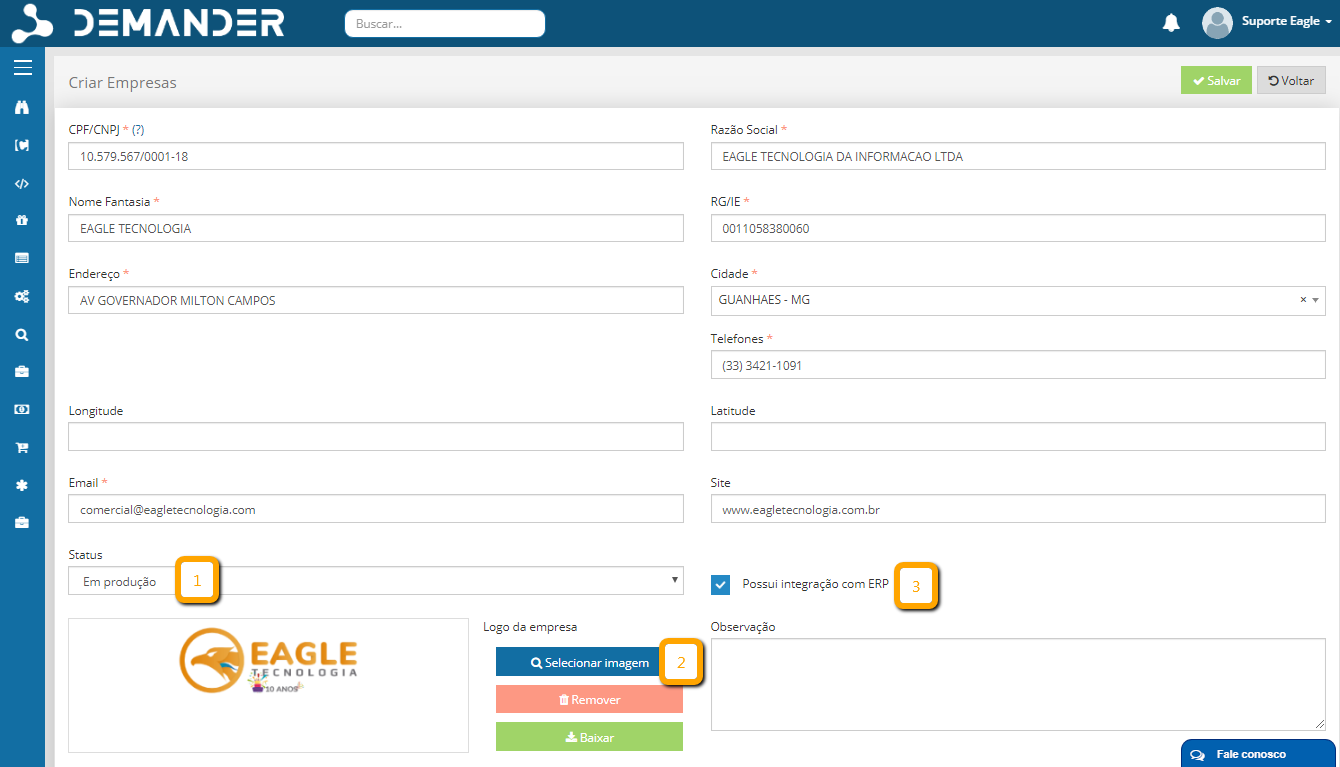
Cadastrando nova empresa
- Informe o status da nova empresa para Produção;
- Selecione a logo que irá constar no aplicativo;
- Marque a opção Possui integração com ERP;
Configurando uma empresa no Demander Web
Para configurar uma nova empresa acesse o Demander Web / Configurações da Empresas
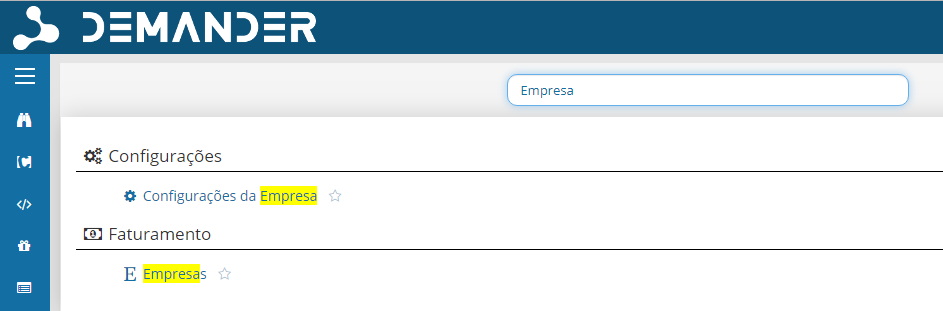
Acessando as configurações de empresas no Demander Web
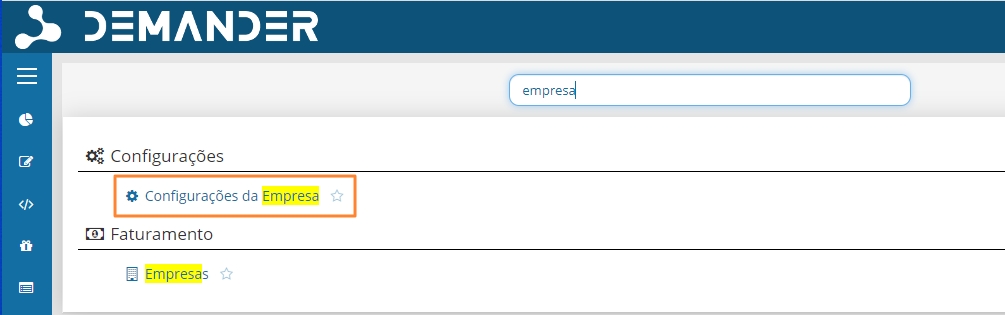
Acessando cadastro de empresas no Demander Web
Após selecionar uma empresa clique em editar
Aba Geral
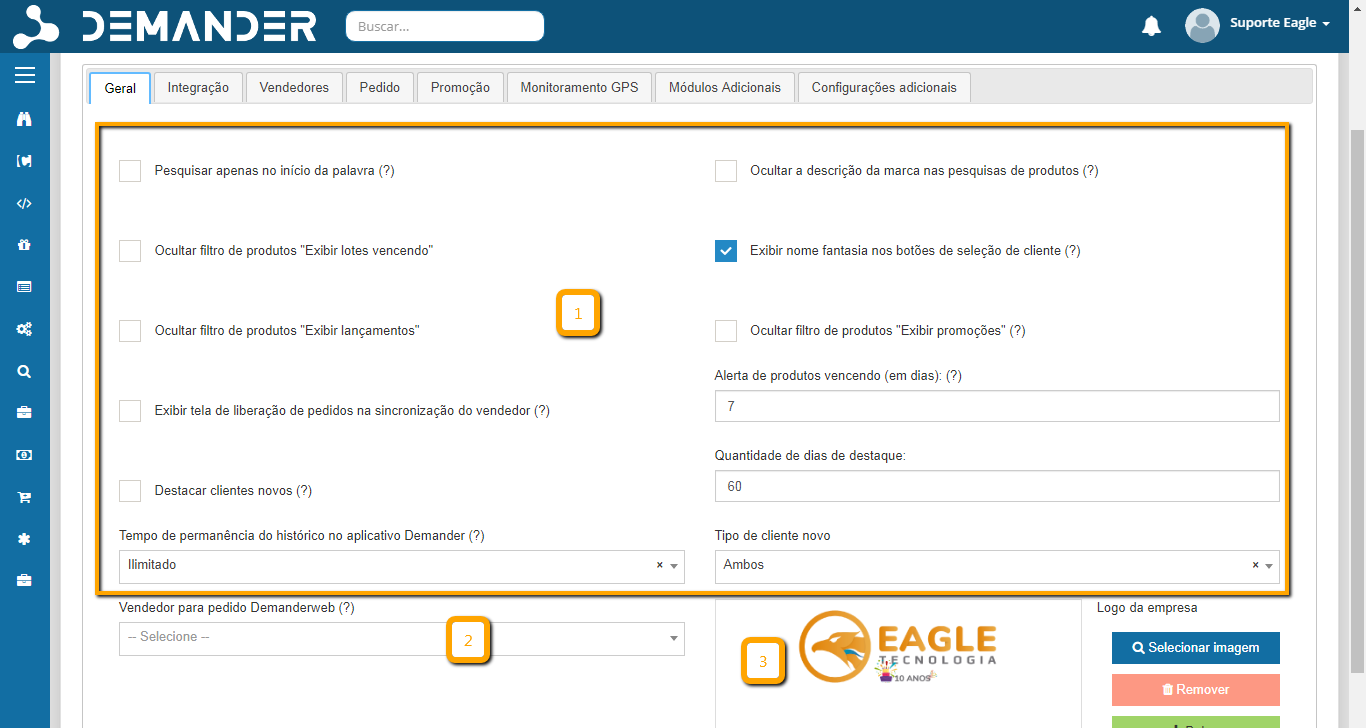
Aba geral das configurações de empresas
- Marque estas opções de acordo com a necessidade do cliente;
- Caso a empresa disponibilize pedidos para clientes deverá ser selecionado um vendedor após sincronização;
- Informe a Logo da Empresa que irá constar nos relatórios PDF;
Aba Integração
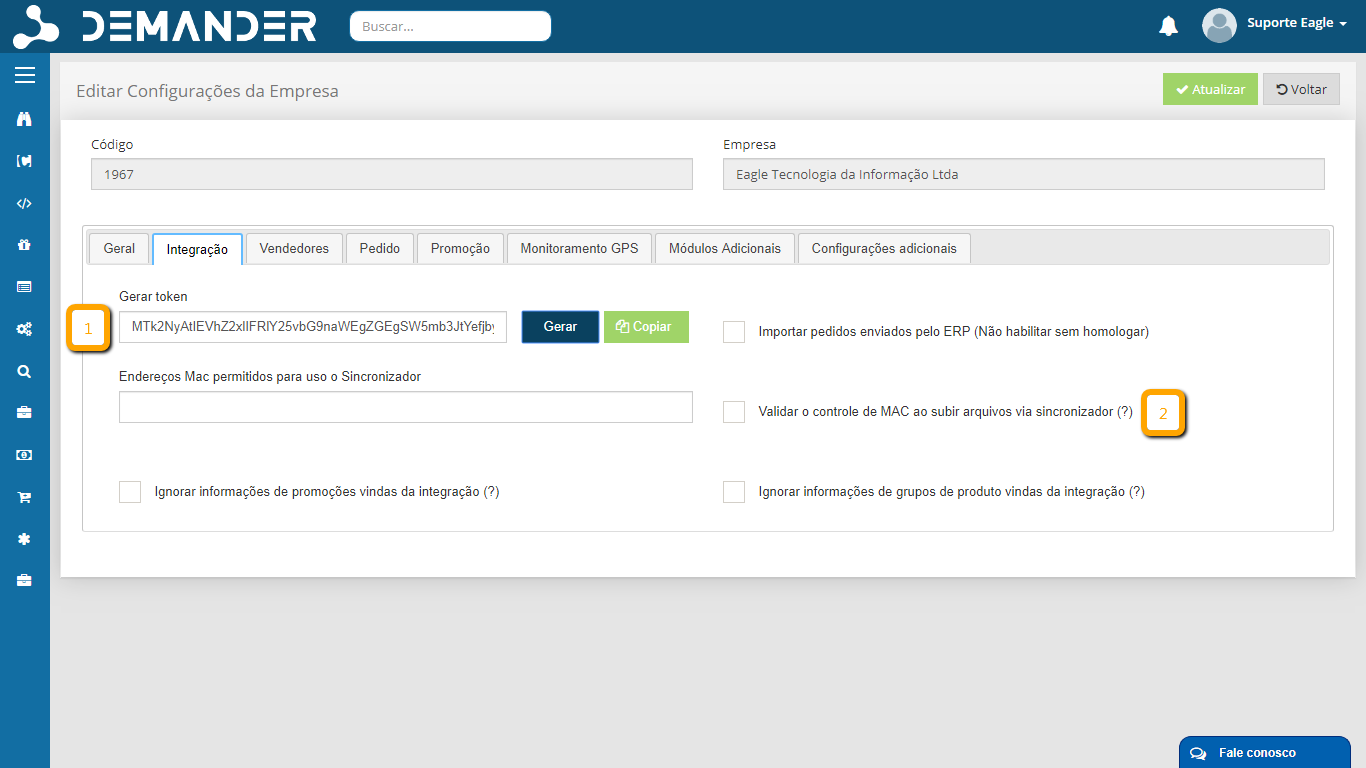
Aba integração das configurações de empresas
- Clique em Gerar Token para obter o token de integração que será utilizado para ativar o sincronizador;
- Marque a opção Validar o controle de MAC ao subir arquivos via sincronizador para limitar o acesso ao sincronizador a somente uma máquina;
O Token será utilizado para ativação do integrador instalado no servidor do cliente e será reconhecido somente após clicar em Atualizar.
Aba Vendedores
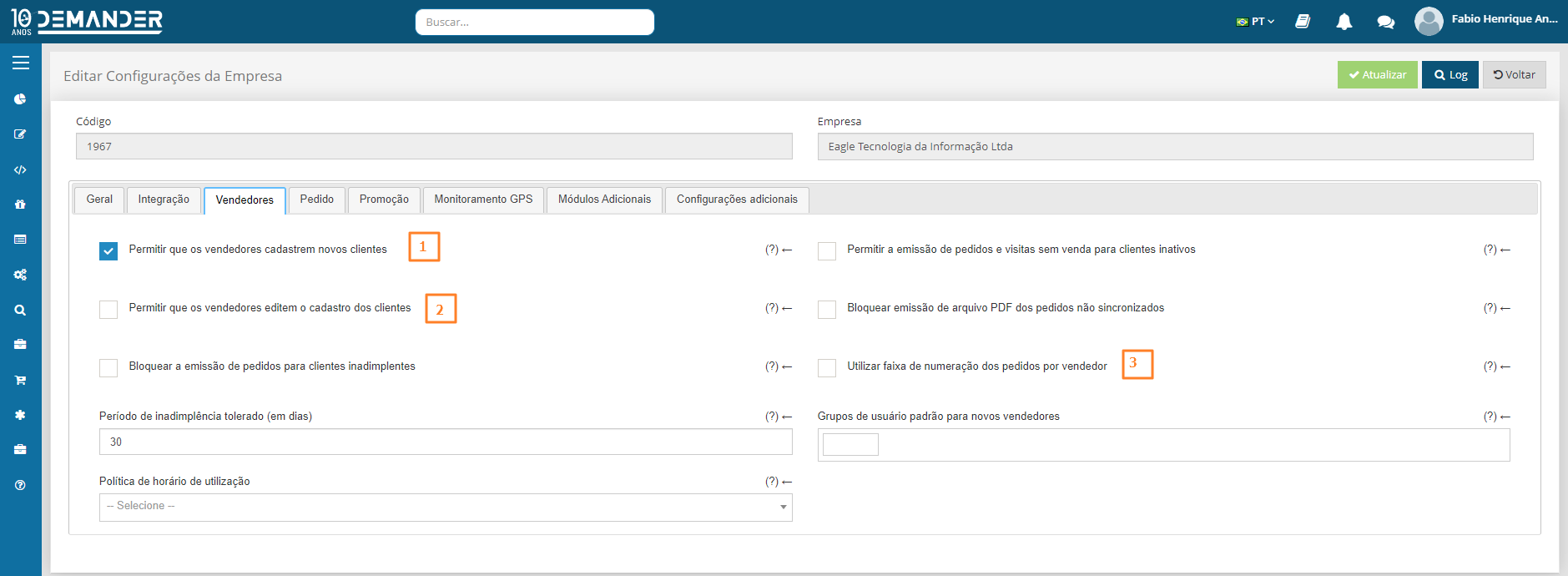
Aba vendedores das configurações de empresas
- Marque Permitir que os vendedores cadastrem novos clientes para habilitar o cadastro de clientes no aparelho pelos vendedores;
- Deixe desmarcada a opção Permitir que os vendedores editem o cadastro dos clientes
- Marque a opção Utilizar faixa de numeração dos pedidos por vendedor;
- Demais opções podem ser marcadas de acordo com a necessidade do cliente;
Aba Pedido
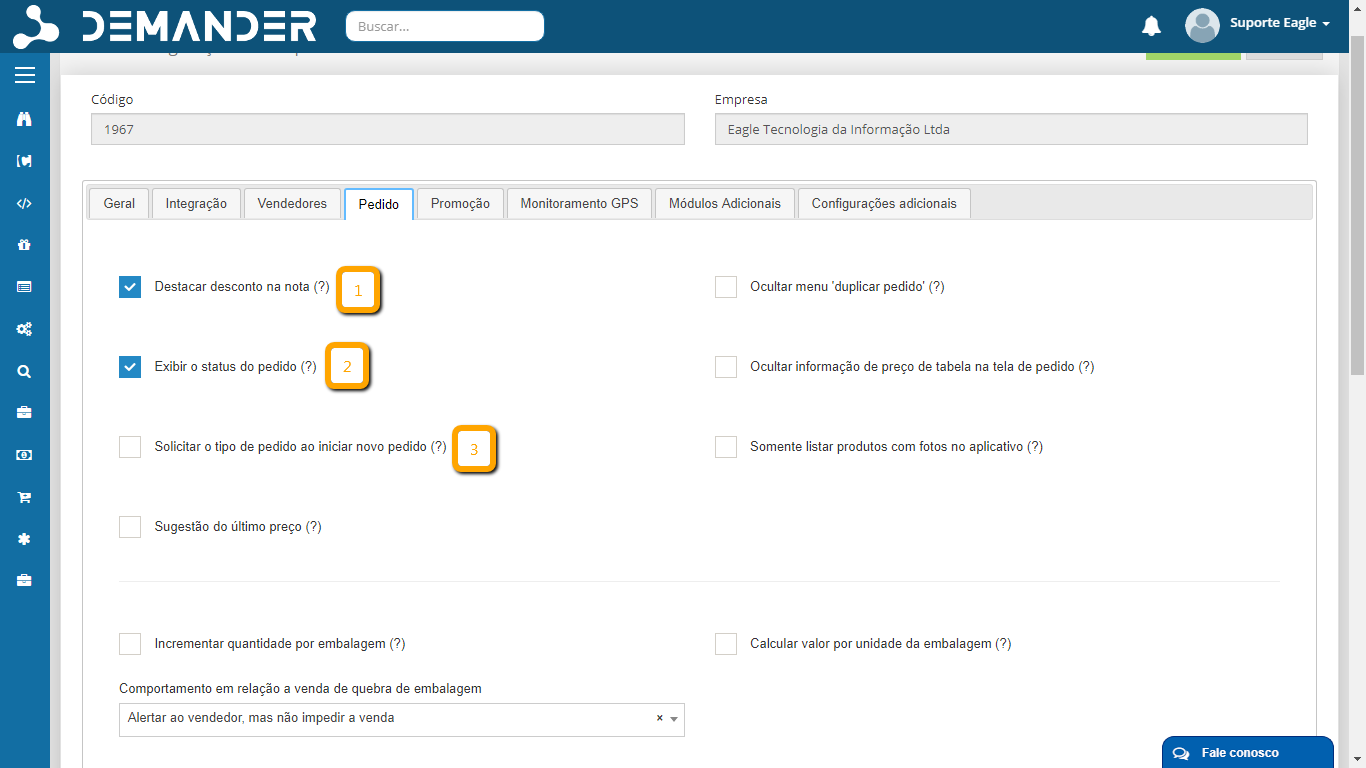
Aba pedido das configurações de empresas
- Marque Destacar desconto na nota quando o módulo de cálculo de imposto estiver habilitado;
- Marque Exibir o status do pedido para que o vendedor possa acompanhar se um pedido está Aberto ou Faturado;
- Marque Solicitar o tipo de pedido ao iniciar novo pedido para obrigar o vendedor a determinar o tipo de pedido;
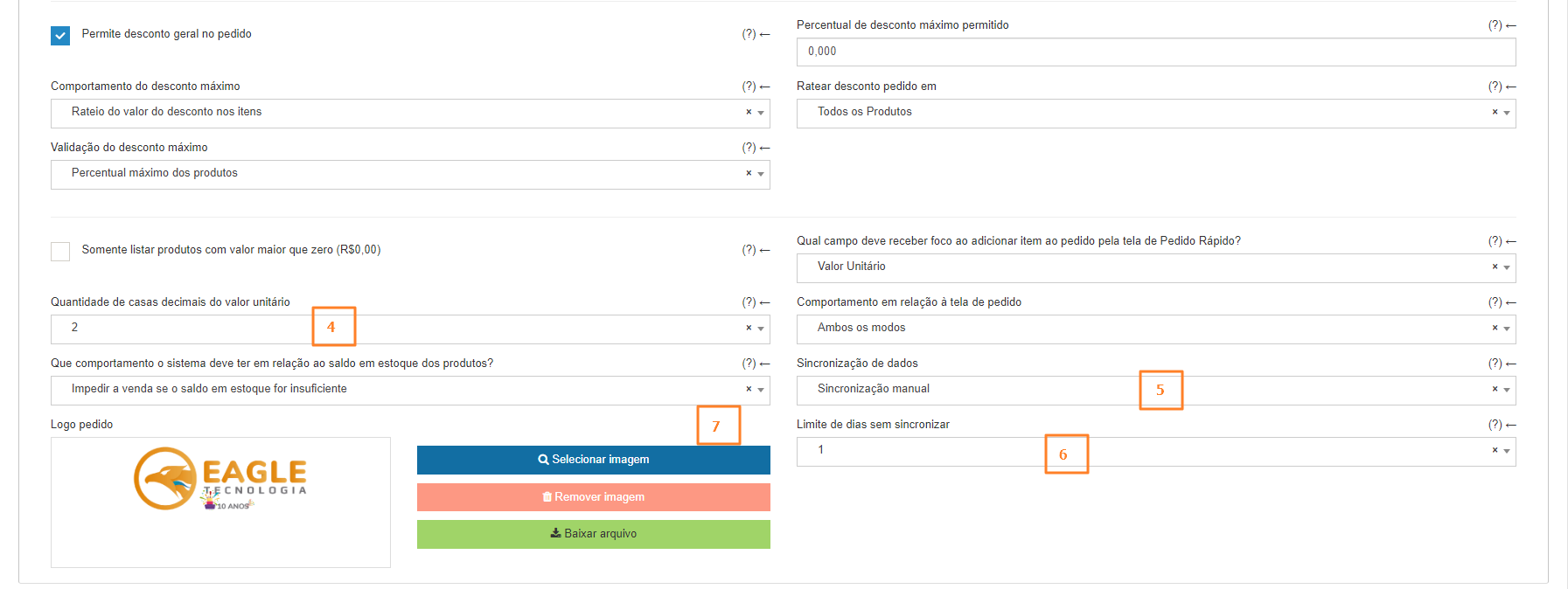
Aba pedido das configurações de empresas
- Mantenha a Quantidade de casas decimais do valor unitário em 5 casas;
- Altere o tipo da Sincronização de dados de acordo com a necessidade do cliente;
- Informe o Limite de dias sem sincronizar de acordo com a necessidade do cliente;
- Informe a Logo do Pedido que irá constar nos pedidos enviados ao cliente;
Aba Promoções
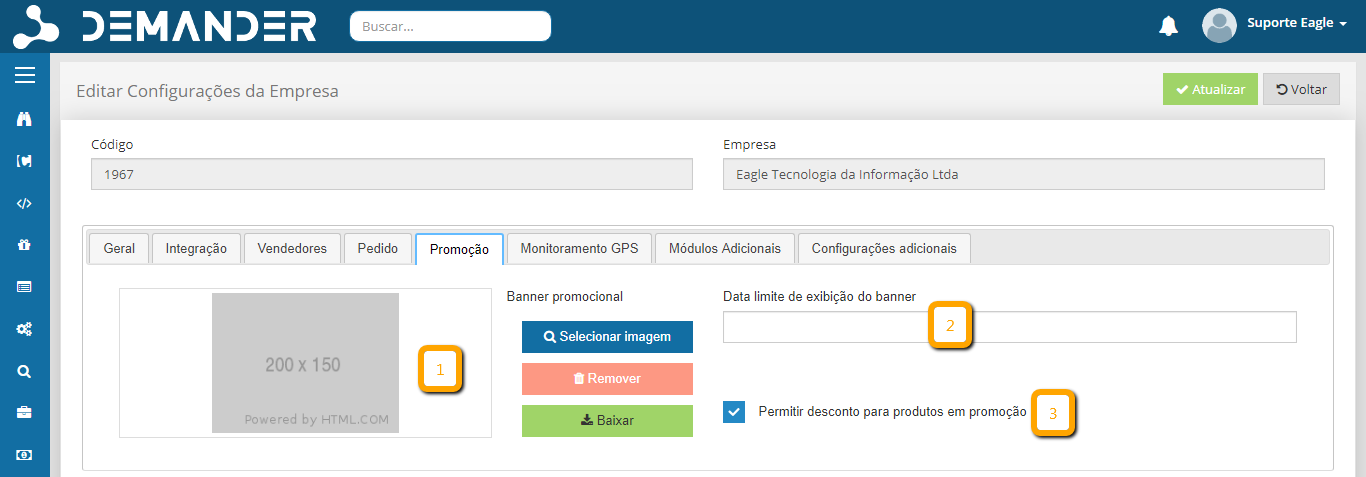
Aba promoção das configurações de empresas
- Informe Banner Promocional;
- Informe a Data limite de exibição do banner;
- Marque a opção Permitir desconto para produtos em promoção para que mesmo em promoção seja possível conceder descontos a um produto pelo vendedor;
Para trabalhar com promoções é necessário habilitar o acesso a manipulação de preços pelo cliente. Para ativar uma promoção para um produto consulte a documentação oficial do demander: Promoção de Produtos
Aba Monitoramento GPS
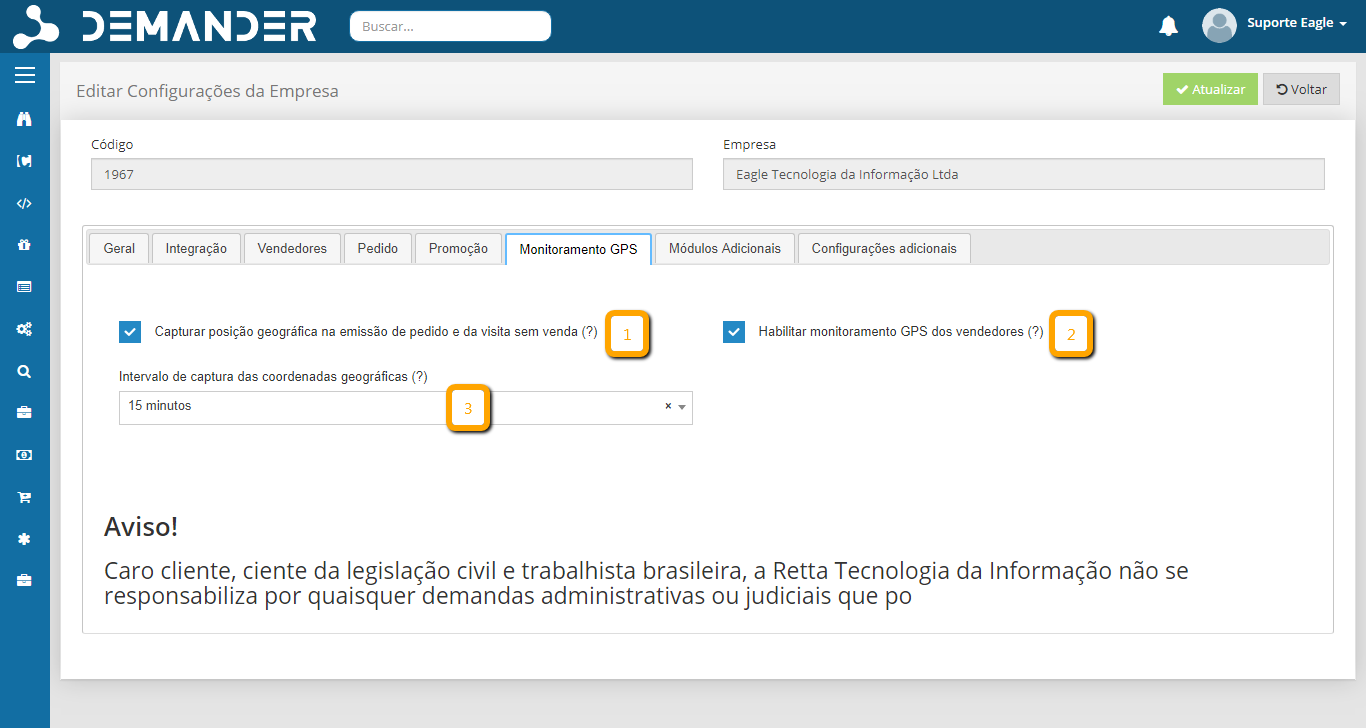
Aba monitoramento GPS das configurações de empresas
- Marque Capturar posição geográfica na emissão de pedido e da visita sem venda para que a cada venda seja registrado as coordenadas geográficas;
- Marque Habilitar monitoramento GPS dos vendedores para que seja capturada a posição geográfica do vendedor de tempos em tempos;
- Informe o Intervalo de captura das coordenadas geográficas para que o aparelho envie as coordenadas aos servidores;
Aba Módulos Adicionais
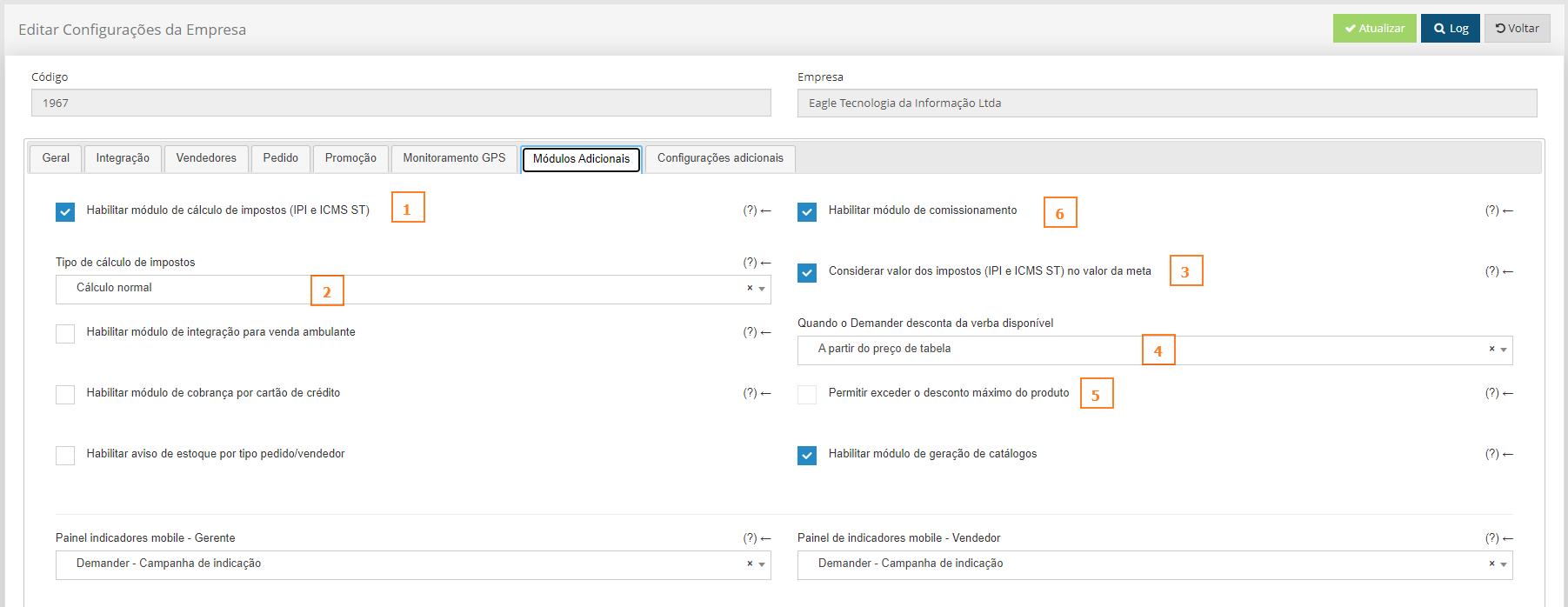
Aba módulos adicionais das configurações de empresas
- Marque a opção Habilitar módulo de cálculo de impostos (IPI e ICMS ST) para calcular impostos que serão destacados na nota;
- Mantenha o campo Tipo de cálculo de impostos com a opção Cálculo Normal;
- Marque a opção Considerar valor dos impostos (IPI e ICMS ST) no valor da meta caso o cliente deseje considerar esta informação na meta;
- Selecione Quando o Demander desconta do saldo flex de acordo com a necessidade do cliente;
- Marque a opção Habilitar módulo de geração de catálogos caso o cliente contrate este serviço;
- Marque a opção Habilitar módulo de comissionamento caso o cliente deseje controlar a comissão pelo Demander Web;
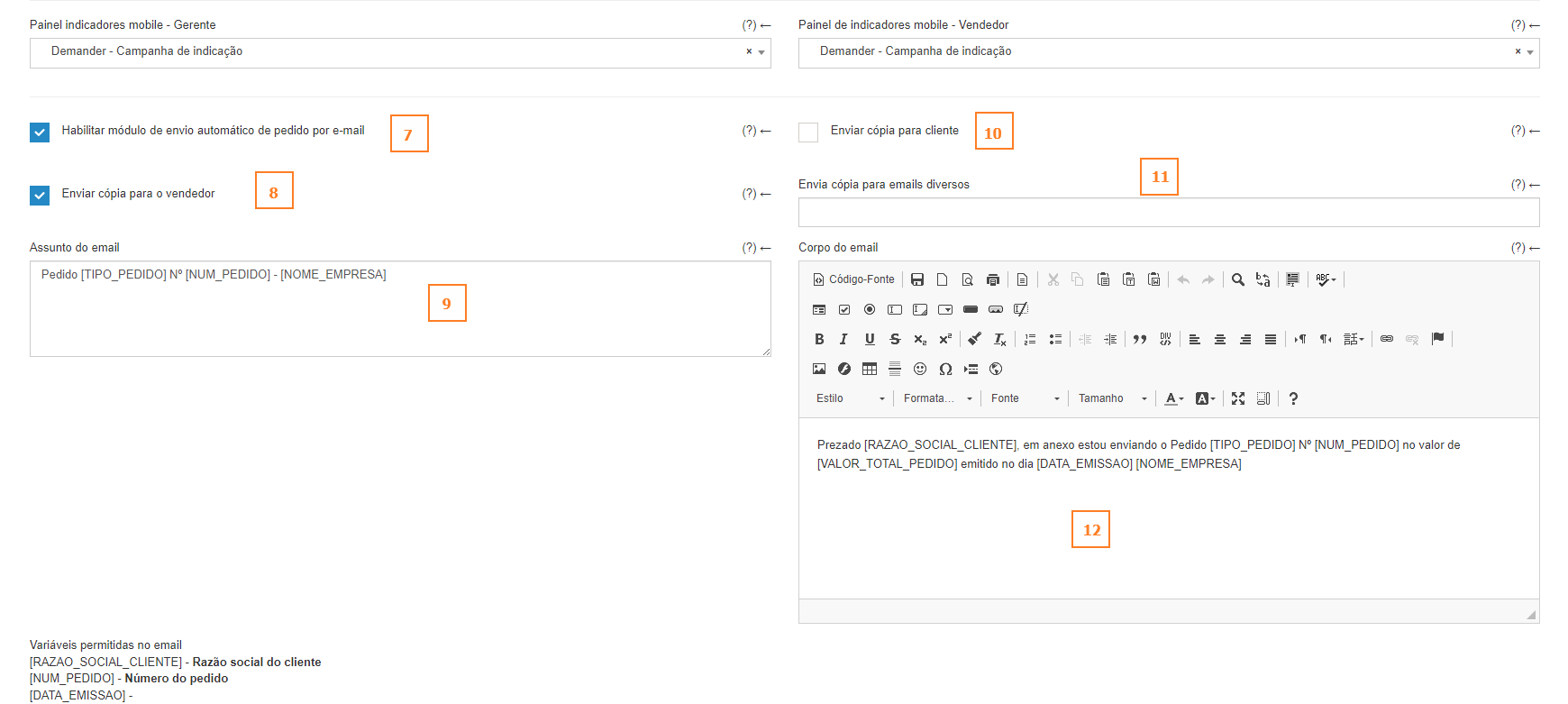
Aba módulos adicionais das configurações de empresas
- Marque a opção Habilitar módulo de envio automático de pedido por e-mail de acordo com a necessidade do cliente;
- Marque a opção Enviar cópia para o vendedor de acordo com a necessidade do cliente;
- Personalize o Assunto do email caso seja necessário;
- Marque a opção Enviar cópia para cliente de acordo com a necessidade do cliente;
- Marque a opção Envia cópia para emails diversos de acordo com a necessidade do cliente;
- Personalize o Corpo do email caso seja necessário;
Aba Configurações Adicionais
Para limitar o horário que os vendedores sincronizem pedidos pesquise pelo tipo de configuração Sincronização do representante na aba Configurações Adicionais nas configurações das empresas.
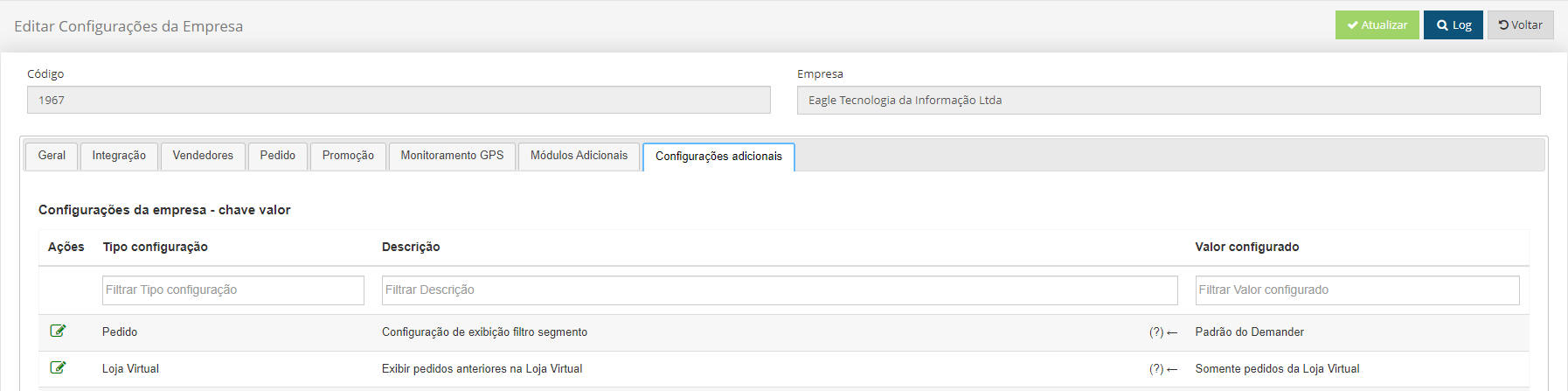
Aba configurações adicionais das configurações de empresas
- Altere a Hora do final de bloqueio nas sincronizações do Demander de acordo com a necessidade do cliente;
- Altere Hora do início de bloqueio nas sincronizações do Demander de acordo com a necessidade do cliente;
Estas configurações adicionais devem ser utilizadas somente quando o comportamento da instalação padrão não atender o cliente e alguma configuração contemplar este comportamento. Caso contrário não deve ser alterado os parâmetros desta aba.
Vinculando Tipos de pedido do Demander Web com operações do Eagle Gestão
Uma configuração muito importante que irá refletir no faturamento dos pedidos vindos do Demander no Eagle Gestão é a definição dos tipos de pedido. Cada empresa pode definir os tipos de pedido de acordo com a sua necessidade. Os mais comuns são Pedido, Troca e Bonificação.
Para cadastrar ou alterar um Tipo de Pedido acesse o Demander Web / Tipos de Pedido
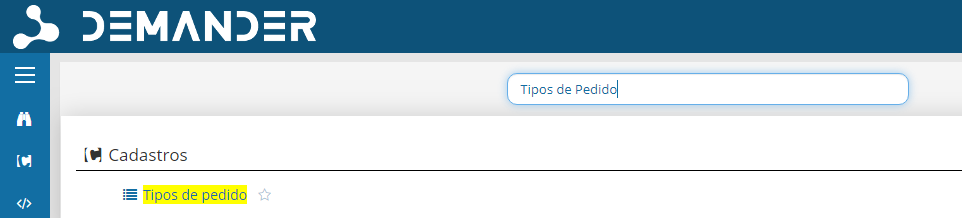
Acesso aos tipos de pedido
Para que o faturamento aconteça corretamente, cada tipo de pedido deverá estar com o seu código igual ao código de uma operação no Eagle Gestão. Este código pode ser informado na criação de um novo tipo de pedido ou até mesmo na alteração de um existente.
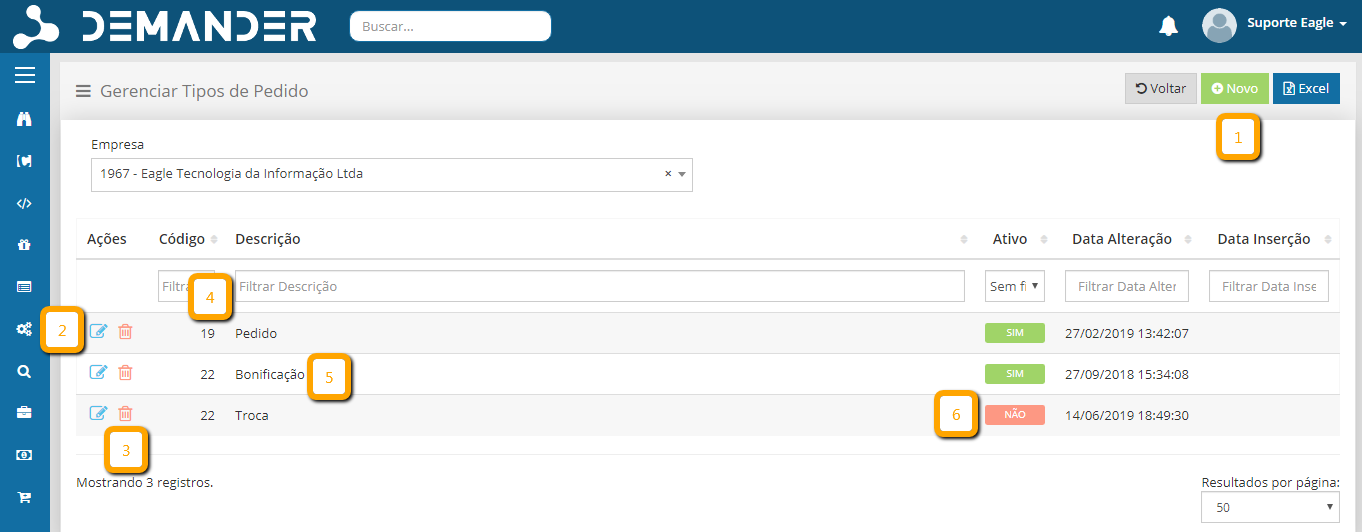
Criando ou alterando um tipo de pedido
- Clique em Novo para acrecentar um tipo de pedido;
- Clique em Editar para alterar os dados do tipo de pedido;
- Não é recomendado Excluir um tipo de pedido e sim inativar;
- O código do tipo de pedido no Demander Web deve ser o mesmo código da operação no Eagle Gestão;
- O nome do tipo de pedido deve ser de simples entendimento do vendedor;
- Não é recomendado Excluir um tipo de pedido e sim Inativar;
Caso a empresa utilize somente um tipo de pedido por exemplo os outros poderão ser inativados;
Para inativar um tipo de pedido clique em Editar e desmarque a opção Ativo;
Configurando grupo de usuário para acesso ao Demander Web
Para disponibilizar acesso do Demander Web ao cliente é necessário criar um grupo de usuário somente com as funcionalidades compatíveis com a integração do Eagle Gestão.
Para criar ou alterar um grupo de usuário acesse o Demander Web / Grupos de Usuário
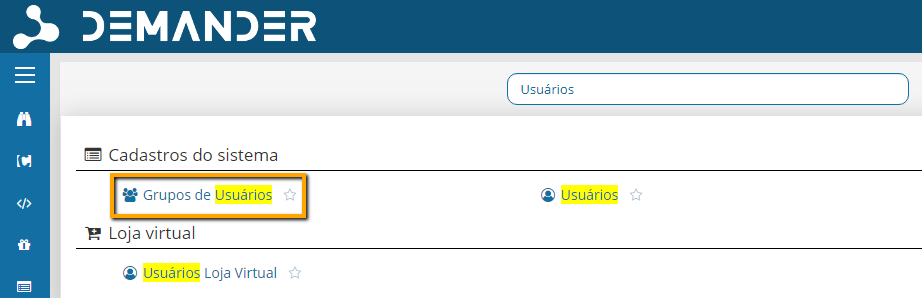
Acesso aos grupos de usuário
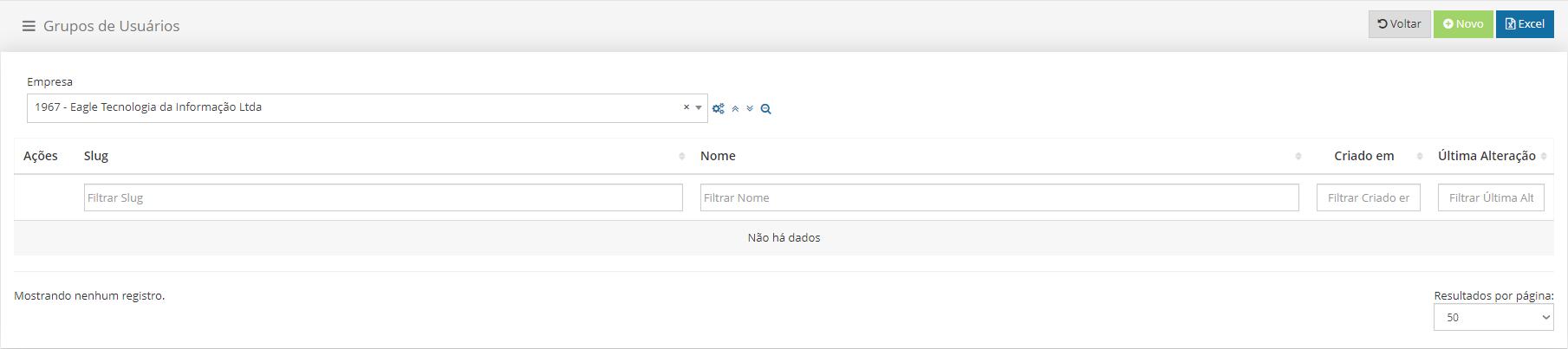
Novo grupo de usuário
- Clique em Novo;
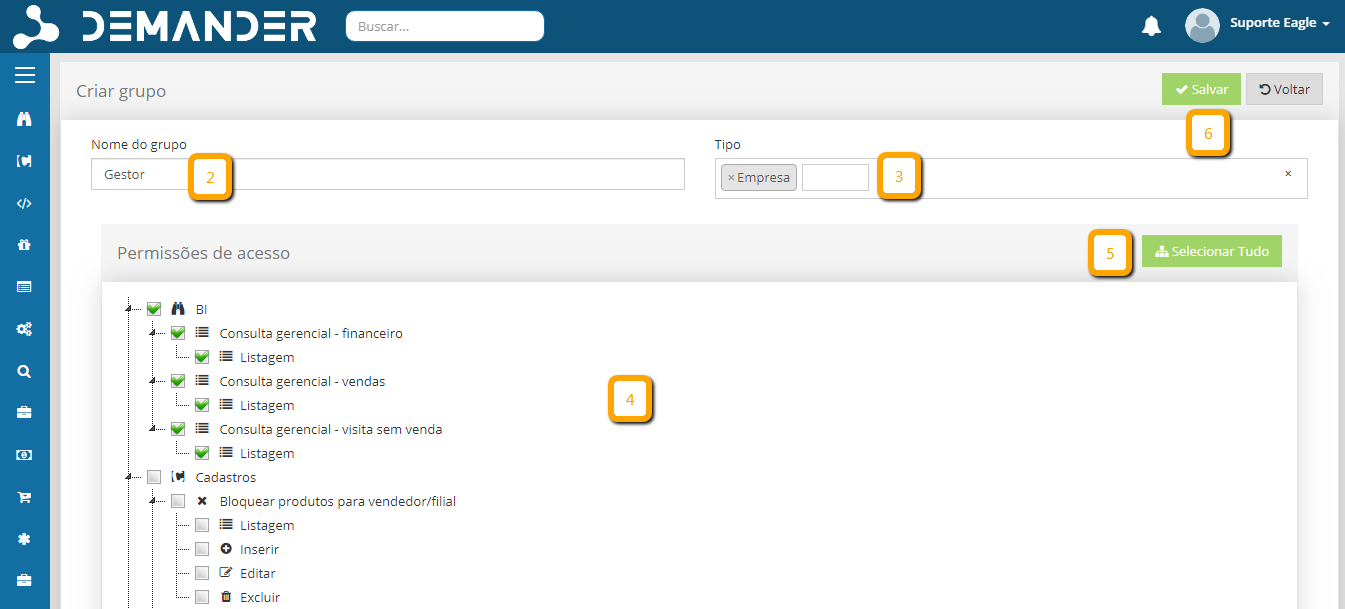
Cadastrando novo grupo de usuários
- Informe o Nome do Grupo;
- Selecione o Tipo Empresa;
- Selecione as Permissões de acesso conforme Tabela de Permissões;
- Não é recomendável conceder todas permissões aos usuários;
- Clique em Salvar para concretizar a criação do Grupo de Usuário;
Após criar um grupo de usuário associe o grupo a um usuário existente após a sincronização ou cadastre um novo usuário para este acesso.
Tabela de Permissões
| Módulo | Permisão | Funcionalidade |
|---|---|---|
| B.I | Consulta gerencial - Financeiro | Gerencial |
| B.I | Consulta gerencial - Vendas | Gerencial |
| B.I | Consulta gerencial - visita sem venda | Gerencial |
| Cadastros | Clientes | Cadastro de Clientes |
| Cadastros | Comissão | Comissão |
| Cadastros | Desconto pelo valor do pedido | Pedidos |
| Cadastros | Motivos visita sem venda | Pedidos |
| Cadastros | Não esquecer produto | Pedidos |
| Cadastros | Níveis da perspectiva da meta | Meta |
| Cadastros | Níveis de comissão | Comissão |
| Cadastros | Pedidos | Pedidos |
| Cadastros | Perspectiva da meta | Meta |
| Cadastros | Preços do produto | Pedidos |
| Cadastros | Valor da meta | Meta |
| Consultas | Ações de venda | Meta |
| Consultas | Avaliação de metas x faturamento por vendedor | Meta |
| Consultas | Comissão de representantes | Comissao |
| Consultas | Consulta não esquecer produto | Pedidos |
| Consultas | Consulta visita sem venda | Pedidos |
| Consultas | Vendedores que sincronizaram mês passado | Pedidos |
| Relatórios | Todos | Gerencial |
| Utilitários | Envio de Zip de Fotos | Pedidos |
Para nenhum usuário deve ser dada permissão de excluir registros.
Caso alguma permissão não contida nesta tabela esteja ativada em caso de suporte será cobrado hora técnica.
Obrigatoriedade de campos para Cadastro de Clientes no Demander Web
Para que seja liberado o Cadastro de Clientes no Demander Web e no aparelho deve ser conferido se os campos que são obrigatórios no cadastro de clientes do Demander são os mesmos que são exigidos no Eagle Gestão;
Para configurar a obrigatoriedade de campos para clientes acesse Demander Web / Obrigatoriedade de Campos
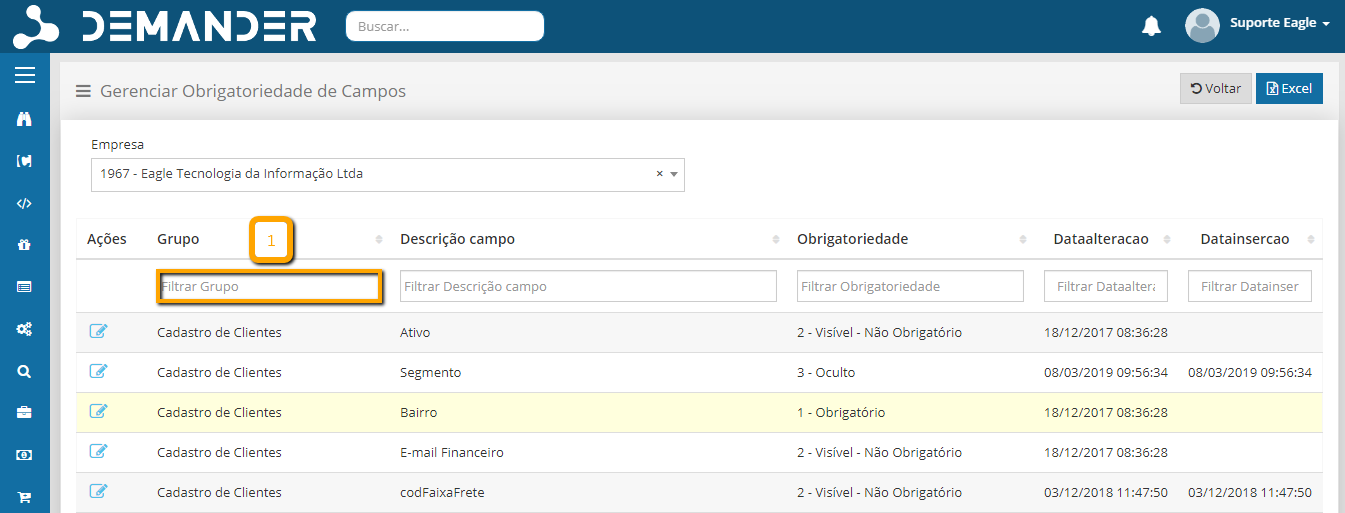
Obrigatoriedade de campos de clientes
- Filtre informações referentes ao Cadastro de Clientes;
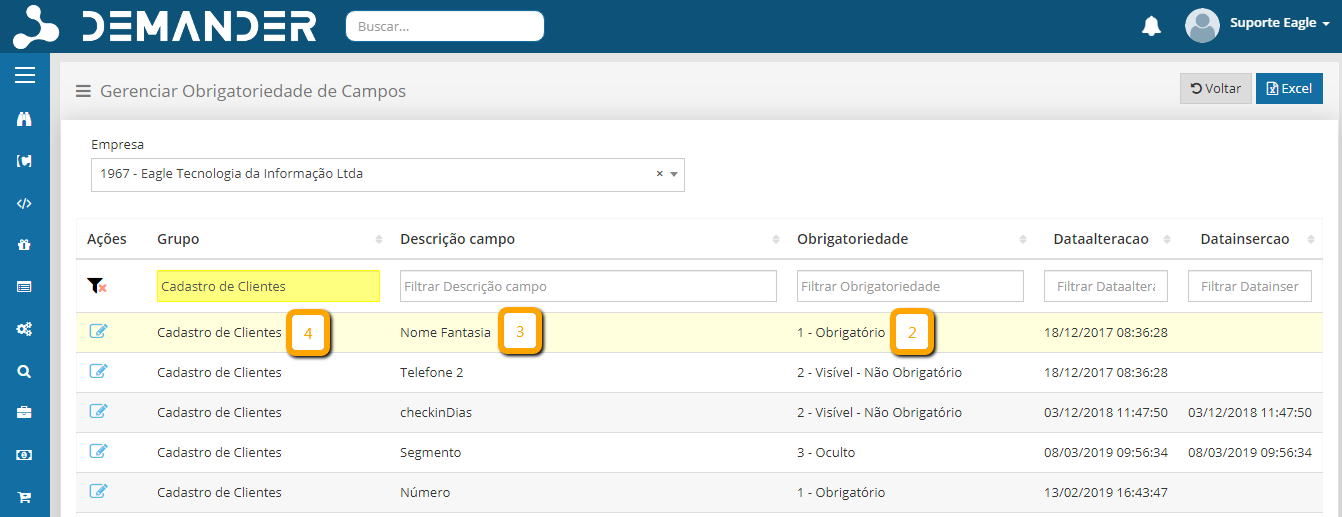
Obrigatoriedade de campos de clientes
- Verifique se o campo está Obrigatório;
- Verifique o nome do campo de acordo com a tabela de Campos Integrados para Cadastro de Clientes;
- Clique em editar para modificar a obrigatoriedade do campo;
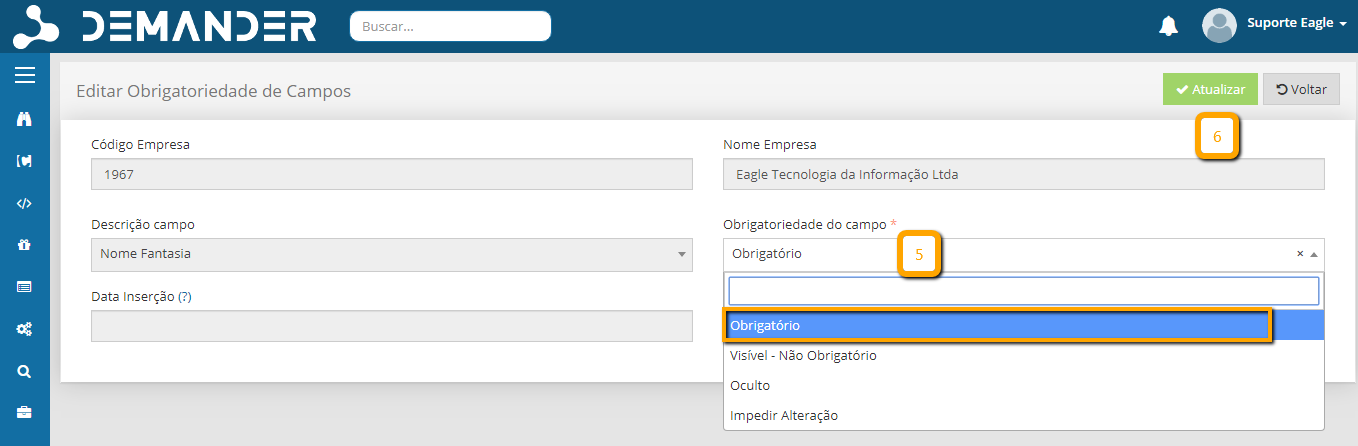
Alterando obrigatoriedade de campos de clientes
- Modifique a obrigatoriedade do campo;
- Clique em atualizar;
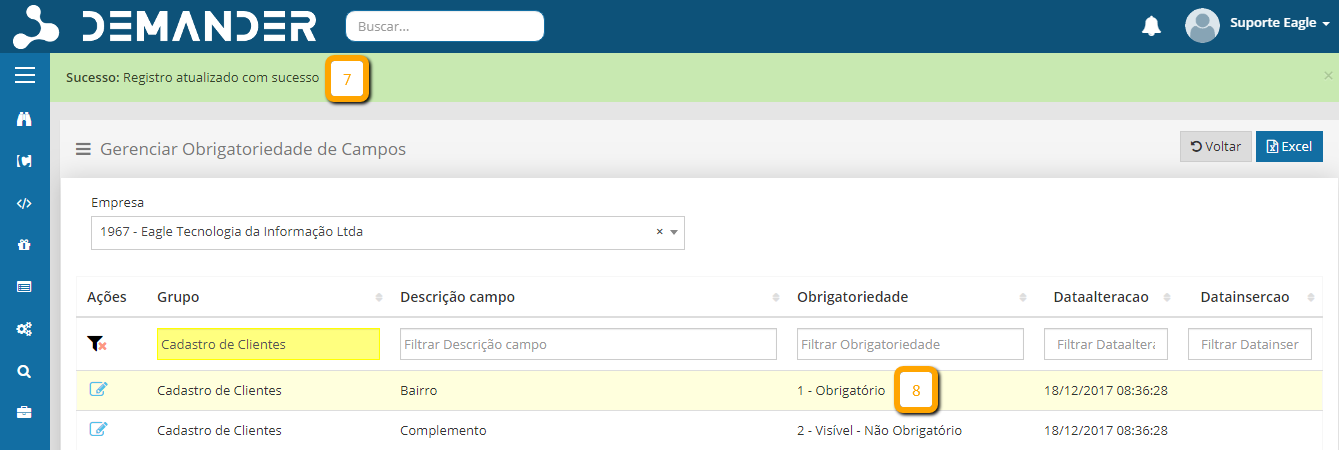
Salvando obrigatoriedade de campos de clientes
- Verifique a mensagem de sucesso;
- Verifique se o campo está obrigatório;
Campos Integrados para Cadastro de Clientes
| Campo Demander | Campo Descrição | Campo Gestão | Obrigatoriedade |
|---|---|---|---|
| actClienteCad.edtBloqueado | Bloqueado | Não Integrado | Impedir Alteração |
| actClienteCad.edtEnderecoEntrega | Endereco Entrega | Não Integrado | Oculto |
| actClienteCad.edtGrupoDesconto | Grupo Desconto | Não Integrado | Oculto |
| actClienteCad.edtPercentualDescontoMaximo | Percentual Desconto Maximo | Não Integrado | A critério |
| actClienteCad.edtSegmentosRelacionados | Segmentos Relacionados | Não Integrado | Oculto |
| actClienteCad.edtStatus | Status | Não Integrado | Oculto |
| actClienteCad.edtTitulos | Titulos | Não Integrado | A critério |
| actClienteCad.edtVendedor | Vendedor | Vendedor | Obrigatório |
| actClienteCad.edtVendedoresRelacionados | Vendedores Relacionados | Não Integrado | Impedir Alteração |
| actClienteCad.timeline | Timeline | Não Integrado | A critério |
| Ativo | Ativo | Inativo | Impedir Alteração |
| Bairro | Bairro | Bairro | Obrigatório |
| Campos Latitude e Longitude | Campos Latitude e Longitude | Não Integrado | A critério |
| CEP | CEP | CEP | Obrigatório |
| CheckinDias | CheckinDias | Não Integrado | A critério |
| CheckinRaio | CheckinRaio | Não Integrado | A critério |
| Cidade | Cidade | Localidade | Obrigatório |
| CNPJ | CNPJ | Não Integrado | Obrigatório |
| CodFaixaFrete | CodFaixaFrete | Não Integrado | Oculto |
| Complemento | Complemento | Complemento | A critério |
| Condição de Pagamento | Condição de Pagamento | Não Integrado | A critério |
| CondicoesAdicionais | CondicoesAdicionais | Não Integrado | A critério |
| Contato | Contato | Contato | A critério |
| Contatos | Contatos | Não Integrado | Oculto |
| CPF | CPF | CPF/CNPJ | Obrigatório |
| CPF/CNPJ | CPF/CNPJ | CPF/CNPJ | Obrigatório |
| Data de Nascimento | Data de Nascimento | Nascimento/Fundação | A critério |
| E-mail Comprador | E-mail Comprador | A critério | |
| E-mail Financeiro | E-mail Financeiro | Não Integrado | Oculto |
| E-mail Nfe | E-mail Nfe | Não Integrado | Oculto |
| Endereço | Endereço | Endereço | Obrigatório |
| Endereço de entrega | Endereço de entrega | Não Integrado | Oculto |
| Filial/Unidade | Filial/Unidade | Não Integrado | Oculto |
| Forma de Pagamento | Forma de Pagamento | Não Integrado | A critério |
| IE | IE | RG/IE | Obrigatório |
| Inscrição Estadual Pessoa Física | Inscrição Estadual Pessoa Física | Não Integrado | Oculto |
| Intervalo de Visita | Intervalo de Visita | Não Integrado | A critério |
| Lista de Preço | Lista de Preço | Não Integrado | A critério |
| Nome Fantasia | Nome Fantasia | Apelido/Nome Fantasia | Obrigatório |
| Número | Número | Número | Obrigatório |
| Número CRO | Número CRO | Não Integrado | Oculto |
| Observação | Observação | Observações | A critério |
| Razão Social | Razão Social | Nome/Razão Social | Obrigatório |
| Redespacho | Redespacho | Não Integrado | Oculto |
| RG | RG | Não Integrado | Oculto |
| Segmento | Segmento | Não Integrado | Oculto |
| Telefone 1 | Telefone 1 | Telefone1 | Obrigatório |
| Telefone 2 | Telefone 2 | Telefone2 | A critério |
| Tipo de Cliente Tributário | Tipo de Cliente Tributário | Não Integrado | Oculto |
| Tipo de pessoa | Tipo de pessoa | Não Integrado | Oculto |
| Tipo de Pessoa | Tipo de Pessoa | Tipo de Pessoa | Obrigatório |
| Transportadora | Transportadora | Não Integrado | Oculto |
Caso seja ativado algum campo Não Integrado/A Critério os mesmos refletirão apenas no Cadastro de Clientes do Demander Web.
Os campos Não Integrado/Oculto não poderão ser habilitados em hipótese alguma.
Obrigatoriedade de campos para Pedidos no Demander Web
Para que seja liberado o cadastro de pedidos no aparelho e no Demander Web deve ser conferido se os campos que são obrigatórios no cadastro de pedidos do Demander são os mesmos que são exigidos no Eagle Gestão;
Para configurar a obrigatoriedade de campos para pedidos acesse Demander Web / Obrigatoriedade de Campos
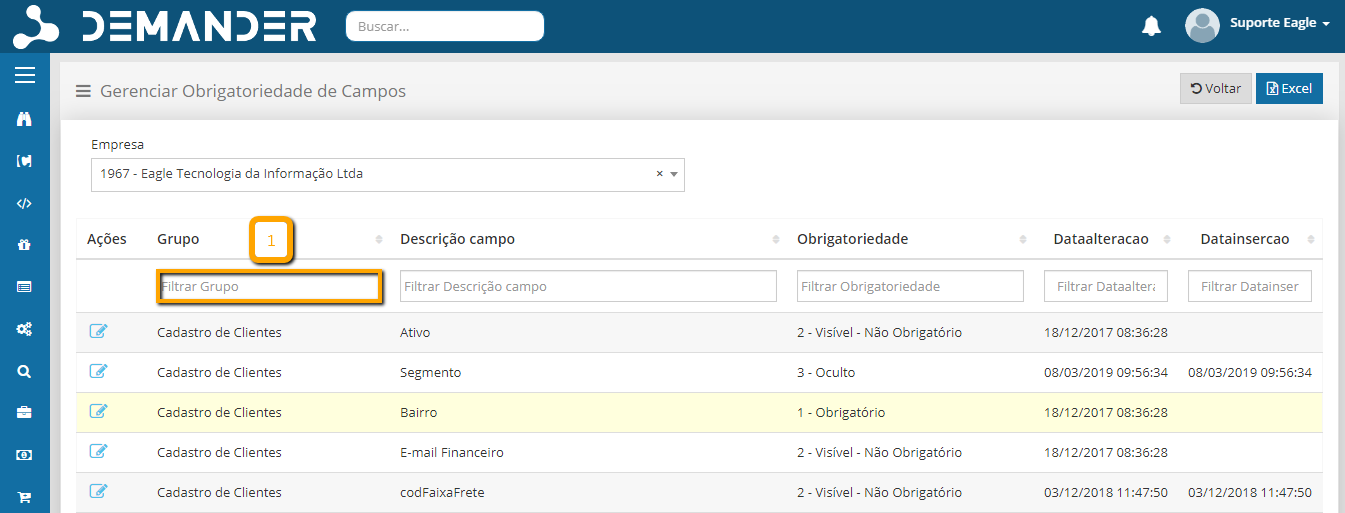
Obrigatoriedade de campos de pedidos
- Filtre informações referentes Tela de Pedido;
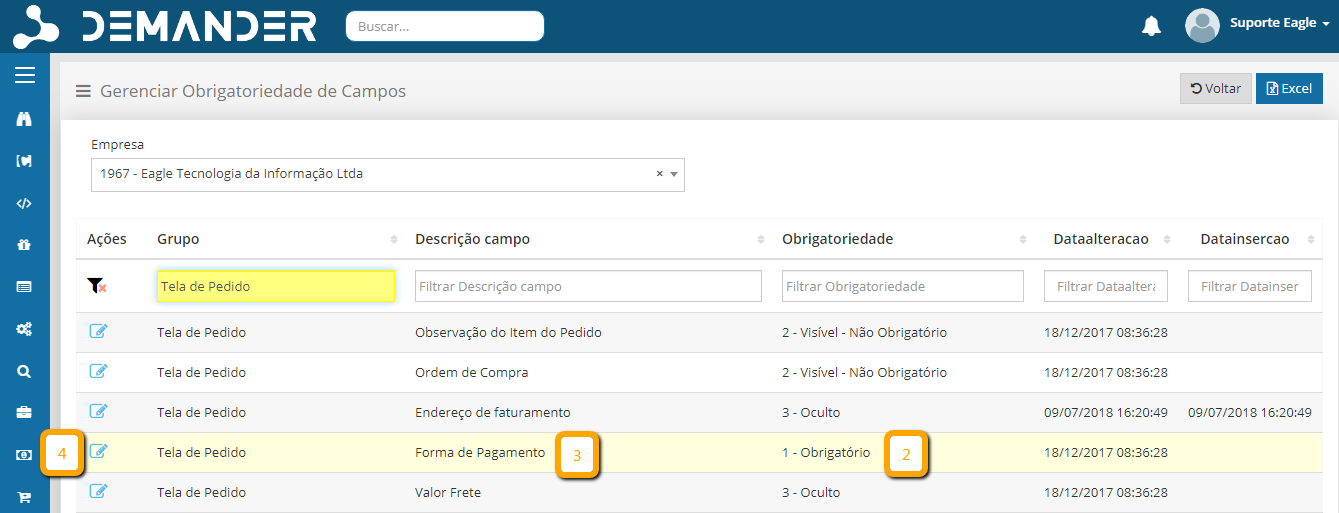
Obrigatoriedade de campos de pedidos
- Verifique se o campo está Obrigatório;
- Verifique o nome do campo de acordo com a tabela de Campos Integrados para Cadastro de Pedidos;
- Clique em editar para modificar a obrigatoriedade do campo;
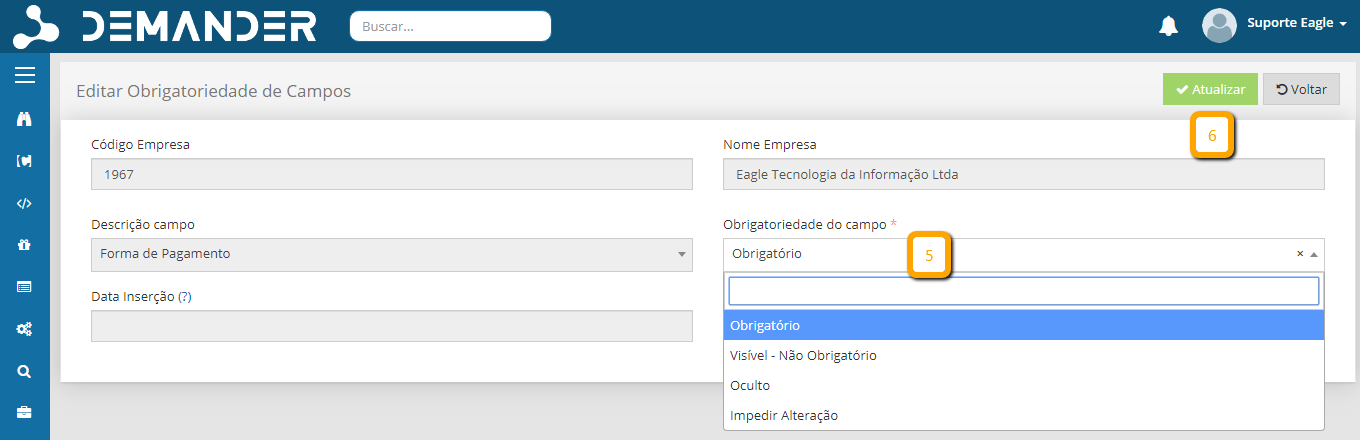
Alterando obrigatoriedade de campos de pedidos
- Modifique a obrigatoriedade do campo;
- Clique em atualizar;
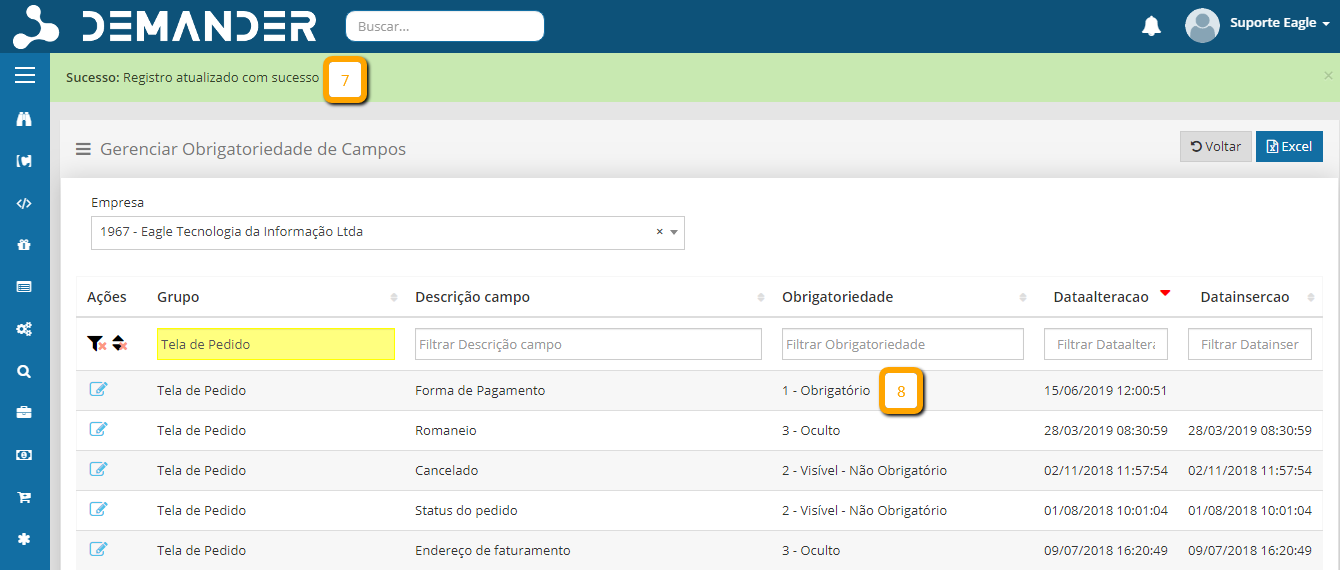
Salvando obrigatoriedade de campos de pedidos
- Verifique a mensagem de sucesso;
- Verifique se o campo está obrigatório;
Campos Integrados para Cadastro de Pedidos
| Campo Demander | Campo Gestão | Obrigatóriedade |
|---|---|---|
| Cancelado | Não integrado | A critério |
| Condição de Pagamento | Integrado | Obrigatório |
| Endereço de cobrança | Não integrado | Oculto |
| Endereço de entrega | Não integrado | Oculto |
| Endereço de faturamento | Não integrado | Oculto |
| Enviar pedido na próxima sincronização | Não integrado | A critério |
| Filial/Unidade | Não integrado | Oculto |
| Forma de Pagamento | Forma de Pagamento | Obrigatório |
| Observações Internas | Não integrado | A critério |
| Observações para o Cliente | Observações do Orçamento | A critério |
| Ordem de Compra | Não integrado | Oculto |
| Previsão de Entrega | Não integrado | A critério |
| Redespacho | Não integrado | Oculto |
| Romaneio | Não integrado | Oculto |
| Status do pedido | Abertos ou Faturados | Impedir Alteração |
| Tipo de Frete | Não integrado | Oculto |
| Tipo de Pedido | Operação | Obrigatório |
| Tipo de desconto | Não integrado | Oculto |
| Transportadora | Não integrado | Oculto |
| Valor Frete | Não Integrado | Oculto |
Caso seja ativado algum campo Não Integrado/A Critério os mesmos refletirão apenas no Cadastro de Pedidos do Demander Web.
Os campos Não Integrado/Oculto não poderão ser habilitados em hipótese alguma.
Instalando e configurando o sincronizador
O sincronizador do Demander é uma API utilizada tanto para fazer o envio de informações cadastrais do Eagle Gestão para o Demander Web quanto para busca de Pedidos e Clientes cadastrados do Demander Web para o Eagle Gestão.
Antes de começar as configurações crie um alias chamado DEMANDER para que o sincronizador consiga buscar e gravar informações. Este alias deve apontar para o mesmo banco de dados configurado no LocalConf.
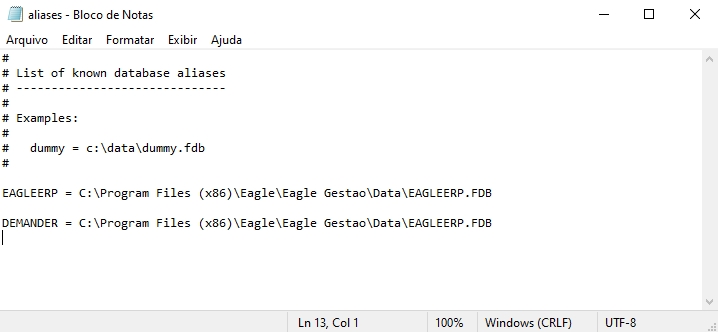
Criando Alias DEMANDER
- Exemplo de alias do Eagle Gestão;
- Exemplo de como deve ser o alias para o Sincronizador Demander;
Para instalar e configurar o sincronizador baixe a versão compatível com a versão instalada no cliente. Ao baixar o sincronizador inicie a instalação obrigatoriamente no mesmo SERVIDOR onde se encontra o banco de dados do Eagle Gestão.
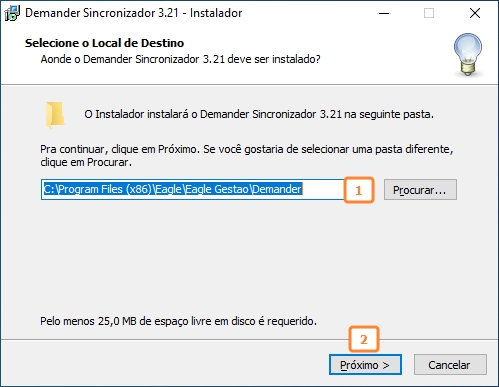
Finalizando instalação do sincronizador
- Mantenha o diretório de instalação sugerido pela instalação;
- Clique em Próximo;
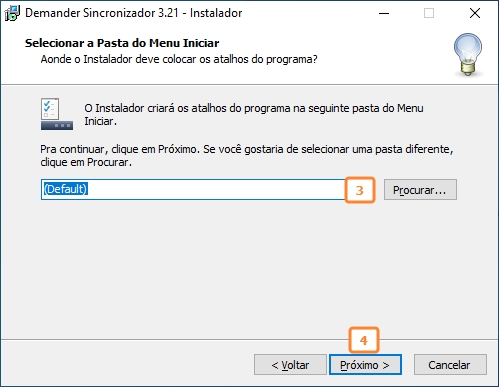
Finalizando instalação do sincronizador
- Caso julgue necessário poderá alterar a Pasta que será motrado no Menu Iniciar;
- Clique em Próximo;
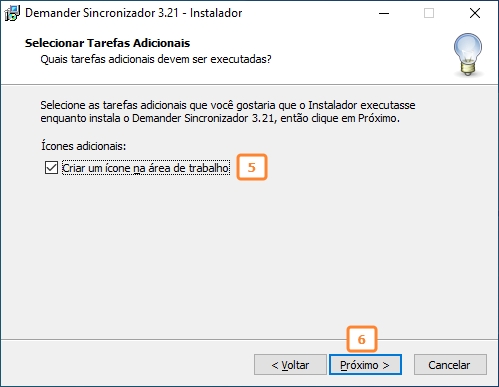
Finalizando instalação do sincronizador
- Marque a opção de Criar um atalho na área de trabalho;
- Clique em Próximo;
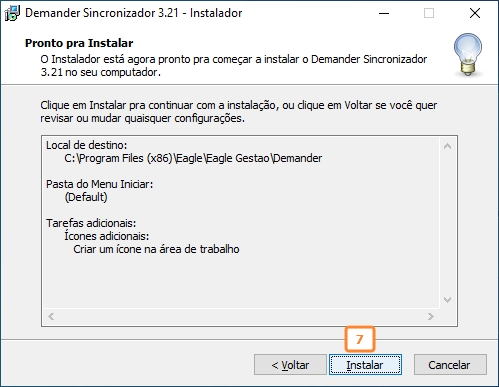
Finalizando instalação do sincronizador
- Clique em instalar para finalizar a Intalação do Sincronizador;
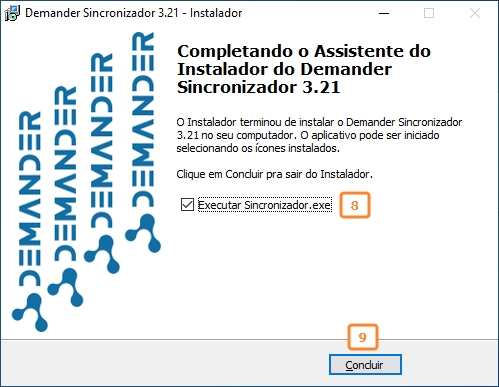
Finalizando instalação do sincronizador
- Caso queira executar o instlador mantenha marcado esta opção;
- Clique em Concluir;

Ativando o sincronizador
- Insira o token da empresa;
- Configure o tempo de envio automática de acordo com a necessidade do cliente;
- Configure o tempo de busca automática de acordo com a necessidade do cliente;
- Configure o Ambiente para Produção;
- Clique em Salvar;
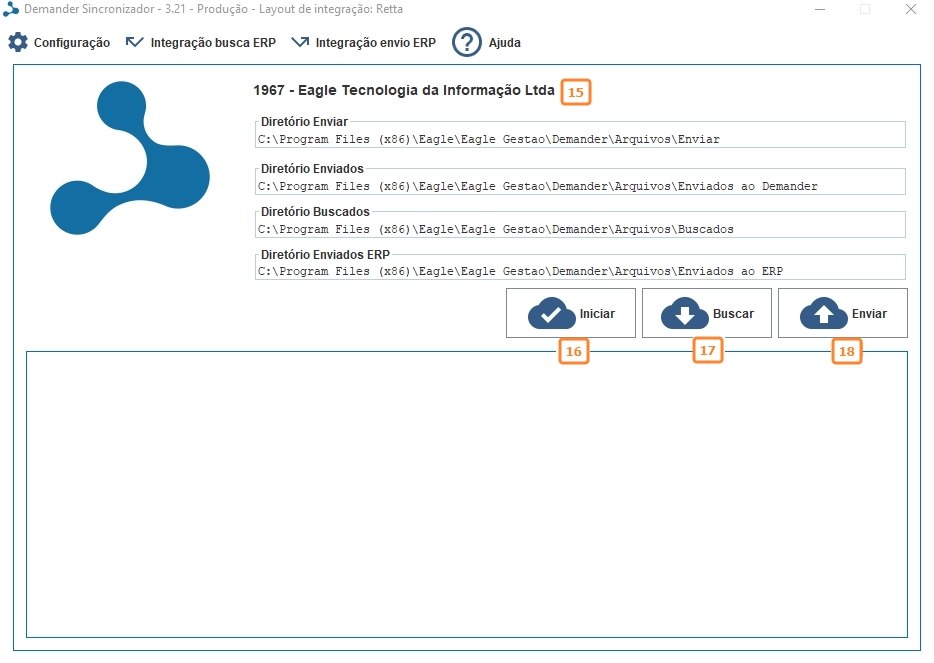
Sincronizador ativado
- Após a Ativação a empresa é reconhecida pelo integrador;
- Ao clicar em Iniciar o sincronizador realiza a Busca e o Envio de informações automaticamente de tempos em tempos.
- Ao clicar em Buscar o sincronizador busca os pedidos realizados e clientes cadastrados no Demander Web para o Eagle Gestão.
- Ao clicar em Enviar o sincronizador envia os cadastros do Eagle Gestão para o Demander Web.
Caso o Java ou o Firewall do windows solicite permissão de acesso clique em Permitir.
Após instalação do sincronizador com sucesso o próximo passo será a primeira sincronização do Eagle Gestão para o Demander Web.
Primeira sincronização do Eagle Gestão para o Demander Web
Após realizado com atenção todos os passos anteriores, o sincronizador estará pronto para enviar as informações para o Demander Web e a empresa iniciar os trabalhos.
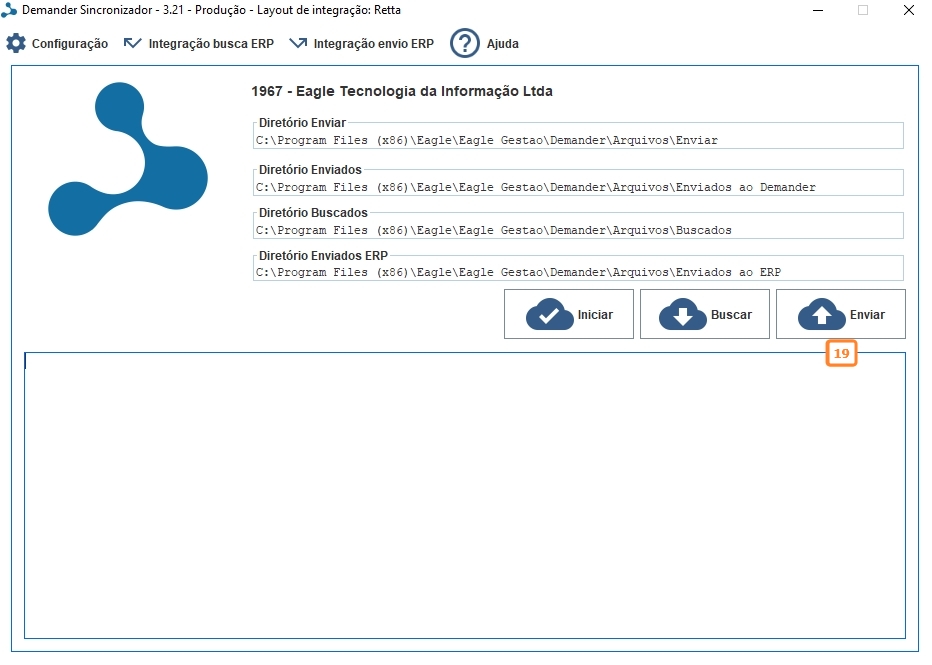
Enviar primeira sincrização do Eagle Gestão para o Demander Web
- Para realizar a primeira sincronização manual basta clicar em Enviar e aguardar o sincronizador obter os dados de cadastros do Eagle Gestão e Enviar para o Demander Web.
A primeira sincronização poderá demorar um pouco pois será enviado para o Demander Web os cadastros de Vendedores, Cidades, Formas de Pagamento, Planos de Pagamento, Grupos de Produtos, Tabelas de Preço, Produto, Clientes, Contas a Receber, Rotas e Tributação.
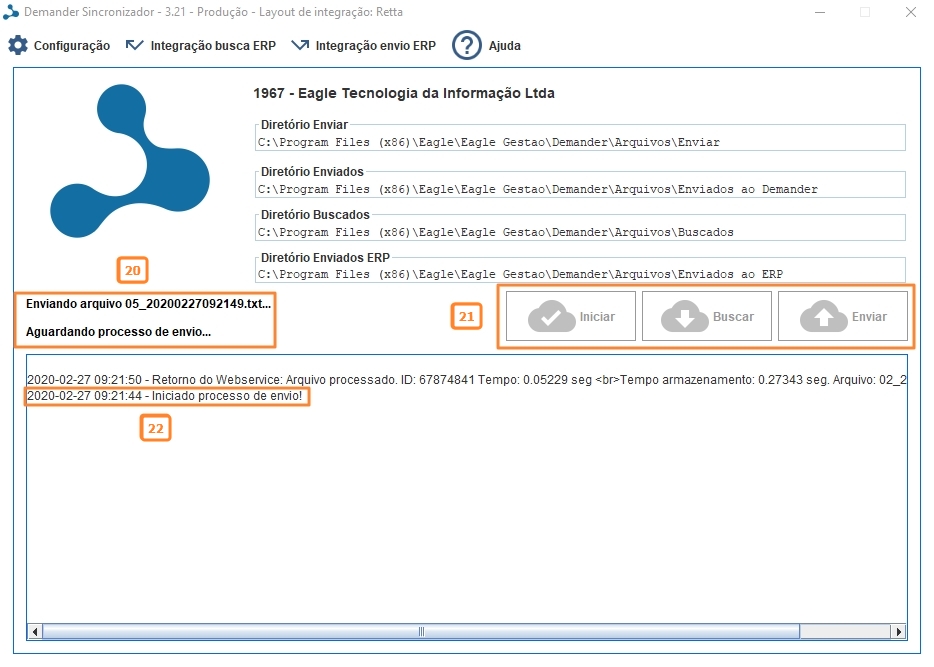
Enviar primeira sincrização do Eagle Gestão para o Demander Web
- Status da sincronização;
- Enquanto o sincronizador está trabalhando os botões de Iniciar, Buscar e Enviar ficam desabilitados;
- Log informando o andamento da sincronização;
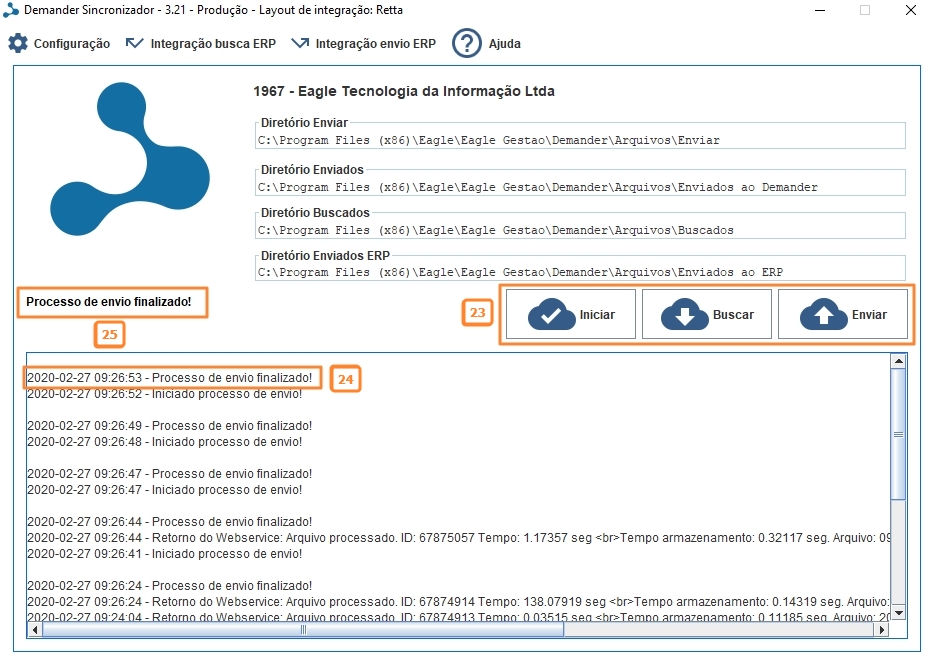
Sincronização Finalizada com sucesso
- Após sincronização os botões de Iniciar, Buscar e Enviar ficam novamente habilitados;
- Log informando o sucesso da sincronização;
- Status da sincronização;
Após as primeira sincronização só serão enviados novos cadastros e cadastros alterados.
Caso seja necessário por algum motivo enviar uma carga total de dados ao Demander Web deverá ser retroagida a Data da ultima busca no ERP .
Baixando e ativando um aparelho
Baixando e ativando o aplicatido do Demander no Android.
- Acesse a Play Store;
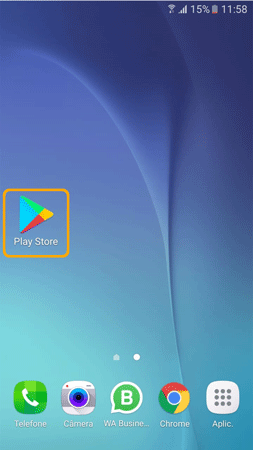
Acesse o Play Store
- Pesquise por Demander e selecione o App desenvolvimento pela Retta;
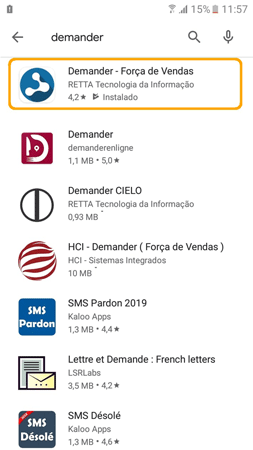
Pesquise por Demander
- Clique em Instalar e aguarde a instalação;
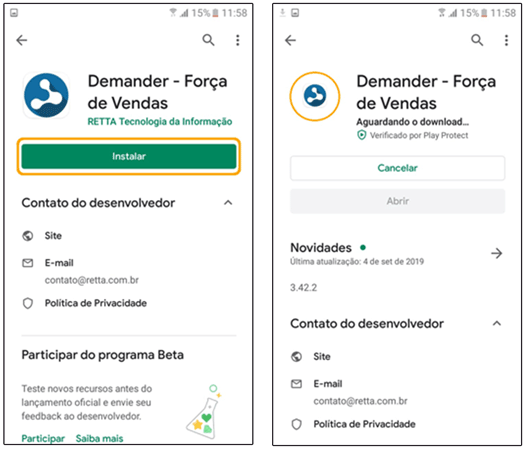
Instalando o Demander
- Clique em Abrir;
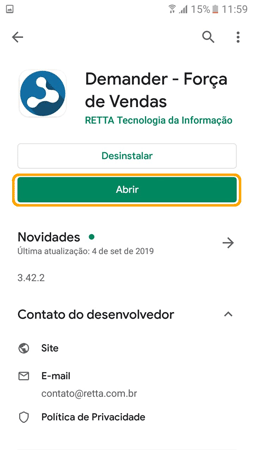
Abra o Demander
- Conceda permissão para que a aplicação funcione;
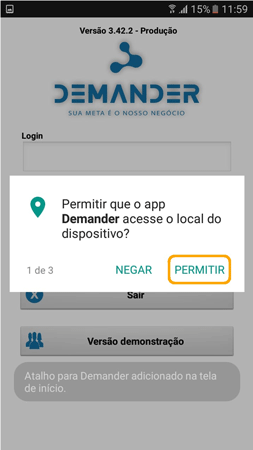
- Insira o Email e Senha inseridos e sincornizados no Eagle Gestão.
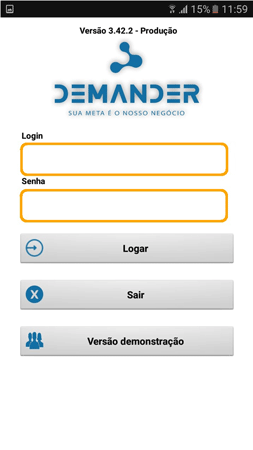
Acesse com o Login
Habilitando e Utilizando o Saldo Flex
Para que seja habilitado o uso do Saldo Flex, ou seja a utilização de uma verba gerada pelos Acréscimos e ou Descontos em pedido é necessário habilitar no Demander Web a configuração Tornar visível o botão Saldo Flex no Demander mobile em Configurações adicionais da empresa.
- Em configurações no cadastro da empresa, na aba Configurações adicionais, pesquise por Tornar visível o botão Saldo Flex no Demander mobile deixando como Visível conforme a imagem.
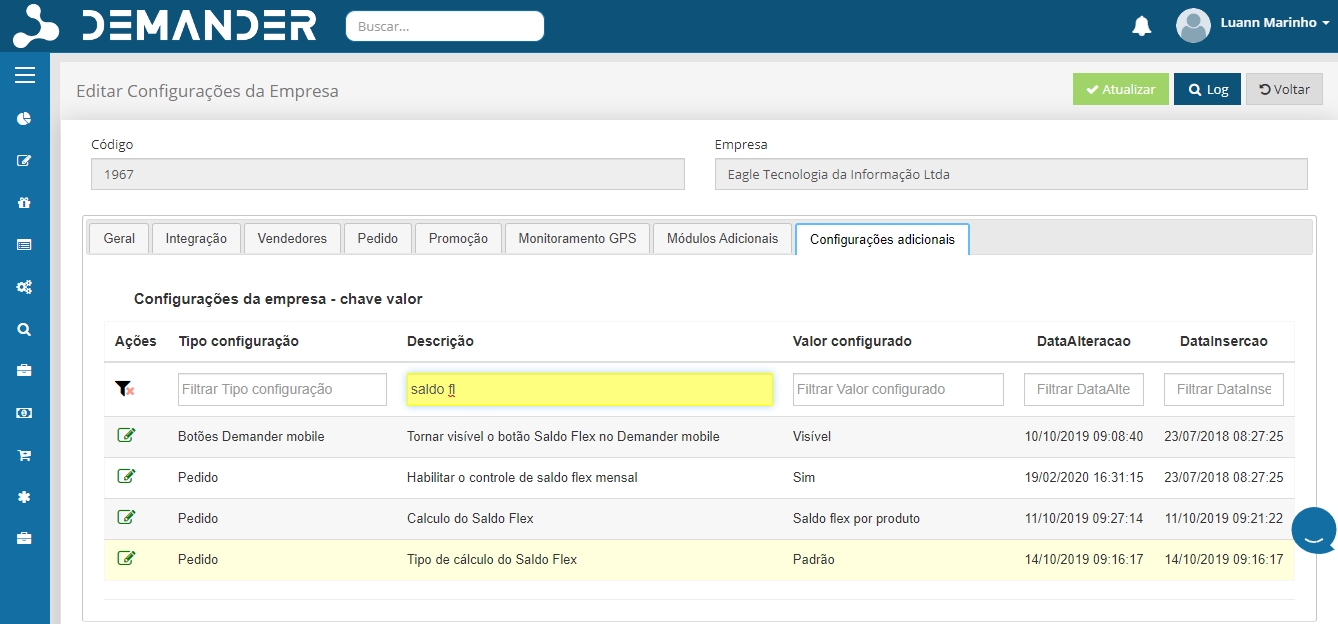
Habilitando e Utilizando o Saldo Flex
Desta forma ao realizar um Pedido é calculado automaticamente o Saldo Flex bloqueado. Na sincronização este é enviado ao ERP tornando disponível assim que seja faturado os pedidos que geraram a verba.
O Saldo Flex somente ficará disponível após o Pedido ser Faturado o ERP e sincronizado para o Demander novamente.
Habilitando o Cálculo de Peso Líquido e Bruto no Pedido
Para que seja calculado o Peso Líquido e Bruto dos produtos nos pedidos é necessário habilitar no Demander Web a configuração Calcular peso liquido e peso bruto no pedido em Configurações adicionais da empresa.
- Em configurações no cadastro da empresa, na aba Configurações adicionais, pesquise por Calcular peso liquido e peso bruto no pedido deixando como Sim conforme a imagem.
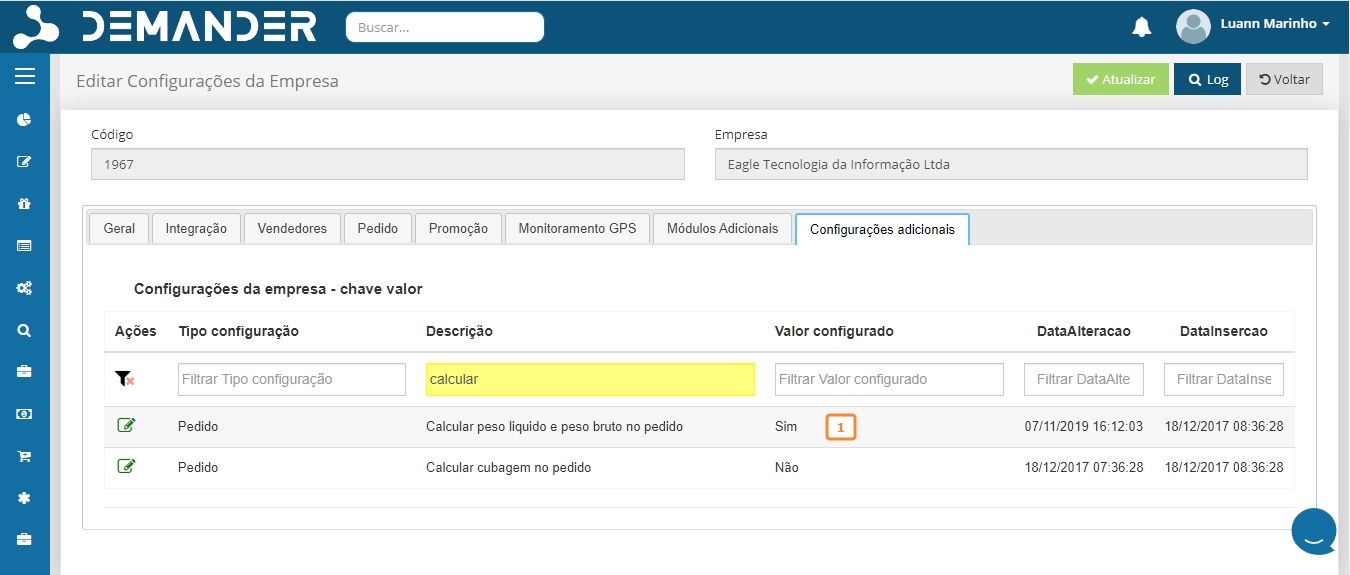
Habilitando Calcular peso liquido e peso bruto no pedido
Desta forma ao realizar um Pedido é calculado automaticamente o peso líquido e bruto dos produtos nos pedidos e enviado ao ERP.
Reatrogindo a data de Sincronização do Demander
Devido a algum problema na Sincronização do Demander pode ocorrer de não enviar todos os dados de clientes, produtos e outros ou ainda ser necessário reenviar todos os dados realizando uma sincronização total.
Referencias para suporte ao usuário
Bloquear desconto a nivel de pedido no celular
Esse procedimento visa o bloquear o desconto a nivel de pedido no celular, deixando apenas desconto nos itens. Para isso deve ser feito acesso ao demander web, e feito acesso ao cadastro da empresa:
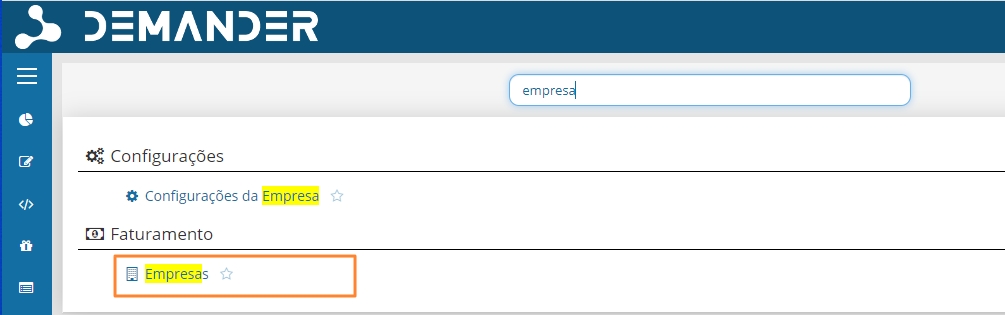
Acessar as Configurações da empresa
Editar os dados da empresa e depois acessar a aba pedidos:

Aba de configuração dos pedidos
Um pouco mais abaixo existirá uma opção que permite a habilitação do desconto, para que seja removido o desconto a nivel de pedido deve ser feita a desmarcação da opção.

Configuração para bloquear desconto a nivel de pedidos