MANUAL MÓDULO PIX
| 7 minutosIntrodução
O Módulo PIX foi introduzido para facilitar o recebimento de vendas com a ferramenta de pagamento instantâneo PIX pelo PDV Expresso, trazendo uma solução simples e segura .
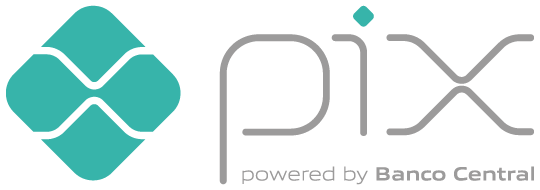
Logo Pix
O PIX integrado dentro do PDV Expresso possibilita que os clientes façam vendas e recebam através do PIX diretamente para uma conta onde posteriormente podem fazer suas movimentações financeiras.
Utilizando o PIX Integrado para fazer uma venda
Após configurar o sistema corretamente, será possível utilizar o PIX como meio de pagamento ao efetuar uma venda no PDV Expresso. Ao selecionar o PIX Integrado na forma de pagamento de uma venda e finalizar, a seguinte imagem será apresentada:
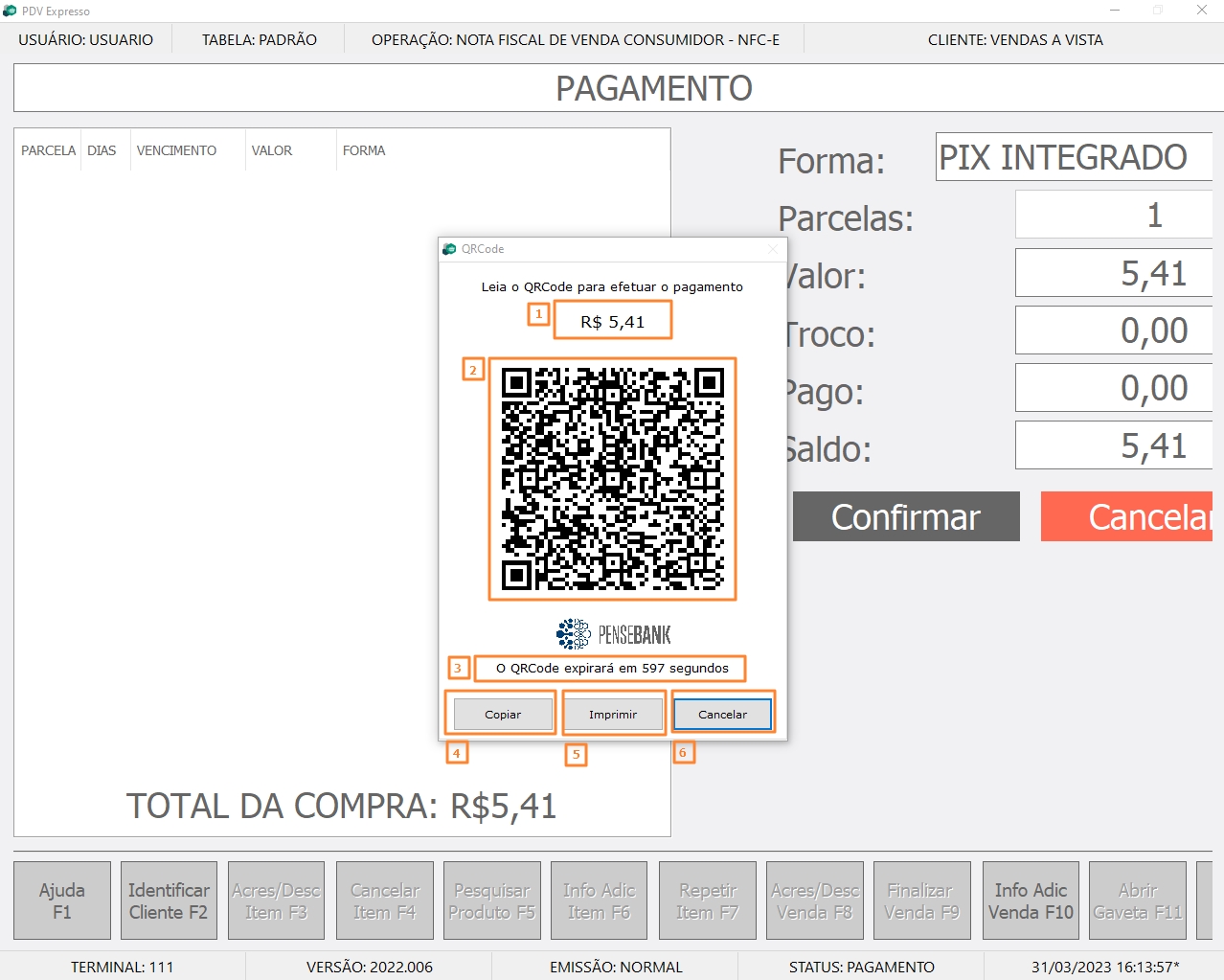
Figura 1: QR code do PIX dentro do PDV
A descrição dos itens presentes nessa tela de QR Code:
| Item | Descrição |
|---|---|
| 1 | Valor do PIX |
| 2 | QR code para pagar o PIX |
| 3 | Quantidade de tempo restante para que PIX expire |
| 4 | Botão para copiar a chave de transferência do PIX |
| 5 | Botão para imprimir o QR Code |
| 6 | Botão para cancelar o PIX |
Caso o botão de cancelar o PIX seja acionado, deve ser gerado um novo QR Code clicando novamente no botão Confirmar.
- Após o pagamento do PIX a seguinte mensagem é apresentada:
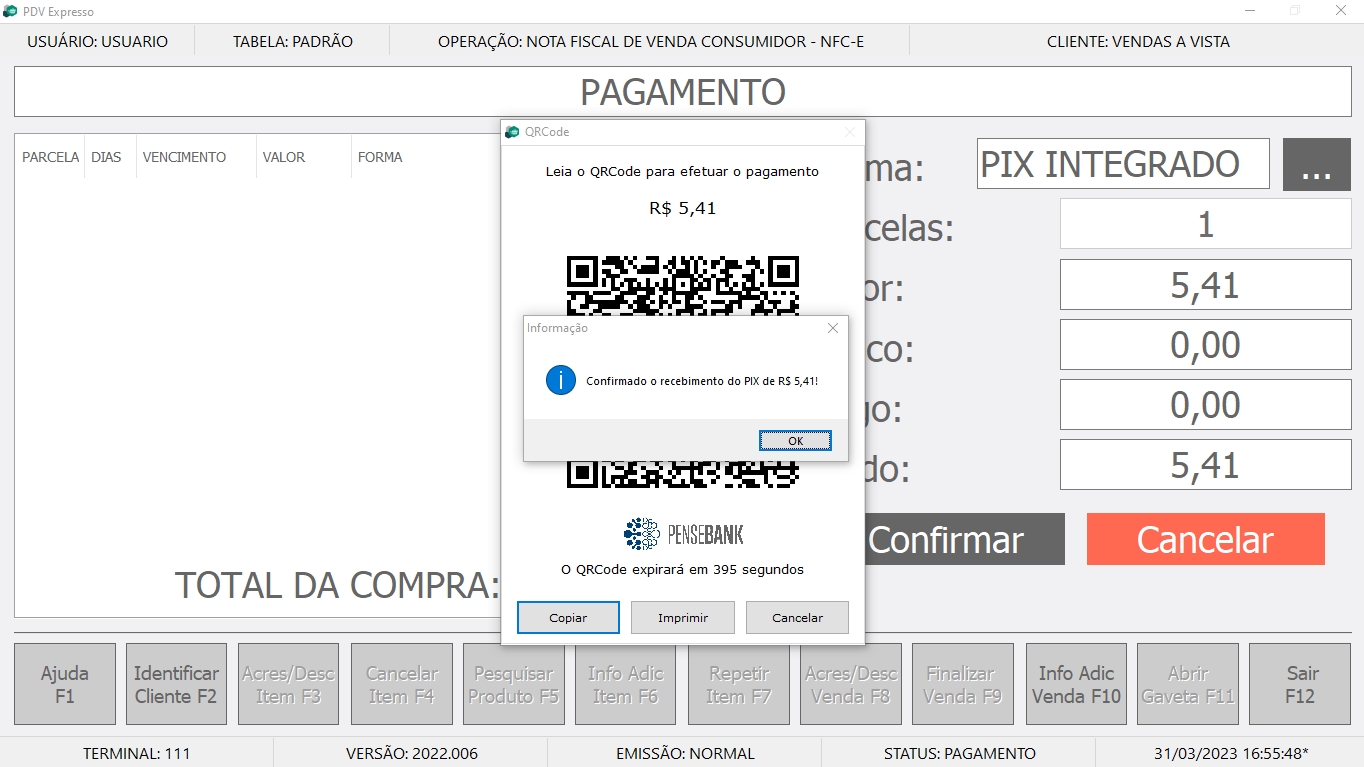
Figura 2: Pix pago integralmente
- Caso o pagamento do PIX não seja confirmado e o tempo apresentado na tela de QRCode expire, a seguinte imagem vai será apresentada:
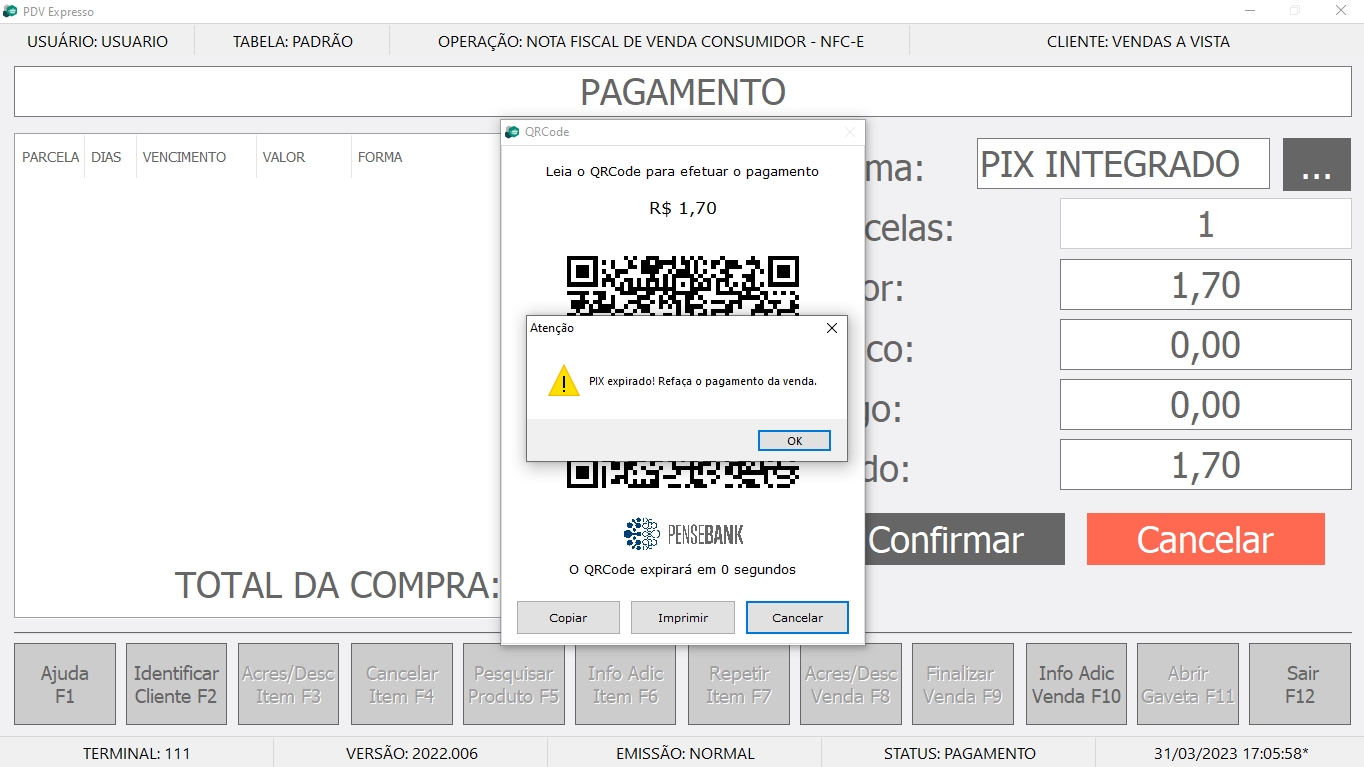
Figura 3: Pix expirado
Neste caso o pagamento deve ser refeito para finalizar a venda.
Devolução de PIX
Após o pagamento do PIX, caso a venda seja cancelada, a seguinte imagem aparecerá para que o PIX seja devolvido:
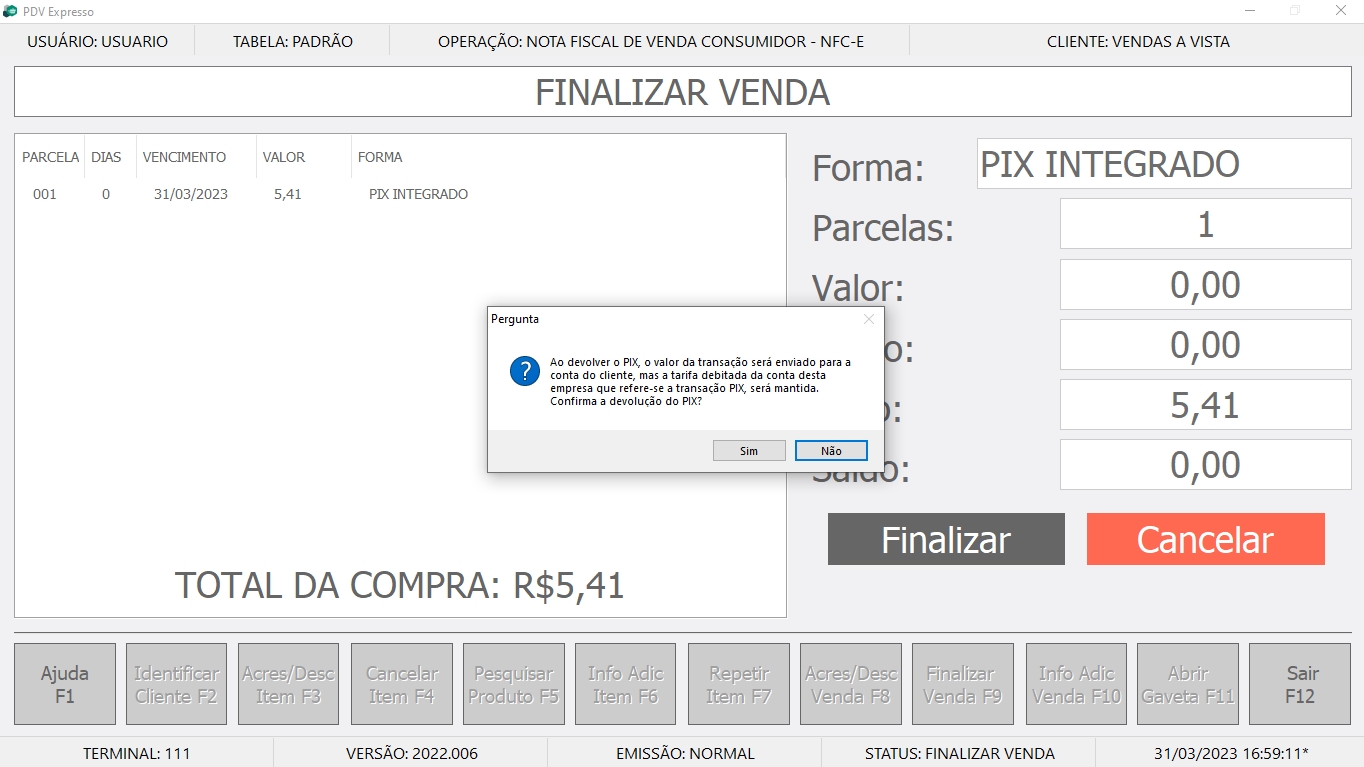
Figura 4: Devolução de PIX ao cancelar venda
Quando existir mais de uma parcela PIX na NFC-e, todas as parcelas serão canceladas e deverá ser informado um motivo da devolução para cada parcela devolvida.
O valor pago pelo cliente será devolvido para a sua conta, porém a taxa cobrada referente a transação não será devolvida. Esta taxa é previamente combinada e configurada no sistema através do meio de pagamento.
Caso o usuário deseje continuar e cancelar o PIX, a seguinte tela aparecerá com a opção para escolher o motivo do cancelamento e confirmar a devolução.
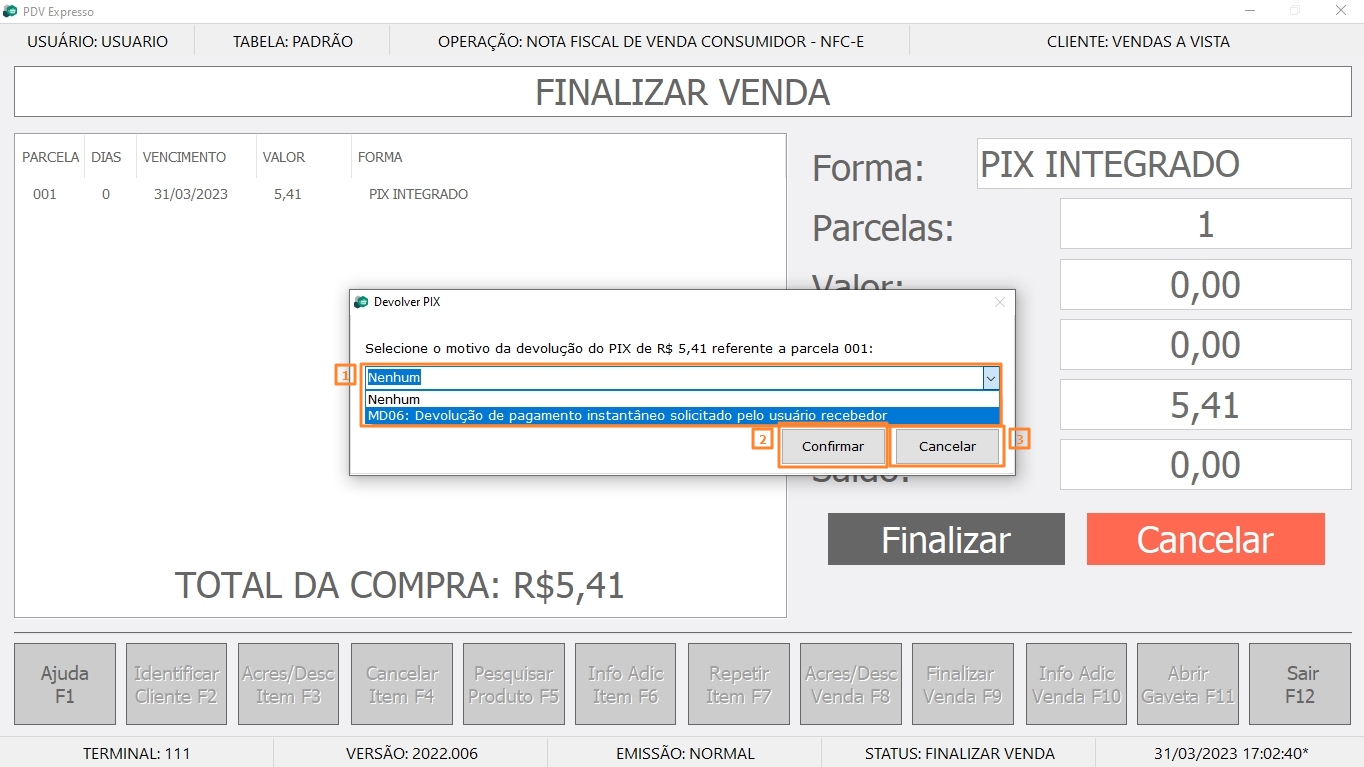
Figura 5: Devolução do PIX
| Item | Descrição |
|---|---|
| 1 | Motivo do cancelamento |
| 2 | Botão para confirmar o cancelamento do PIX |
| 3 | Botão para cancelar a operação de cancelamento do PIX |
Para cancelar, basta selecionar o motivo e confirmar através do botão Confirmar.
Após a confirmação do cancelamento do PIX, a parcela precisará ser paga novamente antes de finalizar a venda.
O PIX poderá ser devolvido antes da finalização da NFC-e e após a transmissão da NFC-e.
Devolução do PIX após cancelamento da NFC-e
Após o cancelamento de uma NFC-e, é possível devolver a parcela paga com o PIX para o cliente. Para fazer a devolução após cancelamento da nota, deverá ser feito o seguinte procedimento:
- Será preciso acessar o Emissor DFe, selecionar a nota que será cancelada e pressionar o botão de Cancelar. O sistema irá solicitar o motivo do cancelamento da NFC-e.
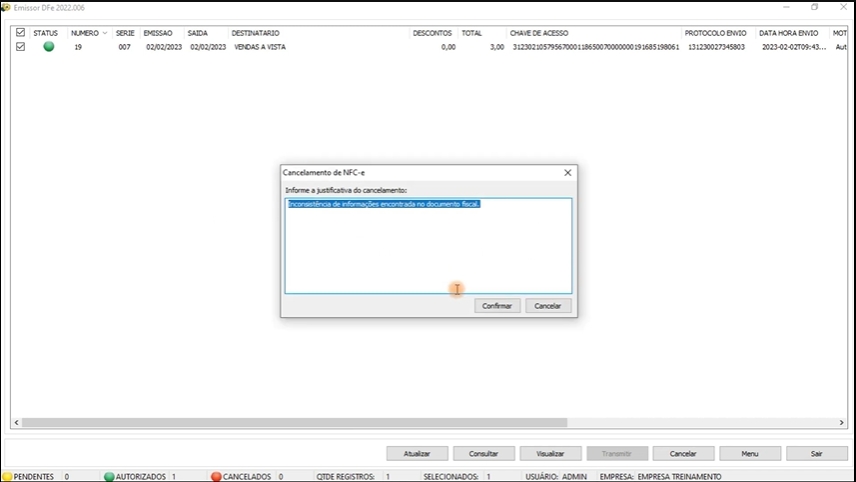
Figura 6: Motivo de cancelamento da NFCe
- Após informar o motivo de cancelamento será perguntado se o usuário deseja devolver a parcela PIX.
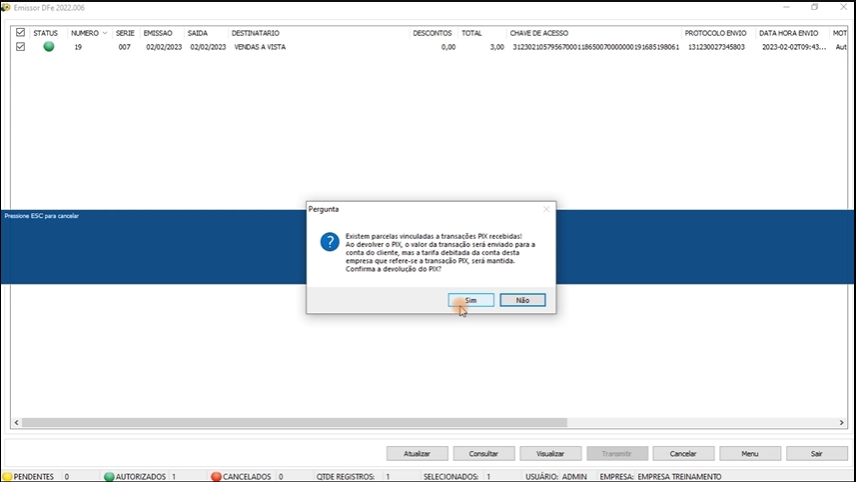
Figura 7:Confirmação da devolução do PIX
- Caso o usuário escolha devolver o PIX, o sistema irá solicitar a senha de gerente e após informa-la, será preciso escolher o motivo de devolução do PIX.
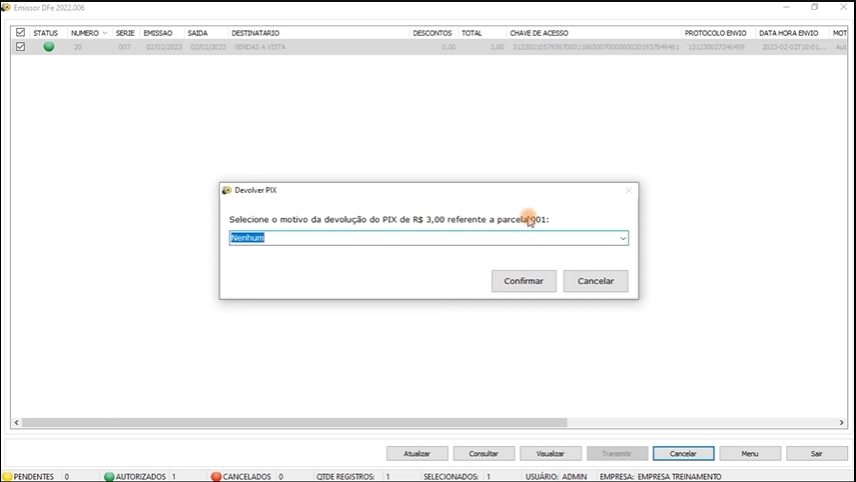
Figura 8: Motivo de devolução do PIX
- Após a seleção do motivo e confirmação, o PIX será devolvido para o cliente.
Caso a senha informada não tenha permissão para devolver o PIX, o usuário escolha não devolver o PIX ou seja pressionado o botão de cancelar na tela de Devolver PIX, será apresentada uma mensagem informando que o PIX poderá ser devolvido na tela de Transações com PIX.
Valor mínimo para o PIX
As transações com PIX integrado requerem um valor mínimo acordado entre as partes, este valor precisar ser configurado no meio de pagamento e caso haja uma tentativa de fazer uma venda com o valor menor que este valor mínimo configurado, a seguinte mensagem será apresentada na tela:
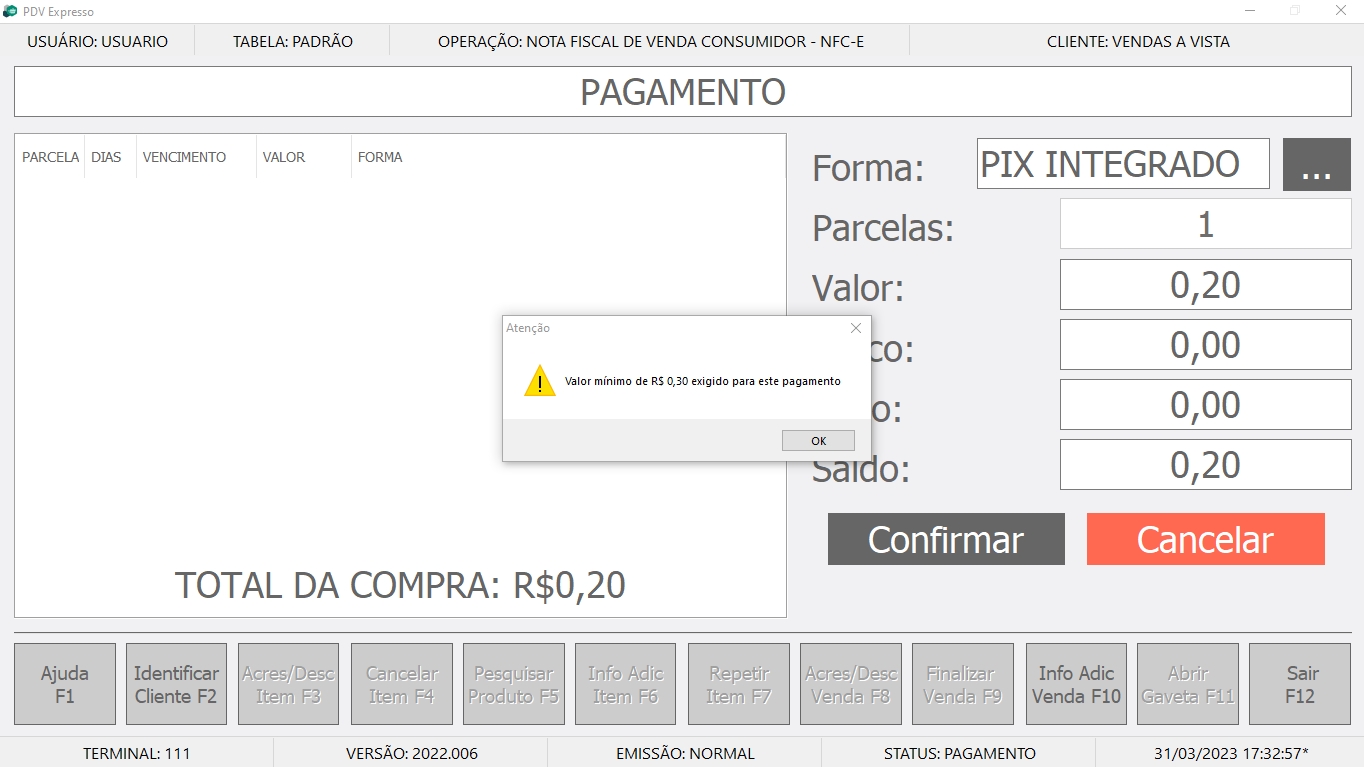
Figura 9: Valor da venda menor que o valor mínimo
Pagando com o PIX e gerando troco
É possível pagar um valor maior que o total da venda com o PIX e gerar troco para o cliente. Para isso, basta aumentar o valor da parcela para um valor maior que o preço dos produtos antes de confirmar o pagamento, assim será gerado um PIX no valor desejado e o restante será creditado como troco para repassar ao cliente.
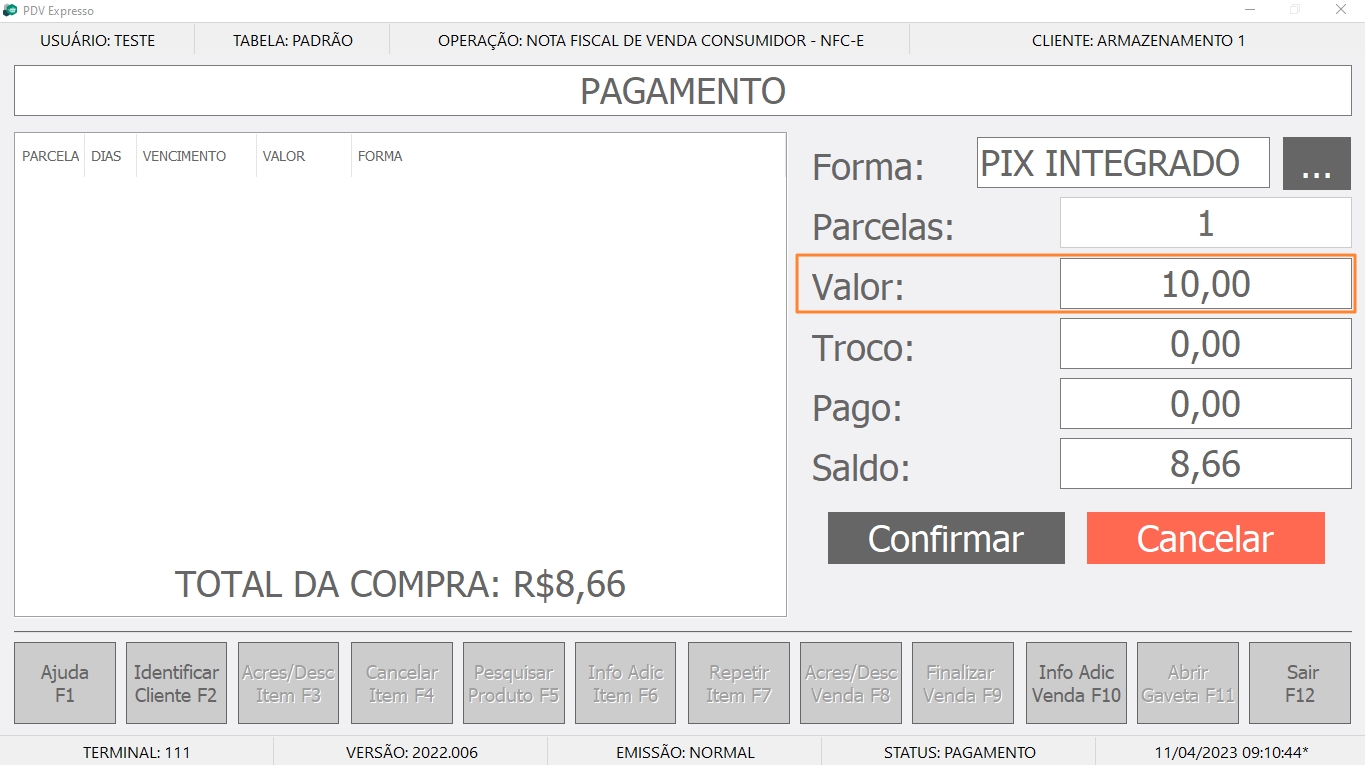
Figura 10: Pagando com o PIX valor maior que a venda
Após o pagamento do PIX o valor da venda será pago e o o valor do troco será mostrado para que seja repassado ao cliente.
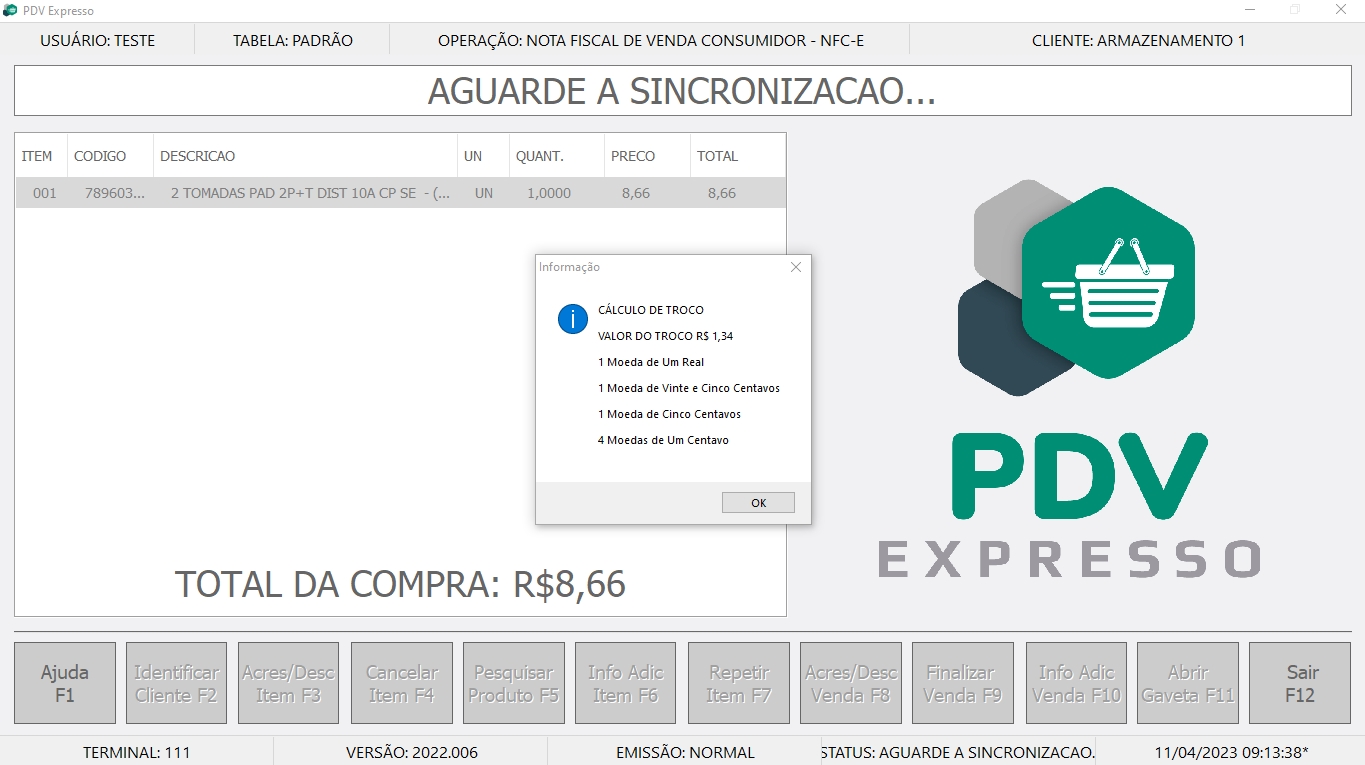
Figura 11: Troco ao pagar com PIX
Pagamento com PIX e outros meios de pagamento.
Ao fazer uma venda, é possível usar o meio de pagamento PIX e também outros meios para receber o valor da venda. Para isso é preciso parcelar a venda com o valor menor que o total e o meio de pagamento desejado, em seguida, basta parcelar novamente com o valor desejado. Uma dessas parcelas pode ser com o meio de pagamento PIX e assim que for confirmado, o QR Code será gerado normalmente mas só com o valor da parcela PIX.
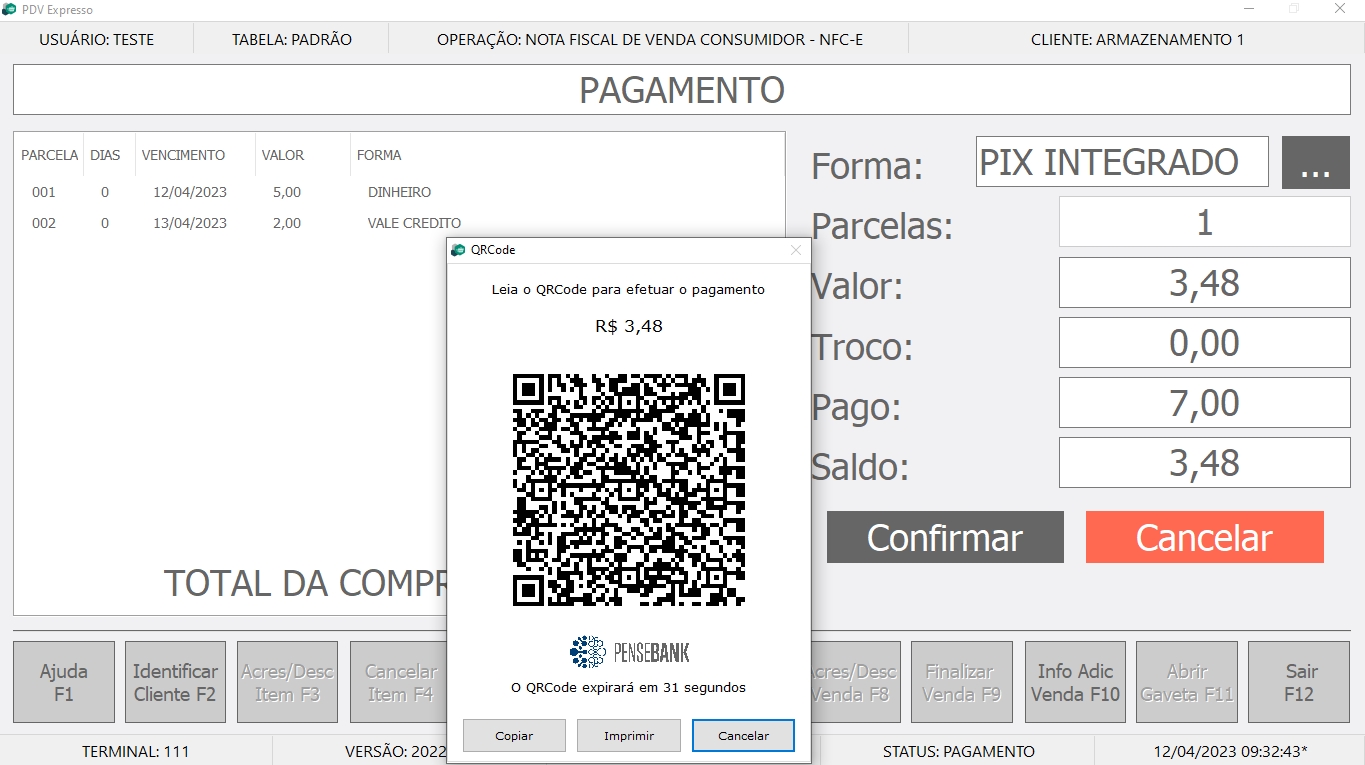
Figura 12: Diversos meios de pagamento com o PIX
Pagamento com duas parcelas de PIX.
É possível também fazer uma venda com duas parcelas PIX, cada uma com um valor a ser pago. Neste caso, dois QR Codes serão gerados e deverão ser pagos separadamente.
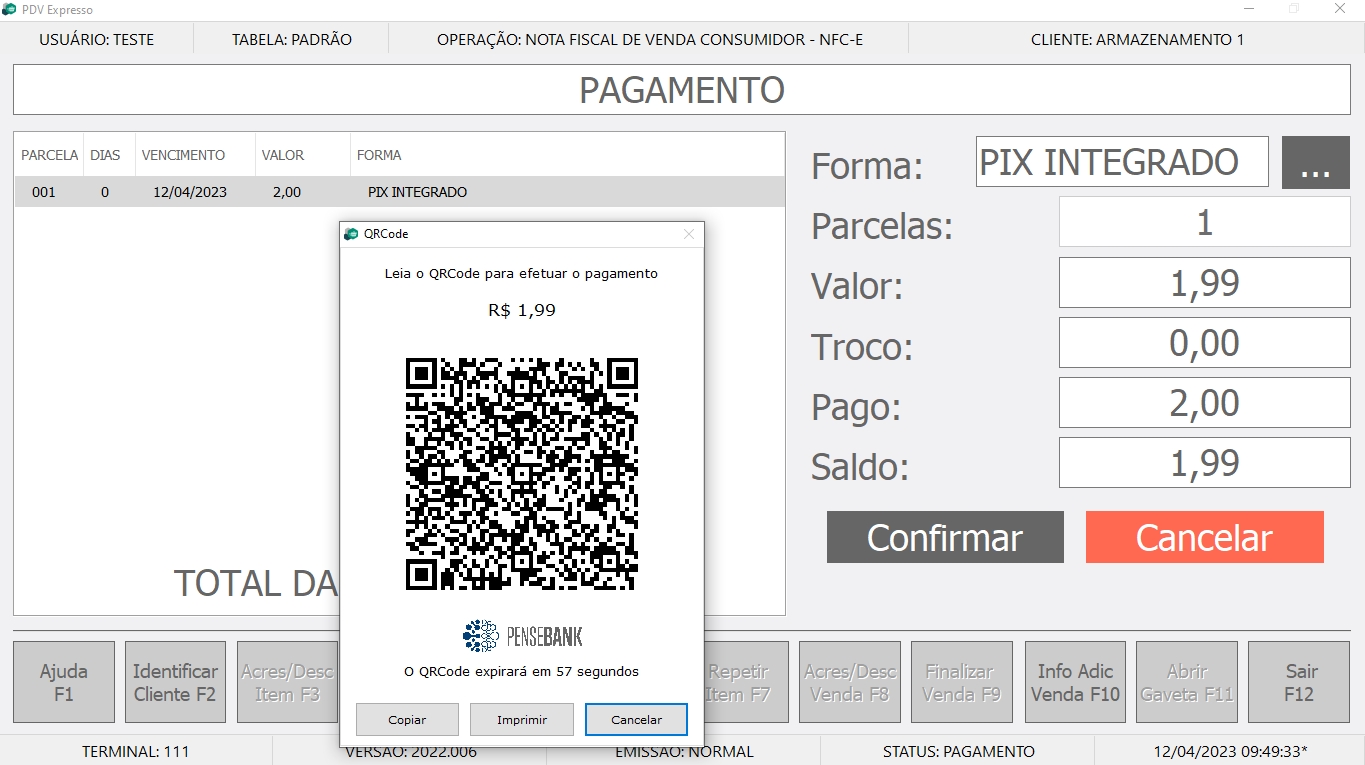
Figura 13: Venda com duas parcelas PIX
O QR Code será gerado assim que a parcela for confirmada, o mesmo ocorre para as duas parcelas e assim que pagas elas aparecerão no grid.
Vendas importadas do Pré-Venda
Para importar uma pré-venda e pagar com o PIX, é preciso selecionar o meio de pagamento referente ao PIX ao realizar a pré-venda dentro do Eagle Gestão como na imagem abaixo.
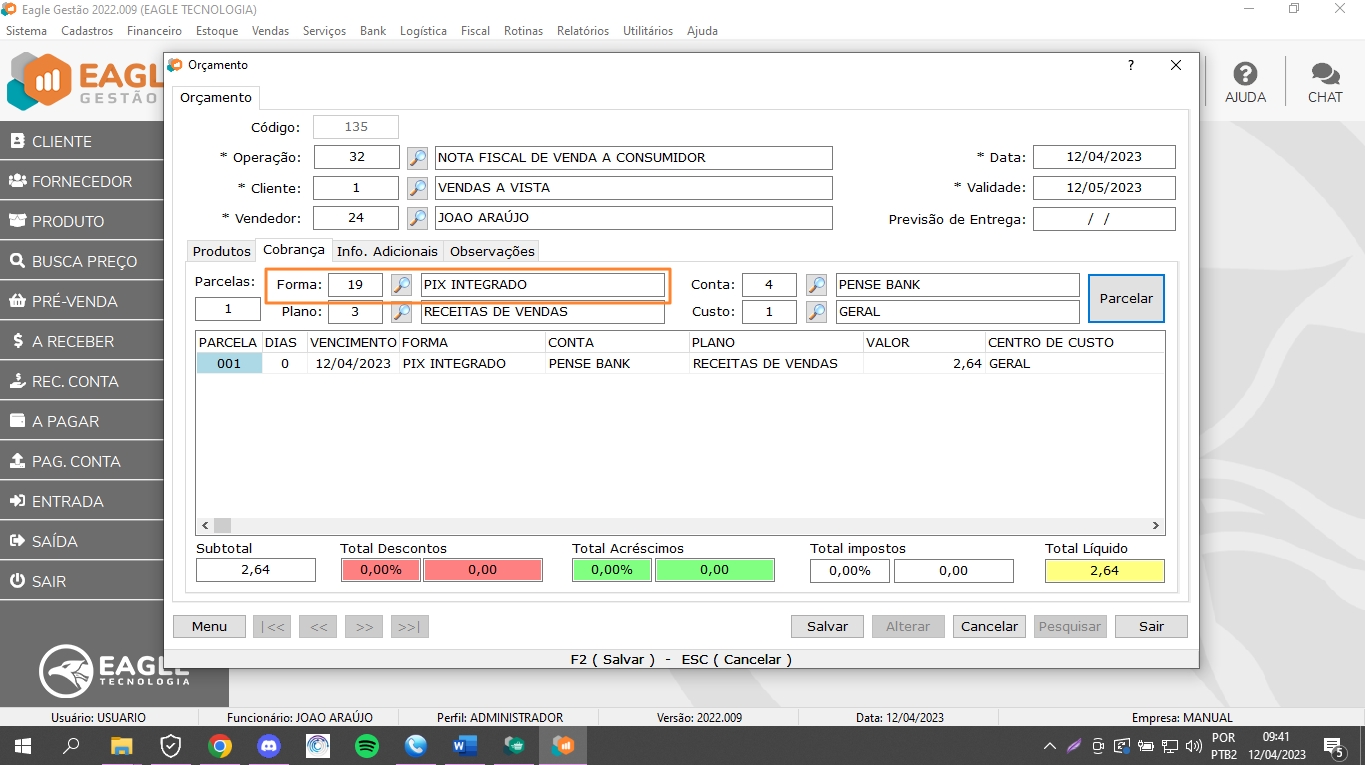
Figura 14: Escolhendo meio de pagamento PIX na pré venda
Ao importar a pré-venda no PDV Expresso, o QR Code será gerado com o valor da parcela do PIX.
Transações com PIX
A tela de transações com PIX possibilita a visualização das transações PIX por meio de um grid. Dentro dessa tela é possível tomar algumas ações com base nas transações PIX presentes no grid. Esta tela pode ser acessada pelo menu Ajuda >> Transações com PIX dentro do PDV Expresso ou através do menu Bank >> Transações com PIX no Eagle Gestão.
- Acessando através do PDVExpresso:
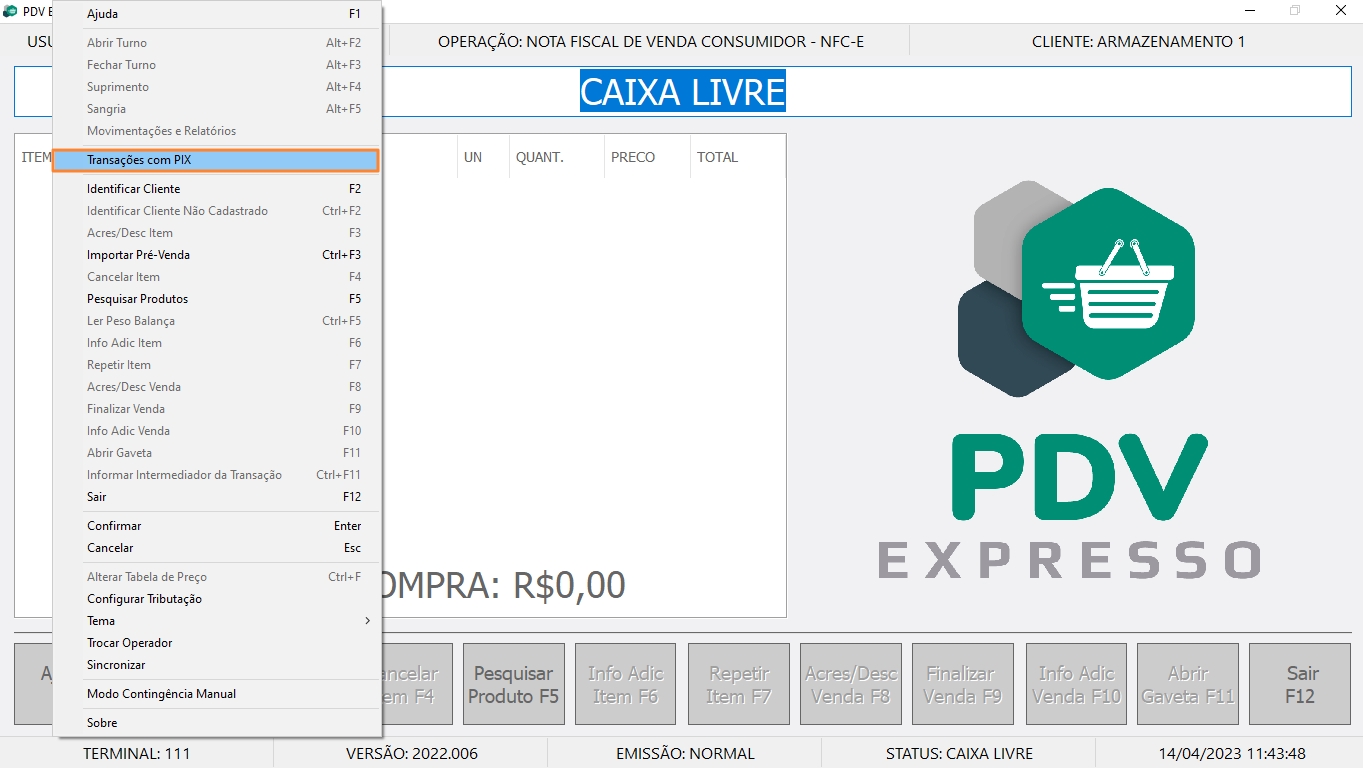
Figura 15: Acessando tela de transações com PIX pelo PDVExpresso
- Acessando através do Eagle Gestão:

Figura 16: Acessando tela de transações com PIX pelo Eagle Gestão
Tela Transações com PIX
Ao acessar a tela de Transações com PIX as informações são dispostas da seguinte forma.
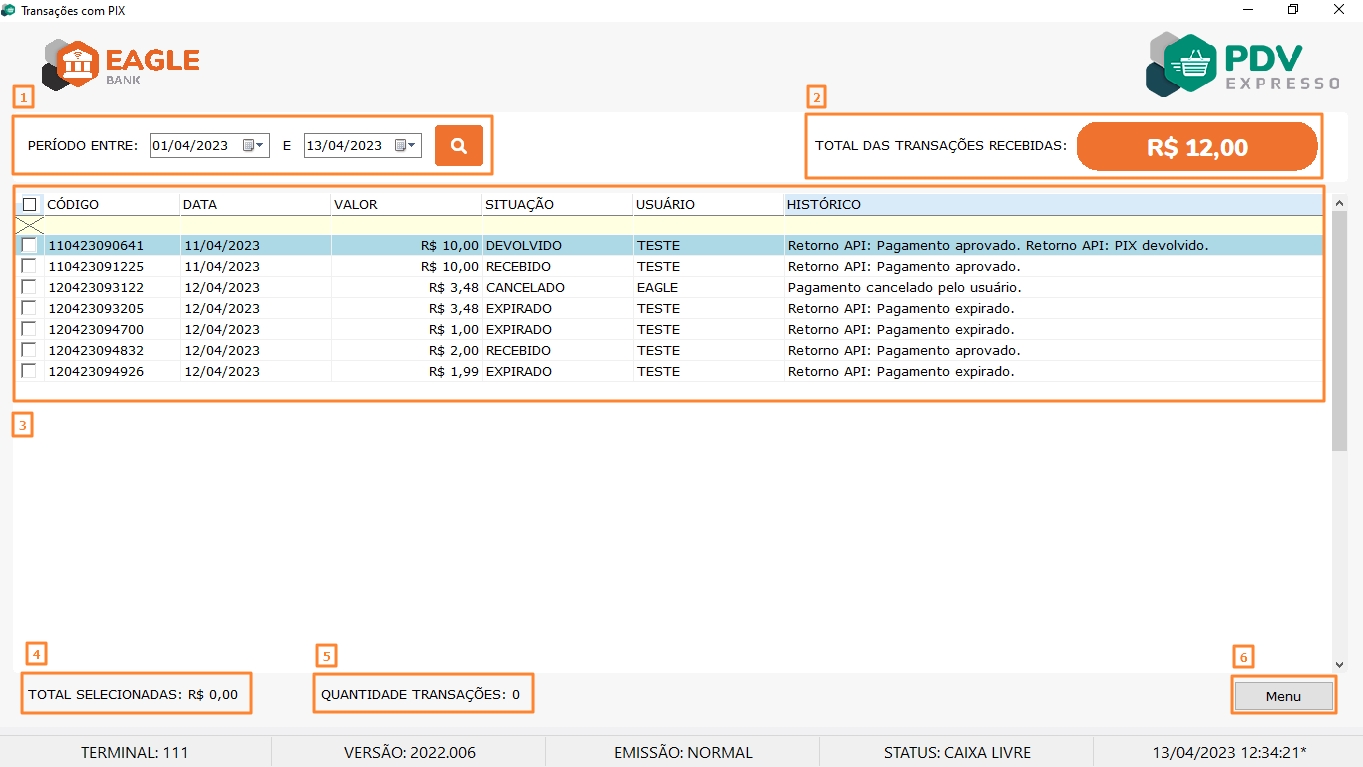
Figura 17: Tela de transações com PIX
| Item | Descrição |
|---|---|
| 1 | Filtro para mostrar os PIX feitos em um período de tempo informado |
| 2 | Informa o valor total das transações PIX recebidas |
| 3 | Grid onde aparece todas as transações PIX com base no período de tempo selecionado. É possível selecionar as transações pela caixinha à esquerda |
| 4 | Informa o valor total das transações PIX selecionadas no grid |
| 5 | Informa a quantidade de transações selecionadas no grid |
| 6 | Menu com opções algumas ações para serem executadas com base nas transações selecionadas no grid |
Menu da tela de transações com PIX
Através do Menu da tela de transações com PIX é possível tomar algumas ações com base nas transações selecionadas no grid.
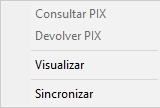
Figura 18: Menu da Tela de transações com PIX
- A primeira ação é a consulta de PIX. através dessa opção o sistema faz uma busca para verificar a situação do PIX e caso haja alguma mudança, a situação da transação é atualizada automaticamente.
- Após uma NFC-e ser transmitida, o PIX poderá ser cancelado através da segunda opção do MENU, para isso uma transação única deve ser selecionada por vez no grid.
- A opção de visualizar possibilita a visualização do relatório: Resumo de Transações com PIX onde são mostradas todas as transações PIX do período selecionado.
- A última opção, Sincronizar serve para sincronizar todas as transações PIX.
Devolução através da tela de Transações com PIX
Após a transmissão de uma NFC-e com meio de pagamento PIX diretamente do PDVExpresso, a devolução do PIX será possível apena através da tela de Transações com PIX. Para fazer a devolução, basta selecionar a transação em questão no grid, ir no Menu e selecionar a opção Devolver PIX, como na imagem abaixo.
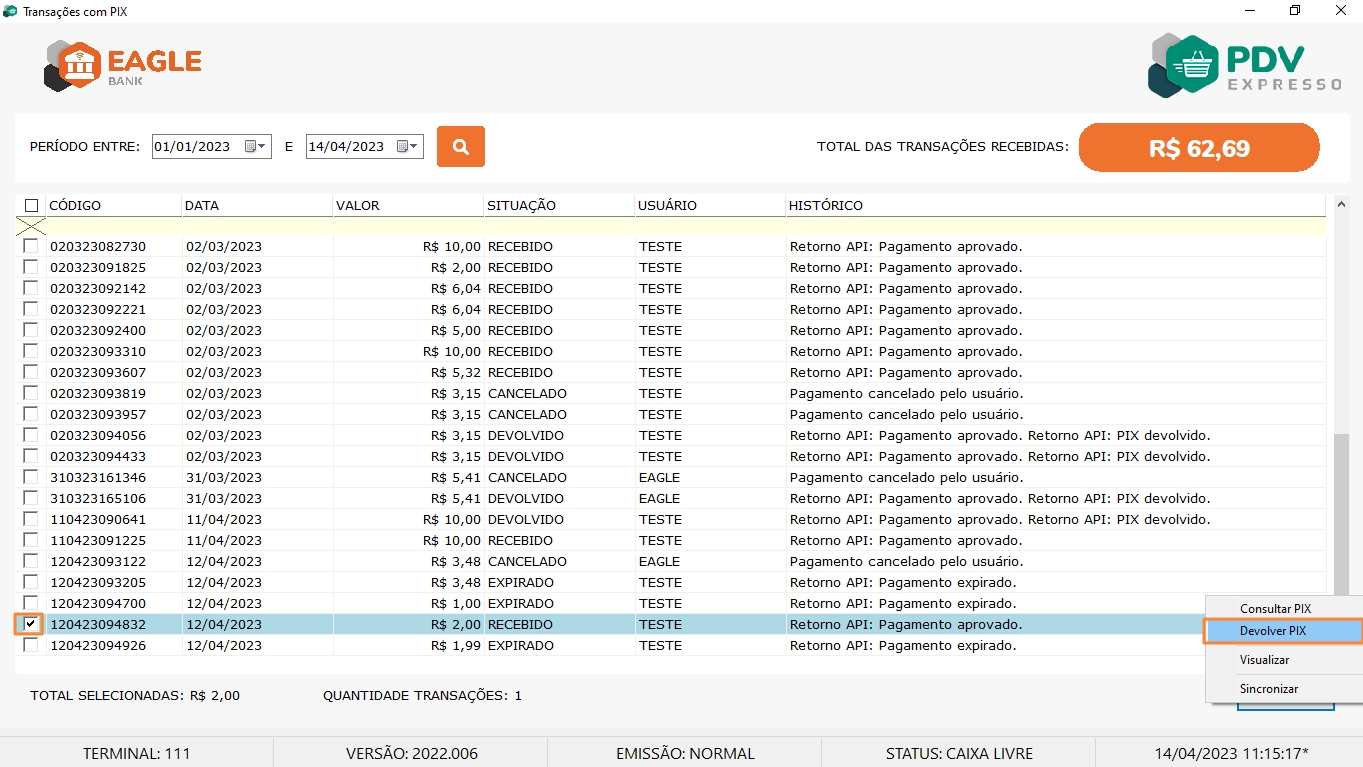
Figura 19: Devolvendo pix através da tela de transações com pix
Logo em seguida a senha do usuário com permissões para devolução deve ser inserida. Após, o motivo da devolução deverás ser informado e assim o a devolução será efetuada com sucesso.
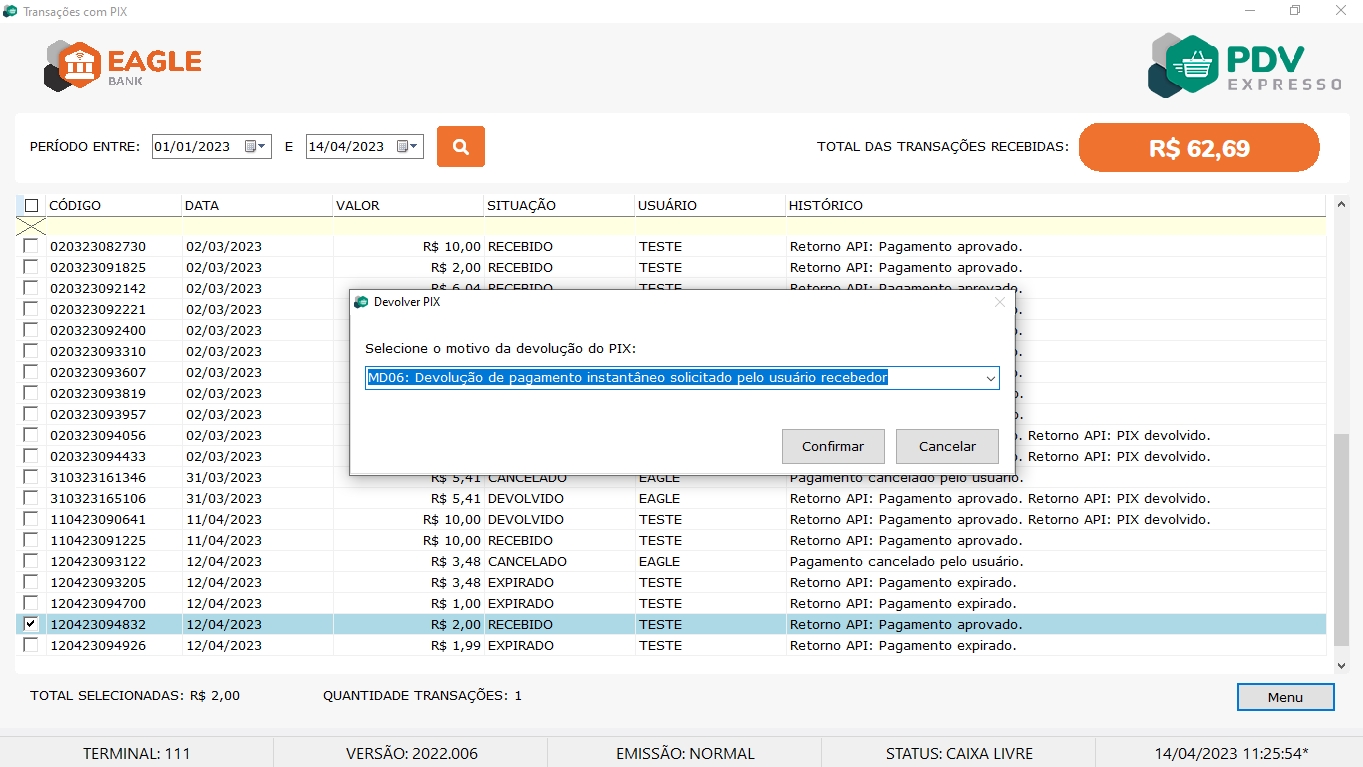
Figura 20: Motivo da devolução do PIX na tela de Transações com PIX
Lembrando que o valor pago pelo cliente será devolvido para a sua conta, porém a taxa cobrada referente a transação não será devolvida.
Relatórios
É possível visualizar os relatórios disponíveis para o módulo de PIX através do caminho Relatórios>>>Bank.
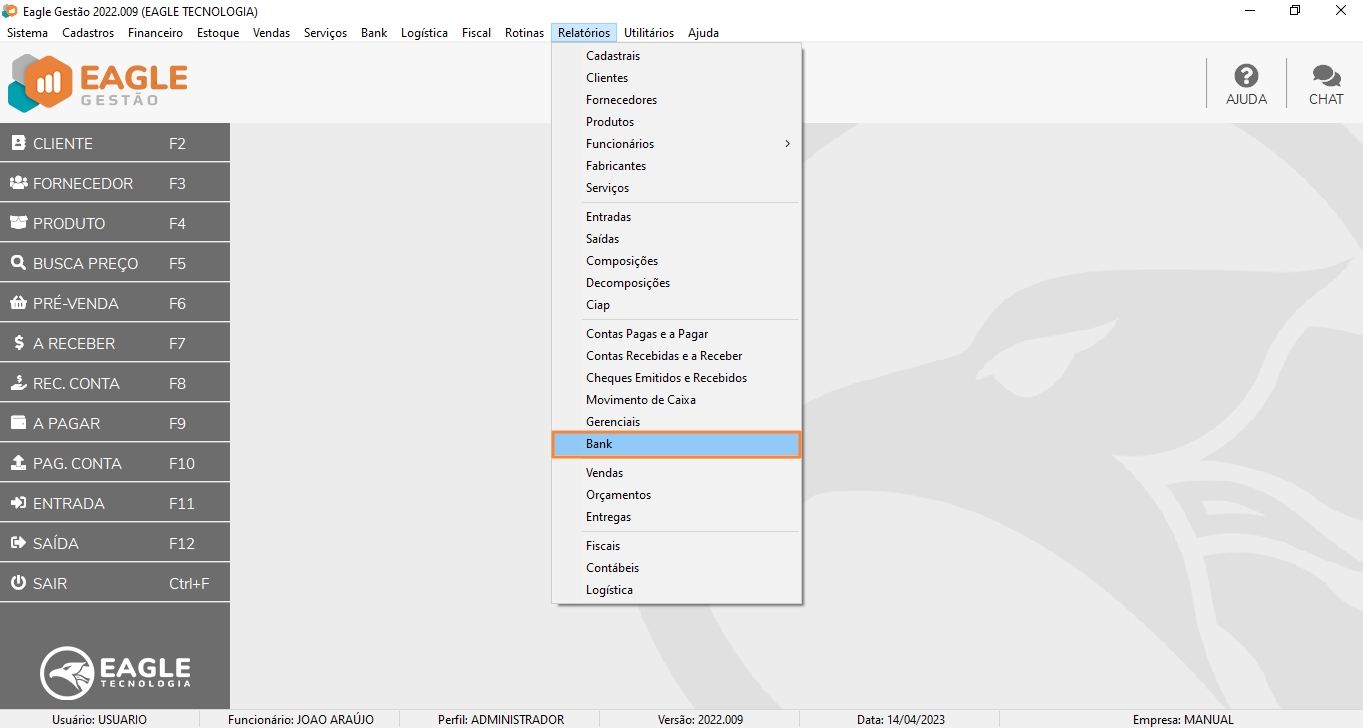
Figura 21: Acessando relatórios do módulo PIX
Dentro dos relatórios Bank, há o relatório Resumo de Transações com PIX, esse relatório possibilita a visualização de um resumo com todas as transações feitas com PIX de acordo com os filtros selecionados.
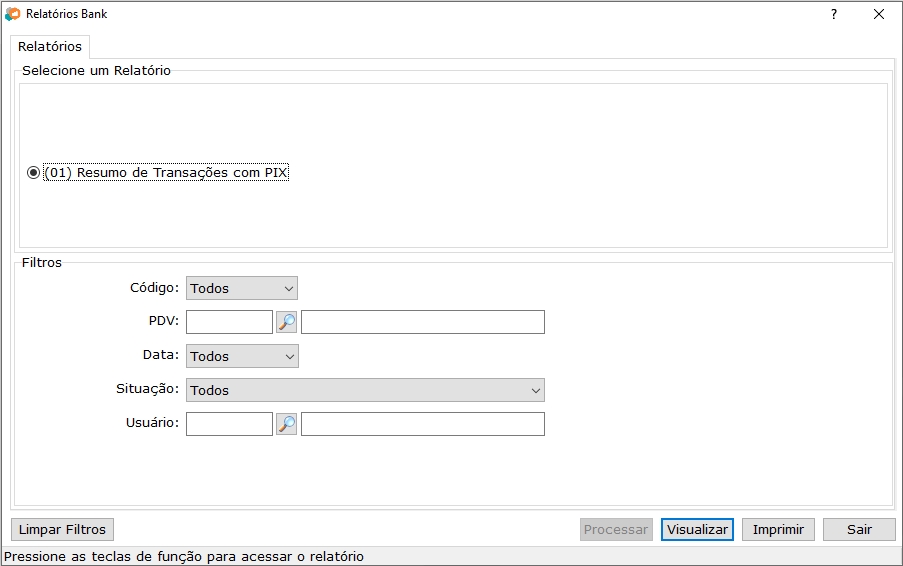
Figura 22: Relatórios do módulo PIX
Ao visualizar o relatório, as informações serão dispostas como na imagem abaixo:
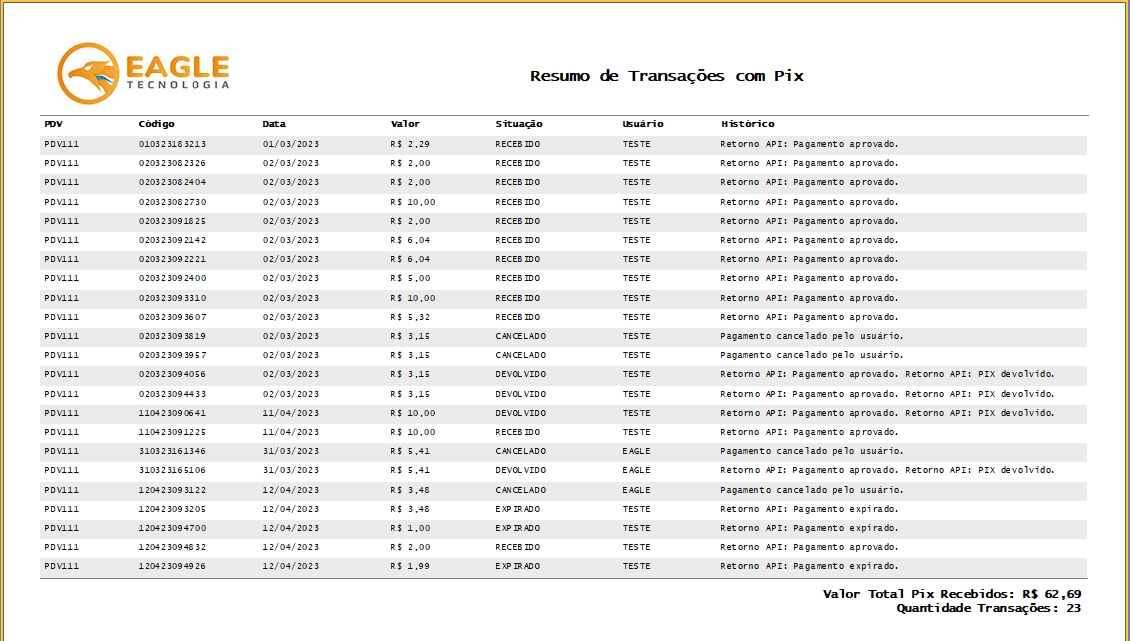
Figura 23: Relatório resumo das transações PIX