Módulo Estoque
| 45 minutosIntrodução
A gestão de Estoque possibilita o controle de entradas e saídas assegurando a disponibilidade dos produtos de maneira eficiente. O objetivo é evitar o excesso ou a falta de produtos, propiciando uma boa utilização do espaço físico, além de ajudar a controlar as finanças da empresa. Neste módulo, serão abordados o controle de Entradas/Saídas, Composições/Decomposições de produtos, Alteração de Preços, Impressão de Etiquetas e Ranking de Produtos.
Entradas
Os diversos documentos fiscais relacionados a compra de produtos ou serviços de fornecedores devem ser lançados no sistema para que o estoque dos produtos e as contas a pagar estejam sempre atualizadas de acordo com as movimentações reais da empresa. Para executar o processo, há duas alternativas: a importação do arquivo XML e a entrada manual. O processo de importação é uma forma simplificada de dar entrada com uma nota fiscal no sistema enquanto a entrada manual é o processo manual de entrada através do preenchimento dos campos.
Tela de Entradas
Dentro da tela de entradas é possível, criar, importar, alterar e excluir entradas de diversos tipos. Para acessar, basta pressionar a tecla F11 dentro do sistema Eagle Gestão. O módulo também é acessível tanto pelo menu lateral da tela inicial quanto pelo caminho Estoque >>> Entradas no menu horizontal superior.
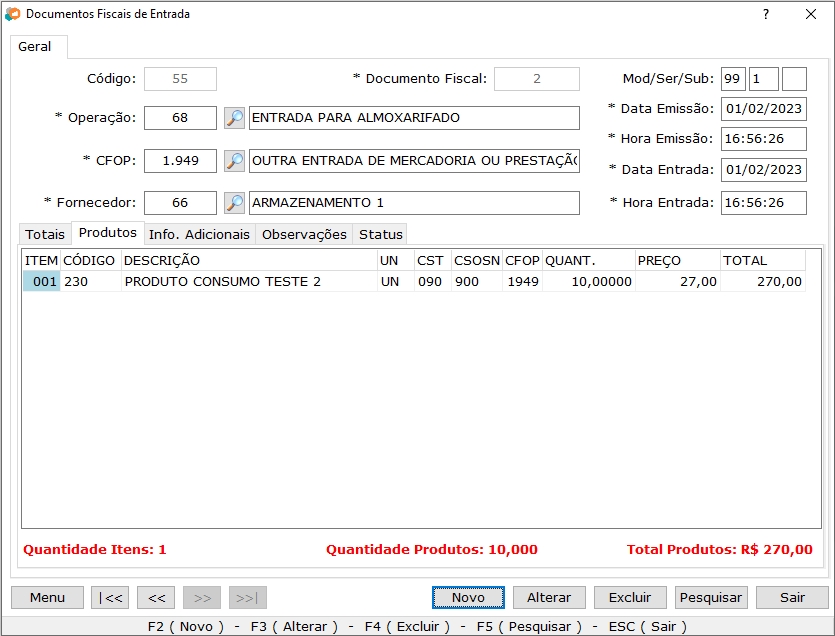
Tela de entradas
Cabeçalho da aba Geral
A tela de entradas possuí um cabeçalho onde se encontram as informações fiscais de cada entrada, é possível verificar diversas informações relacionadas a entrada como o número do Documento Fiscal, o Fornecedor das mercadorias, Data emissão da nota dentre outros dados como na imagem abaixo.
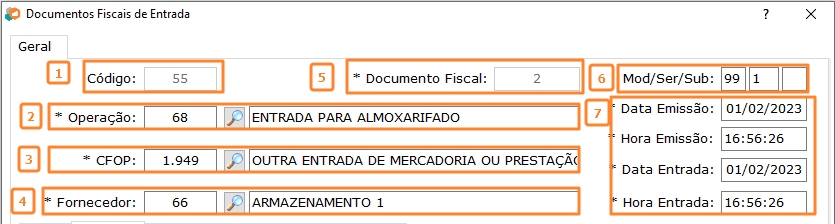
Cabeçalho da tela de entradas
| Campo | Descrição |
|---|---|
| 1 | Código da entrada, é gerado automaticamente ao criar ou importar uma nova entrada. |
| 2 | Operação, define algumas configurações sobre a entrada como modelo, série, CFOP e outras. |
| 3 | CFOP, define qual o CFOP da entrada, geralmente é preenchido ao selecionar a Operação. |
| 4 | Fornecedor, define o fornecedor dos produtos presentes na entrada. |
| 5 | Documento Fiscal, define qual a numeração da entrada de acordo com a operação, também é chamado de Número da nota. |
| 6 | Mod/Ser/Sub, campos correspondentes ao Modelo, Série e Sub Série da nota, geralmente são preenchidos ao selecionar a operação. |
| 7 | Datas e horários de emissão e entrada, as informações referentes à emissão são preenchidas conforme a nota fiscal, as informações referentes à entrada são preenchidas assim que a nota é salva no sistema. |
O sistema preenche alguns campos automaticamente ao importar uma entrada através do XML, ainda sim, é de extrema importância a conferência dos campos após à importação.
É importante se atentar sempre à data de entrada de uma nota pois a mesma é considerada ao gerar documentos fiscais e relatórios utilizando os filtros de períodos.
Corpo da aba Geral
Nesta parte da tela de entradas é onde são adicionadas as informações a respeito dos valores da nota, impostos, observações, cobrança e outros. Também é possível localizar os botões de navegação, gerenciamento e o menu com opções adicionais.
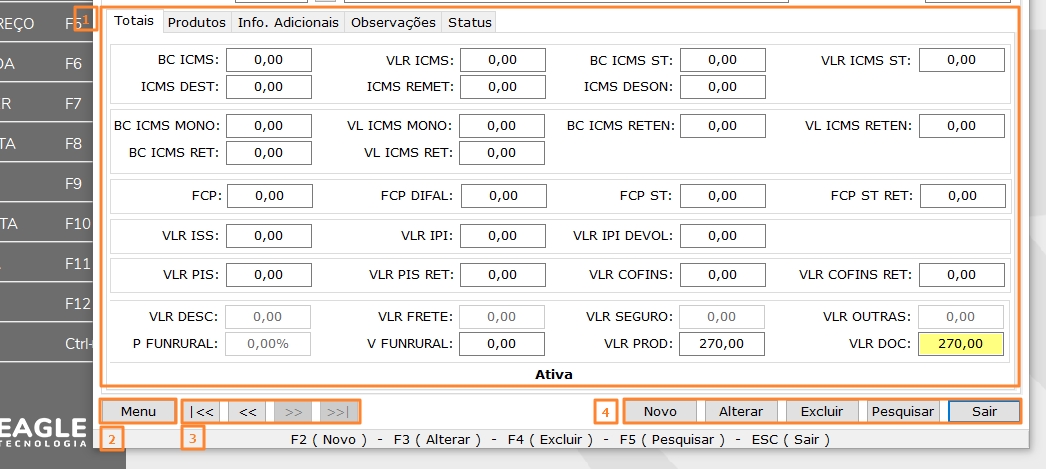
Corpo da tela de entradas
| Campo | Descrição |
|---|---|
| 1 | Abas para preencher informações relacionadas aos produtos, tributos, cobrança, observações, info. adicionais e status da nota. |
| 2 | Botão para abrir menu com mais opções de entrada. |
| 3 | Botões para navegação entre as entradas, os botões das extremidades irão para o primeiro/último registro enquanto os outros fazem a navegação de nota em nota. |
| 4 | Botões para Criar, Alterar, Excluir, Pesquisar ou Sair do sistema. Estes botões podem ser acionados também pelos atalhos expostos no rodapé da tela |
As abas podem variar dependendo da operação selecionada.
Menu de Documentos Fiscais de Entrada
Dentro do menu é possível acessar diversas opções adicionais, abaixo, serão destacadas algumas principais.
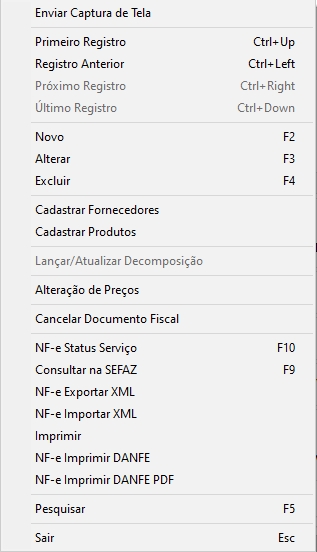
Menu de Notas de Entrada
Principais funcionalidades:
| Campo | Função |
|---|---|
| Cadastrar Fornecedores | Acesso rápido ao Cadastro de Fornecedores. |
| Cadastrar Produtos | Acesso rápido ao Cadastro de Produtos. |
| Lançar/Atualizar Decomposição | Opção para lançar ou atualizar decomposição dos produtos da entrada. |
| Alteração de Preços | Utilizado para realizar ajustes dos preços dos produtos. Saiba mais em Alteração de Preços. |
| Cancelar Documento Fiscal | Opção para cancelar o documento fiscal atual, se possível. |
| NF-e Status Serviço F10 | Verifica se o servidor da SEFAZ está operante. |
| NF-e Transmitir F11 | Transmissão da Nota Fiscal Eletrônica - NF-e. |
| Consultar na SEFAZ F9 | Verifica o status da nota nos servidores da SEFAZ. |
| NF-e Exportar XML | Exporta o arquivo XML da NF-e. |
| NF-e Importar XML | Importação de XML para dar entrada da NF-e no sistema. |
| Imprimir | Gera um relatório da Nota Fiscal para impressão. |
| NF-e Imprimir DANFE | Impressão do DANFE (Documento Auxiliar de Nota Fiscal Eletrônica). |
| NF-e Imprimir DANFE PDF | Imprime em um documento PDF o DANFE. |
| Pesquisar F5 | Abre a tela para pesquisa dos documentos de entrada. |
| Sair Esc | Opção para sair da tela de entradas. |
Os relatórios correspondentes às entradas cadastradas no sistema poderão ser acessados através do menu principal Relatórios / Entradas.
Para cancelar um documento fiscal de modelo 55 é necessário que o mesmo tenha sido emitido em até 24 horas ao momento do cancelamento, caso tenha passado desse prazo, o cancelamento será possível apenas mediante à emissão de um extemporâneo pela contabilidade.
A opção Consultar na SEFAZ possibilita que o sistema faça uma comunicação com os serviços da receita federal para verificar se a nota atual já foi transmitida e se há algum evento referente à ela que não foi consolidado no sistema. Este processo de consultar é útil quando há erro de duplicidade de NFe.
Importação de entradas com XML
O processo de importação de XML é um exercício prático e que economiza bastante tempo do usuário, pois através de alguns passos é possível importar todas as informações referentes à um documento fiscal emitido contra o CNPJ da empresa.
Toda transação comercial deve ser registrada eletronicamente em um arquivo XML. Esse arquivo representa a própria Nota Fiscal Eletrônica e possui, portanto, validade fiscal. Já o DANFE (Documento Auxiliar de Nota Fiscal Eletrônica) é uma versão simplificada e impressa da Nota Fiscal Eletrônica. Apesar de não ter validade fiscal, ele é utilizado para o transporte de mercadorias.
O processo para importação do arquivo XML é bem prático e agiliza o processo de entrada de mercadorias. Para isso é preciso que o usuário tenha o arquivo XML (nota fiscal propriamente dita) ou pelo menos a chave de acesso que consta no DANFE da nota. O arquivo XML deve ser enviado pelo fornecedor porém ele pode ser encontrado no Portal da Nota Fiscal Eletrônica através da Chave de acesso da nota fiscal. Nesta consulta é possível baixar o arquivo caso o computador possua o certificado digital referente ao destinatário da NFe.
Acessando a tela de importação de XML
Para se ter acesso à tela de importação de Nota Fiscal, siga as etapas:
- Vá ao menu Estoque >>> Entradas ou utilize a tecla de atalho F11.
- Na tela de Entradas, clique em Menu >>> NF-e Importar XML.
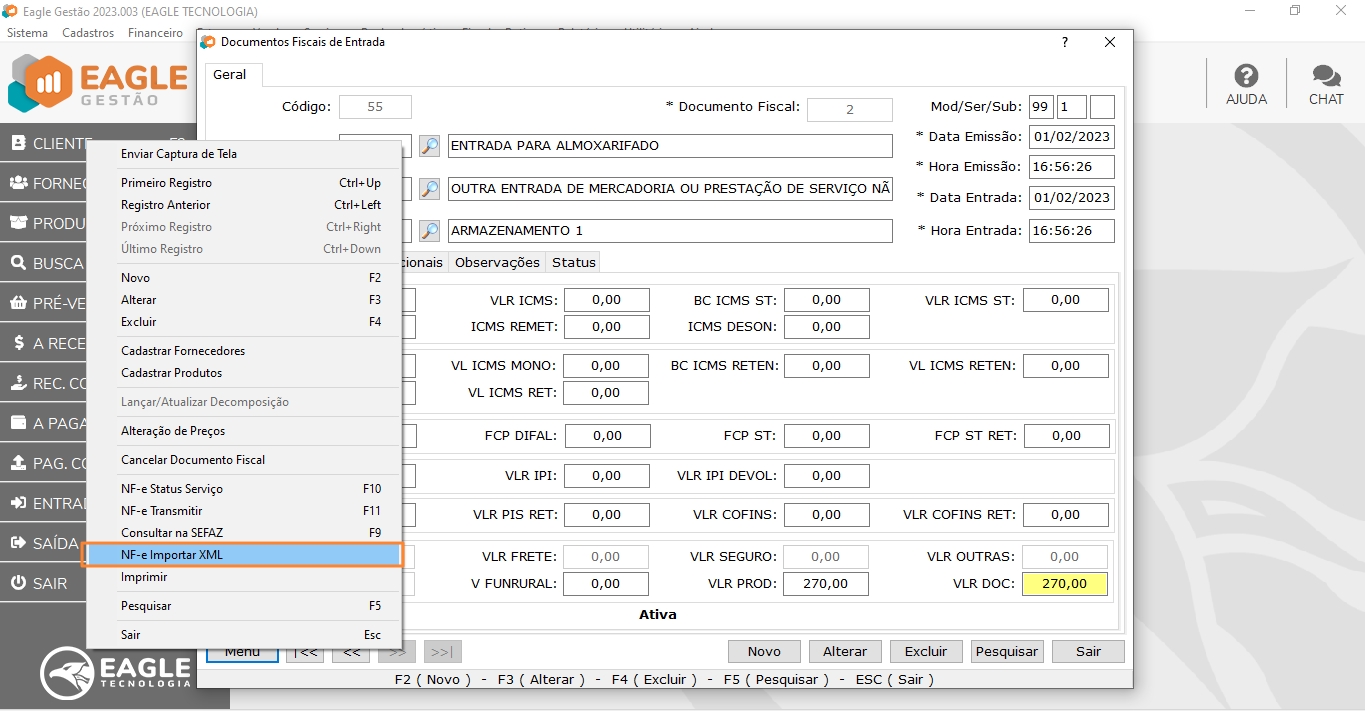
Acessando a importação por XML
Tela importação de XML de NF-e
Dentro desta tela, o sistema apresenta um menu de funcionalidades que podem ser utilizadas quando há a necessidade de realizar determinados ajustes antes de finalizar a importação.
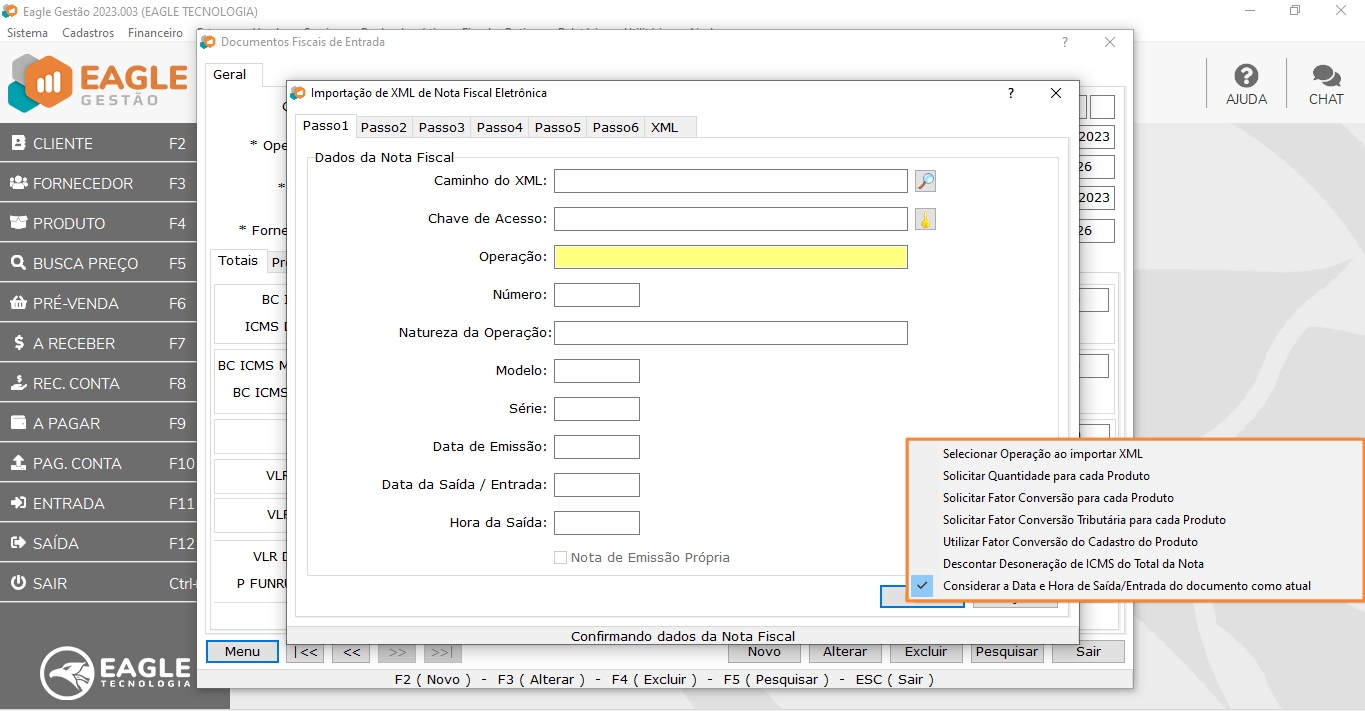
Menu de Ajuste
| Opção | Descrição |
|---|---|
| Selecionar Operação ao importar XML | Função que proporciona a seleção da operação no momento da importação. Como existem diversos tipos de compra (para comercialização, uso e consumo, ativo imobilizado) é indicado que fique habilitado. |
| Solicitar Quantidade para cada Produto | Utilizada quando os produtos da nota vierem, por exemplo, em pacote ou em caixa e se a venda for em unidades. Ao utilizá-la, para cada produto da NF-e será solicitada a quantidade. Exemplo: Compra de 1 caixa de lápis com 50 unidades - deve ser indicado 50 unidades. |
| Solicitar Fator Conversão para cada Produto | Para cada item da NF-e será solicitado o fator de conversão e a quantidade será calculada de acordo com esse fator. Exemplo: 60 ovos são comprados e indica-se o fator de conversão 12, ou seja, aquelas 60 unidades irão se transformar em 5 dúzias de ovos. |
| Solicitar Fator Conversão Tributária para cada Produto | Para cada item da NF-e será solicitado o fator de conversão tributável e a quantidade tributável será calculada de acordo com esse fator. |
| Utilizar Fator Conversão do Cadastro do Produto | O sistema utilizará o fator de conversão de entradas indicado na aba estoque do cadastro do produto. Se determinado produto é recebido em caixas, mas vendido em unidade, e sempre são caixas com a mesma quantidade o fato de conversão pode ser fixo no cadastro do produto, informando as unidades no campo 'Fator Conversão Entradas' o que irá transformar cada caixa que chegou na nota importada na quantidade especificada no campo. |
| Descontar Desoneração de ICMS do Total da Nota | Utilizada para que o sistema desconte o valor do ICMS desonerado do total da NF-e. É indicado que fique desmarcada, assim ao final da importação o sistema perguntará ao cliente se deve ou não descontar o valor. |
| Considerar a Data e Hora de Saída/Entrada do documento como atual | Utilizando essa opção, ao concluir a entrada da nota o sistema irá considerar hora e data atual para a operação de entrada. |
As opções "Solicitar Quantidade para Cada Produto", "Solicitar Fator Conversão para Cada Produto" e "Utilizar Fator Conversão do Cadastro do Produto" são exclusivas e somente uma delas deve ser marcada.
Importante se atentar ao fato que estas opções não são genéricas, portanto devem ser configuradas em cada terminal.
Caso seja apresentada a tela de Consulta de CST ( ICMS ) Ativos é possível que haja produtos na nota fiscal com CST monofásico que não estão cadastrados no sistema em versões antigas, para solucionar é preciso atualizar o sistema para a versão 2023.003 ou superior. Qualquer dúvida consulte o setor de suporte.
Continuando com a importação do XML, clique sobre a lupa no campo Caminho do XML para selecionar o arquivo XML, que já deve estar salvo no seu computador e clique em Abrir.
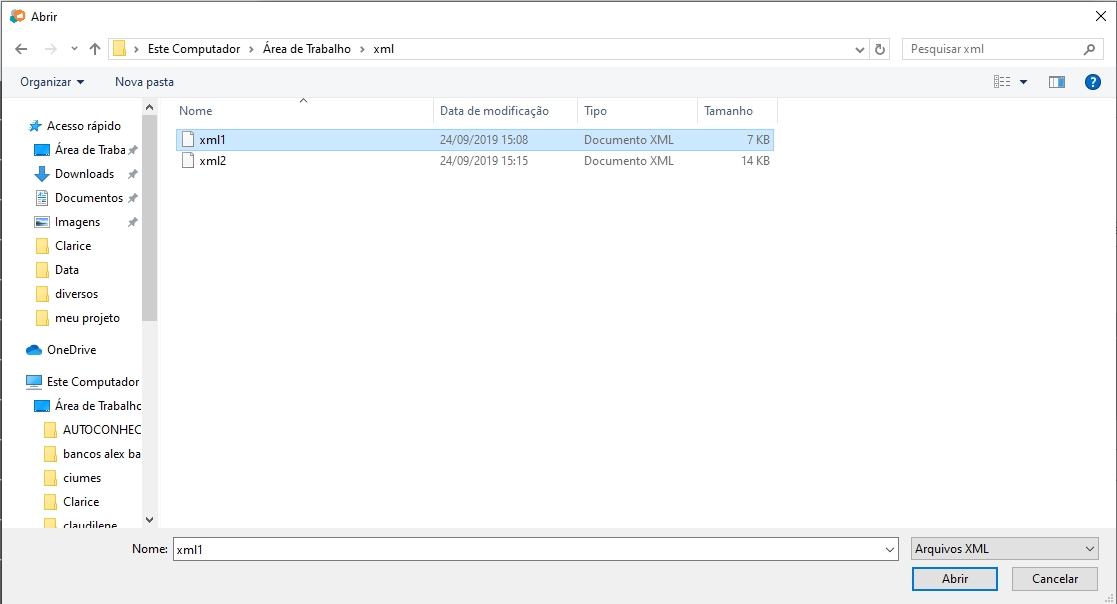
Localizando o arquivo XML no computador
Caso ainda não tenha baixado o XML clique sobre a chave em Chave de acesso e você será direcionado ao portal da NF-e, onde poderá consultar a nota pela chave de acesso e fazer o download do XML para então realizar a importação. Necessário certificado digital instalado na máquina.
Ao terminar a importação, o sistema perguntará se o usuário deseja visualizar o DANFE (Documento Auxiliar de Nota Fiscal). Independentemente da escolha, o usuário deverá continuar seguindo os próximos passos, que serão representados em Abas.
Passo 1
Esta aba expõe as informações sobre o tipo de nota que está sendo importada, a operação, datas referentes à emissão e entrada, número do documento fiscal entre outras informações. Confira os dados apresentados e, caso seja necessário alterar a operação de entrada, você pode utilizar a tecla espaço após selecionar o campo Operação. (Para ser dada essa opção de selecionar a operação sempre ao inciar a importação verifique se a opção Selecionar operação ao importar XML está habilitada no menu). Clique em Avançar.
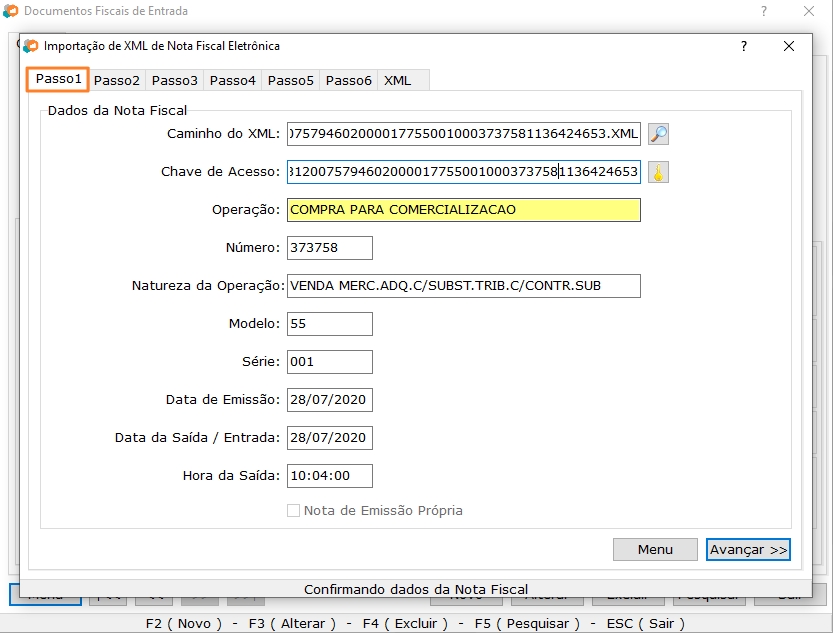
Passo 1
Passo 2
Na segunda aba são exibidos os Dados do Emitente do documento fiscal que está sendo importado. Confira as informações e clique em Avançar.
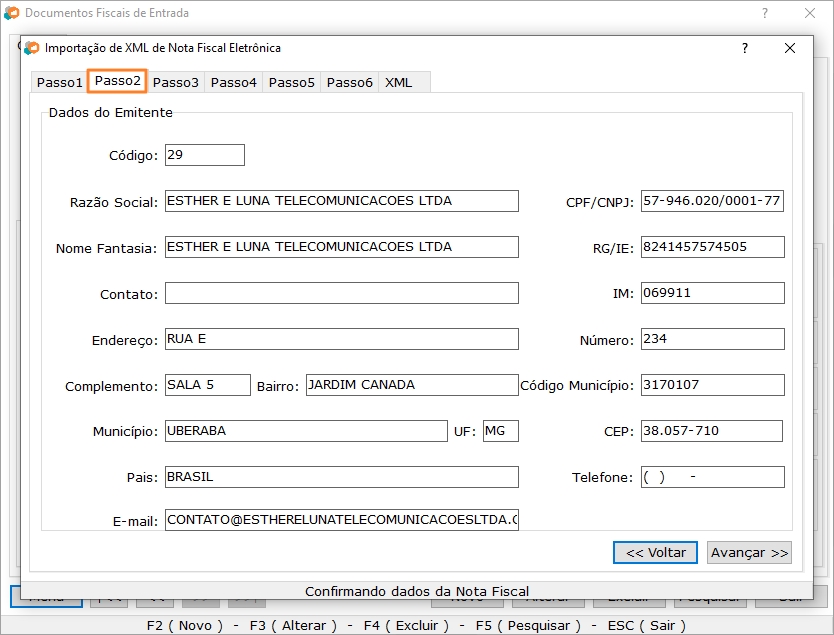
Passo 2
Passo 3
Na terceira aba são exibidos os Dados do Destinatário do documento fiscal que está sendo importado. Confira e clique em Avançar.
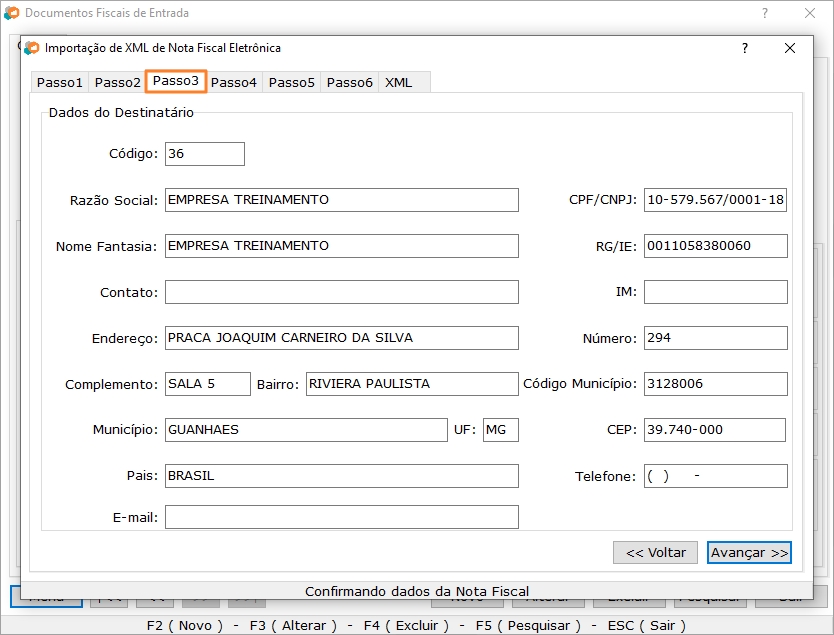
Passo 3
Passo 4
Na quarta aba são listados os Produtos da nota. Aqui é exigida uma atenção maior, pois os produtos relacionados podem já estar cadastrados com códigos e nomes diferentes se comparado à relação do fornecedor.
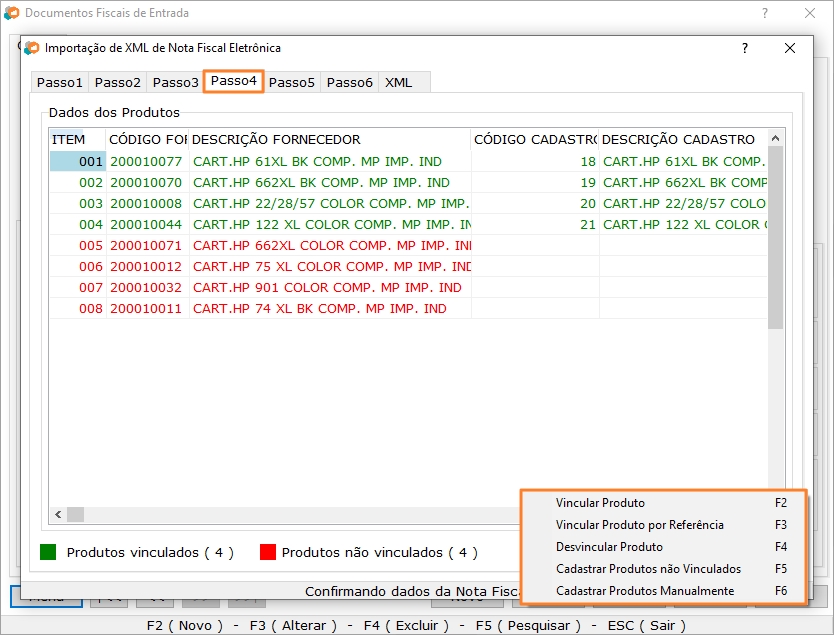
Passo 4
O menu disponível no canto inferior direito apresenta algumas possíveis opções para relacionar os produtos da nota com produtos já cadastrados no sistema e, caso não estejam cadastrados, registrar eles como novos produtos.
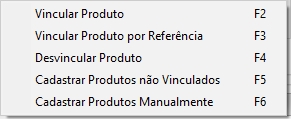
Menu de Produtos
| Opção | Descrição |
|---|---|
| Vincular Produtos F2 | Usado para acessar a tela de pesquisa de produtos, encontrar o produto cadastrado no seu sistema e vinculá-lo ao item da NF-e. |
| Vincular Produtos por Referência F3 | Caso saiba a referência do produto, não há a necessidade de abrir a tela de cadastro de produtos para realizar o vínculo. Apenas digite a referência para que os produtos fiquem vinculados. |
| Desvincular Produtos F4 | Utilize essa função caso tenha ocorrido o vínculo incorreto do produto. Após este comando, o produto será desvinculado. |
| Cadastrar Produtos não Vinculados F5 | Cadastra automaticamente os produtos que ainda não estão na base de dados e que, consequentemente, não estejam vinculados. Ao realizar esse cadastro o produto fica com a descrição da nota do fornecedor e mesmo que a importação não seja finalizada os produtos estarão salvos no cadastro. |
| Cadastrar Produtos manualmente F6 | Use essa função caso queira cadastrar os produtos com descrição diferente da nota do fornecedor. Através deste recurso, faz-se o cadastro manual e depois vincula-se ao produto da nota. |
Antes de prosseguir, o usuário deverá verificar quais produtos já estão cadastrados e se possuem a vinculação.
Primeiramente, deve-se vincular os produtos já cadastrados na base do sistema seguindo os passos a seguir:
- Clique 2 vezes sobre o produto, ou selecione o produto e, ou aperte espaço ou acesse o botão Menu / Vincular Produtos F2.
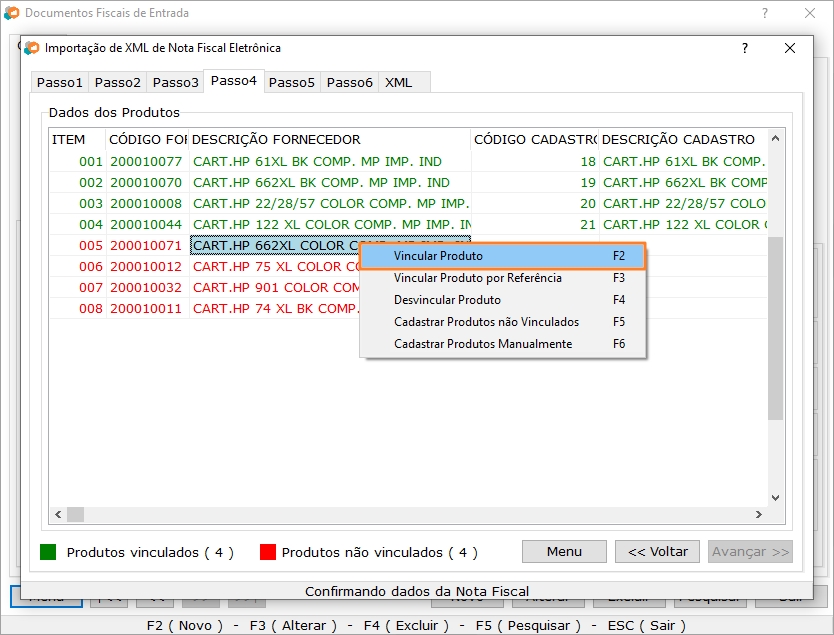
Vinculação de Produto 1
- Selecionar o seu correspondente no cadastro de produtos do sistema.
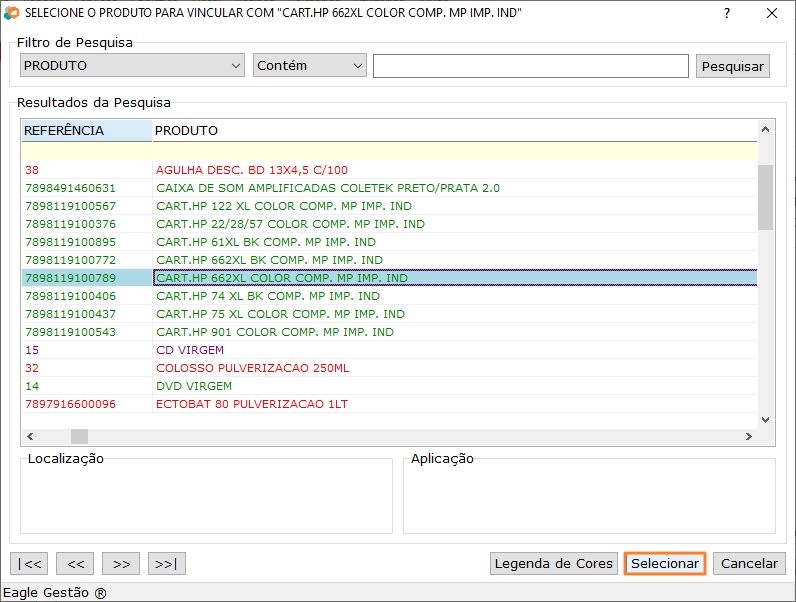
Vinculação de Produto 2
- Neste ponto, é possível verificar o produto já vinculado (representado pela cor verde).
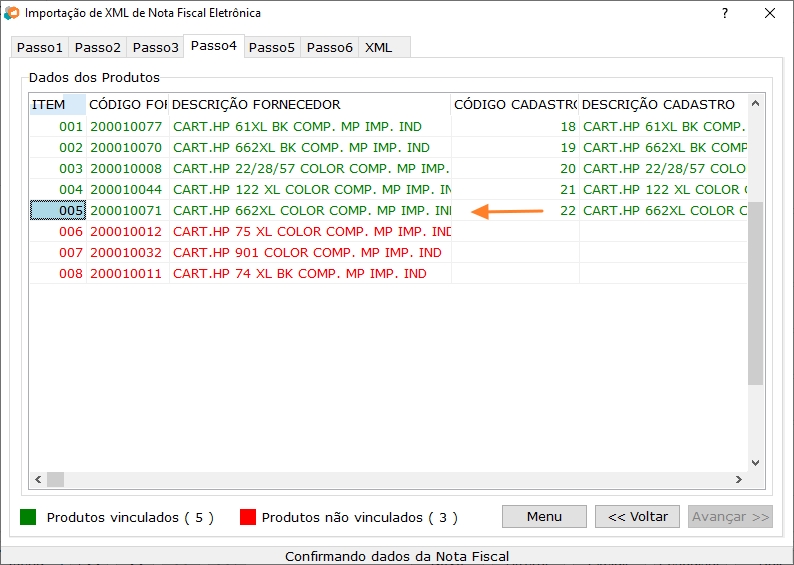
Produto Vinculado
É importante frisar que não será mais necessário vincular esse mesmo produto para as próximas notas desse mesmo fornecedor. Apenas no caso de o fornecedor mudar o código desse produto em alguma nota, aí será necessário vincular o novo código ao produto do seu sistema novamente.
Se o usuário vincular o produto incorretamente, basta selecionar o produto e clicar em Menu / Desvincular Produto F4.
Para os produtos que continuam em vermelho e não estão cadastrados no sistema, faça o seguinte processo:
- Clique em Menu >>> Cadastrar Produtos não Vinculados F5.
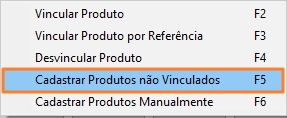
Cadastro de Produtos não Vinculados
- Confirme a mensagem exibida pelo sistema.
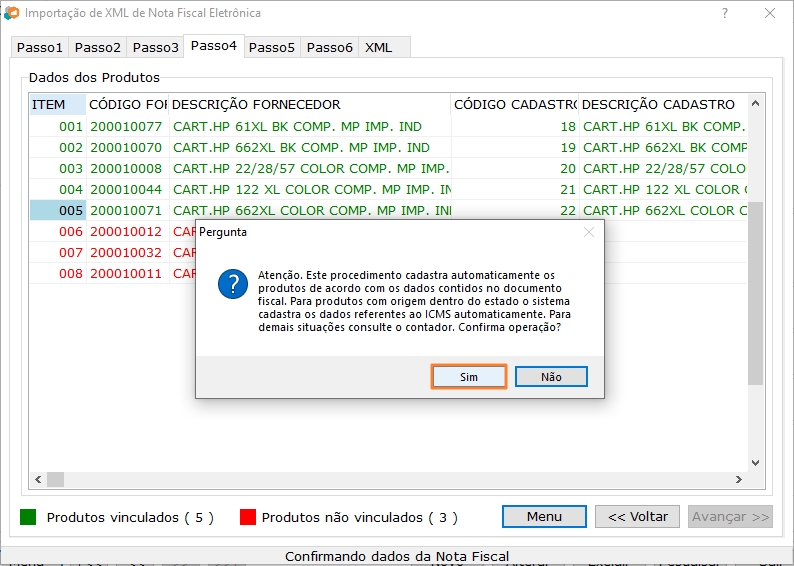
Cadastro de Produtos não Vinculados
Eles serão cadastrados com a mesma descrição informada pelo fornecedor.
Os produtos cadastrados automaticamente deverão ser analisados posteriormente pelo usuário. Será preciso conferir e completar os dados, observando, principalmente, a unidade e os dados tributários.
Passo 5
Aqui são exibidos os dados de Cobrança da nota detalhando as parcelas respectivas. Após a conferência, clique em avançar.
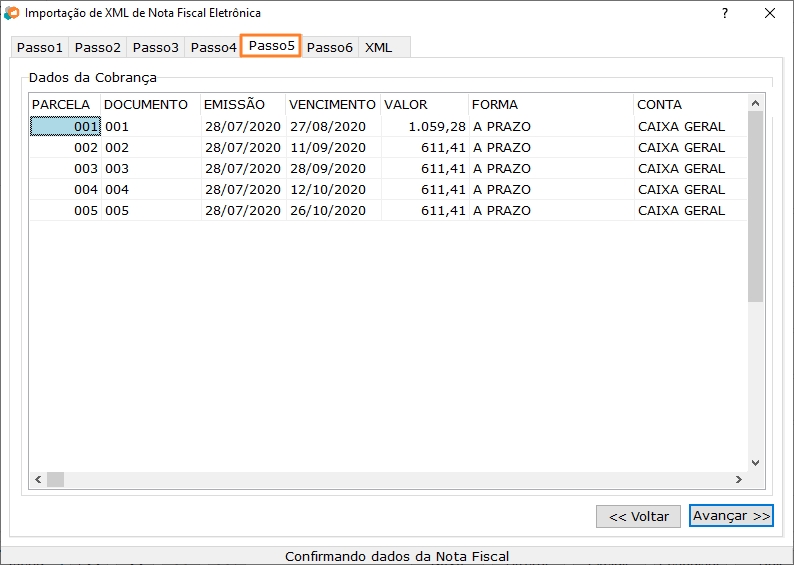
Dados de Cobrança
Passo 6
Na última aba, são exibidos os valores totais da nota, tributos, frete, descontos e o total dos produtos.
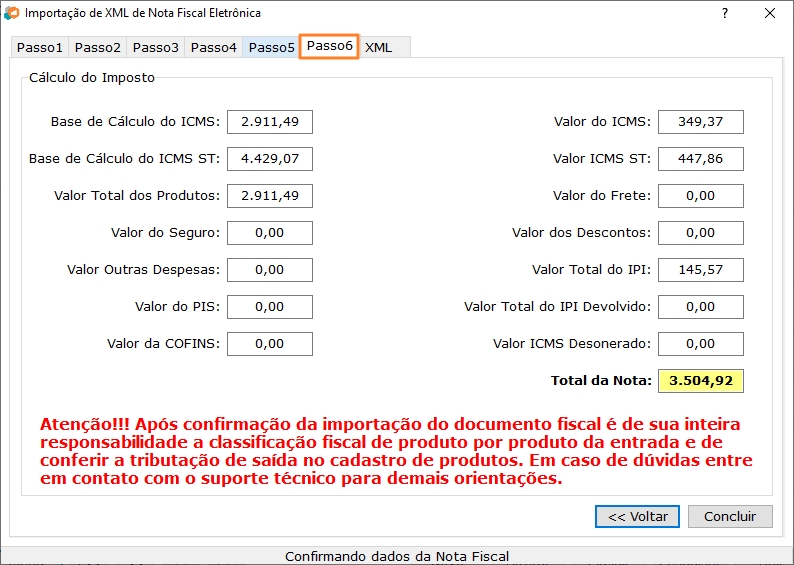
Totais da Nota
Para finalizar o processo clique em "Concluir". Neste momento, é dada a opção de importar outro arquivo XML apenas confirmando a mensagem exibida pelo sistema.

Importação finalizada
Se a resposta for negativa, aparecerá uma nova mensagem dando a opção para a revisão de preços dos produtos da NFE importada.
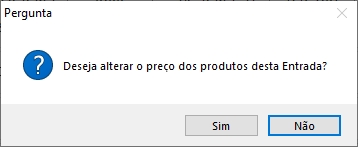
Alteração de preços da NFE
Alteração de Preços
Nesta tela são exibidos os produtos da NF-e importada destacando preço de custo, margem de lucro e preço de venda.
A revisão de preços é um processo importante tendo em vista que não se pode considerar apenas o preço de compra do produto. Para ser calculada uma margem de lucro coerente, é necessário saber o preço de custo final do produto, ou seja, os custos adicionais também são processados (impostos e frete, por exemplo).
Ao incluir a margem de lucro no primeiro produto da nota, caso exista mais de um, o usuário recebe a opção de incluir aquele mesmo valor de margem para todos os outros. Mas, também, poderá ser incluída margem e preço de venda para cada produto individualmente.
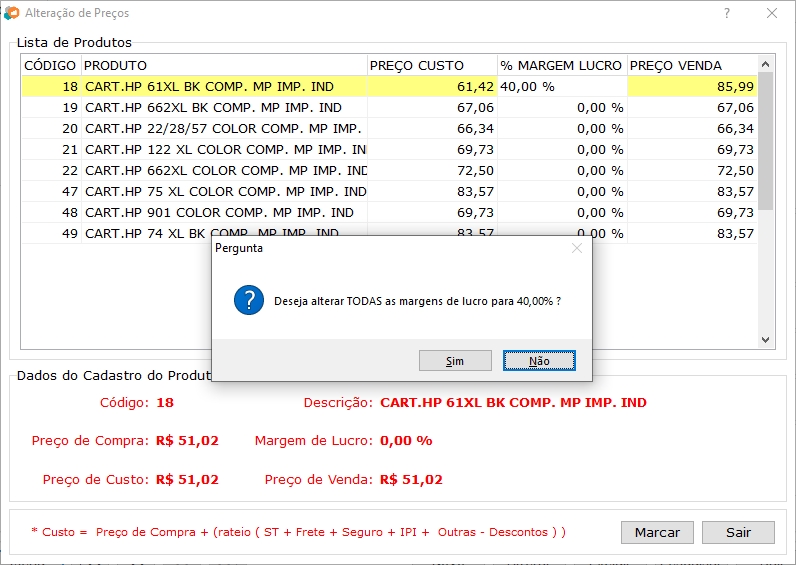
Alteração de Preço/Margem de Lucro
Dados dos produtos

Dados do Produto
| Campo | Função |
|---|---|
| Código | Sequência de identificação do produto na base de dados. |
| Descrição | Nome do produto cadastrado. |
| Preço de Compra | Valor do produto adquirido sem levar em consideração os custos adicionais ou descontos. |
| Preço de Custo | Valor do preço de compra somando-se o rateio dos custos e descontos da nota fiscal. |
| Margem de Lucro | Percentual de lucro calculado sobre o Preço de Custo. |
| Preço de Venda | Valor do Produto calculado sobre o Preço de Custo, utilizando a Margem de Lucro. |
| Botão Marcar | Utilizado para confirmar as alterações efetuadas, fazendo com que o cadastro de produtos seja atualizado. |
| Botão Sair | Fecha a tela de Alteração de Preços. |
A tela de Alteração de Preços poderá ser acessada a qualquer momento através do menu principal Estoque / Entradas. Basta selecionar a Nota cadastrada e clicar sobre o botão Menu / Alteração de Preços. Também é possível modificar os preços através do menu Estoque >>> Alteração de Preços.
Os relatórios correspondentes às entradas cadastradas no sistema poderão ser acessados através do menu principal Relatórios / Entradas.
A importação de um XML de uma NF-e de entrada pode ser feita também através do gerenciador de notas fiscais eletrônicas. Pra isso acesse Fiscal >>> Notas Fiscais Eletrônicas, clique em MENU e selecione a opção Importar XML. Selecione o tipo de documento a ser importado (Entrada) e você chegará à tela do Passo 1 para selecionar o XML.
Entrada Manual
Para realizar o cadastro da Nota Fiscal de Entrada manualmente, acesse Estoque >>> Entradas ou pressione F11.
Clique em "Novo" e preencha os campos correspondentes conforme o DANFE enviado pelo fornecedor.
Guia "Geral"
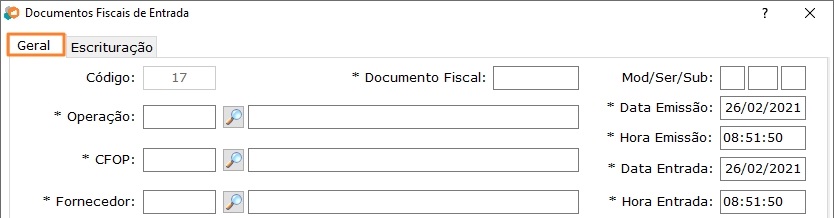
Dados de Entrada
| Campo | Função |
|---|---|
| Código | Identificador gerado automaticamente durante o cadastro da nota fiscal. |
| Documento Fiscal | Informar o número da NF-e, exibido na parte superior do DANFE. |
| Operação | Está diretamente relacionado com o campo CFOP (Códigos Fiscais de Operações e Prestações). Clique sobre a lupa para escolher a operação adequada. |
| CFOP | É preenchido automaticamente quando selecionamos a operação e ao selecionar o fornecedor é atualizado conforme as configurações da operação. |
| Fornecedor | Escolher o fornecedor através da lupa. Se o mesmo não for encontrado, poderá ser cadastrado, acessando o botão Menu >>> Cadastrar Fornecedores. |
| Mod/Ser/Sub | Modelo e Série da Nota. Preenchido automaticamente de acordo com a operação escolhida. |
| Data Emissão | Dia de emissão da nota. O sistema preenche automaticamente, mas poderá ser alterado. |
| Hora Emissão | Hora de emissão da nota. É preenchido automaticamente, mas também poderá ser atualizado. |
| Data Entrada | Dia em que a nota é registrada no sistema. Preenchido automaticamente. |
| Hora Entrada | Hora em que a nota é registrada no sistema. Preenchido automaticamente. |
Aba Totais
Observe o DANFE com atenção e repasse todos os valores nele contidos para os campos correspondentes. O valor total de frete, seguro, descontos e outras despesas é calculado automaticamente pelo sistema conforme os dados são inseridos nos produtos.
Em VLR DOC inserir o valor total da nota fiscal.
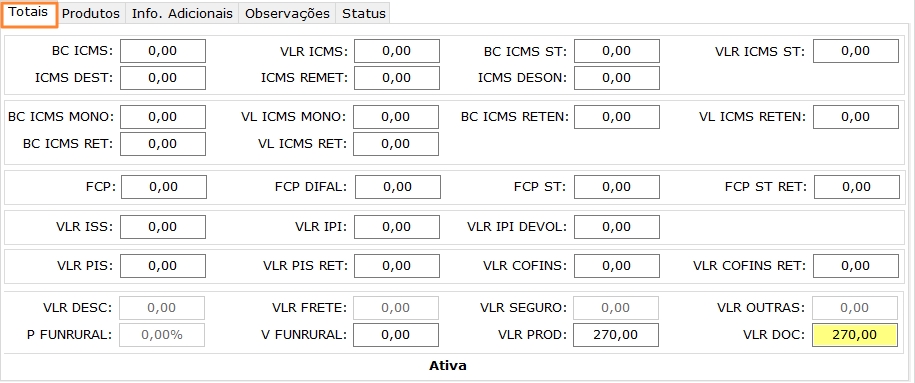
Nota de Entrada - Aba Totais
Aba "Produtos"
Na aba produtos clique no grid e tecle espaço para abrir a tela de pesquisa de produtos. Selecione o produto desejado para incluir na NF-e. Caso o produto seja novo e não tenha cadastro no seu sistema, clique em MENU e Cadastrar Produtos. Após cadastrar feche a tela e clique em espaço novamente para inserir o produto que acabou de cadastrar.
Se a nota possuir outros produtos, clique em insert ou na seta para baixo do seu teclado para passar para a linha de baixo, dê espaço e selecione o próximo produto.
Para retirar um produto inserido incorretamente, pressione as teclas CTRL + DEL.
Os dados de CST/CSOSN devem estar preenchidos conforme a NF-e, colocando o código CST, o CSOSN é preenchido de forma automática. Informe também a quantidade do produto na nota e pode escolher preencher o valor unitário ou o valor total, escolhendo um o outro é calculado pelo sistema e preenchido automaticamente.
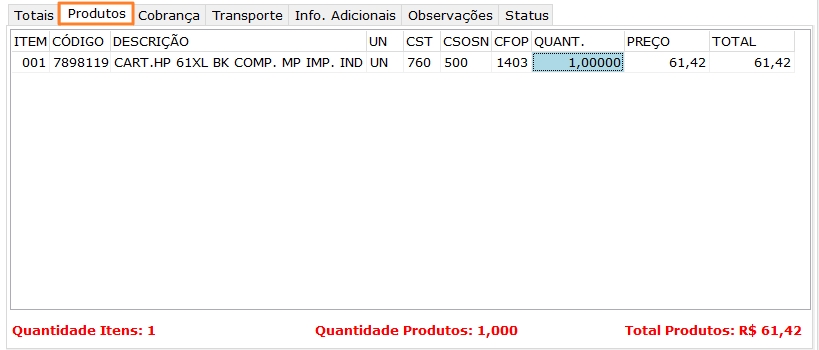
Aba de produtos
Ao clicar duas vezes sobre algum produto, é exibida a tela de detalhamento do item.
Na barra de títulos você pode observar o código e descrição do produto, qual item o produto representa na nota e a quantidade de itens nela.
- Aba "Geral"
Nessa aba geral, caso tenha, você irá informar descontos, frete, seguro e outras despesas de cada produto.
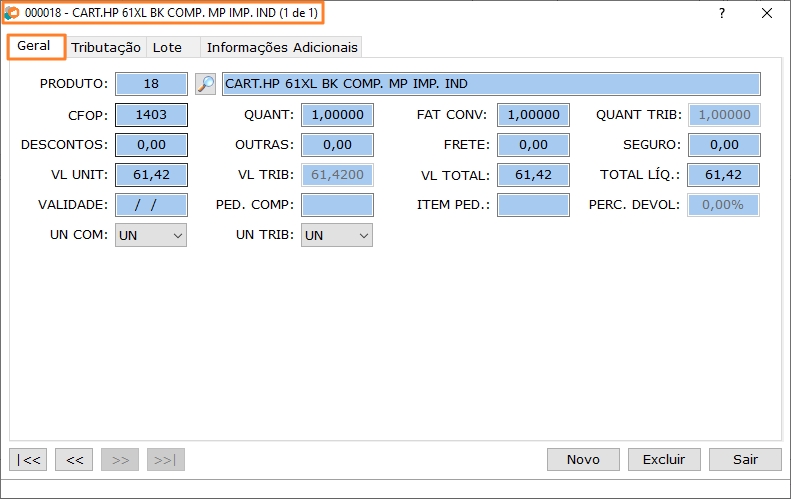
Detalhamento do Item
| Campo | Função |
|---|---|
| CFOP | Observar o CFOP (Código Fiscal de Operações) da Nota Fiscal e entrar com o seu correspondente. |
| QUANT | Informar a quantidade do item na nota. |
| FAT CONV | A quantidade em que o item é vendido |
| QUANT TRIB | Nas situações em que o valor unitário comercial for diferente do valor unitário tributável |
| DESCONTOS | Desconto(s) concedido(s) pelo fornecedor. Se a nota possuir mais de um produto, este valor deve ser rateado. |
| OUTRAS | Outros valores de despesas (observar, também, o rateio de valor). |
| FRETE | Valor de frete. Este valor deve ser rateado entre os produtos cadastrados. |
| SEGURO | Valor de seguro. Também observar o rateio do valor entre os produtos. |
| VL UNIT | Informar o valor unitário do item. |
| VL TRIB | Nas situações em que o valor unitário comercial for diferente do valor unitário tributável |
| VL TOTAL | Valor total do item de acordo com a quantidade. |
| TOTAL LÍQ | Total líquido do produto após inclusão de outras despesas ou descontos. |
| VALIDADE | Validade do produto, utilizado para controle e emissão de relatórios de validades. |
| PED. COMP | Pedido de compra. |
| ITEM PED | Item do pedido de compra. |
| PERC. DEVOL | Percentual da quantidade de mercadoria que está sendo devolvida. |
| UN COM | É destinado a informar a unidade de medida do produto utilizada para a comercialização da mercadoria. |
| UN TRIB | É destinado a informar o valor unitário de tributação do produto, conforme norma tributária. |
Alguns campos permitem realizar a pesquisa de registros - CFOP, ICMS, PIS e COFINS, por exemplo. Basta selecionar o campo e pressionar a barra de espaços. Em caso de dúvidas quanto ao preenchimento dos tributos, consulte a contabilidade.
- Aba "Tributação"
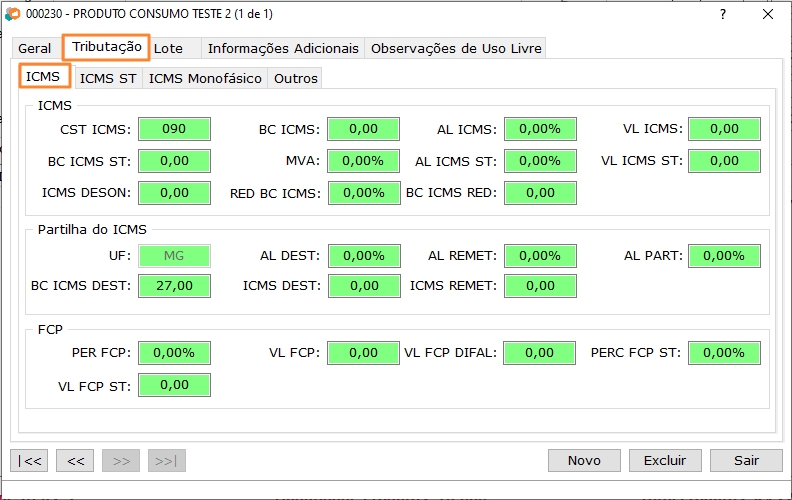
Detalhamento do Item - ICMS
ICMS
Na guia ICMS temos 3 grupos:
-
No grupo ICMS você irá informar os dados de ICMS que constam na NF-e para o produto selecionado. O preenchimento dos campos varia conforme o CST, vejamos alguns casos:
Itens com CST 000, deve ser informado apenas a BC ICMS (base de cálculo) e a AL ICMS (alíquota) e o VL ICMS será calculado automaticamente para esse item.
No caso de um CST 020 ou 070 deve ser informada também, a redução de base de cálculo em RED BC ICMS.
Nos casos de um CST 010, todos os campos de ICMS serão preenchidos exceto, ICMS DESON e RED BC ICMS.
Os produtos que vierem na nota com CST 010 ou 070 devem ser cadastrados como 060
Empresas optantes pelo SIMPLES NACIONAL devem preencher apenas BC ICMS ST/ MVA/ AL ICMS ST/ VL ICMS ST/ RED BC ICMS e os dados de ICMS destacados na nota de compra devem ser zerados.
- O grupo Partilha de ICMS não precisa ser preenchido.
- O grupo FCP deve ser preenchido se na nota constar o adicional para o fundo de combate à pobreza. Se o produto for tributado integralmente preenche-se os campos PER FCP e VL FCP, se o produto estiver sujeito a substituição tributária preenche-se os campos PERC FCP ST e VL FCP ST.
| Campo | Função |
|---|---|
| CST ICMS | Entrar com o CST (Código da Situação Tributária) que vem na Nota. Se for necessário cadastrar um produto, o CST ou CSOSN deve ser convertido. |
| BC ICMS | Informar a Base de Cálculo do ICMS de acordo com a Nota. |
| AL ICMS | Alíquota do ICMS (dado em porcentagem) de acordo com a Nota. |
| VL ICMS | Valor do ICMS calculado de acordo com a porcentagem anterior. |
| BC ICMS ST | Base de Cálculo ICMS Substituição Tributária. |
| MVA | Margem de Valor Agregado. |
| AL ICMS ST | Alíquota do ICMS Substituição Tributária. |
| VLR ICMS ST | Valor correspondente aos registros anteriores. |
| ICMS DESON | Valor correspondente ao ICMS de desoneração . |
| RED BC ICMS | Percentual de redução da base de cálculo, utilizado em CST específicos. |
| BC ICMS RED | Base de cálculo para redução, utilizado em CST específicos. |
ICMS ST
Na guia ICMS ST temos também 3 grupos:
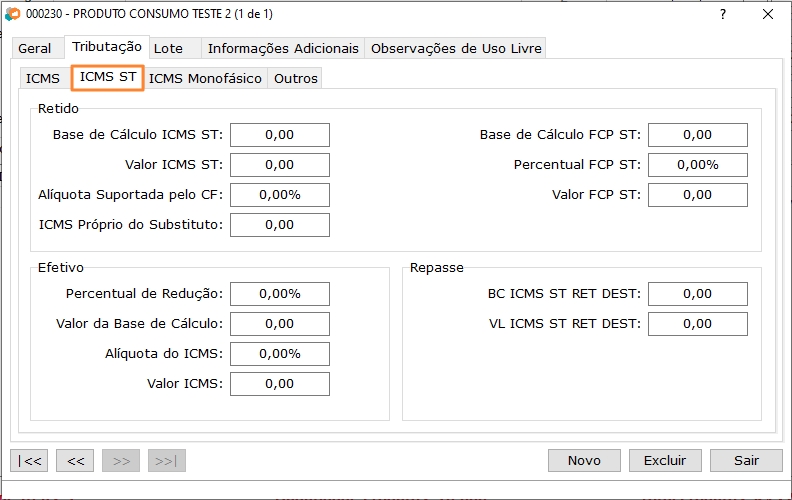
Detalhamento do Item - ICMS ST
Quando é comprado combustível ou derivado do petróleo, e quando o Grupo Tributação do ICMS = 60, é obrigatório o preenchimento do Grupo Repasse de ICMS ST.
ICMS Retido
Esse campo é para atender o decreto 47.457. Nas operações internas de venda de mercadorias com substituição tributária retido anteriormente o valor que poderá ser apropriado será a base de cálculo utilizada para recolhimento do imposto, aplicando-se a alíquota interna vigente da mercadoria, que poderá ser informado em Informações Complementares da nota fiscal a pedido do destinatário. O XML que conter as informações os campos serão preenchidos automaticamente, caso contrário deverão ser informados manualmente.
ICMS Efetivo
Percentual de redução, caso estivesse submetida ao regime comum de tributação, para obtenção da base de cálculo efetiva Obs.: Opcional a critério da UF.
Caso XML contenha essas informações os campos serão preenchidos automaticamente, caso contrário deverão ser informados manualmente.
Repasse
Esses campos são para Complemento e Restituição do ICMS-ST de operações com combustíveis que exijam o preenchimento do Grupo de Repasse do ICMS ST. A utilização e obrigatoriedade destes campos fica a critério de cada UF.
| Campo | Função |
|---|---|
| BC ICMS ST RET DEST | Valor do ICMS Próprio do Substituto cobrado em operação anterior |
| VLR ICMS ST RET DEST | Valor da base de cálculo efetiva |
ICMS Monofásico
Essa aba contém a tributação específica para o ICMS monofásico.
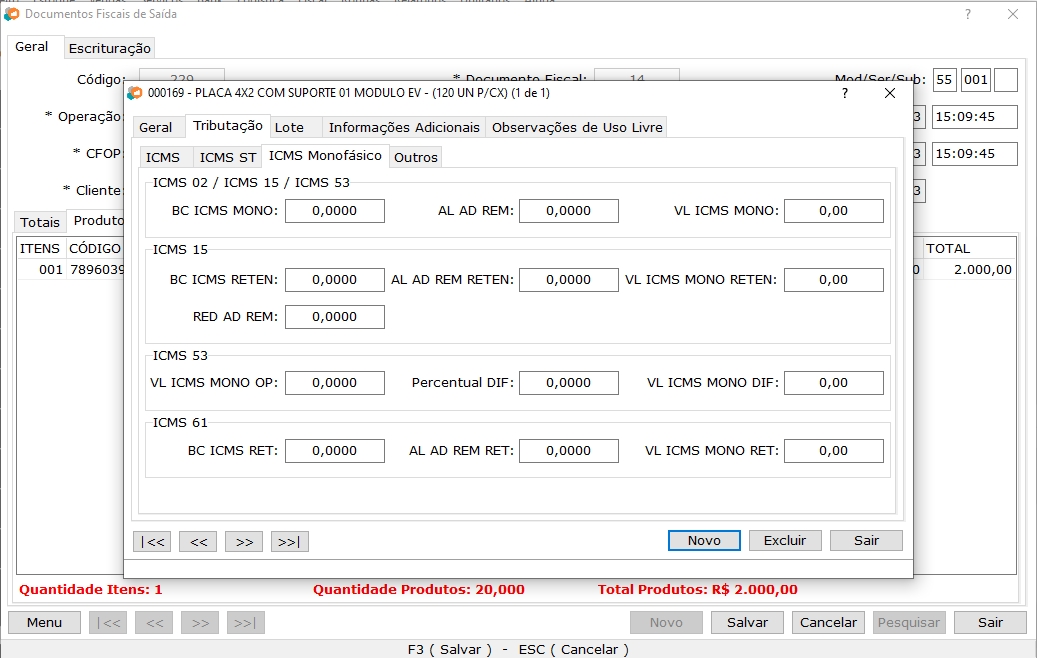
ICMS Monofásico
Dentro dessa aba, é possível alterar os seguinte campos:
Dentro da aba de tributação de ICMS monofásico é possível verificar 4 grupos de tributação. A seguir a descrição de cada grupo e seus respectivos campos de preenchimento:
- ICMS 02 / ICMS 15 / ICMS 54
Grupo com as informações tributárias do ICMS monofásico dos itens com CST 02, 15 e 54.
| Campo | Descrição |
|---|---|
| BC ICMS MONO | Campo para informar a Base de cálculo do ICMS Monofásico em quantidade, conforme a unidade de dedida estabelecida na legislação do produto. |
| AL AD REM | Campo para informar a alíquota ad rem do imposto. |
| VL ICMS MONO | Campo para informar o valor do ICMS monofásico |
- ICMS 15
Grupo com as informações tributárias do ICMS monofásico dos itens com CST 15.
| Campo | Descrição |
|---|---|
| BC ICMS RETEN | Campo para informar a Base de cálculo do ICMS Monofásico sujeito à retenção, conforme a unidade de medida estabelecida na legislação para o produto. |
| AL AD REM RETEN | Campo para informar a alíquota ad rem do imposto com retenção. |
| VL ICMS MONO RETEN | Campo para informar o valor do ICMS monofásico com retenção do produto. |
| RED AD REM | Campo para informar o percentual de redução do valor da alíquota ad rem do ICMS. |
- ICMS 53
Grupo com as informações tributárias do ICMS monofásico dos itens com CST 53.
| Campo | Descrição |
|---|---|
| VL ICMS MONO OP | Campo para informar o valor do ICMS monofásico da operação. |
| Percentual DIF | Campo para informar o percentual de diferimento. |
| VL ICMS MONO DIF | Campo para informar o valor do ICMS monofásico diferido. |
- ICMS 61
Grupo com as informações tributárias do ICMS monofásico dos itens com CST 61.
| Campo | Descrição |
|---|---|
| BC ICMS QUANT RET | Campo para que seja informada a Base de Cálculo do ICMS retido anteriormente em quantidade conforme a unidade de medida estabelecida na legislação para o produto. |
| AL AD REM RET | Campo responsável por armazenar a alíquota ad rem do ICMS retido anteriormente. |
| VL ICMS MONO RET | Campo responsável por armazenar o valor do ICMS retido anteriormente. |
Outros
Na guia Outros temos também 3 grupos:
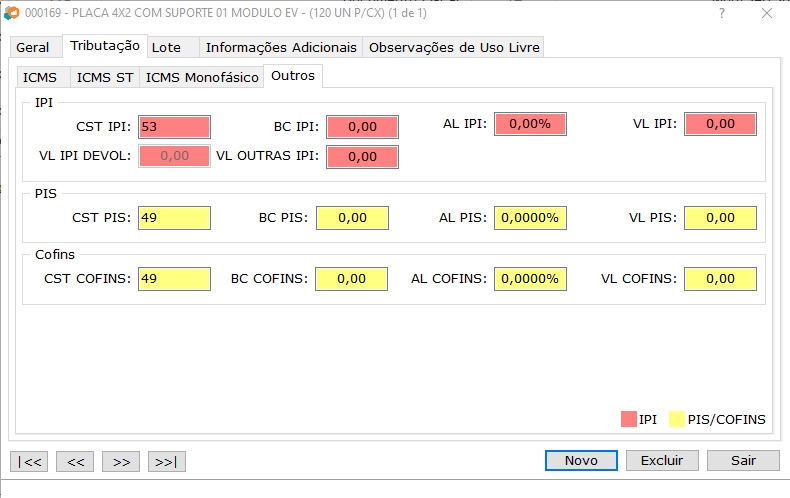
Detalhamento do Item - Outros
- O grupo IPI deve ser preenchido se na nota fiscal constar dados de IPI, informando o CST, a BC e a AL do IPI.
- Os grupos PIS e COFINS só devem ser preenchidos por empresas do Lucro Real ou Presumido, optantes pelo SIMPLES não precisam preencher esses dados. Da mesma como no grupo IPI informe CST, BC e AL para calcular o VL.
| Campo | Função |
|---|---|
| CST IPI / BC IPI / AL IPI / VL IPI / VLR IPI DEVOL | Dados correspondentes ao IPI: CST, Base de Cálculo, Alíquota e Valor. |
| CST PIS / BC PIS / AL PIS / VL PIS | Dados correspondentes ao PIS: CST, Base de Cálculo, Alíquota e Valor. |
| CST COFINS / BC COFINS / AL COFINS / VL COFINS | Dados correspondentes ao COFINS: CST, Base de Cálculo, Alíquota e Valor. |
- Aba "Lote"
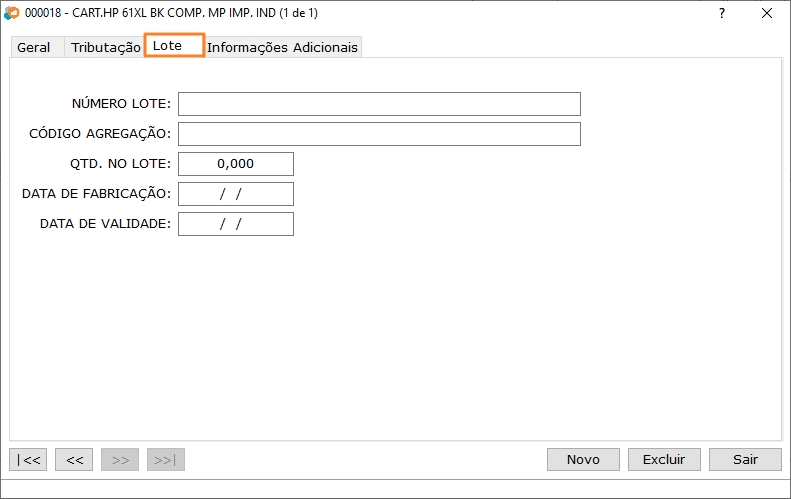
Detalhamento do Item - Lote
Inicialmente, essas informações devem ser preenchidas quando se tratar de medicamentos, produtos farmacêuticos e veterinários.
| Campo | Função |
|---|---|
| NÚMERO DO LOTE | Número do lote do produto comprado |
| CÓDIGO AGREGAÇÃO | Número da agregação do item comprado |
| QTD. NO LOTE | Quantidade de produtos que compõe este lote |
| DATA DE FABRICAÇÃO | Data de fabricanção do item |
| DATA DE VALIDADE | Data de validade do item |
- Aba "Informações Adicionais"
As informações adicionais são inseridas manualmente como uma observação daquele produto.
Após informar os dados de tributos para todos os produtos da nota, clicar em sair para fechar a tela de detalhamento dos itens e continuar lançando a entrada da nota, seguindo agora para aba cobrança.
- Aba "Observações de Uso Livre"
Nesta aba podem ser configuradas informações adicionais definidas pelo contribuinte ou pelo fisco.
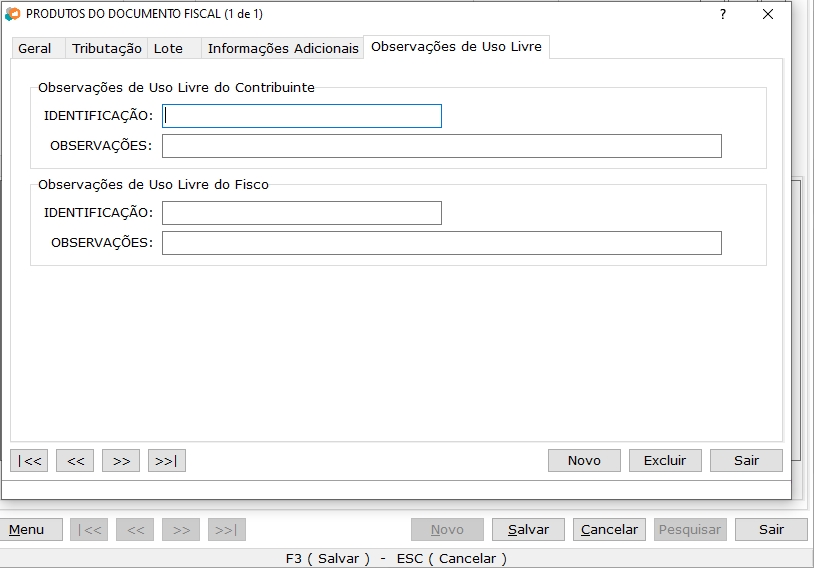
Observações de Uso Livre
Os campos IDENTIFICAÇÃO informam o nome do campo que será mostrado enquanto os campos OBSERVAÇÕES mostra as observações sobre o campo definido no campo de identificação.
Aba "Cobrança"
Na aba de cobranças é onde você deve informar a quantidade de Parcelas, a Forma de pagamento, a Conta corrente, o Plano de pagamento e o centro de Custo. Após selecionar é só clicar em Parcelar.
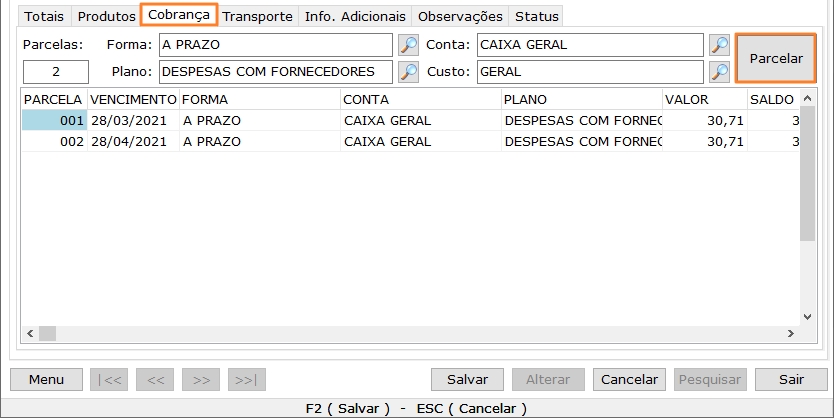
Dados de Cobrança
Caso necessite você poderá alterar valor, data de vencimento, forma de pagamento, conta-corrente, plano de contas e centro de custos de cada parcela individualmente clicando sobre a parcela e o campo que deseja alterar. Ao salvar, as contas a pagar serão geradas conforme este parcelamento.
Aba "Transporte"
Na aba transporte informe o responsável pelo pagamento do frete, as opções estão no menu suspenso que aparece ao clicarmos no campo Frete.
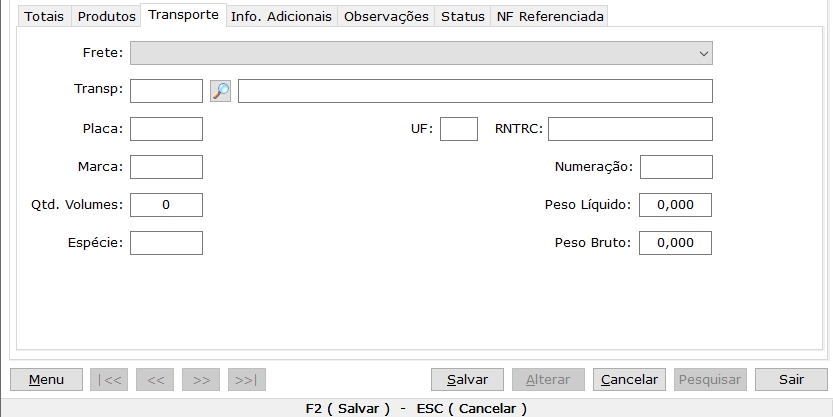
Dados do Transporte
| Campo | Função |
|---|---|
| Frete | Define quem é o responsável pelo pagamento do frete, se houver. |
| Transp | Define a transportadora responsável pelo frete. |
| Placa | Identificação da placa do veículo responsável pelo transporte. |
| Marca | Campo para informar a marca do veículo responsável pelo transporte. |
| Qtd. Volumes | Quantidade de volumes que serão transportados. |
| Espécie | Tipo de veículo. |
| UF | Estado que o veículo está registrado. |
| RNTRC | Registro Nacional de Transportadores Rodoviários de Cargas do veículo responsável pelo transporte. |
| Numeração | Numeração do veículo. |
| Peso Líquido | Peso líquido que será transportado. |
| Peso Bruto | Peso bruto que será transportado. |
Aba "Info. Adicionais"
Na aba informações adicionais algumas informações são mostradas e podem ser editadas caso necessário. Primeiramente é mostrado o Local da Operação (Presencial/ Internet/ Tele atendimento/ Não presencial/ NFC-e em operação/ Não se aplica ou presencial fora do estabelecimento), o Tipo de Consumidor, cliente normal quando o comprador for revender seu produto ou para industrialização e cliente final quando for o usuário fim, for uma compra para consumo, por exemplo, ou ativo imobilizado.
O campo Intermediador/Marketplace possui três opções (Nenhum/ Sem intermediador/ Em site ou plataforma de terceiros). Esse campo é preenchido de acordo com que está cadastrado na operação utilizada e conforme o local da operação.
Os campos seguintes (CNPJ do Intermediador e Identificador) só serão habilitados para edição, caso na opção Intermediador esteja selecionada Operação em site ou plataforma de terceiros. O preenchimento pode ser manual, mas existe a opção de se configurar esses dados do intermediador na guia Fiscal/Geral das configurações do sistema.
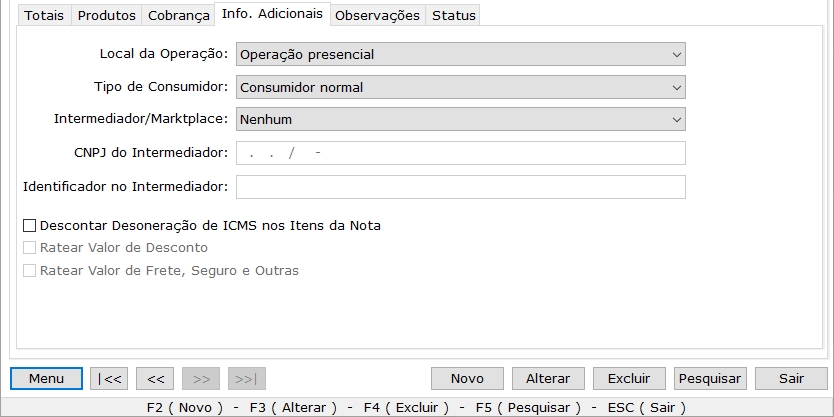
Informações adicionais
Os campos Descontar Desoneração de ICMS, Ratear Valor de Desconto e Ratear Valor de Frete, Seguro e Outras; serão marcados conforme a necessidade do cliente e da nota que está dando entrada, para saber o funcionamento de cada um.
Aba "Observações"
Nesta seção são inseridas algumas informações complementares que se fizerem necessárias.
Aba "Status"
Detalha o tipo de Emissão da NF-e. Apresenta também os dados de eventos enviados à SEFAZ. Nesta aba é possível visualizar a Chave de acesso do documentos fiscal, o tipo de emissão, o número de Protocolo Envio dentre outras informações sobre data de envio e situação do documento fiscal.
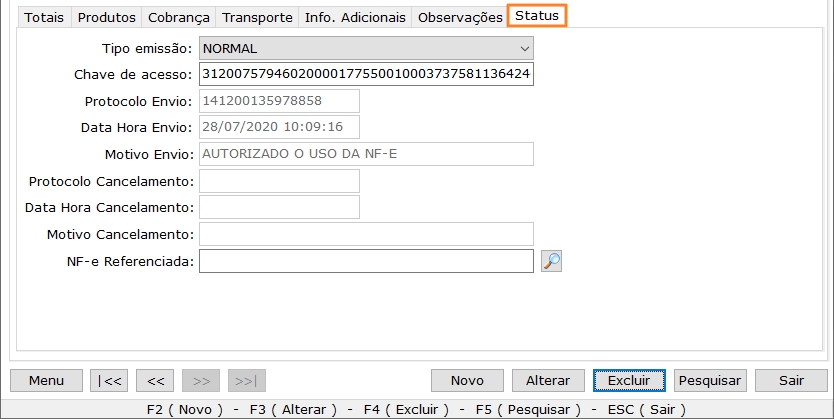
Status da NF-e
Neste ponto, ao salvar a nota, o sistema irá perguntar se as duplicatas de fornecedor foram recebidas junto ao documento fiscal. Se você recebeu o boleto clique em Sim, se não recebeu clique em Não e a cobrança dessa nota ficará pendente de autenticação (a conta a receber desse documento fiscal aparecerá em vermelho na lista de contas a pagar).
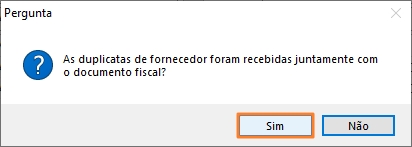
Recebimento de duplicatas
Se existirem inconsistências entre os valores informados o sistema mostra uma mensagem que dá ao usuário a possibilidade de visualizar um relatório contendo os valores divergentes
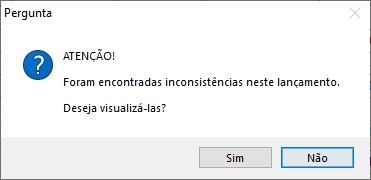
Inconsistências
Através do relatório, é possível analisar os dados e fazer as correções que se fizerem necessárias.
Quando houver inconsistências, deve-se observar os totais (aba "totais") informados na nota e os valores atribuídos para cada produto (aba "produtos").
Exemplo: Se a nota vem com um frete de R$ 15,00, o total do documento deve ser igual ao valor dos produtos mais o frete. Além disso, o frete deve ser rateado entre os produtos.
Se tudo estiver correto o sistema irá perguntar se deseja alterar os preços para venda, onde poderá colocar a margem de lucro, ou o preço de venda em cada produto da nota.
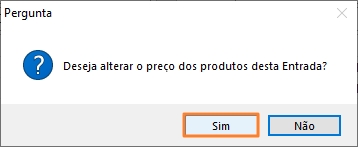
Alteração de preços da NFE
A alteração é feita como descrito em Alteração de Preços, na seção de Importação de XML.
Guia Escrituração
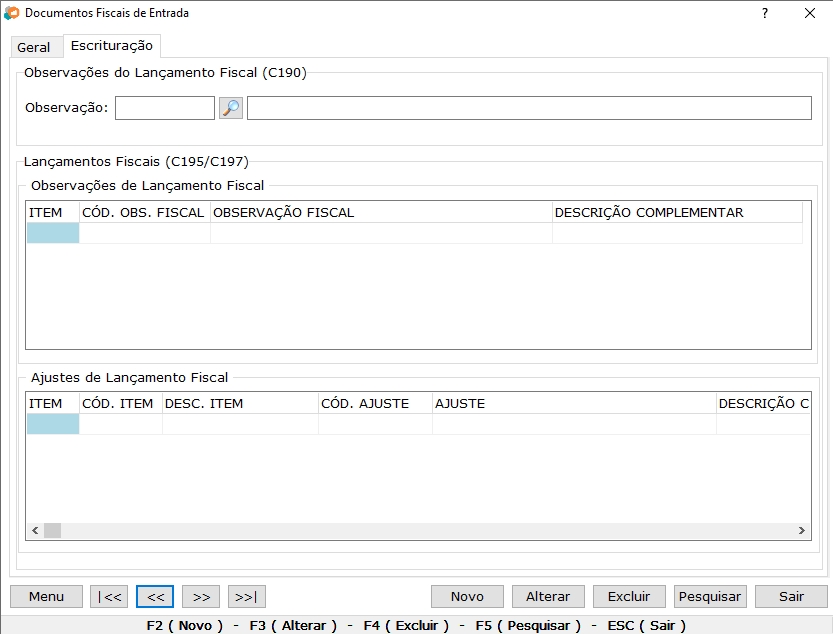
Aba Escrituração
A opção de lançamentos fiscais são as informações que deverão ser informados nos registro C195 e C197 no SPED Fiscal.
Para utilizar essa função a Observação deve ser cadastrado na opção Observação de Lançamento Fiscal e deverá seguir o Manual do
Decreto 47.547 ICMS ST MG.
Alteração de Preços após a Entrada Manual
Após preencher a nota de entrada, é possível saber os valores de cada produto levando-se em consideração todos os impostos incluídos. O usuário poderá realizar os ajustes de preço baseando-se nos valores que o sistema sugere (valor inicial dos produtos + despesas – descontos). Para executar o processo, faça da seguinte forma:
- Clique em Menu / Alteração de Preços.
- Selecione o produto e confira os preços de custos.
- Faça as alterações no preço de venda ou insira a margem de lucro desejada.
- Clique em Marcar.
A revisão de preços também poderá ser acessada através do menu Estoque > Alteração de Preços.
Saídas
Nesta seção, o sistema apresenta todos os orçamentos baixados ou faturados, as vendas de NFC-e e todas os outros documentos fiscais de saída, como NF-e e notas modelo D.
Tela de Saídas
A tela de saídas é semelhante a tela de entradas e nela é possível visualizar todos os documentos que foram ou podem ser emitidos pelo sistema.
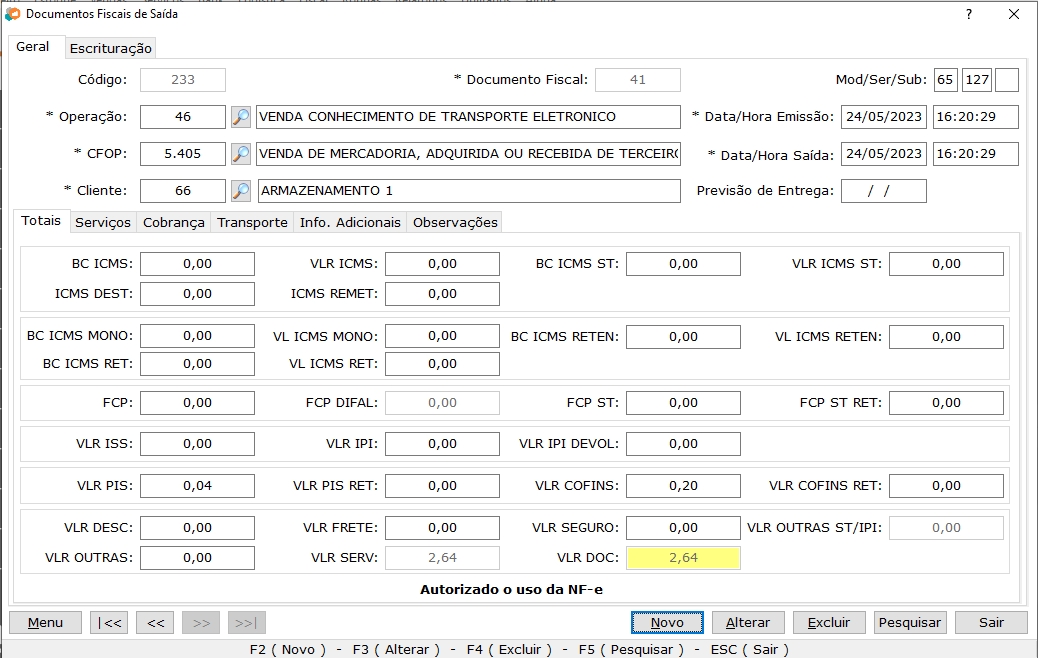
Tela de Saídas
Para iniciar o processo de cadastro e emissão de uma Nota Fiscal de Saída, acesse o menu Estoque >>> Saídas ou pressione F12. Após clicar no botão Novo, preencha os campos correspondentes.
Aba "Geral"
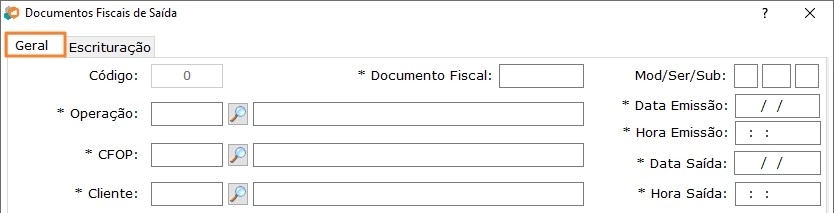
Nota Fiscal - Dados Gerais
| Campo | Função |
|---|---|
| Código | Identificador gerado automaticamente durante o cadastro da nota fiscal. |
| Documento Fiscal | Código da nota fiscal gerado pelo sistema. |
| Operação | Está diretamente relacionado com o campo CFOP (Códigos Fiscais de Operações e Prestações). Clique sobre a lupa para escolher a operação adequada. |
| CFOP | É preenchido automaticamente quando selecionamos a operação e ao selecionar o fornecedor é atualizado conforme as configurações da operação. |
| Cliente | Selecionar o cliente que compra o produto ou serviço. Se o mesmo não for encontrado, poderá ser cadastrado, acessando o botão Menu / Cadastrar Clientes. |
| Mod/Ser/Sub | Modelo e Série da Nota. São preenchidos de acordo com a operação escolhida. |
| Data Emissão | Dia de emissão da nota. O sistema preenche automaticamente, mas poderá ser alterado. |
| Hora Emissão | Hora de emissão da nota. É preenchido automaticamente, mas também poderá ser atualizado. |
| Data Saída | Dia em que a nota é despachada. |
| Hora Saída | Hora em que a nota é despachada. |
Aba "Totais"
Informar, nos campos apropriados, os valores referentes a impostos, descontos, fretes, seguros ou outras despesas. O campo "VLR PROD" é calculado de acordo com os produtos informados. Consequemente o campo "VLR DOC" é preenchido com todos valores inseridos em produtos mais os valores de despesas extras como frete, seguro entre outros.
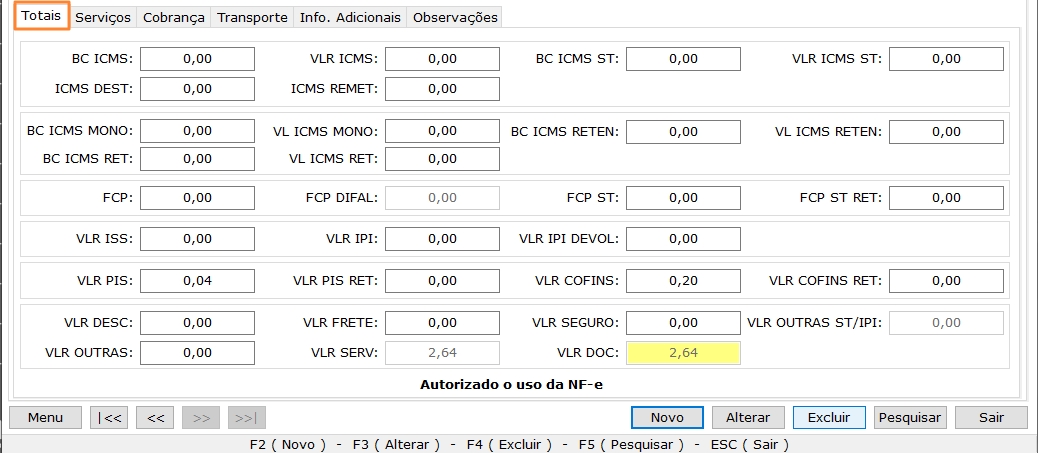
Nota de Saída - Aba Totais
Aba "Produtos"
Nesta aba, informa-se todos os produtos que estão saindo através dessa nota. A aba produtos exibe os principais campos (item, código, descrição, UN, CST, CSOSN, CFOP, quantidade, preço unitário e total).
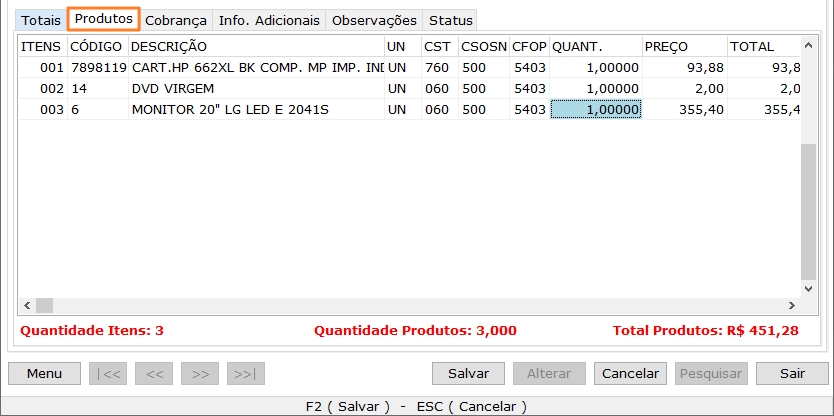
Produto(s) da Nota
- Para inserir um produto - pressione a barra de espaços e localize o produto desejado na tela de pesquisa.
- Para retirar um produto - clique em Menu / Retirar Item da Lista ou pressione CTRL + DEL.
com o botão direito do mouse sobre o produto é possível ver fotos se estiverem cadastradas
Ao clicar duas vezes sobre algum produto ou utilizar o botão direito do mouse sobre ele e detalhar, é exibida a tela de detalhamento do item.
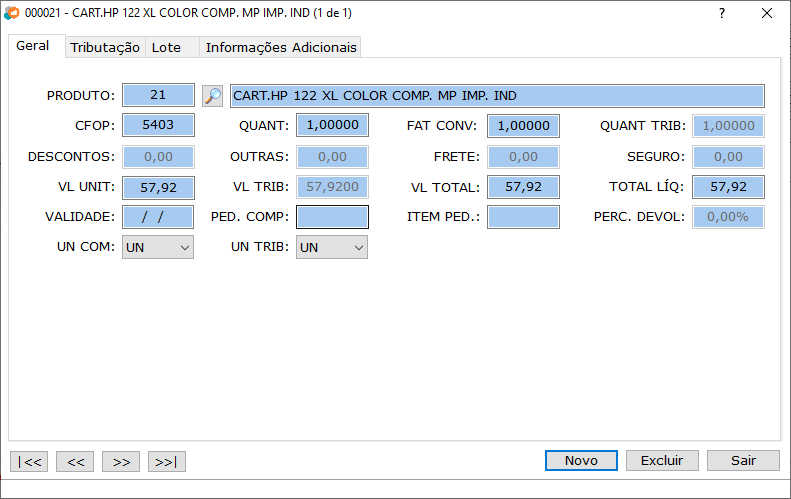
Detalhes do Produto
As especificações das telas do detalhamento de item, você encontra na seção Entrada Manual.
Aba "Cobrança"
Na aba de cobranças é onde você deve informar a quantidade de parcelas da venda, a forma de pagamento ( os campos conta corrente, plano de pagamento e centro de custo são alterados automaticamente de acordo com o meio de pagamento escolhido, caso precise alterar utilize a lupa ao lado de cada campo). Após selecionar é só clicar em Parcelar.
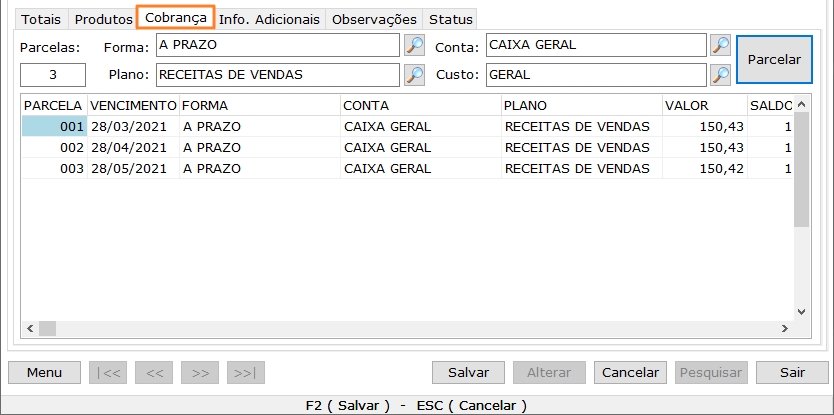
Dados de Cobrança
Aba "Transporte"
Nesta aba, é informado se há ou não o frete e, em caso positivo, os detalhes sobre o transporte poderão ser preenchidos.
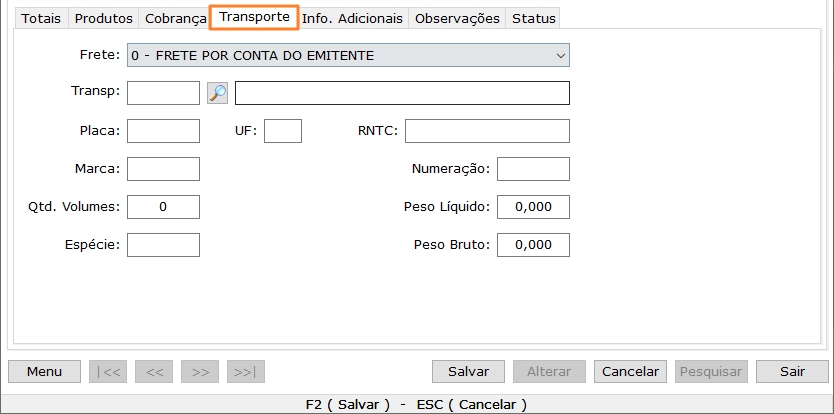
Dados do Transporte
A aba "Transporte" poderá ou não ser exibida, dependerá da operação selecionada. Se a operação estiver com o detalhamento de transporte marcado em suas configurações aparecerá a aba na NF-e de saída.
Aba "Informações Adicionais"
Na aba informações adicionais são mostradas outrsa informações importantes da venda. O local da operação (presencial/ internet/ telefone e etc) e o tipo de consumidor, sendo cliente normal quando o comprador for revender seu produto ou para industrializção ou cliente final quando for o usuário fim, for uma compra para consumo por exemplo ou ativo imobilizado. O campo tipo de consumidor é preenchido automaticamente de acordo com o cadastro do cliente.
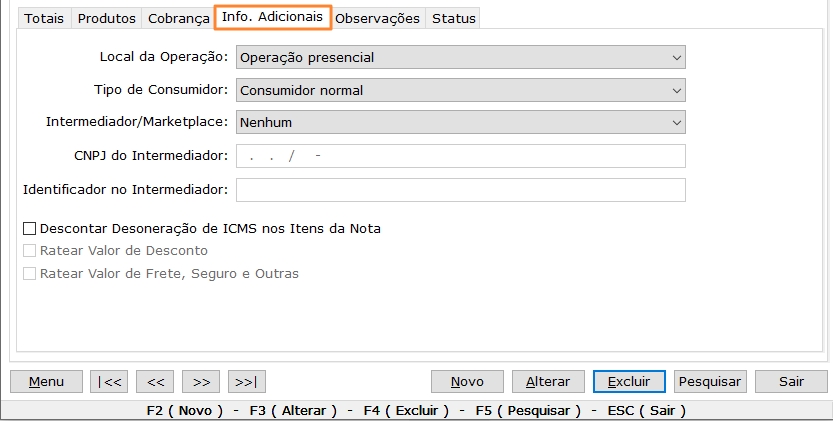
Informações Adicionais
| Campo | Função |
|---|---|
| Local da Operação | Define se a operação de venda é presencial ou não. |
| Tipo de Consumidor | Consumidor normal ou final. Esse dado provém do Cadastro do Cliente, na aba "Fiscal". |
| Intermediador/Marketplace | Operação sem intermediador ou Operação em site ou plataforma de terceiros. |
| CNPJ do intermediado | Caso haja intermediador, o CNPJ do mesmo poderá ser informado nesse campo. |
| Identificador do intermediado | Caso haja intermediador, o identificador como o nome poderá ser informado nesse campo. |
Os campos a seguir influenciam em alguns valores da nota, é de extrema importância configurar eles da maneira que melhor atenda o tipo de venda que está sendo feita.
- Descontar Desoneração do ICMS nos Itens da Nota: esta opção determina se o valor de ICMS DESON referente a desoneração de ICMS será descontado no valor total da nota fiscal, VLR DOC. Marcada essa opção o valor desconta, desmarcada o valor permanece no total do documento.
- Ratear Valor de Desconto: Caso haja desconto na nota, se esta opção estiver marcada, o valor descontado será repartido entre os produtos da nota, se estiver desmarcada o desconto deverá ser informado individualmente para cada produto da nota.
- Ratear Valor de Frete, Seguro e Outras: Essa opção tem o mesmo comportamento da anterior mas para os valores de FRETE, SEGURO e OUTRAS da nota.
Aba "Observações"
Nesta seção são inseridas algumas informações complementares que se fizerem necessárias - impostos, número do pedido entre outros. Trata-se de um campo livre.
Aba "Status"
Define o tipo de emissão da NF-e. A chave de acesso e dados do envio são gerados após a emissão e transmissão da nota.
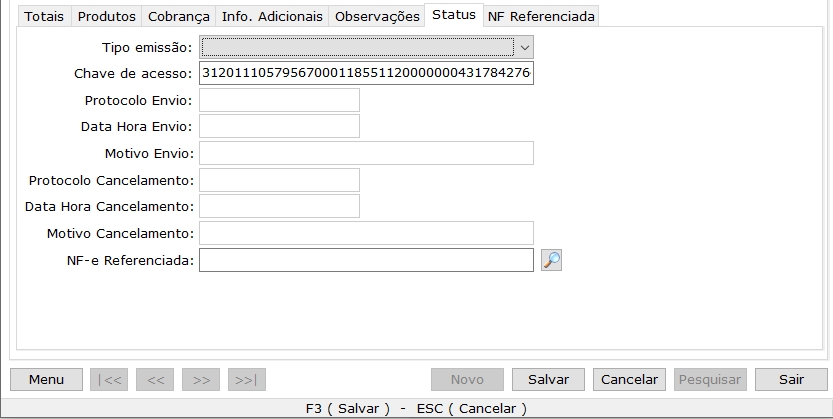
Aba Status
Caso a nota tenha sido transmitida, a Chave de acesso pode ser encontrada no campo de mesmo nome dentro desta aba.
Através da opção Tipo de emissão é possível escolher se uma nota fiscal vai ser emitida normalmente ou com alguma condição especial, algumas destas opções são utilizadas quando a receita está fora do ar e uma nota precisa ser emitida em contingência.
Aba "NF Referenciada"
Há certos documentos fiscais que precisam de referenciar algum outro documento transmitido. Através desta aba, é possível vincular outra Nota fiscal presente no sistema.
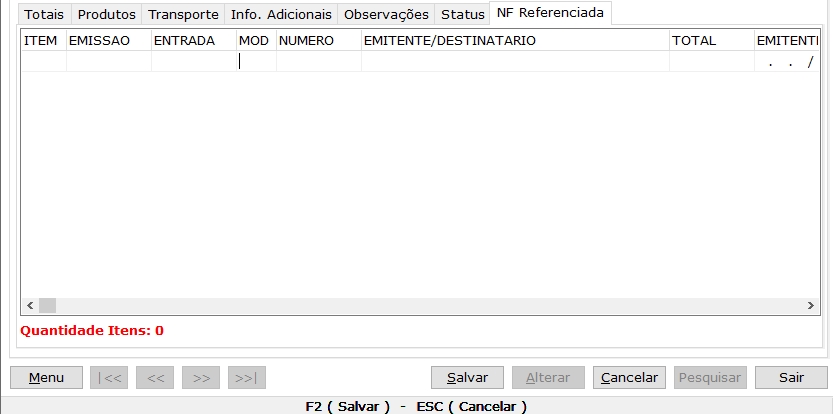
Aba NF Referenciada
Para referenciar uma NF, basta selecionar o grid e pressionar espaço ou um duplo clique com o mouse, em seguida a tela para escolher a NF será apresentada.
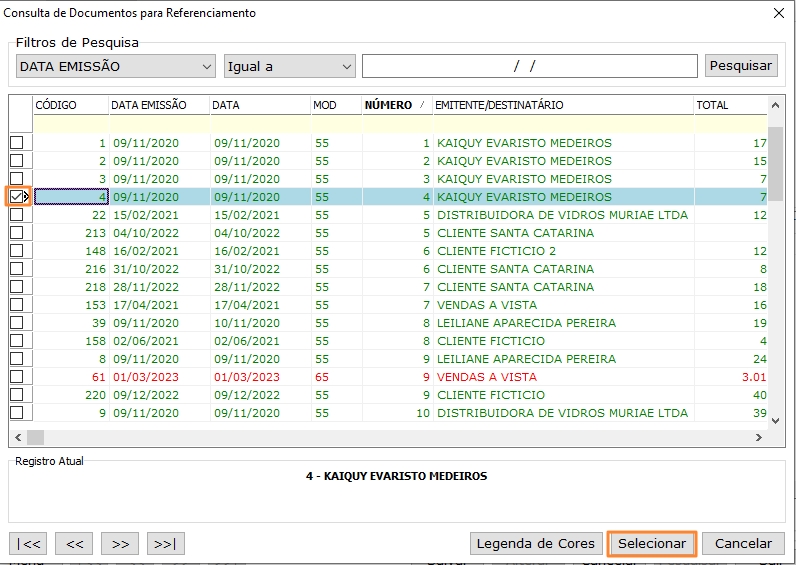
Selecionar NF Referenciada
Nesta tela deverá ser selecionada a NF através da caixinha à esquerda do documento desejado e pressionar o botão Selecionar. Após, a nota fiscal selecionada será vinculada à esta nota em questão.
Guia Escrituração
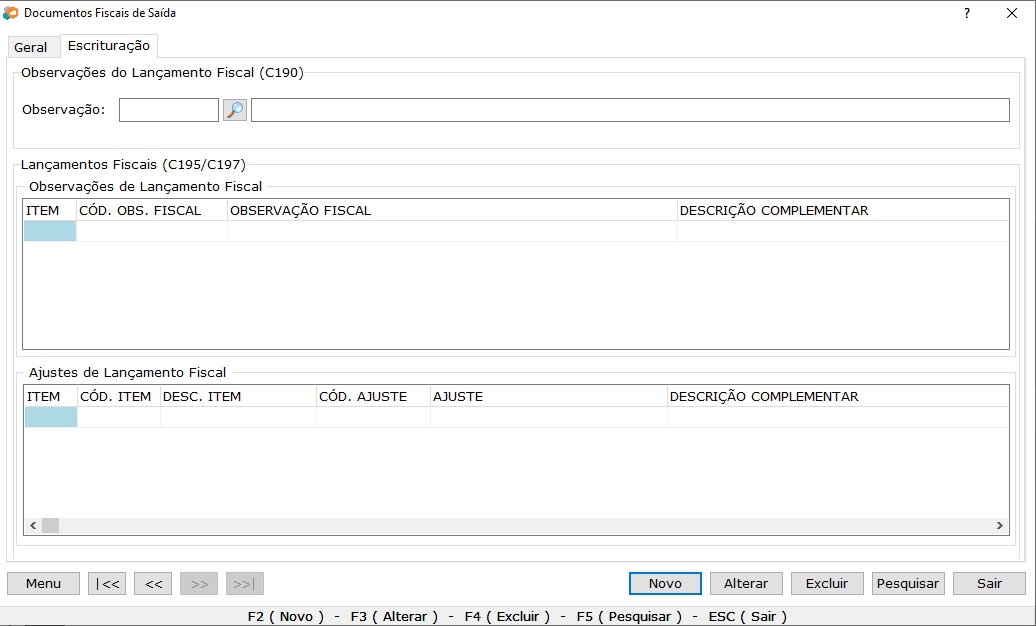
Aba Escrituração
A opção de lancamentos fiscais são as informações que deverão ser informados nos registro C195 e C197 no SPED Fiscal. Para utilizar essa função a Observação deve ser cadastrado na opção Observação de Lançamento Fiscal e deverá seguir o Manual do Decreto 47.547 ICMS ST MG.
Menu de Documentos Fiscais de Saída
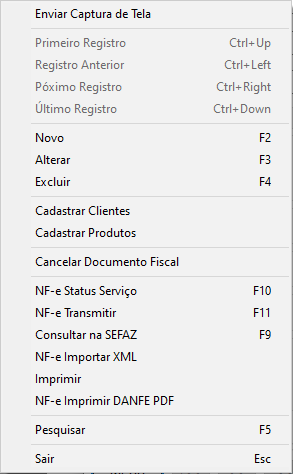
Menu de Notas de Saída
Principais funcionalidades:
| Campo | Função |
|---|---|
| Cadastrar Clientes | Acesso rápido ao Cadastro de Cliente, caso o mesmo ainda não esteja na base de dados. |
| Cadastrar Produtos | Atalho para acesso ao Cadastro de Produtos. |
| Cancelar Documento Fiscal | Função de cancelamento da nota fiscal emitida. Ressalta-se que o prazo para cancelamento é de até 24 horas após a emissão. Após esse período, somente com autorização da Secretaria da Fazenda – SEFAZ pedido pela contabilidade. |
| NF-e Status Serviço F10 | O sistema consulta o servidor da SEFAZ para verificar a disponibilidade para a Emissão da Nota, retornando mensagem de ativo ou inativo inoperante. |
| NF-e Transmitir F11 | Transmissão da Nota Fiscal Eletrônica - NF-e. |
| Consultar na SEFAZ F9 | O sistema faz uma nova consulta à SEFAZ. É utilizado quando ocorre algum erro na transmissão ou a mesma não retorna como emitida para o sistema. |
| NF-e Exportar XML | Exporta o arquivo XML da NF-e. |
| NF-e Importar XML | Importação de XML de nota fiscal de saída. |
| Imprimir | Gera um relatório da Nota Fiscal para impressão. |
| NF-e Imprimir PDF | O DANFE abre em PDF para consulta ou impressão. |
Os relatórios correspondentes às Saídas registradas no sistema podem ser acessados através do menu principal Relatórios / Saídas.
Composição de Produtos
A composição de produtos possibilita a criação de conjuntos de produtos à serem vendidos juntamente ou a confecção de produtos finais usando outros como matéria prima (componentes).
Ao efetuar um lançamento de uma Composição é criado um novo produto, o produto composto. Por exemplo uma farmácia que cria um kit com shampo, condicionador e creme para pentear para vender aos seus clientes. Ao criar o kit no sistema, ela inclui os componentes (shampoo/condicionador/creme) e cria o novo produto (kit). Depois de criado o produto, para cada composição feita, é dado a baixa no estoque dos componentes, nesse exemplo, uma unidade a menos de cada um por kit.
No caso de uma padaria que fabrica bolos, os insumos serão os ingredientes que ela utiliza para fabricar o bolo e estes insumos devem ser detalhados com a quantidade devida para fabricação de uma unidade do produto final (bolo).
Cadastro dos produtos compostos
Para que possa criar uma composição no sistema, deve-se primeiro cadastrar o produto composto no sistema, nos exemplos acima, cadastrar o produto KIT e BOLO como produto composto lá no cadastro de produtos e incluir quais são os seus componentes.
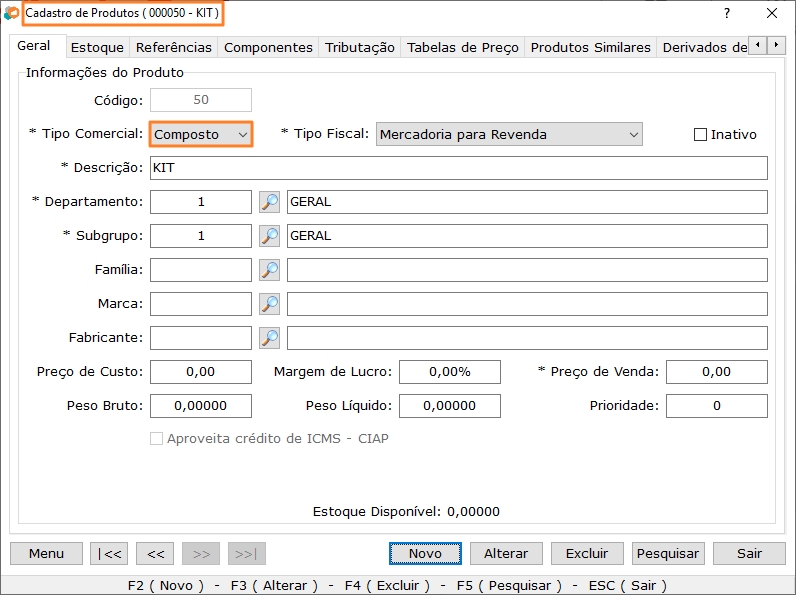
Cadastro de produto composto
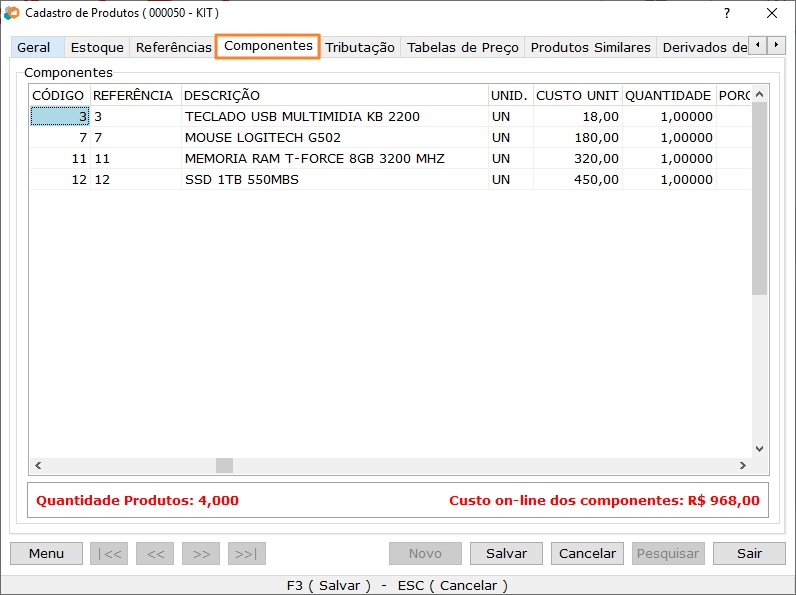
Componentes do Produto durante o Cadastro
Dentro desta aba Componentes, deve ser informado a quantidade de cada produto para confecção do produto final. Usando o exemplo do kit, para cada unidade do kit são necessários 2 unidades de MEMORIA RAM, então ao adicionar o produto MEMORIA RAM no Grid, deve ser informado oa quantidade como 2, pois para cada unidade composta do kit, deverão ser utilizadas duas unidades de MEMORIA RAM.
Executando a composição de produtos
Seguiremos com o exemplo do Kit para facilitar a compreensão. Vamos acessar a tela de composição.
Para acessar a composição de produtos vamos pelo menu Estoque > Composições/ Produções de Produtos e clicamos em Novo.
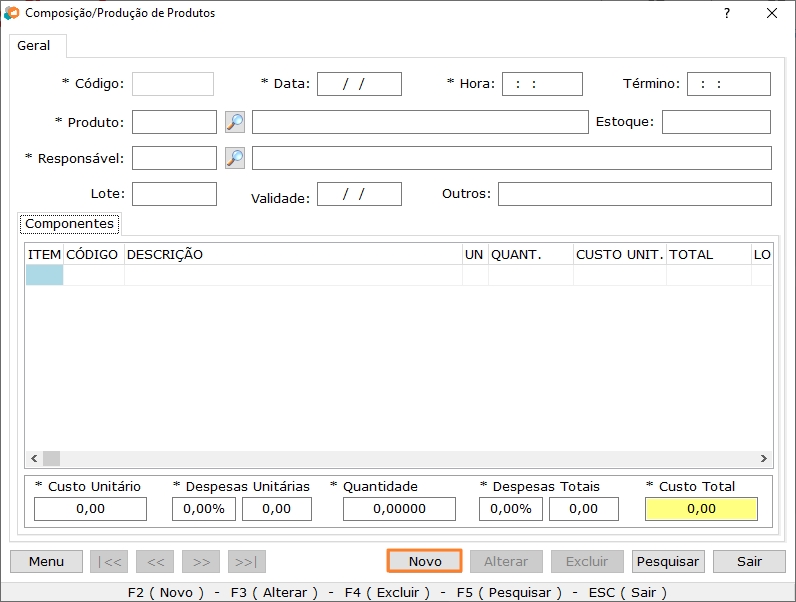
Tela de composição
Selecionar o produto composto (através da lupa), lembrando que o produto já deverá estar cadastrado no sistema. Neste momento, os itens que o compõem são apresentados na parte inferior. Na parte inferior da tela iremos informar despesas adicionais na produção e a quantidade de produtos compostos que iremos gerar. Nesse caso a despesa unitária de 1,00$ foi colocada e a quantidade de 5 produtos produzidos (a despesa total é calculada automaticamente).
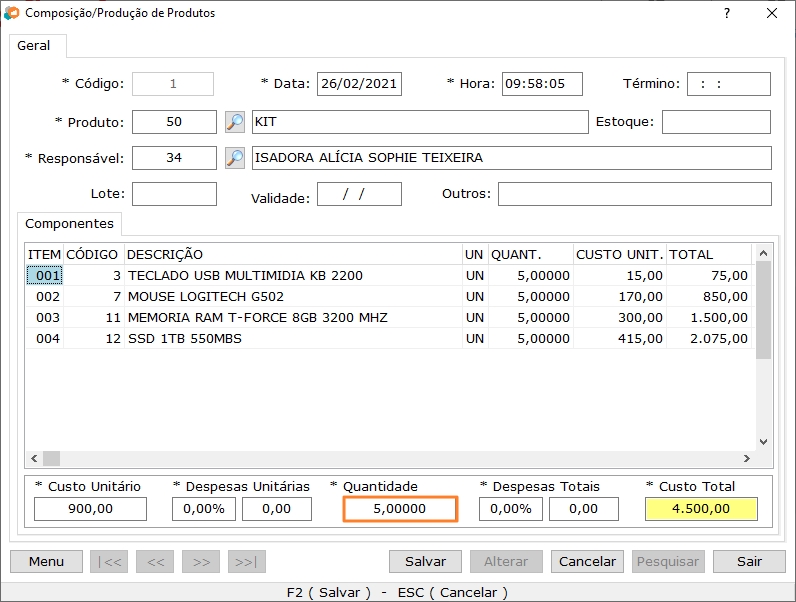
Composição
| Campo | Função |
|---|---|
| Código | Identificador da composição na base de dados. Gerado automaticamente. |
| Data / Hora / Término | Dados que representam o momento em que foi gerada a composição. |
| Produto | Utilizado para selecionar o produto composto a partir do banco de dados do sistema. É necessário que o produto composto esteja cadastrado. |
| Responsável | Selecionar o funcionário responsável pela composição. |
| Lote | Informar, quando for o caso, o número do lote de produção. |
| Validade | Inserir esta informação, caso o produto tenha validade. |
| Outros | Informações adicionais que se fizerem necessárias. |
| Componentes | Detalhes de cada produto que compõe o produto composto. As principais informações acerca desses produtos são exibidas nesta seção. |
| Custo Unitário | Soma do valor de todos os componentes. |
| Despesas Unitárias | Se houver algum custo adicional na composição do produto, insira a porcentagem (campo 1) ou o valor (campo 2). Se houver alteração, os outros campos serão recalculados. |
| Quantidade | Número de produtos que serão compostos ou produzidos. Neste exemplo, informou-se 5. |
| Despesas Totais | Representa o resultado de "Despesas Unitárias" multiplicadas pela "Quantidade". |
| Custo Total | Exibe o total final considerando custo, despesas e quantidade. |
Caso precise retirar algum produto em uma composição especifica, basta selecionar o componente e pressionar CTRL + DEL. Após o preenchimento dos campos de despesa e quantidade, salve o cadastro da composição. Neste momento, o sistema exibe a seguinte mensagem:
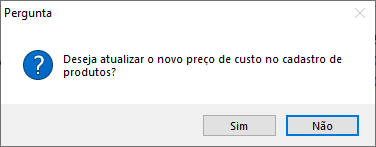
Alteração de custos do componentes
Caso tenha inserido outras despesas na composição do produto e queira que as mesmas fiquem no preço de custo do produto e no cadastro do mesmo, clique em Sim. Do contrário, clique em Não.
Finalizado o processo de composição, agora no sistema do cliente o produto kit possui 5 unidades em estoque, e cada componente do kit tem -5 produtos.
Para alterar um lançamento de Composição, basta apenas acessar o menu de composições/ produções e alterar o lançamento feito. Atente-se à data utilizada no lançamento pois é a data que aparecerá na ficha Kardex de todos produtos envolvidos na composição.
Menu de Composição de Produtos
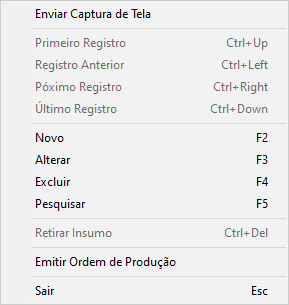
Menu Composições
Principais funcionalidades:
-
Retirar Insumo - Caso tenha a necessidade de retirar algum dos produtos da composição, ou seja um dos insumos, selecione o produto com o botão direito do mouse (ou CTRL + DEL) e utilize esta funcionalidade. Se efetuada a retirada, o sistema atualiza o estoque do insumo retirado da composição.
-
Emitir Ordem de Produção - Utilize esta função quando for preciso imprimir a ordem de produção do produto composto.

Ordem de Produção
Os relatórios referentes aos produtos compostos podem ser acessados através do menu principal Relatórios / Composição.
Decomposição de Produtos
A decomposição de produtos segue a lógica inversa da composição detalhada anteriormente, aqui é onde faremos o desmembramento dos kits compostos, fazendo com que os componentes voltem para o seu estoque individual e o estoque do produto kit diminua.
Tela de Decomposição de Produtos
A tela possui a mesma estrutura da tela de Composição. Para acessar o módulo, deve ser seguido o seguinte caminho no sistema Estoque >>> Decomposições de Produtos. O item à ser decomposto precisar estar configurado com o Tipo Comercial: Composto e possuir os produtos que o compõe na aba de Componentes, assim como é configurado para a Composição.
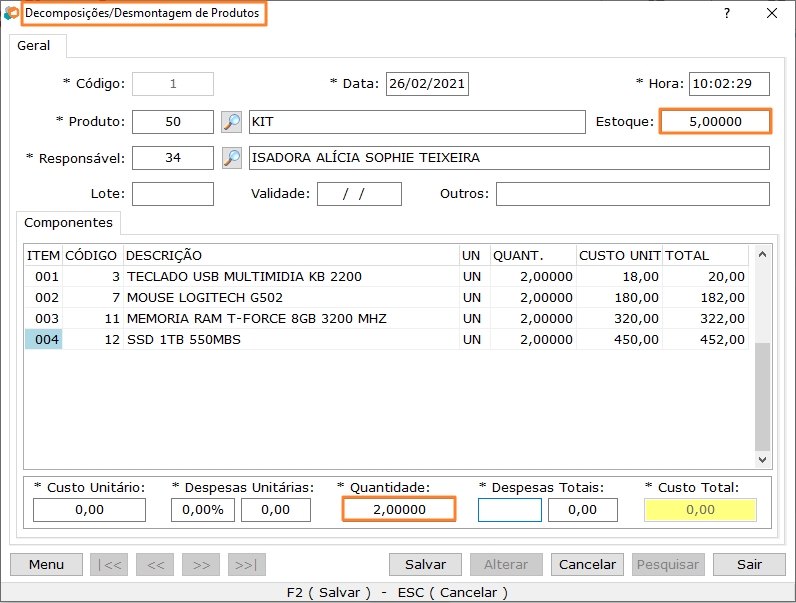
Tela de Decomposição
Para fazer uma decomposição é preciso acionar o botão Novo na parte inferior da tela. Primeiro, pesquisamos o produto composto que será desmembrado (KIT), selecionamos o responsável pela operação e informamos a quantidade na parte inferior da tela. Ao clicar em salvar, o estoque do produto composto é diminuído da quantidade decomposta. No nosso caso do KIT, foram feitas 5 composições anteriormente e agora realizamos a decomposição de 2 unidades, restando 3 KIT no estoque.
É possível acessar os relatórios sobre decomposições acessando o menu principal Relatórios / Decomposições.
Alteração de Preços
Através deste recurso é possível reajustar, rapidamente, o custo, a margem de lucro ou preço de um grupo determinado de produtos. Para selecionar o grupo de produtos podemos aplicar filtros por departamento, subgrupos, marca ou até mesmo pela nota fiscal de entrada.
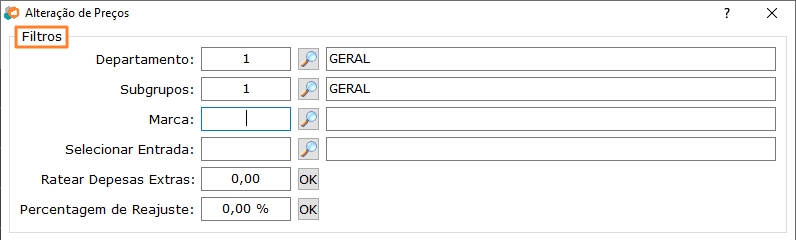
Tela de Alteração de Preço
| Campo | Função |
|---|---|
| Departamento | Se desejar alterar o preço de um grupo de produtos pertencentes a um Departamento específico, selecione-o através deste campo. A lista de produtos será exibida na parte inferior da tela. |
| Subgrupos | Caso seja necessário realizar uma seleção um pouco mais específica, utilize um Subgrupo para definir quais produtos serão atualizados. |
| Marca | Todos os produtos da marca selecionada serão exibidos para a alteração de preços. |
| Selecionar Entrada | Este campo permite a seleção de todos os produtos de uma determinada nota fiscal de entrada, independente de grupo ou marca. |
| Ratear Despesas Extras | Ao informar o valor, o mesmo será dividido entre os produtos proporcionalmente. Os preços de custo e as margens de lucro serão recalculados. Utilize o botão "Ok", ao lado, para visualizar o reajuste. O processo só será confirmado ao clicar em "Marcar". |
| Percentagem de Reajuste | O percentual indicado neste campo reajusta o preço de venda de todos os produtos. Utilize o botão "Ok", ao lado, para visualizar o reajuste. O processo só será confirmado ao clicar em "Marcar". |
Na seção Produtos os preços são ajustados conforme a necessidade. Alteramos custo e preço de forma individual e a margem de lucro pode ser individual ou para todos. Ao alterar a margem de um produto é perguntado se deseja alterar de todos os outros produtos.
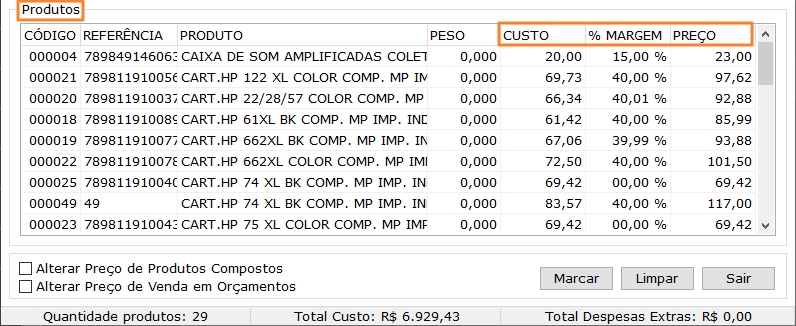
Alteração de Preço
Cada linha do grid apresenta informações sobre diferentes produtos, a descrição de cada coluna está descrita na tabela abaixo:
| Campo | Função |
|---|---|
| Código | Identificador do Produto na base de dados. Pode ser utilizado para pesquisar o produto pelo código. |
| Referência | É também um código identificador, podendo ser, por exemplo, um código de barras ou o código de cadastro, e que pode ser utilizado para pesquisar o produto. |
| Produto | Descrição do produto. Utilize a barra de espaços para pesquisar por produtos. |
| Peso | Informa o "Peso Líquido" do produto preenchido no seu cadastro. |
| Custo | Valor de custo do produto na base de dados. Este campo poderá ser alterado, fazendo com que o Preço de Venda também seja modificado. |
| Margem | Percentual representando a margem entre Preço de Custo e Preço de Venda. Ao alterá-lo, o Preço de Venda será recalculado. |
| Preço | Representa o Preço de Venda do Produto. Ao modificá-lo, a Margem de Lucro também será atualizada. |
Com base nos produtos, é possível tomar algumas ações em relação aos produtos com as opções expostas na parte inferior da tela de Alteração de Preço.

Opções da tela de Alteração de Preço
| Campo | Função |
|---|---|
| Alterar Preço de Produtos Compostos | Atualiza os novos valores para os produtos compostos. |
| Alterar Preço de Venda em Orçamentos | Ao marcar os novos preços, todos os orçamentos também serão reajustados. |
| Botão Marcar | Utilizado para confirmar as alterações efetuadas, fazendo com que o cadastro de produtos seja atualizado. |
| Botão Limpar | Todos os campos da tela ficam em branco, facilitando uma nova consulta. |
| Botão Sair | Fecha a tela. As possíveis alterações serão registradas somente após a utilização do botão "Marcar". |
Se o preço de um produto pertencente a uma determinada Família for alterado, os outros produtos vinculados à mesma Família também terão o seu preço atualizado para o mesmo valor.
Impressão de Etiquetas
Através do sistema é possível gerar e imprimir etiquetas, em diversos formatos, para os produtos cadastrados.
Acessando e realizando a impressão de etiquetas
Para acessar o menu de impressão vamos em Estoque > Impressão de Etiquetas, utilizamos o botão Menu ou botão direito do mouse sobre a tela para selecionar o(s) produto(s) por Tabela de Preços, por Grupos, Subgrupos ou por Entradas (produtos informados em determinada Nota Fiscal).
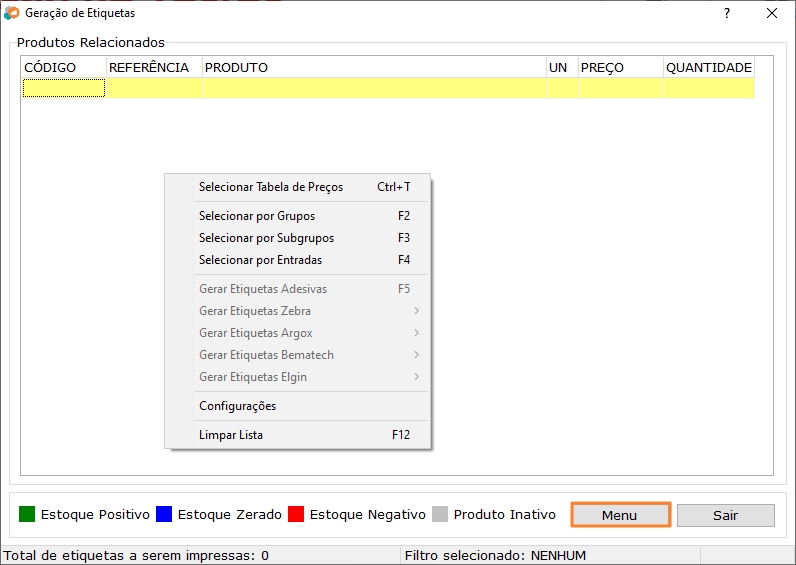
Seleção de Produtos
Também é possível inserir um ou mais produtos específicos apenas pressionando a barra de espaços e localizando os produtos desejados.
Após selecionado o grupo de produtos vamos novamente em Menu > Gerar Etiquetas Adesivas (tecla de atalho F5), ou utilize algum outro modelo, caso possua uma impressora específica para impressão de etiquetas.
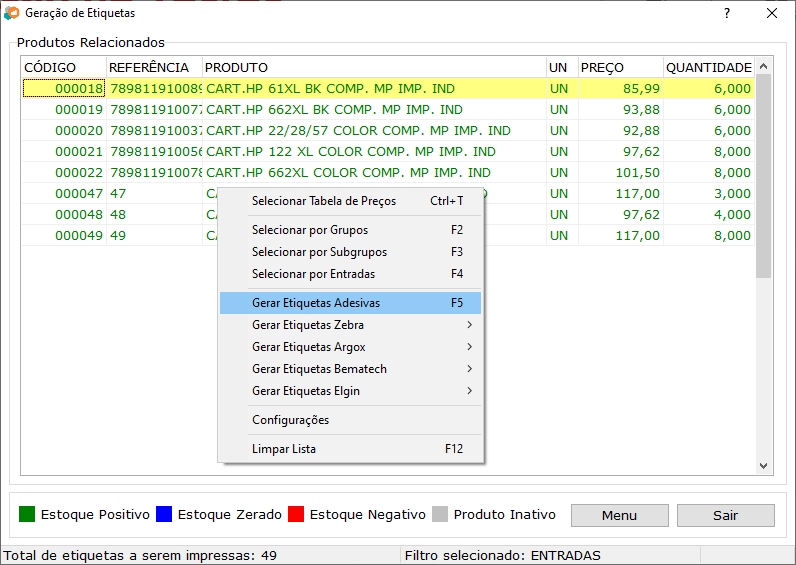
Gerar Etiqueta
Através da legenda em cores, é possível visualizar a condição atual do estoque de cada produto.
Selecionamos o Modelo de etiquetas a ser gerado e a Tabela de Preço a ser utilizada e vamos em Visualizar.
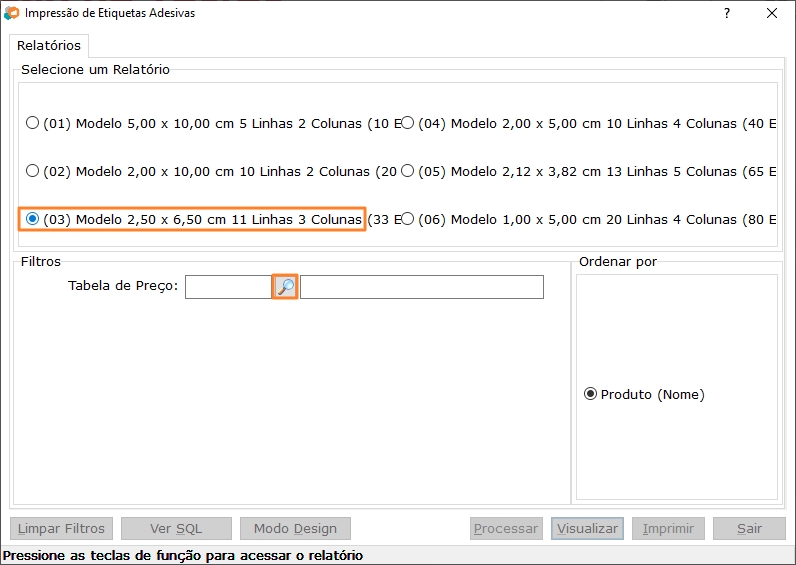
Seleção de Modo de Etiqueta
Ao clicar em visualizar é permitido escolher a partir de qual linha da folha será iniciada a impressão (utilize esta opção caso deseje reaproveitar alguma folha já utilizada parcialmente). Se desejar que o sistema exiba o código de barras, marque a opção correspondente.
Há a opção para Mostrar ou não o Código de Barras dos produtos.
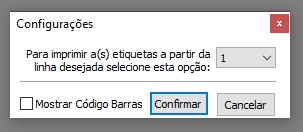
Formato de Impressão
Após a confirmação, o sistema irá exibir as etiquetas dependendo de como foi configurada a impressão na tela anterior.
- Com a opção Mostrar Código de Barras.
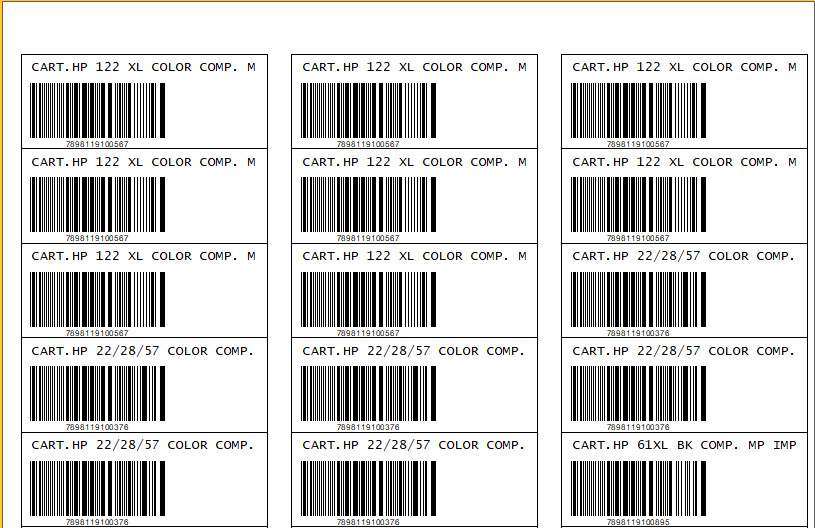
Etiqueta com Código de Barras
- Sem a opção Mostrar Código de Barras.
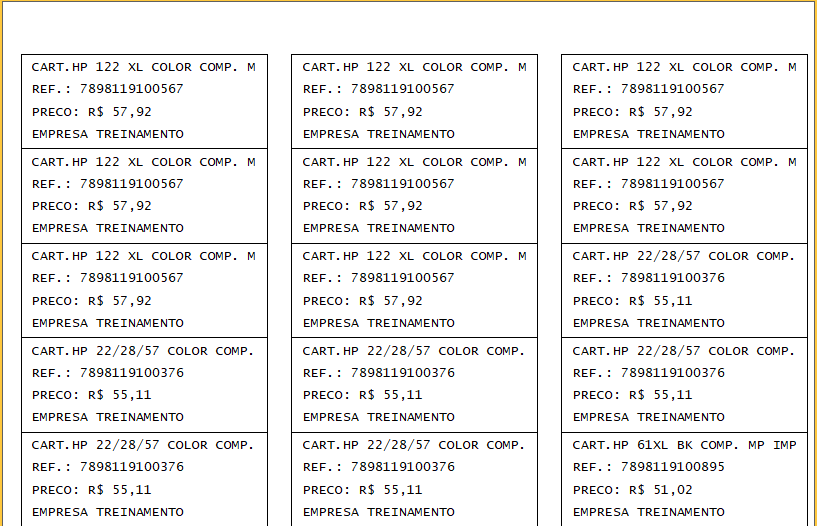
Etiqueta Sem Código de Barras
Para imprimir as etiquetas deverá ser feito o mesmo processo para imprimir relatórios, selecionando a impressora correta e as configurações desejadas.
CURVA ABC
Na logística, a Curva ABC é muito usada para controlar o estoque. Alguns produtos são mais importantes que outros e precisam ser tratados como tal. Eles podem ser separados segundo algum critério: proporção sobre o faturamento, margem de lucro, custo do estoque ou outro parâmetro escolhido. Para que a empresa saiba qual o produto ou o grupo de produtos é o mais rentável e, consequentemente, deve ser tratado com maior prioridade, existe o recurso de classificação desses produtos no sistema Eagle Gestão.
Gerando relatório Curva ABC
Para gerar o relatório, deverá ser feito o seguinte processo:
- Primeiro, acesse este recurso através do menu Estoque >>> Curva ABC.
- Informe o Tipo de Classificação que será processado (classificação Geral, por Departamento, por Grupo, por Subgrupo ou por Marca). A classificação Geral considera todos os produtos e apresenta o relatório de maneira unificada.
- Insira o Período Considerado (data inicial e data final das vendas).
- Clique em Gerar.
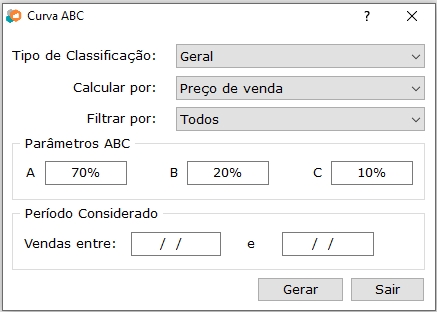
Curva ABC
Relatório Curva ABC
Ao gerar o relatório, os produtos serão apresentados em três categorias: A, B e C. Os produtos classificados como A, podem ser considerados os mais importantes para empresa dentro do período de vendas informado.
As colunas apresentam as seguintes informações: o Ranking de classificação, o Código e a Descrição do Produto, a Quantidade e Valor Total Vendido, a Margem de Contribuição - MC (%), a Margem de Contribuição Acumulada – MCA (%) e a Classe à qual pertence esse produto.
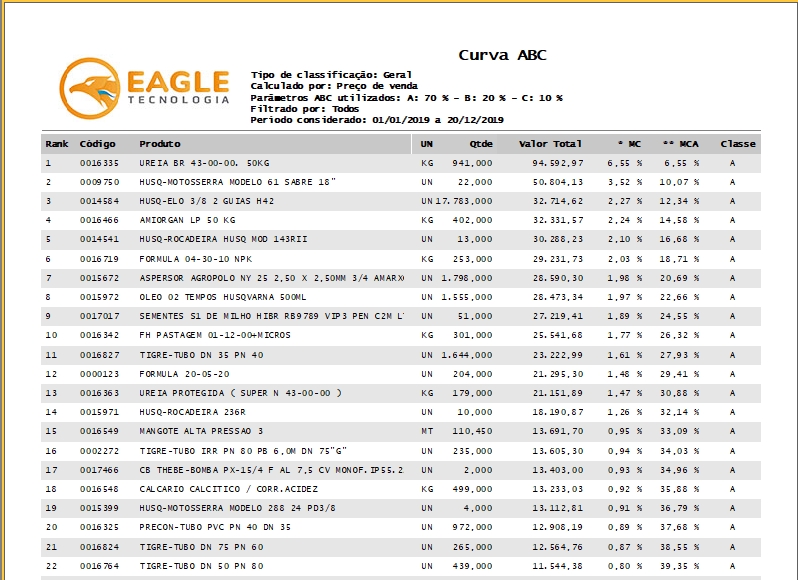
Relatório de Classificação