Qual a Rejeição e por que ocorre ?
Ao tentar encerrar um MDF-e autorizado com a opção carregamento posterior marcada sem ter enviado nenhum evento de inclusão de DF-e, será retornada a Rejeição 715: Não é permitido encerrar MDF-e com indicação de carregamento posterior sem inclusão de DF-e associada. Esta rejeição ocorre pois o MDF-e não possuí nenhum DF-e relacionado à ele, portanto, não pode ser encerrado.

Rejeição 715
Como vincular o evento de inclusão de DF-e em MDF-e’s cadastrados no sistema e encerrá-los
Ao se deparar com a rejeição apresentada anteriormente deve ser enviado um evento de Inclusão de DF-e. Para fazer isso, siga os passos:
- Com o Eagle Gestão aberto, acesse Logística → Manifesto Eletrônico de Documentos ficais;
- Clique em Menu → Mostrar Autorizados e selecione o MDF-e que deseja encerrar;
-
Clique em Menu → Incluir DF-e, Clique em Novo, preencha os dados obrigatórios e salve.
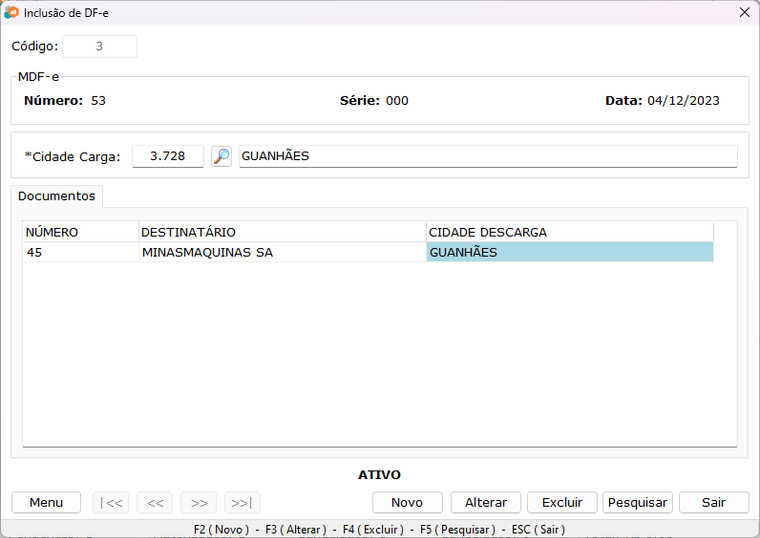
Tela de Inclusão DF-e
- Após ter preenchido os dados obrigatórios, clique em Menu → Enviar Evento de Inclusão de DF-e, será apresentada uma tela de aguarde e após a conclusão do envio será exibida uma mensagem de informação confirmando o registro do evento, como na imagem a seguir.
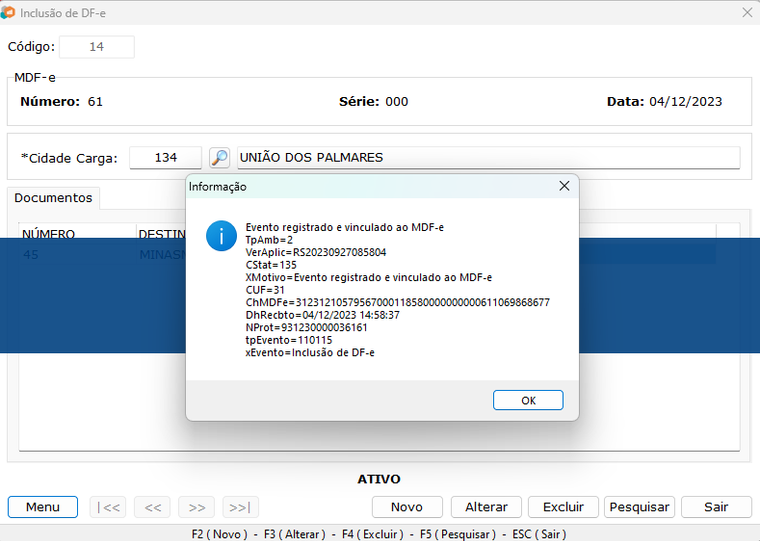
Registro De Evento
- Após a confirmação de envio do evento, clique em sair na tela de Inclusão de DF-e;
- Na tela de Gerenciador de MDF-e, selecione o MDF-e novamente e clique em Menu → Encerrar.
Após o envio do evento, o MDF-e estará encerrado com sucesso.
Como vincular o evento de inclusão de DF-e em MDF-e’s não cadastrados no sistema e encerrá-los
Se ao tentar transmitir um MDF-e for retornada a Rejeição 611 - Existe MDF-e não encerrado para esta placa, tipo de emitente e UF de carregamento, a tentativa de encerramento resultará na mensagem Rejeição 715: Não é permitido encerrar MDF-e com indicação de carregamento posterior sem inclusão de DF-e associada. Nesse caso, como o MDF-e não está registrado no sistema, será necessário consultar o documento no site da SEFAZ utilizando a chave de acesso fornecida.
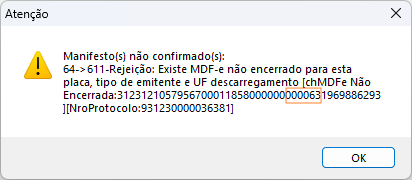
Rejeição 611
Para isso, acesse SPED MG e clique na opção Consulta por Chave de Acesso referente ao Ambiente (Produção ou Homologação) usado para transmitir o MDF-e retornado na chave de acesso.
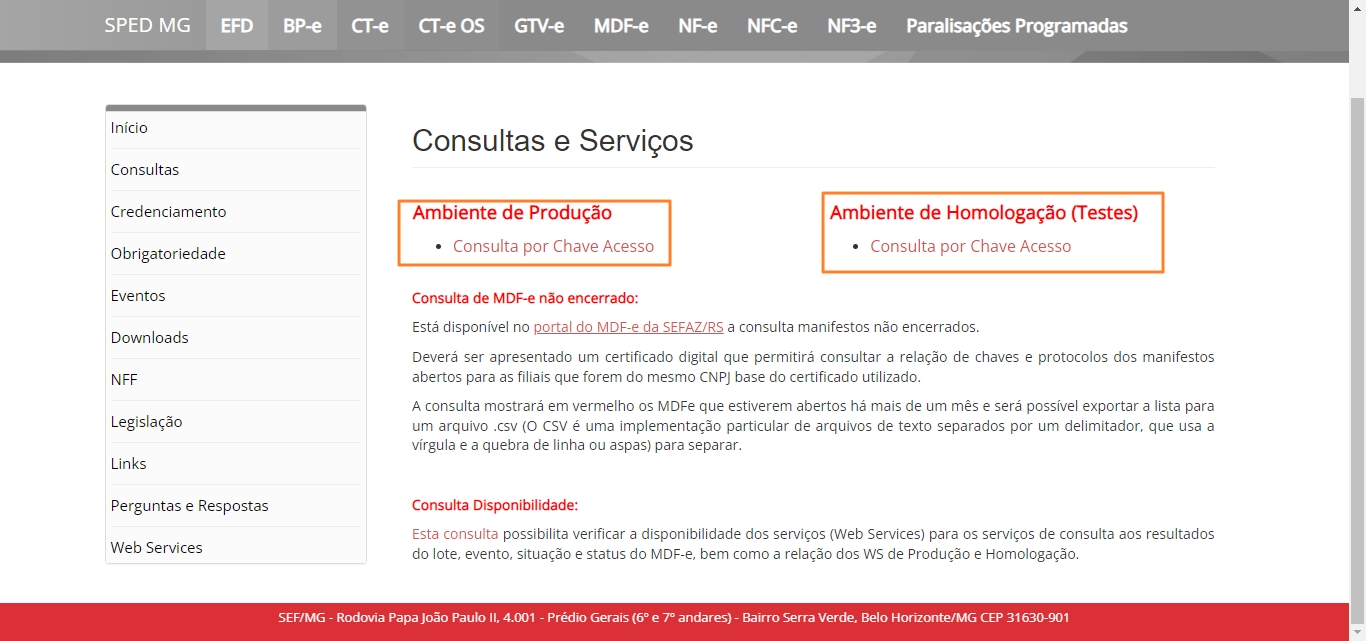
Consultas e Serviços - SEFAZ
Ao clicar na opção será aberta a página para fazer login no Gov.br.
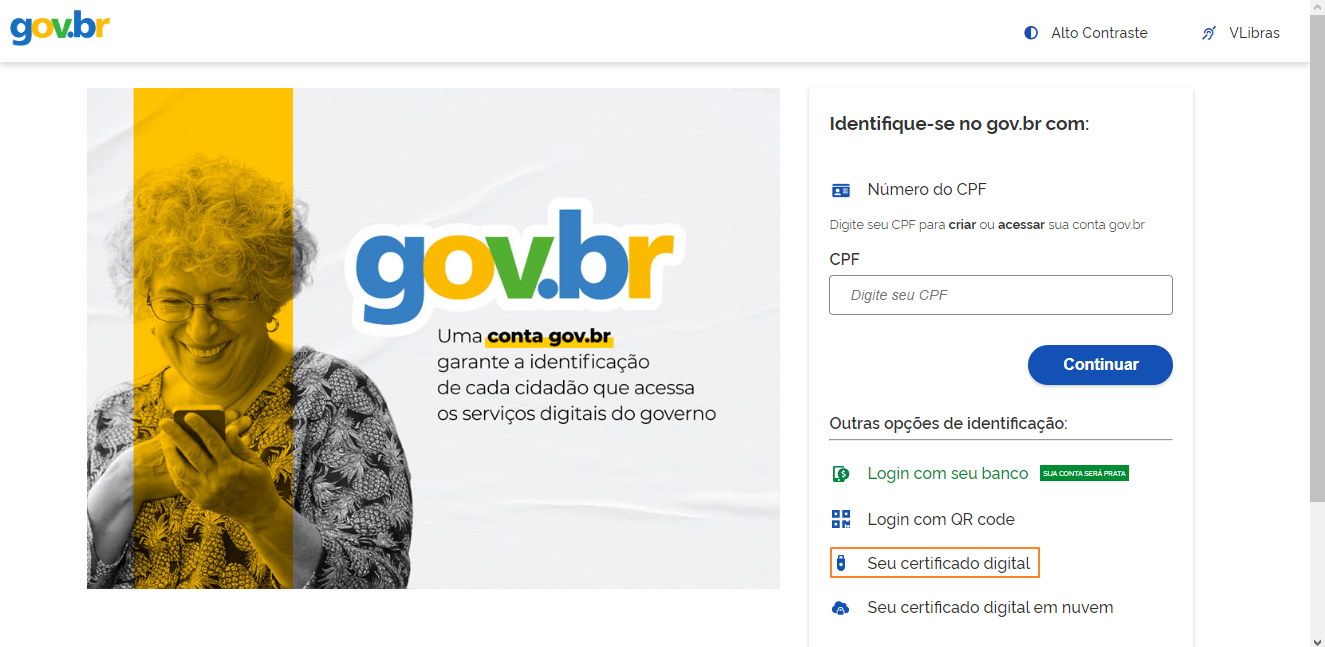
Login GOV
Utilize a opção "Seu certificado digital" para efetuar o login. Após entrar no Gov.br, acesse a página destinada à Consulta Pública.
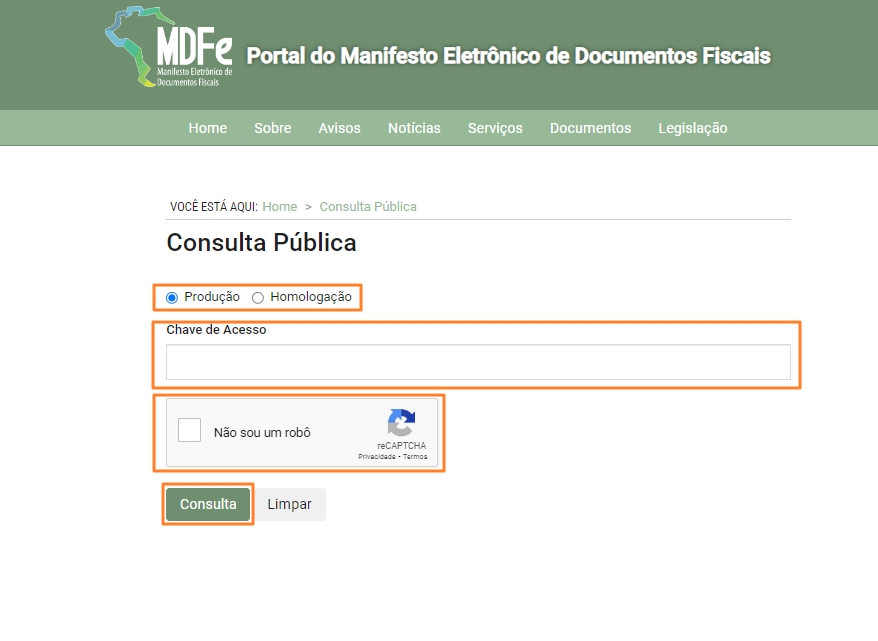
Consulta Pública
Selecione o Ambiente em que o MDF-e foi transmitido, preencha o campo Chave de Acesso com a chave retornada na rejeição, valide o reCAPTCHA e clique na opção Consulta.
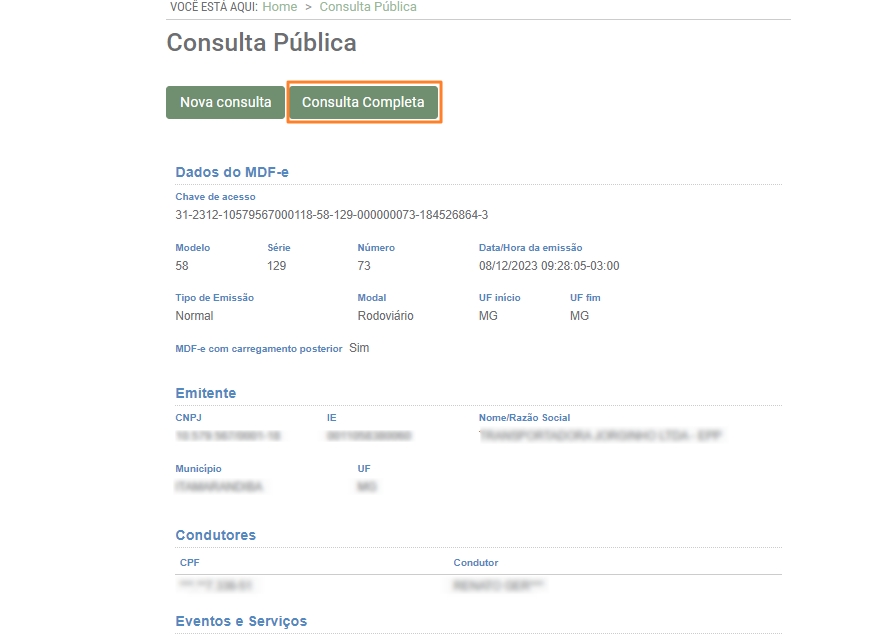
Consulta do MDF-e
Anote a Chave de Acesso, Número e Protocolo. Clique na opção consulta completa e selecione o certificado digital do emitente do MDF-e.
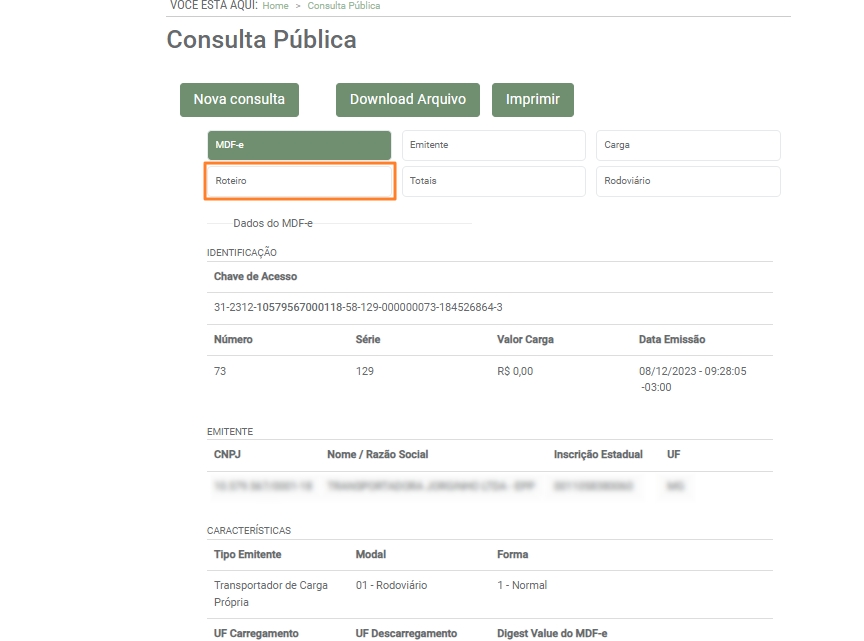
Consulta Completa
Na página de Consulta Completa, clique em Roteiro, anote o Município de carregamento e o Município de descarregamento.
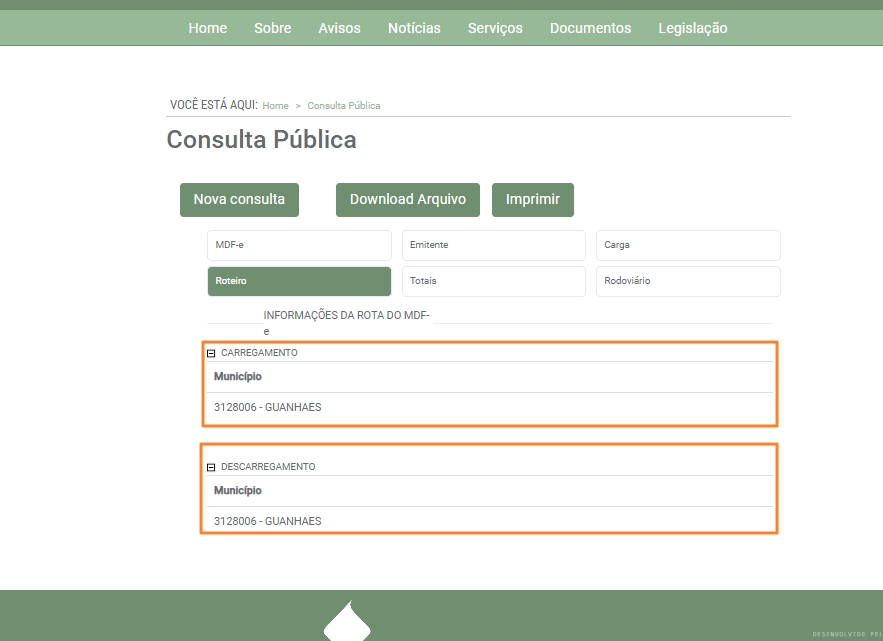
Cidade de Carga e Cidade de Descarga
Após a conclusão da pesquisa, acesse o Eagle Gestão, lance um novo um MDF-e conforme os dados do MDF-e consultado na Sefaz e marcando a opção de carregamento posterior. Certifique-se de inserir no MDF-e o mesmo número do Documento Fiscal, bem como as informações consistentes da Cidade de Carga e Cidade de Final
Em seguida, acesse o IBExpert, configure o banco de dados, pesquise pela tabela MDFE, acesse a aba Data, pesquisar pelo código do MDF-e lançado anteriormente, assim que encontrar o MDF-e, selecione e siga os passos abaixo.
-
Clique em Form View que está localizado na parte inferior da tela;
-
Localize o campo MDFE_CHAVE e cole a chave de acesso pela chave retornada no site;
-
Pesquise pelo campo CMDF, insira os 8 últimos números da chave de acesso, não selecionando o último número pois se trata de dígito verificador e clique no botão (Commit).
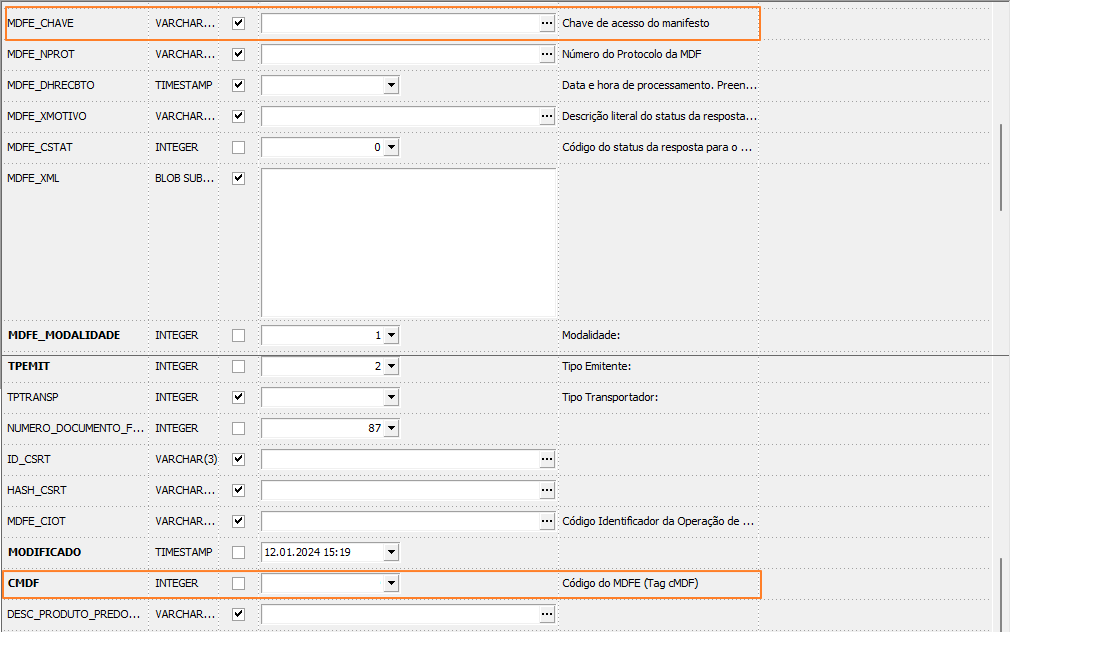
IBExpert
Ao retornar para o sistema siga os passos abaixo:
- Acesse novamente o Gerenciador MDF-e;
- Pesquise e selecione o MDF-e anotado anteriormente;
- Acesse Menu → Gerenciador MDF-e, selecione o MDF-e, clique em Menu → Consultar Na SEFAZ, será retornado os dados de autorização para o MDF-e
- Clique em Menu → Mostrar Autorizados e selecione o MDF-e que foi consultado e retornado os dados de autorização anteriormente
- Clique em Menu → Incluir DF-e, clique em Novo, preencha os dados obrigatórios e salve.
- Após ter preenchido os dados obrigatórios, clique em Menu → Enviar Evento de Inclusão de DF-e
- Após a confirmação de envio do evento, clique em sair na tela de Inclusão de DF-e, na tela de Gerenciamento de MDF-e, clique em Menu → Encerrar.
Será apresentada uma mensagem de retorno, confirmando o encerramento do MDF-e.
Para mais informações sobre MDF-e acesse Módulo MDF-e