Manual Operacional
| 11 minutosIntrodução
Programa Aplicativo Fiscal – Emissor de Cupom Fiscal (PAF-ECF) é o programa desenvolvido para possibilitar o envio de comandos ao software básico do ECF, sem capacidade de alterá-lo ou ignorá-lo. Embora a definição de PAF-ECF se restrinja ao aplicativo que envia comandos de funcionamento ao ECF, os requisitos técnicos estabelecidos na legislação aplicam-se também, no que couber, ao Sistema de Gestão ou de Retaguarda, ao Sistema de Emissão de Documento Fiscal por Processamento Eletrônico de Dados (PED) e ao Sistema de Emissão de Nota Fiscal Eletrônica(NF-e), utilizados por estabelecimento comercial varejista ou prestador de serviço de transporte intermunicipal ou interestadual de passageiros.
Abrindo o Sistema
Para abrir o sistema dê um clique duplo no ícone Eagle PDV e aguarde o carregamento do sistema.
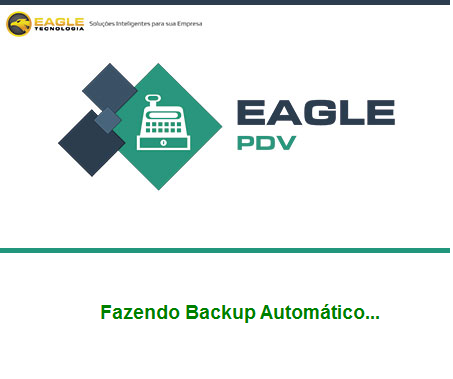
Abrindo o Sistema
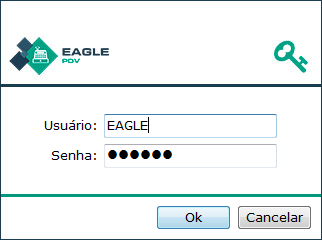
Tela de Login
Teclas de Função
O PDV possui algumas teclas de atalho, que são exibidas na parte inferior do sistema com as seguintes funções:
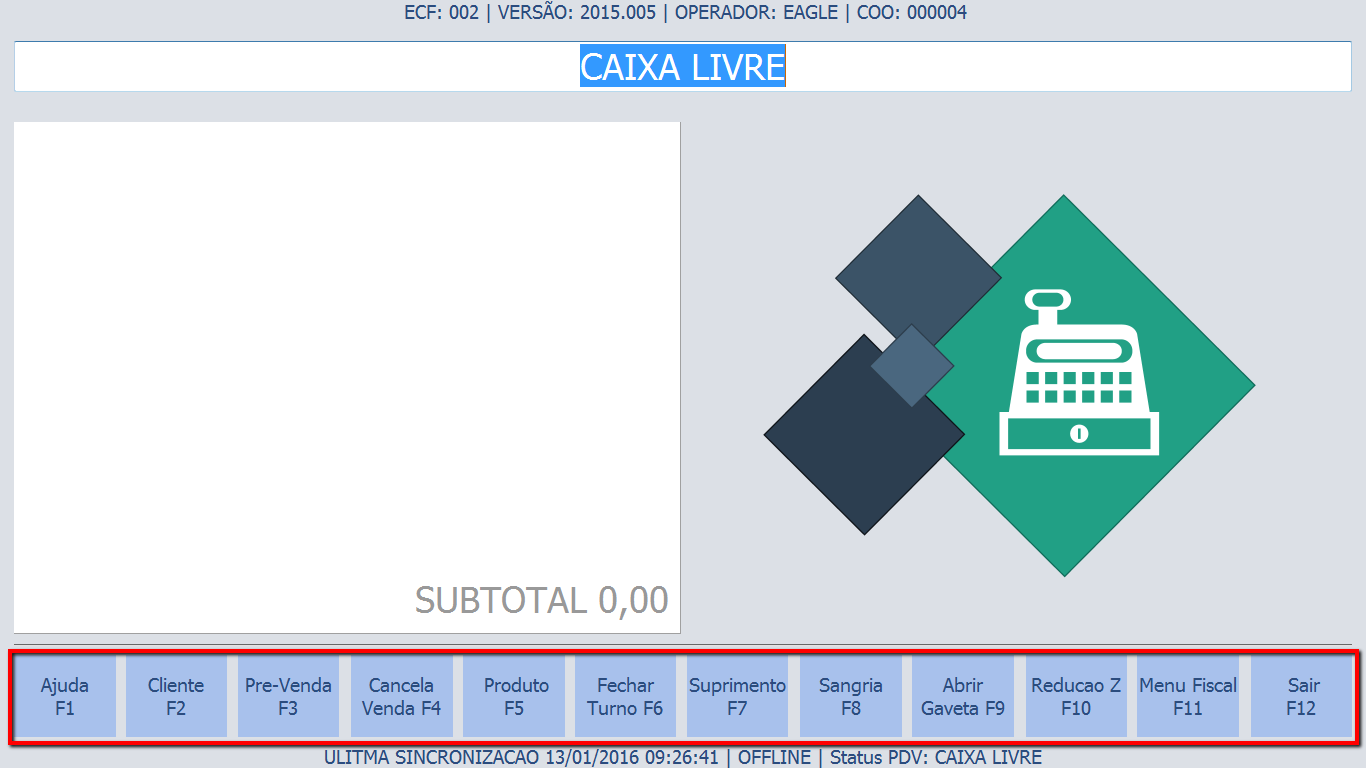
Tela principal do Sistema
| Função | Ação |
|---|---|
| F1 – Ajuda | Acesso a todas as funcionalidades do PDV. |
| F2 – Cliente | Acesso a tela de identificação de clientes. |
| F3 – Pre-Venda | Acesso a lista de Pre-Vendas em aberto. |
| F4 – Cancela Venda | Cancela a ultima venda ou uma venda em andamento. |
| F5 – Produto | Acesso a consulta de produtos. |
| F6 – Controle de Turno | Acesso a tela Abertura e Fechamento de Turno. |
| F7 – Suprimento | Acesso a tela de Suprimento. |
| F8 – Sangria | Acesso a tela de Sangria. |
| F9 – Abre Gaveta | Quando disponível, comanda a abertura da gaveta de dinheiro. |
| F10 – Redução Z | Comanda emissão da Redução Z. |
| F11 – Menu Fiscal | Acesso ao Menu Fiscal de acordo com a legislação vigente. |
| F12 – Sair | Solicita ao usuário confirmação para sair do PDV. |
Abertura de turno
Ao acessar o PDV, caso o turno esteja fechado, o sistema entra em modo de abertura de turno para que o operador de caixa informe os dados necessários para iniciar sua jornada de trabalho. Esta funcionalidade pode ser acessada através da tecla de função F6.
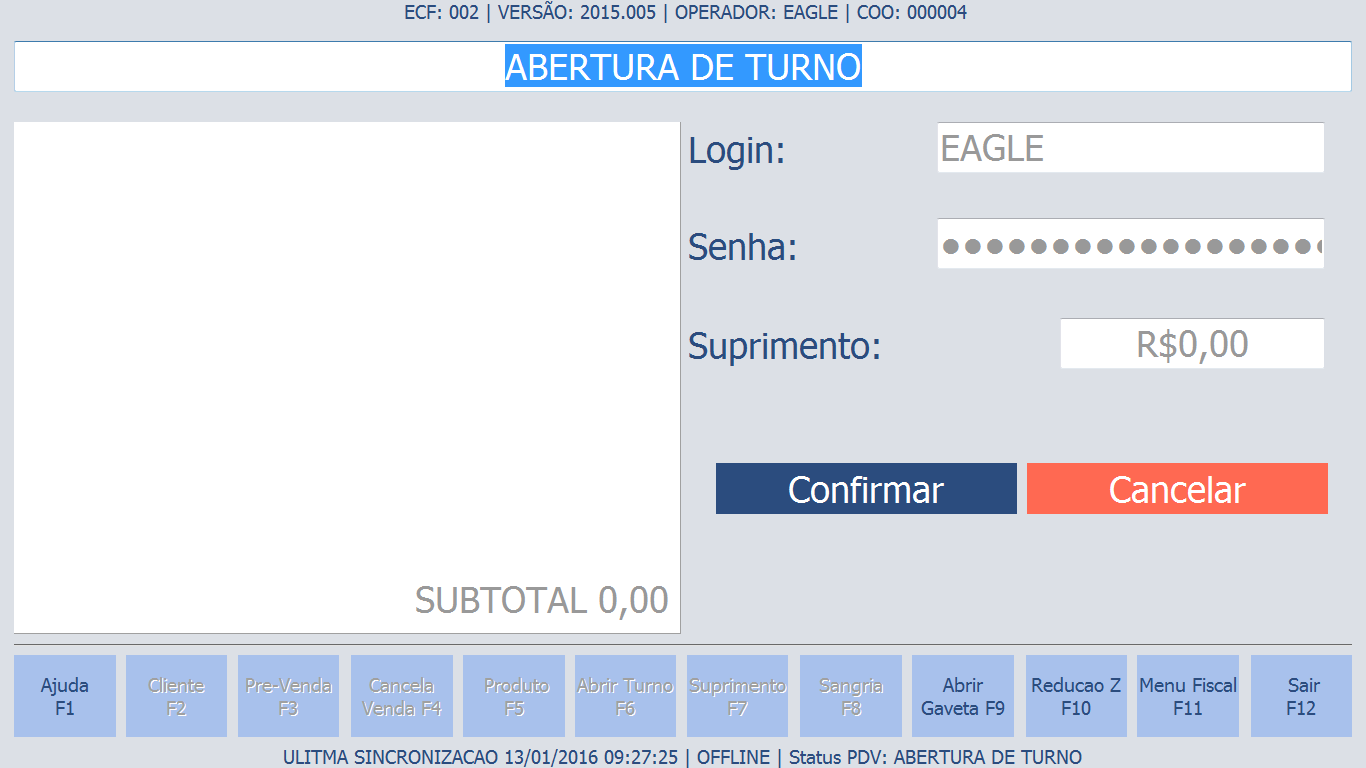
Tela de abertura de turno
| Campo | Ação |
|---|---|
| Login | Informe o login de operador que aparecerá como vendedor no cupom fiscal. Para identificar um vendedor diferente do que abriu o turno é necessário fechar o turno do operador atual e abrir novamente com a senha do outro operador. |
| Senha | Informe a senha do usuário. |
| Suprimento | Informe o valor do suprimento de caixa caso o turno se inicie com um fundo de troco. |
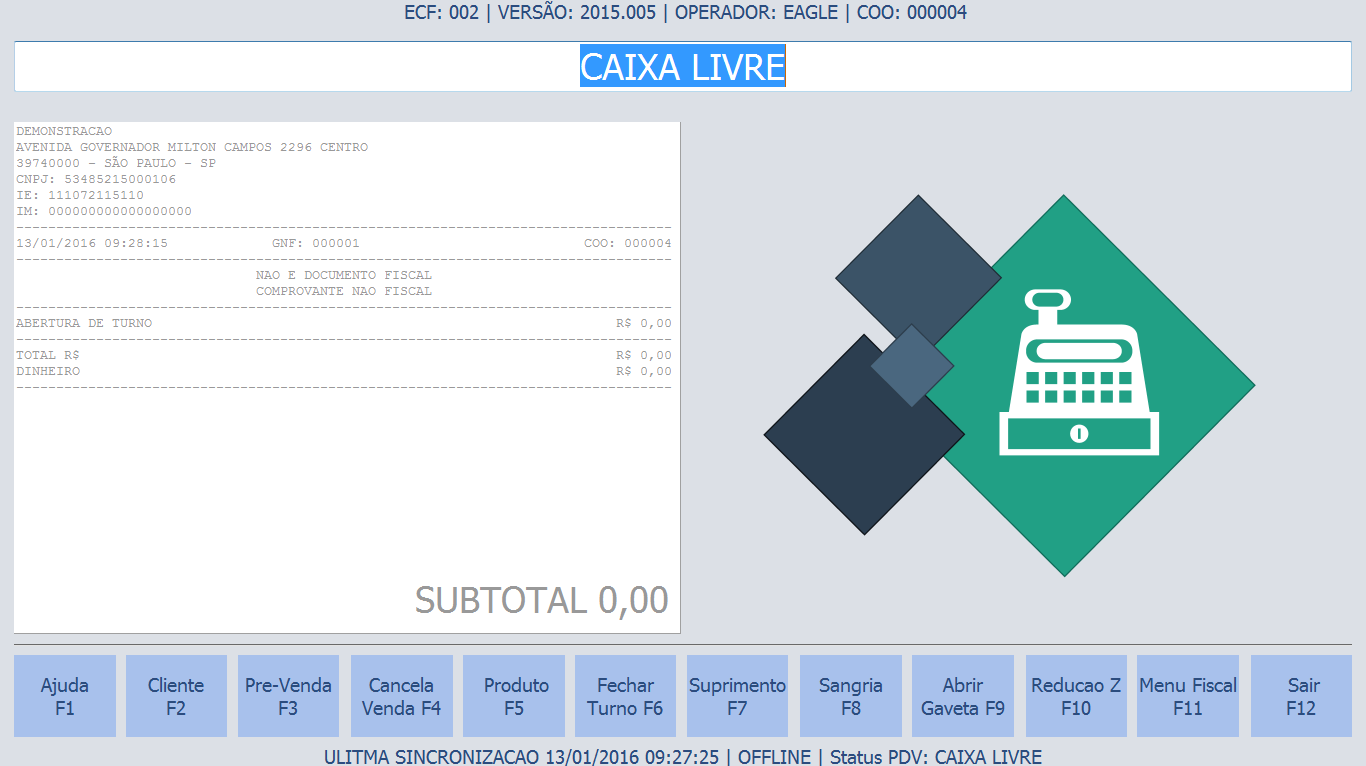
Tela de caixa livre
Assim que o sistema iniciar o turno aparecerá a tela de caixa livre. A Imagem promocional em modo slide show poderá ser configurada com a logomarca da empresa ou parceiro.
Para trocar de operador selecione a opção Fechar Turno (F6) para que a opção Abrir Turno ésteja disponível novamente. Informe o login e senha do usuário que assumirá o novo turno e clique em confirmar.
Consulta de Preço
Para consultar o preço de um produto basta acionar a função Produto (F5) para que o sistema exiba a tela de pesquisa de produtos onde o usuário poderá selecionar um filtro de pesquisa e informar o parâmetro necessário para encontrar o produto.
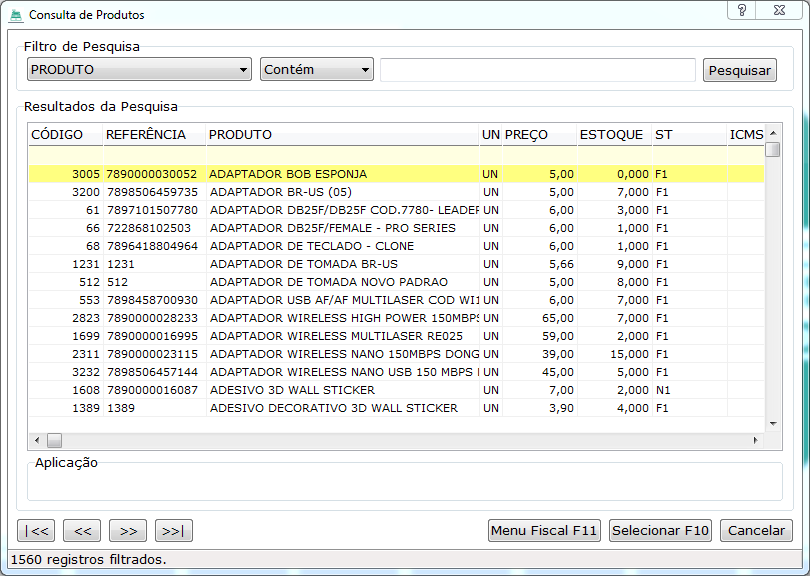
Tela de consulta de preço
Após pesquisar o produto desejado você pode selecionar ou cancelar. Ao clicar em cancelar o sistema volta para tela anterior. Se o PDV estiver no modo de caixa livre ou com uma venda em andamento, ao selecionar um registro o mesmo será impresso na impressora fiscal.
Para selecionar produto presione ENTER, BARRA DE ESPAÇO ou clique acione a função Selecionar (F10).
Caso o PDV esteja configurado para solicitar quantidade ao vender, após selecionar será solicitado ao usuário a quantidade a ser vendida do produto.
Identificação de Cliente
A finalidade básica do PDV é efetuar vendas para consumidor final, mas existem situações que as vendas terão que ser feitas identificando clientes. Para identificar um cliente durante uma venda basta acessar a função Cliente (F2).
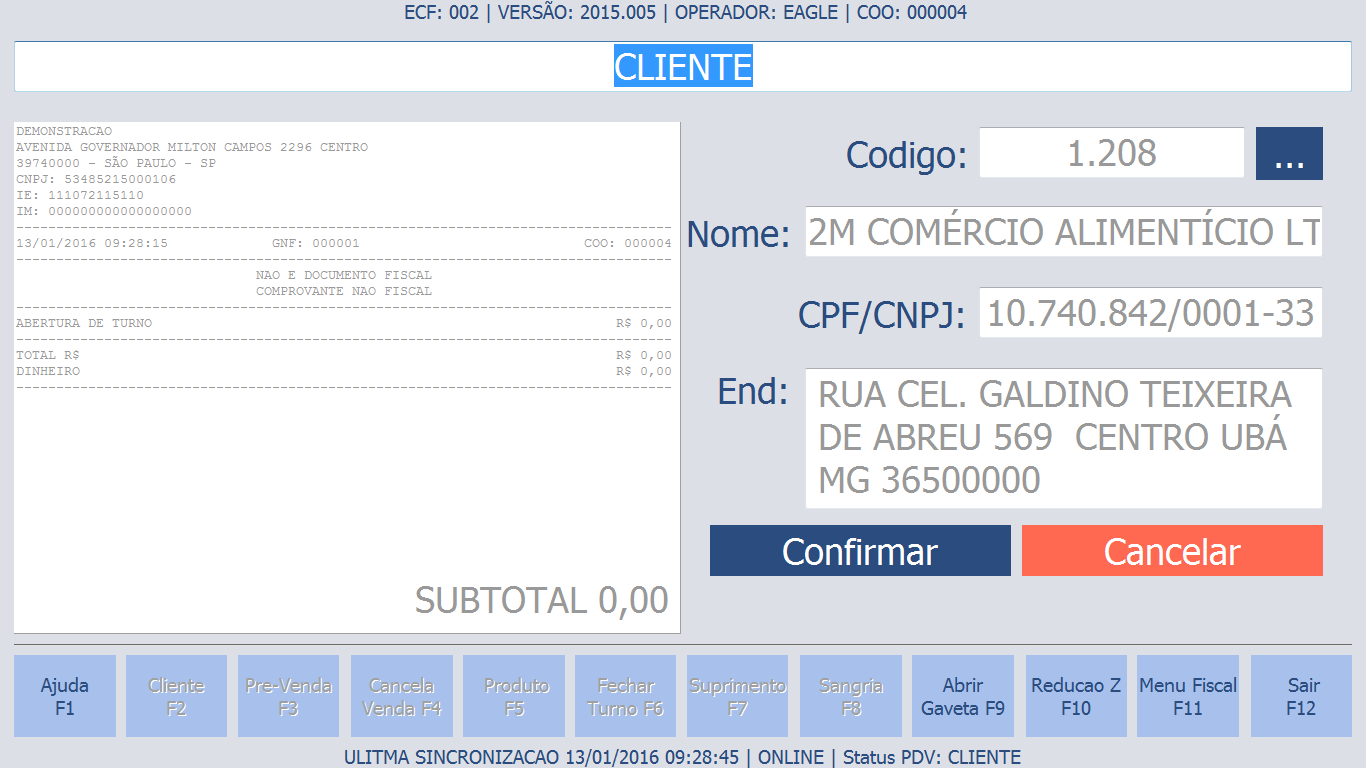
Identificação de cliente
| Campo | Ação |
|---|---|
| Código | Informe o Código do Cliente e pressione ENTER para buscar o cliente pelo código. |
| Nome | Informe o nome do consumidor manualmente caso queira identificar consumidor não cadastrado. |
| CPF/CNPJ | Informe o CPF ou CNPJ do Consumidor manualmente caso queira identificar consumidor não cadastrado. |
| Endereço | Informe o endereço do consumidor manualmente caso queira identificar consumidor não cadastrado. |
| Confirmar | Clique em confirmar ou pressione ENTER para confirmar a identificação do cliente. |
| Cancelar | Clique em Cancelar ou pressione ESC para voltar à tela anterior. |
Para identificar um cliente não cadastrado cadastre um cliente específico para esta finalidade e após selecionar o mesmo modifique os dados para que conste no cupom fiscal.
Efetuando Venda a Vista
Para iniciar uma venda basta o operador pesquisar um produto (F5 ou SPACE) ou passar um item no leitor de código de barras quando o caixa estiver livre.
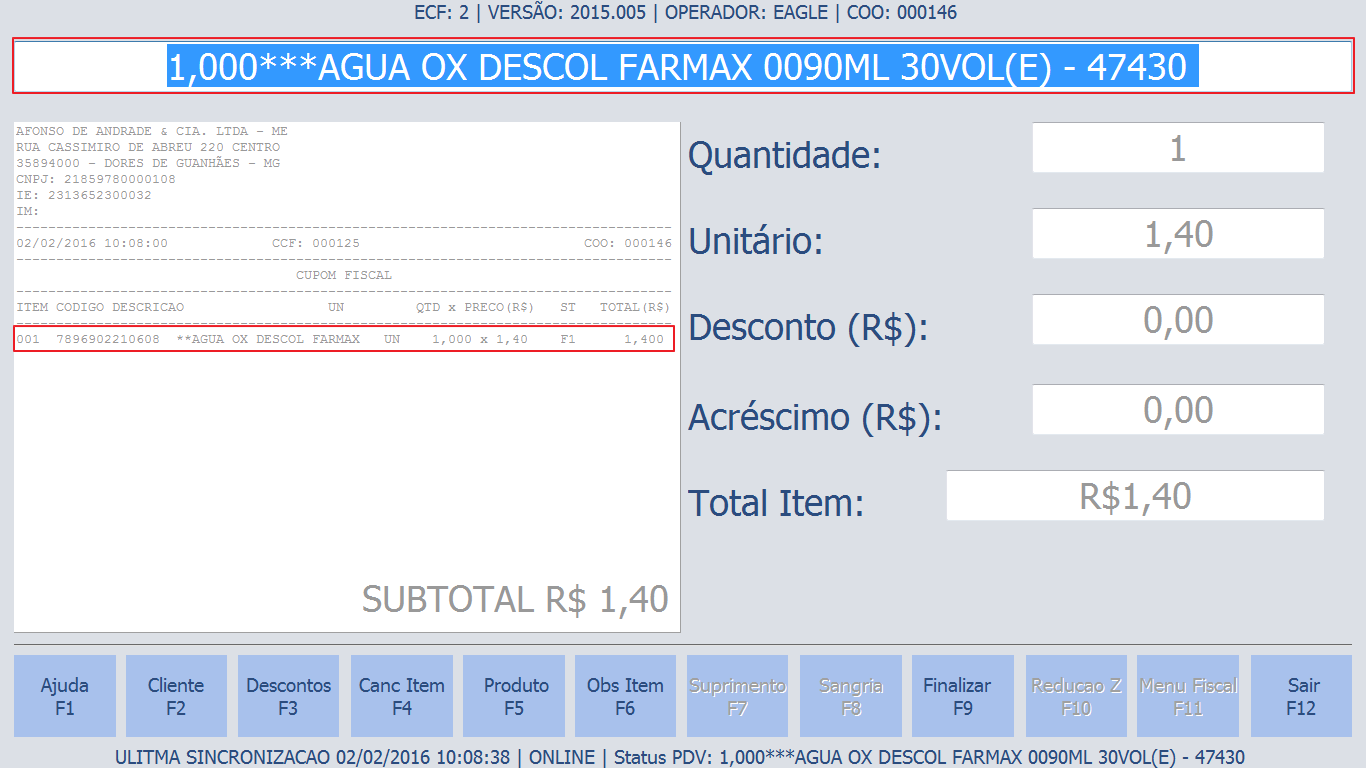
Efetuar Venda
Após pesquisar o produto (F5) e confirmar o PDV iniciou a venda na impressora fiscal e registou o primeiro produto.
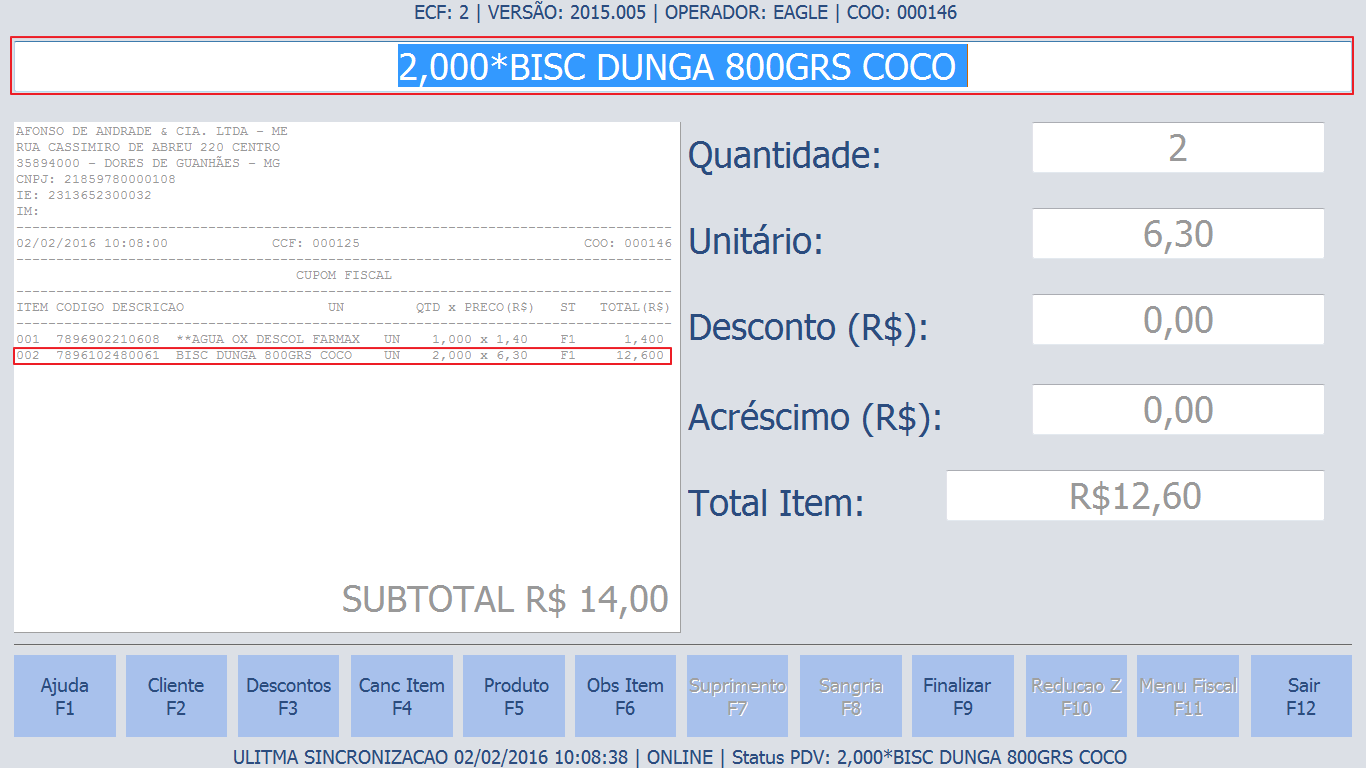
Item vendido
Após informar Quantidade * SPACE o PDV exibiu a tela de pesquisa de produto para que o produto seja encontrado e selecionado e registrado na impressora fiscal.
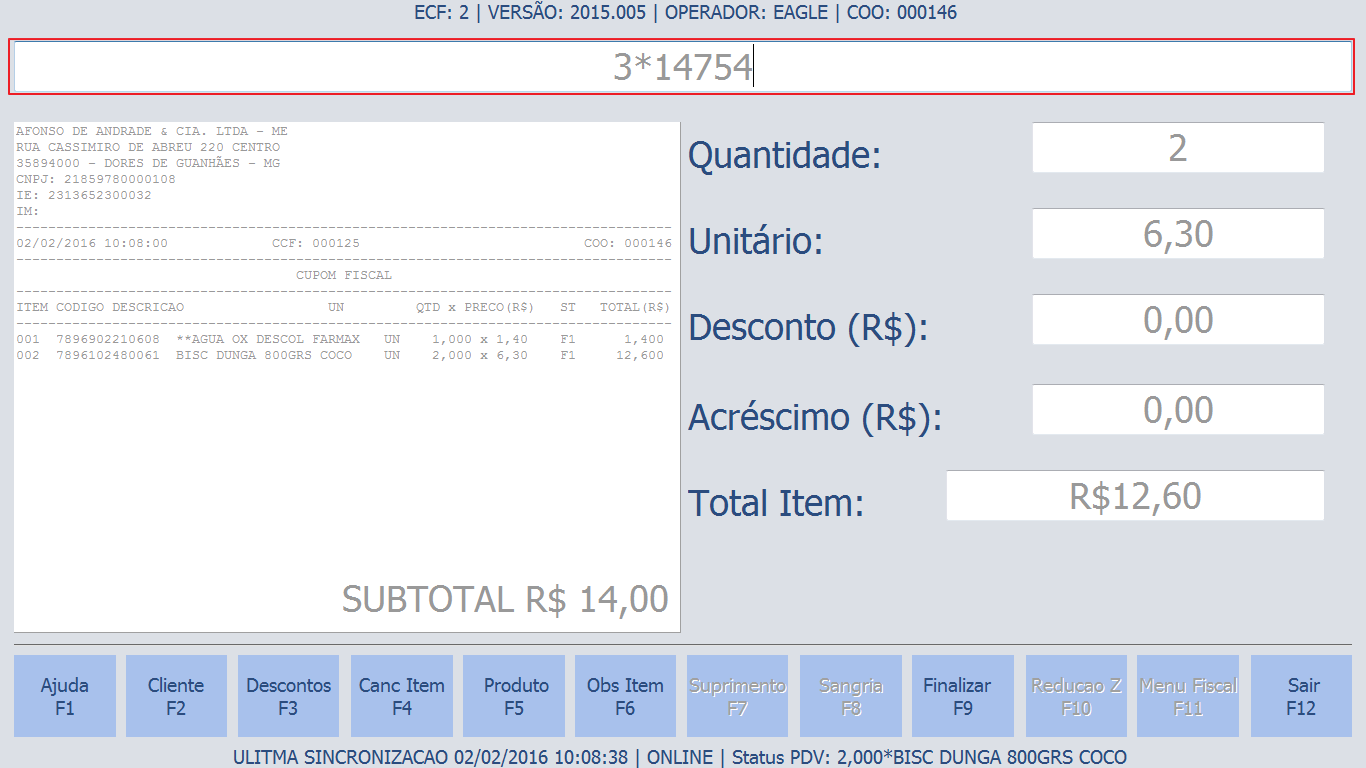
Quantidade x SPACE
Após informar Quantidade * Código do Produto e pressionar ENTER o sistema registra as respectivas quantidades informadas do produto encontrado pelo código.
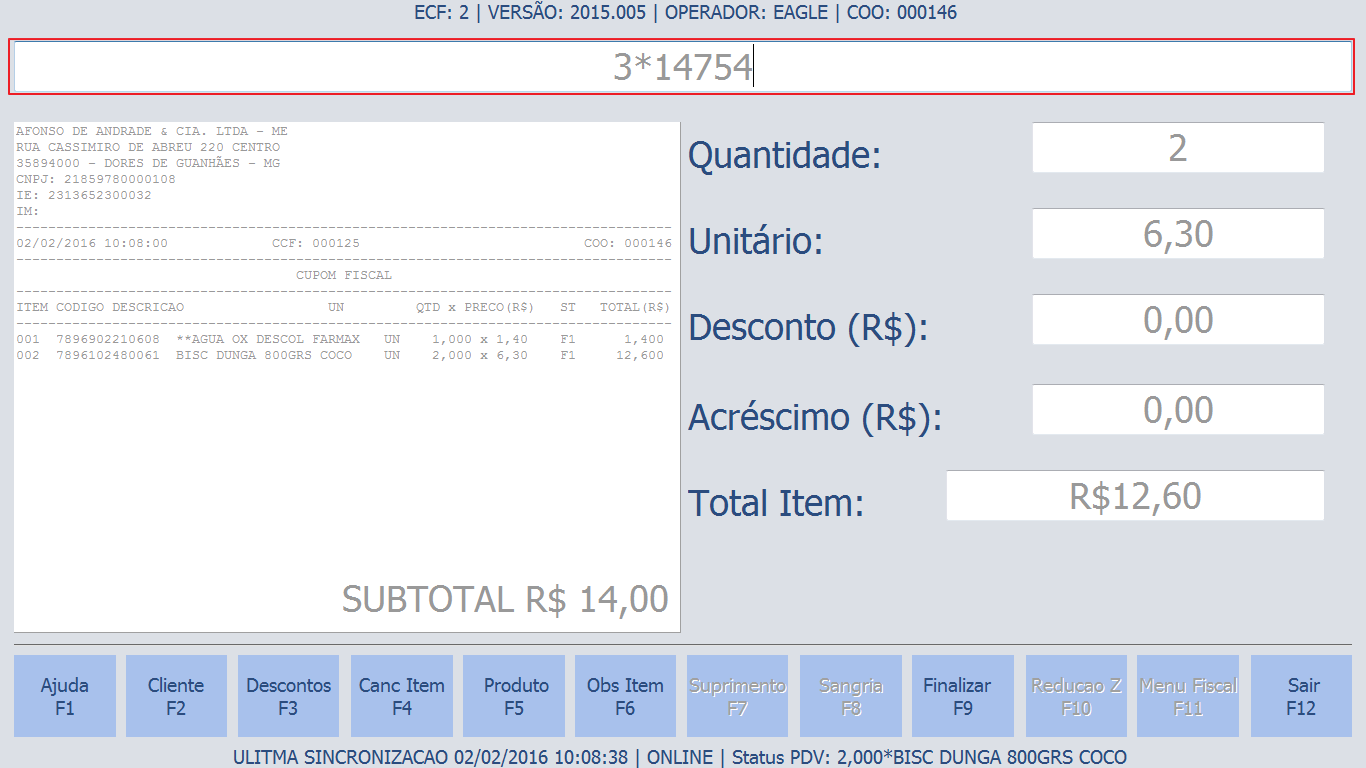
Quantidade x Codigo
Cada vez que um produto é registrado o PDV atualiza o valor do subtotal para que o operador e o cliente que esteja acompanhando a venda veja o total da compra.
Para facilitar a agilidade da venda utilize um leitor de código de barras para registrar os produtos que foram cadastrados com código do tipo EAN.
Caso deseje cancelar um item vendido acesse a função Cancela Item (F4) e informe o número do item e confirme a operação.
Para produtos com códigos gerados por balanças basta utilizar o leitor de código de barras para registrar os produtos.
Caso seja necessário registrar informações adicionais referente a venda de produtos as mesmas podem ser inseridas acessando a função Obs. Item (F6).
Após registrar os produtos resta finalizar a venda para liberar a impressora fiscal e o PDV para uma nova venda. Para finalizar uma venda em andamenteo acesse a função Finalizar Venda (F9).
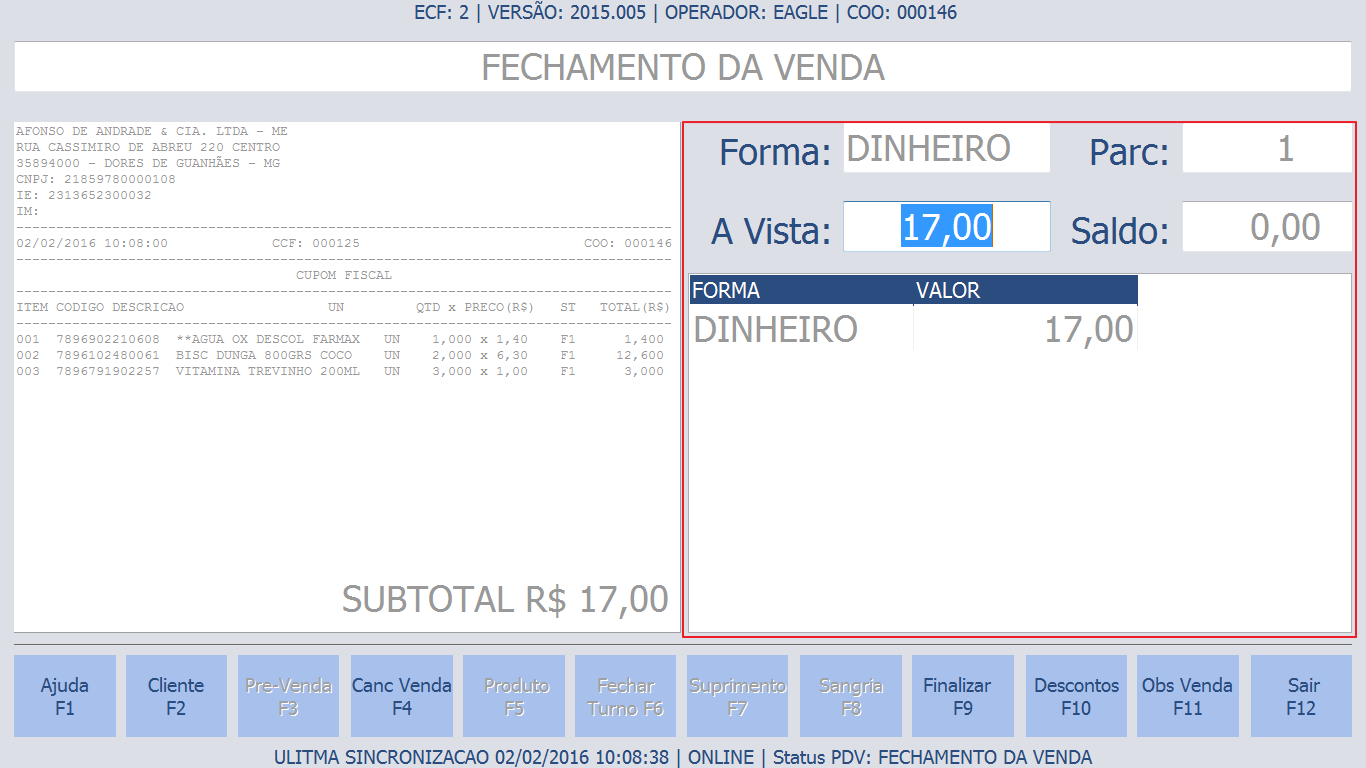
Fechamento de Venda a Vista
Note que ao solicitar o fechamento da venda o PDV já sugere que o pagamento será DINHEIRO. Para solicitar o fechamento da venda pressione ENTER.
Caso seja necessário informar observações adicionais na venda acesse a função Obs. Venda (F9) para que após o fechamento estas informações apareçam no rodapé do cupom fiscal.
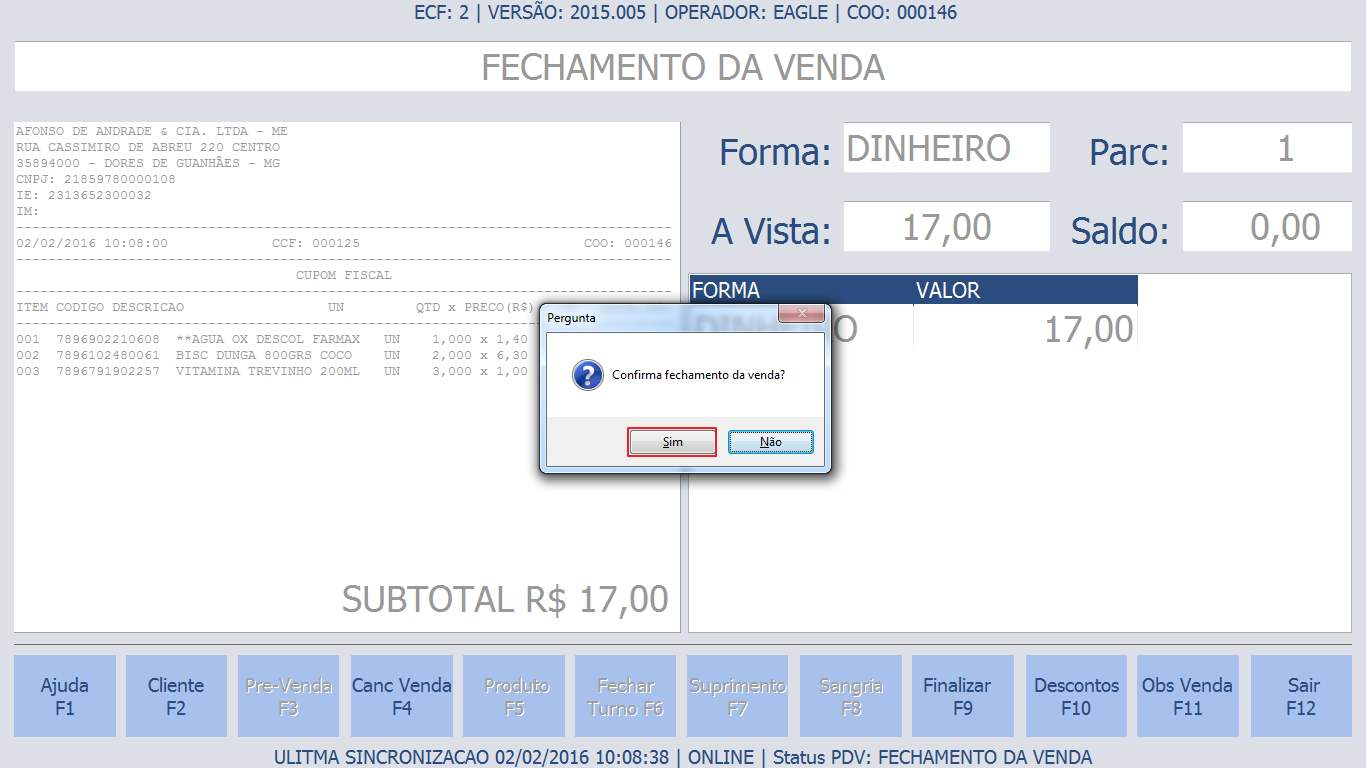
Confirmação de venda a vista
Para confirmar o fechamento desta venda basta clicar em Sim para que o PDV registre a forma de pagamento na impressora fiscal e finalize o cupom fiscal.
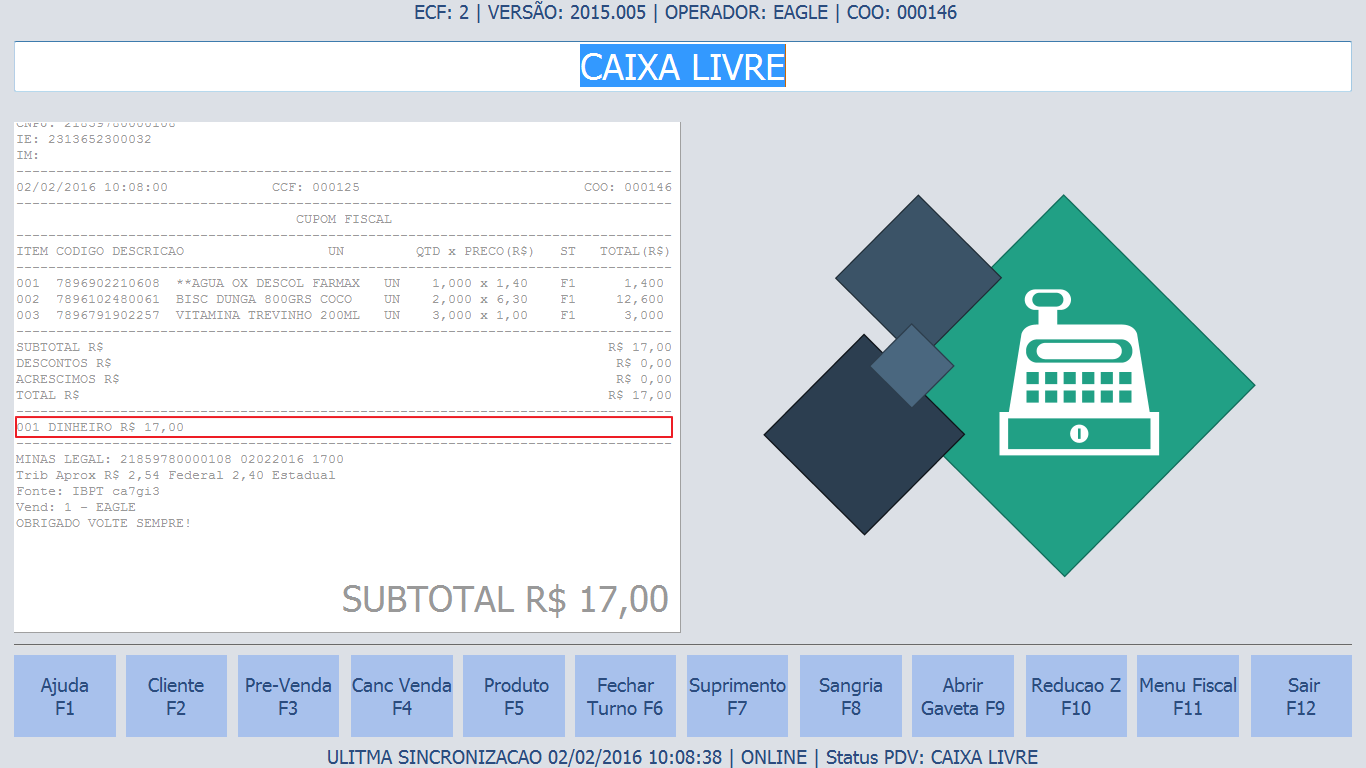
Caixa Livre
Após o fechamento da venda o PDV exibe na tela o registro do cupom fiscal até que seja iniciada uma nova venda.
Caso seja informado um valor maior que o valor da venda no campo A Vista o sistema calcula o troco e exibe na tela quais valores de cédulas e moedas terão que ser entregues ao cliente.
Efetuando Venda Parcelada
Para efetuar uma venda parcelada registre os produtos. Um produto pode ser registrado acessando a Pesquisa de Produto (F5), pressionando SPACE ou informando o código do produto e pressionando ENTER. Você poderá informar a Quantidade * Produto para vender mais de uma unidade de determinado produto.
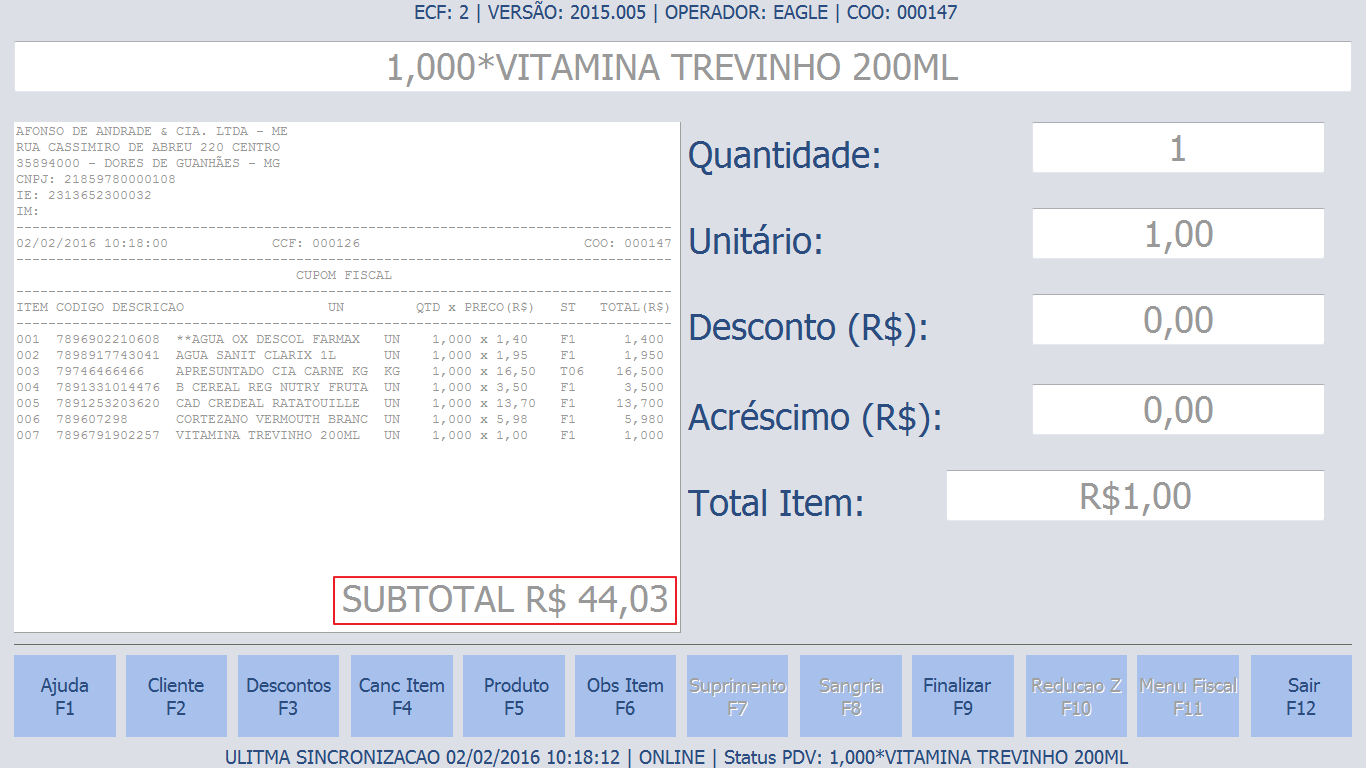
Vendendo Item
Identifique o cliente pressionando (F2) para gerar as contas a receber no retaguarda.
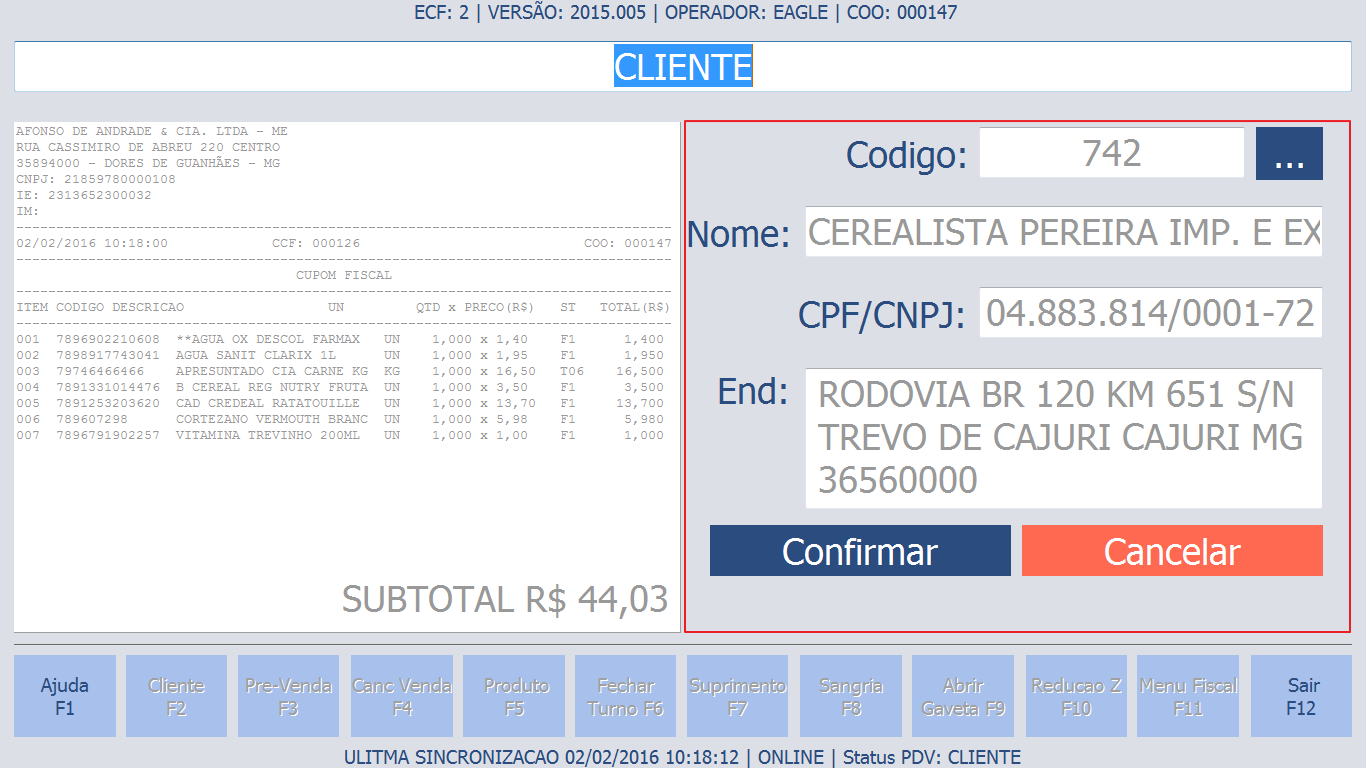
Identificando cliente
Após confirmar a identificação do cliente do cliente acesse a função Finalizar Venda (F9) para que o parcelamento seja realizado.
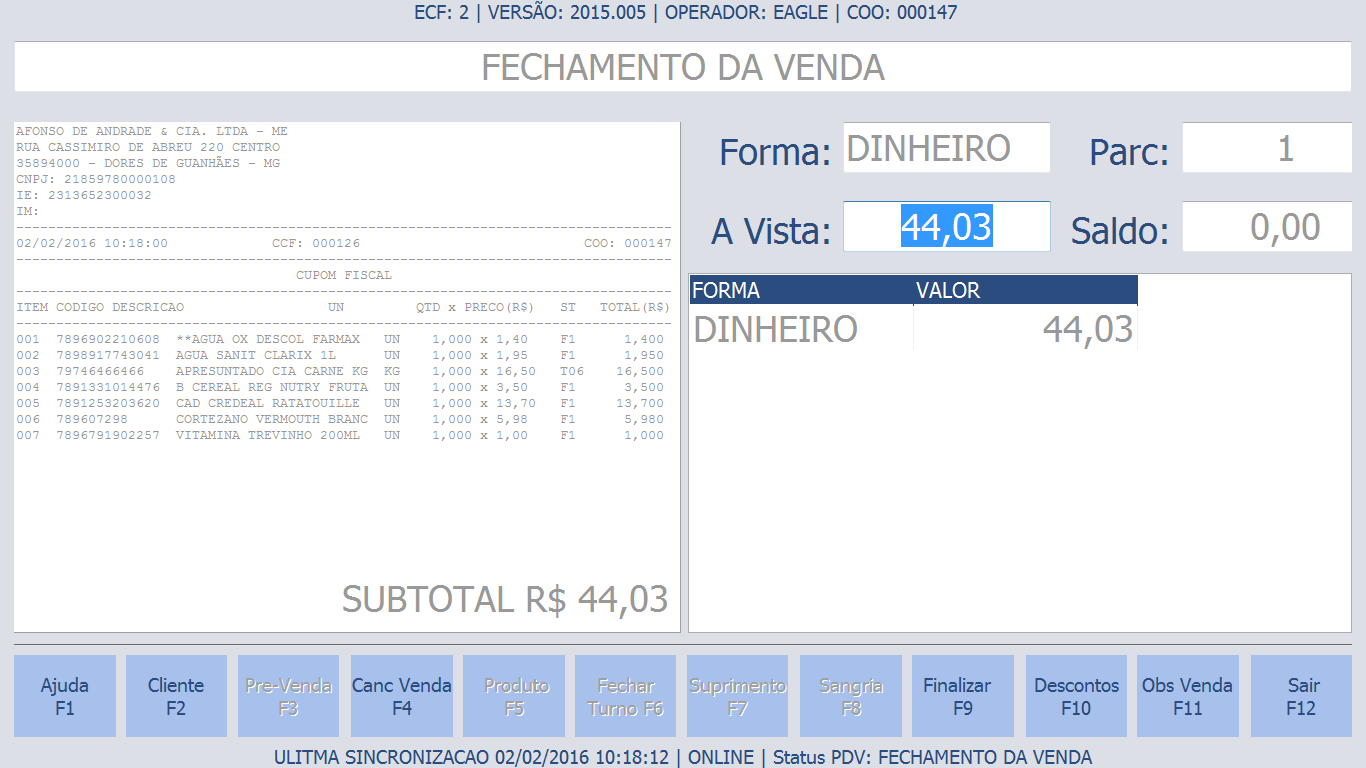
Fechamento de venda parcelada
Para trocar a forma de pagamento desta venda pressione ENTER e clique e NÃO para que o PDV mostre a tela de pesquisa de forma de pagamento.
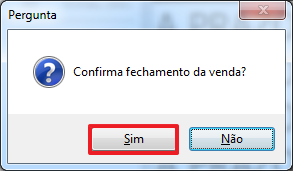
Fechamento de venda parcelada
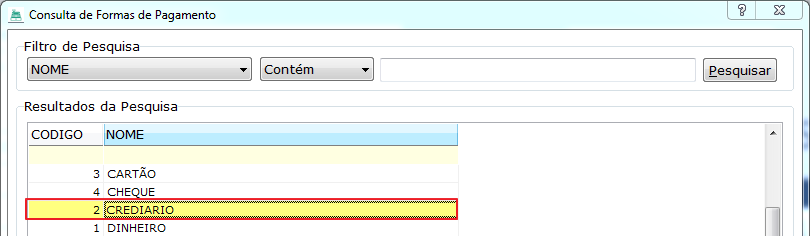
Selecionando forma de pagamento
Após selecionar a forma de pagamento desejada informe a quantidade de parcelas e pressione ENTER.
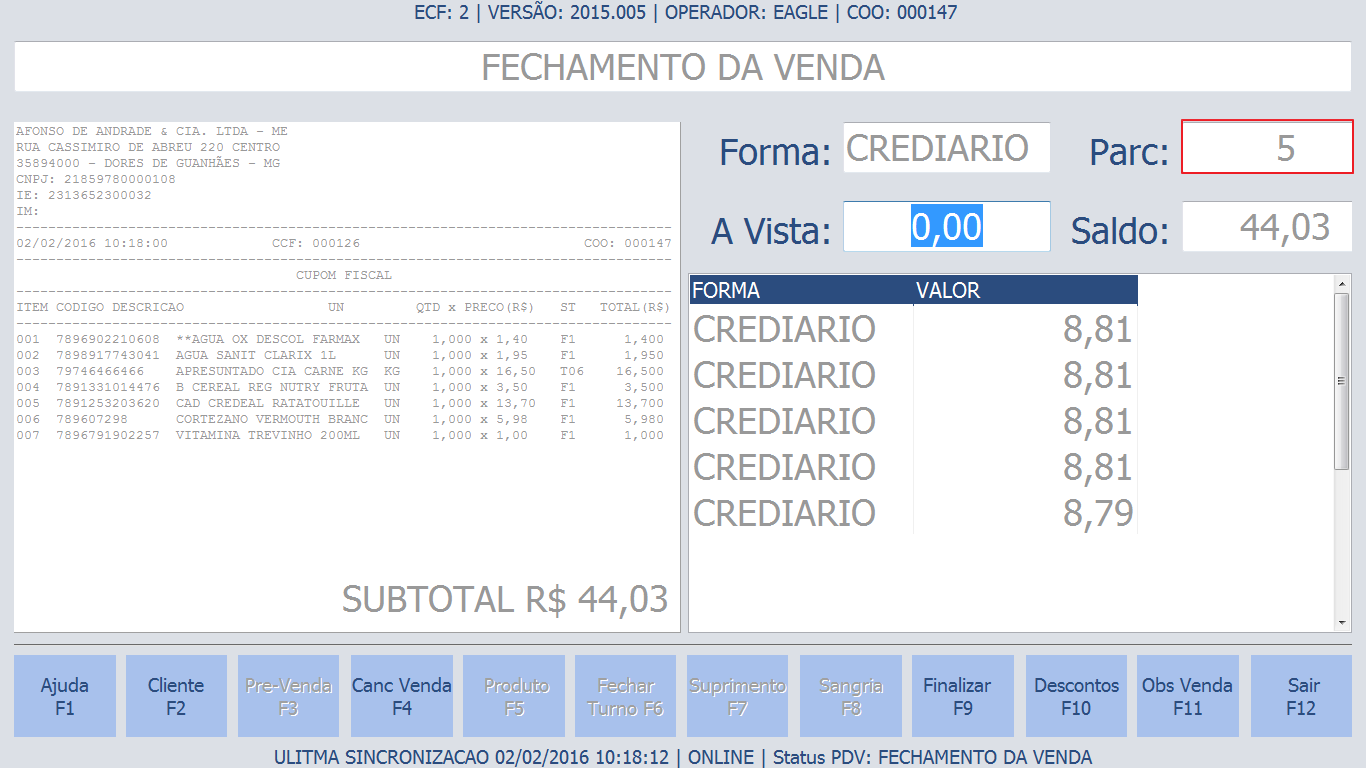
Parcelamento
Após visualizar o parcelamento pressione ENTER para que o PDV solicite confirmação para o fechamento da venda. Clique em simpara confirmar.
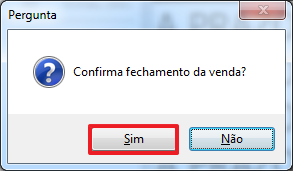
Confirmação de fechamento
Após confirmar o fechamento da venda aguarde até que o PDV finalize todo o processo e imprima a confissão de dívida que é impressa para vendas parceladas em formas de pagamento a prazo.
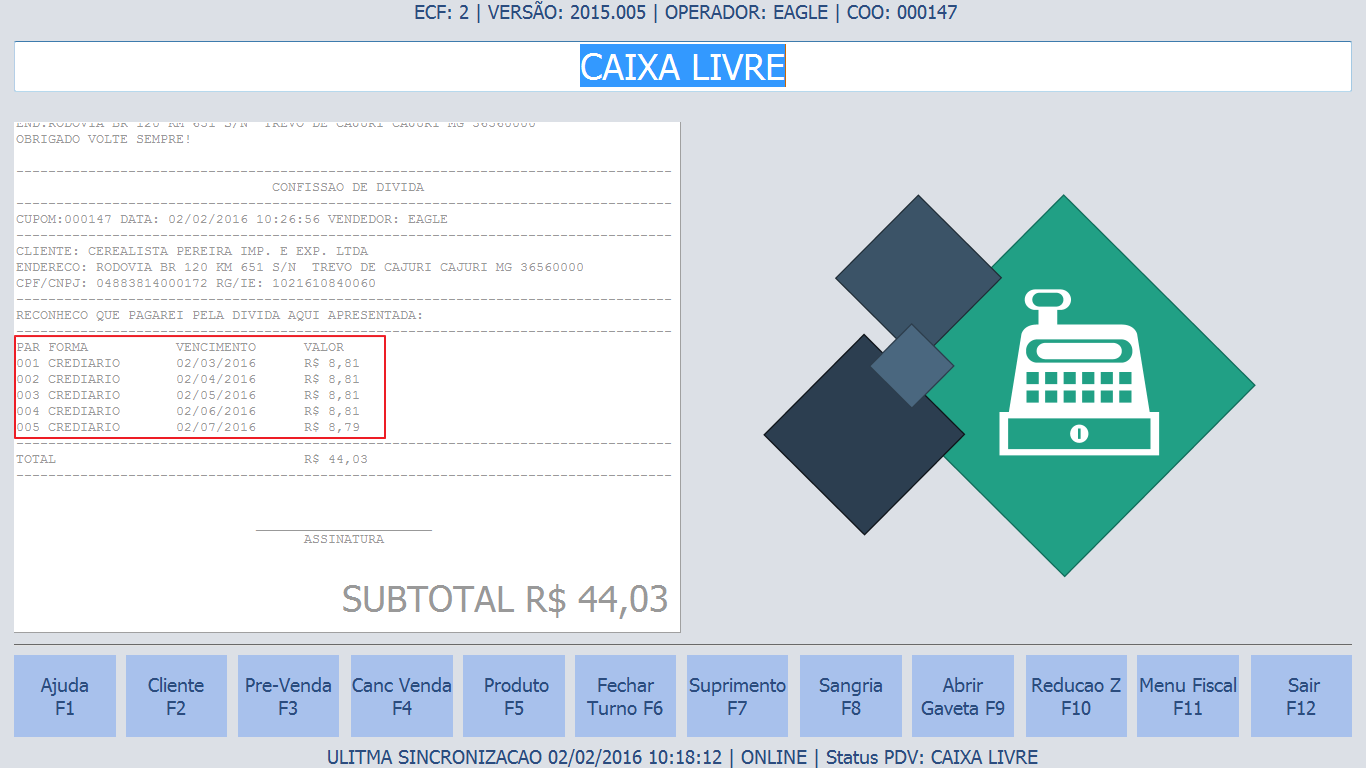
Confissão de Dívida
Caso o cliente deseje dar uma entrada em DINHEIRO é possível infomar o valor a vista.
Caso seja informado valor a vista maior que o valor da venda o sistema gera uma parcela em DINHEIRO e calcula o TROCO.
Cancelando uma venda
Uma venda poderá ser cancelada assim que ela for finalizada uma vez que nenhum outro documento tenha sido emitido pelo ECF ou quando a venda está em andamento. Para cancelar uma venda com a mesma em andamento pressione ESC até que apareça a mensagem mostrada na imagem a seguir. Confirme ou cancele a operação.
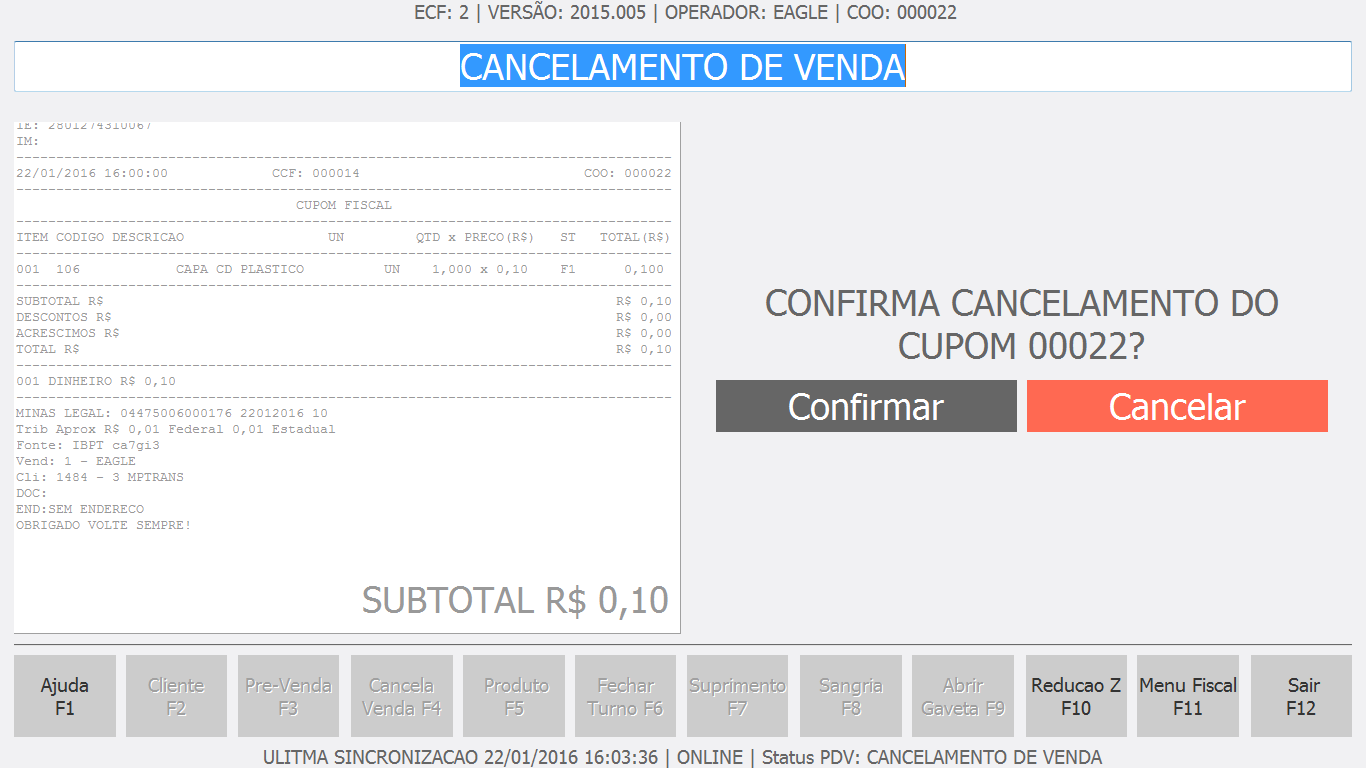
Cancelando Venda
Para cancelar uma venda que já foi finalizada acesse a função Cancela Venda (F4). Se a venda puder ser cancelada o sistema realizará o procedimento.
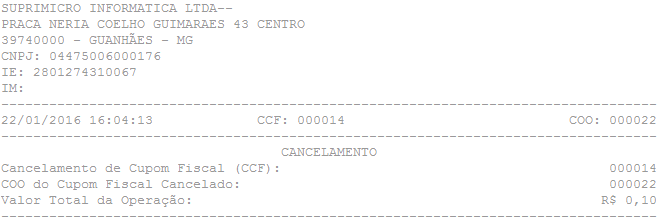
Cancelamento de venda
Faturando pre-venda
Para visualizar uma Pre-Venda que foi efetuada no retaguarda acesse a função Pre-Venda (F3).
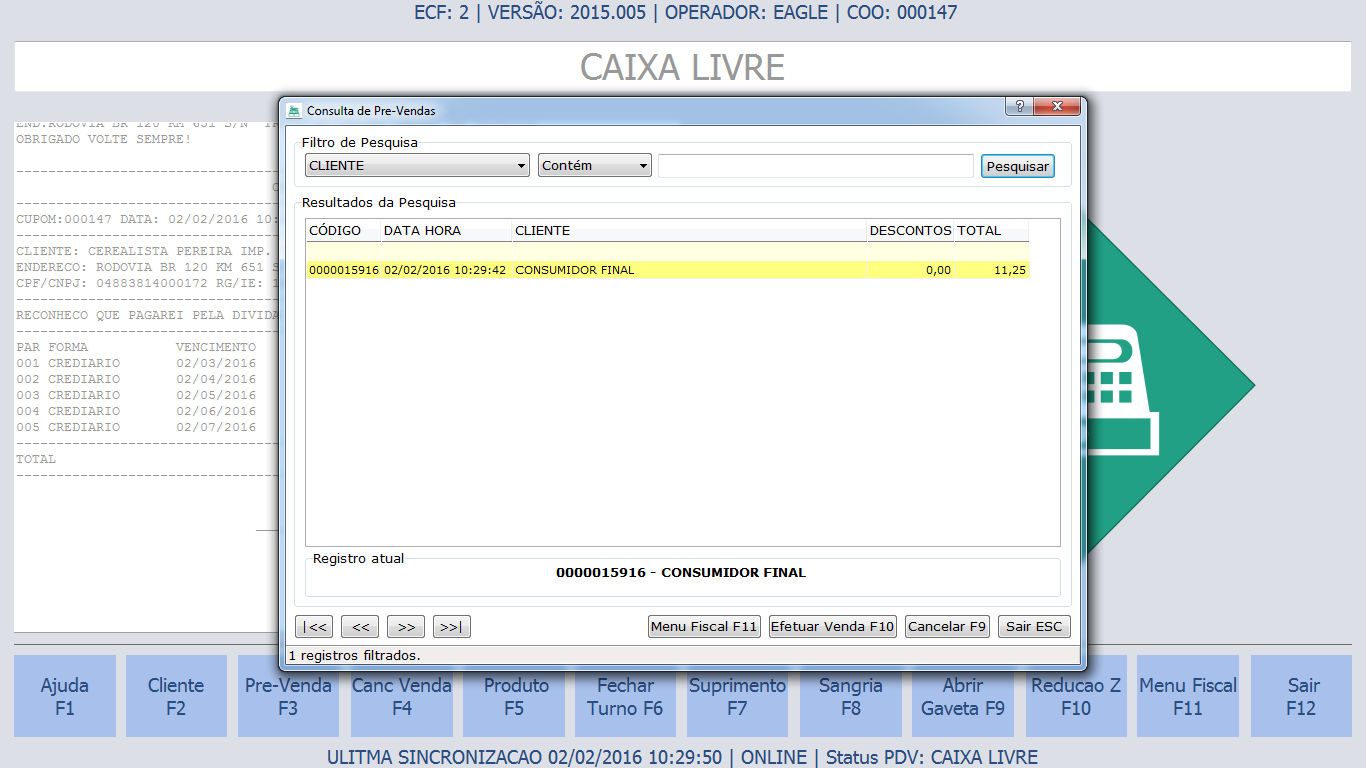
Pesquisa de prevenda
| Função | Ação |
|---|---|
| Menu Fiscal | Caso o PDV esteja em modo de caixa livre o acesso ao menu fiscal estará disponível desta tela. |
| Efetuar Venda | Clique nesta opção para realizar a venda. |
| Cancelar | Clique nesta opção para cancelar a venda. |
| Sair | Clique nesta opção para sair. |
O Registro de Pré-Venda (RPV) diferencia-se do Documento Auxiliar de Venda (DAV) pelo fato de ser apenas um registro eletrônico enquanto que o DAV além de ser um registro eletrônico é também um documento impresso.
Suprimento
Suprimento de caixa é uma operação onde o operador credita um valor que pode ser utilizado como fundo de troco. Para efetuar um suprimento acione a função Suprimento (F7).
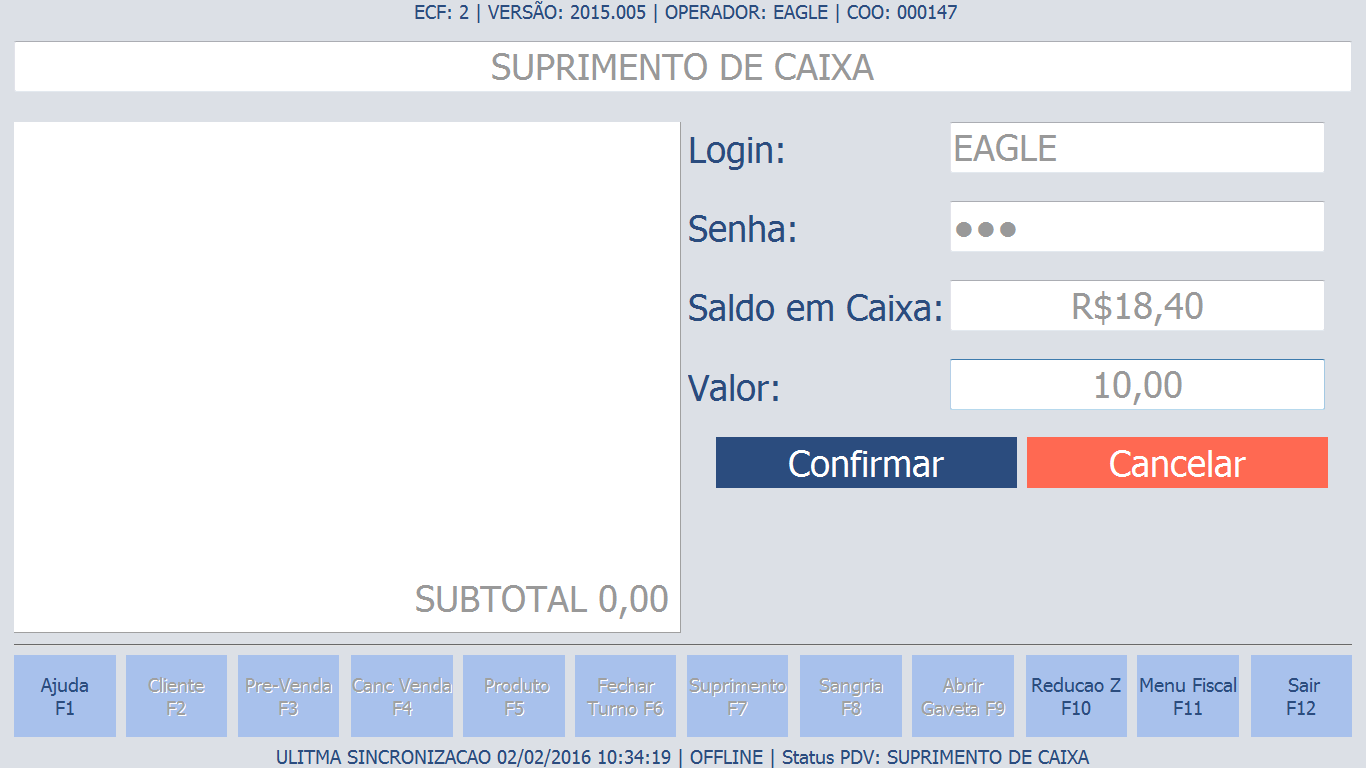
Suprimento de caixa
| Campo | Ação |
|---|---|
| Login | Informe o login. |
| Senha | Informe a senha. |
| Saldo em Caixa | O sistema recupera o saldo do caixa para o usuário saber o limite do suprimento. |
| Valor | Informe o valor do suprimento. |
| Confirmar | Clique em confirmar para que o comando seja executado. |
| Cancelar | Clique em cancelar para voltar à tela de caixa livre. |
Sangria
Sangria de caixa é uma operação onde o operador debita um valor que pode ser utilizado para pagar uma conta ou transferia para outro caixa. Para efetuar um suprimento acione a função Sangria (F8).
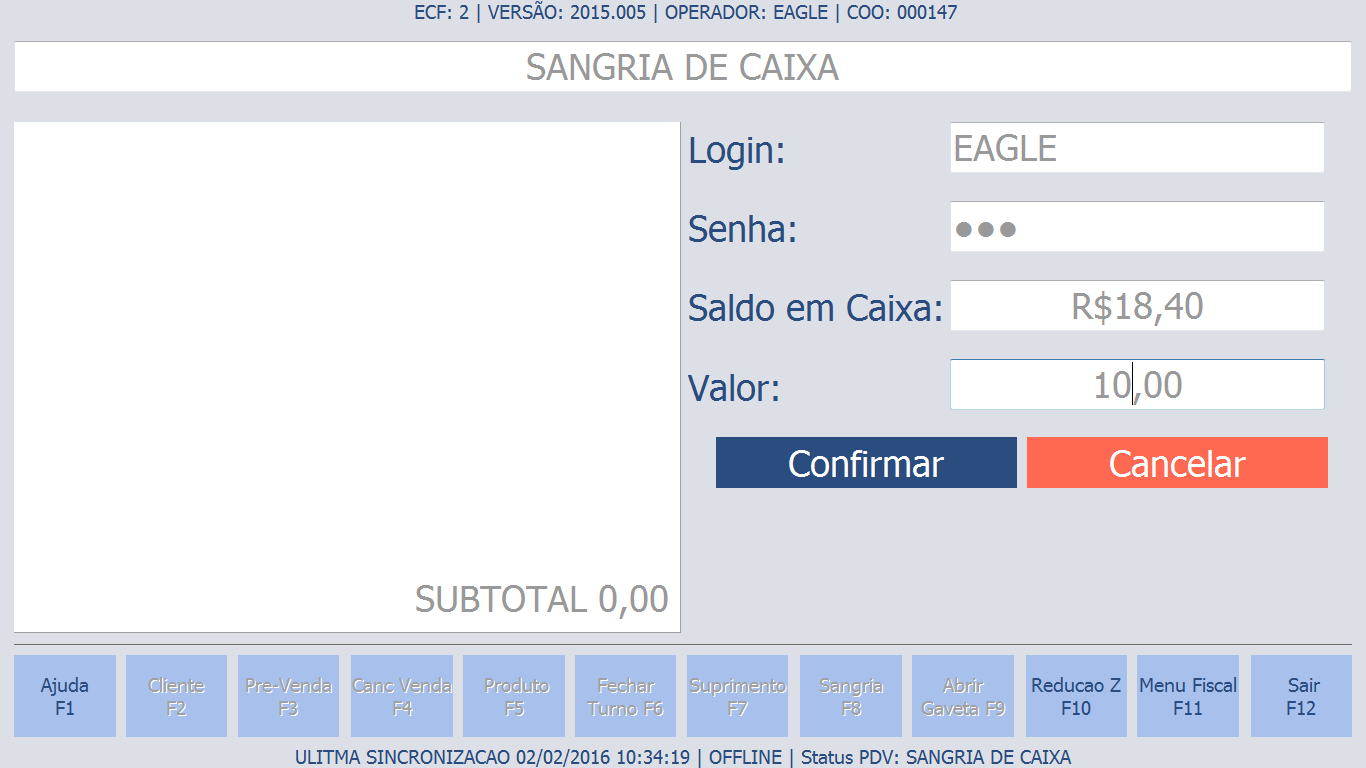
Sangria de caixa
| Campo | Ação |
|---|---|
| Login | Informe o login. |
| Senha | Informe a senha. |
| Saldo em Caixa | O sistema recupera o saldo do caixa para o usuário saber o limite da sangria. |
| Valor | Informe o valor da sangria. |
| Confirmar | Clique em confirmar para que o comando seja executado. |
| Cancelar | Clique em cancelar para voltar à tela de caixa livre. |
Fechamento de Turno
Quando o operador de caixa for encerrar suas atividades basta acionar a função Fechar Turno (F6) que seja possível a troca de operador ou fechamento do dia com a emissão da Redução Z. Esta funcionalidade pode ser acessada através da tecla de função F6.
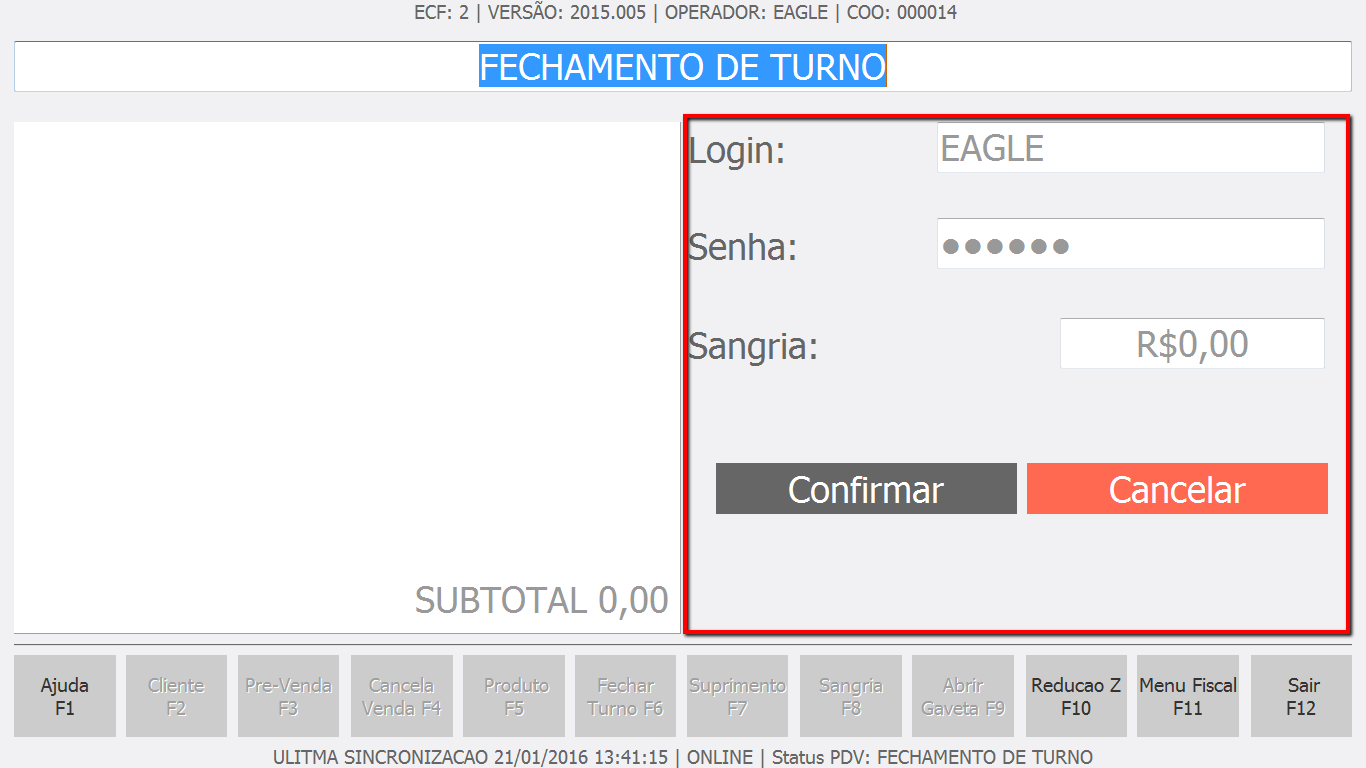
Fechamento de turno
| Campo | Ação |
|---|---|
| Login | Informe o login do operador de caixa que está encerrando o movimento. |
| Senha | Informe a senha. |
| Sangria | Informe o valor da retirada de caixa caso seja necessário. |
| Confirmar | Clique em confirmar para que o comando seja executado. |
| Cancelar | Clique em cancelar para voltar à tela de caixa livre. |
Após o fechamento de turno o sistema solicita abertura de turno novamente. Caso esteja encerrando o movimento do dia acione a função Redução Z (F10) e certifique-se de não precisará mais realizar vendas no PDV, pois após este comando o ECF ficará bloqueado até a virada do dia.
Redução Z
A emissão da Redução Z é obrigatória e deve ser comandada após o expediente ou no outro dia antes da abertura do dia. Para comandar a impressão da Redução Z certifique-se de que o turno estará fechado para que o PDV permita o acesso ao comando de Redução Z (F10)
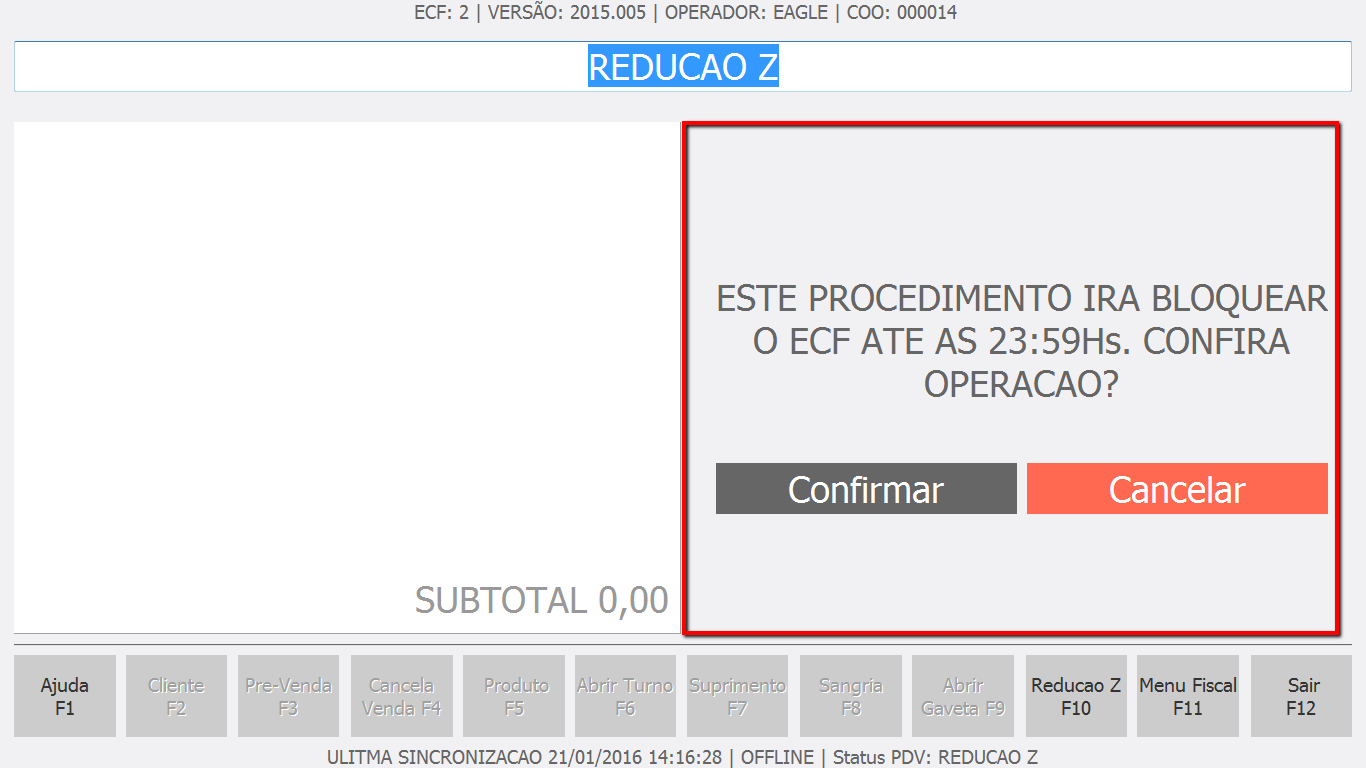
Redução Z
Menu Fiscal
O Menu Fiscal está disponível para acesso em todo o sistema, através do comando Menu Fiscal (F11).
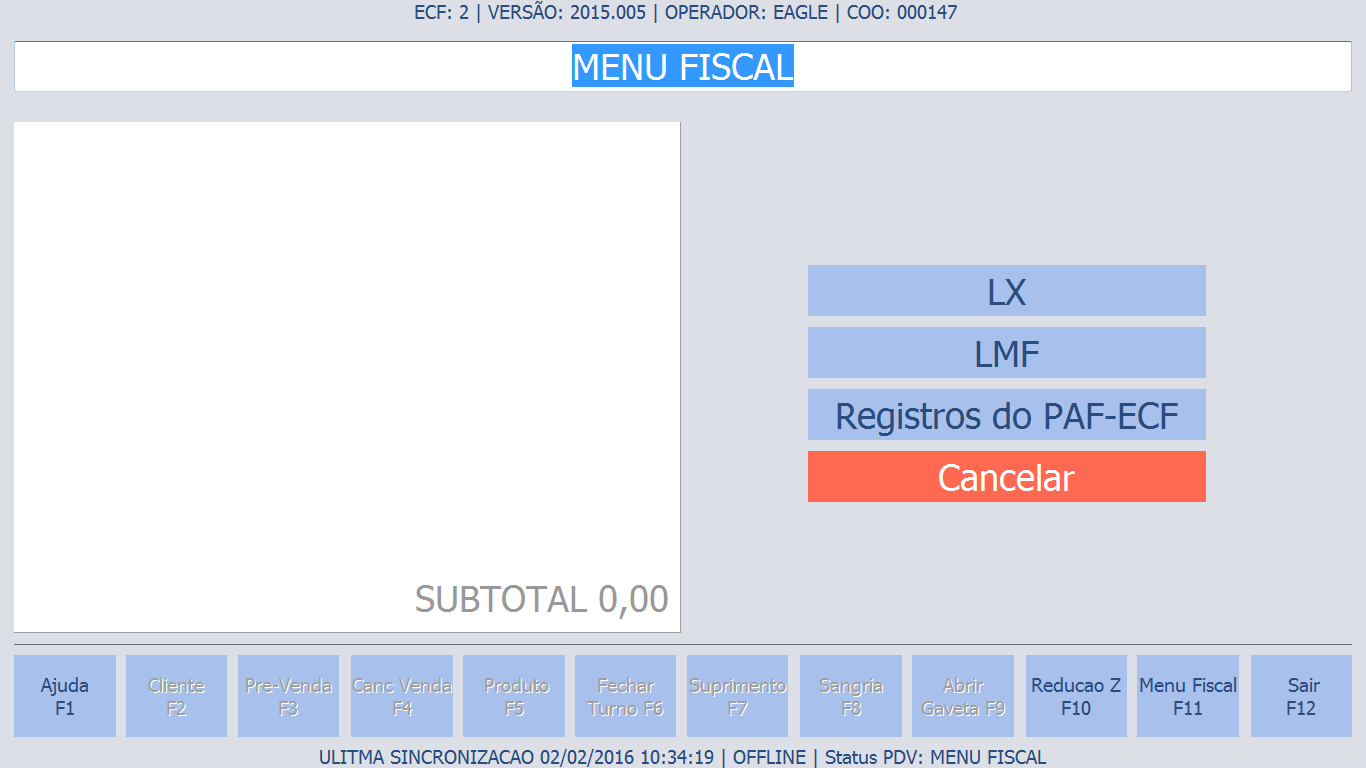
Menu fiscal
| Função | Ação |
|---|---|
| LX | Comanda a impressão da Leitura X. |
| LMF | Função para comandar a impressão da Leitura da Memória Fiscal pelo ECF, possibilitando a seleção do tipo de leitura (completa ou simplificada) e da abrangência das informações por período de data e por intervalo de CRZ. |
| Registros do PAF-ECF | Para gerar arquivo eletrônico, conforme leiaute estabelecido no Anexo II (Registro U1), contendo as informações relativas aos registros efetuados até o momento da execução deste comando, devendo na conclusão da geração ser exibida mensagem informando o local onde o arquivo foi gravado. O arquivo eletrônico gerado deve ser assinado digitalmente por meio da inserção do Registro tipo EAD. |
Arquivos Fiscais
O PDV possui um menu de acesso que contem rotinas que geram arquivos fiscais de acordo com a legislação vigente. Gerar este arquivo acesse a função Ajuda (F1) e selecione o arquivo fiscal que deseja gerar.
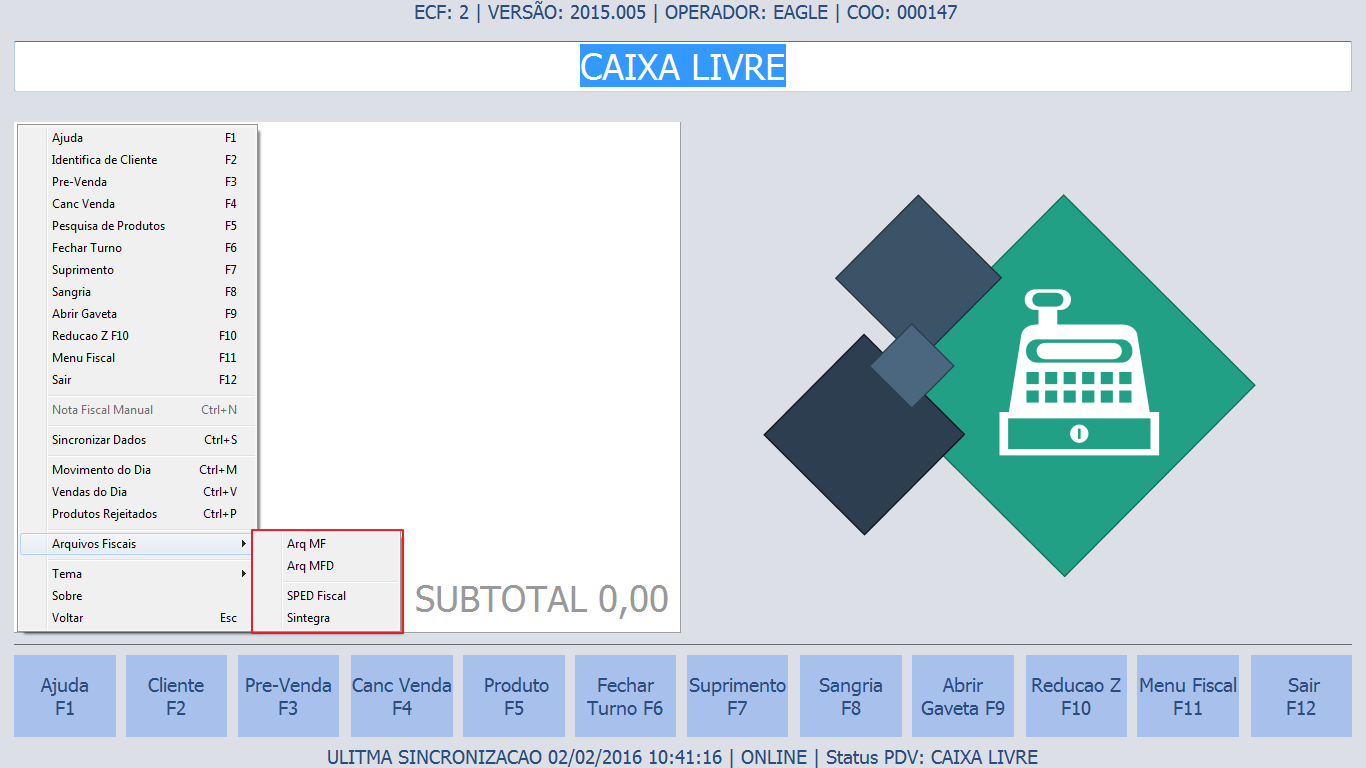
Menu arquivos fiscais
| Função | Ação |
|---|---|
| Arq MF e Arq MFD | Gera um arquivo com dados extraídos da memória fiscal do ECF que deve ser gravado em CD mensalmente. |
| SPED Fiscal | Este arquivo pode ser gerado no retaguarda e contem informações referentes as vendas de cupons e notas fiscais eletrônicas emitidas. |
| Sintegra | Este arquivo pode ser gerado no retaguarda e contem informações referentes as vendas de cupons e notas fiscais eletrônicas emitidas. |
Relatórios
Todos os movimentos realizados no PDV serão sincronizados para o retaguarda onde o gestor ou gerente da empresa poderá analisar relatórios de vendas, estoque, fluxo de caixa e contas a receber decorrente das vendas.
Para acessar os relatórios do PDV que tem por objetivo fornecer dados para controle diário do operador de caixa acesse a função de Ajuda (F1).
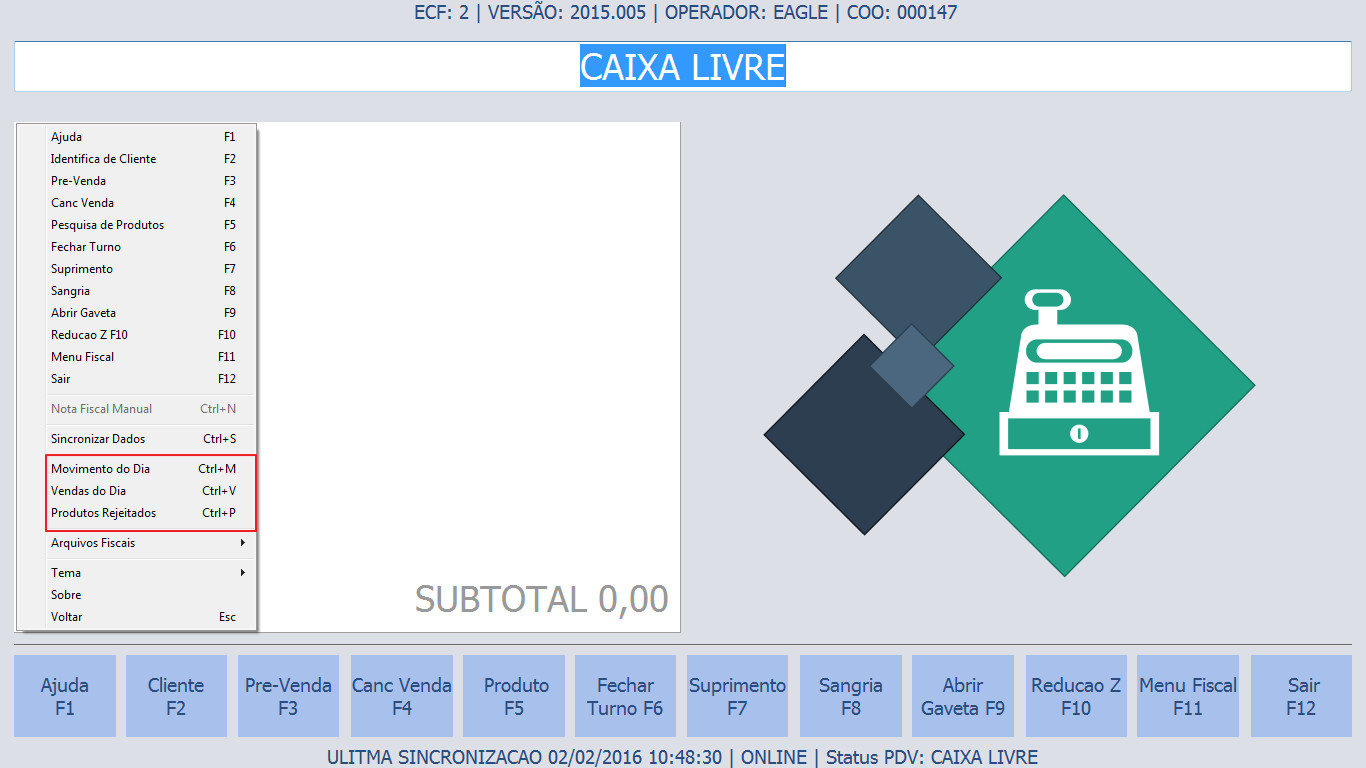
Relatórios
Movimento do Dia: Mostra para o operador de caixa os documentos emitidos e operações realizadas no PDV.
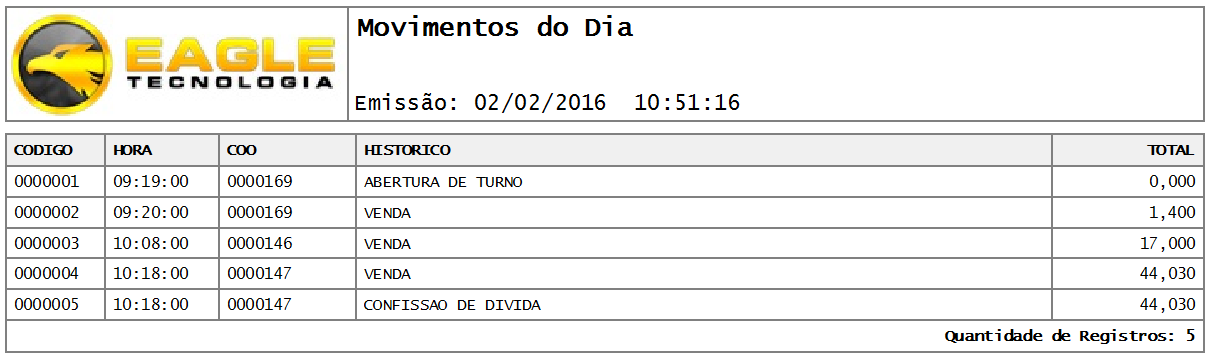
Relatório de Movimento do Dia
Vendas do dia: Mostra para o operador de caixa um resumo das vendas por meios de pagamentos.
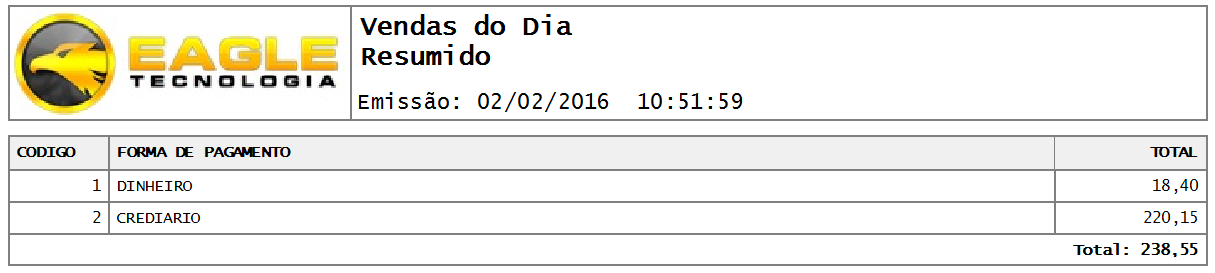
Relatório de Vendas do Dia
Produtos rejeitados: Mostra para o operador produtos que não podem ser vendidos no PDV que por ventura estão cadastrados incorretamente ou possuem alíquotas que não estão cadastradas no ECF.
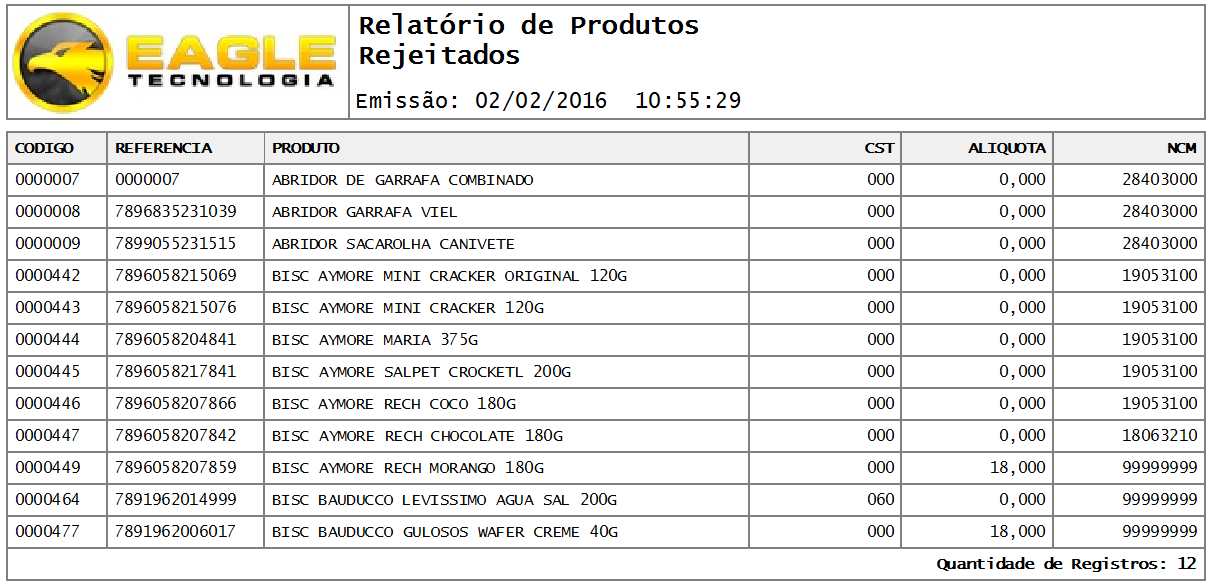
Relatório de Produtos Rejeitados