Módulo Utilitários
| 30 minutosIntrodução
Este módulo permite aos usuários acessar os aplicativos Utilitários sem a necessidade de acessá-los de forma externa. Permite o acesso às Configurações locais, Backups manuais, Restauração de backups, Executar patch, Procedimentos e Exportar dados, sendo assim o usuário consegue ter total acesso a esses módulos através do Eagle Gestão.
Alguns utilitários necessitam encerrar a aplicação Eagle Gestão para acessá-los como a Execução de Patchs e o Procedimentos no sistema, isso será informado quando necessário.
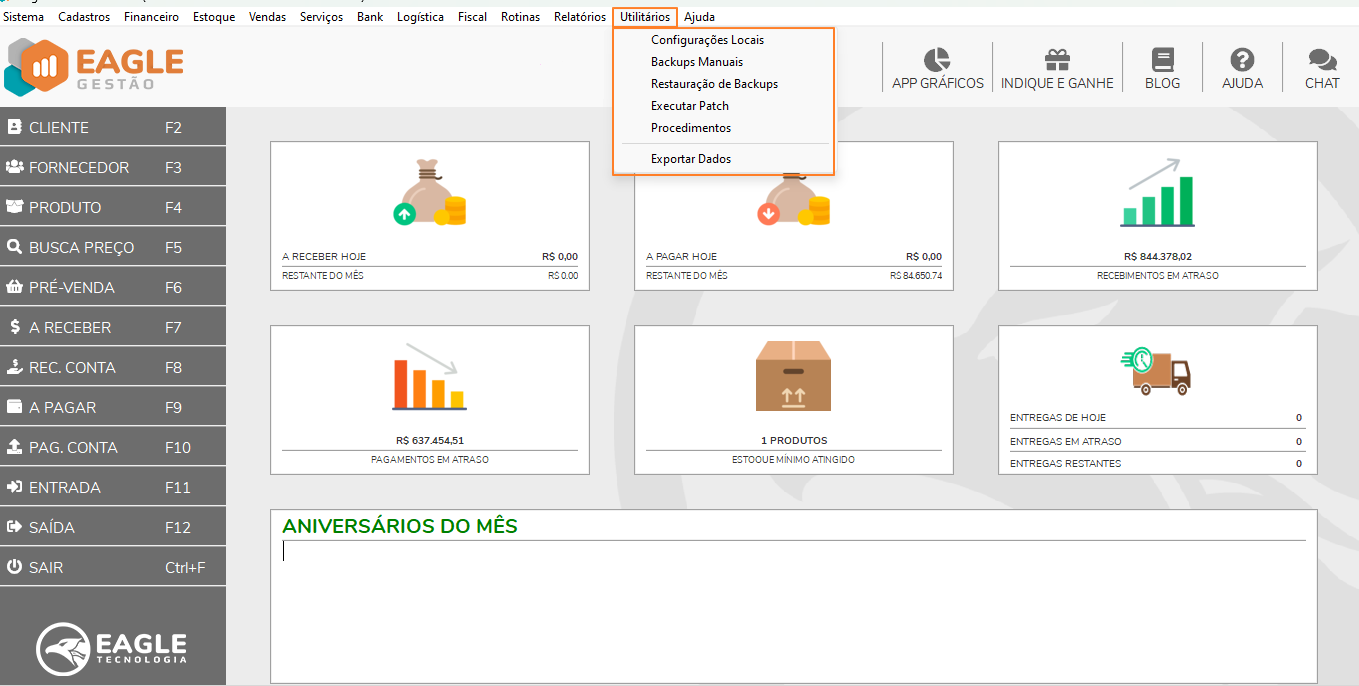
Tela Inicial do Eagle Gestão - Menu Utilitários
Configurações Locais
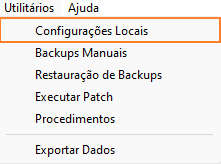
Utilitários – Configurações Locais
Este utilitário é utilizado para configurar o banco de dados para acesso ao sistema.
Nessa aplicação você terá as informações do sistema, as informações sobre seus bancos, assim como configurações de backup, configurações de portas, servidores de licenças locais, controle de turno, Falcon SL e integração com os validadores do Sintegra e SPED Fiscal, SPED PIS/COFINS, compartilhamento de porta para impressoras ZEBRA e configurações de balança.
Para abrir este utilitário é necessário que a aplicação Eagle Gestão seja encerrada.
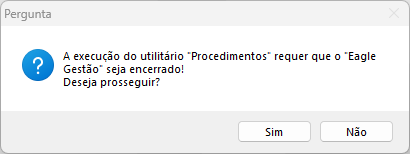
Confirmação para saída do Eagle Gestão
Para abrir este utilitário é necessário inserir Usuário e senha de Manutenção.
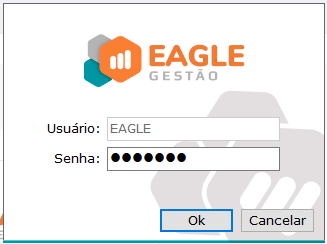
Tela de Login
Aba Sistema
Nesta aba é possível visualizar alguns dados sobre o Eagle Gestão.
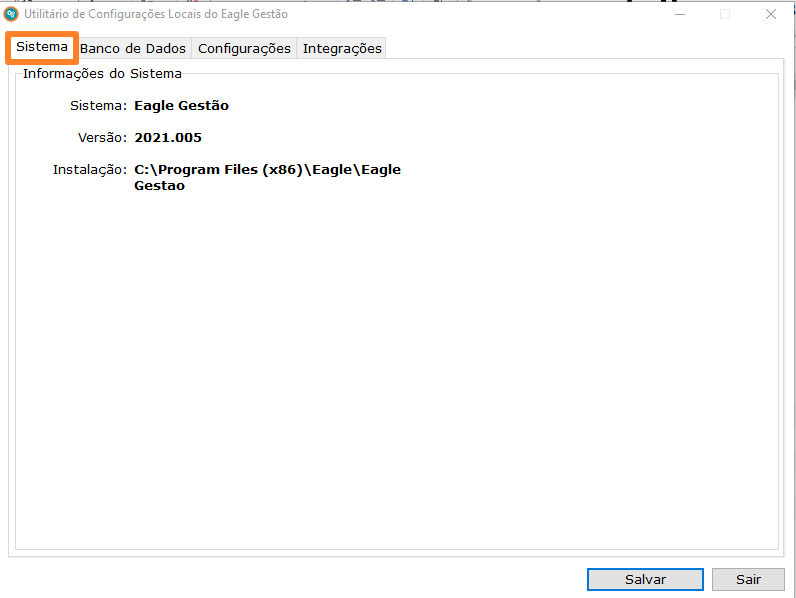
Configurações Locais – Sistema
| Campo | Conteúdo |
|---|---|
| Sistema | Nome do sistema. |
| Versão | A versão do sistema. |
| Instalação | O caminho de instalação do sistema. |
Para salvar as alterações feitas nas abas das Configurações Locais ou Sair do sistema, basta clicar nos botões no final da página.
Aba Banco de Dados
Nesta aba é possível inserir os dados sobre o banco de dados e seus diretórios de backup.
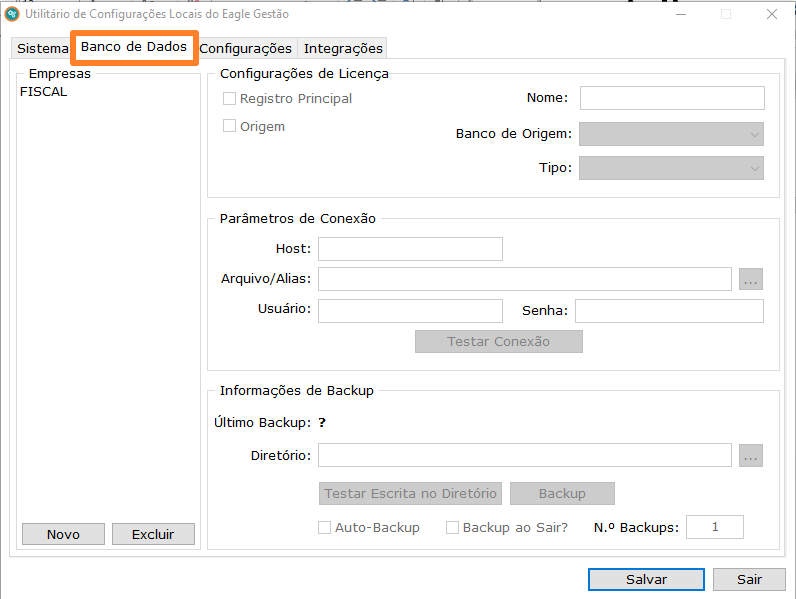
Configurações Locais - Banco de dados
Empresas
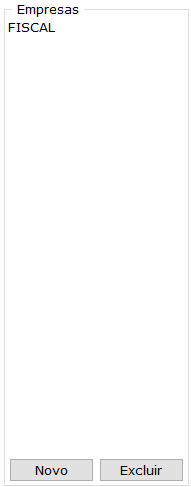
Configurações Locais – Empresa
| Campo | Conteúdo |
|---|---|
| Empresas | Mostra os bancos de dados configurados que estão disponíveis no Eagle Gestão. Mostra os bancos de dados de responsabilidade da empresa. |
Configurações de licença
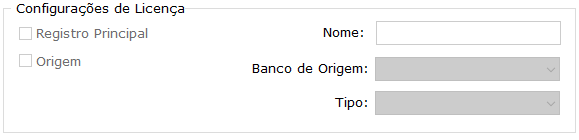
Configurações Locais – Configurações de Licença
| Campo | Conteúdo |
|---|---|
| Registro Principal | Deve ser marcado se for o banco principal do cliente. |
| Origem | Deve ser marcado se o banco for origem de algum outro banco no sistema. |
| Nome | Nome do banco de dados. |
| Banco de Origem | Deve ser escolhido o banco que se origina os dados para o banco que está sendo cadastrado, caso tenha. |
| Tipo | Deve ser escolhido o tipo do banco, seja ele normal, manutenção ou contabilidade. |
Parâmetros de conexão
Nesta seção são cadastrados os dados para fazer a conexão do banco com o servidor do banco de dados.
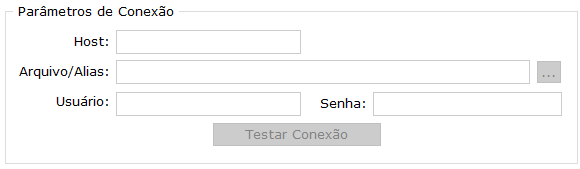
Configurações Locais – Parâmetros de conexão
| Campo | Conteúdo |
|---|---|
| Host | Informa-se o nome ou IP da máquina onde está configurado o banco de dados. Padrão: localhost. |
| Arquivo/Alias | Informa-se o caminho ou alias do banco de dados. |
| Usuário | Informa-se o usuário para acessar o banco de dados. Padrão: SYSDBA. |
| Senha | Informa-se a senha para acessar o banco de dados. Padrão: masterkey. |
| Testar conexão | Botão para testar a conexão com o banco de dados. |
Informações de Backup
Nesta seção é informado as informações de backup do banco.
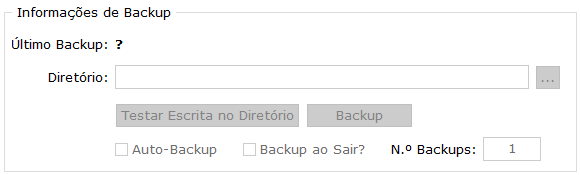
Configurações Locais – Informações de Backup
| Campo | Conteúdo |
|---|---|
| Último backup | Data do último backup. |
| Diretório | Caminho da pasta onde serão salvos os backups do banco. |
| Testar Escrita no Diretório | Botão para testar a escrita do backup no diretório |
| Backup | Botão que te possibilita fazer o backup do banco no diretório que escolher. |
| Auto-Backup | Ao marcar esta opção, deverá ser realizado automaticamente um Backup ao iniciar na primeira vez no dia. |
| Backup ao Sair? | Ao marcar esta opção, será verificado se o usuário deseja realizar o backup ao sair do sistema. Ao completar a quantidade, será excluído automaticamente os mais antigos. |
| N.º Backups | Mostra a quantidade de backups máximo que ficará salvo no diretório escolhido. |
Aba Configurações
Nesta aba são informadas as configurações com o módulo de controle de turno e o servidor de licença.
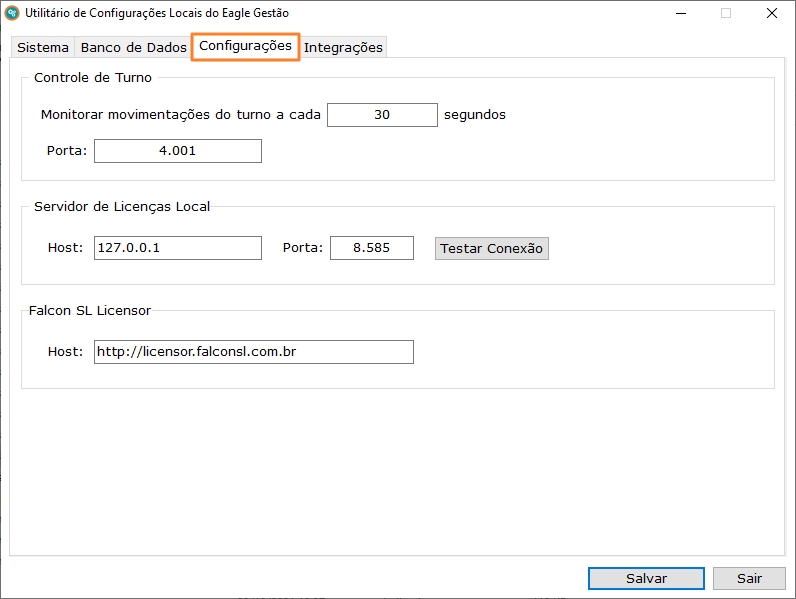
Configurações Locais – Configurações
Controle de Turno
Nesta seção são configuradas as conexões do banco com o módulo de controle de turno.

Configurações Locais – Controle de Turno
| Campo | Conteúdo |
|---|---|
| Monitorar o controle de turno a cada “X" segundos | Intervalo de tempo entre as sincronizações do controle de turno. |
| Porta | Porta ao qual o módulo de controle de turno é conectado: 4.001. |
Servidor de Licenças
Nesta seção são configurados os dados para conexão com o servidor de licenças Local do FalconSLL.

Configurações Locais – Servidor de Licenças
| Campo | Conteúdo |
|---|---|
| Host | Informa-se o nome ou IP da máquina que está configurado o servidor de licenças – FalconSLL. |
| Porta | Porta ao qual se faz a conexão com servidor de licenças: 8.585. |
Falcon SL Licensor
Nesta seção são configurados os dados para a conexão com o servidor de licenças do FalconSL, que é o Falcon Web.

Configurações Locais – Falcon SL
| Campo | Conteúdo |
|---|---|
| Host | Informa-se o endereço de conexão do FalconSL (WEB) o servidor de licenças – FalconSL. |
Aba Integrações
Nesta aba é possível informar o caminho de algumas aplicações que são inicializadas a partir do Eagle Gestão quando requisitadas.
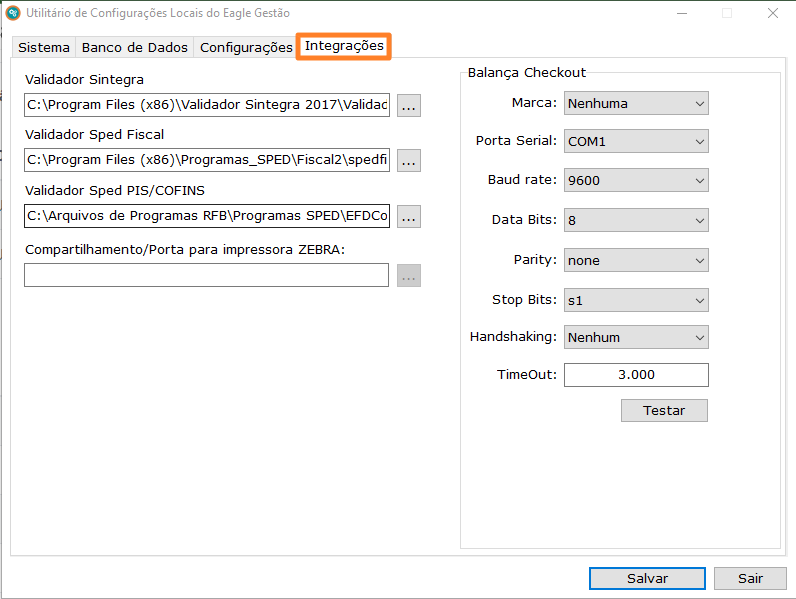
Configurações Locais – Integrações
Integrações
Nesta seção são configuradas aplicações que interagem junto ao sistema.
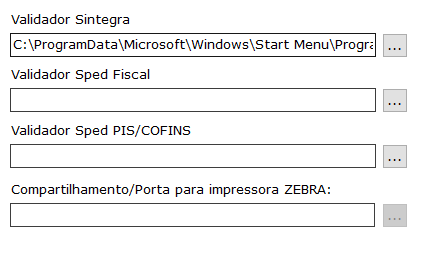
Configurações Locais – Integrações
| Campo | Conteúdo |
|---|---|
| Validador Sintegra | Caminho da aplicação do validador do Sintegra. |
| Validador Sped Fiscal | Caminho da aplicação do validador do Sped Fiscal. |
| Validador Sped PIS/COFINS | Caminho da aplicação do validador do Sped PIS/COFINS. |
| Compartilhamento/Porta para impressora ZEBRA | Porta para configuração de impressoras de etiquetas. |
Balança Checkout
Nesta seção é possível informar as configurações para a integração de balanças de checkout.
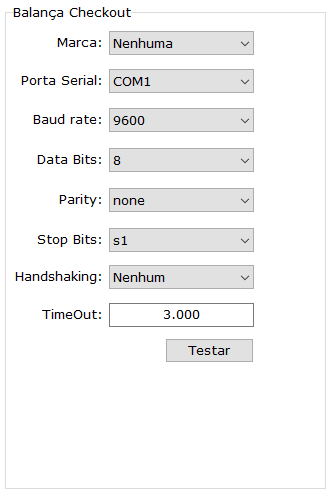
Configurações Locais – Balança Checkout
| Campo | Conteúdo |
|---|---|
| Marca | Seleciona-se a marca da balança. |
| Porta Serial | Seleciona-se a porta serial utilizada pela balança ou virtualizada. |
| Baud rate | Seleciona-se o baud rate (medida de velocidade de transmissão de informação). |
| Data Bits | Seleciona a faixa de Data Bits. |
| Parity | Seleciona-se a Parity (paridade). |
| Stop Bits | Seleciona-se o Stop Bits. |
| Handshaking | Seleciona-se a Handshaking (processo pelo qual duas ou mais máquinas afirmam que reconheceram umas às outras e estão prontas para iniciar a comunicação). |
| TimeOut | Insere-se o TimeOut (tempo máximo de conexão). |
| Testar | Botão para testar a conexão com a balança. |
Para os parâmetros da balança, consultar a integração de cada modelo e marca.
Backups Manuais
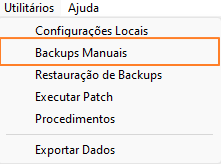
Utilitários – Backups Manuais
Neste utilitário é possível realizar backups manuais dos bancos de dados configurados no utilitário de configurações locais.
Realizando o backup
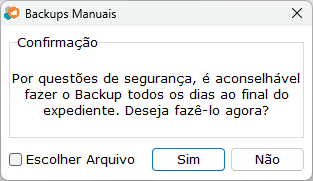
Backup Manual
Ao clicar em Backups Manuais no menu Utilitários, o sistema irá lhe pedir uma confirmação se deseja realizar o backup, caso a escolha for não, ele interrompe a ação. Caso seja sim, ele vai continuar.
Escolhendo o local do backup caso a opção Escolher Arquivo seja marcada
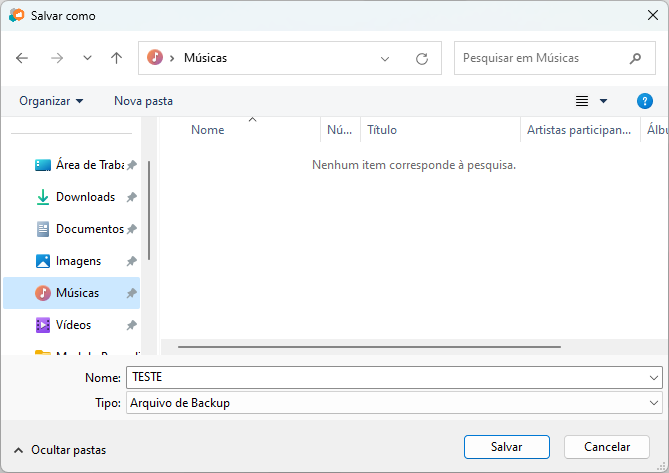
Backup Manual – Selecionando caminho
Caso a opção de “Escolher Arquivo” seja marcado, abrirá uma tela para escolher o local a ser feito o backup. Você também tem a opção de mudar o nome do arquivo.
Fazendo o backup
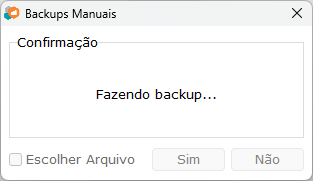
Backup Manual – Fazendo Backup
Após confirmar a realização do backup ele irá processar o backup, o tempo pode variar de acordo com a máquina e o tamanho do banco de dados.
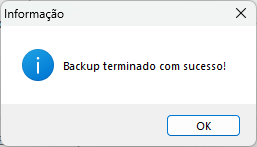
Backups Manuais - Confirmação do backup
Após finalizar o processamento do backup, o sistema irá retornar a mensagem confirmando o término do backup.
Restauração de Backup
Neste utilitário é possível fazer a Restauração de backups do banco de dados.
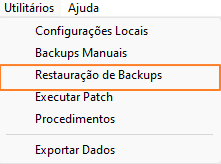
Menu Utilitários – Restauração de Backups
Ao clicar em Restauração de backups, o sistema irá pedir uma confirmação para saber se você deseja executar o utilitário de restauração.
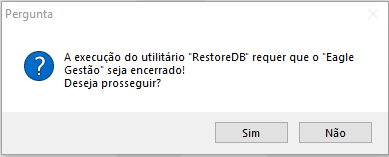
Restauração de backup – Confirmação de execução do Utilitário de restauração
Caso clique em não a operação é abortada, caso a opção seja sim, o Eagle Gestão será encerrado e será aberto o Utilitário de Restauração de Backup.
Aba Sistema
Nesta aba é possível visualizar dados sobre a aplicação instalada.
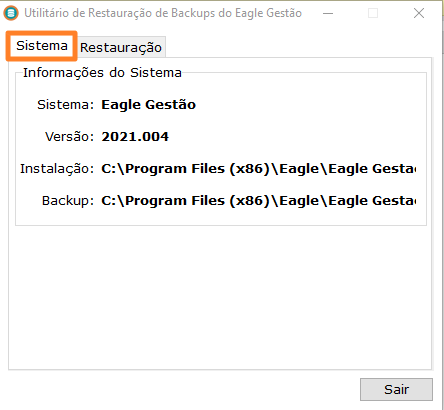
Restauração de Backups - Sistema
| Campo | Conteúdo |
|---|---|
| Sistema | Nome da Aplicação. |
| Versão | Versão da aplicação. |
| Instalação | O caminho de instalação do sistema. |
| Backup | O caminho do diretório de backups. |
Aba Restauração
Nesta aba você terá a possibilidade de escolher os arquivos de backup para fazer a restauração.
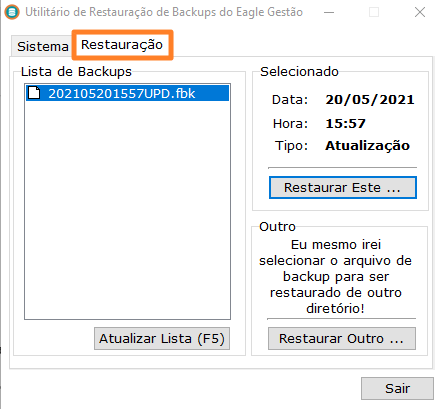
Restauração de backups – Restauração
Lista de Backups
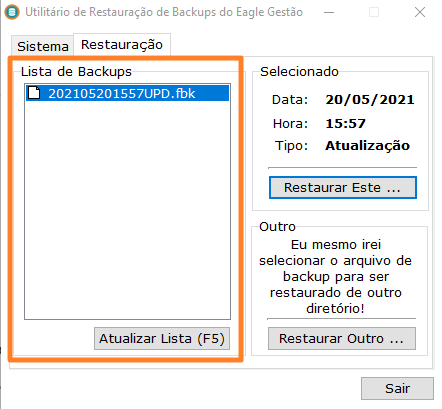
Restauração de Backups – Lista de Backups
Nesta seção você consegue visualizar a Lista de Backups já restaurados anteriormente e que podem ser selecionados para fazer a restauração novamente caso necessário.
| Campo | Conteúdo |
|---|---|
| Lista de Backups | A Lista com os backups já restaurados anteriormente. |
| Atualizar Lista (F5) | Atualiza a lista de backups. |
Selecionado
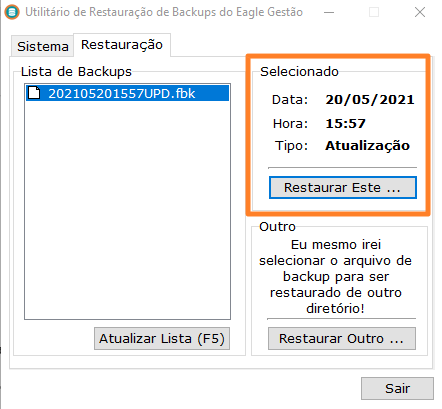
Restauração de Backups – Selecionado
Nesta seção é possível visualizar as informações do backup selecionado.
| Campo | Conteúdo |
|---|---|
| Data | Data que foi feito o backup. |
| Hora | Hora que foi feito o backup. |
| Tipo do backup | Feito Normal ou Automático |
| Restaurar Este | Botão para restaurar o backup selecionado |
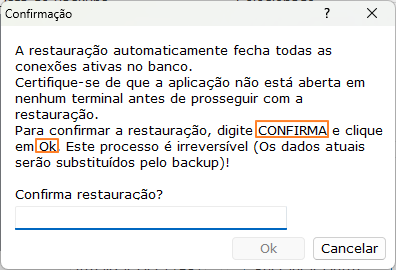
Restauração de Backups - Confirmação de Restauração
Caso você clique em “Restaurar Este ...” será pedida uma confirmação da restauração, e para isto é necessário digitar CONFIRMA na caixa de texto. Caso clique em cancelar, a operação é cancelada, caso digite algo diferente de CONFIRMA o texto ficará em vermelho e o botão OK ficará desabilitado. Caso digite a palavra correta o texto ficará em verde e o botão OK será habilitado para prosseguir.
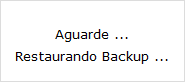
Restauração de Backups – Restaurando
Ao digitar CONFIRMA e clicar em OK o backup é iniciado. A restauração varia o tempo de acordo com a máquina e o tamanho do banco de dados a ser restaurado.
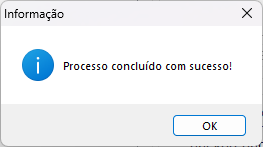
Restauração de Backups – Conclusão do processo
Após finalizar a restauração o sistema te retorna uma mensagem de conclusão.
Outro
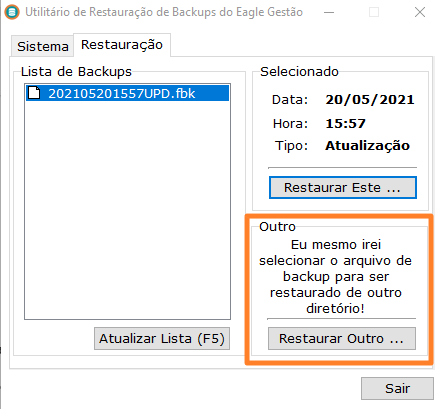
Restauração de Backups – Outro
Nessa seção você consegue navegar pelos arquivos na máquina e selecionar o backup que precisa restaurar.
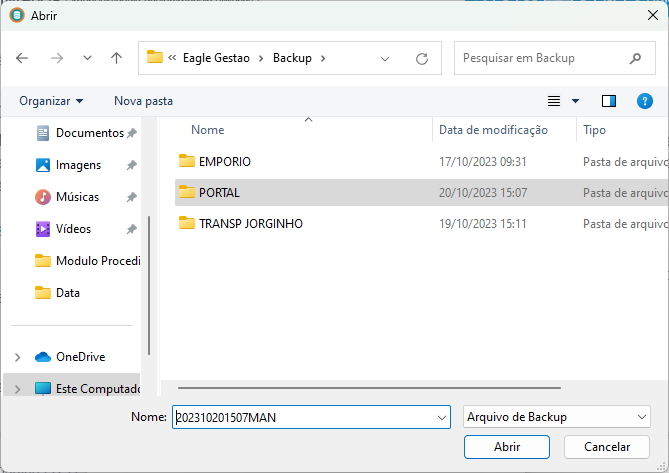
Restauração de Backups – Seleção de backup
Caso você clique em “Restaurar Outro ...” será aberta a tela de navegação para selecionar o arquivo de backup a ser restaurado.
Após selecionar o backup a ser restaurado, o utilitário pedirá uma confirmação da restauração e para isto é necessário digitar CONFIRMA na caixa de texto. Caso clique em cancelar ele cancela a operação, caso digite algo diferente de CONFIRMA o texto ficará em vermelho e o botão OK ficará desabilitado e caso digite a palavra correta o texto ficará em verde e o botão OK será habilitado para prosseguir.
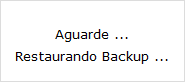
Restauração de Backups – Restaurando
Ao digitar CONFIRMA e clicar em OK o backup é iniciado. A restauração varia o tempo de acordo com a máquina e o tamanho do banco de dados a ser restaurado.
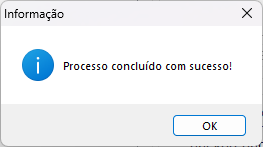
Restauração de Backups – Conclusão do processo
Após finalizar a restauração, o sistema te retorna uma mensagem de conclusão.
Executar Patch
Neste módulo é possível fazer a execução de patchs de correção.
Este utilitário é utilizado para executar scripts zipados pelo PatchZipper.
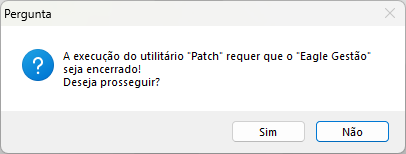
Menu Utilitários – Executar Patch
Ao clicar em Executar Patch o sistema irá pedir uma confirmação caso deseje executar o utilitário de Execução de Patchs.
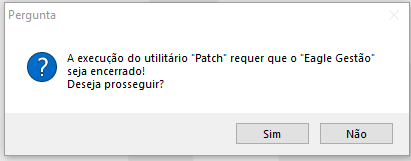
Executar Patch – Confirmação de execução do Utilitário de execução de patch
Caso clique em não a operação é abortada, caso a opção seja sim o Eagle Gestão será encerrado e o Utilitário de Execução de patchs será aberto.
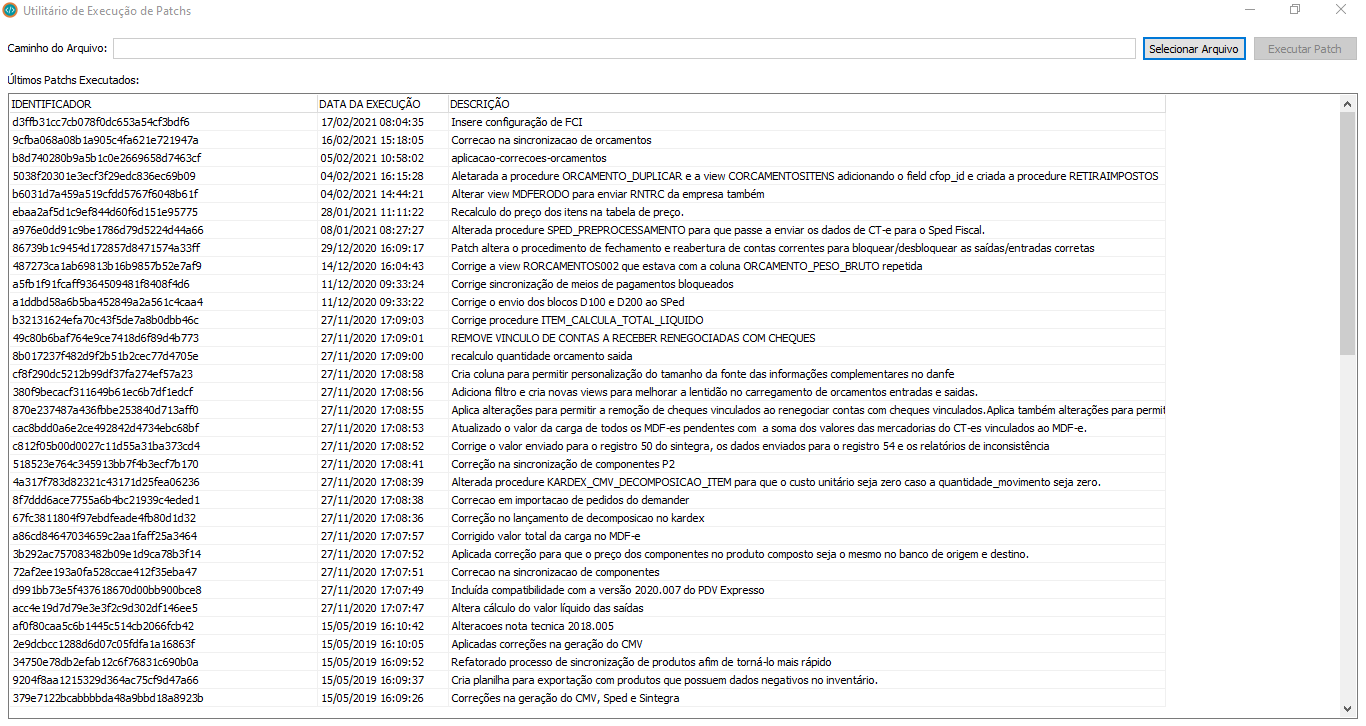
Executar Patch – Menu inicial
Nesta tela é possível visualizar patchs que foram executados anteriormente e também fazer a seleção de patchs a serem executados.
| Campo | Conteúdo |
|---|---|
| Caminho do Arquivo | Mostra o local de onde foi selecionado o arquivo. |
| Selecionar arquivo | Te permite navegar pelo dispositivo e selecionar o arquivo pacth. |
| Executar patch | Realiza a execução do patch. |
| Últimos Patchs Executados | Lista dos patchs já executados. |
| Identificador | Código do patch. |
| Data de execução | Data que foi feito a execução do patch. |
| Descrição | Descrição do patch. |
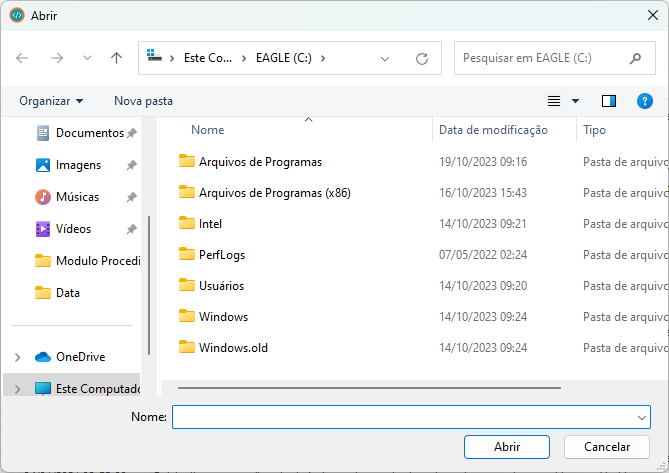
Execução de Patchs – Seleção do arquivo
Ao clicar em Selecionar arquivo, será aberta uma tela de navegação onde você poderá buscar em seu dispositivo o patch, após fazer a seleção e clicar em executar patch em alguns instantes o arquivo será executado e retornado uma mensagem de confirmação de que foi executado com sucesso.
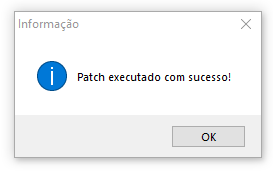
Execução de Patch – Confirmação de execução de patch
Procedimentos
O Módulo Procedimentos foi criado para facilitar a execução de alguns scripts e patchs que são de execução recorrentes pelas revendas e podem ser utilizados em qualquer cliente.
Configurando permissões para acessar a tela de Utilitário de Execução de Procedimentos
Para ter acesso a tela de Procedimentos primeiramente e necessário habilitar algumas permissôes no cadastro de perfis de usuários.
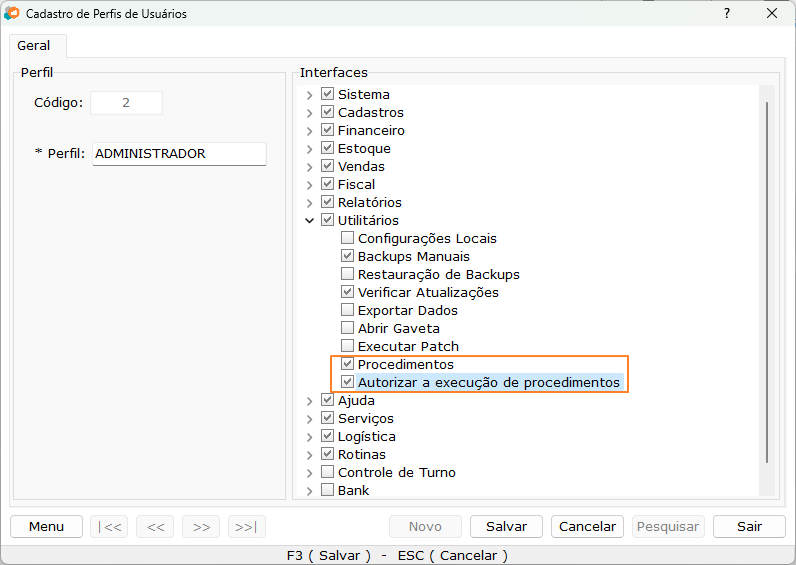
Cadastro de Perfis de Usuário
Sempre que a opção Procedimentos estiver habilitada no perfil do usuário, esta opção aparecerá disponível no menu Utilitários.
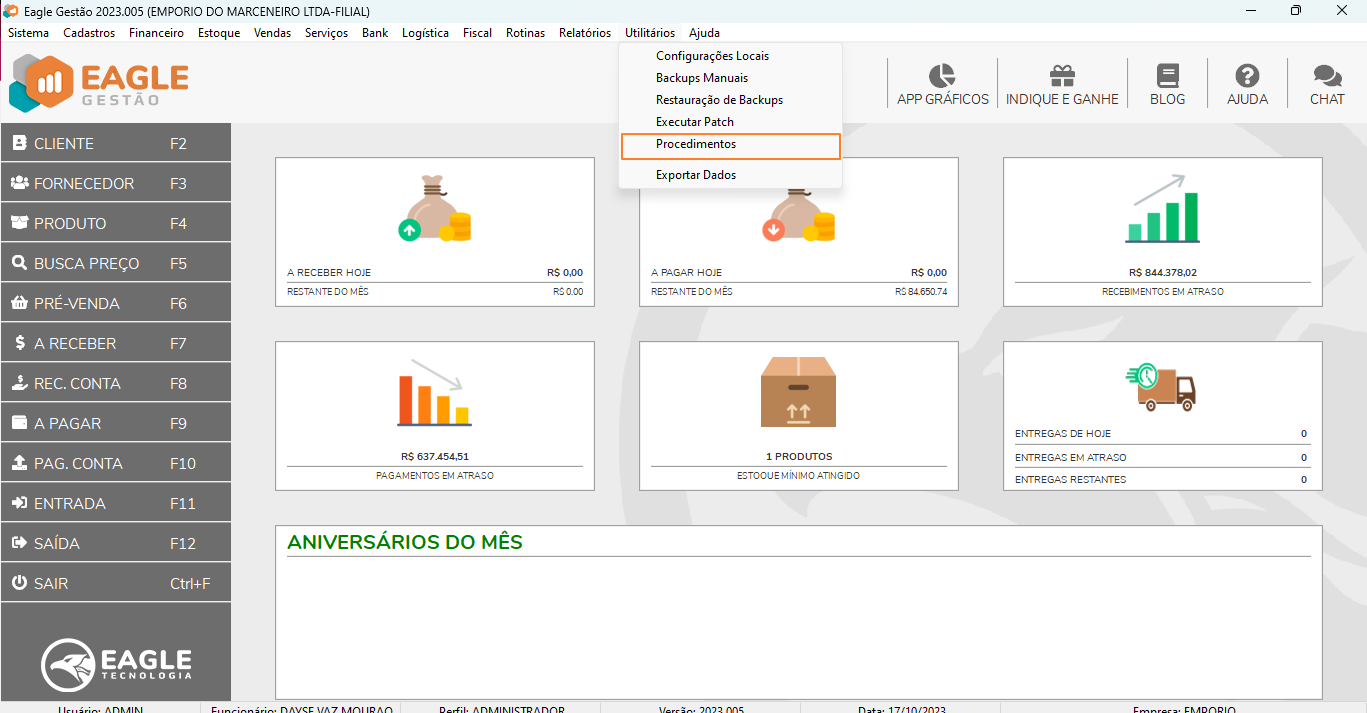
Ultilitário Procedimento
Caso o usuário clique no executável do utilitário Procedimentos na pasta do Eagle Gestão, será aberta a tela de login para que ele informe o usuário e senha. Mas, se o usuário e senha informados não tiverem a permissão Procedimentos marcada em seu perfil ou se no contrato da empresa no Falcon SL estiver ativo o PLANO EAGLE CT-E ou PLANO EAGLE NF-E, será exibida a mensagem de warning: O usuário informado não tem permissão de acesso ao módulo de Procedimentos! e a tela de Procedimentos não será aberta.
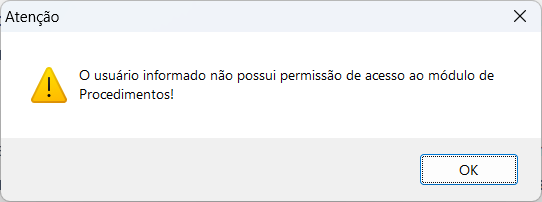
Usuário não possui permissão
Acessando o Utilitário Procedimentos
Ao acessar o utilitário de Procedimentos mas o Eagle Gestão estiver aberto, será exibida a mensagem de confirmação: A execução do utilitário “Procedimentos“ requer que o “Eagle Gestão” seja encerrado! Deseja prosseguir? com as opções Sim e Não. Se o usuário clicar em Não, o Eagle Gestão não será fechado e a tela de procedimentos não será aberta. Se o usuário clicar em Sim, o Eagle Gestão será encerrado e o utilitário Procedimentos aberto.
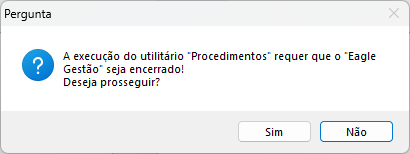
Execução do utilitário
A tela de Procedimentos contém os seguintes elementos:
Título: Utilitário de Execução de Procedimentos
A aba Procedimentos para Produtos que possui as opções:
-
Recomputar Estoque de Todos os Produtos
-
Zerar Estoque de Todos os Produtos
-
Zerar Estoque de Produtos com Estoque Negativo
-
Adicionar Produtos a Tabela de Preços
-
Configurar Tributação de PIS/COFINS em Todos os Produtos (Simples Nacional)
-
Inserir Dados de Tributação de PIS/COFINS Monofásica nos Produtos
-
Desmarcar as opções EAN e EAN TRIB de Todos os Produtos
-
Configurar EAN e EAN TRIB dos Produtos
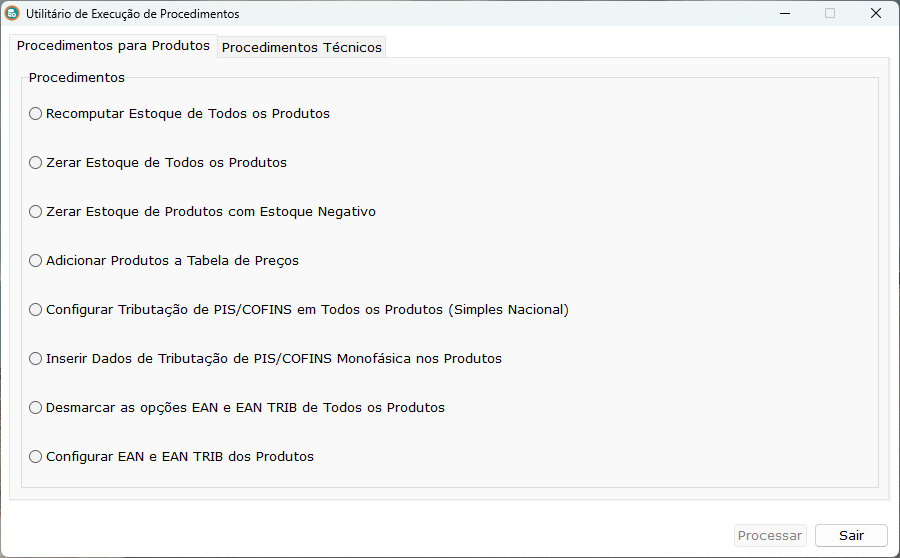
Procedimentos para Produtos
A aba Procedimentos Técnicos, com as opções:
-
Recomputar Dados do Fluxo de Caixa
-
Acertar Generators de Todas as Tabelas
-
Atualizar Tabela de Metadados
-
Deletar Registros da Tabela HISTORICO_ESTOQUE_ESCRITURADO
-
O botão Processar para acionar a execução do procedimento.
-
O botão Sair para fechar a tela de procedimentos.
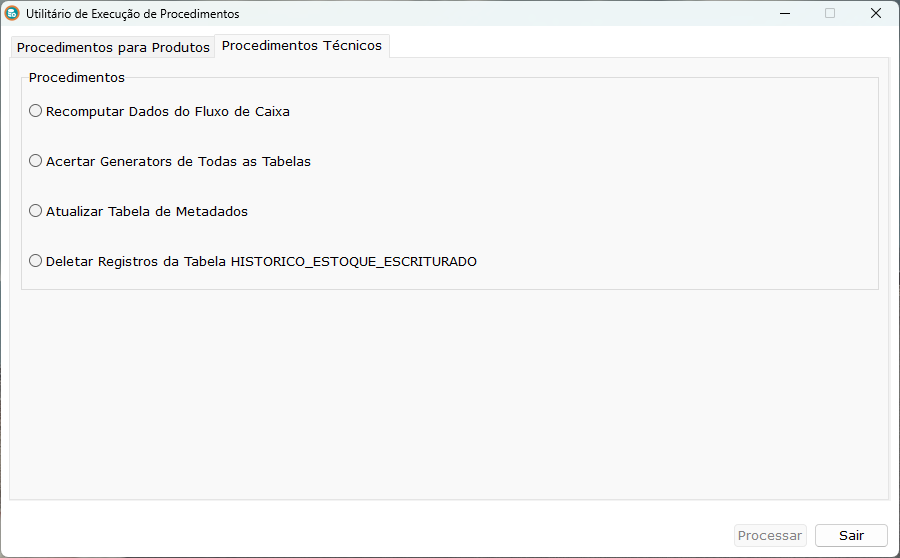
Procedimentos Técnicos
Quando o usuário clicar sobre o botão Sair, pressionar ESC ou clicar no botão Fechar, será mostrada a mensagem de pergunta Confirma a saída deste módulo? com as opções Sim e Não. Se o usuário clicar em não, a tela do Utilitário de Execução de Procedimentos permanecerá aberta. Se o usuário clicar em sim, ela será fechada.
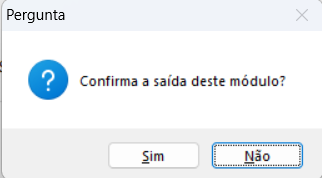
Saída do módulo
Executando procedimentos para produtos
- Caso o usuário selecione a opção Recomputar Estoque de Todos os Produtos e clique em Processar será exibida a mensagem de confirmação:
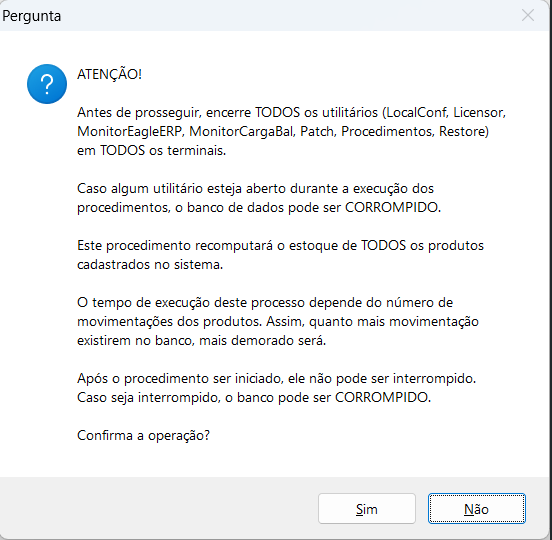
Recomputar Estoque
Se o usuário clicar em Não, será mostrada a mensagem de warning Operação cancelada!
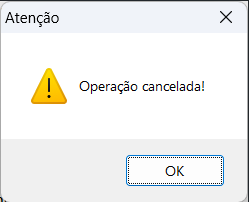
Operação Cancelada
Se o usuário clicar em Sim, será exibida a tela de login para que seja informado o usuário e a senha.
Caso seja informado um usuário sem permissão para Autorizar a execução de procedimentos ou se o usuário clicar no botão cancelar, será mostrada a mensagem de warning Esta operação será autorizada somente com a senha do gerente! e o procedimento não será iniciado.
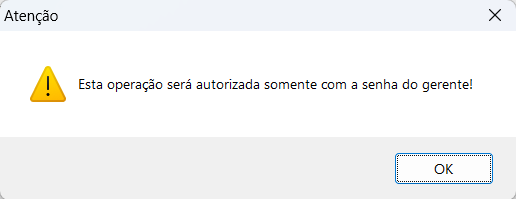
Autorização com senha do gerente
Se for informado os dados de um usuário que tenha permissão Autorizar a execução de procedimentos, primeiramente será feito um backup do banco de dados. Enquanto o backup é feito, é exibida a tela de aguarde com a mensagem Fazendo backup…
Se por algum motivo, o backup não for concluído, o processo de execução do procedimento é suspenso.
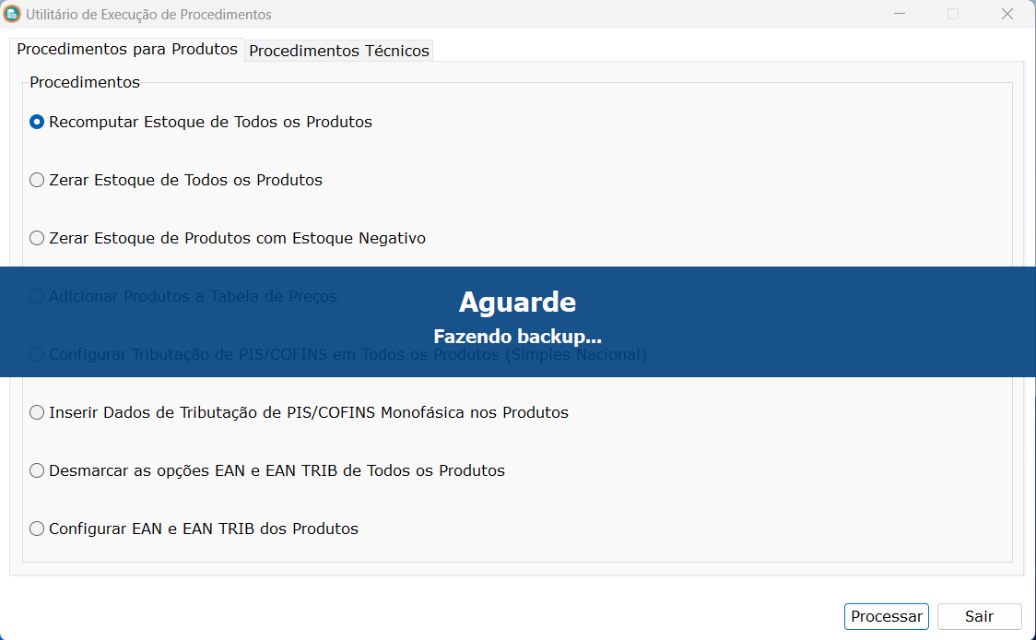
Fazendo Backup
Caso o backup seja feito com sucesso, o processo de Recomputar Estoque de Todos os Produtos será iniciado. E enquanto ele ocorre, aparecerá a tela de aguarde com a mensagem Recomputando o estoque de todos os produtos…
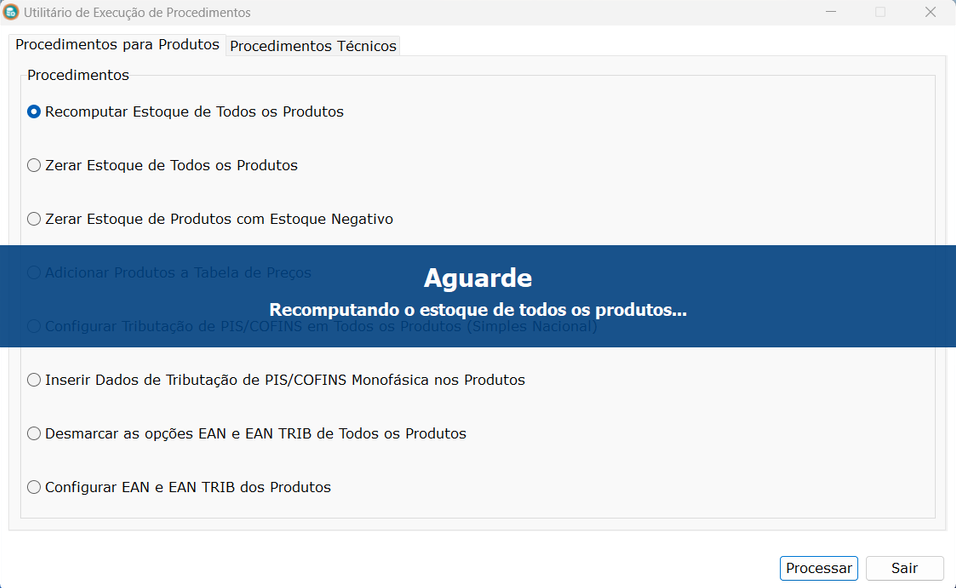
Recomputando o estoque de todos os produtos
Após o processo terminar, será exibida a mensagem Estoque recomputado com sucesso!
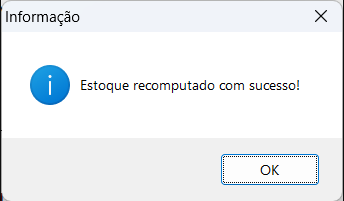
Estoque recomputado com sucesso
- Caso o usuário selecione a opção Zerar Estoque de Todos os Produtos e clique em Processar: Será exibida a mensagem de confirmação:
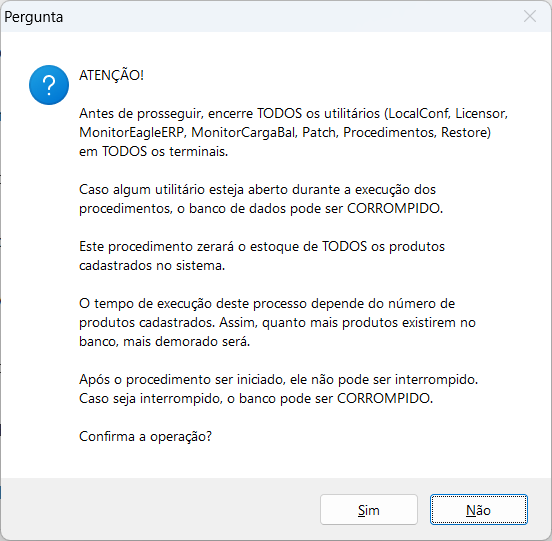
Zerar Estoque de Todos os Produtos
Se o usuário clicar em Não, será mostrada a mensagem de warning Operação cancelada!
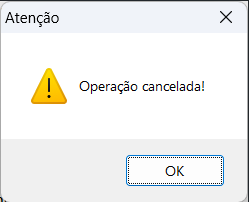
Operação Cancelada
Se o usuário clicar em Sim, será exibida a tela de login para que seja informado o usuário e a senha.
Caso seja informado um usuário sem a permissão para Autorizar a execução de procedimentos ou se o usuário clicar no botão cancelar, será mostrada a mensagem de warningEsta operação será autorizada somente com a senha do gerente! e o procedimento não será iniciado.
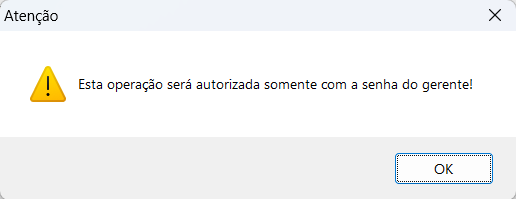
Autorização com a senha do gerente
Se for informado os dados de um usuário que tenha a permissão para Autorizar a execução de procedimentos, primeiramente será feito um backup do banco de dados. Enquanto o backup é feito, é exibida a tela de aguarde com a mensagem Fazendo backup…
Se por algum motivo, o backup não for concluído, o processo de execução do procedimento é suspenso.
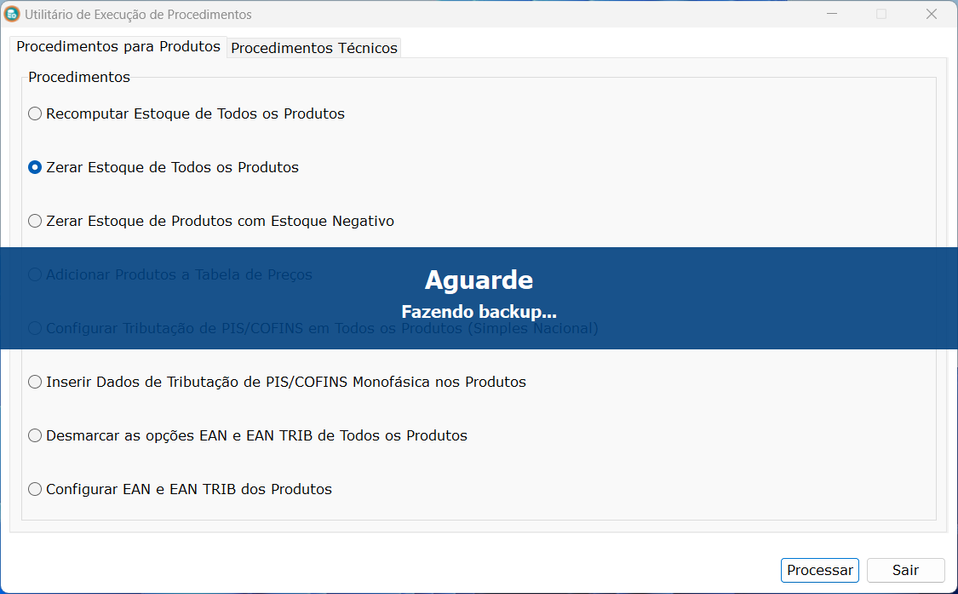
Fazendo Backup
Caso o backup seja feito com sucesso, o processo de Zerar Estoque de Todos os Produtos será iniciado. E enquanto ele ocorre, aparecerá a tela de aguarde com a mensagem Zerando o estoque de todos os produtos…
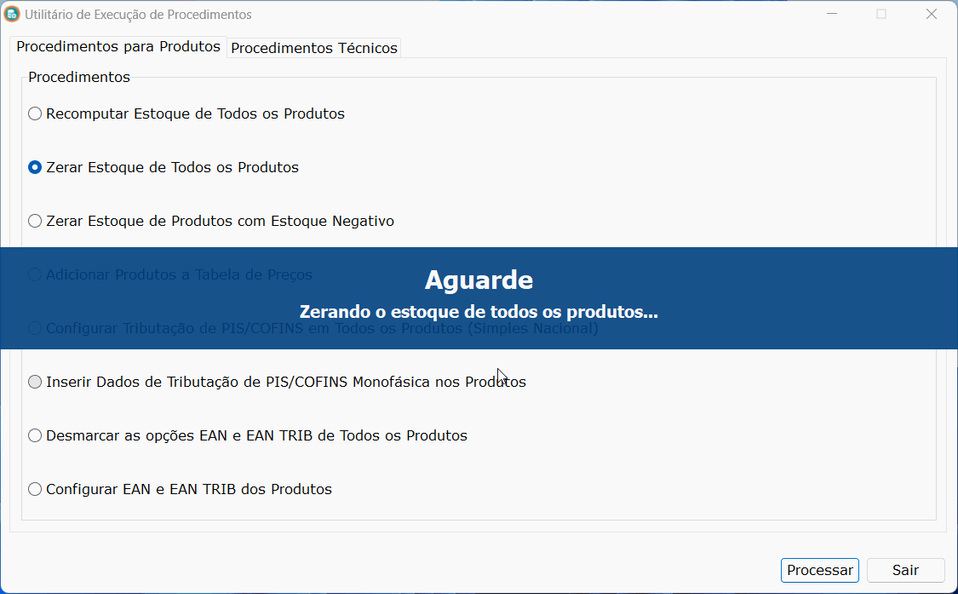
Aguarde Zerando o estoque de todos os produtos...
Após o processo terminar, será exibida a mensagem Estoque zerado com sucesso!
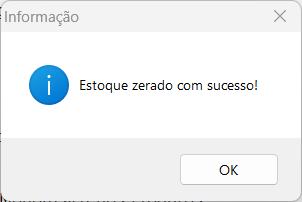
Estoque zerado com sucesso!
- Caso o usuário selecione a opção Zerar Estoque de Produtos com Estoque Negativo e clique em Processar: Será exibida a mensagem de confirmação:
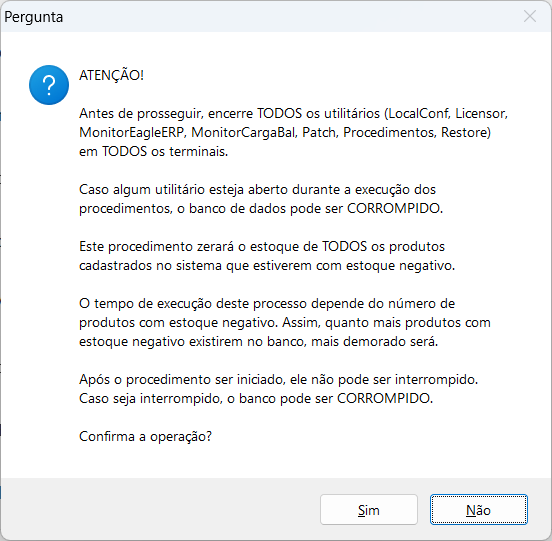
Zerar Estoque de Produtos com Estoque Negativo
Se o usuário clicar em Não, será mostrada a mensagem de warning Operação cancelada!
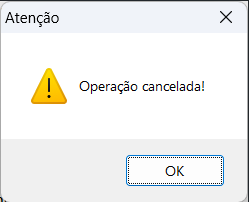
Operação Cancelada
Se o usuário clicar em Sim, será exibida a tela de login para que seja informado o usuário e a senha.
Caso seja informado um usuário sem a permissão Autorizar a execução de procedimentos ou se o usuário clicar no botão cancelar, será mostrada a mensagem de warningEsta operação será autorizada somente com a senha do gerente! e o procedimento não será iniciado.
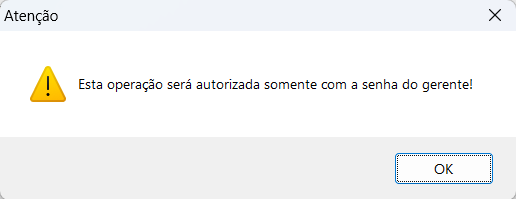
Autorização com senha do gerente
Se for informado os dados de um usuário que tenha a permissão para Autorizar a execução de procedimentos, primeiramente será feito um backup do banco de dados. Enquanto o backup é feito, é exibida a tela de aguarde com a mensagem Fazendo backup…
Se por algum motivo, o backup não for concluído, o processo de execução do procedimento é suspenso.
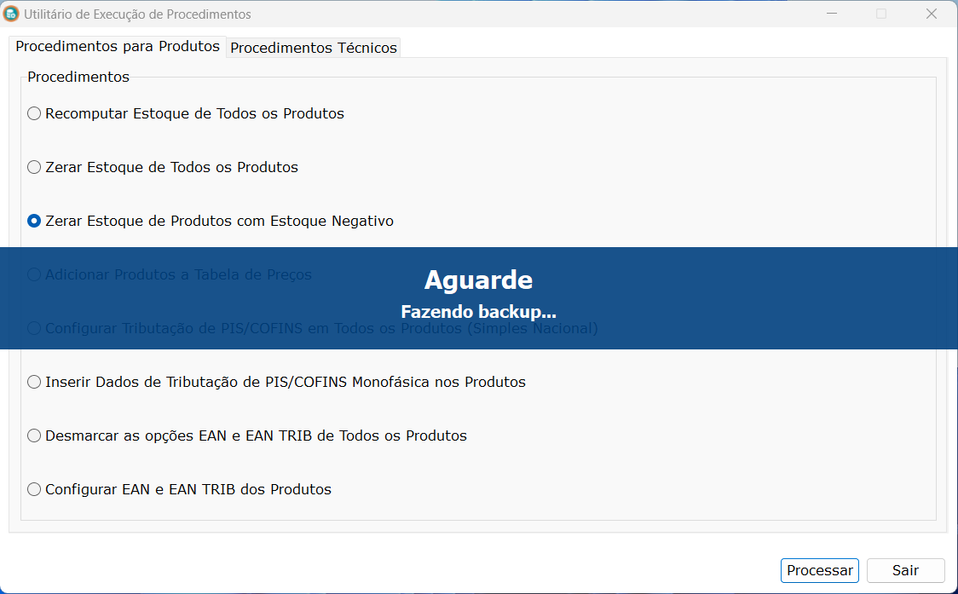
Fazendo backup
Caso o backup seja feito com sucesso, o processo de Zerar Estoque de Produtos com Estoque Negativo será iniciado. E enquanto ele ocorre, aparecerá a tela de aguarde com a mensagem Zerando o estoque de produtos com estoque negativo…
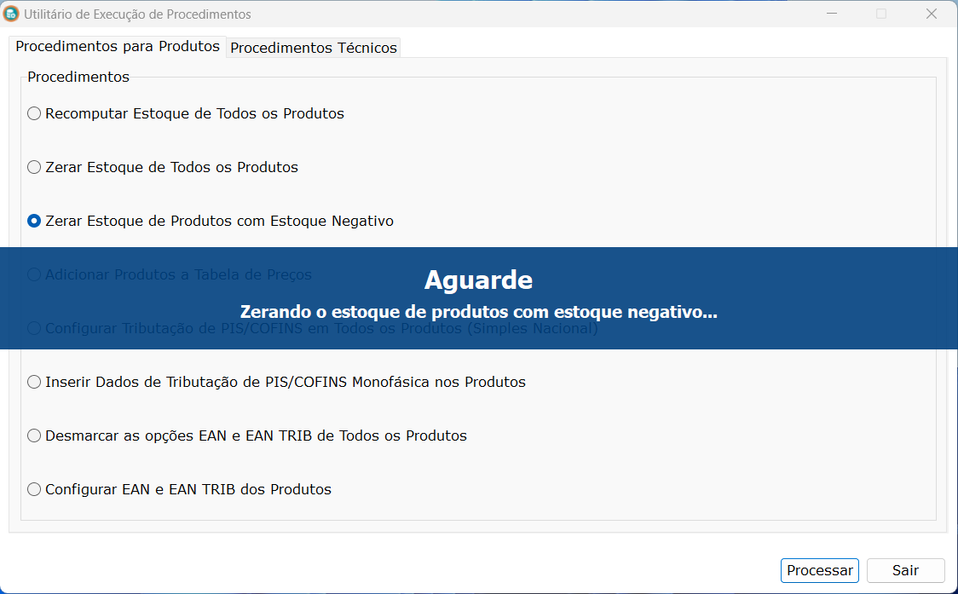
Zerando o estoque de produtos com estoque negativo
Após o processo terminar, será exibida a mensagem Estoque negativo zerado com sucesso!
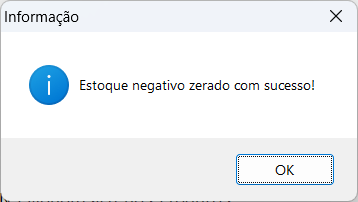
Estoque negativo zerado com sucesso!
- Caso o usuário selecione a opção Adicionar Produtos a Tabela de Preços e clique em Processar: Será exibida a mensagem de confirmação:
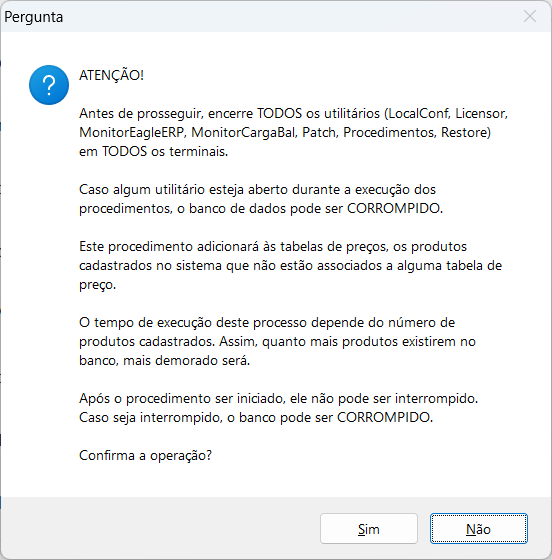
Adicionar Produtos a Tabela de Preços
Se o usuário clicar em Não, será mostrada a mensagem de warning Operação cancelada!
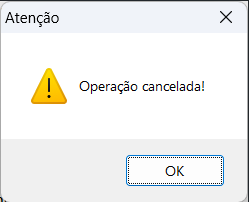
Operação Cancelada
Se o usuário clicar em Sim, será exibida a tela de login para que seja informado o usuário e a senha.
Caso seja informado um usuário sem permissão para Autorizar a execução de procedimentos ou se o usuário clicar no botão cancelar, será mostrada a mensagem de warningEsta operação será autorizada somente com a senha do gerente! e o procedimento não será iniciado.
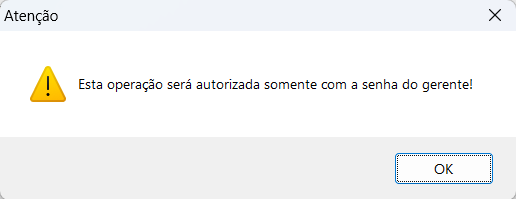
Autorização com a senha do gerente
Se for informado os dados de um usuário que tenha a permissão Autorizar a execução de procedimentos, primeiramente será feito um backup do banco de dados. Enquanto o backup é feito, é exibida a tela de aguarde com a mensagem Fazendo backup…
Se por algum motivo, o backup não for concluído, o processo de execução do procedimento é suspenso.
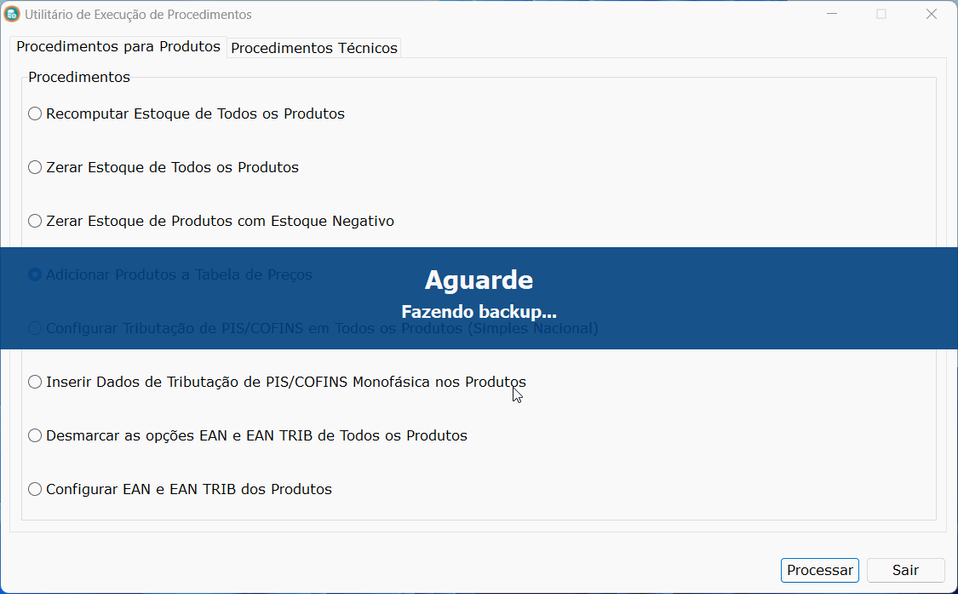
Fazendo Backup
Caso o backup seja feito com sucesso, o processo de Adicionar Produtos a Tabela de Preços será iniciado. E enquanto ele ocorre, aparecerá a tela de aguarde com a mensagem Adicionando produtos às tabelas de preços…
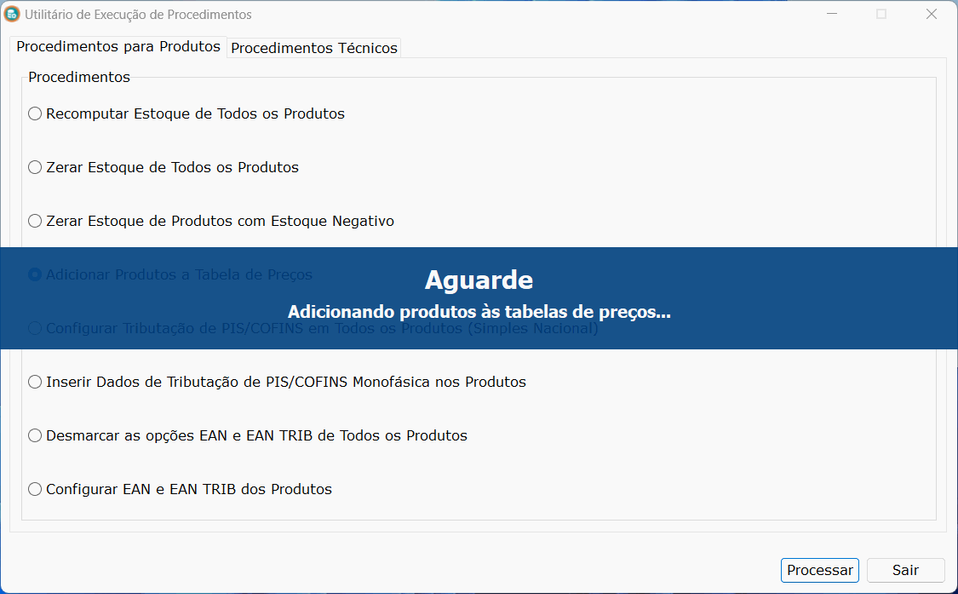
Adicionando produtos às tabelas de preços
Após o processo terminar, será exibida a mensagem Os produtos foram adicionados às tabelas de preços com sucesso!
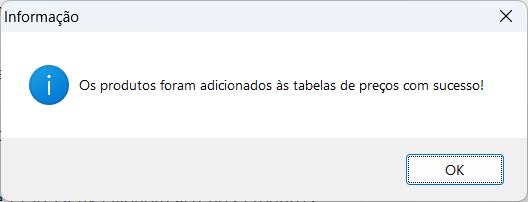
Os produtos foram adicionados às tabelas de preços com sucesso!
- Caso o usuário selecione a opção Configurar Tributação de PIS/COFINS em Todos os Produtos (Simples Nacional) e clique em Processar:
Primeiramente o sistema verifica se o regime configurado no cadastro da empresa é igual a SIMPLES NACIONAL. Caso seja SIMPLES NACIONAL - EXCESSO DE SUBLIMITE ou REGIME NORMAL, será mostrada a mensagem de warning Esta função só pode ser utilizada por empresa do Regime SIMPLES NACIONAL! e o procedimento não será executado.
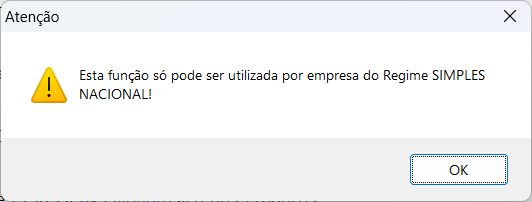
Regime SIMPLES NACIONAL
Mas se o regime da empresa for SIMPLES NACIONAL, será exibida a mensagem de confirmação:
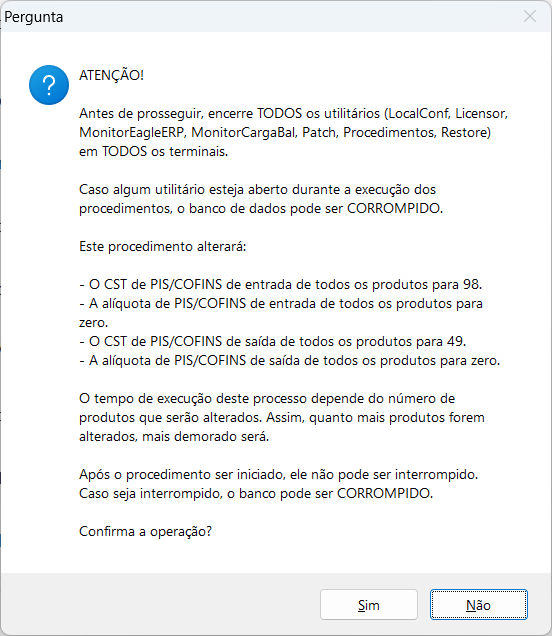
Configurar Tributação de PIS/COFINS de todos os produtos
Se o usuário clicar em Não, será mostrada a mensagem de warning Operação cancelada!
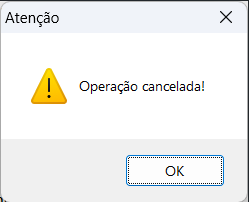
Operaçõa Cancelada
Se o usuário clicar em Sim, será exibida a tela de login para que seja informado o usuário e a senha.
Caso seja informado um usuário sem a permissão para Autorizar a execução de procedimentos ou se o usuário clicar no botão cancelar, será mostrada a mensagem de warningEsta operação será autorizada somente com a senha do gerente! e o procedimento não será iniciado.
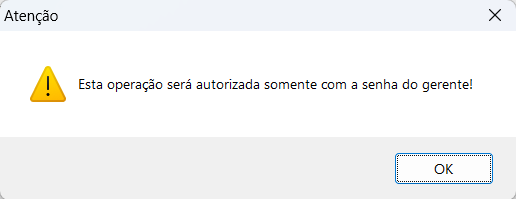
Autorização com a senha do gerente
Se for informado os dados de um usuário que tenha permissão para Autorizar a execução de procedimentos, primeiramente será feito um backup do banco de dados. Enquanto o backup é feito, é exibida a tela de aguarde com a mensagem Fazendo backup…
Se por algum motivo, o backup não for concluído, o processo de execução do procedimento é suspenso.
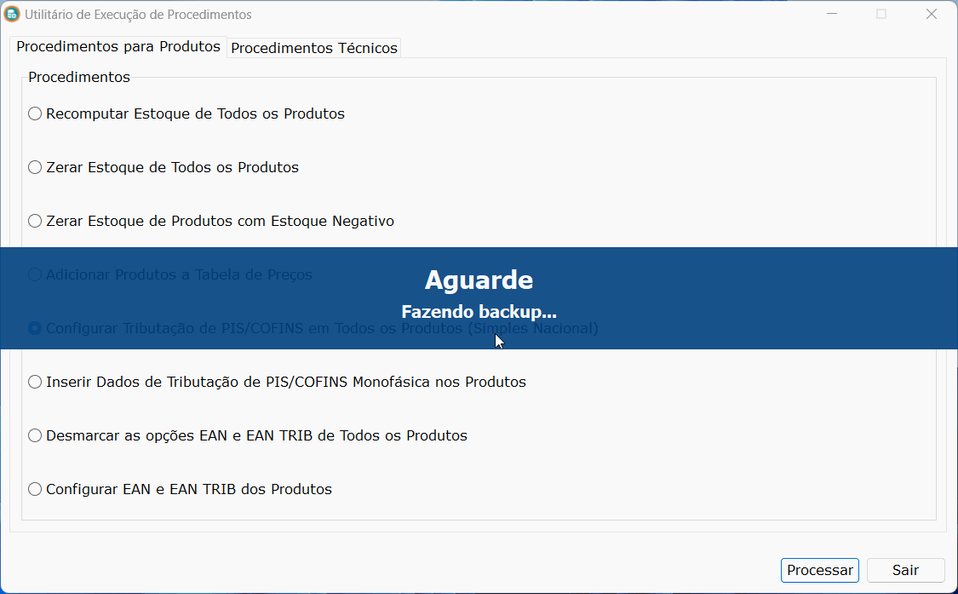
Fazendo backup
Caso o backup seja feito com sucesso, o processo de Configurar Tributação de PIS/COFINS em Todos os Produtos (Simples Nacional) será iniciado. E enquanto ele ocorre, aparecerá a tela de aguarde com a mensagem Configurando tributação de PIS/COFINS dos produtos…
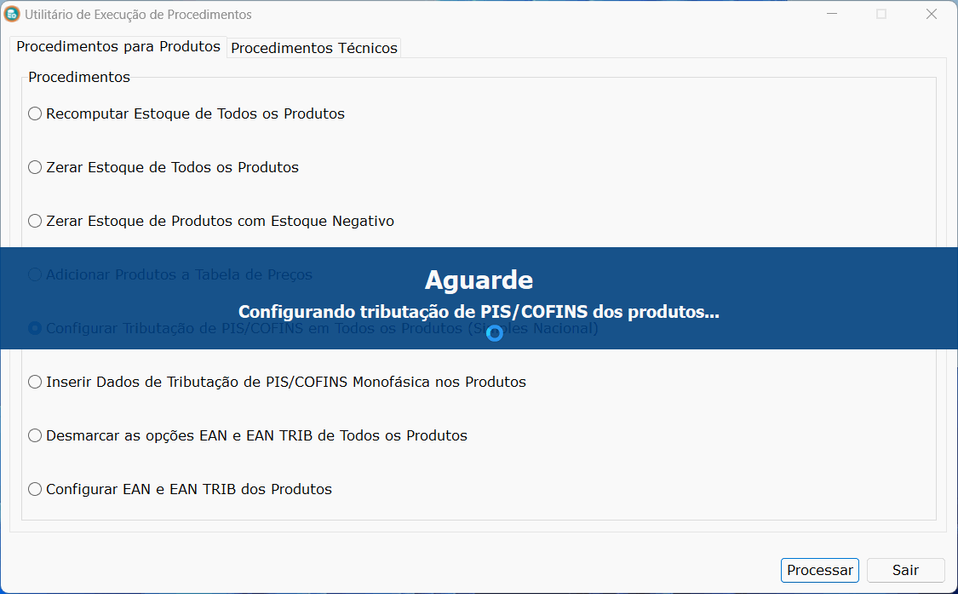
Configurando tributação de PIS/COFINS dos produtos
Após o processo terminar, será exibida a mensagem Tributação de PIS/COFINS configurada com sucesso!
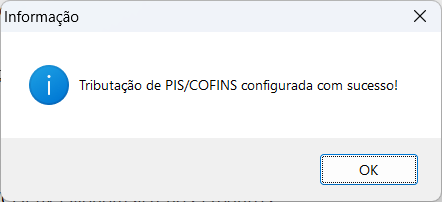
Tributação de PIS/COFINS configurada com sucesso!
- Caso o usuário selecione a opção Inserir Dados de Tributação de PIS/COFINS Monofásica nos Produtos e clique em Processar: Será exibida a mensagem de confirmação:
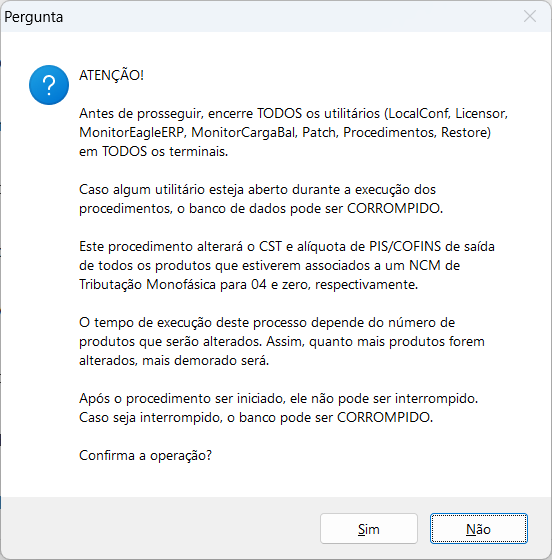
Inserir Dados de Tributação de PIS/COFINS Monofásica nos Produtos
Se o usuário clicar em Não, será mostrada a mensagem de warning Operação cancelada!
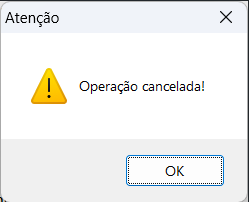
Operação Cancelada
Se o usuário clicar em Sim, será exibida a tela de login para que seja informado o usuário e a senha.
Caso seja informado um usuário sem a permissão para Autorizar a execução de procedimentos ou se o usuário clicar no botão cancelar, será mostrada a mensagem de warningEsta operação será autorizada somente com a senha do gerente! e o procedimento não será iniciado.
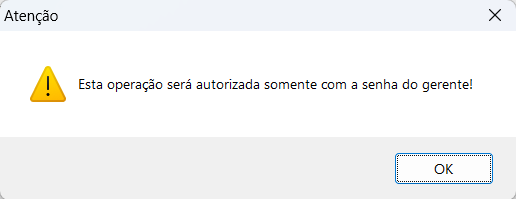
Autorização com a senha do gerente
Se for informado os dados de um usuário que tenha a permissão para Autorizar a execução de procedimentos, primeiramente será feito um backup do banco de dados. Enquanto o backup é feito, é exibida a tela de aguarde com a mensagem Fazendo backup…!
Se por algum motivo, o backup não for concluído, o processo de execução do procedimento é suspenso. backuppsi Caso o backup seja feito com sucesso, o processo de Inserir Dados de Tributação de PIS/COFINS Monofásica nos Produtos será iniciado. E enquanto ele ocorre, aparecerá a tela de aguarde com a mensagem Inserindo dados de tributação de PIS/COFINS monofásica nos produtos…
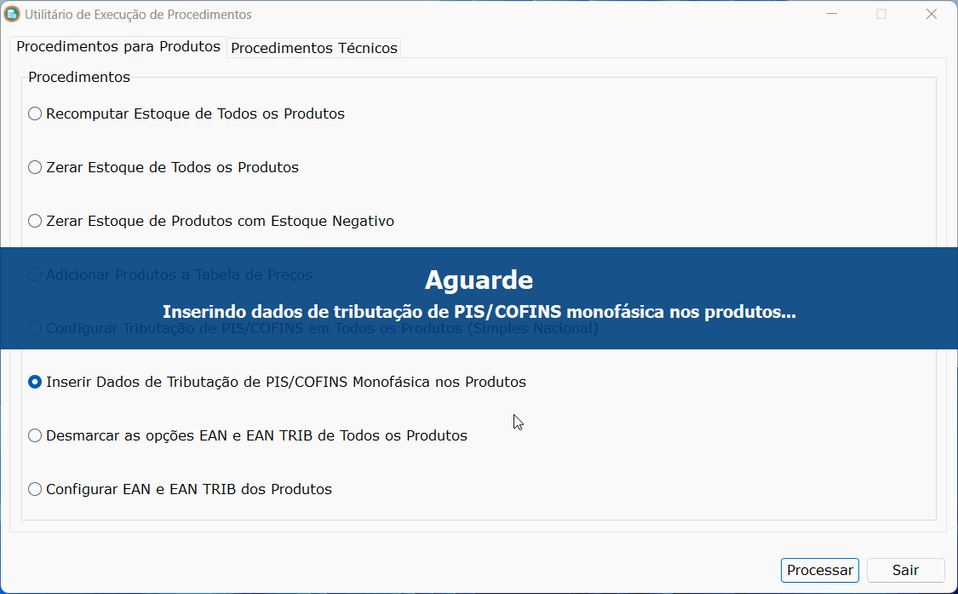
inserindo dados de tributação de PIS/COFINS monofásica nos produtos
Após o processo terminar, será exibida a mensagem Tributação de PIS/COFINS monofásica configurada com sucesso!
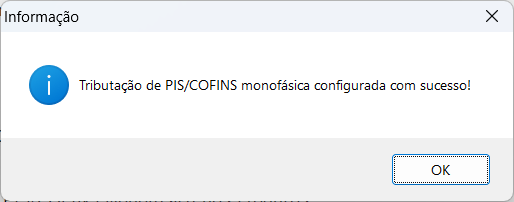
Tributação de PIS/COFINS monofásica configurada com sucesso
- Caso o usuário selecione a opção Desmarcar as opções EAN e EAN TRIB de Todos os Produtos e clique em Processar: Será exibida a mensagem de confirmação:
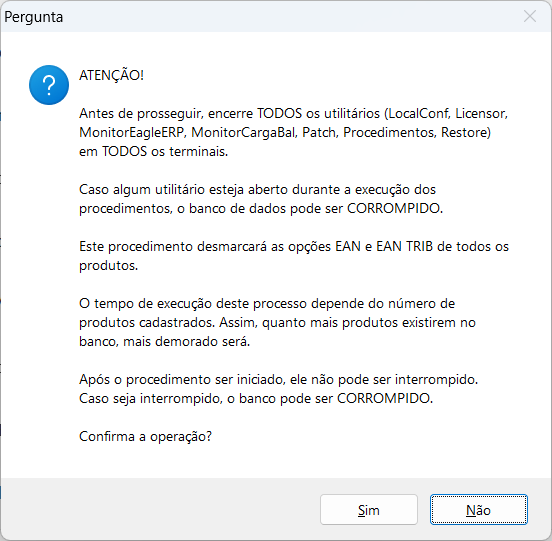
Desmarcar as opções EAN e EAN TRIB de Todos os Produtos
Se o usuário clicar em Não, será mostrada a mensagem de warning Operação cancelada!
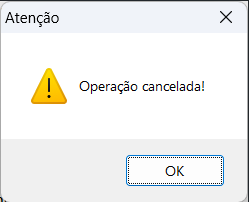
Operação Cancelada
Se o usuário clicar em Sim, será exibida a tela de login para que seja informado o usuário e a senha.
Caso seja informado um usuário sem a permissão para Autorizar a execução de procedimentos ou se o usuário clicar no botão cancelar, será mostrada a mensagem de warning Esta operação será autorizada somente com a senha do gerente! e o procedimento não será iniciado.
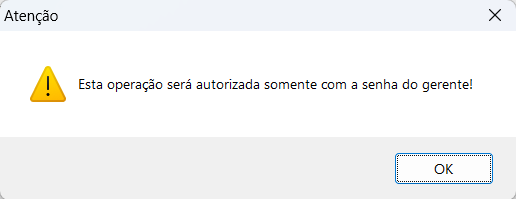
Autorização com a senha do gerente
Se for informado os dados de um usuário que tenha permissão para Autorizar a execução de procedimentos, primeiramente será feito um backup do banco de dados. Enquanto o backup é feito, é exibida a tela de aguarde com a mensagem Fazendo backup… Se por algum motivo, o backup não for concluído, o processo de execução do procedimento é suspenso.
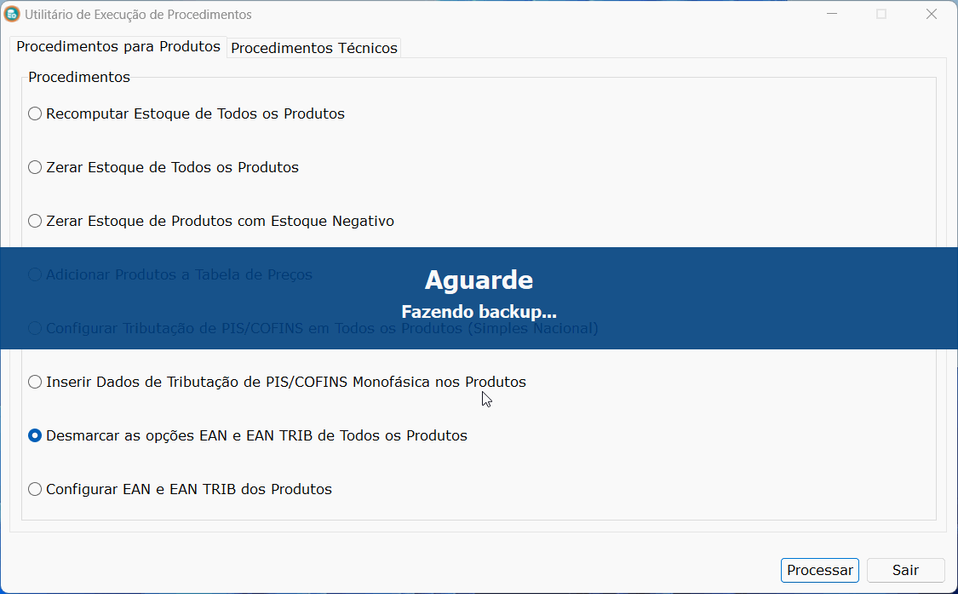
Fazendo backup
Caso o backup seja feito com sucesso, o processo de Desmarcar as opções EAN e EAN TRIB de Todos os Produtos será iniciado. E enquanto ele ocorre, aparecerá a tela de aguarde com a mensagem Desmarcando as opções EAN e EAN TRIB nos Produtos…
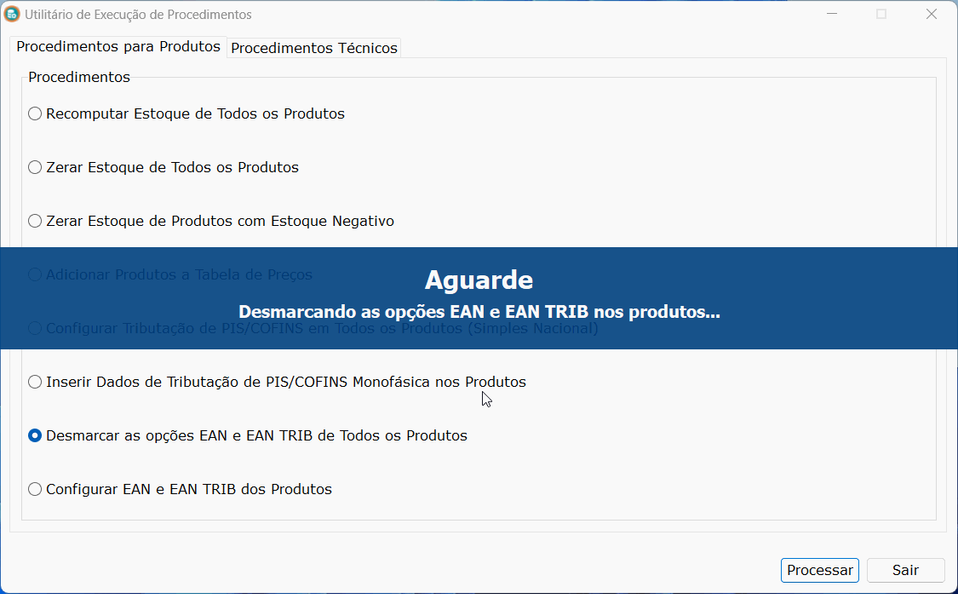
Desmarcando as opções EAN e EAN TRIB nos Produtos
Após o processo terminar, será exibida a mensagem As opções EAN e EAN TRIB foram desmarcadas com sucesso!
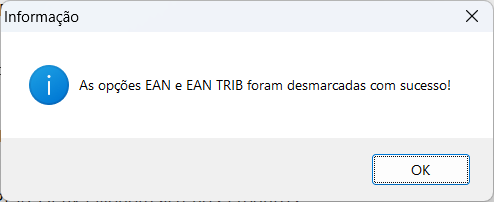
As opções EAN e EAN TRIB foram desmarcadas com sucesso!
- Caso o usuário selecione a opção Configurar EAN e EAN TRIB dos Produtos e clique em Processar: Será exibida a mensagem de confirmação:
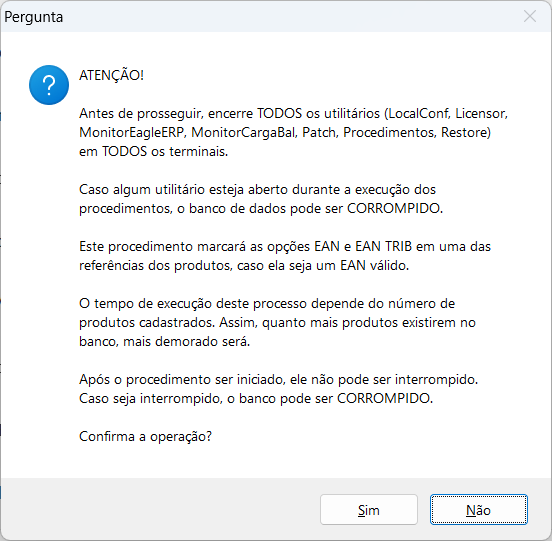
Configurar EAN e EAN TRIB dos Produtos
Se o usuário clicar em Não, será mostrada a mensagem de warning Operação cancelada!
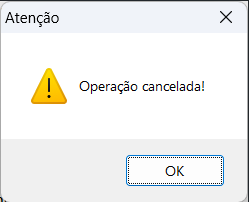
Operação Cancelada
Se o usuário clicar em Sim, será exibida a tela de login para que seja informado o usuário e a senha.
Caso seja informado um usuário sem a permissão para Autorizar a execução de procedimentos ou se o usuário clicar no botão cancelar, será mostrada a mensagem de warningEsta operação será autorizada somente com a senha do gerente! e o procedimento não será iniciado.
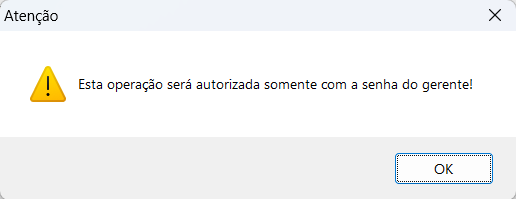
Autorização com a senha do gerente
Se for informado os dados de um usuário que tenha a permissão para Autorizar a execução de procedimentos, primeiramente será feito um backup do banco de dados. Enquanto o backup é feito, é exibida a tela de aguarde com a mensagem Fazendo backup…
Se por algum motivo, o backup não for concluído, o processo de execução do procedimento é suspenso.
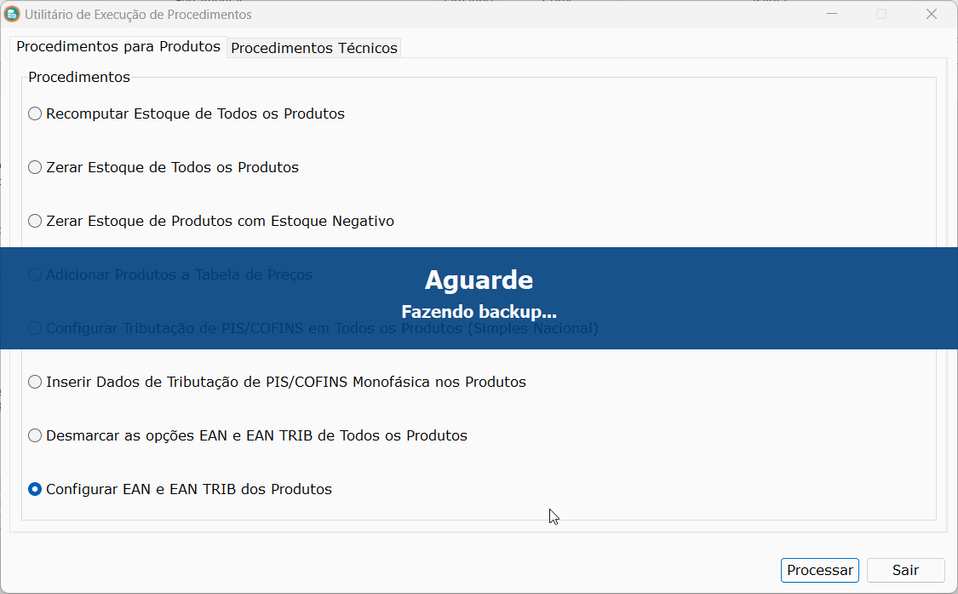
Fazendo Backup
Caso o backup seja feito com sucesso, o processo de Configurar EAN e EAN TRIB dos Produtos será iniciado. E enquanto ele ocorre, aparecerá a tela de aguarde com a mensagem Configurando EAN e EAN TRIB dos Produtos…
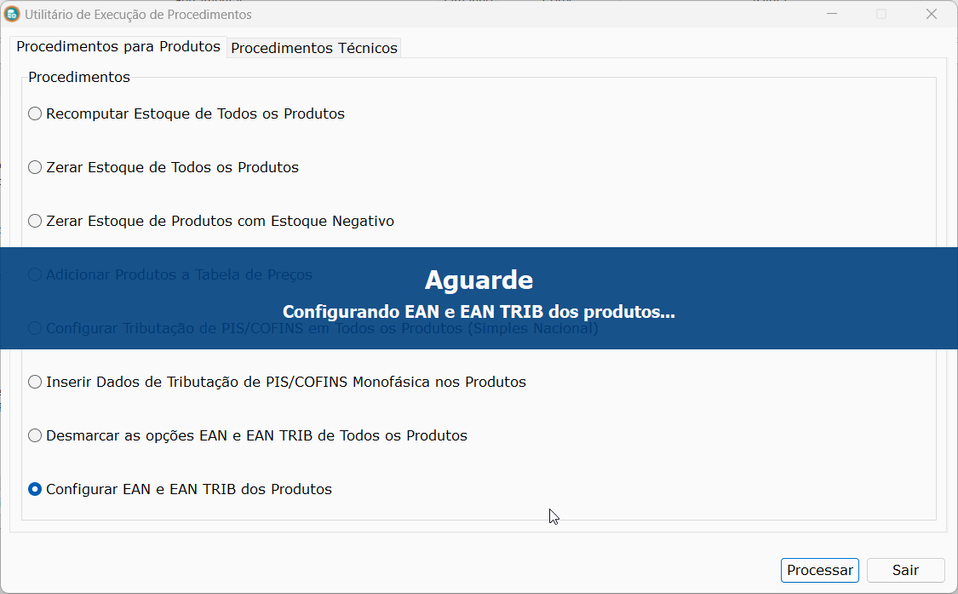
Configurando EAN e EAN TRIB dos produtos
Após o processo terminar, será exibida a mensagem EAN e EAN TRIB dos produtos configurados com sucesso!
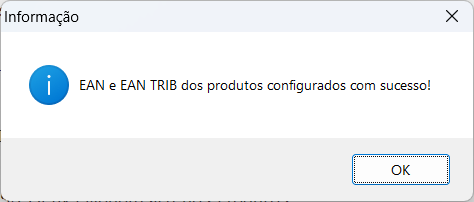
EAN e EAN TRIB configurados
- Em Procedimentos Técnicos caso o usuário selecione a opção Recomputar Dados do Fluxo de Caixa e clique em Processar: Será exibida a mensagem de confirmação:
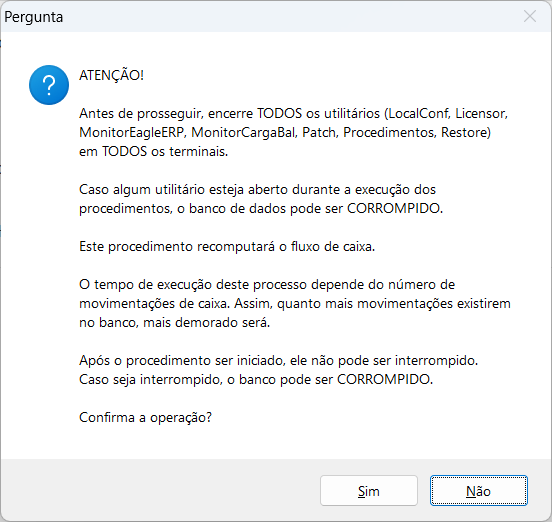
Recomputar Dados do Fluxo de Caixa
Se o usuário clicar em Não, será mostrada a mensagem de warning Operação cancelada!
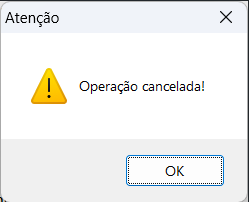
Operação Cancelada
Se o usuário clicar em Sim, será exibida a tela de login para que seja informado o usuário e a senha.
Caso seja informado um usuário sem a permissão para Autorizar a execução de procedimentos ou se o usuário clicar no botão cancelar, será mostrada a mensagem de warningEsta operação será autorizada somente com a senha do gerente! e o procedimento não será iniciado.
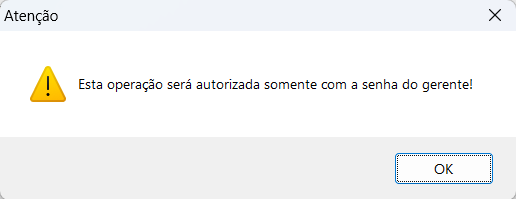
Autorização com a senha do gerente
Se for informado os dados de um usuário que tenha a permissão para Autorizar a execução de procedimentos, primeiramente será feito um backup do banco de dados. Enquanto o backup é feito, é exibida a tela de aguarde com a mensagem Fazendo backup…
Se por algum motivo, o backup não for concluído, o processo de execução do procedimento é suspenso.
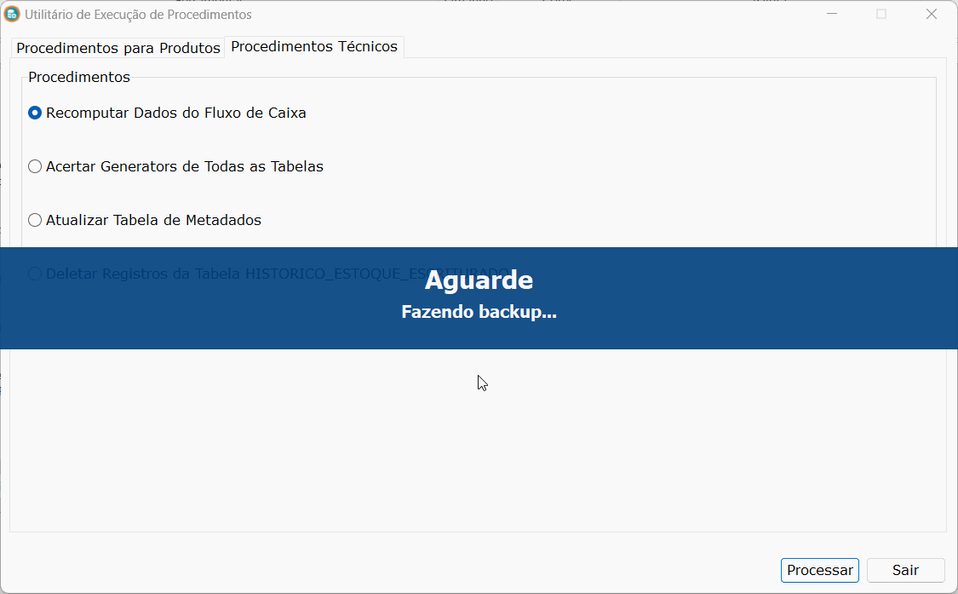
Fazendo backup
Caso o backup seja feito com sucesso, o processo de Recomputar Dados do Fluxo de Caixa será iniciado. E enquanto ele ocorre, aparecerá a tela de aguarde com a mensagem Recomputando o fluxo de caixa…
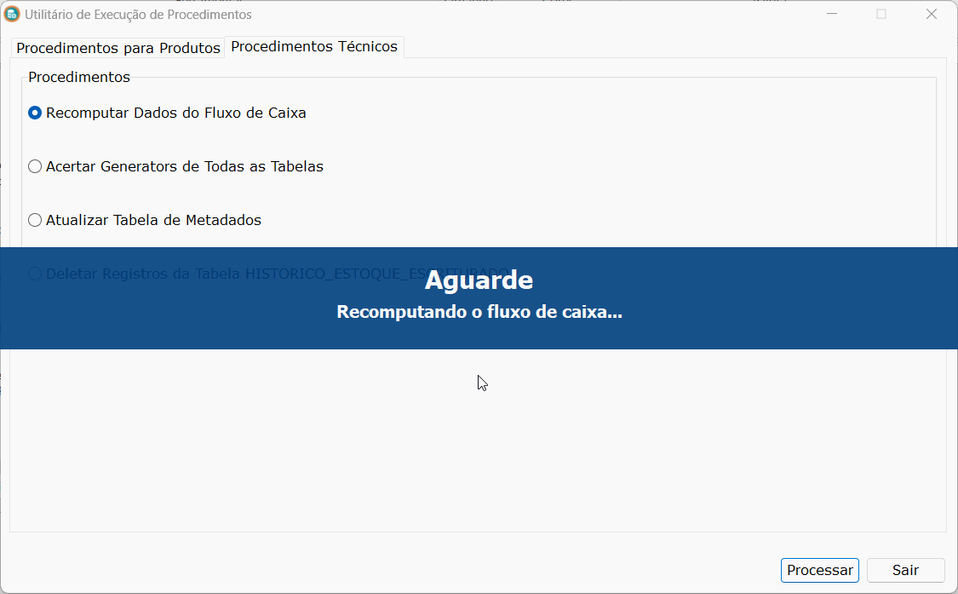
Recomputando o fluxo de caixa
Após o processo terminar, será exibida a mensagem Fluxo de caixa recomputado com sucesso!
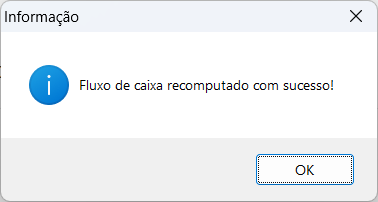
Fluxo de caixa recomputado com sucesso
- Caso o usuário selecione a opção Acertar Generators de Todas as Tabelas e clique em Processar: Será exibida a mensagem de confirmação:
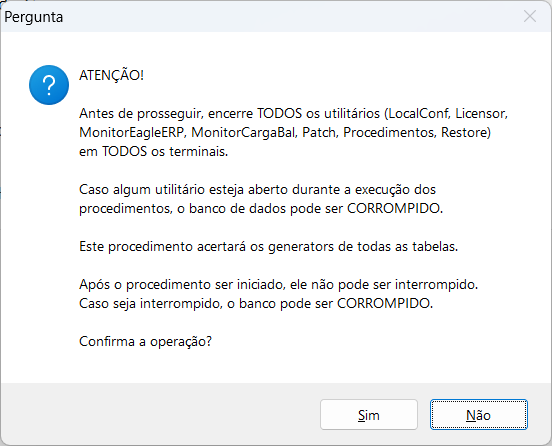
Acertar Generators de Todas as Tabelas
Se o usuário clicar em Não, será mostrada a mensagem de warning Operação cancelada!
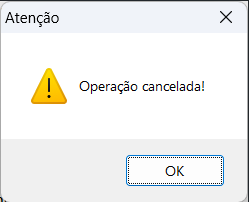
Operação Cancelada
Se o usuário clicar em Sim, será exibida a tela de login para que seja informado o usuário e a senha.
Caso seja informado um usuário sem a permissão para Autorizar a execução de procedimentos ou se o usuário clicar no botão cancelar, será mostrada a mensagem de warningEsta operação será autorizada somente com a senha do gerente! e o procedimento não será iniciado.
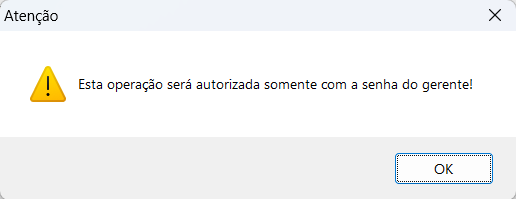
Autorização com a senha do gerente
Se for informado os dados de um usuário que tenha a permissão para Autorizar a execução de procedimentos, primeiramente será feito um backup do banco de dados. Enquanto o backup é feito, é exibida a tela de aguarde com a mensagem Fazendo backup…
Se por algum motivo, o backup não for concluído, o processo de execução do procedimento é suspenso.
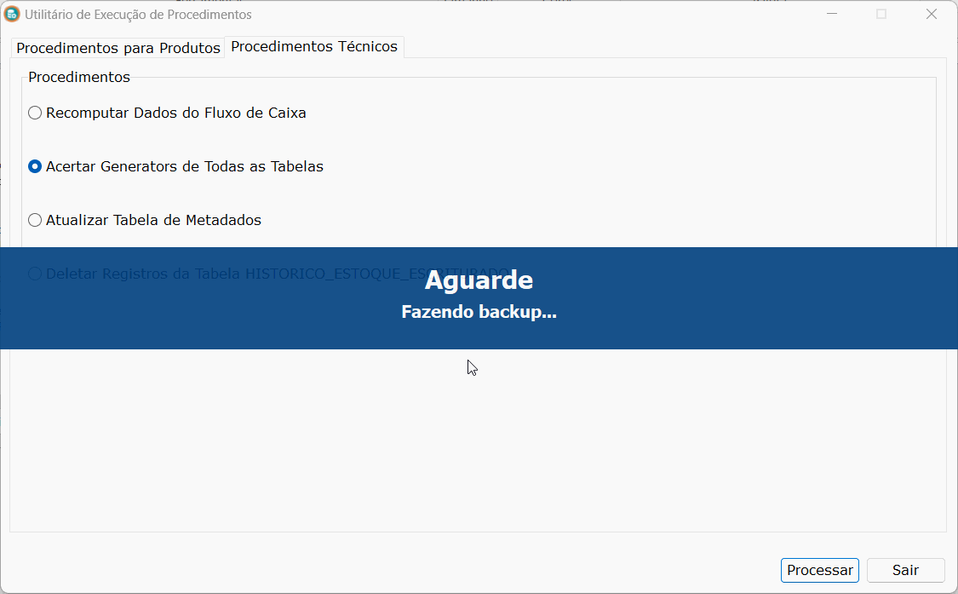
Fazendo backup
Caso o backup seja feito com sucesso, o processo de Acertar Generators de Todas as Tabelas será iniciado. E enquanto ele ocorre, aparecerá a tela de aguarde com a mensagem Acertando generators das tabelas…
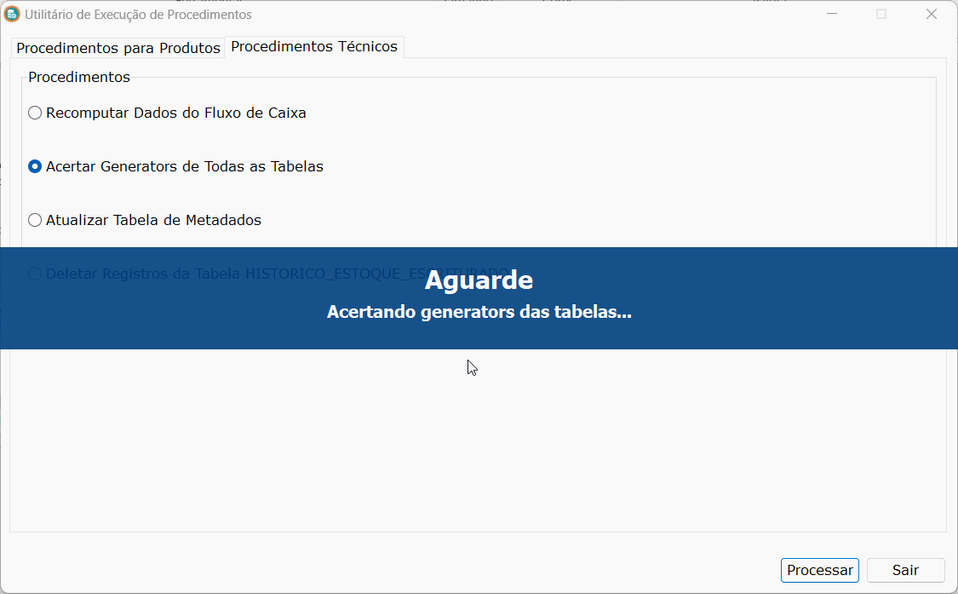
Acertando generators das tabelas
Após o processo terminar, será exibida a mensagem Processo finalizado com sucesso!
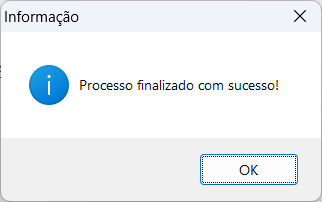
Processo Finalizado
- Caso o usuário selecione a opção Atualizar Tabela de Metadados e clique em Processar: Será exibida a mensagem de confirmação:
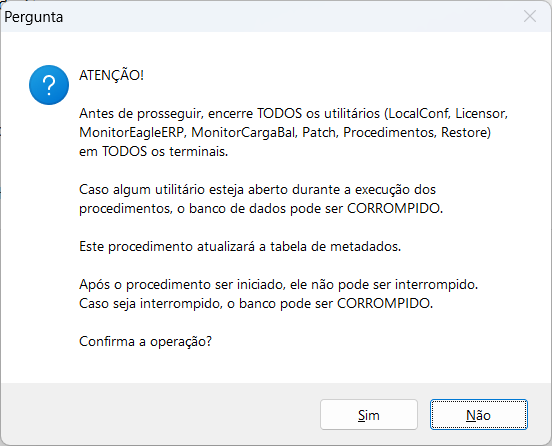
Atualizar Tabela de Metadados
Se o usuário clicar em Não, será mostrada a mensagem de warning Operação cancelada!
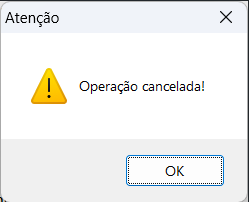
Operação Cancelada
Se o usuário clicar em Sim, será exibida a tela de login para que seja informado o usuário e a senha.
Caso seja informado um usuário sem a permissão para Autorizar a execução de procedimentos ou se o usuário clicar no botão cancelar, será mostrada a mensagem de warningEsta operação será autorizada somente com a senha do gerente! e o procedimento não será iniciado.
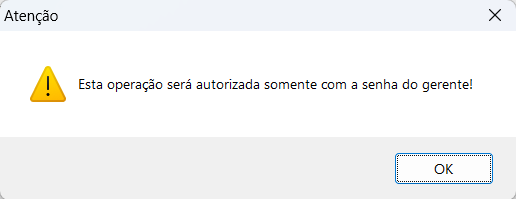
Autorização com a senha do gerente
Se for informado os dados de um usuário que tenha a permissão para Autorizar a execução de procedimentos, primeiramente será feito um backup do banco de dados. Enquanto o backup é feito, é exibida a tela de aguarde com a mensagem Fazendo backup…
Se por algum motivo, o backup não for concluído, o processo de execução do procedimento é suspenso.
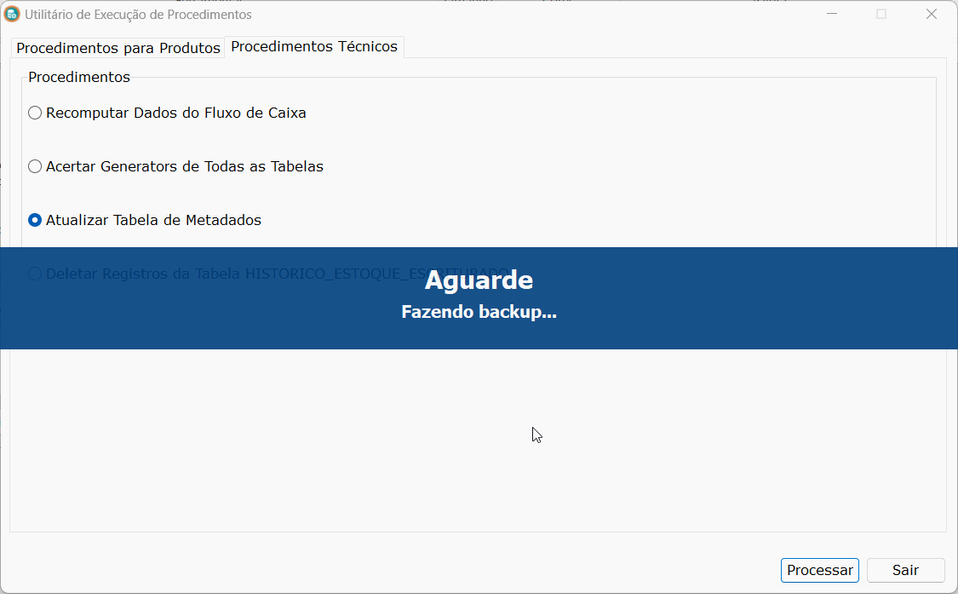
Fazendo backup
Caso o backup seja feito com sucesso, o processo de Atualizar Tabela de Metadados será iniciado. E enquanto ele ocorre, aparecerá a tela de aguarde com a mensagem Atualizando a tabela de metadados…
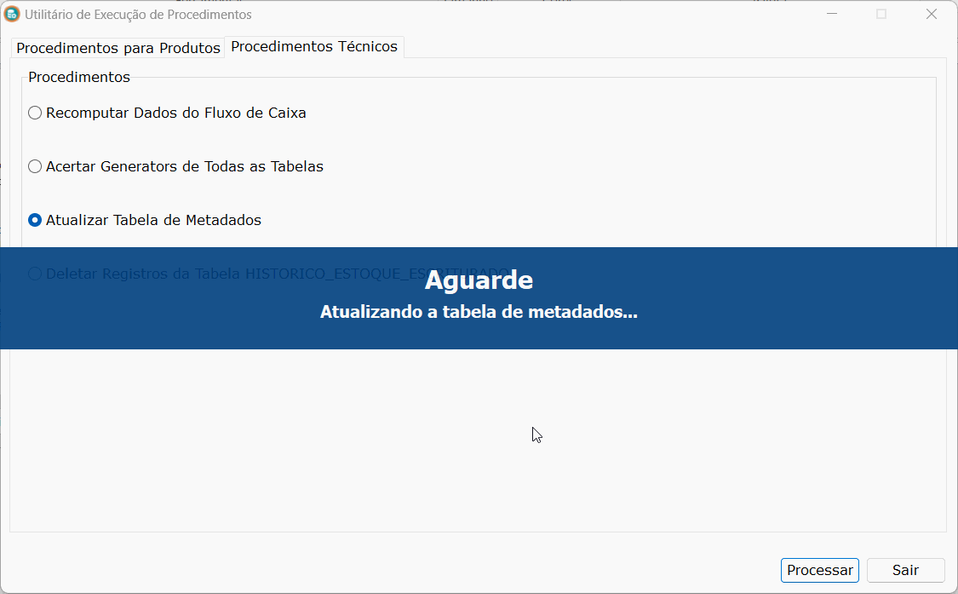
Atualizando a tabela de metadados
Após o processo terminar, será exibida a mensagem Processo finalizado com sucesso!
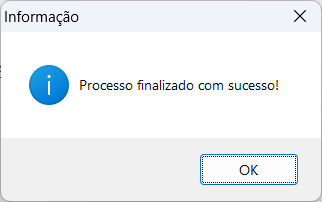
Processo finalizado
- Caso o usuário selecione a opção Deletar Registros da Tabela HISTORICO_ESTOQUE_ESCRITURADO e clique em Processar: Será exibida a mensagem de confirmação:
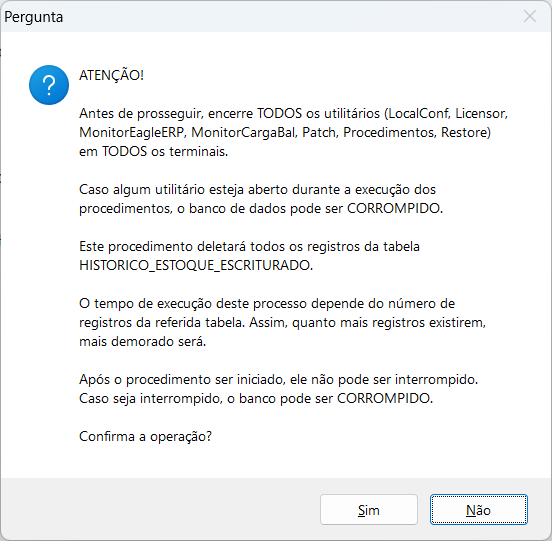
Deletar Registros da Tabela HISTORICO_ESTOQUE_ESCRITURADO
Se o usuário clicar em Não, será mostrada a mensagem de warning Operação cancelada!
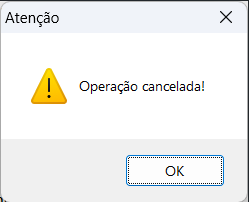
Operação Cancelada
Se o usuário clicar em Sim, será exibida a tela de login para que seja informado o usuário e a senha.
Caso seja informado um usuário sem a permissão para Autorizar a execução de procedimentos ou se o usuário clicar no botão cancelar, será mostrada a mensagem de warningEsta operação será autorizada somente com a senha do gerente! e o procedimento não será iniciado.
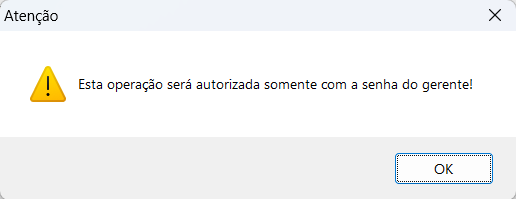
Autorização com a senha do gerente
Se for informado os dados de um usuário que tenha a permissão para Autorizar a execução de procedimentos, primeiramente será feito um backup do banco de dados. Enquanto o backup é feito, é exibida a tela de aguarde com a mensagem Fazendo backup…
Se por algum motivo, o backup não for concluído, o processo de execução do procedimento é suspenso.
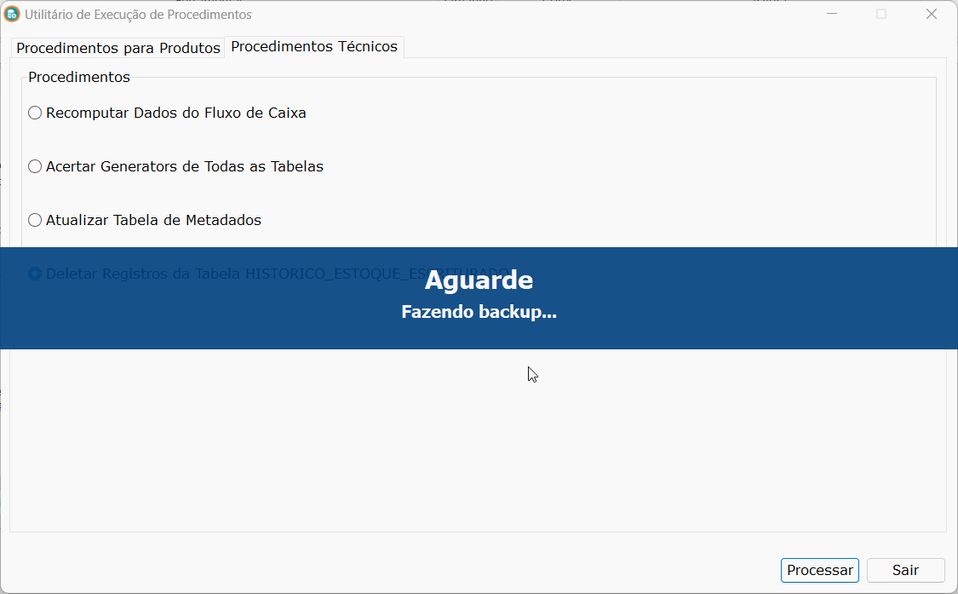
Fazendo backup
Caso o backup seja feito com sucesso, o processo de Deletar Registros da Tabela HISTORICO_ESTOQUE_ESCRITURADO será iniciado. E enquanto ele ocorre, aparecerá a tela de aguarde com a mensagem Deletando registros…
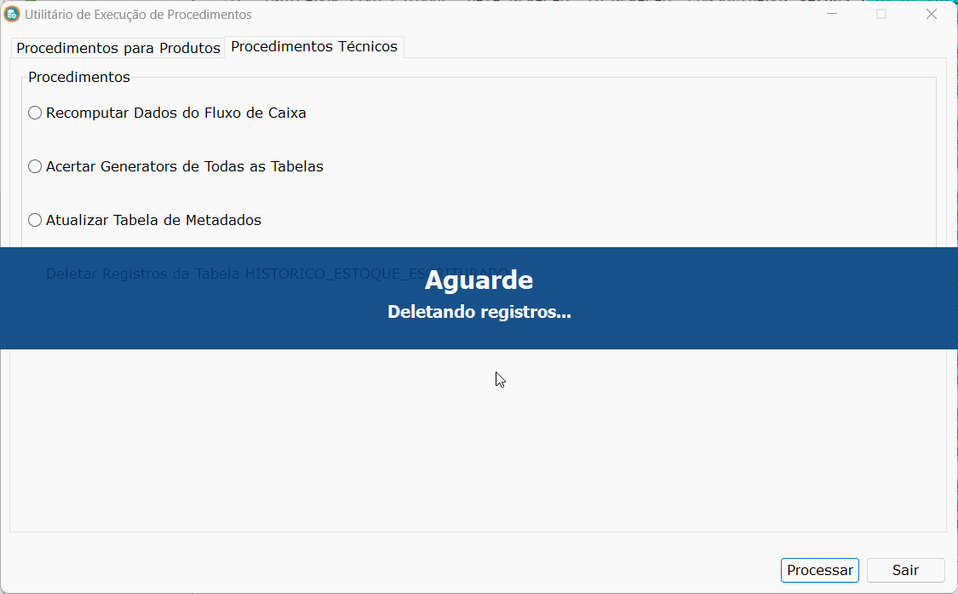
Deletando registros
Após o processo terminar, será exibida a mensagem Processo finalizado com sucesso!
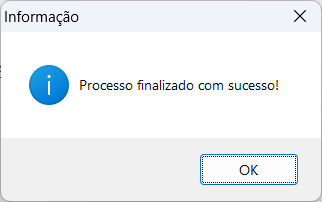
Processo finalizado
Processo de backup e restauração de backup
Se durante a execução de qualquer um dos procedimentos acontecer algo que impeça a execução do mesmo, será exibida uma mensagem de warning que mostrará o que aconteceu ao processar a ação, neste caso, a execução do procedimento é interrompida e após o usuário clicar em ok, a restauração do backup que foi feito quando o usuário clicou no botão processar, será iniciada.
Enquanto o backup está sendo restaurado, é mostrada a tela de aguarde com a mensagem Restaurando backup…
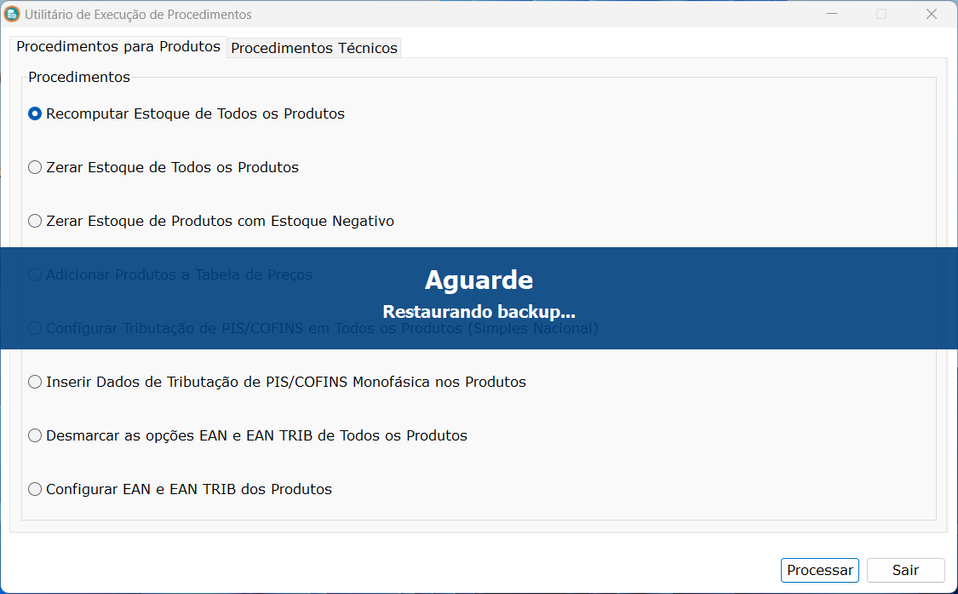
Restaurando backup
Se o backup for restaurado, será mostrada a mensagem Backup restaurado com sucesso!
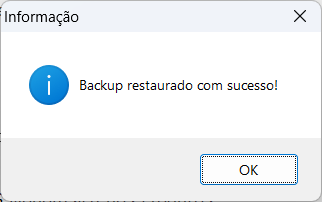
Backup restaurado
Mas, se acontecer algum erro durante a restauração do backup, será mostrada a mensagem de warning Não foi possível restaurar o backup. Entre em contato com o suporte técnico. Neste caso, o suporte deve ser contato para verificar a situação.
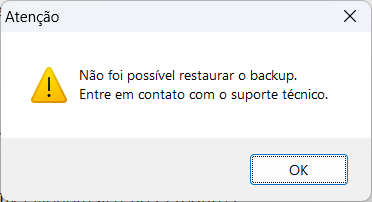
Não foi possível restaurar o backup
Comportamentos da tela de Procedimentos quando existem outras conexões com o banco de dados
Outro comportamento da tela de Procedimentos, é que cada um dos processos só é executado se não existir nenhuma outra conexão com o banco de dados. Caso haja alguma conexão ativa, será exibida a mensagem de warning Existem outras aplicações conectadas ao banco de dados. Por favor, encerre todas as aplicações conectadas, em todos os terminais, para que você possa executar os procedimentos. E o processo é abortado.
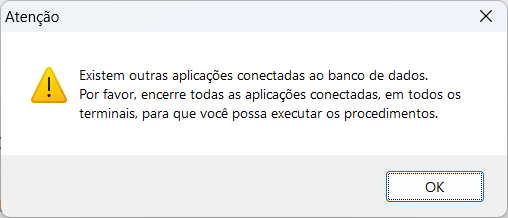
Aplicações conectadas ao banco de dados
Da mesma forma, caso o utilitário Procedimentos esteja aberto, não será permitido que outro módulo ou utilitário do Eagle Gestão seja aberto. Caso o usuário tente abrir, será exibida a mensagem de warning Por favor, encerre o utilitário “Procedimentos“ para acessar este módulo.
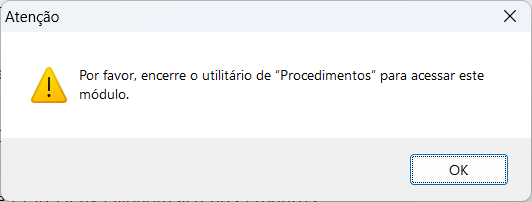
Encerre o utilitário
E caso exista alguma outra conexão com o banco de dados e o usuário tentar acessar o utilitário Procedimentos, será mostrada a mensagem de warning Existem outras aplicações conectadas ao banco de dados. Por favor, encerre todas as aplicações conectadas, em todos os terminais, para que você possa acessar o utilitário “Procedimentos“.
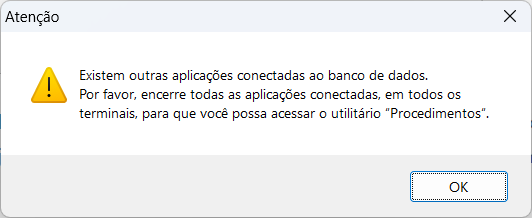
Existem aplicações conectadas ao bancos de dados
Outro comportamento, é que quando o usuário abrir o utilitário Procedimentos em um terminal, será exibida a mensagem de confirmação:
Você está tentando abrir a tela de “Procedimentos“ de um TERMINAL. O mais indicado é que esta função seja acessada no SERVIDOR.
Executar os procedimentos remotamente pode resultar em corrompimento do banco de dados.
Confirma a utilização dos procedimentos mesmo assim?
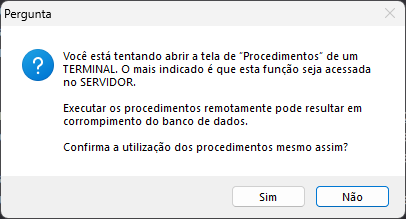
Você está tentando abrir a tela de “Procedimentos“ de um TERMINALl
Se o usuário clicar em Não, será exibida a mensagem de warning Operação cancelada! e a tela de procedimentos não será aberta.
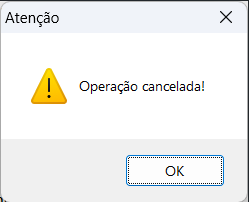
Operação Cancelada
Se o usuário clicar em Sim, serão feitas as validações necessárias, e se ele tiver permissão, a tela será exibida para que possa ser utilizada.
Observação: O arquivo de backup é salvo com o nome no formato PROCEDIMENTOAAAAMMDDhhmm.fbk (Exemplo: PROCEDIMENTO202310090813.fbk), onde: AAAA: Corresponde ao ano. MM: Corresponde ao mês. DD: Corresponde ao dia. hh: Corresponde a hora e mm: Corresponde aos minutos.
Exportar Dados
Nesse utilitário é possível exportar dados do Eagle Gestão caso seja necessário.
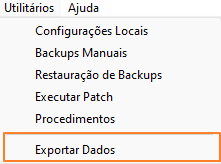
Menu Utilitários – Exportar Dados
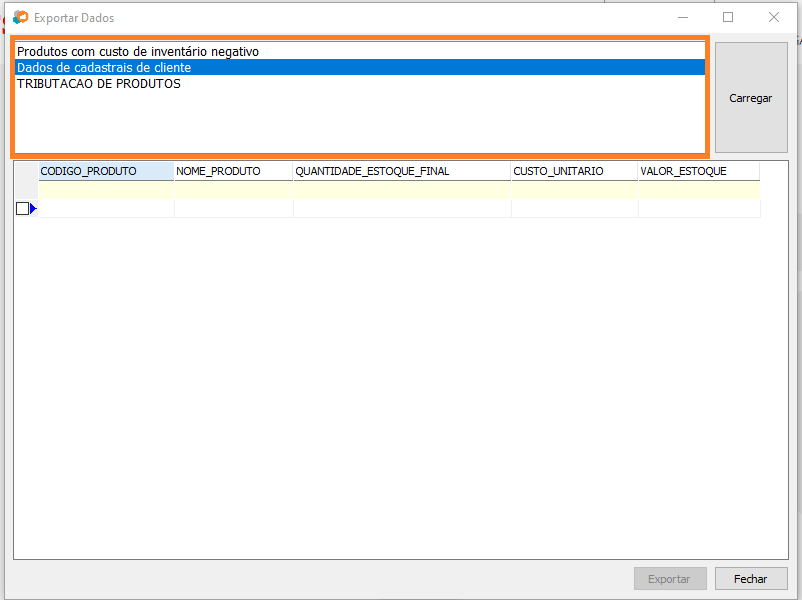
Exportar dados – Arquivos a serem exportados
Nesta aba aparecem as tabelas de dados que podem ser exportadas do sistema.
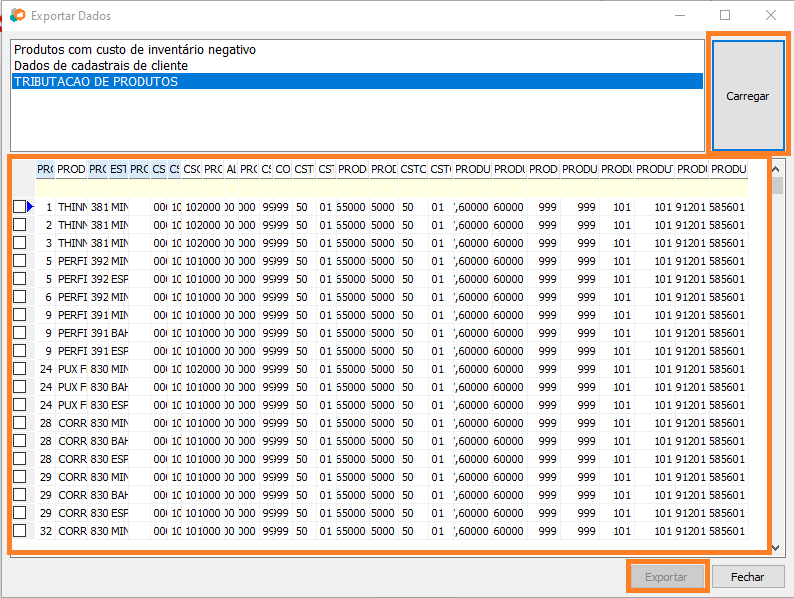
Exportar Dados – Carregar dados
Após selecionar a tabela de dados e clicar em carregar, será carregado na grid todos os dados referentes àquela tabela de dados carregada.
Para selecionar os dados que você precisa exportar, selecione a caixa de seleção (Quadrado em frente a linha do item) e para finalizar clique em Exportar.
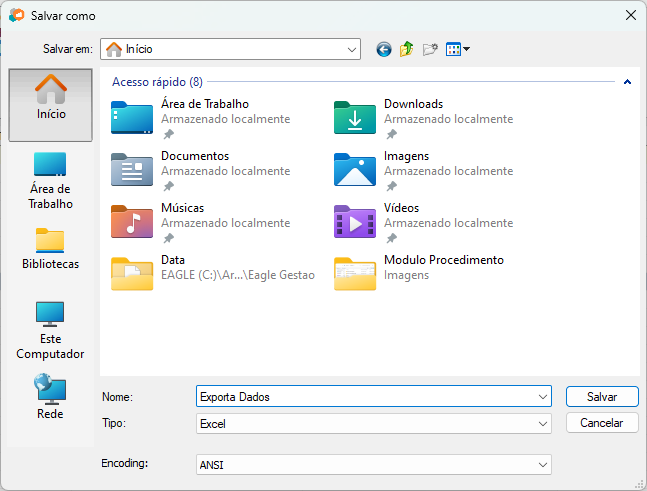
Exportar Dados – Seleção de local
Ao clicar em Exportar será aberta uma tela de navegação para ser escolhido o local onde será salvo o arquivo, o nome e o tipo desse arquivo.
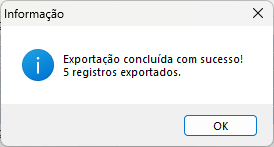
Exportar Dados – Confirmação de exportação
Após finalizar a exportação será retornada uma mensagem de confirmação de conclusão e também será informado quantos registro foram exportados.