Módulo Serviços
| 11 minutosIntrodução
O módulo de Serviços é mais um recurso disponibilizado pelo sistema Eagle Gestão, para proporcionar à empresa uma maneira mais eficiente de administrar a demanda de serviços.
A Ordem de Serviço (OS) é um dos recursos disponibilizados nesse módulo e com ela o gestor terá os insumos necessários para calcular os produtos, mão de obra, peças ou equipamentos utilizados e os prazos necessários na prestação de um serviço.
Através do Gerenciador de Atendimentos, é possível controlar todo o fluxo dos serviços prestados através das Ordens de Serviço registradas.
Orçamentos também podem ser gerados automaticamente, a partir das OS.
Configuração
No menu de serviços, temos 3 opções:
- Cadastro de Ativos;
- Tipos de Serviços;
- Gerenciador de Atendimentos.
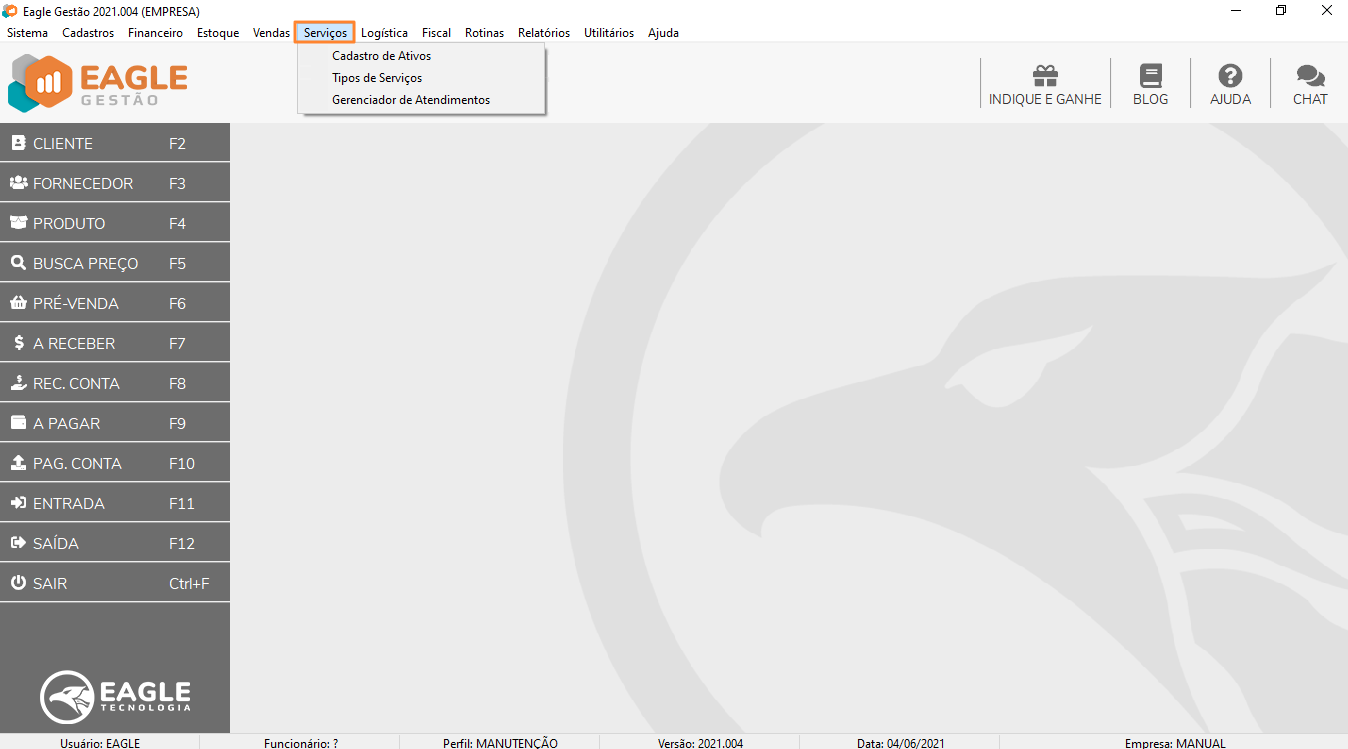
Menu Serviços
Cadastro de Ativos
Inicialmente, deve-se cadastrar os ativos que serão utilizados na OS. Acesse o menu Serviços >> Cadastro de ativos.
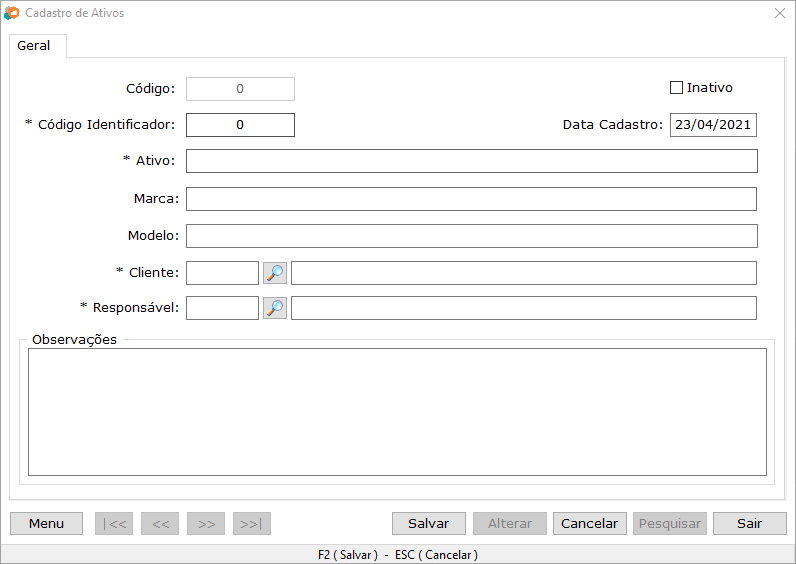
Cadastro de Ativos
| Campo | Função |
|---|---|
| Código | Gerado automaticamente para cada cadastro. |
| Inativo | Quando habilitado, deixa o Ativo cadastrado inativo. |
| Código Identificador | Deve ser inserido um código usado para identificar o Ativo. |
| Data de Cadastro | Registra a data de cadastro do Ativo, a data pode ser alterada. |
| Ativo | Nome do Ativo. |
| Marca | Marca do Ativo. |
| Modelo | Descrição do modelo do Ativo. |
| Cliente | Cliente responsável pelo Ativo cadastrado. |
| Responsável | Funcionário responsável pelo Ativo. |
| Observações | Campo livre para adicionar informações do ativo. |
Tipos de serviços
Devem ser configurados os Tipos de Serviços que a empresa fornece, além do subtipo, status e outras configurações, caso sejam necessárias.
O sistema já é configurado, como padrão, com três tipos de serviços - a Ordem de Serviços, a Visita Técnica e a Recarga de Cartuchos. Se houver necessidade, podem ser excluídos os tipos de serviços não utilizados ou, até mesmo, reconfigurados, de acordo com a necessidade de cada empresa e seu ramo de negócio.
Para iniciar a configuração, acesse o menu Serviços >> Tipos de Serviços.
Guia "Tipo"
Nesta seção deve-se preencher as informações gerais que representam o Serviço a ser prestado pela empresa.
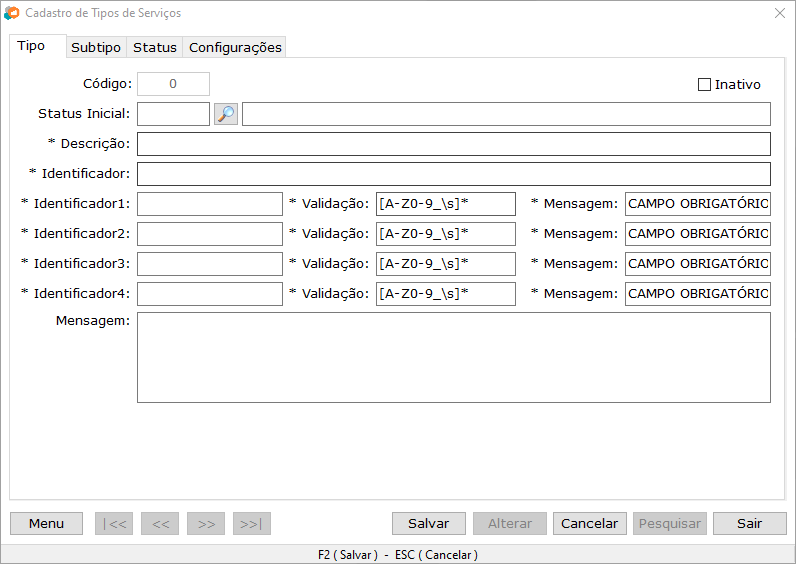
Cadastro de Tipos de Serviços - Guia Tipo
| Campo | Função |
|---|---|
| Código | Gerado automaticamente para cada cadastro. |
| Inativo | Quando habilitado, deixa o tipo de serviço inativo. |
| Status Inicial | Representa o estado inicial padrão para o Tipo de Serviço em questão. Na criação de um novo tipo de serviço, não é possível configurar esse campo antes de salvar o cadastro. |
| Descrição | Nome do serviço. |
| Identificador | Representa o Identificador padrão para o Serviço. Este será o primeiro identificador a ser apresentado na ordem de serviço impressa e é preenchido com os itens informados na aba SubTipo. |
| Identificador 1,2,3 e 4 | Esses identificadores representam o complemento do cadastro do serviço. São configurados de acordo com a demanda de informações para o tipo de serviço, ou seja, cada tipo de serviço poderá conter identificadores distintos. Todos são impressos na ordem de serviço. |
| Validação 1, 2, 3 e 4 | Aqui são definidos quais os critérios devem ser utilizados, para que o sistema identifique as restrições de preenchimento. É possível definir, através de expressão regular, se o campo aceita apenas letras ou apenas números, por exemplo. |
| Mensagem 1, 2, 3 e 4 | Define-se quais as mensagens serão exibidas durante o cadastro dos Identificadores. |
| Mensagem | Neste campo pode ser inserido algum tipo de mensagem ao cliente que será exibida na ordem de serviço - aviso, advertência, agradecimentos e outras considerações. |
Guia "SubTipo"
Aqui deve-se inserir todos os subtipos existentes do Serviço. Eles irão aparecer como opção de preenchimento para o campo Identificador configurado na tela de Cadastro de Serviços.
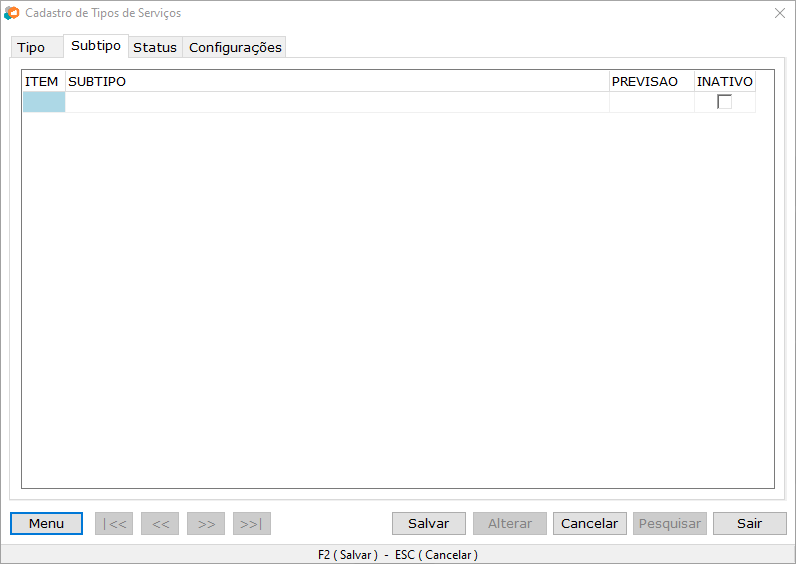
Cadastro de Tipos de Serviços - Guia Subtipo
| Campo | Função |
|---|---|
| Item | Código sequencial do subtipo cadastrado. É preenchido automaticamente pelo sistema. |
| SubTipo | Descrição do item que compõe o Tipo de Serviço. |
| Previsão | Tempo estimado para a conclusão do subtipo do serviço. |
| Inativo | Opção para inativar o cadastro, fazendo com que o subtipo não apareça mais em pesquisas durante as aberturas das Ordens de Serviço. |
Guia "Status"
O status representa cada estágio do processo que ocorre durante o atendimento, considerando todo o ciclo de vida do serviço prestado.
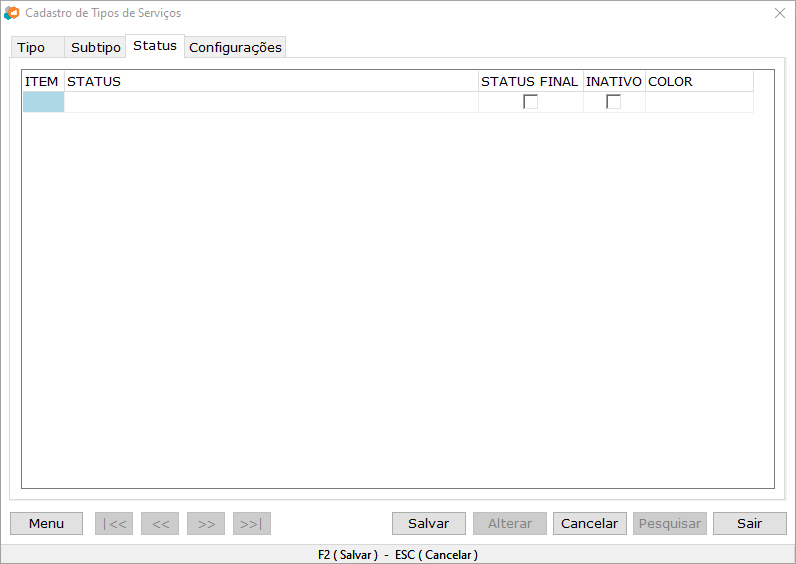
Cadastro de Tipos de Serviços - Guia Status
| Campo | Função |
|---|---|
| Item | Código sequencial do status cadastrado. É preenchido automaticamente pelo sistema. |
| Status | Nome do Status. |
| Status Final | Identifica se o status representa, ou não, o estágio final do processo. |
| Inativo | Desativa o registro do status, fazendo com que o mesmo não apareça durante a utilização do Tipo de Serviço. |
| Color | A cor de cada status pode ser configurada para facilitar a identificação do mesmo. Você pode configurar a cor entrando no campo e apertar em "..." |
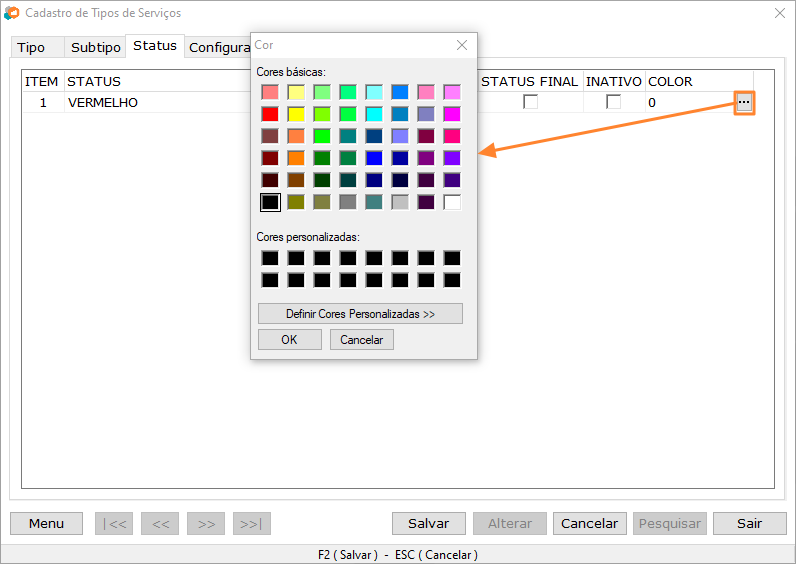
Cadastro de Tipos de Serviços - Guia Status - Definição de cores
Guia "Configuração"
Na guia Configuração é possível indicar determinados campos como obrigatórios, dentre outras opções.
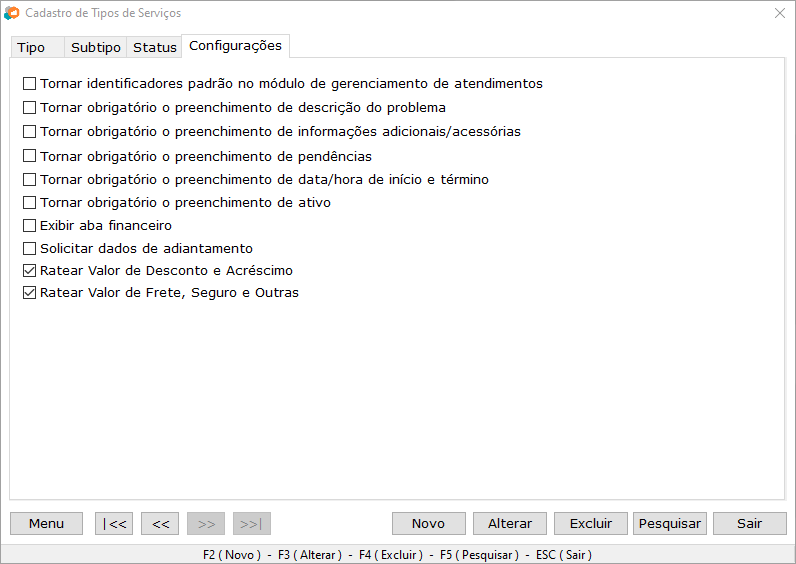
Cadastro de Tipos de Serviços - Configurações
Configuração dos Usuários
Para que o usuário consiga utilizar o Módulo de Serviços, é necessário que o seu usuário do sistema esteja vinculado a um cadastro de funcionário configurado como Técnico. O administrador do sistema deverá acessar o menu Cadastros >> Funcionários >> Cadastro de Funcionários e marcar a opção correspondente.
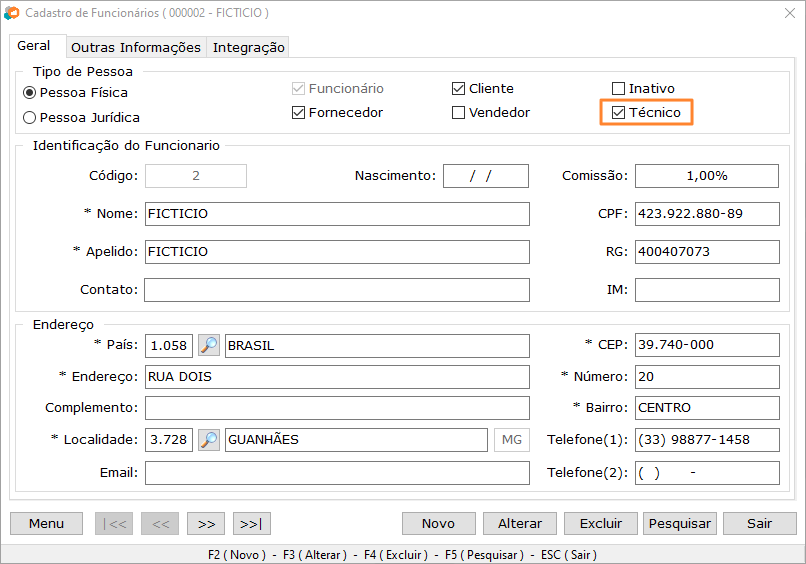
Cadastro de Funcionários
Abertura do Atendimento
Para realizar um novo atendimento, siga os passos descritos abaixo:
- Acesse o menu Serviços >> Gerenciador de Atendimentos.
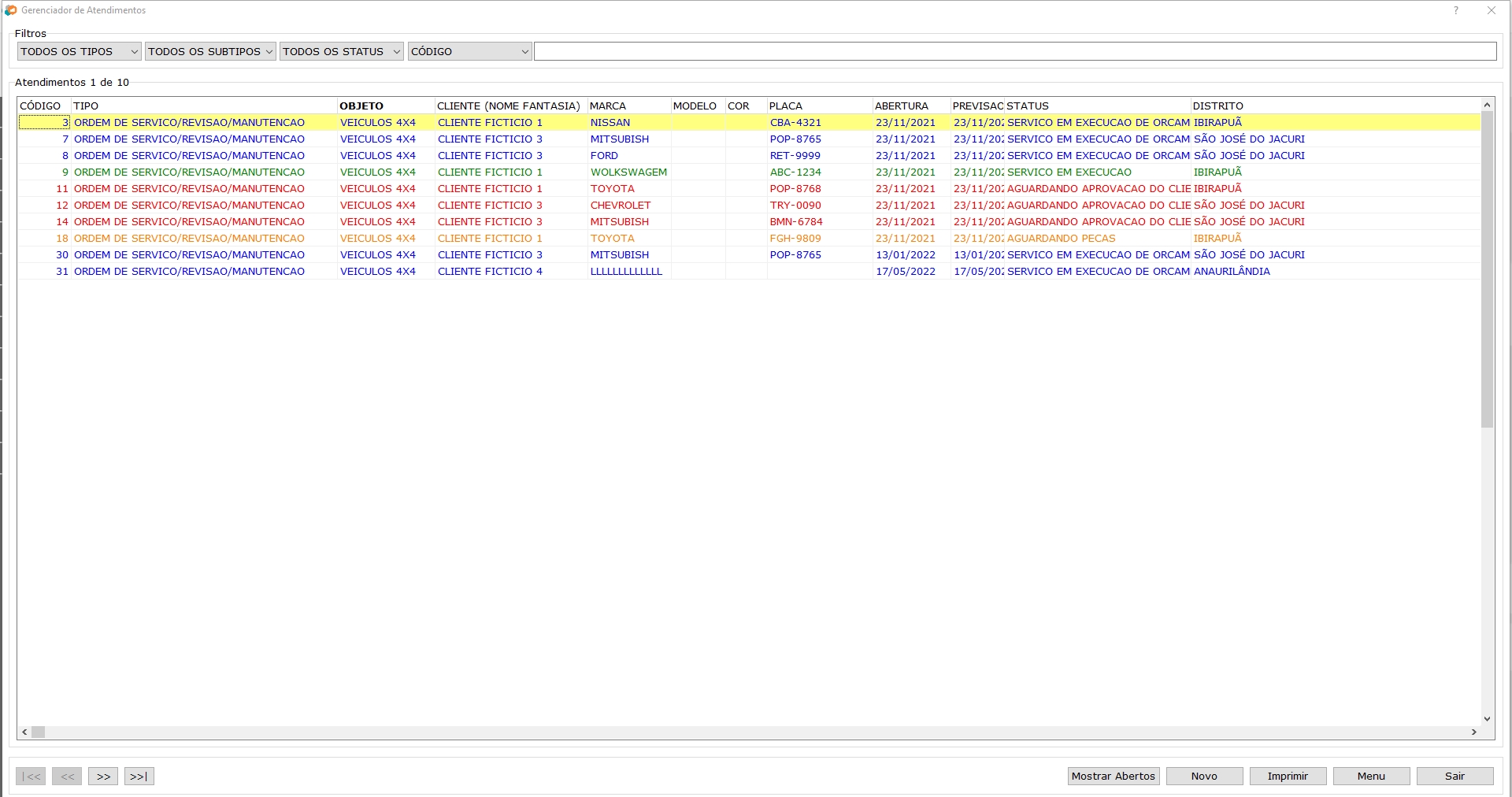
Gerenciador de Atendimentos
- Clique sobre o botão "Novo".
- Insira os dados de usuário e senha de entrada no sistema. O usuário utilizado deve ter autorização para utilizar Ordem de Serviço.
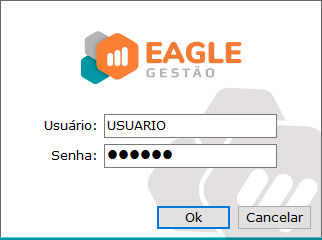
Dados de usuário e senha
- Preencha os campos correspondentes.
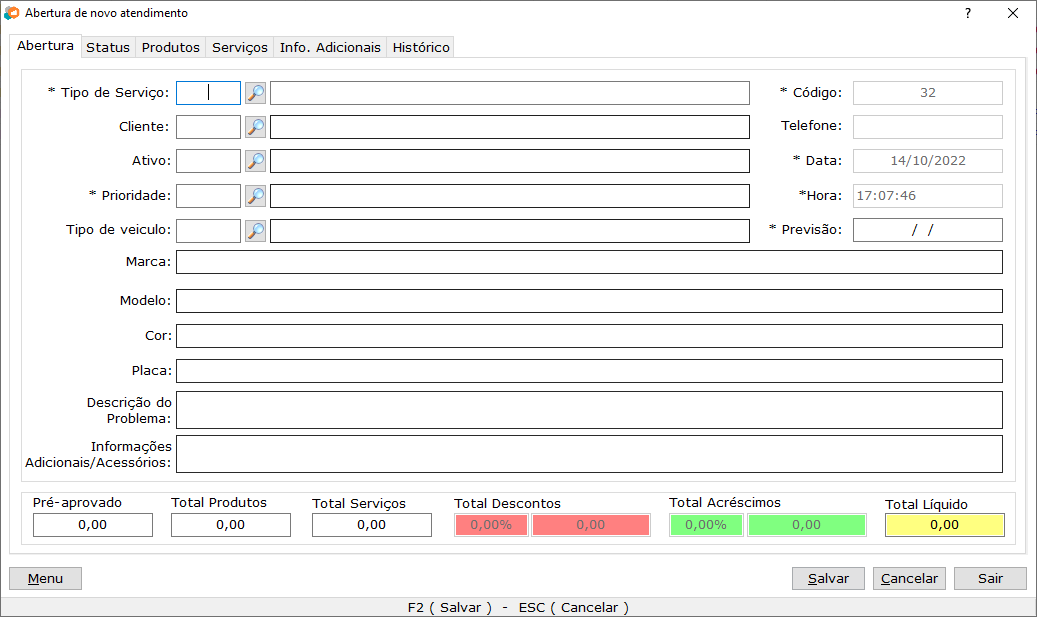
Abertura de novo Serviço
| Campo | Função |
|---|---|
| Tipo Serviço | Selecionar o serviço correspondente. |
| Código | Gerado automaticamente. |
| Cliente | Informar o cliente (se ele ainda não estiver cadastrado, basta ir em Menu >> Cadastrar Clientes). Se o cliente estiver inadimplente, o sistema não permitirá o cadastro da OS, exceto com a senha do gerente. Neste momento é possível verificar o histórico de compras e pagamentos do cliente selecionado. Basta acessar o botão Menu >> Controle Analítico de Clientes. |
| Telefone | Contato do cliente. |
| Prioridade | Grau de urgência do atendimento. |
| Data / Hora | Momento em que o atendimento é cadastrado. Esta informação é inserida automaticamente. |
| Previsão | Data prevista para efetuar o serviço. Este campo pode ser preenchido automaticamente, de acordo com as configurações efetuadas no cadastro do Tipo de Serviço. |
| Descrição do Problema | Detalhes principais do serviço a ser efetuado. |
| Informações Adicionais / Acessórios | Possíveis observações e dados complementares. |
| Pré-Aprovado | Valor aprovado previamente. |
| Total Produtos | Soma do(s) valor(es) do(s) produto(s) informado(s) na aba "Produtos". |
| Total Serviços | Valor total do(s) serviço(s) informado(s) na aba "Serviços". |
| Total Descontos / Total Acréscimos | Possíveis valores de abatimento ou de complemento. |
| Total Líquido | Valor total final, considerando acréscimos ou descontos. |
Os campos Identificador podem ser diferentes para cada tipo de Serviço. Veja os detalhes em Configuração.
- Clique em Salvar e escolha se deseja imprimir, ou não, o atendimento.
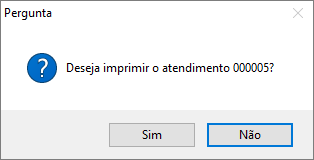
Impressão do Atendimento
- Para clientes inadimplentes, o sistema exibe um alerta e exige a senha do gerente para a liberação da OS.
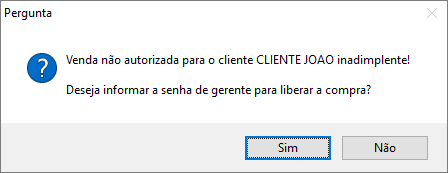
Para clientes inadimplentes
- Neste caso, o gerente deverá liberar o atendimento informando seu usuário e senha.
Execução do Atendimento
- Para dar continuidade ao atendimento, basta selecioná-lo e utilizar o botão Menu >> Alterar Atendimento (atalho F8), clicar com o botão direito do mouse sobre o atendimento e ir em Alterar Atendimento ou apenas clicar duas vezes sobre o mesmo.
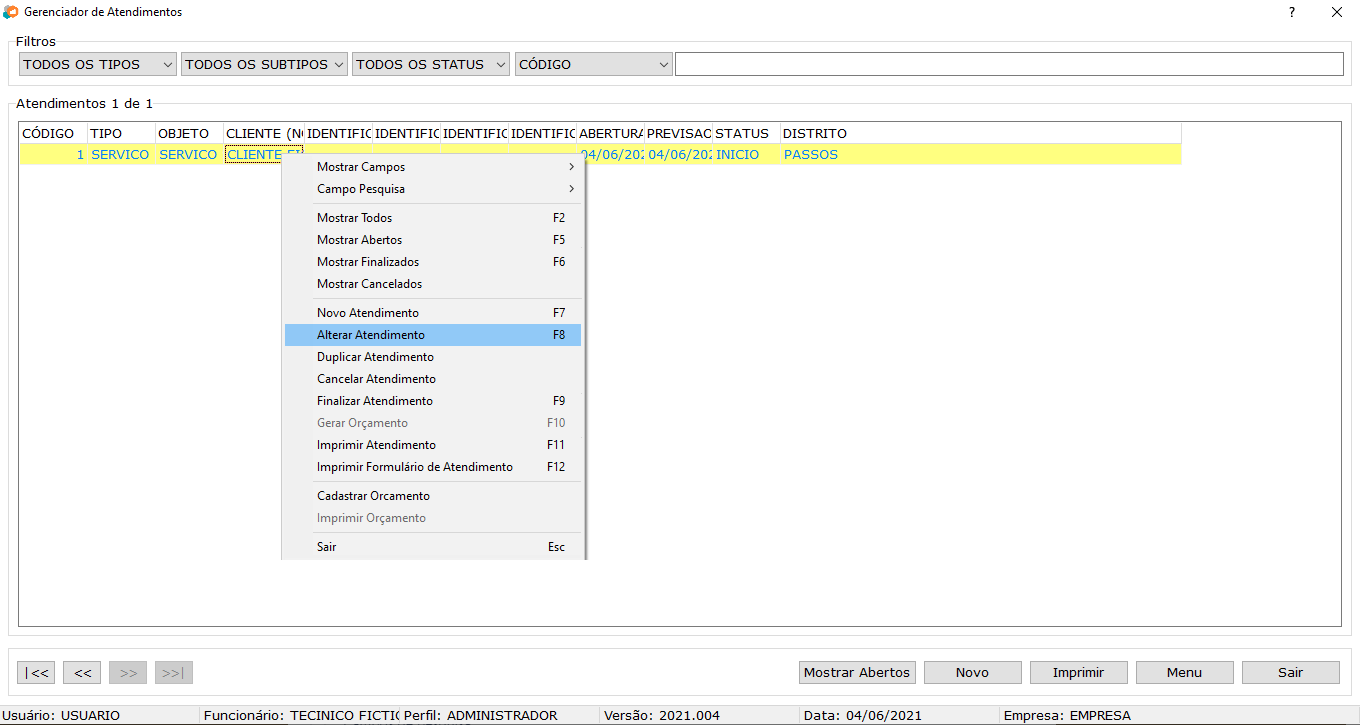
Gerenciador de Atendimentos - Alterar Atendimento
- O sistema vai pedir que você escolha o técnico responsável pela alteração. Após a escolha do técnico a tela de Execução de atendimento irá se abrir na aba Status.
Após realização do diagnostico, o técnico poderá preencher outros campos, como diagnóstico e solução técnica, por exemplo. Neste momento, o status poderá ser atualizado.
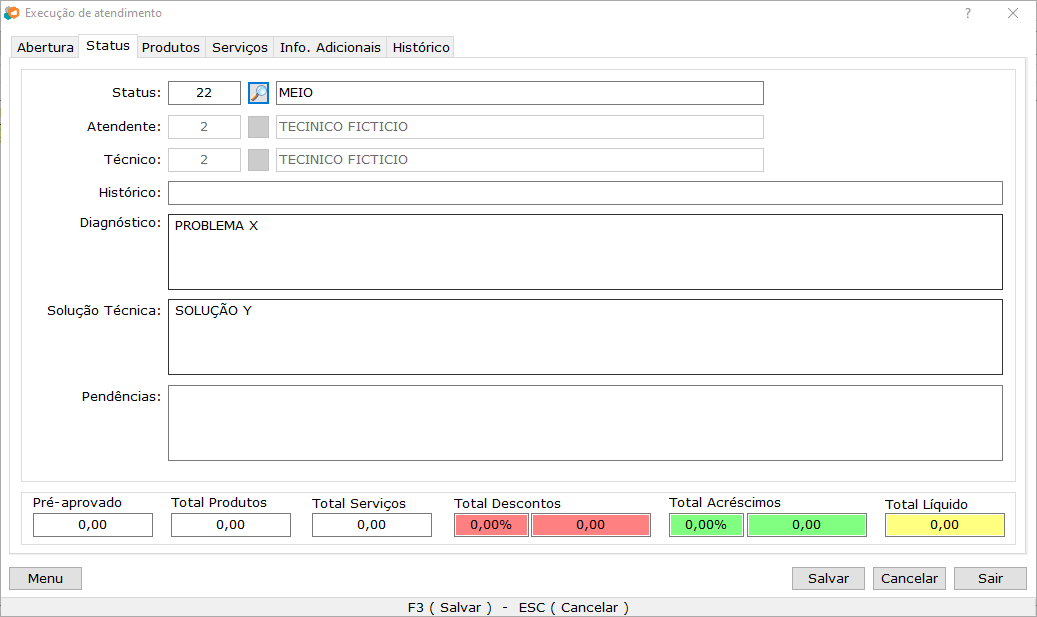
Execução de Atendimento - Status
-
Ao salvar as alterações, a autenticação do responsável pelo preenchimento será solicitada.
-
Se houver a necessidade de incluir produtos para a execução da tarefa, utilize a aba "Produtos" e selecione-os. Utilize a barra de espaços ou clique duas vezes para abrir a consulta de produtos.
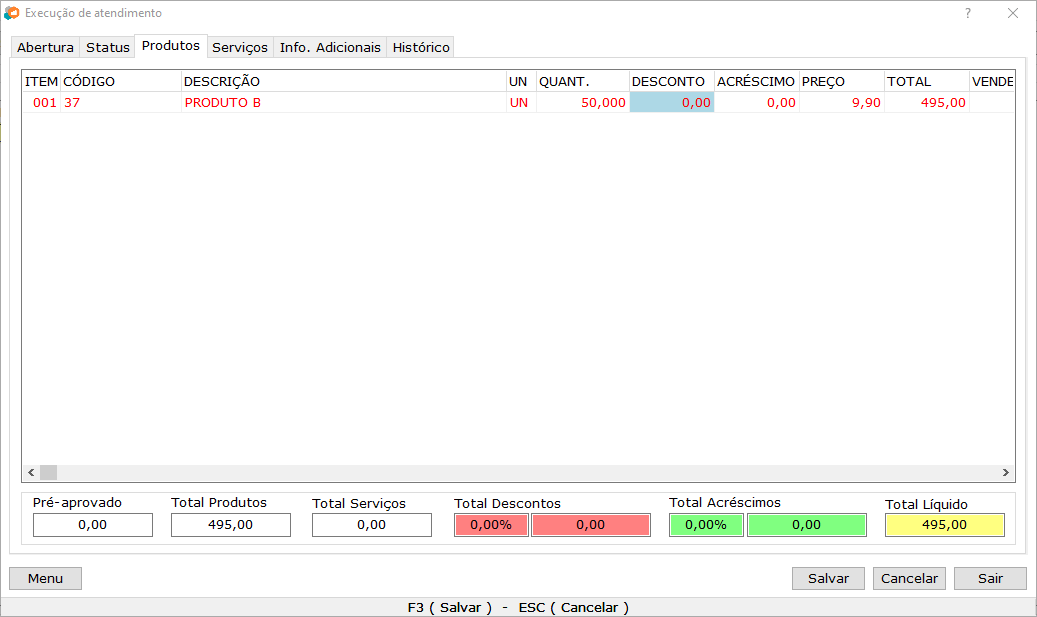
Execução de Atendimento - Produtos
- Se o produto não estiver na base de dados, será possível cadastrá-lo imediatamente, acessando Menu >> Cadastrar Produtos >> Serviços.
- Selecione a aba "Serviços" e informe o(s) serviço(s) necessário(s). Utilize a barra de espaços ou clique duas vezes para abrir a tela de consulta. Para cadastrar um novo serviço, basta acessar Menu >> Cadastrar Produtos >> Serviços.
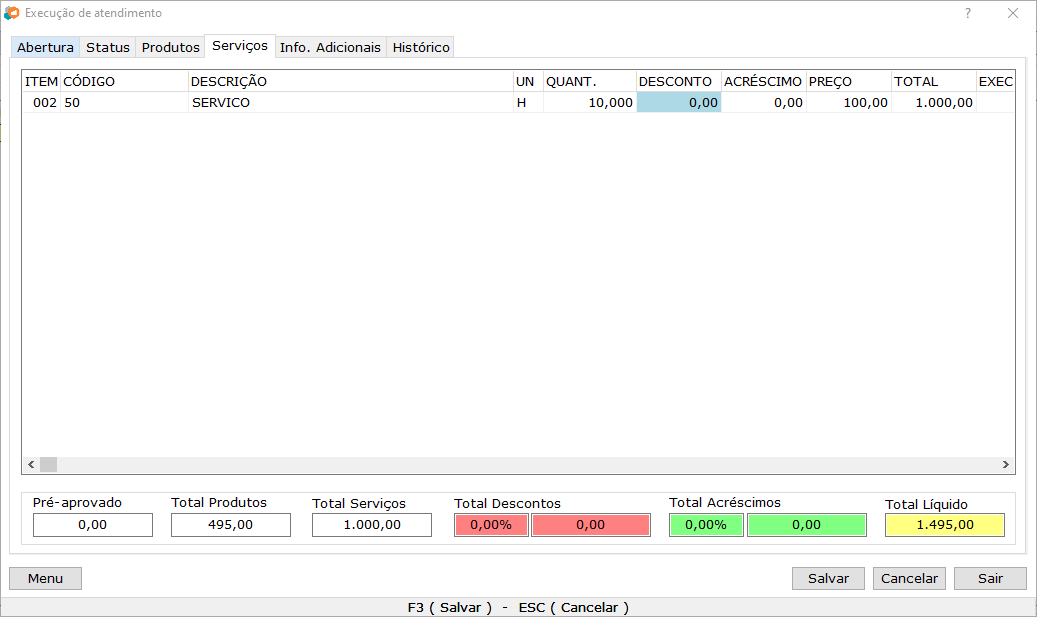
Execução de Atendimento - Serviços
- A aba Info. Adicionais traz opções relacionada ao rateamento dos valores de desconto, acréscimo, frete, seguro e outros nos valores dos produtos inseridos na O.S. Também, nessa aba, pode ser configurar envio de notificação de alterações no status da O.S. por e-mail.
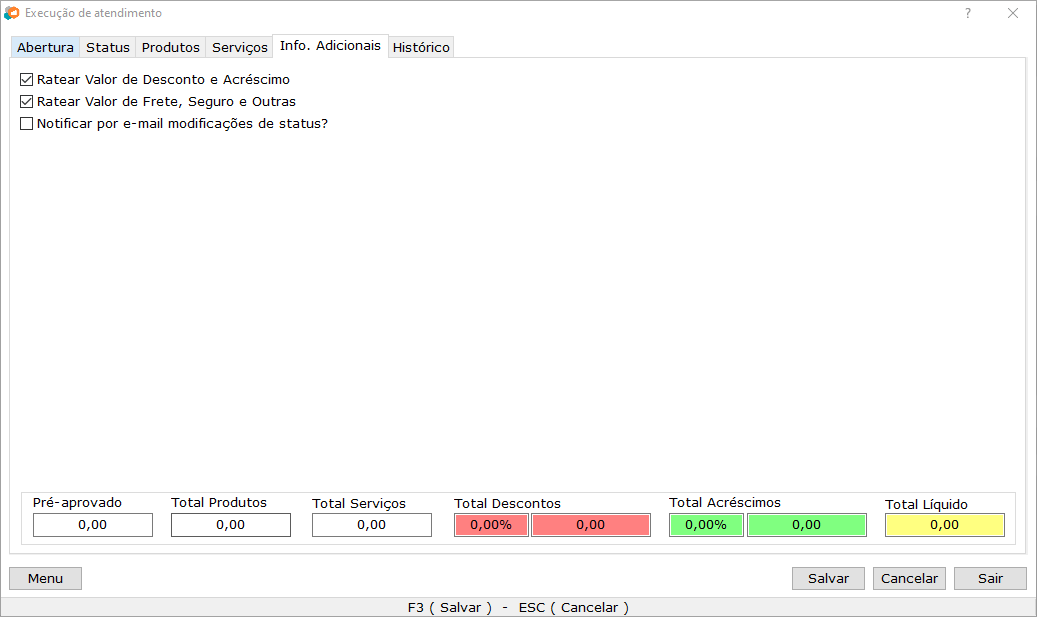
Execução de Atendimento - Info. Adicionais
- A cada situação de execução do serviço é necessário que seja feita a alteração do status no sistema. Na aba histórico estão registradas todas as modificações realizadas no atendimento.
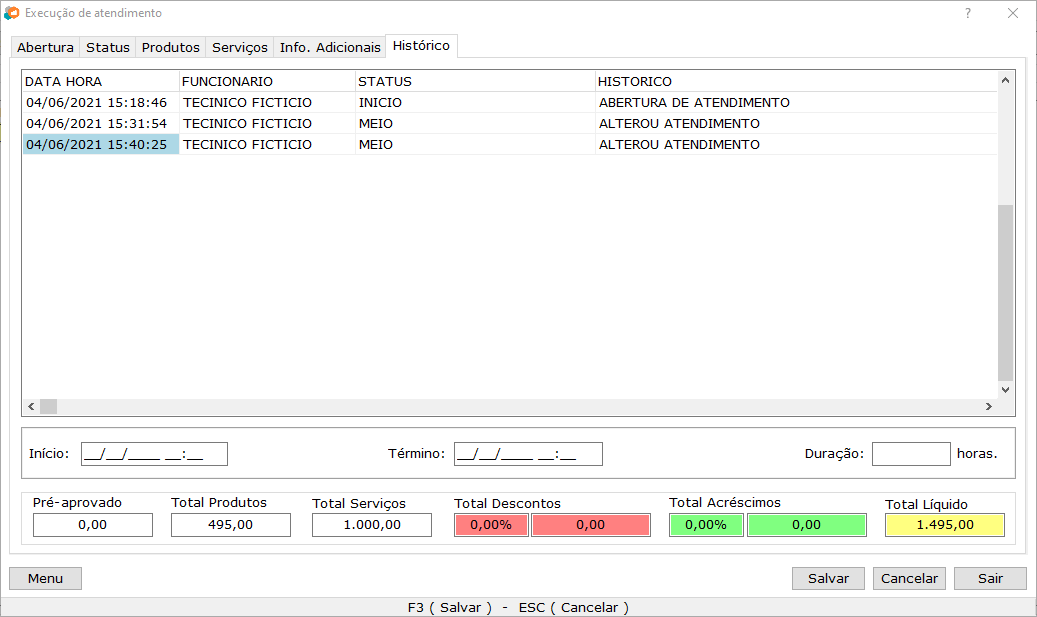
Execução de Atendimento - Histórico
Duplicar Atendimento
Para duplicar um atendimento existente, clique no atendimento que deseja duplicar e acesse Menu>>Duplicar Atendimento. Você, também, pode clicar com o botão direito do mouse sobre o atendimento e ir em Duplicar Atendimento. Após preencher os dados de usuário e senha que serão exigidos, o atendimento será duplicado.
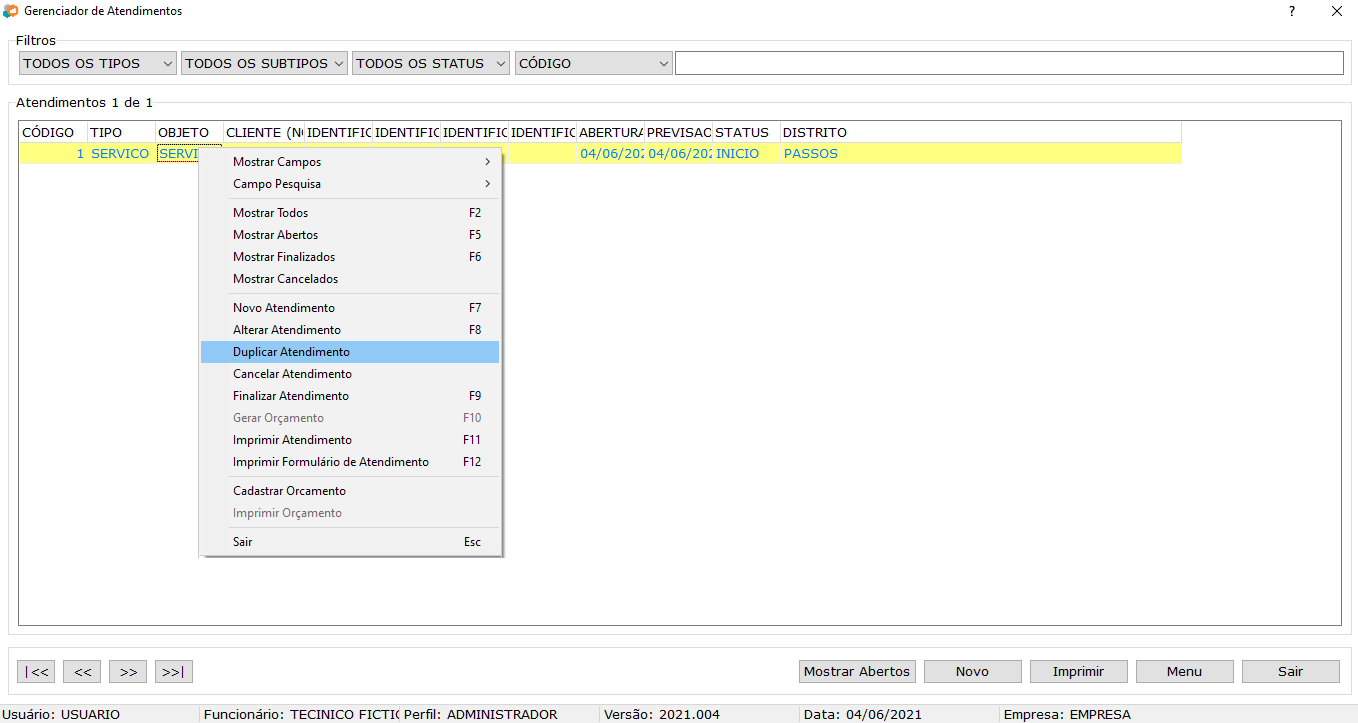
Gerenciador de Atendimentos - Duplicar Atendimento
O atendimento gerado na duplicação terá o Status inicial independente do Status em que esteva o serviço que o originou.
Cancelar Atendimento
Para cancelar um atendimento, clique no atendimento que deseja cancelar e acesse Menu>>Cancelar Atendimento. Você, também, pode clicar com o botão direito do mouse sobre o atendimento e ir em Cancelar Atendimento.
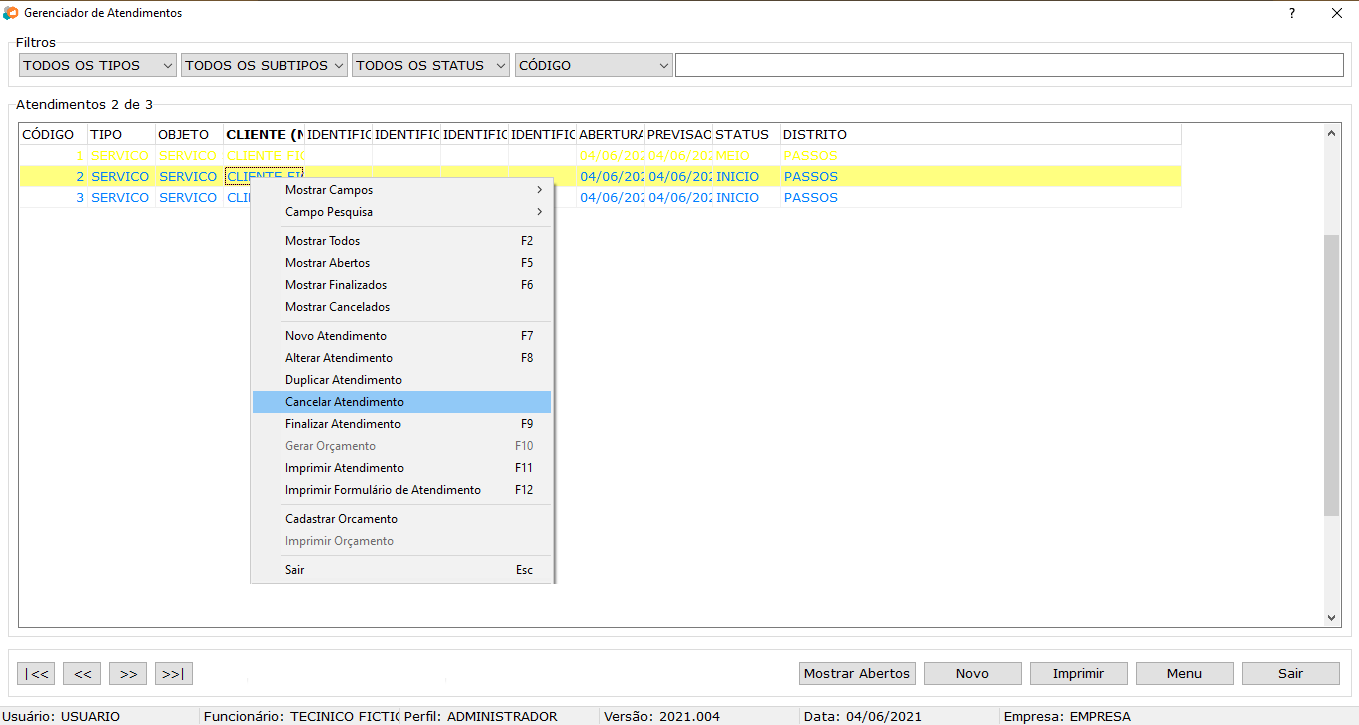
Gerenciador de Atendimentos - Cancelar Atendimento
Após preencher os dados de usuário e senha que serão exigidos, uma mensagem para confirmação do cancelamento do serviço será exibida. Aperte em sim para prosseguir com o cancelamento ou em Não para abortar a ação.
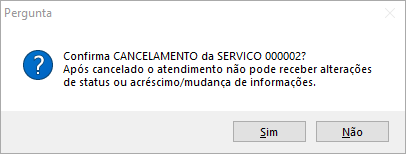
Confirmar Cancelamento
Os atendimentos cancelados saem da tela do Gerenciador de Atendimentos, mas você pode visualiza-los indo em Menu>>Mostrar Cancelados.
Finalização do Atendimento
A finalização de um atendimento é de extrema importância e o seu registro deve ser feito para que não haja pendências no sistema e o histórico fique correto.
- Após a conclusão do serviço e a aprovação do cliente, abra o atendimento e utilize a guia "Status" para indicar a situação atual.
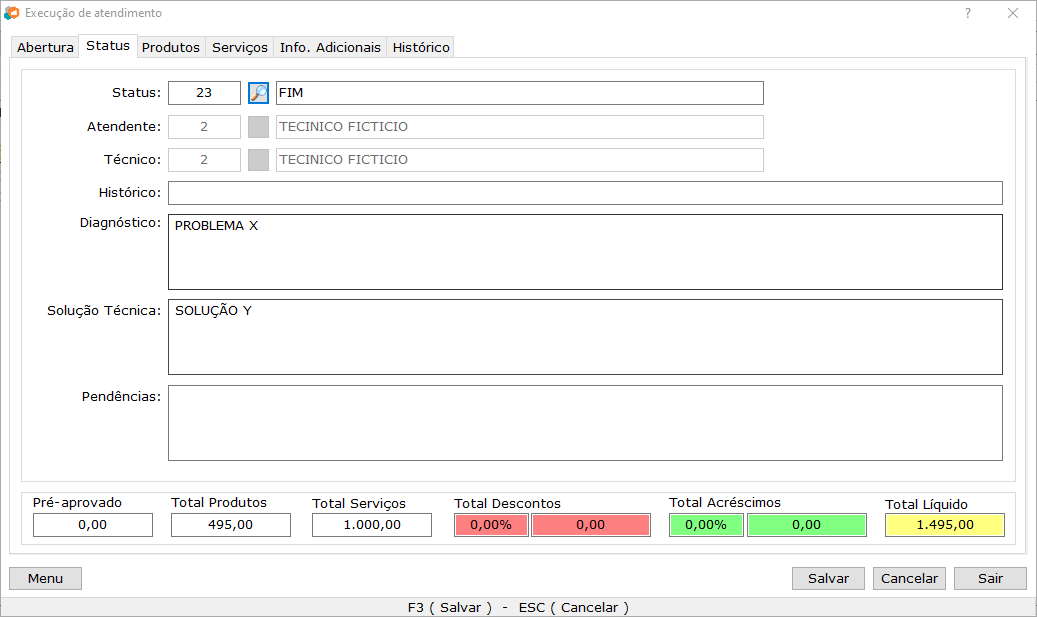
Execução de Atendimento - Status Final
- Para finalizar o atendimento, selecione a Ordem de Serviço e acesse Menu >> Finalizar Atendimento. Você também pode clicar com o botão direito do mouse sobre a ordem de serviço e ir em Finalizar Atendimento, ou utilize o atalho F9.
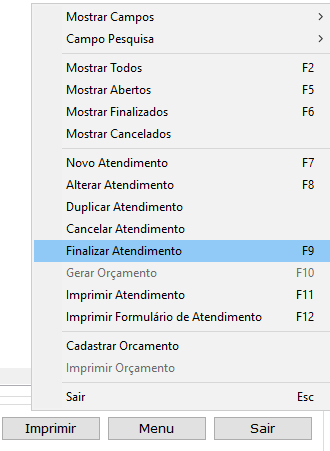
Finalizar o Atendimento
- Neste momento, deve ser informado o usuário e senha do responsável pela finalização.
- Confirme a mensagem para finalizar o atendimento.
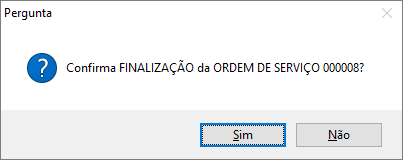
Confirmação de Finalização
- Depois de confirmar a finalização do atendimento, o sistema irá perguntar sobre a criação de um orçamento. Este orçamento é feito para ordens que possuem serviços ou produtos, com valores a serem pagos.
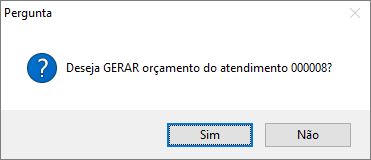
Confirmação de Orçamento
O orçamento poderá ser visualizado no menu principal Vendas >> Orçamentos.
Após a confirmação para gerar o orçamente, a tela com o orçamento será aberta. Você pode realizar alterações no orçamento e/ou fatura-lo nesse momento.
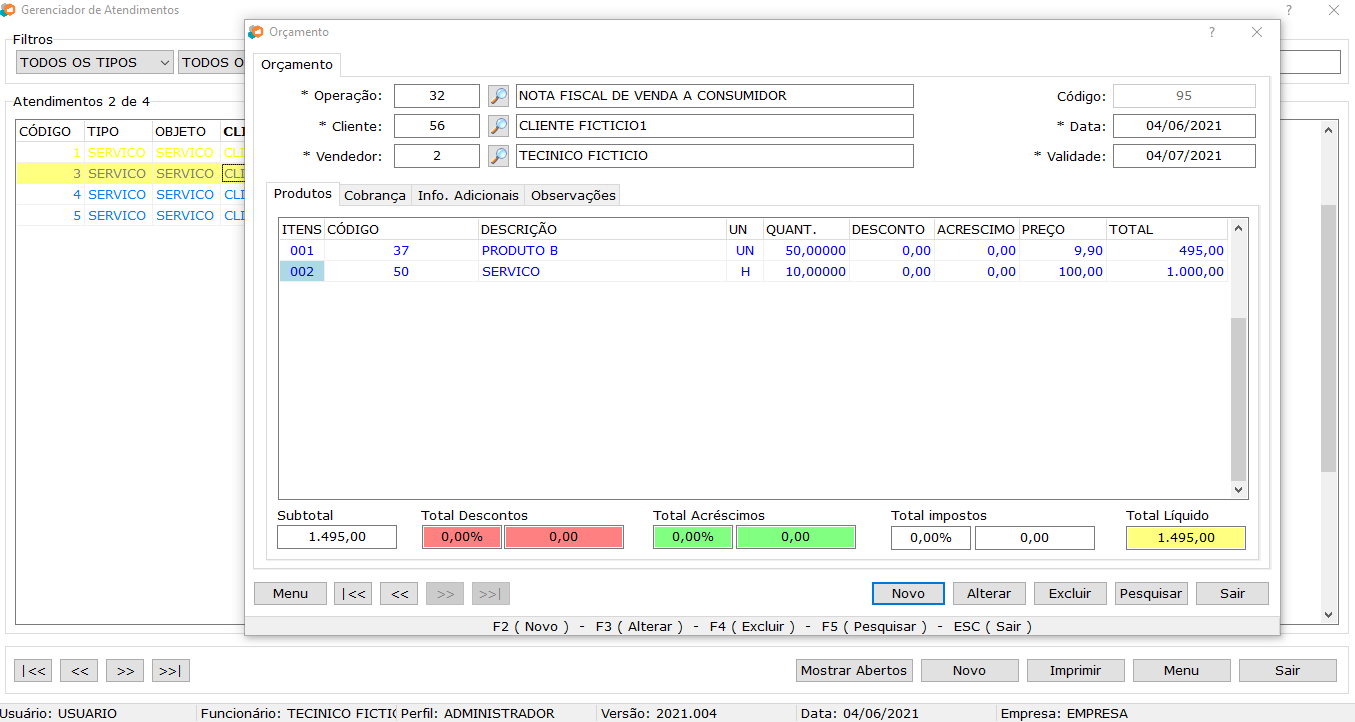
Orçamento da Ordem de Serviço Finalizada
Após a finalização, não será mais possível efetuar qualquer alteração no Atendimento.
Gerenciador de Atendimentos
No Gerenciador de Atendimentos estarão todas as Ordens de Serviço cadastradas para consulta. Você pode utilizar os Filtros para encontra-las mais facilmente.
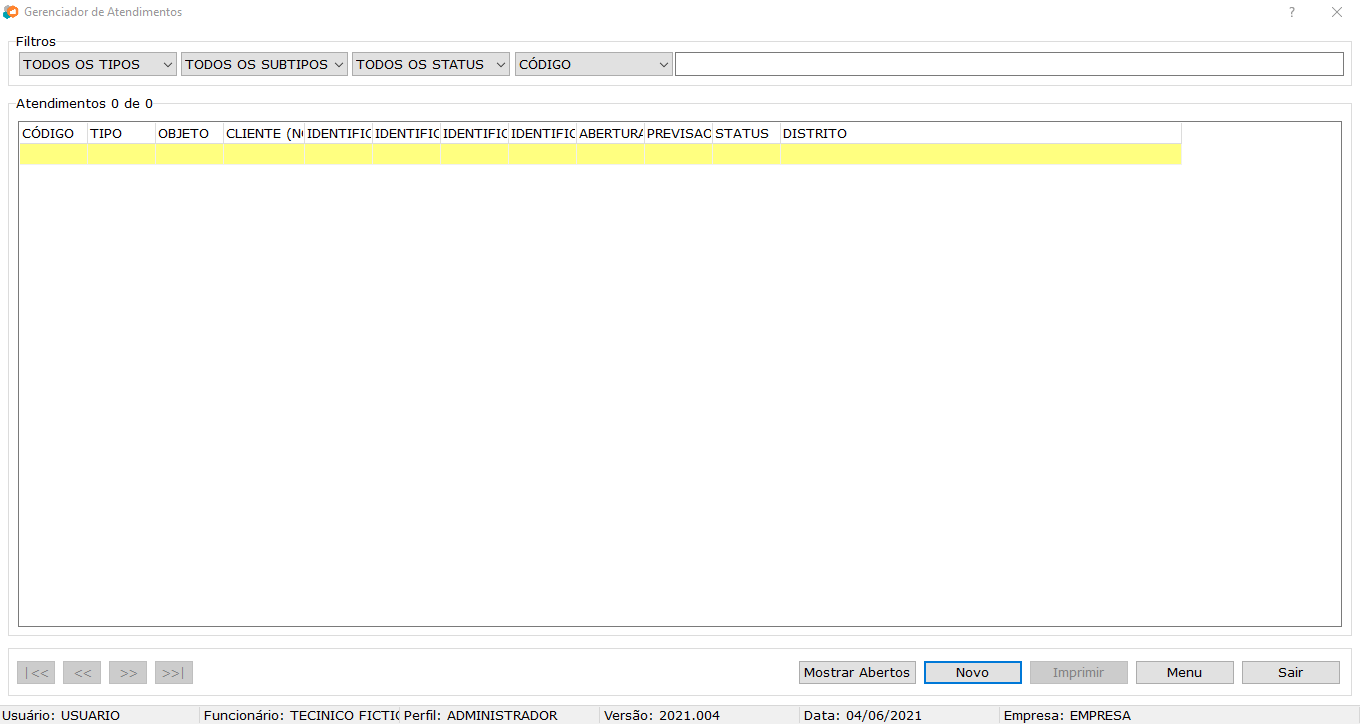
Gerenciador de Atendimentos
Menu
O usuário conta com diversos recursos para gerenciar as demandas de serviço. São eles:
- Mostrar Campos - Configuração que possibilita definir quais os campos dos atendimentos devem aparecer na tela do gerenciador. Estes campos representam os atributos dos chamados.
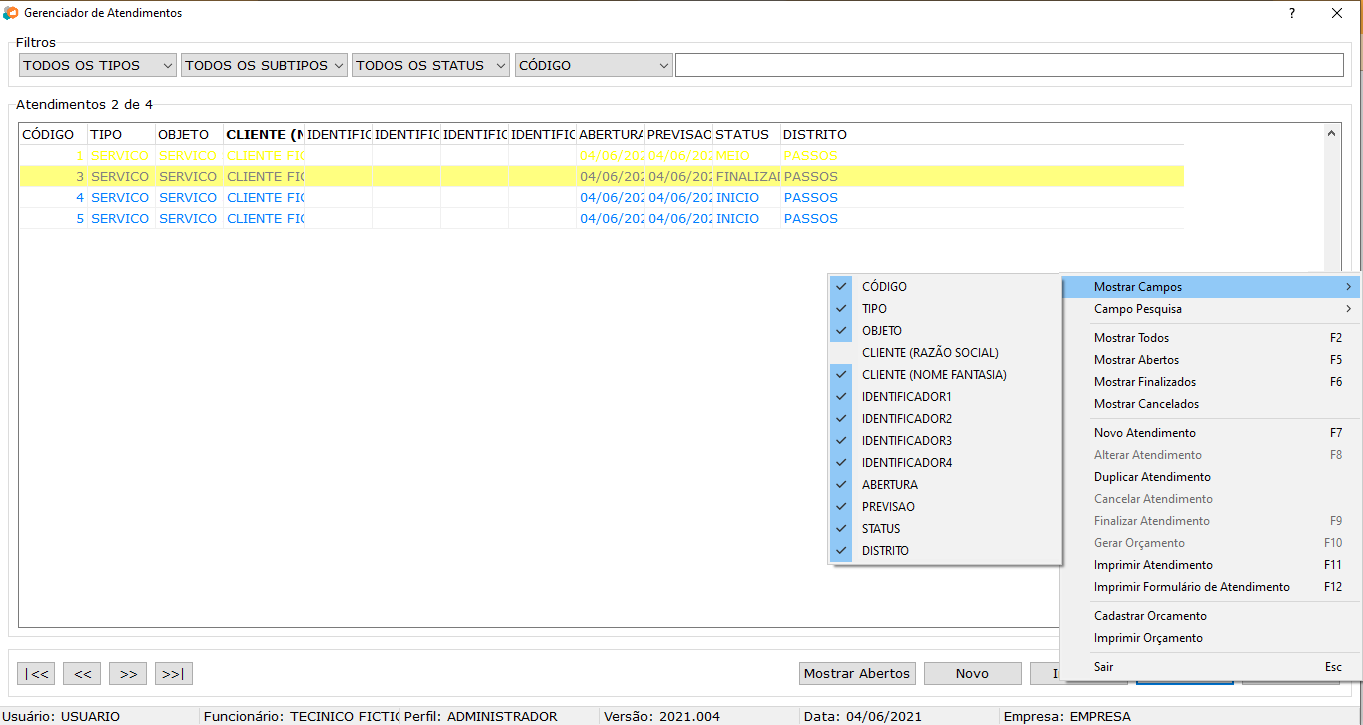
Menu - Mostrar Campos
- Campo Pesquisa - É possível definir qual atributo será pesquisado no campo de filtragem, na parte superior da tela.
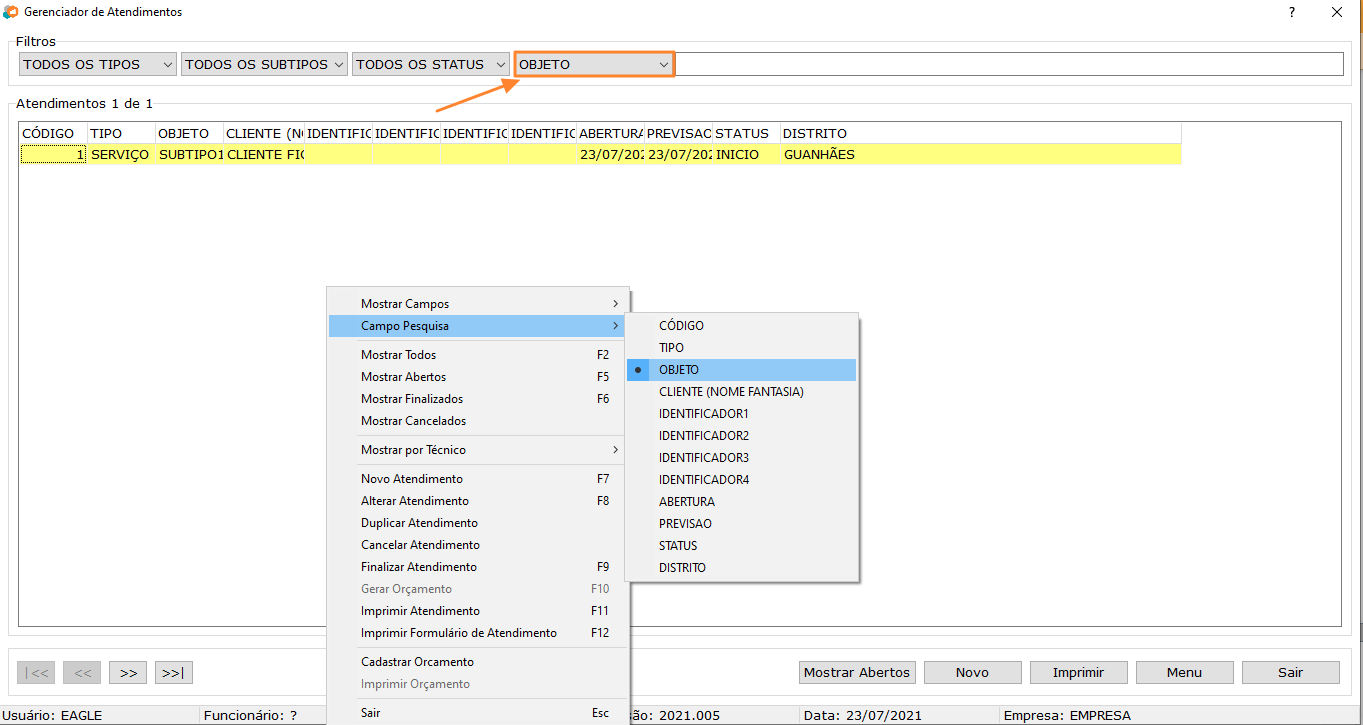
Menu - Campo Pesquisa
- Mostrar Todos - Mostra todos os atendimentos, independente do status atual. Utilize a tecla F2 como atalho.
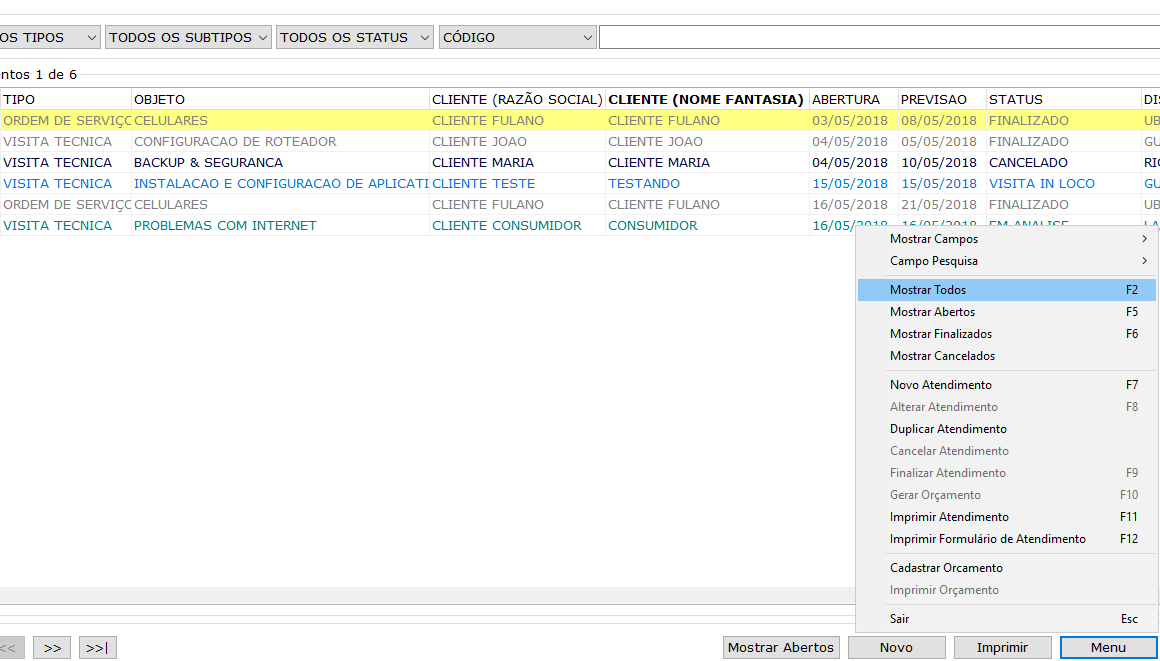
Menu - Mostrar Todos
- Mostrar Abertos - Exibe apenas os atendimentos abertos - tecla de atalho F5.
- Mostrar Finalizados - Somente os atendimentos finalizados são exibidos - atalho F6.
- Mostrar Cancelados - Os atendimentos cancelados são exibidos através desta opção (lembrando que nenhum atendimento pode ser excluído).
- Novo Atendimento - Abertura de um novo atendimento - atalho F7.
- Alterar Atendimento - Utilizado para modificar o status do atendimento ou para inserir outras informações - atalho F8.
- Duplicar Atendimento - Utilizado para duplicar a ordem de serviço (e alterar apenas determinados campos). Facilita o cadastro de demandas semelhantes.
- Cancelar Atendimento - Após o cancelamento do atendimento não é mais possível realizar alterações.
- Finalizar Atendimento - Finaliza o ciclo do atendimento cadastrado - atalho F9. Após este processo, não é possível realizar modificações.
- Gerar Orçamento - Função utilizada após a finalização do atendimento e que proporciona a facilidade na geração do orçamento a partir da abertura do atendimento - atalho F10.
- Imprimir Atendimento - Impressão da Ordem de Serviço - atalho F11.
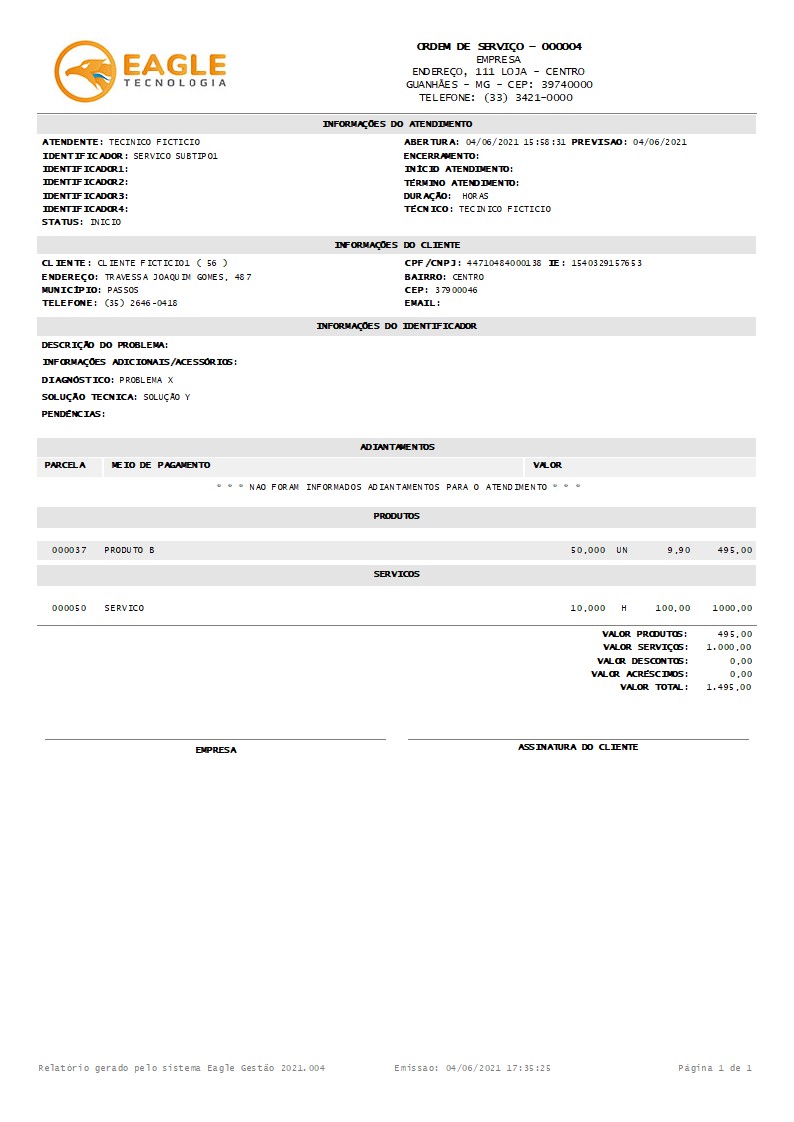
Relatório Ordem de Serviço
- Imprimir Formulário de Atendimento - Função utilizada para serviços externos, onde se imprime o formulário para a realização do atendimento no local. Tecla de atalho F12.
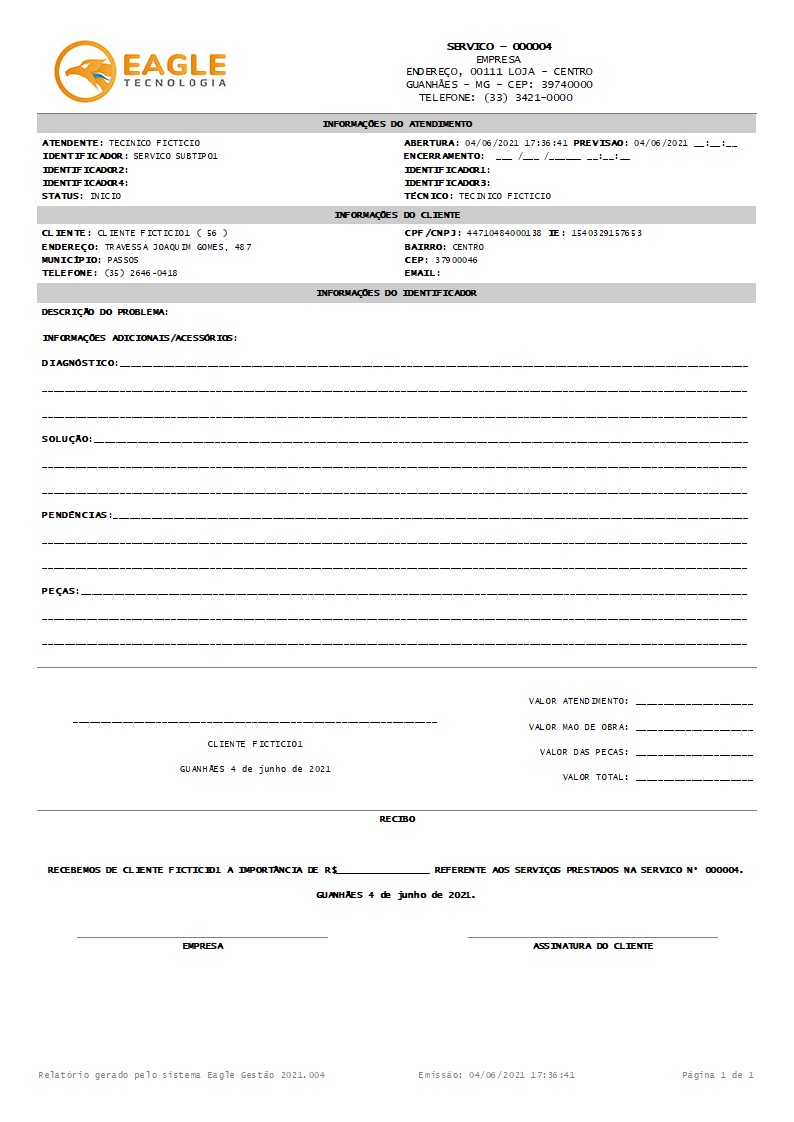
Formulário de Atendimento
- Cadastrar Orçamento - A Funcionalidade permite o cadastro do orçamento manualmente antes da finalização do atendimento. Orçamento criado no módulo Vendas >> Orçamentos.
- Imprimir Orçamento - Permite a Impressão do Orçamento.
- Sair - Fecha a janela do Gerenciador.
Para consultar os diversos relatórios relativos aos Atendimentos registrados, independente do status atual, acesse o menu principal Relatórios >> Serviços.