Gerando o arquivo Sintegra
Para gerar o Sintegra no Eagle Gestão siga os passos abaixo:
- Realize login no seu banco FISCAL com um usuário que tenha autorização para acessar a tela de geração do Sintegra;
- Acesse no menu Fiscal a opção Sintegra, a tela da Figura 1 irá se abrir;
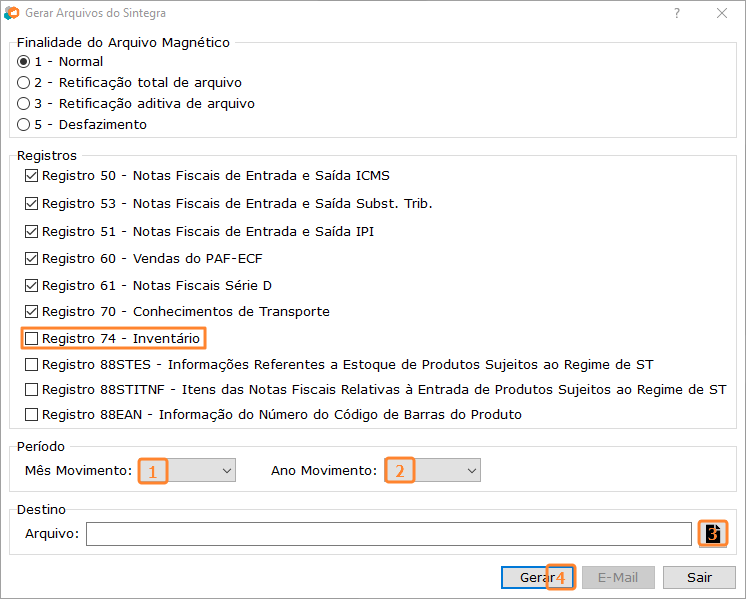
Figura 1: Tela Gerar Arquivos do Sintegra
- Escolha o mês e o ano do Sintegra a ser gerado (Opções 1 e 2, respectivamente mostradas na Figura 1);
- Escolha a pasta onde será salvo o arquivo Sintegra (Opção 3 mostrada na Figura 1);
- Clique em Gerar (Opção 4 mostrada na Figura 1), as perguntas mostradas na Figura 2 serão exibidas;
O Registro 74 deve ser incluído no Sintegra de fevereiro. Na geração do Sintegra dos demais meses do ano, esse registro deve estar desmarcado.
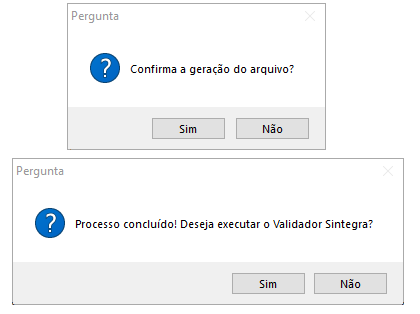
Figura 2: Confirmação para gerar o Sintegra e para abrir o Validador Sintegra
- Clique em Sim para gerar o Sintegra e para abrir o Validador do Sintegra;
Pronto, seu arquivo Sintegra foi gerado, agora é hora de valida-lo!
Validação do arquivo Sintegra
No tópico anterior você realizou a geração do arquivo Sintegra e confirmou para abrir a tela do Validador do Sintegra. Caso o validador não abra na sua máquina, entre em contato com o suporte para que seja configurado no seu sistema.
No validador do Sintegra siga os passos abaixo:
- Clique no botão “...” e selecione o arquivo Sintegra que você acabou de gerar;
- Clique no botão Validar;
- Na tela que se abre com os dados da validação confirme se o Sintegra não apresentou rejeições na coluna Rejeitados. Se existir rejeições, entre em contato com o suporte;
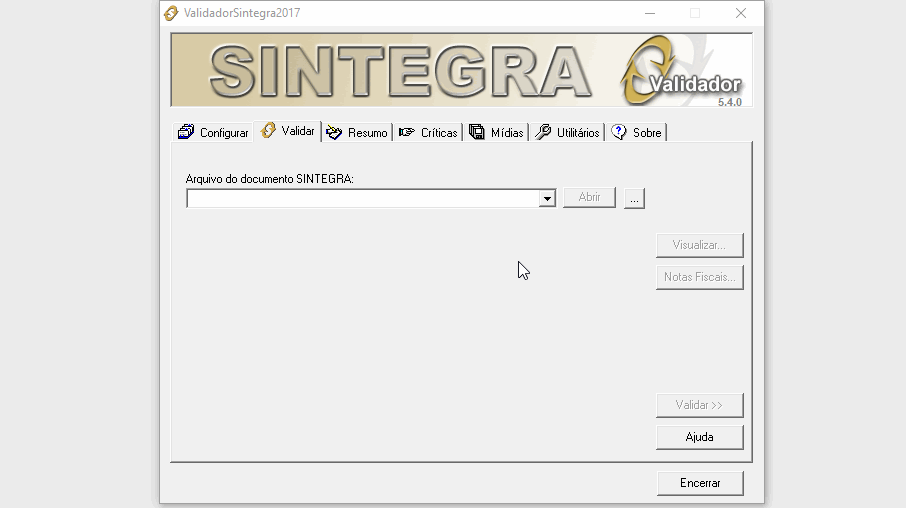
GIF 1: Validação do arquivo Sintegra
Emissão de Relatórios do Eagle Gestão para validação dos Registros do Sintegra
Caso tenha dado tudo certo na geração do seu Sintegra e a validação não tenha apresentado nenhuma rejeição, agora é hora de conferir os dados dos Registros de Entradas e Saídas do Sintegra com os relatórios do Eagle Gestão.
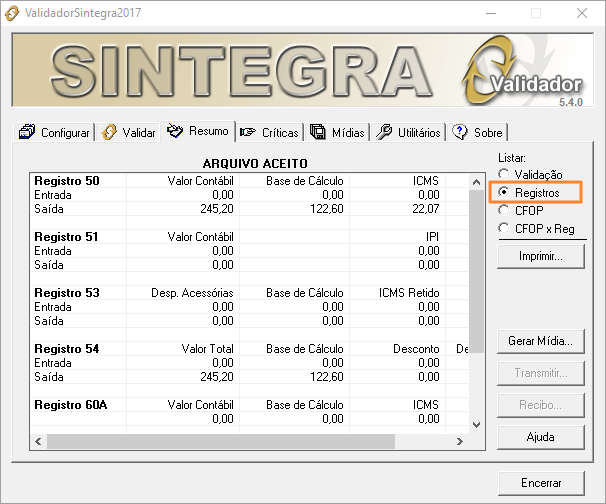
Figura 3: Registros no Validador do Sintegra
Em Listar, escolha a opção Registros na parte superior direita da tela do Validador (ver Figura 3). Uma tela com os valores computados dos Registros do Arquivo Sintegra validado será aberta. Você deve fazer a conferencia do Registro 50 Entrada e Saída e, caso emita NFC-e, também deve realizar a conferencia do Registro 61.
Conferindo o Registro 50
Para emitir os relatórios para conferencia do Registro 50 de entradas no Eagle Gestão, vá no menu Relatórios na opção Fiscais. Na tela que se abre escolha o relatório Documentos Fiscais de Entrada e utilize os filtros destacados na imagem abaixo.
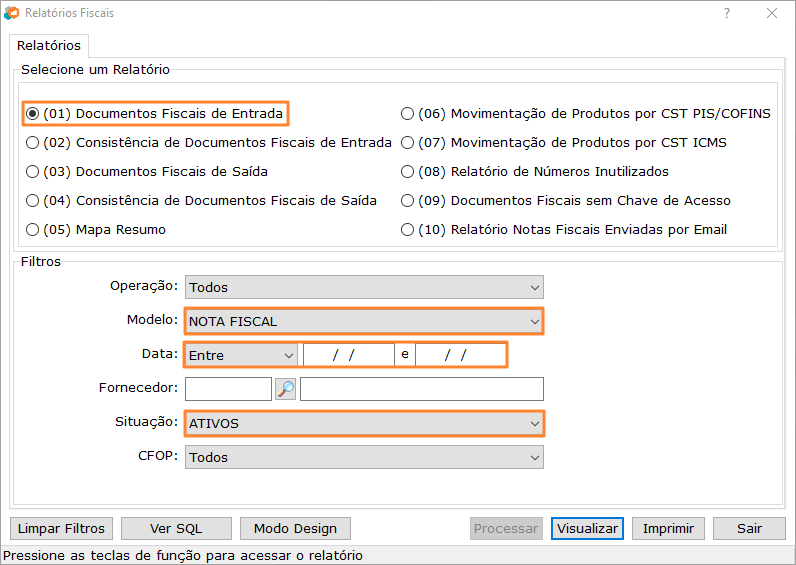
Figura 4: Relatório Documentos Fiscais de Entrada
Lembre-se de inserir o primeiro e o último dia do mês para o qual o Sintegra foi gerado no campo Data.
Visualize o relatório e confira se o valor total é igual ao Campo Entrada do Registro 50 apresentado na validação do Sintegra. Caso os totais sejam iguais, salve o relatório para envio a contabilidade.
Na emissão do relatório de conferencia do Registro 50 de saídas, siga o mesmo procedimento utilizado para o de entrada, porém utilizando o relatório Documentos Fiscais de Saída.
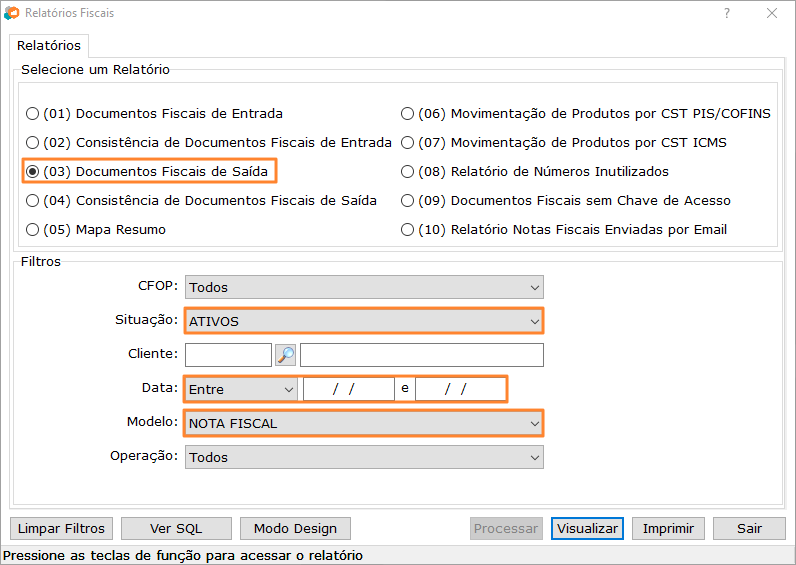
Figura 5: Relatório Documentos Fiscais de Saída
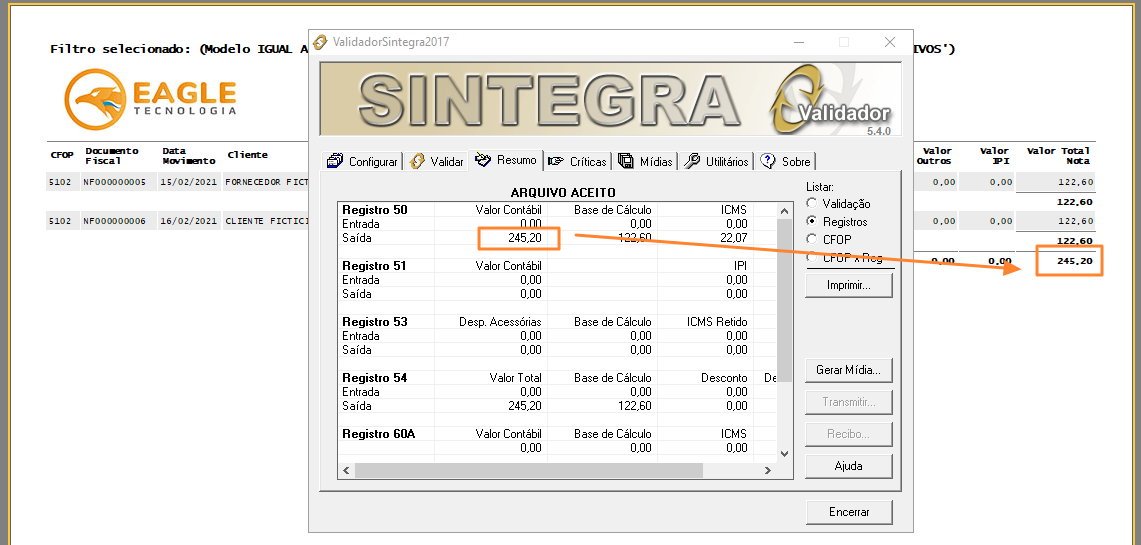
Figura 6: Conferindo valor registro 50 saída
Conferindo o Registro 61
Para emitir os relatórios para conferencia do Registro 61 no Eagle Gestão, vá no menu Relatórios na opção Fiscais. Na tela que se abre escolha o relatório Documentos Fiscais de Saída e utilize os filtros destacados na imagem abaixo.
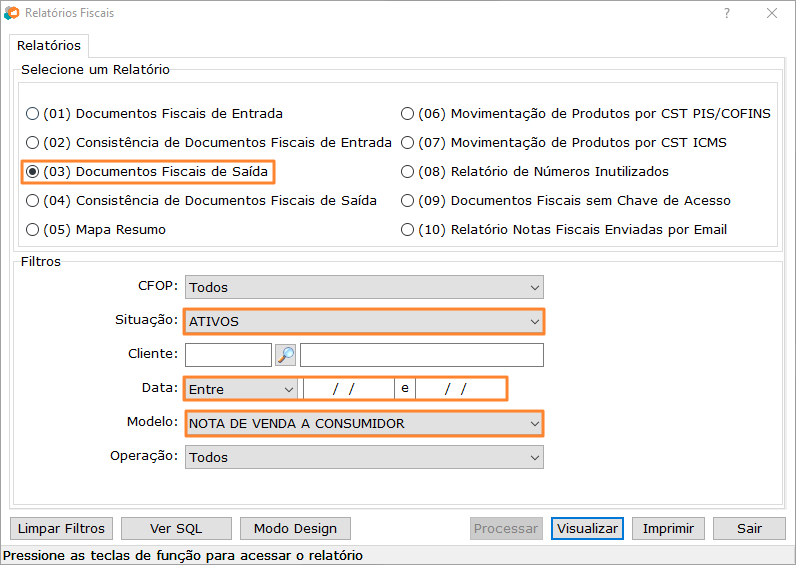
Figura 7: Relatório Documentos Fiscais de Saída
Lembre-se de inserir o primeiro e o último dia do mês para o qual o Sintegra foi gerado no campo Data.
Visualize o relatório e confira se o valor total é igual ao Campo Registro 61 apresentado na validação do Sintegra. Caso os totais sejam iguais, salve o relatório para envio a contabilidade.
Pronto! Seu Sintegra e os relatórios de conferencia já foram gerados.
Exportar XML de NFC-e
Caso você emita NFC-e, sua contabilidade provavelmente irá solicitar os XML's das NFC-es emitidas no mês.
Para exportar esses XML's siga os passos mostrados no GIF abaixo.
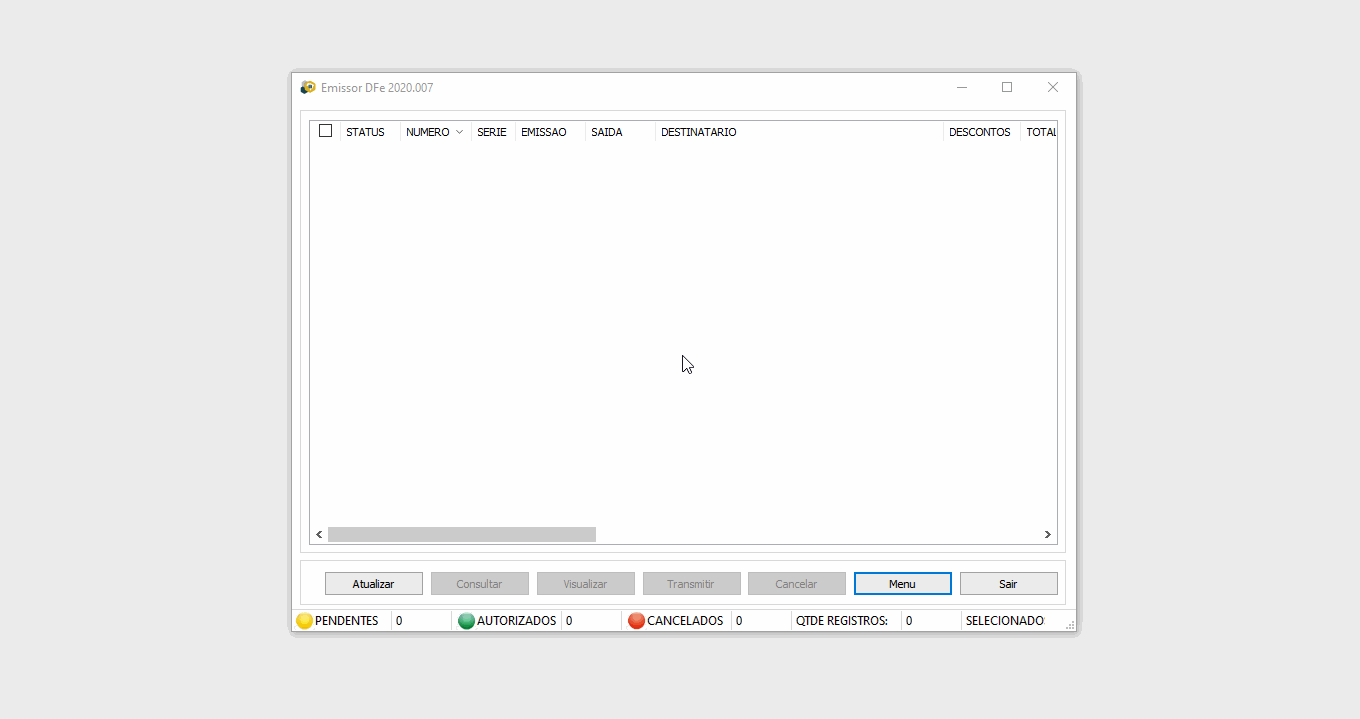
GIF 2: Exportando XML no EmissorDFe
Passos mostrados no GIF:
- Selecione todos os XML's que deseja exportar. No caso do envio junto ao Sintegra você pode escolher a opção Mostrar por mês;
- Vá em Menu >> Exportar XML;
- Escolha a pasta onde deseja salvar os XML's;
- Aperte em OK e pronto! Seus XML's foram exportados.
Para facilitar o envio dos relatórios e XMLs à contabilidade, recomendamos que realize a compactação da pasta que contém esses relatórios. Parra isso, basta clicar com o botão direito do mouse na pasta e ir em Enviar para >> Pasta compactada.
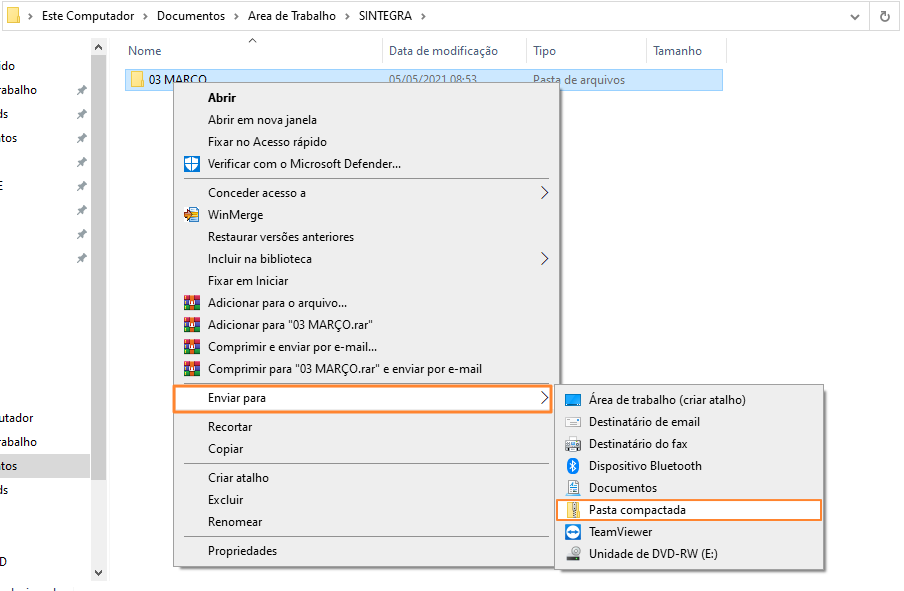
Figura 8: Compactar pasta com arquivo Sintegra, relatórios e XML's