Como instalar e configurar Pinpads?
| 1 minutoIntrodução
Esta guia vai mostrar os passos para instalar e configurar os modelos de Pinpads testados com o nosso PDV. Esta tecnologia tem por objetivo otimizar o check-out com uma solução de POS segura e rápida.
Instalando Pinpad Ingênico iPP320
Para iniciar o processo de instalação baixe o iPP 300 Series Driver, execute o instalador e clique em Next.
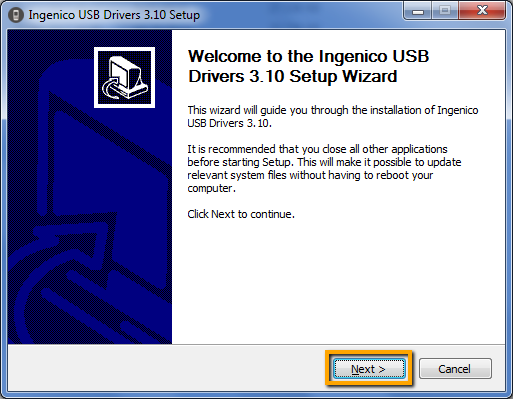
Bem Vindo
Aconselhamos não plugar o terminal iPP320 antes de efetuar a instalação do driver.
Clique em Next
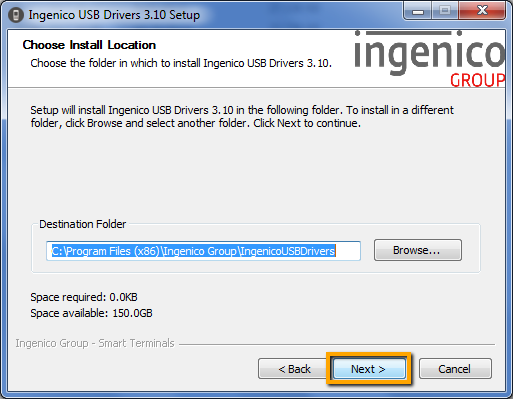
Diretório de Instalação
Recomendamos não alterar o diretório padrão de instalação.
Selecione 0060 (Ingenico iPP3xx/iPP4xx) conforme demonstra imagem abaixo e clique em Next.
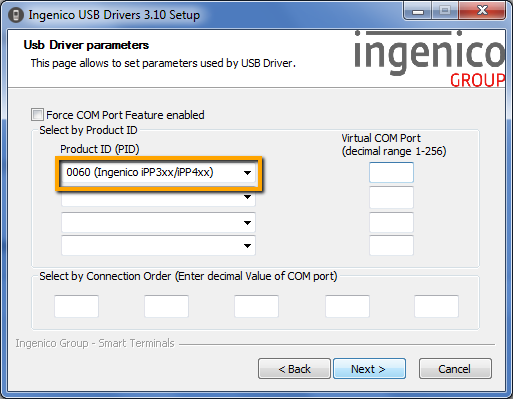
Driver
Os campos acima somente devem ser preenchidos se houver outros dispositivos, além do iPP320, conectados ao computador e quando for necessário especificar a porta COM para o iPP320.
Mantenha a opção Unistall Microsoft Usbser Drivers selecionada e clique em Next.
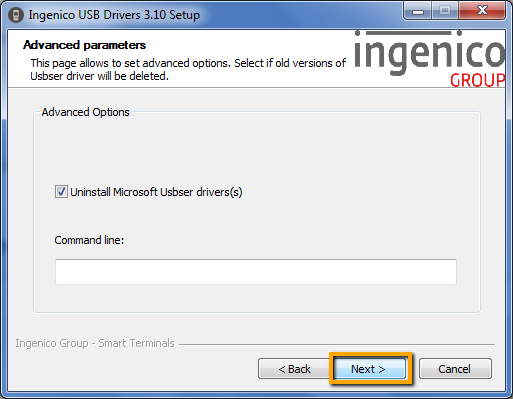
Parâmetros Avançados
Clique em Install
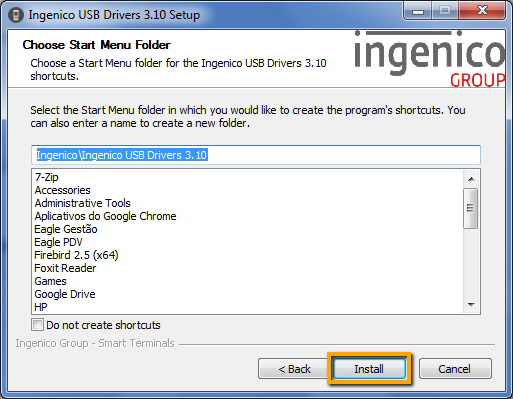
Instalar
Aguarde até que a instalação seja concluída.
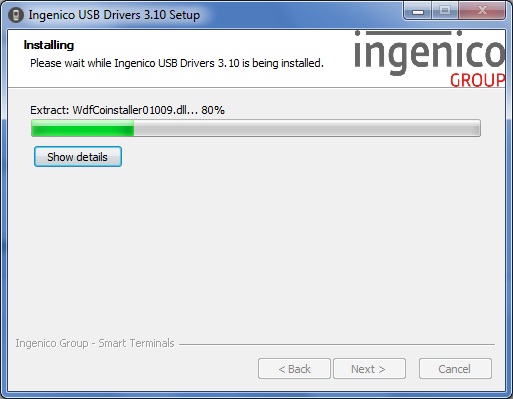
Progresso de instalação
Após aguardar a instalação por completo clique em Finish
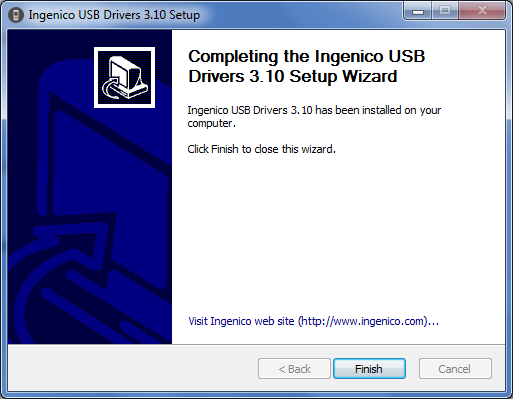
Fim da instalação
Conecte o iPP320 à porta USB, aguarde mensagem de sucesso na instalação.
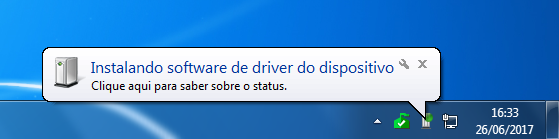
Reconhecendo dispositivo
Observe que o Pinpad foi reconhecido na porta COM3.
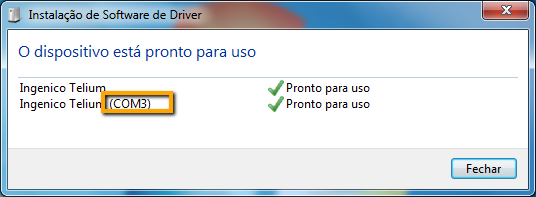
Dispositivo reconhecido
Para conferir em qual porta de comunicação o dispositivo foi instalado entre Gerenciador de Dispositivos no Painel de Controle do Windows.
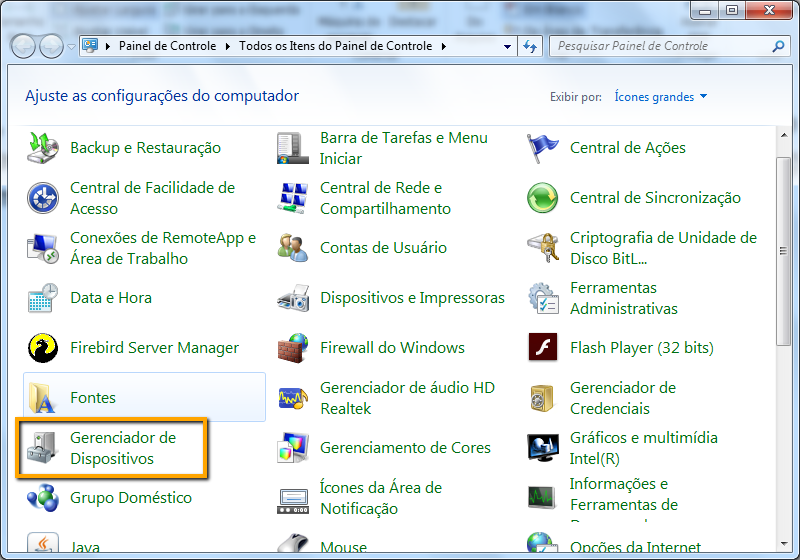
Painel de Controle
Dentro do Gerenciador de Dispositivos clique em Portas (COM e LPT) e verifique se consta o dispositivo Ingenico Telium e entre parênteses a especificação da porta de comunicação.
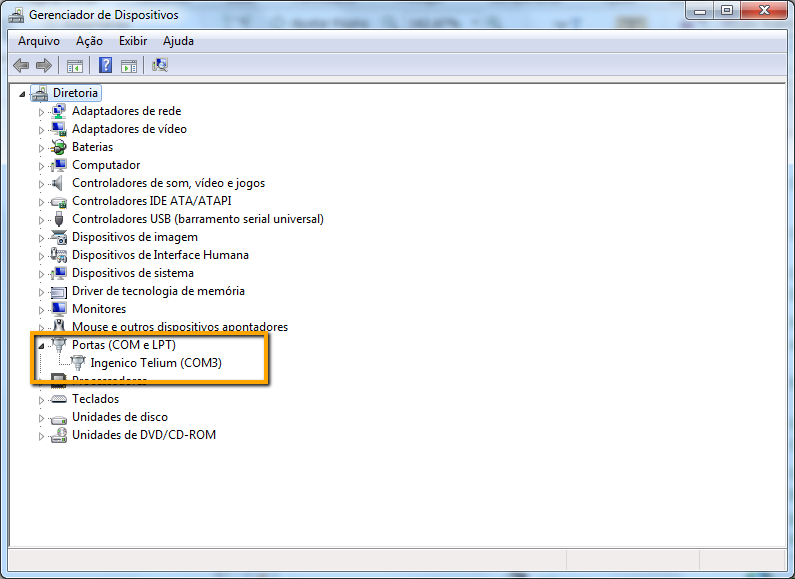
Gerenciador de Dispositivos
O Pinpad já está pronto para ser utilizado com o Eagle PDV.