Como instalar e configurar balanças toleto?
| 5 minutosIntrodução
Este guia vai mostrar os passos para instalar e configurar uma balança e como é feita a integração com o Eagle Gestão.
Modelo Balança
O Modelo da balança utilizado para realização do teste foi a Toledo Prix 4 Flex.

As configurações podem variar de acordo como Marca e Modelo da balança.
Calculando senha do dia
Por padrão da marca Toledo é utilizado dois tipos de senhas: uma senha padrão e uma outra calculada de acordo com a data, mais comum como Senha do dia.
-
A Senha padrão geralmente é 1234 .
-
A Senha do dia é calcula somando o dia/mês com o número 2011.
Exemplo: Para a data 30/04 (Trinta de abril) soma-se com 2011, resultando em 3004 + 2011 no valor de 5015.
A senha do dia para a data de 30/04 é 5015.
Configuração Computador (Servidor)
Algumas configurações devem ser realizadas na máquina que será o servidor, onde enviará os dados para a balança.
Adicionando IP Fixo
Recomenda-se que esta máquina possua IP Fixo devido a configuração no aplicativo MGV6.
Para adicionar o IP Fixo basta seguir os passo:
-
Pesquise no menu iniciar por Painel de Controle;
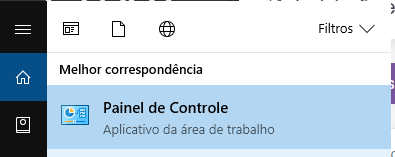
-
Na tela de Painel de Controle acesse Central de Rede e Compartilhamento;
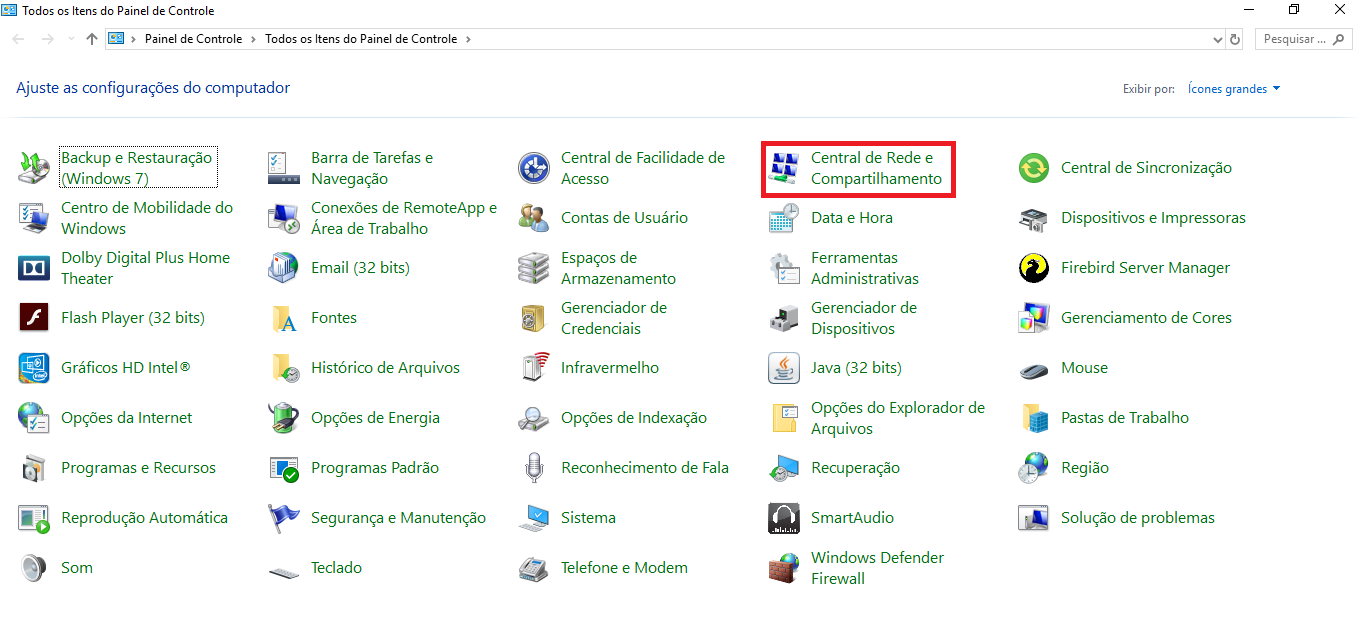
-
Na tela de Central de Rede e Compartilhamento selecione a opção Alterar as configurações do adaptador;
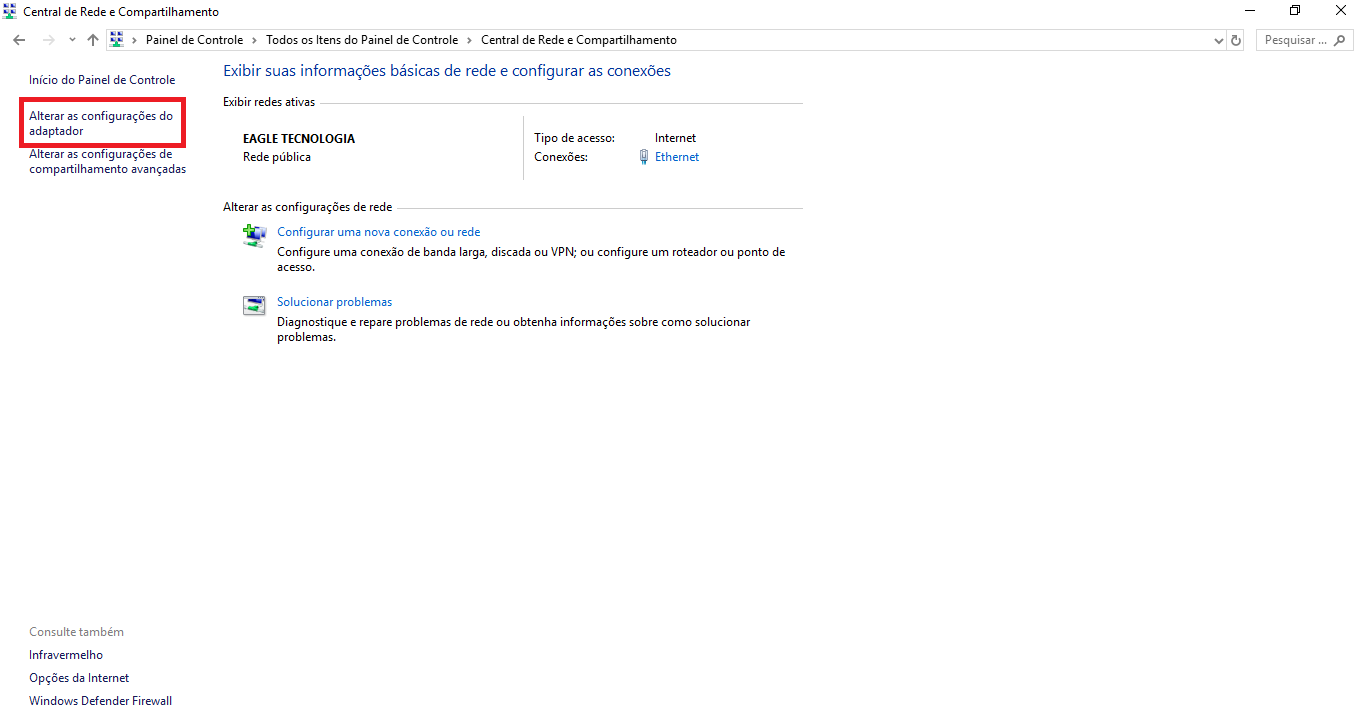
-
Na tela clique com o botão direito do mouse na rede a adicionar o IP Fixo e selecione Propriedades;
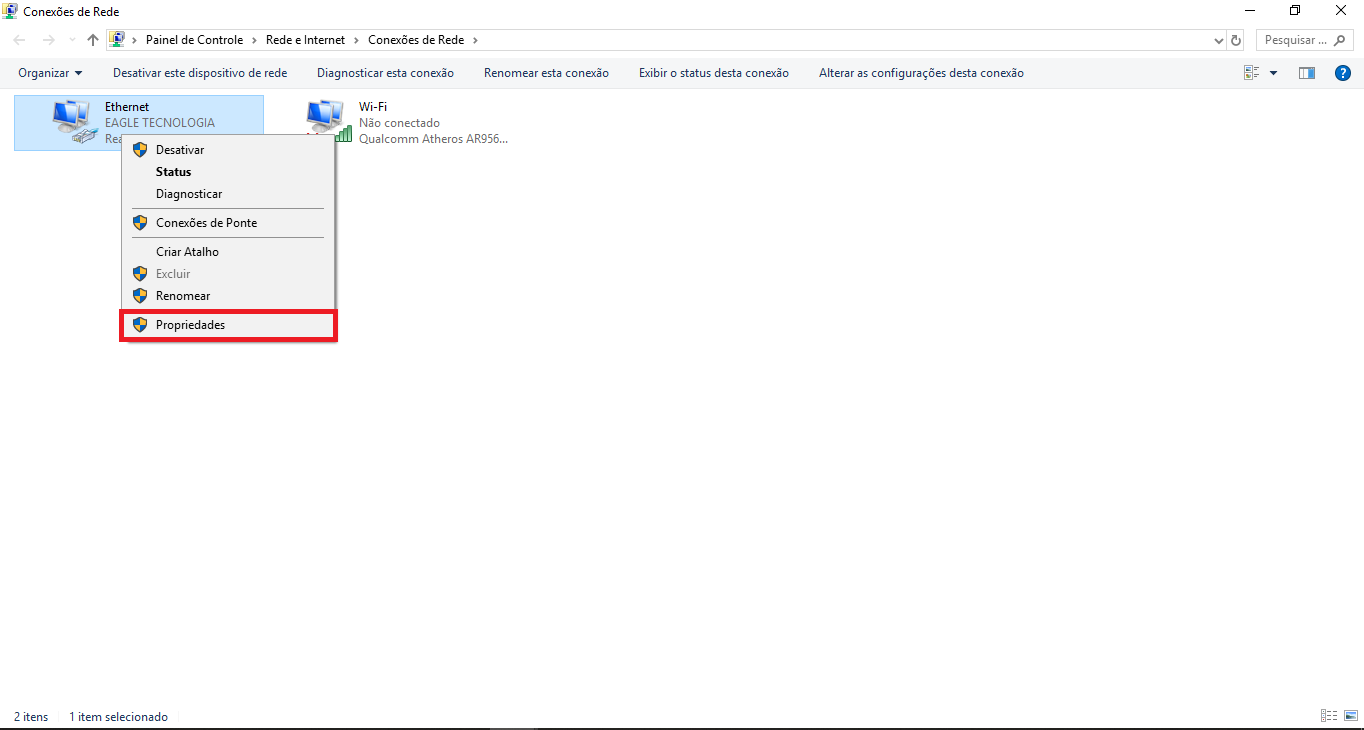
-
Na Tela de Propriedades selecione a opção Protocolo IP Versão 4 (TCP/IPv4) e clique em Propriedades ou dê uma Duplo Clique com o mouse;
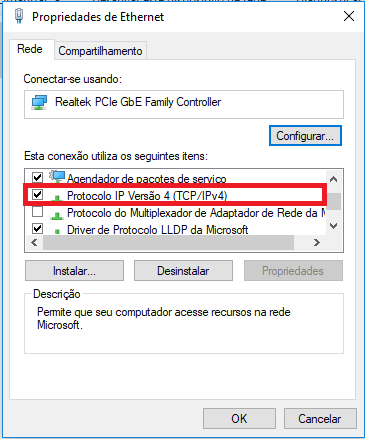
-
Marque a opção "Usar o seguinte endereço IP" e adicione os campos referentes:
- Endereço IP;
- Máscara de sub-rede;
- Gateway Padrão;
-
Com a opção de "Usar os seguintes endereços de servidor DNS" marcada adicione:
- Servidor DNS preferencial;
- Servidor DNS alternativo;
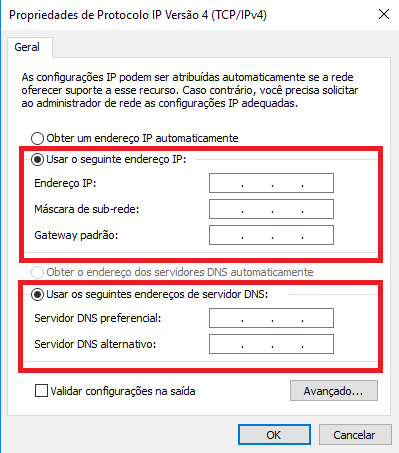
-
Clique em Confirmar.
Observção: Para realizar este procedimento talvez seja necessário a consulta de um técnico em redes ou equivalente.
Configuração Balança
Nesta configuração veremos como acessar a balança para alteração de Departamento e Endereço de rede (IP).
Acessando a balança
Para acessar a balança é importante sabermos que a mesma possui 2 tipos de senha, conforme informado anteriormente.
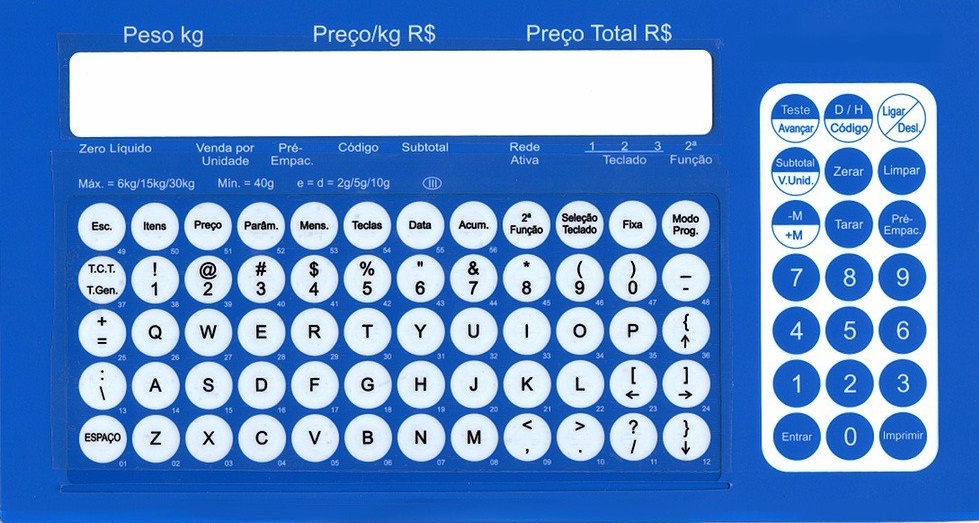
Para acessar a balança após ligar deve-se:
- Clicar no botão Modo Preg;
- Digitar a senha dia;
Alterando o Departamento e o IP da balança
Para alterar o departamento e o IP da balança deve-se primeiro realizar o procedimento para Acessar a balança e após:
- Clicar no botão Parâm.;
- Navegar com o botão Parâm. até encontrar o departamento e após o IP;
- Para adicionar o departamento o o IP deve-se digitar utilizando o teclado;
- Para adicionar o IP deve-se também após adicionar a máscara da rede.
Teste de Conexão entre o Servidor e Balança
O teste de conexão entre o servidor e balança é feito pelo Prompt de Comando (CMD) do windows através do teste de latência Ping.
- Abra o CMD;
- Digite o camando Ping seguido do endereço adicionado a balança: Exemplo: Ping 192.168.1.2.
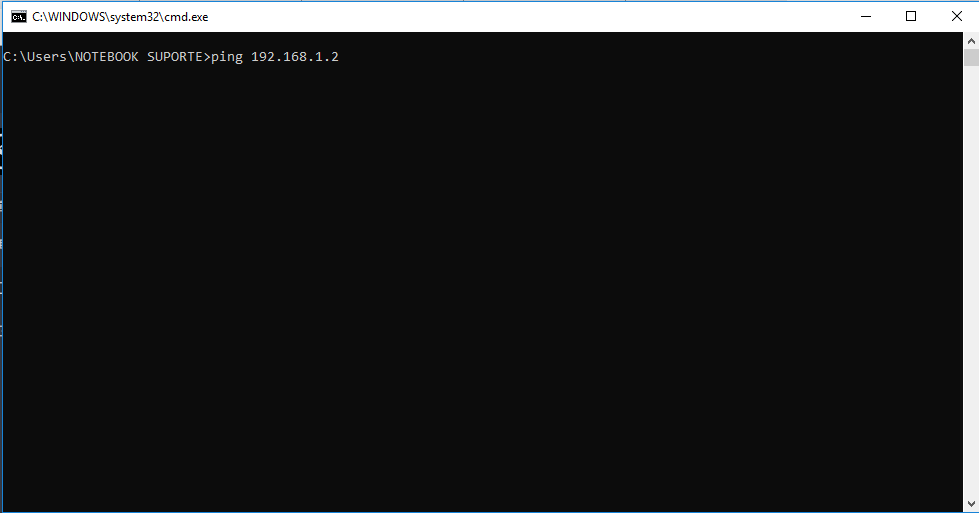
- O Resultado deverá ser semalhante à imagem abaixo:
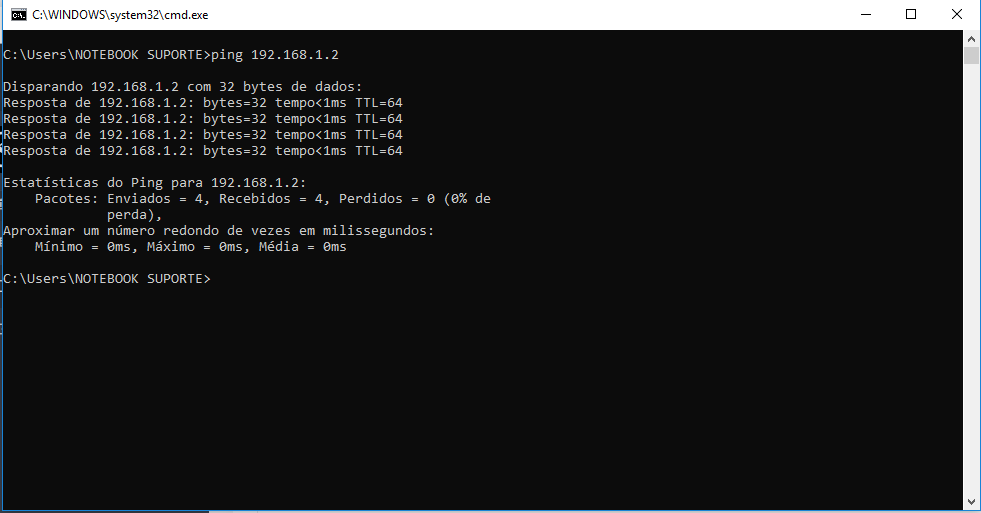
- Caso seja semelhante à imagem abaixo, deverá revisar à configuração de IP da balança.
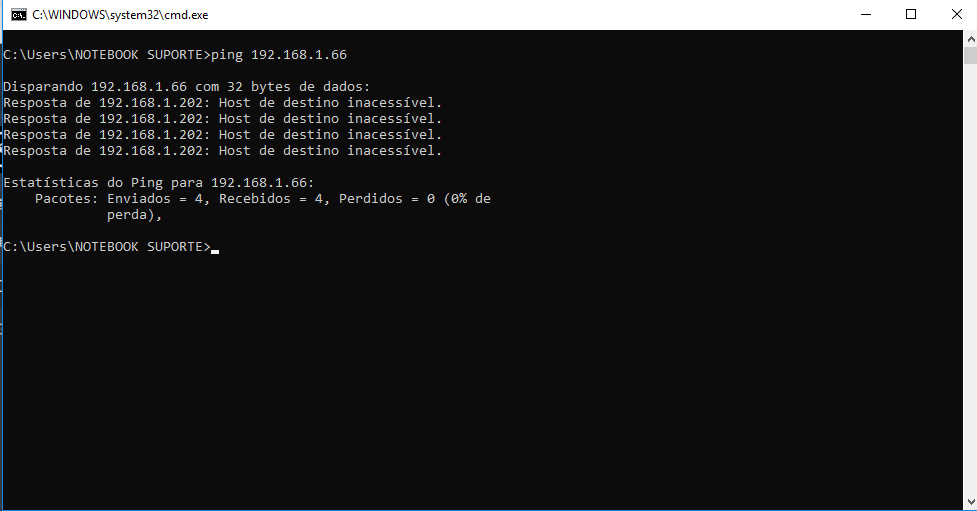
Instalação e Configuração do MGV6
Veremos a instalação mo aplicativo MGV6 referente a marca de balanças Toledo e suas configurações básicas.
Instalação MGV6
Para instalar precisamos adquirir o instalador e seguir os passo:

- Após clicar para executar o isntalador devemos aguardar a instalação:
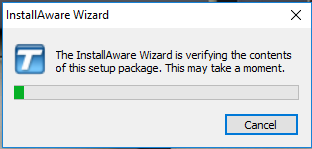
- Selecione o idioma Português (Brasil):

- Seguir o assistente clicando em Próxmio:
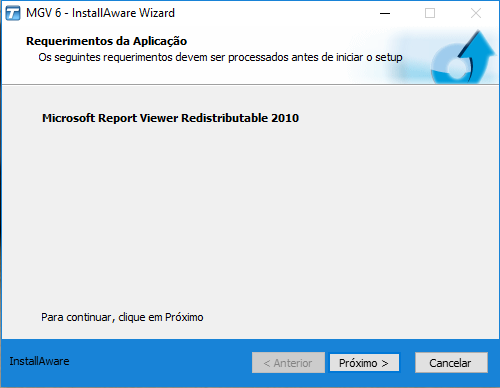
- Seguir o assistente clicando em Próxmio até a tela:
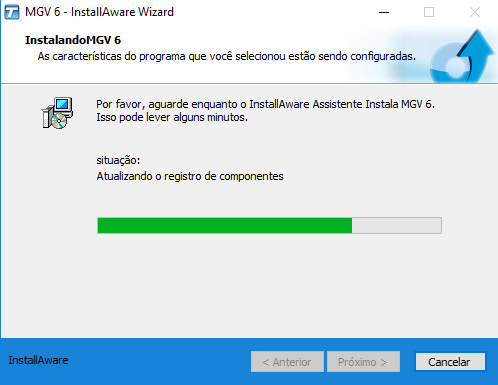
- Aguardar a instalação do Banco de Dados do aplicativo:
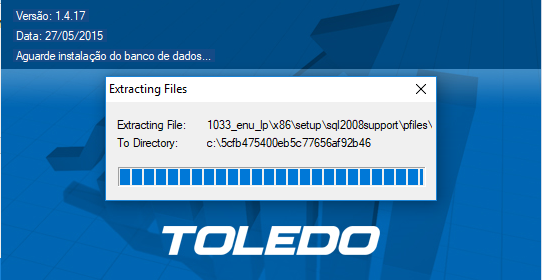
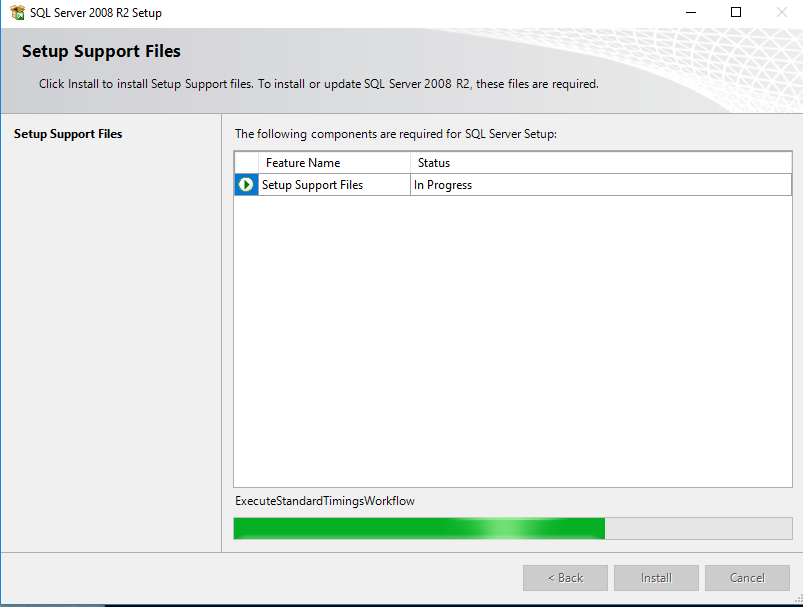
Configuração MGV6
Após a instalação deve-se realizar a configuração da aplicação.
Observação: Como exemplo utilizaremos os dados da Eagle Tecnologia como empresa a se configurar a balança.
- Configurar a empresa ou loja:
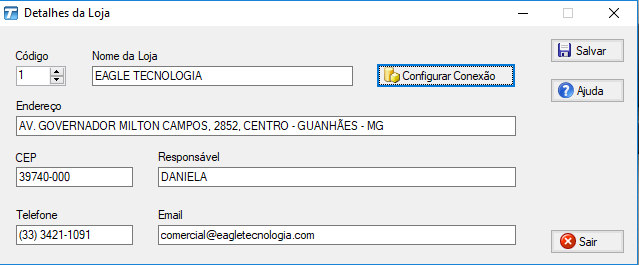
- Configurar conexão com o banco de dados da balança. Deve-se preencher de acordo com a imagem:
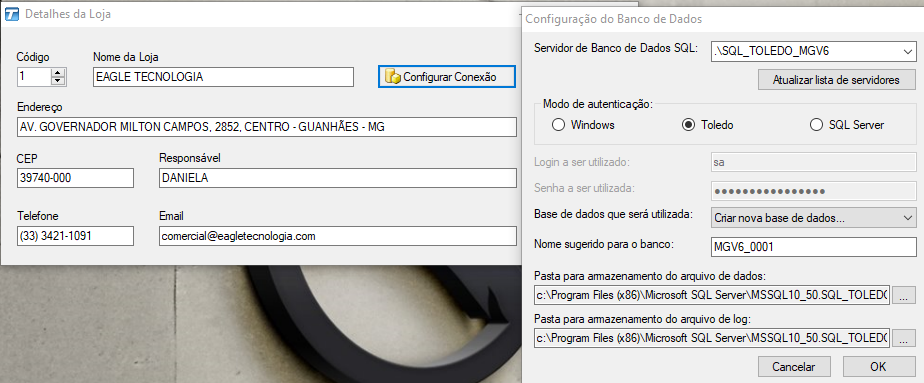
- Aguardar a criação do banco de dados e inserção dos dados:
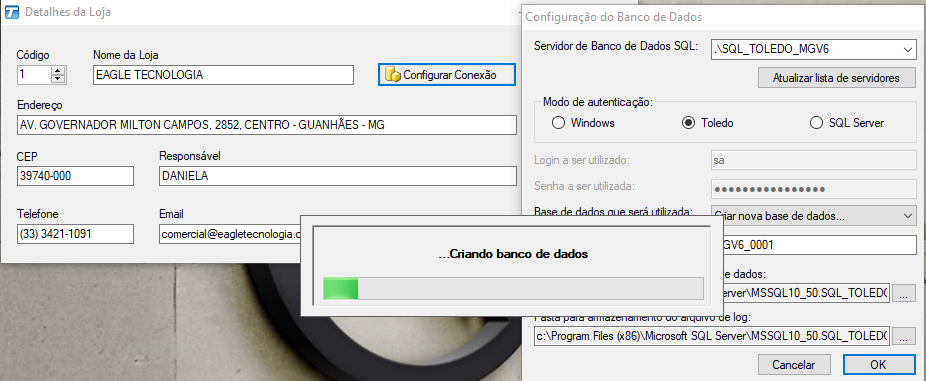
- Após clicar em Salvar na Tela para gravas as configurações:
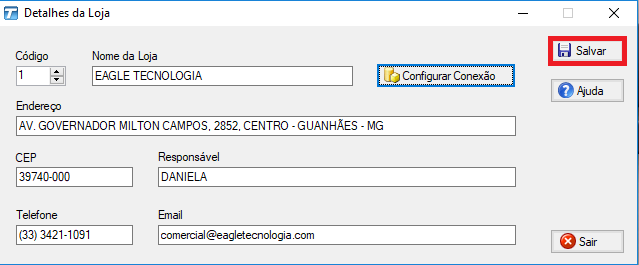
- Será iniciado um assistente de configurações, onde deve-se clicar em Próximo na Tela:
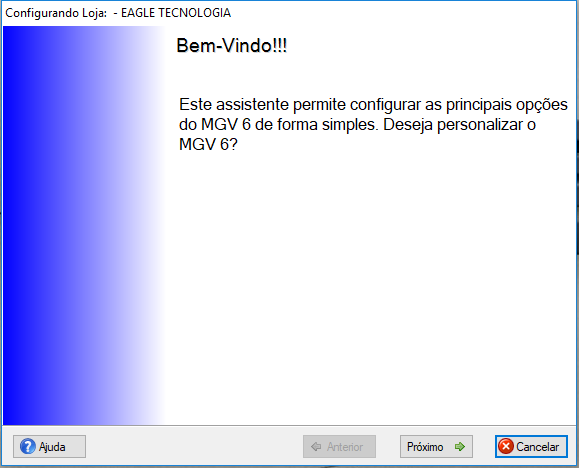
- Clicar na opção Cria uma Nova Configuração:
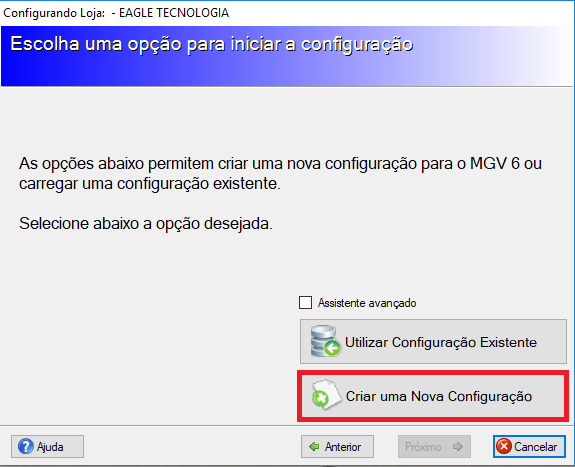
- Clicar em Hardware para configurar o servidor. Na tela após clicar, selecionar o computador servidor na guia Geral e Salvar:
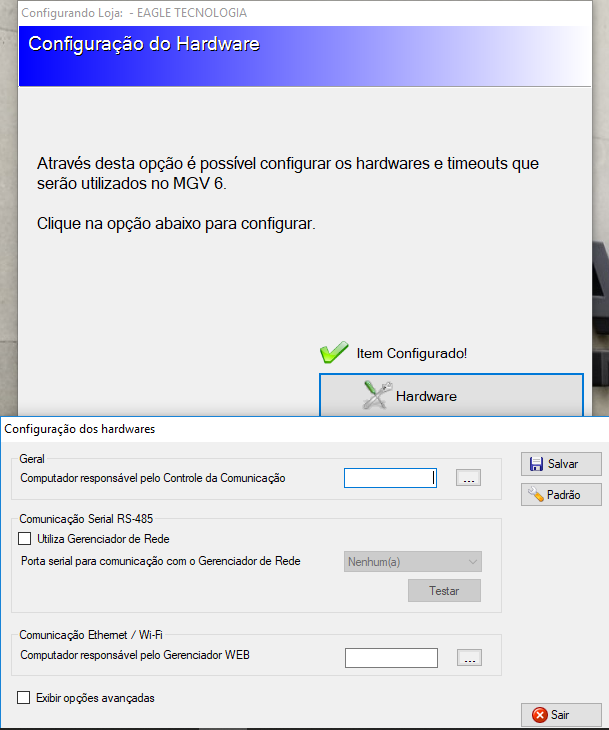
- Clicar em Avançar:
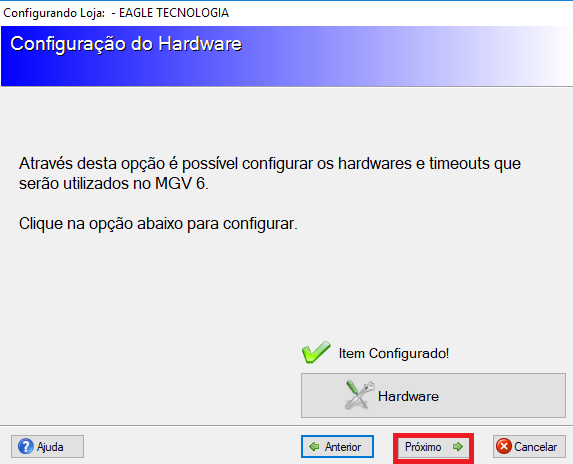
- Clicar em Selecionar etiquetas para selecionar o servido modelo de etiqueta a ser utilizado na impressão da balança.
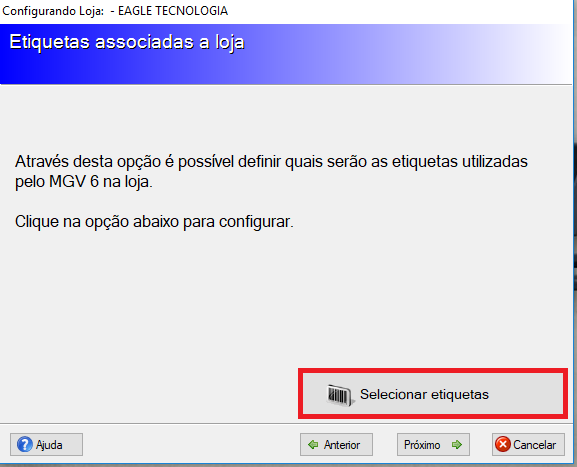
- Selecione modelo da balança, a etiqueta adquirida e clique em Salvar:
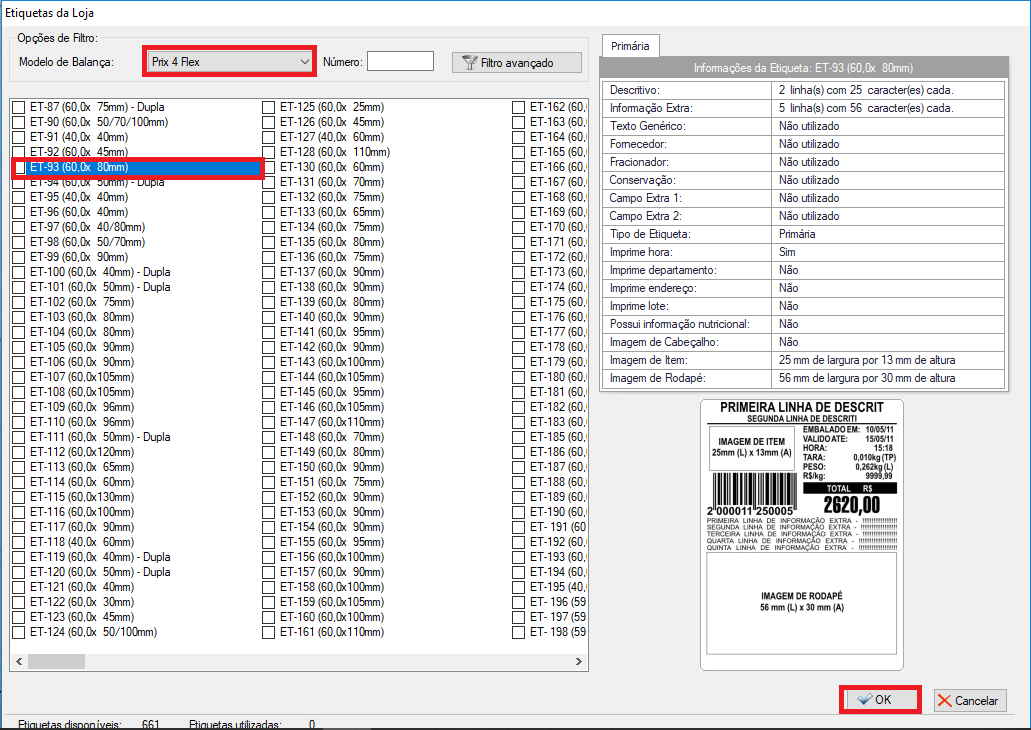
- Clicar em Avançar:
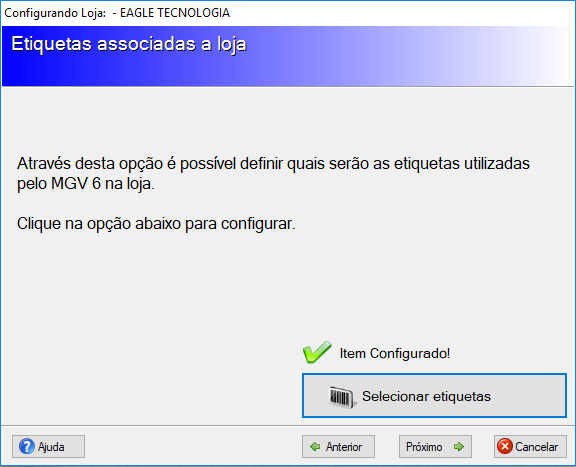
- Clicar em Departamentos para criar um departamento no aplicativo. Na tela após clicar em departamentos, clique em incluir para habilitar os campos e preencha. Após clique em Salvar e Sair:
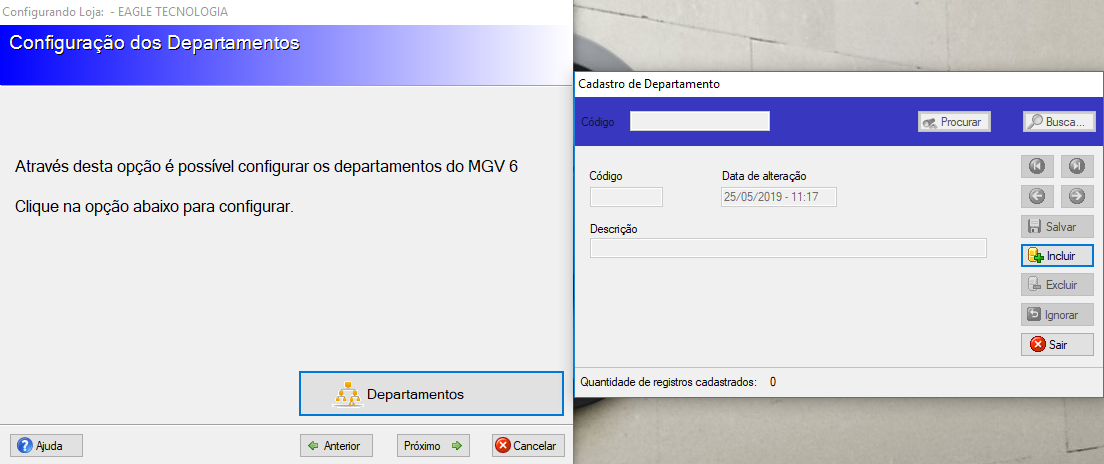
- Clicar em Avançar:
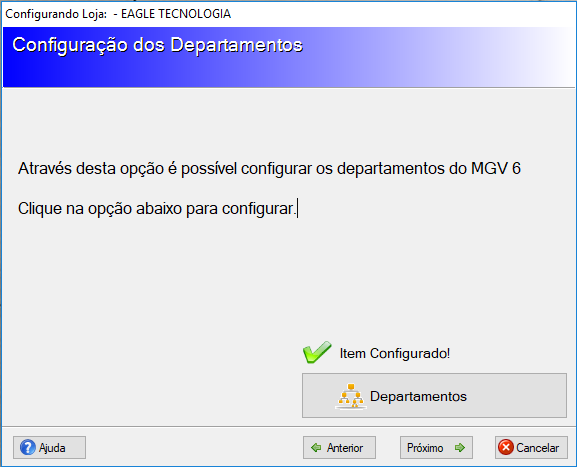
- Clicar em Lojas para configurar as balanças da loja.
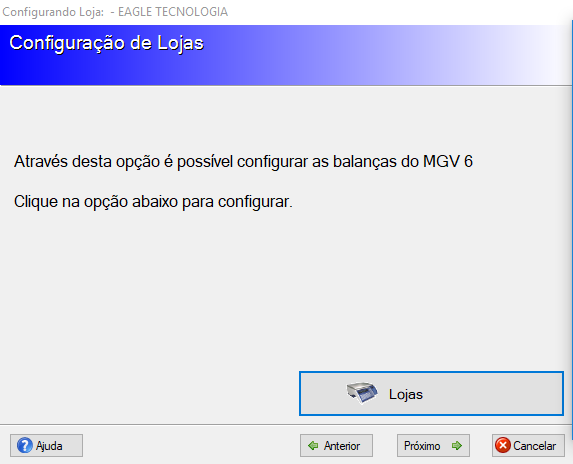
Ao clicar em Lojas irá abrir a tela de configurações:
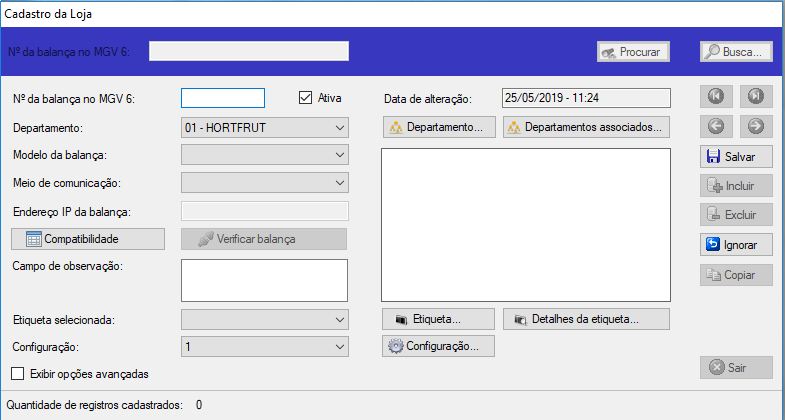
14.1. Clique em incluir;
14.2. Adicione o Número da Balança;
14.3. Selecione Departamento;
14.4. Selecionar o Modelo da Balança;
14.5. Inserir o Endereço IP da Balança;
14.6. Seleciona Etiqueta;
14.7. Clicar em Salvar e Sair;
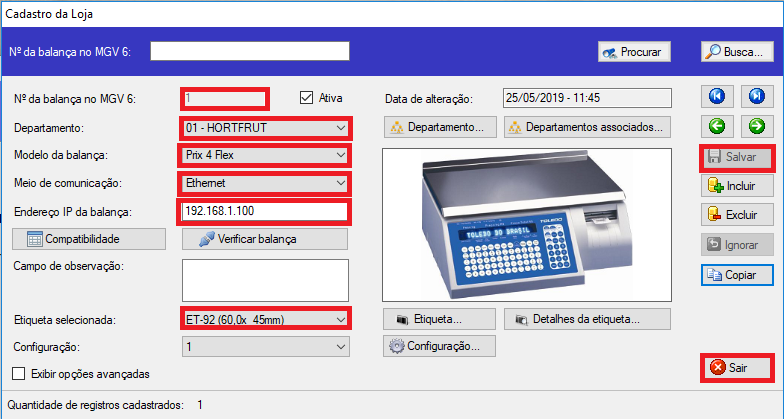
- Acessar novamente Lojas e clicar em Verificar Balança para realizar o teste de conexão entre o Servidor e a Balança. Após clica em Sair.
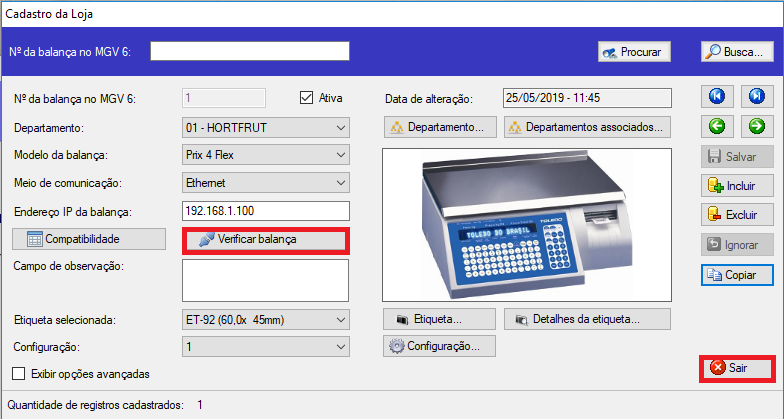
- Clicar em Avançar:
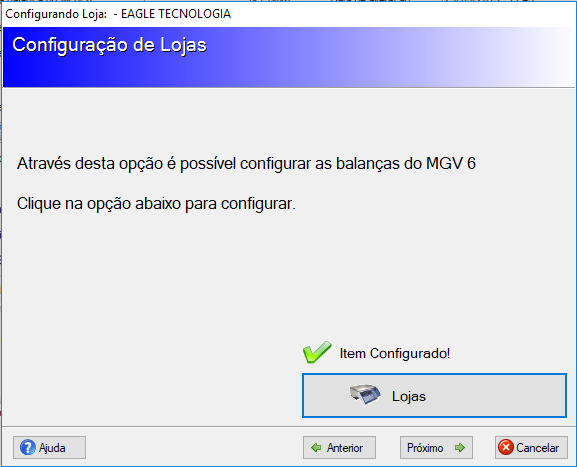
- Clicar em Aplicar a configuração Selecionada:
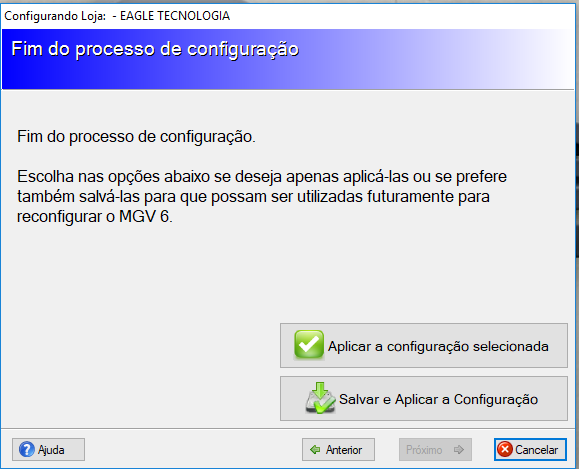
- Clicar em Finalizar:
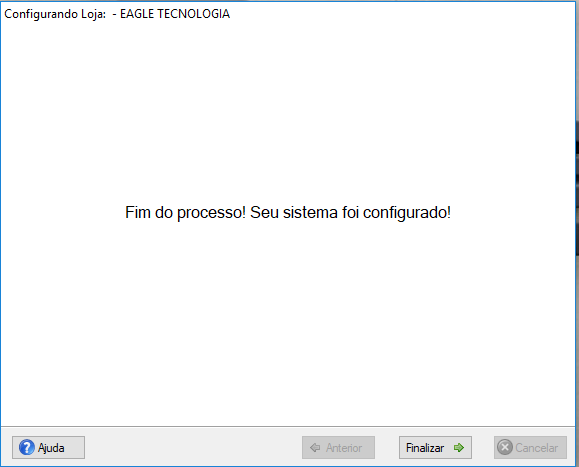
Importando Dados para a Balança
Veremos como gerar o arquivo no Monitor de Carga Balança do Eagle Gestão para importação no MGV6.
Exportando dados do Eagle Gestão
Para exportar os dados do cadastro de produtos do Eagle Gestão para ser importados na balança precisamos realizar os procedimentos:
- Abrir o aplicativo MonitorCargaBal, disponivel dentro da pasta Eagle Gestão;
- Seleciona no Menu Exportação o modelo ToledoMGV5;
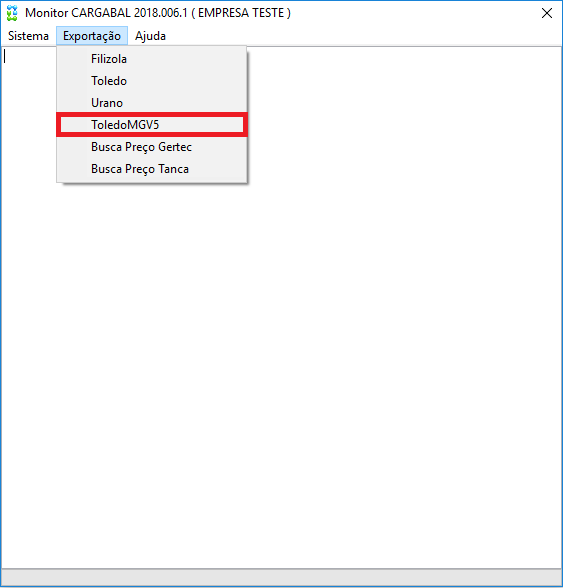
- Selecionar o local para salvar o(s) arquivo(s);
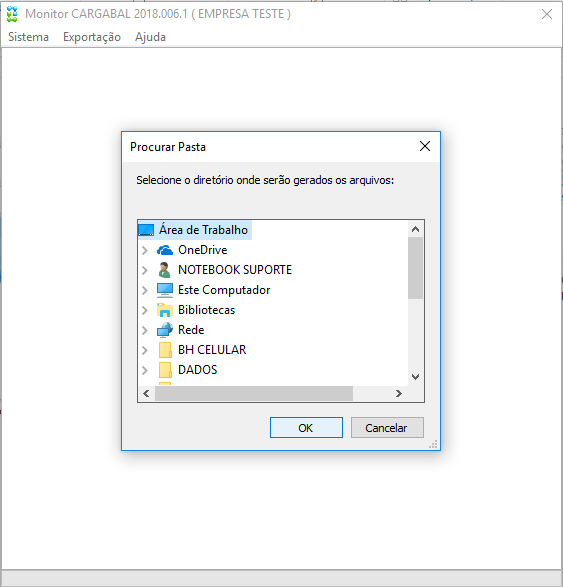
- Após selecioar o local para salvar deverá ser exibido a seguinte tela:
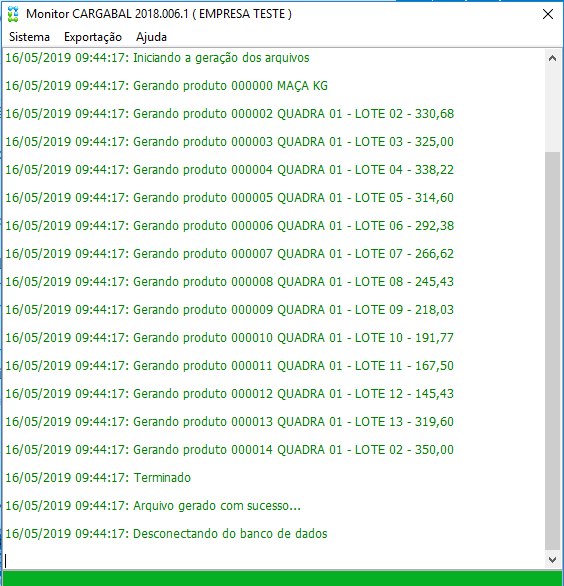
- O(s) arquivo(s) estaram disponivel(s) para importação na pasta selecionada e pode sair da aplicação.
Importando os dados no MGV6
Para importar o arquivo gerado pelo MonitorCargaBal o aplicativo MGV6 e a Balança devem está confgiurados realizando os procedimentos:
- Abrir o Aplicativo MGV6;
- Selecionar o Menu Importação;
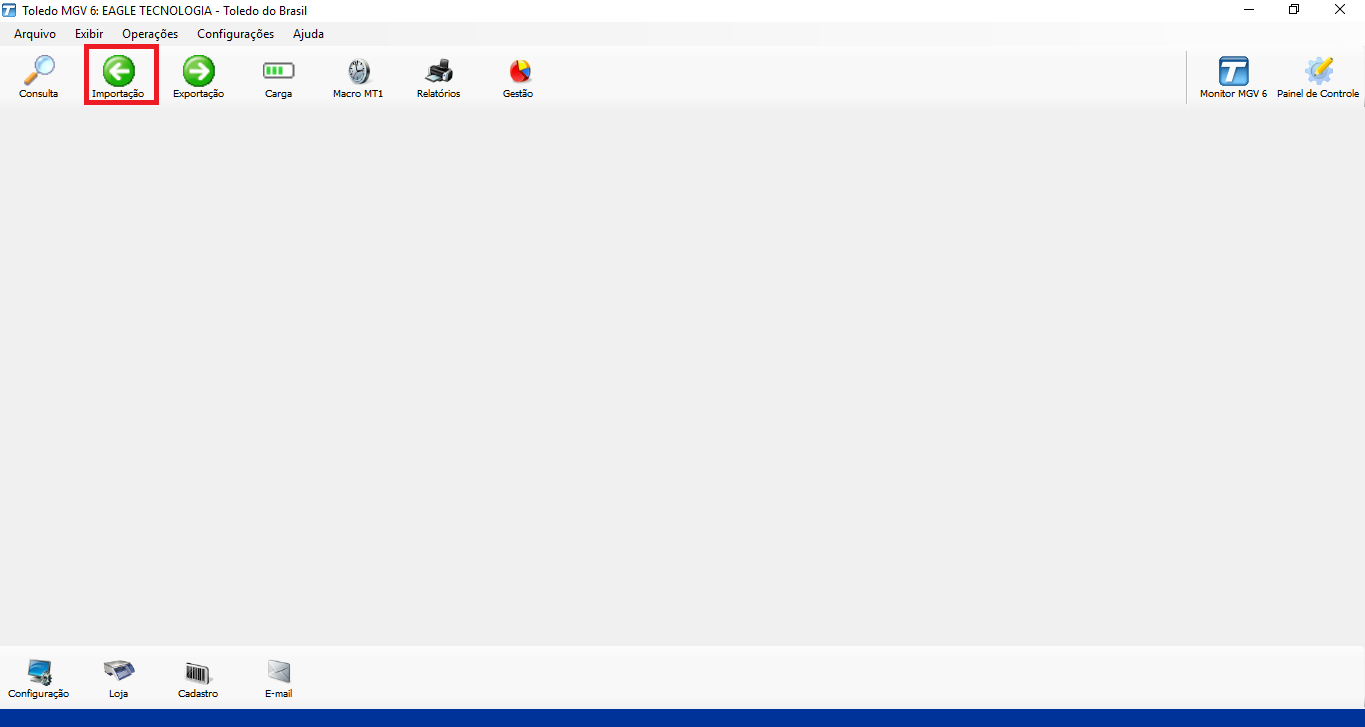
- Na tela de importar arquivos, marcar as opções que deseja importar para a balança e clicar em Importar;
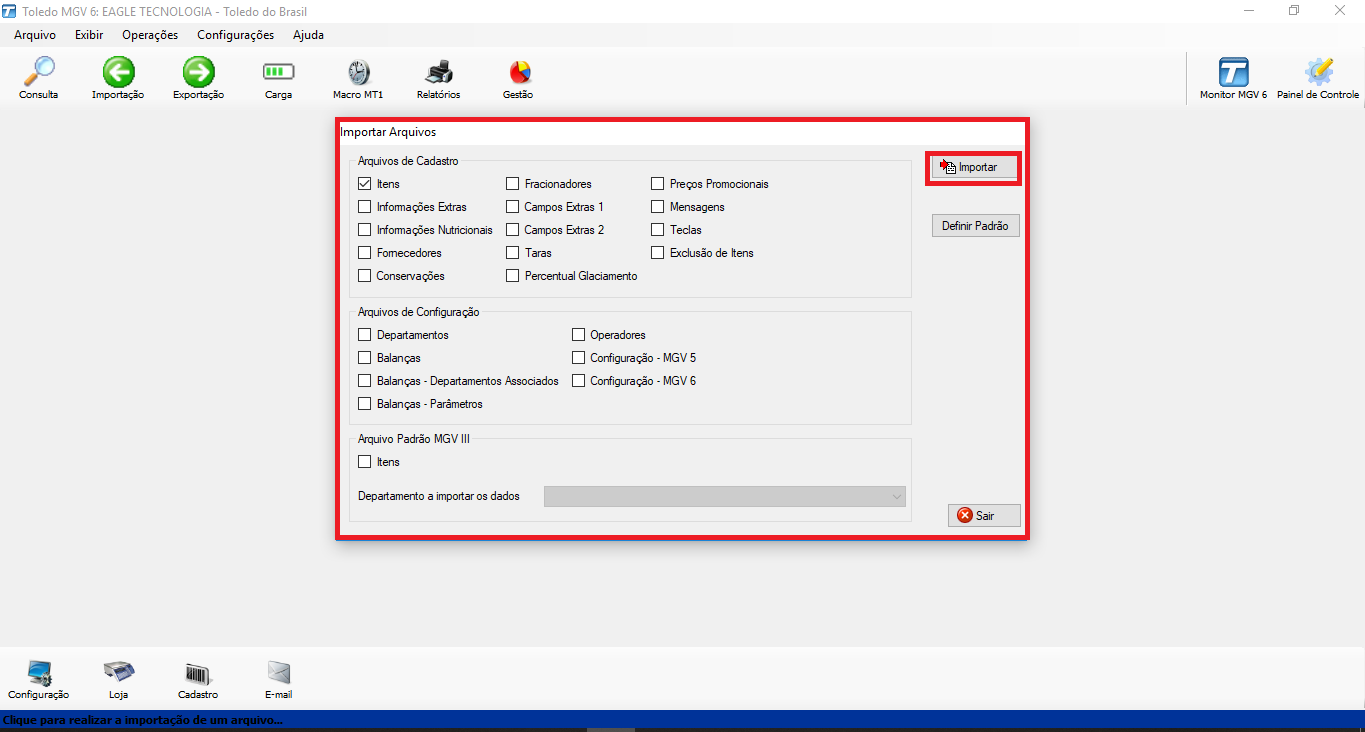
- Selecionar a pasta aonde foram salvos os arquivos gerados pelo MonitorCargaBal;
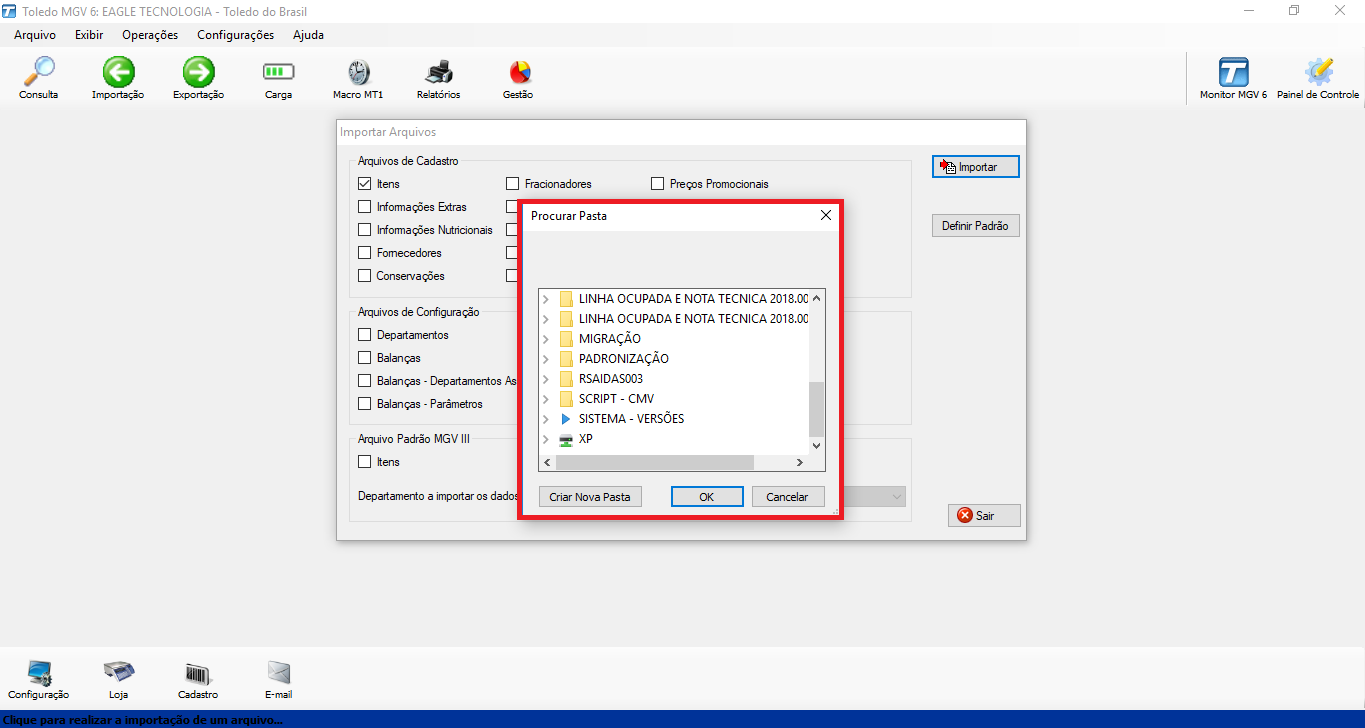
- Após importar, selecionar o Menu Carga;
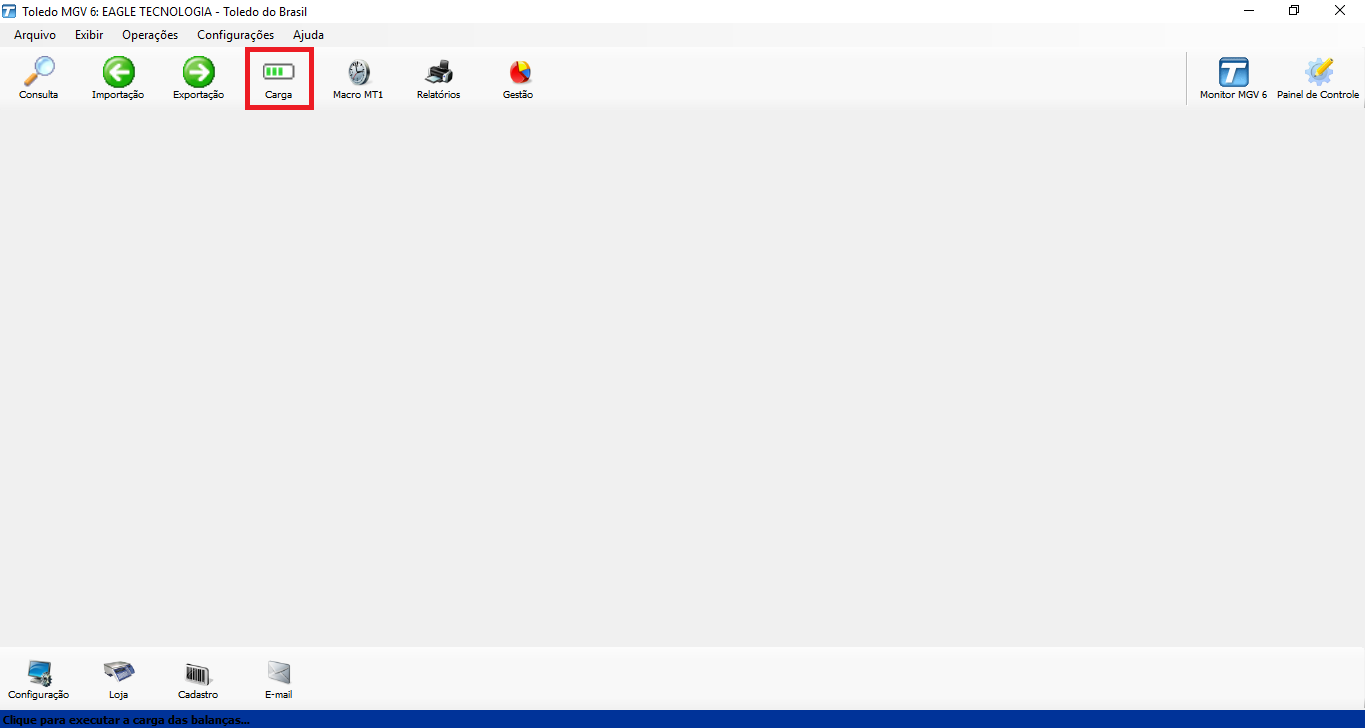
- Seleciona a balança, caso tenha mais de uma e clique em Enviar:
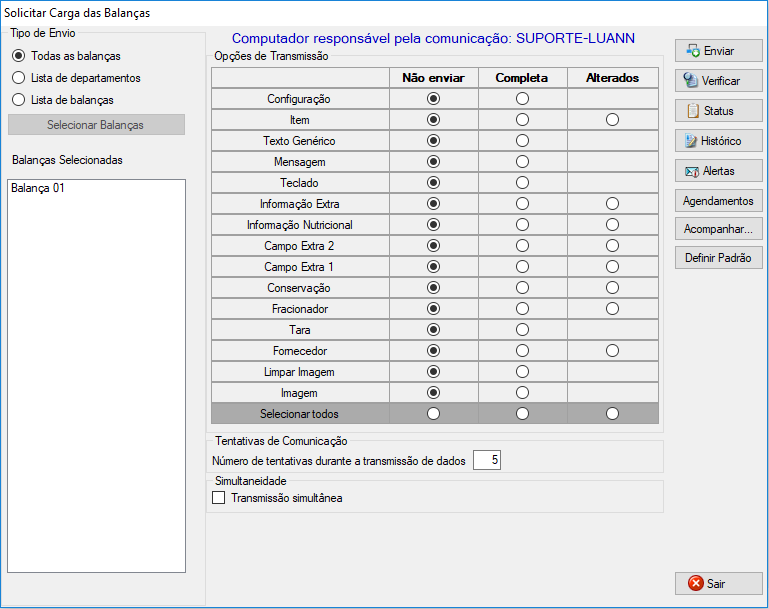
- confime a solicitação:
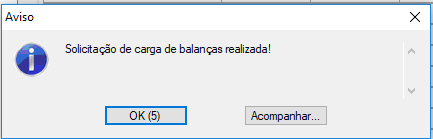
A Carga deverá ser enviada à balança.