Como logar no Eagle Gestão na Nuvem
| 2 minutosObjetivos
Este documento fornece um guia passo a passo para usuários acessarem o sistema Eagle Gestão e seus módulos na Nuvem através de um navegador web, eliminando a necessidade de conexão remota.
Acessando o Ambiente
Para acessar o sistema Eagle Gestão online é necessário contratar um plano de acesso por usuário. Após ativação dos usuários pelo setor comercial o setor de suporte compartilhará as credenciais de acesso para o ambiente. Ao acessar o ambiente uma Tela de Login será exibida:
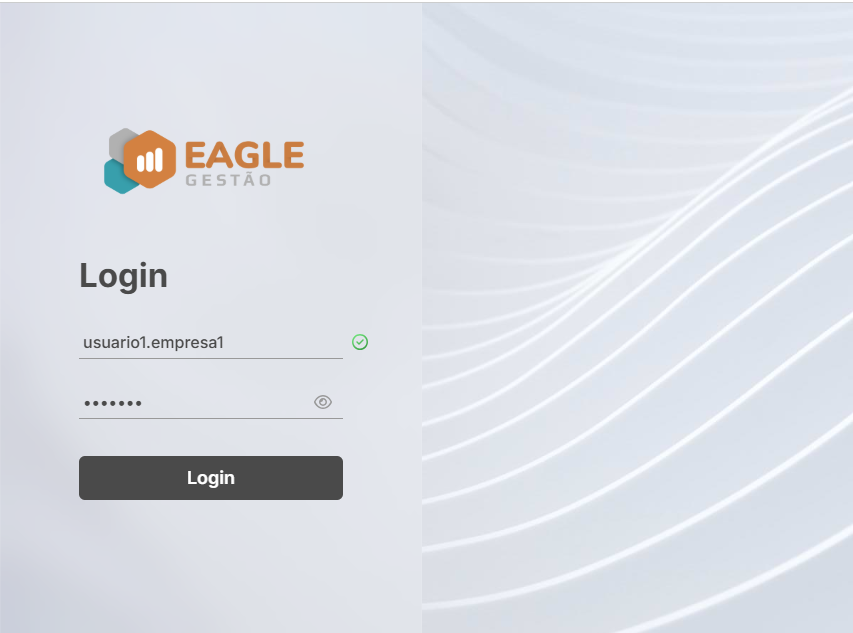
Tela de Login
Para fazer login, o usuário deve acessar o ambiente online, onde uma Tela de Login será exibida. Nessa tela, ele deverá informar o Login e a Senha fornecidos pelo setor de suporte, em seguida, clicar em "Login".
Após preencher as credenciais de acesso e clicar em Login o usuário será direcionado para a tela principal onde será possível acessar o Eagle gestão e seus módulos.
Acessando o sistema
Após o login ao ambiente, o usuário é direcionado para a tela principal, onde o Menu Principal está localizado à esquerda. Para acessar um sistema ou módulo, o usuário deve dar um Clique Simples no ícone desejado.
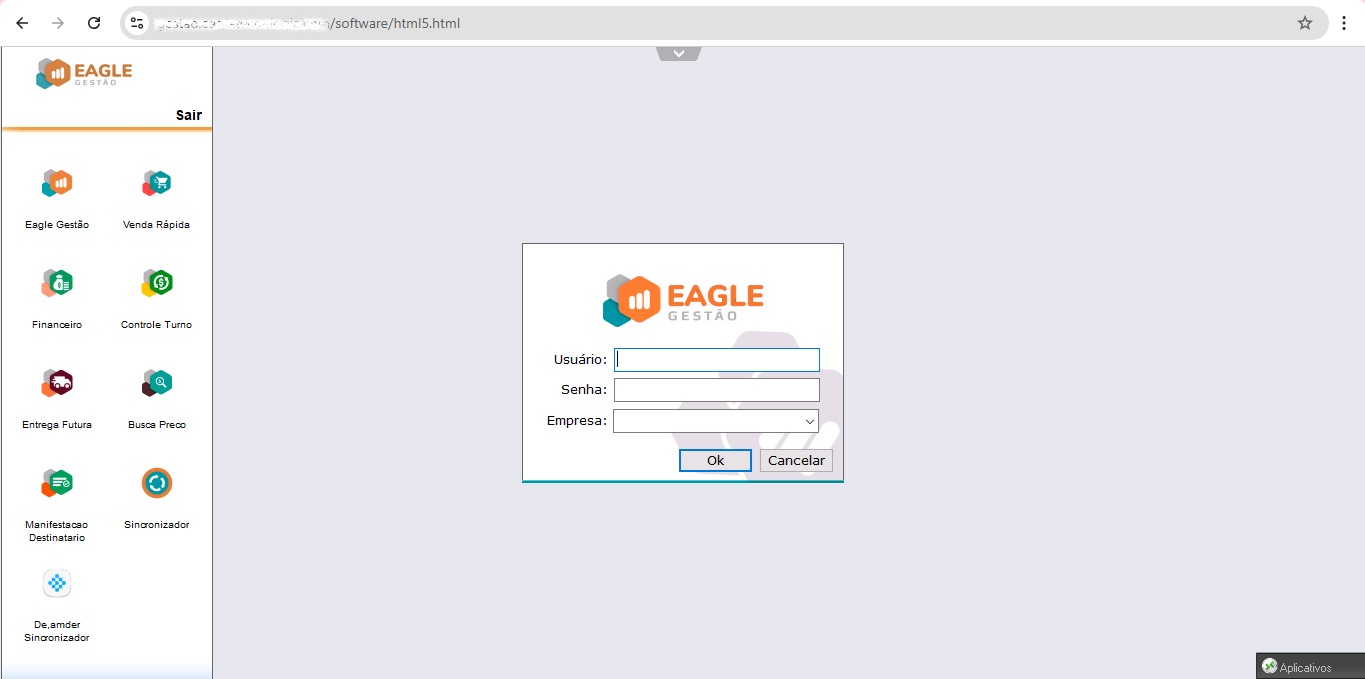
Menu Principal
Na tela principal o usuário encontra opções para ocultar o menu principal clicando em Aplicativos e também encerrar a sessão clicando em Sair
Se o usuário fechar o navegador ou a aba em que se encontra o sistema aberto a sessão também será encerrada sendo necessário o login ao ambiente novamente.
As credenciais de acesso para o ambiente são diferentes das credenciais para acessar os sistemas.
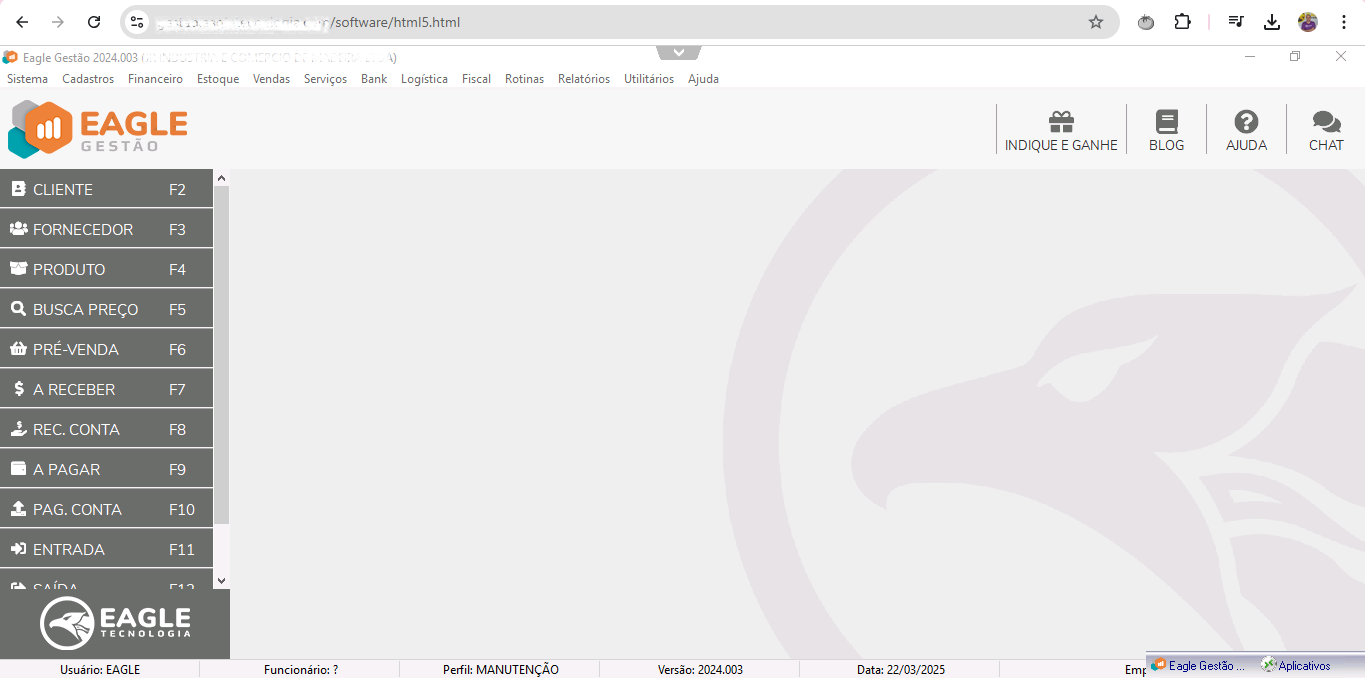
Acesso ao Eagle Gestão pelo navegador
Neste ambiente pode ser aberto mais de um aplicativo ao mesmo tempo podendo alternar entre eles clicando nos botões no canto inferior direito.
Imprimindo relatórios
Para imprimir um relatório dos sistemas para sua impressora local acione a função de imprimir ou de visualização do relatório desejado;
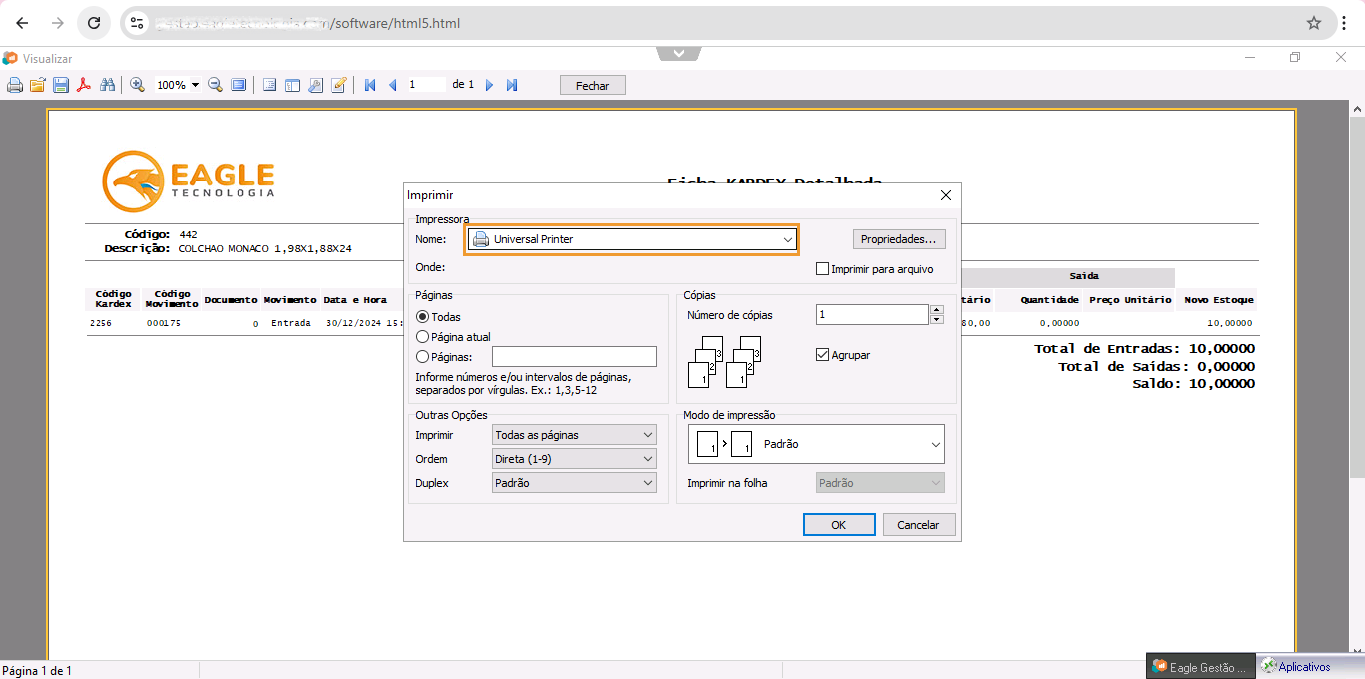
Imprimir
Após apresentação da tela de impressão selecione a impressora Universal Printer e clique em OK
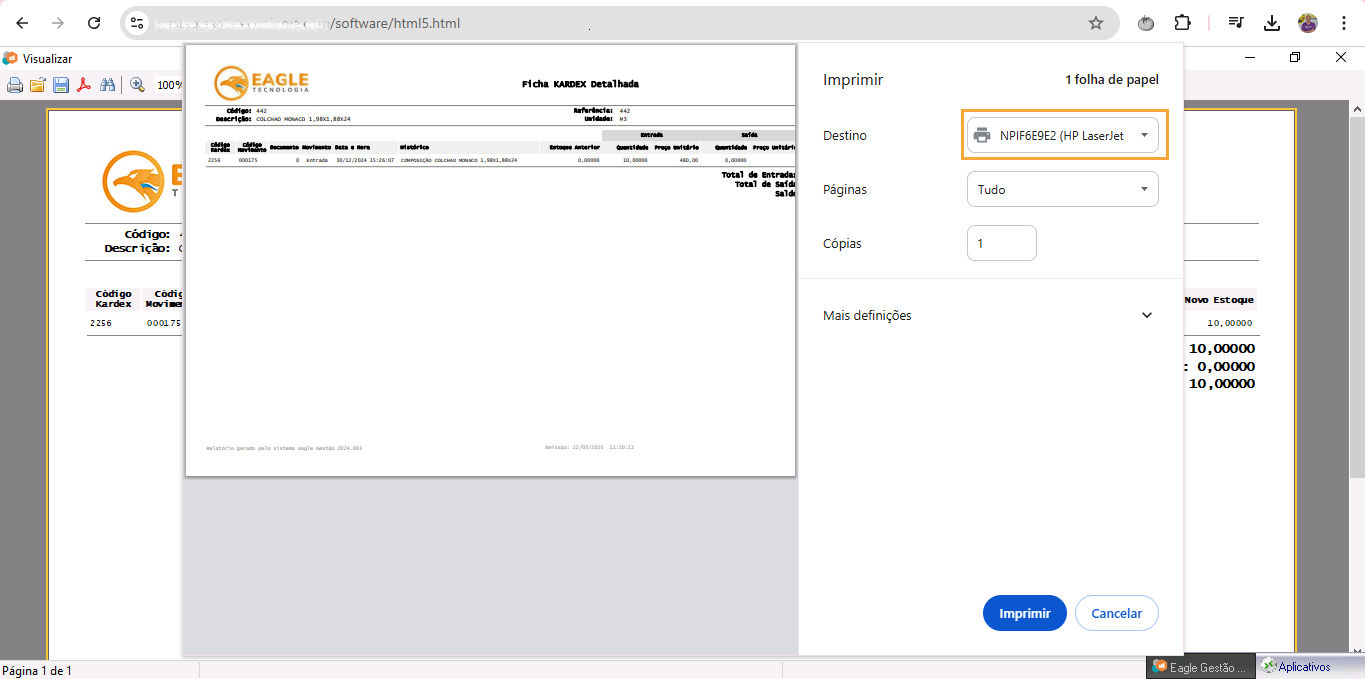
Imprimir local
Na próxima tela selecione sua impressora local e clique em Imprimir
Para rotinas do sistema onde é realizada a geração direta de PDF basta clicar em imprimir após avisualização e executar os passos acima
Menu Superior
Voltando na tela inicial, nesta tela antes de entrar em um dos sistemas o usuário poderá realizar as seguitnes ações no centro superior:
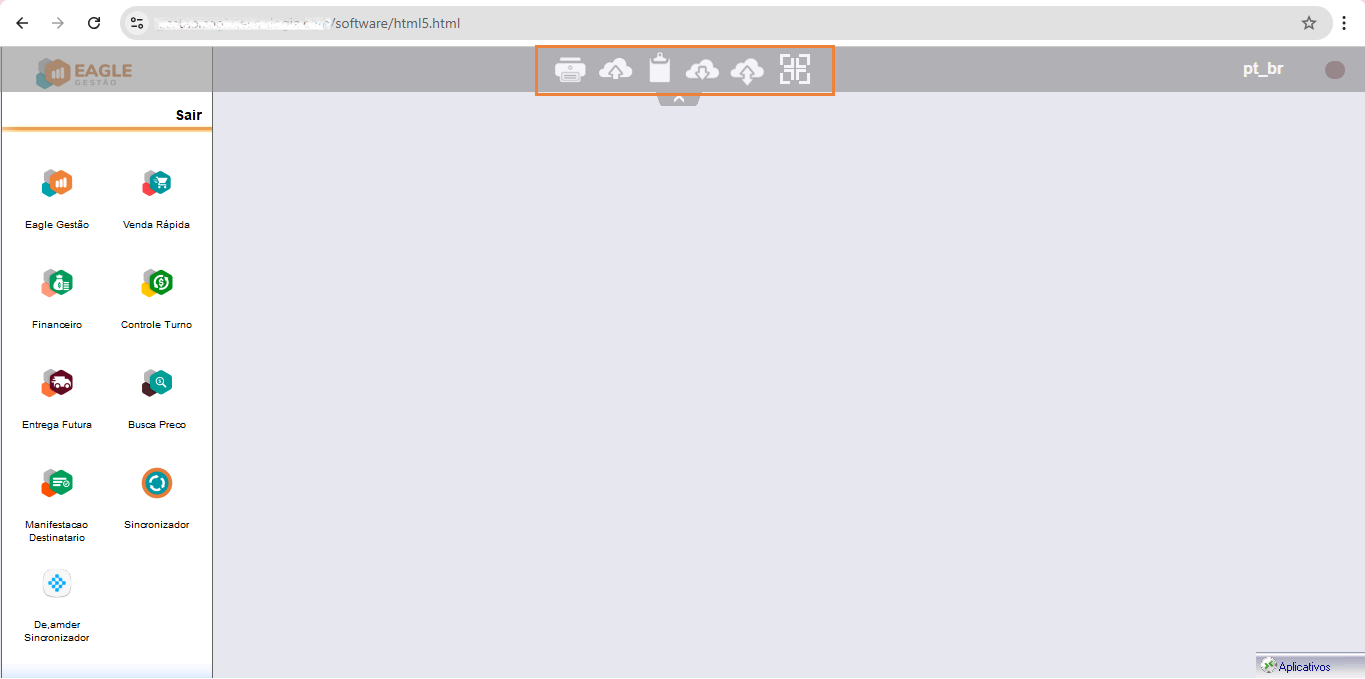
Ações na Tela Inicial
| Ação | Função |
|---|---|
| Impressora virtual para possibilitar a impressão de relatórios dos sistemas. | |
| From PC To Server | Envia arquivos do computador local para a área de trabalho do usuário logado |
| Clipboard | Permite copiar e colar informações dentro do sistema. |
| From Server To PC | Faz o download de arquivos do desktop do usuário para o computador local. |
| File Manager | Abre o gerenciador de arquivos permitindo visualizar os arquivos transferidos, transferir ou apagar arquivos. |
| Full Screen | Expande a tela para modo de tela cheia, maximizando o espaço de visualização. |
| Sair do Sistema | O botão "Sair" no canto superior direito encerra a sessão voltando a tela de login. |
| Minimizar | No canto superior direito da janela, há opções para minimizar ou fechar o sistema. |
As funções da parte supreior podem ser utilizadas com os sistemas e módulos abertos.