MANUAL OPERACIONAL
| 46 minutosIntrodução
A Nota Fiscal de Consumidor Eletrônica - NFC-e, modelo 65, é o documento digital emitido e armazenado eletronicamente destinado a documentar operações de varejo, com entrega imediata ou em domicílio, destinadas a consumidor final não contribuinte do ICMS, exceto quando se tratar de comércio eletrônico “e-commerce” nas operações de venda pela internet.
O PDV Expresso foi desenvolvido com objetivo de dar suporte as operações que resultam na emissão da Nota Fiscal de Consumidor Eletrônica que visa ser uma alternativa totalmente eletrônica para os documentos fiscais em papel (Cupom Fiscal emitido por ECF - modelo 2D e Nota Fiscal de Venda a Consumidor - modelo 2).
Os recursos do PDV Expresso serão apresentados nos próximos tópicos compondo um guia para eventuais dúvidas que possam surgir durante a utilização do software.
Abrindo o Sistema
Para abrir o sistema dê um clique duplo no ícone PDV Expresso, informe seu usuário e senha e aguarde o carregamento do sistema.
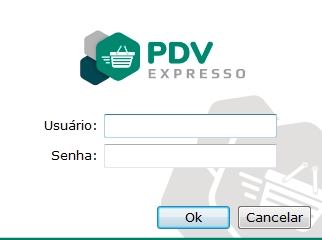
Tela de login
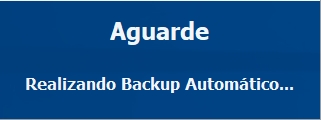
Tela de backup automático
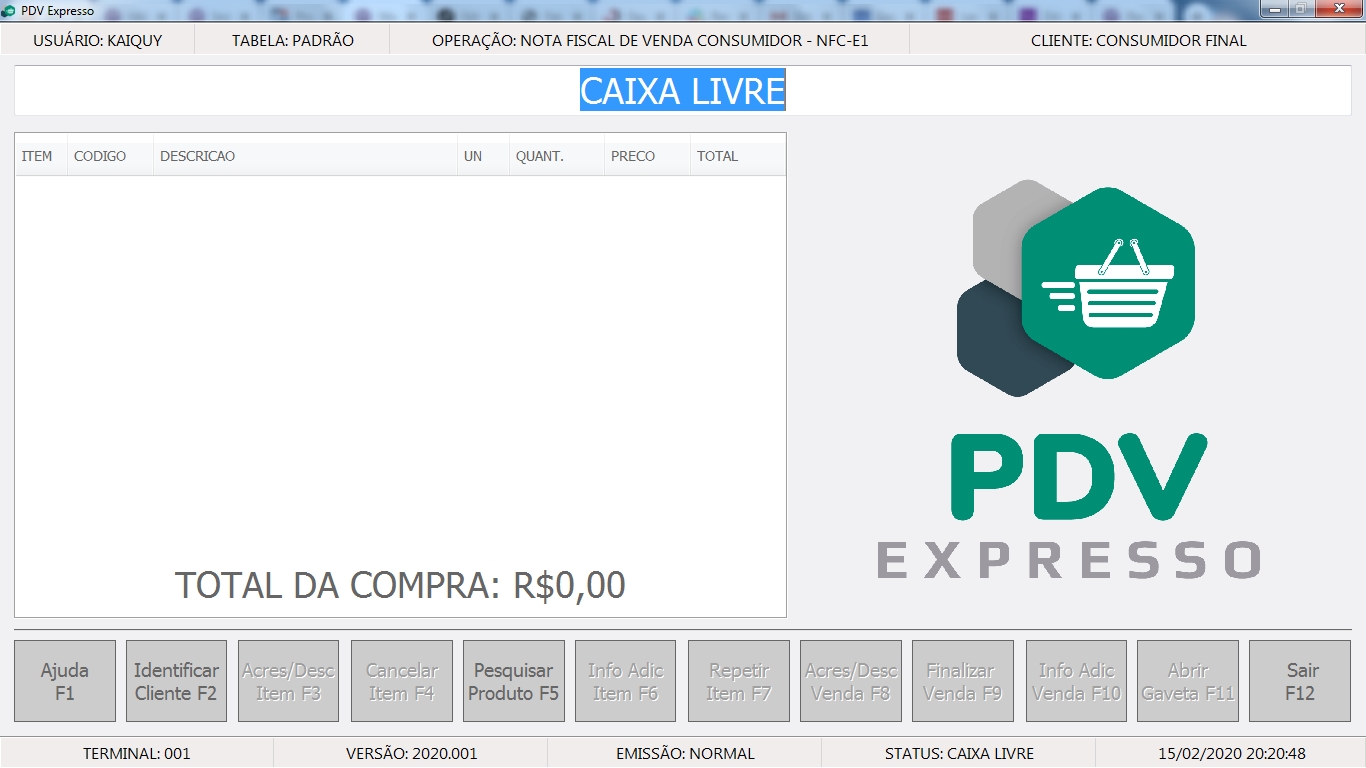
Tela Principal
Teclas de Função
O PDV possui algumas teclas de atalho, que são exibidas na parte inferior do sistema com as seguintes funções:

Teclas de função
| Função | Ação |
|---|---|
| F1 – Ajuda | Permite acesso a todas as funcionalidades do PDV. |
| F2 – Identificar Cliente | Acessa a tela de identificação de clientes. |
| F3 – Acres/Desc Item | Acessa a tela de acréscimo/desconto no item. |
| F4 – Cancelar Item | Cancela o item que está selecionado. |
| F5 – Pesquisar Produto | Acessa a consulta de produtos. |
| F6 – Info Adic Item | Acessa a tela de informações adicionais do item. |
| F7 – Repetir Item | Repete o item que está selecionado. |
| F8 – Acres/Desc Venda | Acessa a tela de acréscimo/desconto na venda. |
| F9 – Finalizar Venda | Acessa a tela de finalização da venda. |
| F10 – Info Adic Venda | Acessa a tela de informações adicionais da venda. |
| F11 – Abrir Gaveta | Quando disponível, comanda a abertura da gaveta de dinheiro. |
| F12 – Sair | Solicita ao usuário confirmação para sair do PDV. |
Menu Ajuda do PDV Expresso
Utilizando o Ajuda ou Clicando com o Botão Direito do mouse é possivel acessar todas as funcionalidades do PDV, além das disponibilizadas na barra inferior.
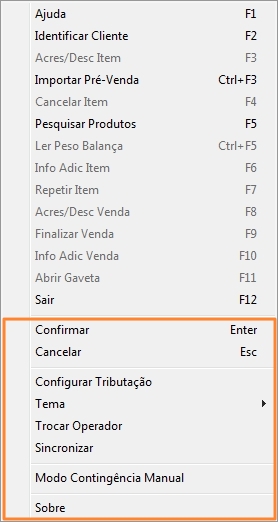
"Menu de Configuração"
| Função | Ação |
|---|---|
| Confirmar | Acessa a consulta de produtos. |
| Cancelar | Acessa a tela de finalização da venda. |
| Configurar Tributação | Permite configurar tributações específicas para determinado produto. |
| Tema | Permite alterar o tema do Pdv Expresso. |
| Sincronizar | Realiza a sincronização do Pdv Expresso. |
| Modo de Contingência | Permite entrar em modo de contigência por um periodo de 15 minutos. |
| Sobre | Exibe informações do desenvolvedor. |

Informações do Desenvolvedor
Pesquisa de Produtos
Para consultar um produto basta acionar a função Pesquisar Produto (F5) para que o sistema exiba a tela de pesquisa de produtos onde o usuário poderá selecionar um filtro de pesquisa e informar o parâmetro necessário para encontrar o produto.
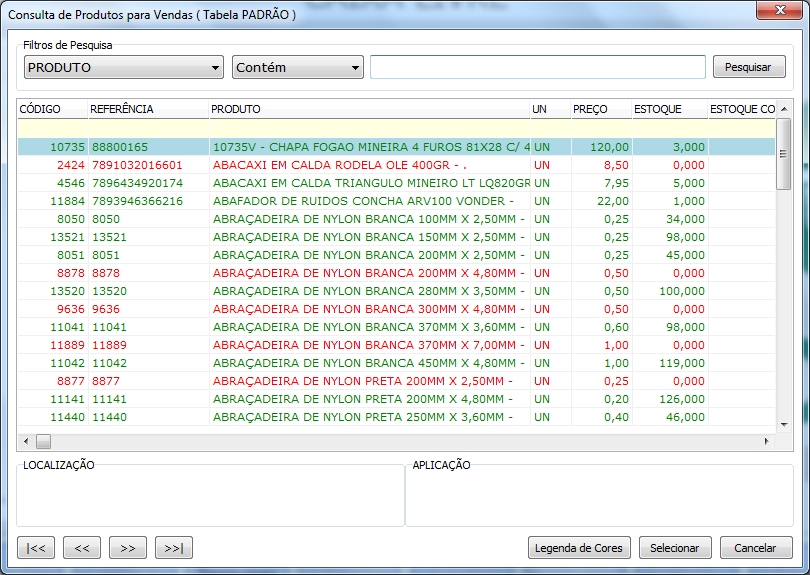
Tela de pesquisa de produtos
Após pesquisar o produto desejado você pode Selecionar ou Cancelar. Ao clicar em cancelar o sistema volta para tela anterior.
Para selecionar produto pressione ENTER, Barra de Espaço ou clique no botão Selecionar.
Caso o PDV esteja configurado para solicitar quantidade ao vender, após selecionar será solicitado ao usuário a quantidade a ser vendida do produto.
O botão Legenda de Cores informa o que a cor do produto representa na tela de pesquisa.
Identificação de Cliente
A finalidade básica do PDV é efetuar vendas para consumidor final, mas existem situações que as vendas terão que ser feitas identificando clientes. Para identificar um cliente durante uma venda basta acessar a função Identificar Cliente (F2).

Identificação de cliente
| Campo | Ação |
|---|---|
| Código | Informe o Código do Cliente e pressione ENTER para buscar o cliente pelo código. |
| Nome | Mostra o nome do cliente selecionado. |
| CPF/CNPJ | Mostra o CPF ou CNPJ do cliente selecionado. |
| Endereço | Mostra o endereço do cliente selecionado. |
| Confirmar | Clique em Confirmar ou pressione ENTER para identificar o cliente. |
| Cancelar | Clique em Cancelar ou pressione ESC para voltar à tela anterior. |
Na NFC-e é obrigatório que os clientes tenham CPF ou CNPJ cadastrado.
Não é permitido emitir NFC-e com a identificação do destinatário igual a do emitente.
Efetuando Venda a Vista
Para iniciar uma venda basta o operador pesquisar um produto (F5, Espaço) ou passar um item no leitor de código de barras quando o caixa estiver livre.

Efetuar Venda
Após pesquisar o produto (F5) e confirmar o PDV iniciou a venda e registrou o produto vendido.
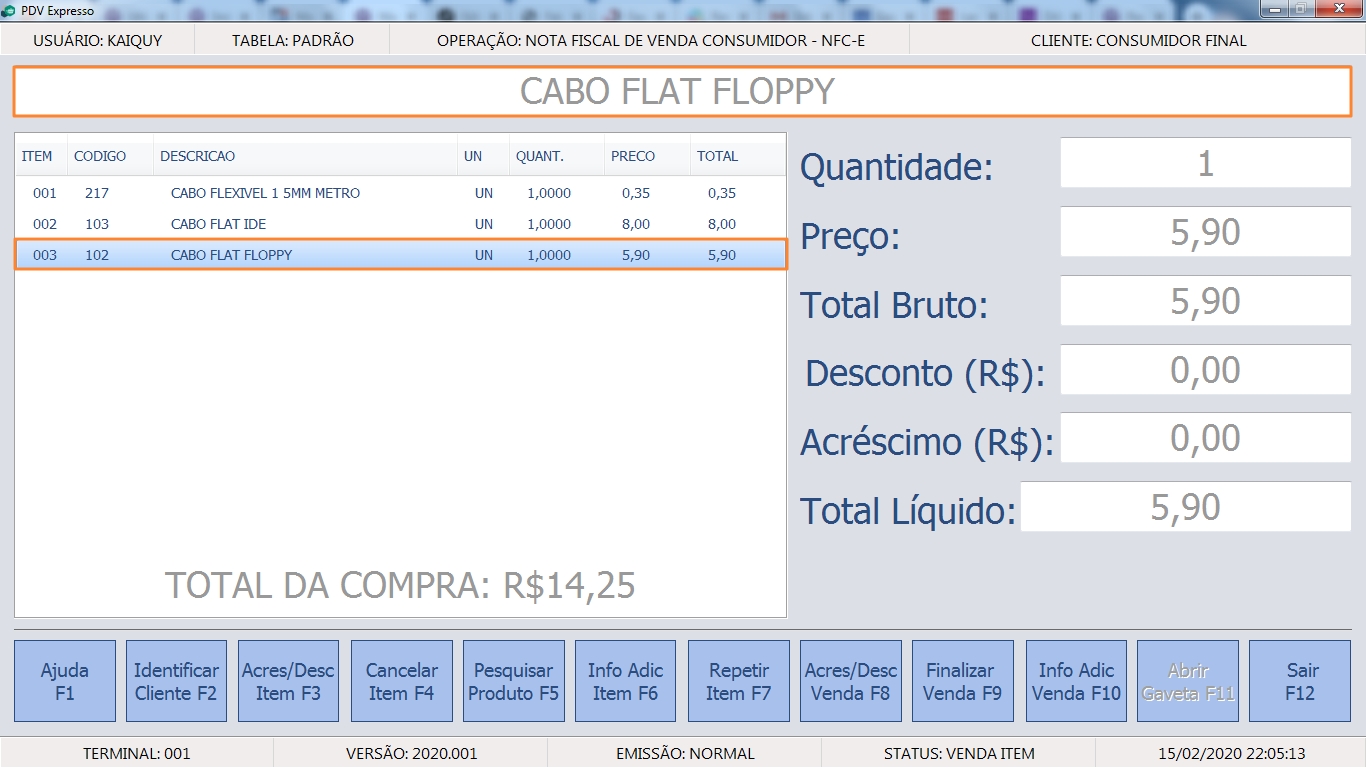
Item vendido
Para vender um item pode-se usar a combinação Quantidade * Espaço. Desta forma, o PDV exibe a tela de pesquisa de produto para que o produto seja encontrado, selecionado e registrado na venda.
Ao informar Quantidade * Código/Referência do produto e pressionar ENTER o sistema registra as respectivas quantidades informadas do produto encontrado pelo código/referência.
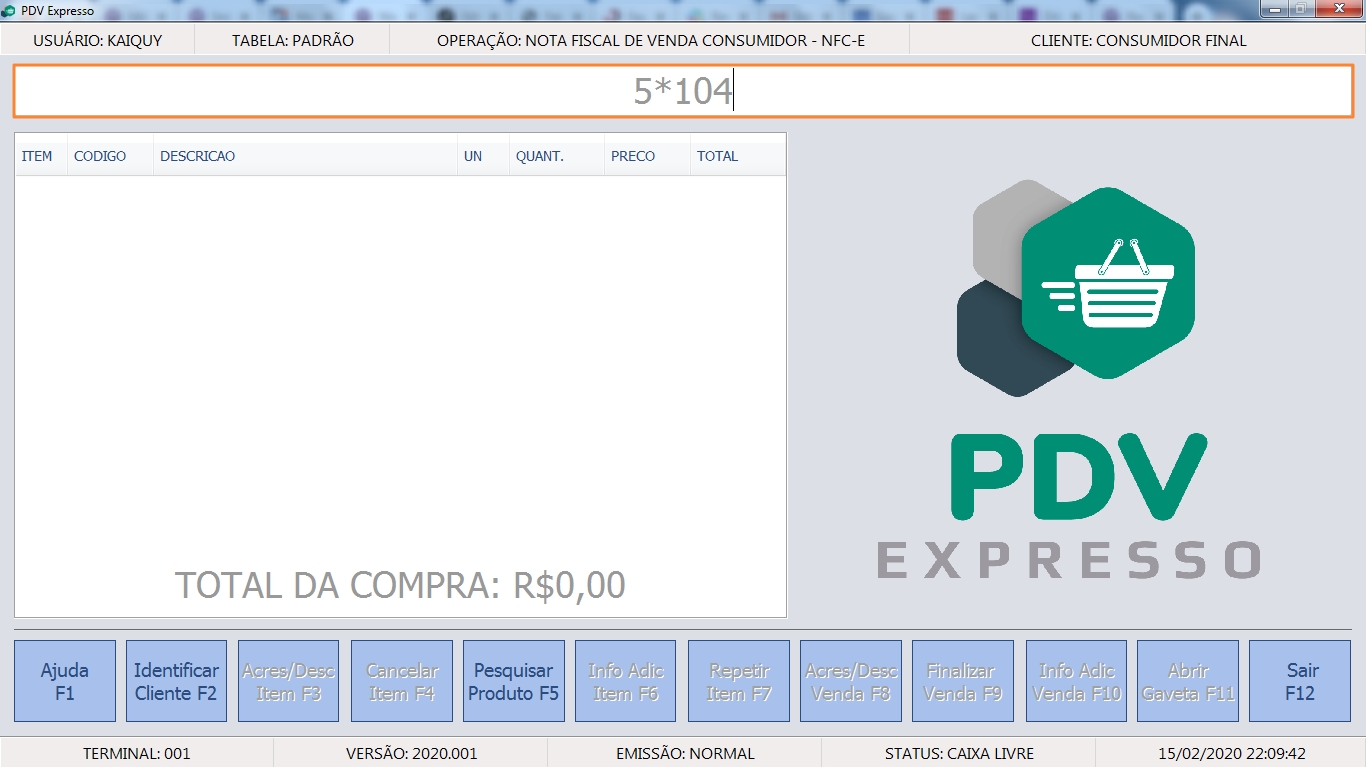
Quantidade x código/referência
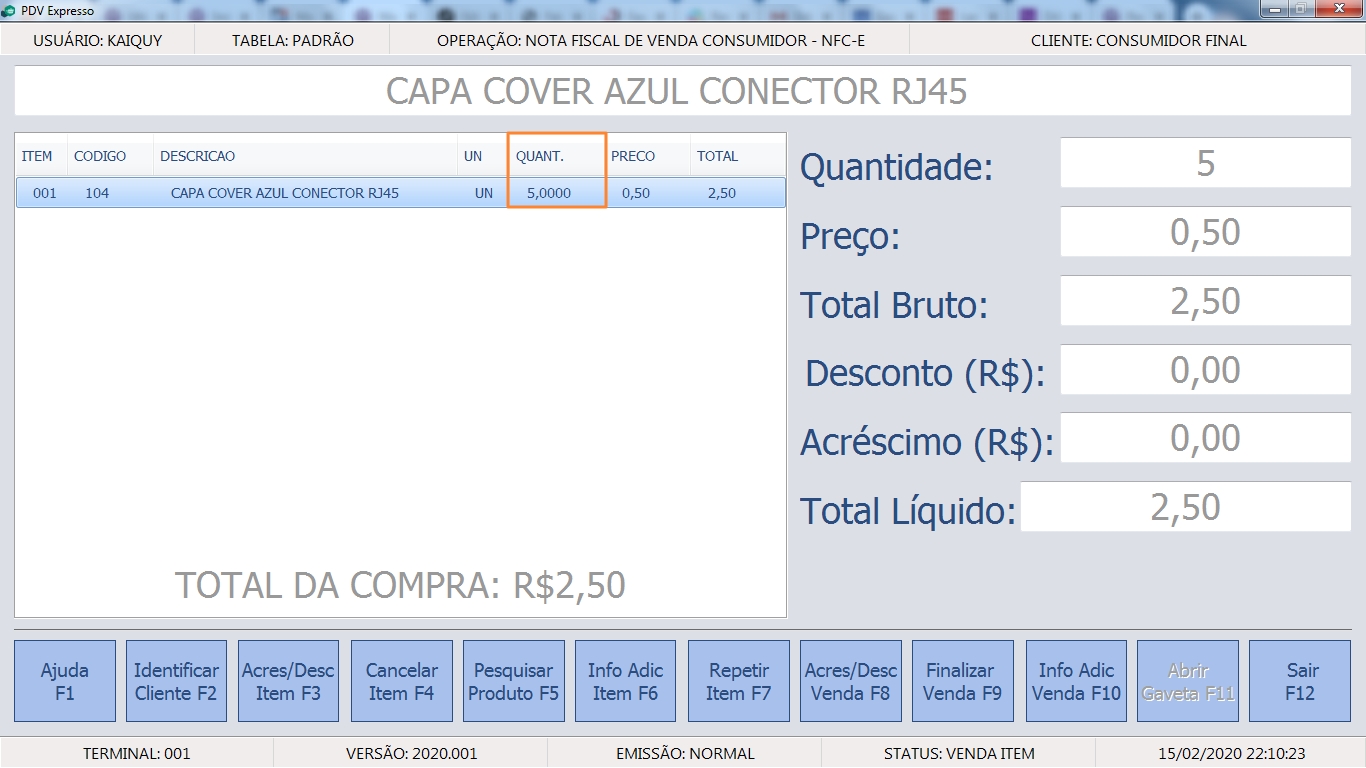
Quantidade do produto
Por padrão o PDV tenta encontrar o produto primeiramente pela referência. Caso encontre a referência informada vinculada a algum item o produto será vendido, caso não encontre a busca é feito pelo código para então realizar a venda.
Cada vez que um produto é registrado o PDV atualiza o valor do subtotal para que o operador e o cliente acompanhem a venda e veja o total da compra.
Para facilitar a agilidade da venda utilize um leitor de código de barras para registrar os produtos que foram cadastrados com código do tipo EAN.
O PDV Expresso aceita até 5 casas decimais, ao utilizar 5 casas ele arredonda para 4 casas decimais. Quando passar de 5 casas decimais aparecerá a tela de pesquisa de produto.
Para a NFC-e só podem ser usados os CFOP's: 5101, 5102, 5103, 5104, 5115, 5405, 5656, 5667 e 5933, caso a operação possua um CFOP diferente dos citados o PDV apenas bloqueará a venda e será exibida a mensagem: Produto não pode ser vendido. CFOP não permitido para o CST/CSOSN informado.
Para as vendas com GLP quando o houver preenchimetno do campo ANP haverá uma conversão para o CFOP 5656 - Venda de combustível ou lubrificante de terceiros, destinados a consumidor.
Existe também a restrição de CST/CSON que pode ser usado em uma NFC-e e isso pode variar de acordo com a UF. De forma geral os CST/CSOSN aceitos são:
CST (Código de Substituição Tributária)
- 00-Tributada integralmente;
- 20-Com redução da Base de Cálculo;
- 40-Isenta;
- 41-Não tributada;
- 60-ICMS cobrado anteriormente por substituição tributária;
CSOSN (Código de Situação da Operação – Simples Nacional)
- 102 – Tributada pelo Simples Nacional sem permissão de crédito;
- 103 – Isenção do ICMS no Simples Nacional para faixa de receita bruta;
- 300 – Imune;
- 400 – Não tributada pelo Simples Nacional;
- 500 – ICMS cobrado anteriormente por substituição tributária (substituído) ou por antecipação;
- 900 – Outros (a critério da UF);
Caso o produto selecionado para a venda não contenha um destes CST/CSOSN será retornada o aviso: Produto não pode ser vendido. O CST/CSOSN é indevido para esta operação.
Caso deseje cancelar um item vendido selecione o item que deseja cancelar e acesse a função Cancelar Item (F4) e confirme a operação, se a venda possuir apenas um item a venda será cancelada. Os itens cancelados são removidos da venda e não aparecerão na impressão.
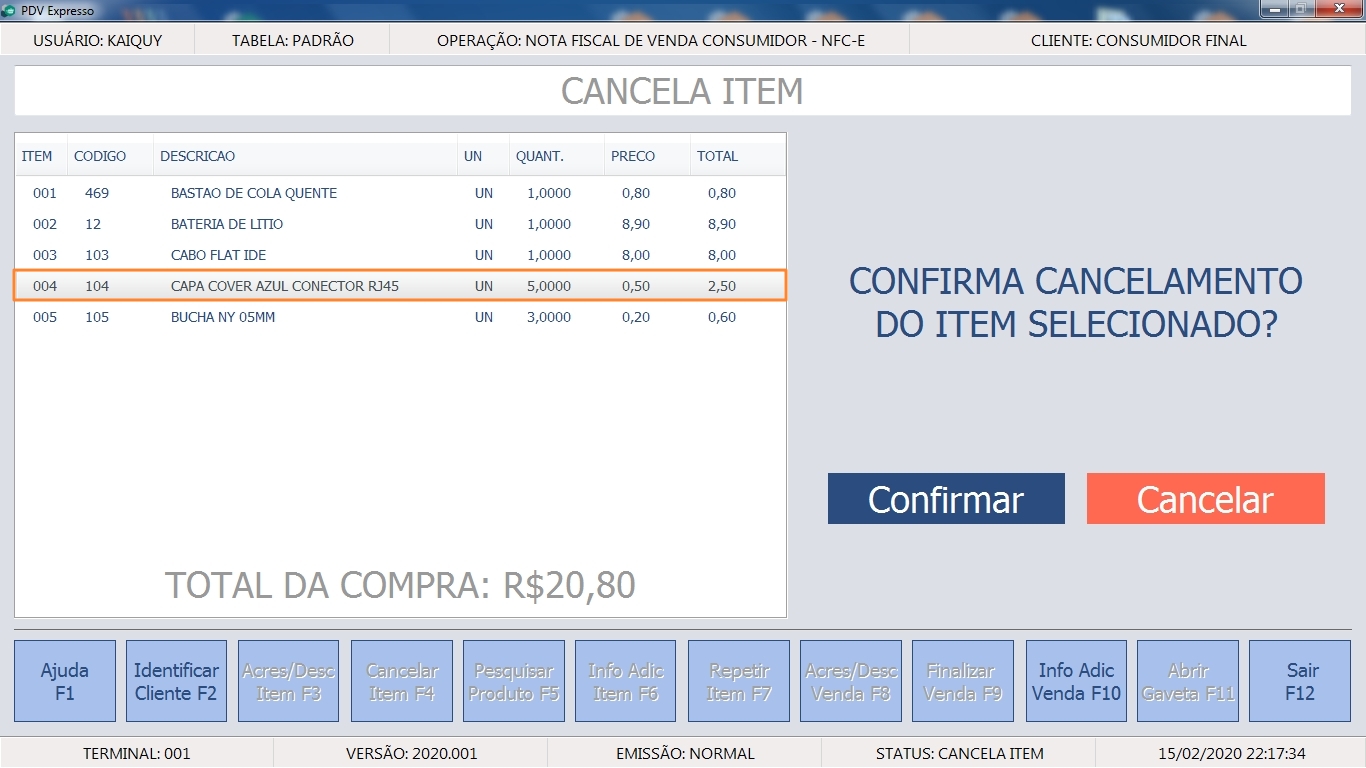
Cancelamento de item
Quando a venda ainda não foi finalizada é possível realizar o cancelamento da operação acessando a opção Cancelar no menu Ajuda(F1) ou pressionando a tecla ESC.
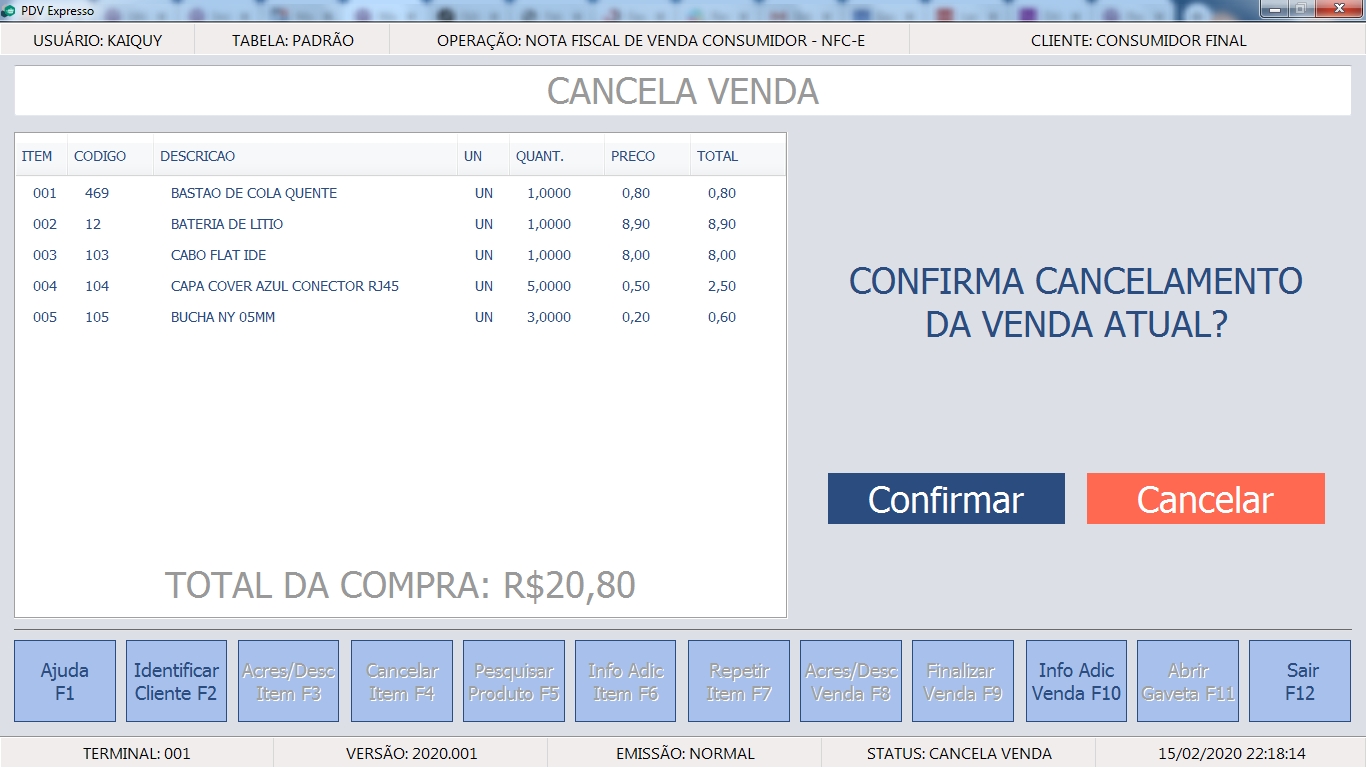
Cancelamento de venda
Para produtos com códigos gerados por balanças basta utilizar o leitor de código de barras para registrar os produtos.
Caso seja necessário registrar informações adicionais referente a venda de produtos as mesmas podem ser inseridas acessando a função Info Adic Item (F6).
Após registrar os produtos resta finalizar a venda para liberar o PDV para uma nova venda. Para finalizar uma venda em andamento acesse a função Finalizar Venda (F9).
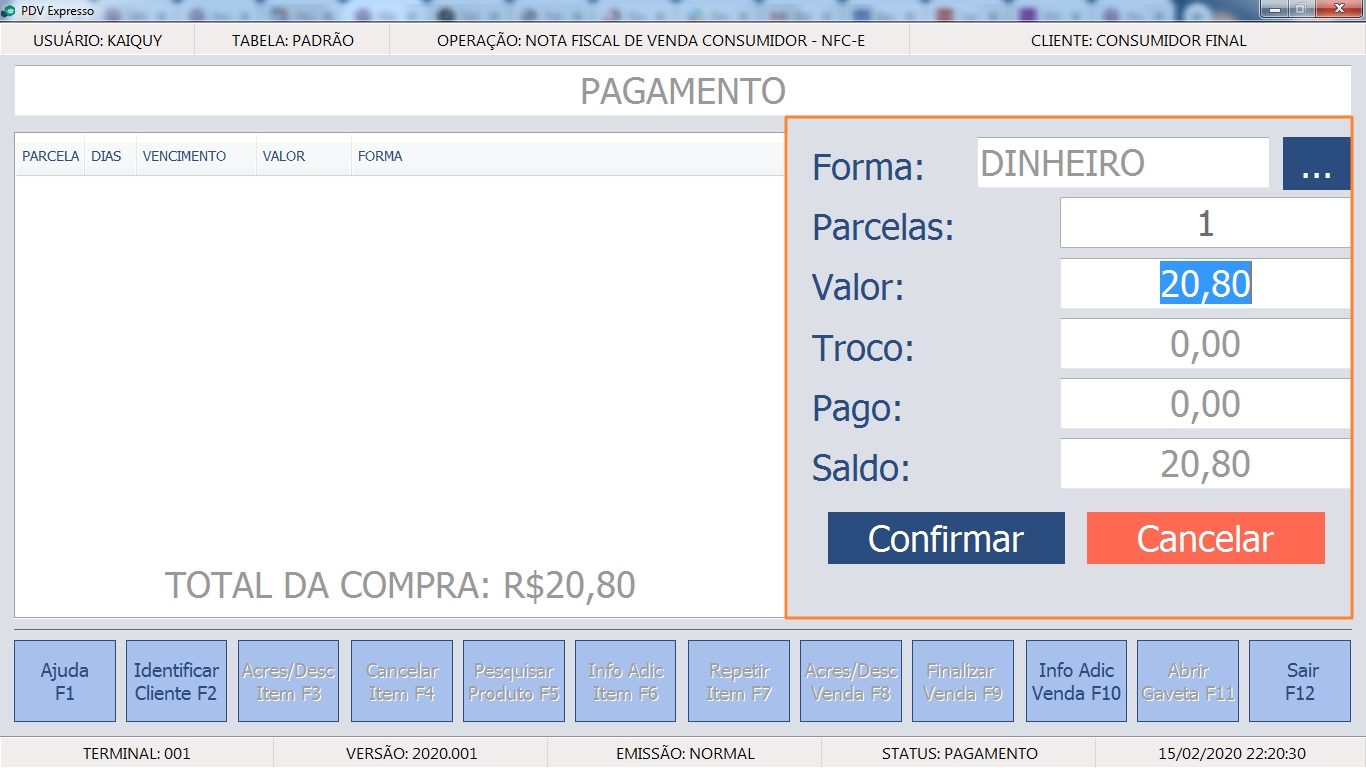
Fechamento de Venda a Vista
Note que ao solicitar o fechamento da venda o PDV já sugere que o pagamento será DINHEIRO. Para solicitar o fechamento da venda pressione ENTER ou clique em Confirmar para que o PDV registre a forma de pagamento.
Caso seja necessário informar informações adicionais na venda acesse a função Info Adic Venda (F10) para que após o fechamento estas informações apareçam no rodapé da NFC-e.

Finalizando venda a vista
Para finalizar o fechamento desta venda basta pressionar Enter ou clicar em Finalizar.

Caixa Livre
Após o fechamento da venda o PDV exibe na tela a mensagem de caixa livre até que seja iniciada uma nova venda.
Caso seja informado um valor maior que o valor da venda no campo Valor o sistema calcula o troco e exibe na tela quais valores de cédulas e moedas terão que ser entregues ao cliente.
Efetuando Venda Parcelada
Para efetuar uma venda parcelada registre os produtos. Um produto pode ser registrado acessando Pesquisar Produto (F5), pressionando Espaço ou informando o código do produto e pressionando ENTER. Você poderá informar a Quantidade * Produto para vender mais de uma unidade de determinado produto.

Vendendo Item
Identifique o cliente pressionando (F2) para gerar as contas a receber no retaguarda.
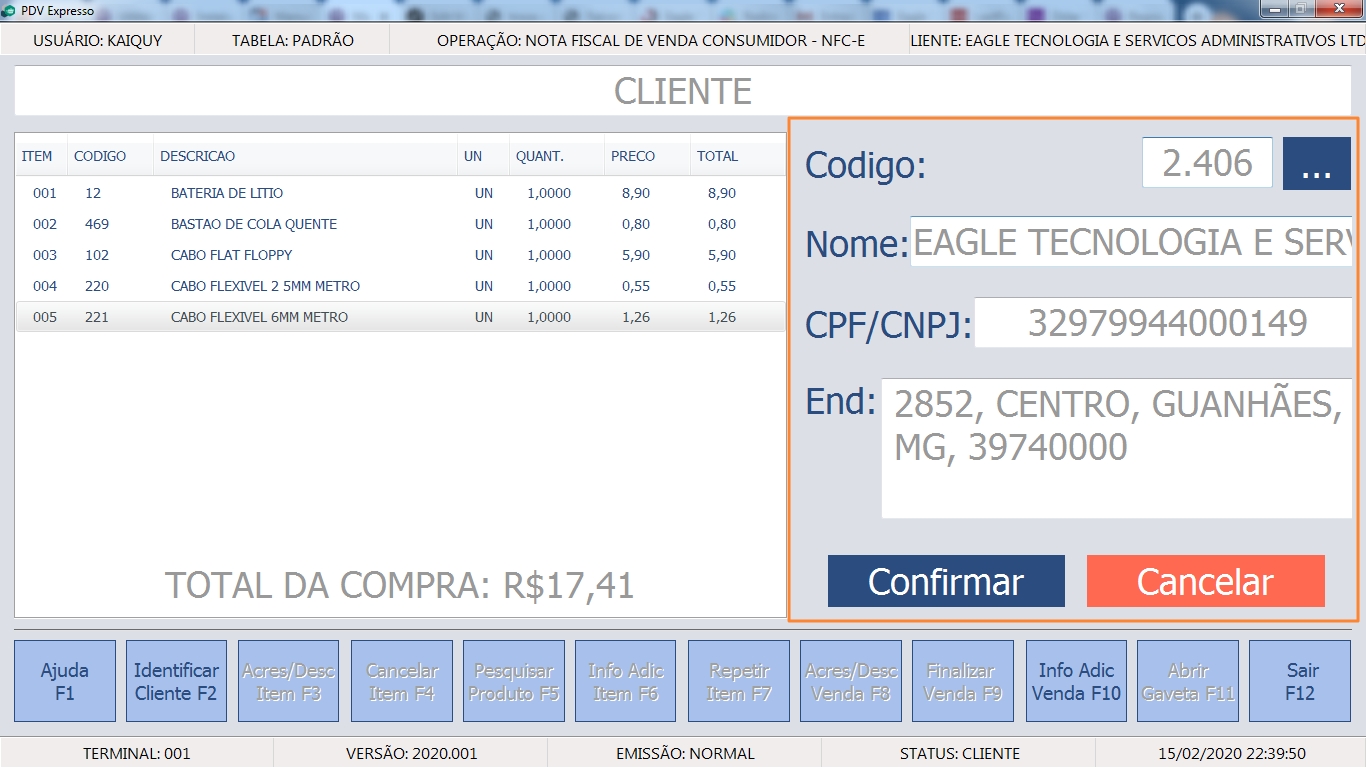
Identificando cliente
Após Confirmar a identificação do cliente acesse a função Finalizar Venda (F9) para que o parcelamento seja realizado.
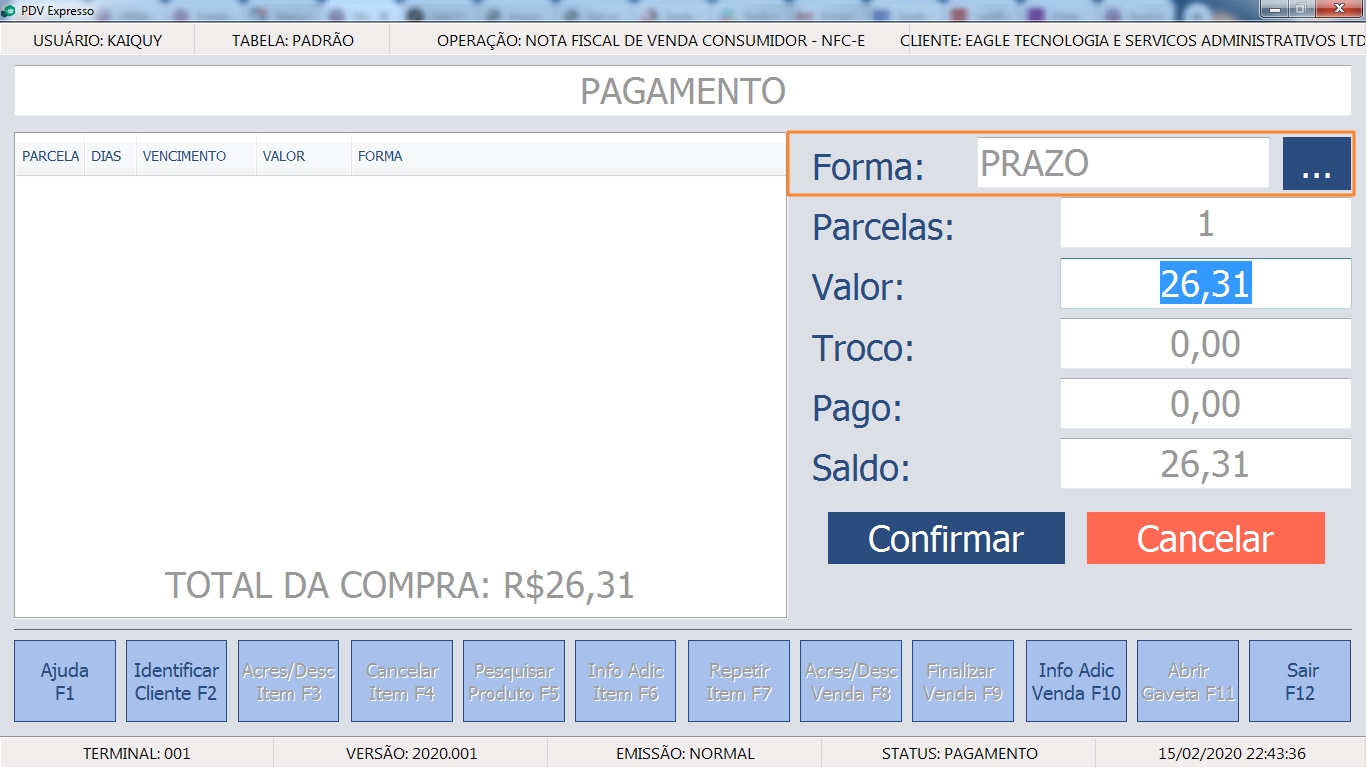
Fechamento de venda parcelada
Para trocar a forma de pagamento desta venda clique no campo Forma pressione ENTER ou clique nos três pontinhos para que o PDV mostre a tela de pesquisa de forma de pagamento.
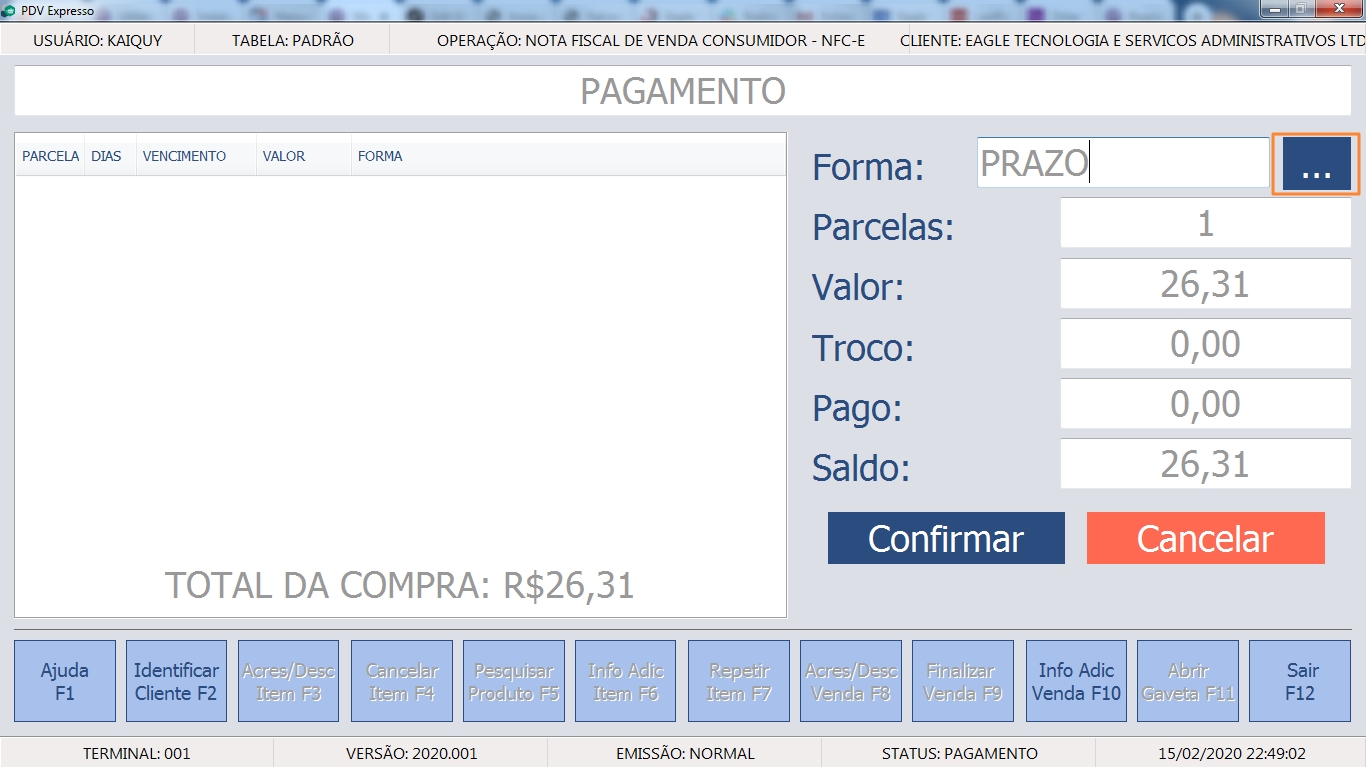
Trocando forma de pagamento
Após selecionar a forma de pagamento desejada informe a quantidade de parcelas e pressione ENTER para confirmar o parcelamento da venda ou clique em Confirmar.

Parcelas
Após visualizar o parcelamento pressione ENTER para confirmar o fechamento da venda ou clique em Finalizar.
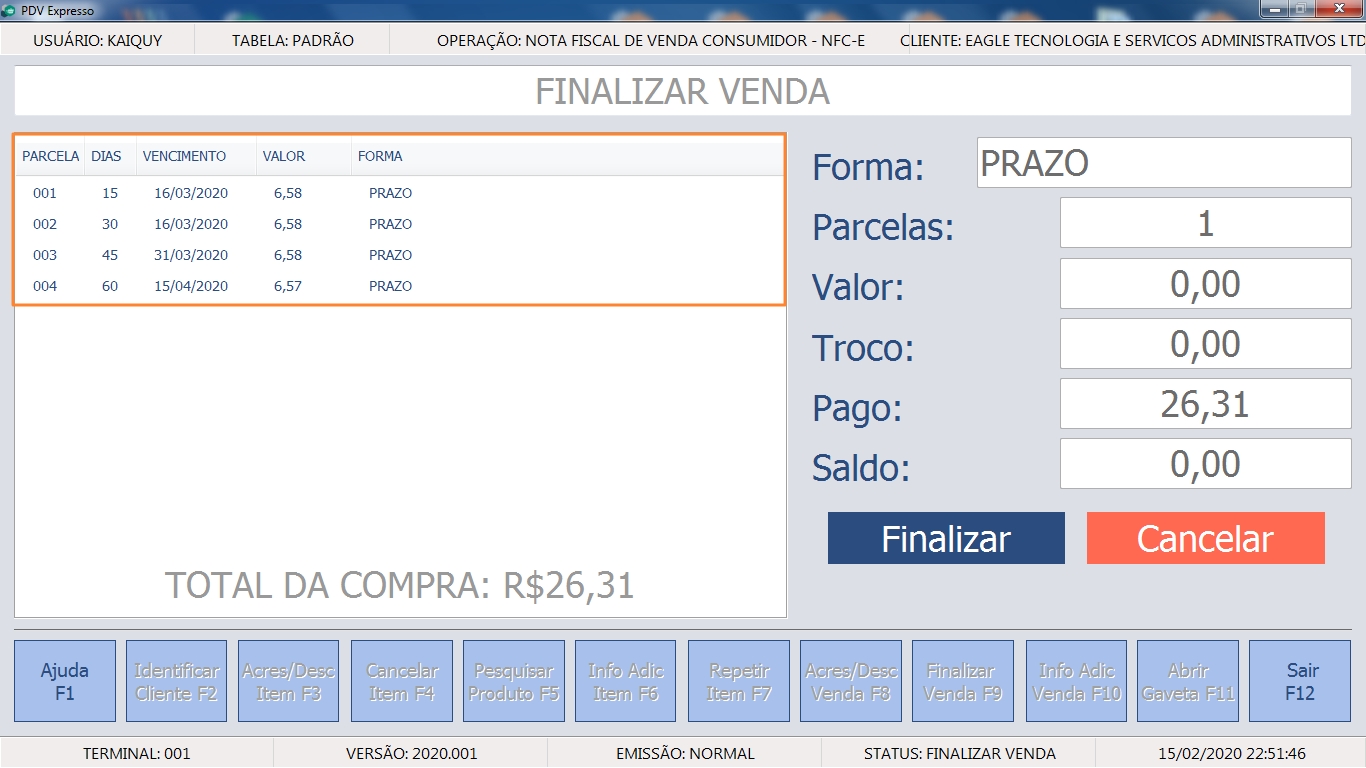
Parcelamento
Após finalizar a venda aguarde até que o PDV finalize todo o processo e fique disponível para realizar uma nova venda.
Venda com várias formas de pagamento
Para realizar vendas com várias formas de pagamento registre os produtos. Um produto pode ser registrado acessando Pesquisar Produto (F5), pressionando Espaço ou informando o código do produto e pressionando ENTER. Você poderá informar a Quantidade * Produto para vender mais de uma unidade de determinado produto. Após registrar os produtos acesse a função Finalizar Venda(F9).
Note que ao solicitar o fechamento da venda o PDV já sugere que o pagamento será DINHEIRO.
Para trocar a forma de pagamento desta venda clique no campo Forma pressione ENTER ou clique nos três pontinhos para que o PDV mostre a tela de pesquisa de forma de pagamento.

Pagamento Dinheiro x cartão
Insira no campo Valor a quantia referente a forma de pagamento escolhida e aperte ENTER ou clique em Confirmar. Você poderá informar um valor menor que o total da venda, o PDV gerará uma parcela com os dados informados e ficará disponível para inserir outra forma de pagamento e outro valor até zerar o valor total da venda.
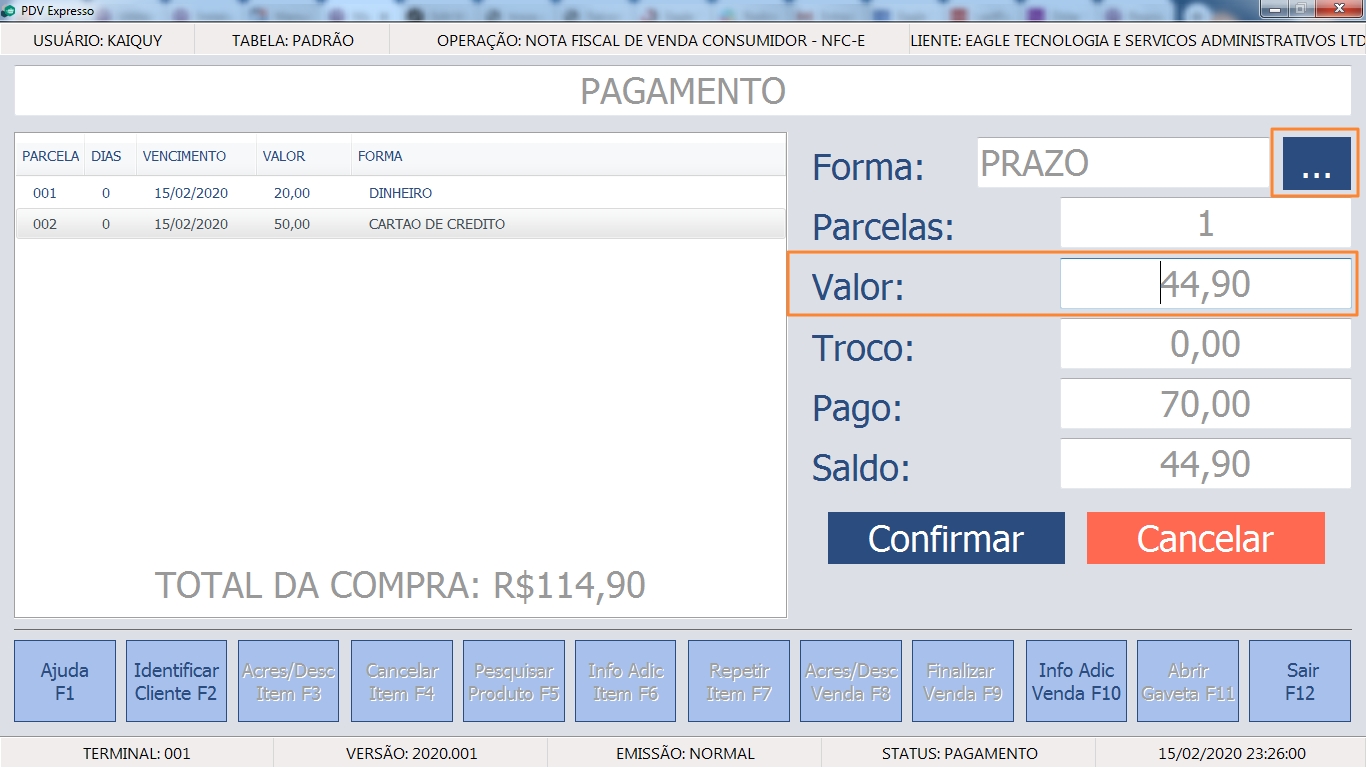
Pagamento Dinheiro x Cartão x Prazo
É possível informar diversas formas de pagamento e inserir valores diferentes até completar o valor total da venda.
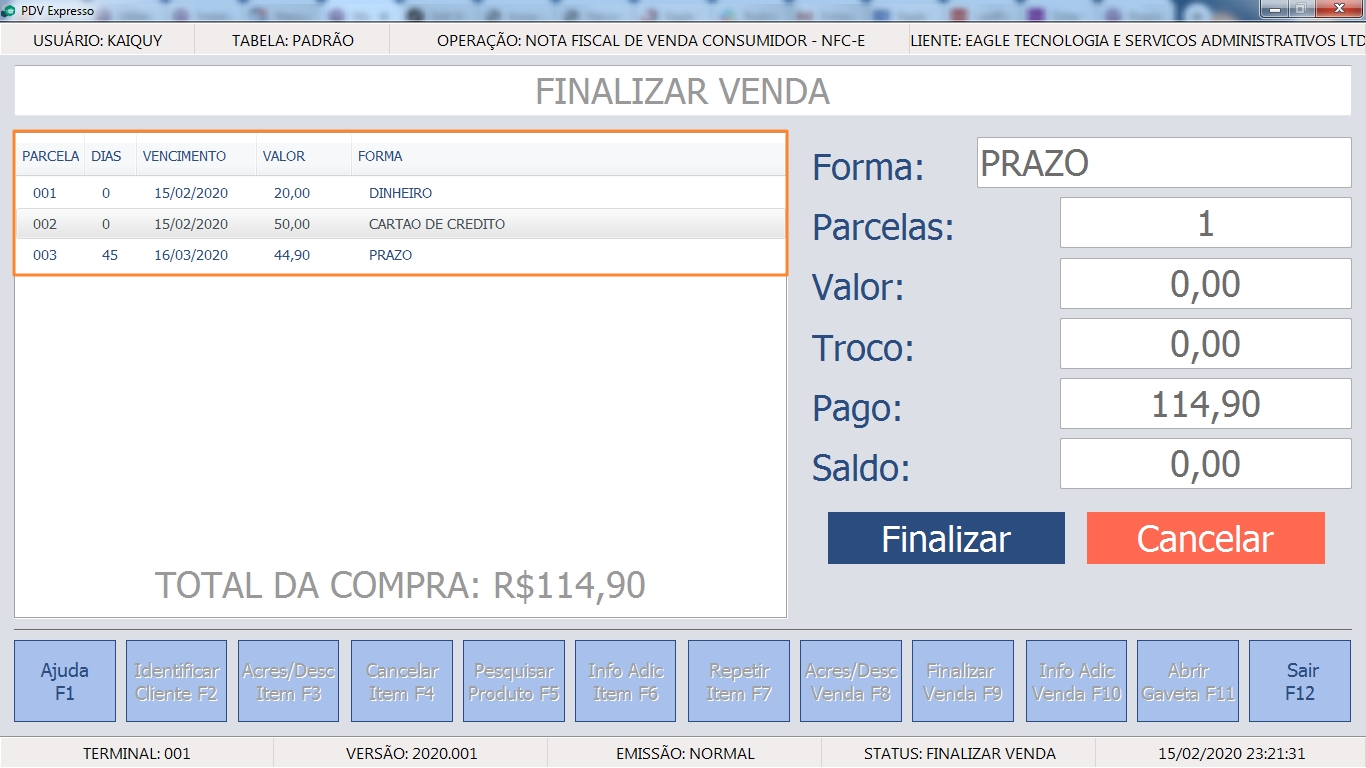
Formas de pagamento escolhidas
Após inserir todas as parcelas até completar o valor total da venda pressione ENTER para confirmar o parcelamento da venda ou clique em Confirmar. Após visualizar o parcelamento pressione ENTER para confirmar o fechamento da venda ou clique em Finalizar.
Controle de estoque no PDV
O controle de estoque no PDV implica em permitir ou não vendas que resultam em estoque negativo. Essa permissão é concedida por meio de configuração realizada no utilitário de configurações locais localizado na pasta de instalação do sistema.
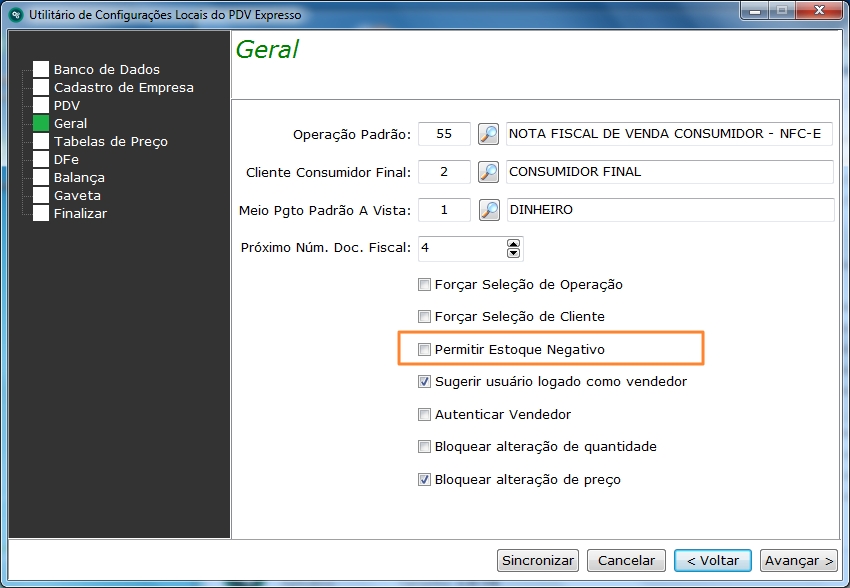
Permitir estoque negativo
A verificação de disponibilidade em estoque do PDV ocorre somente de forma online, ou seja é necessário estar conectado com o retaguarda, pois se estiver configurado para não permitir estoque negativo estando off-line a validação não ocorre e as vendas realizadas poderão resultar em estoque negativo.
Realizar operações com estoque negativo ou que resultem em estoque negativo, causam problemas fiscais graves.
Transmissão NFC-e
Após finalizar uma venda a transmissão da NFC-e acontecerá automaticamente. Caso a NFC-e não apresente nenhuma inconsistência de acordo com as exigências da SEFAZ da sua UF, abrirá a tela de confirmação de impressão. Se existir alguma inconsistência será exibido uma mensagem indicando a rejeição retornada pela SEFAZ.
A transmissão da NFC-e ocorrerá se houver conexão com a Internet, caso contrário o PDV ativa o modo de contingência offline, que consiste em construir o XML da NFC-e e gerar a DANFCE para entregar ao cliente antes mesmo de obter a autorização dos webservices da Sefaz sobre aquela nota.
A NFC-e emitida em contingência deve ser impressa em duas vias, uma é entregue ao cliente e a outra deve ficar com o emitente até que a NFC-e seja transmitida e autorizada pela SEFAZ.
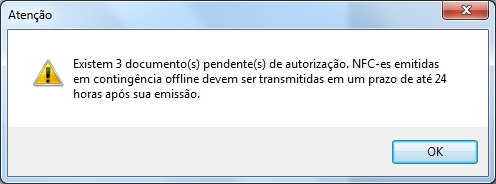
Documento pendente de transmissão
O prazo para a transmissão da NFC-e emitida em contingência são 24 horas, se esse prazo for ultrapassado deve-se procurar a UF para saber como proceder.
Quando for retornada rejeição você deverá entrar em contato com o setor de suporte.
Faturando Pré-Venda
A função de pré-venda é ultilizada quando a venda é feita no retaguarda e deverá ser fatura no Emissor de NFC-e.
Para visualizar a pré-venda acesse a função Ajuda (F1) e clique na opção Importar Pré-Venda (Ctrl+F3).
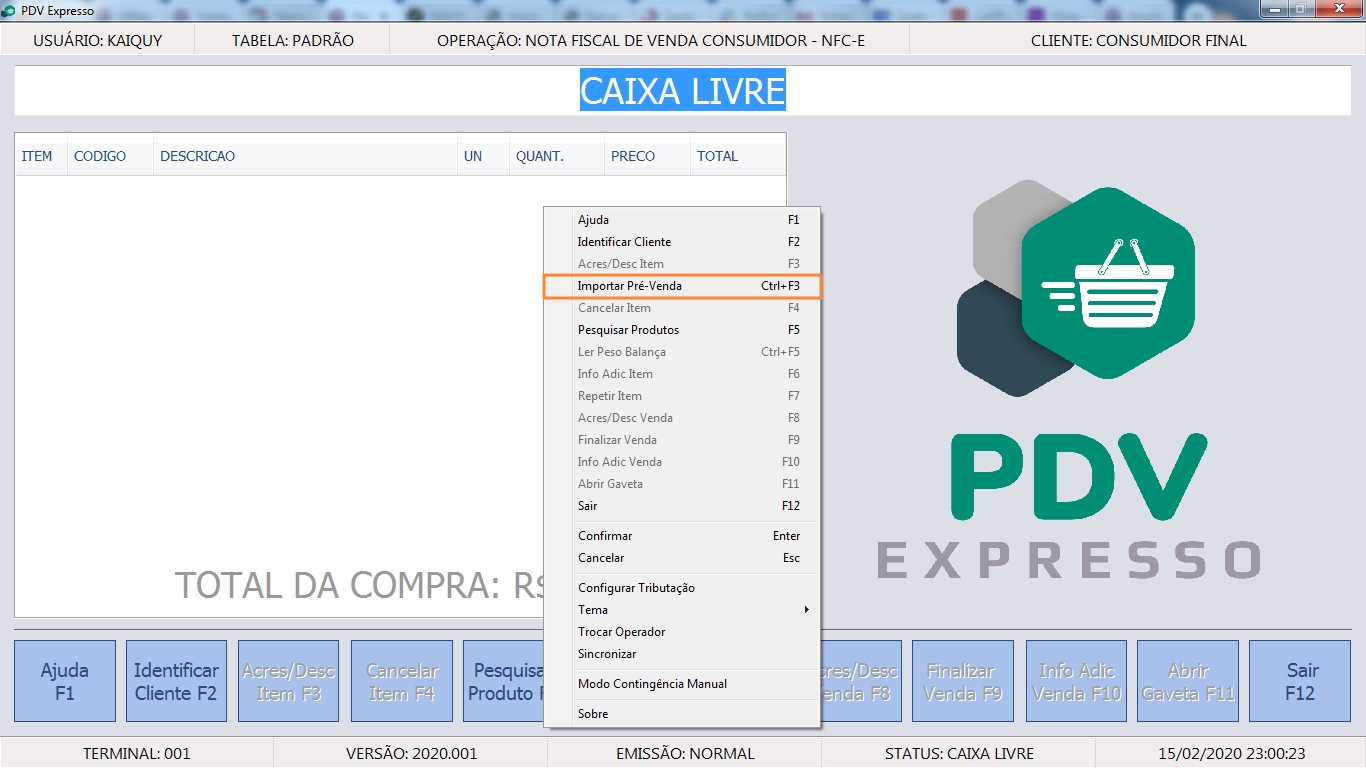
Menu de Configuração
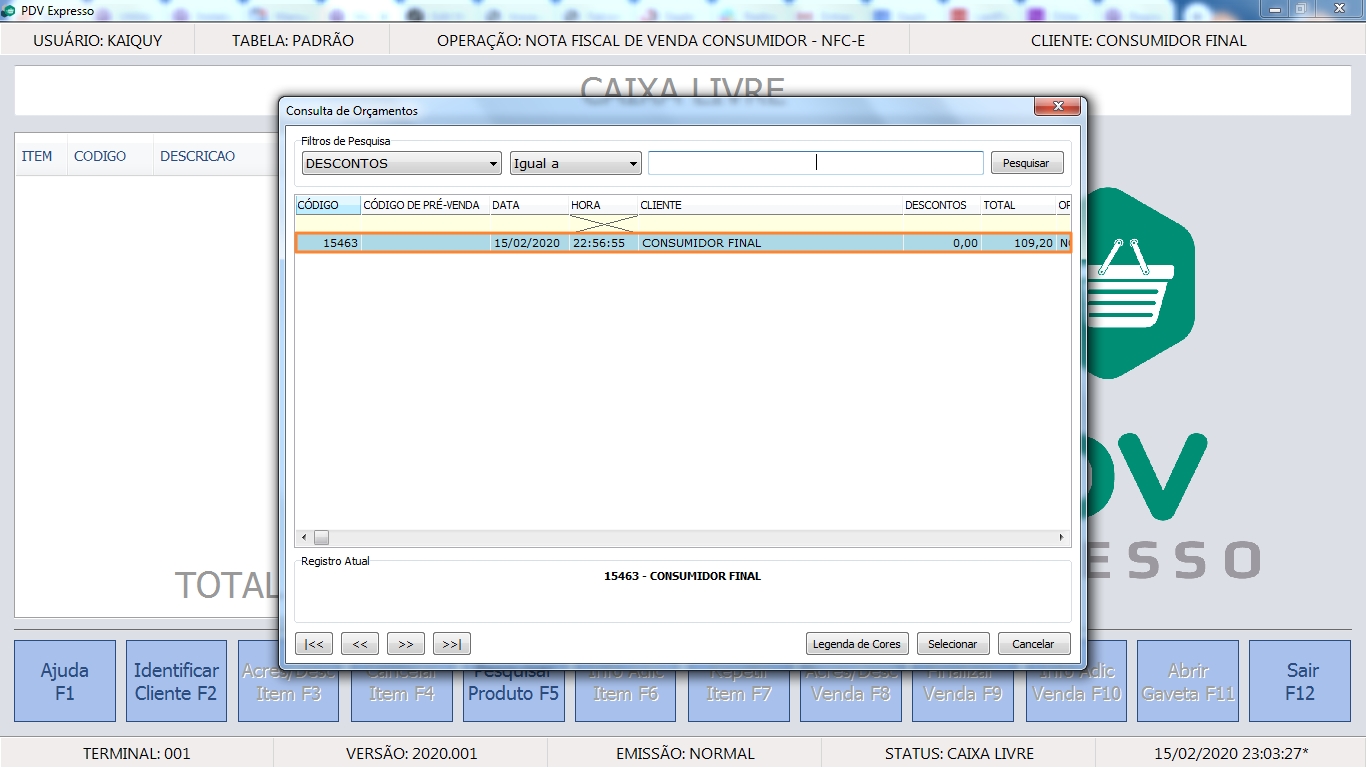
Importação de Pré-Venda
| Função | Ação |
|---|---|
| Legenda de cores | É possível verificar a classificação da pré-venda. |
| Selecionar | Clique nesta opção para faturar a pré-venda. |
| Cancelar | Clique nesta opção para fechar a tela de pesquisa de pré-vendas. |
Não existe cancelamento de pré-vendas, caso o usuário necessário a pré-venda deve ser faturada e transmitida, e após transmissão ser cancelada no Emissor DF-e.
A função de solicitar observações no item e na venda, mesmo que estejam configuradas, não será habilitada ao faturar a pré-venda. Se necessário a informação no item deverá ser inserida na tela de orçamentos ou venda rápida, para isso deve-se pressionar a tecla F10 e inserir os dados. As observações na venda devem ir no campo de observações no orçamento.
Após efetuar a venda, aguarde para que todo o processo seja finalizado.
E lembrando que para ser possível realizar importação de Pré-Venda, no cadastro da operação de NFC-e a opção Operação de Pré-Venda deve está habilitada.
Configuração tributação
Atráves dessa função é possível configurar tributações específicas para determinado produto. Para isso acesse: Ajuda (F1) -> Configurar Tributação.

Menu de Configuração
Após, acione a Pesquisa de Produto (F5)
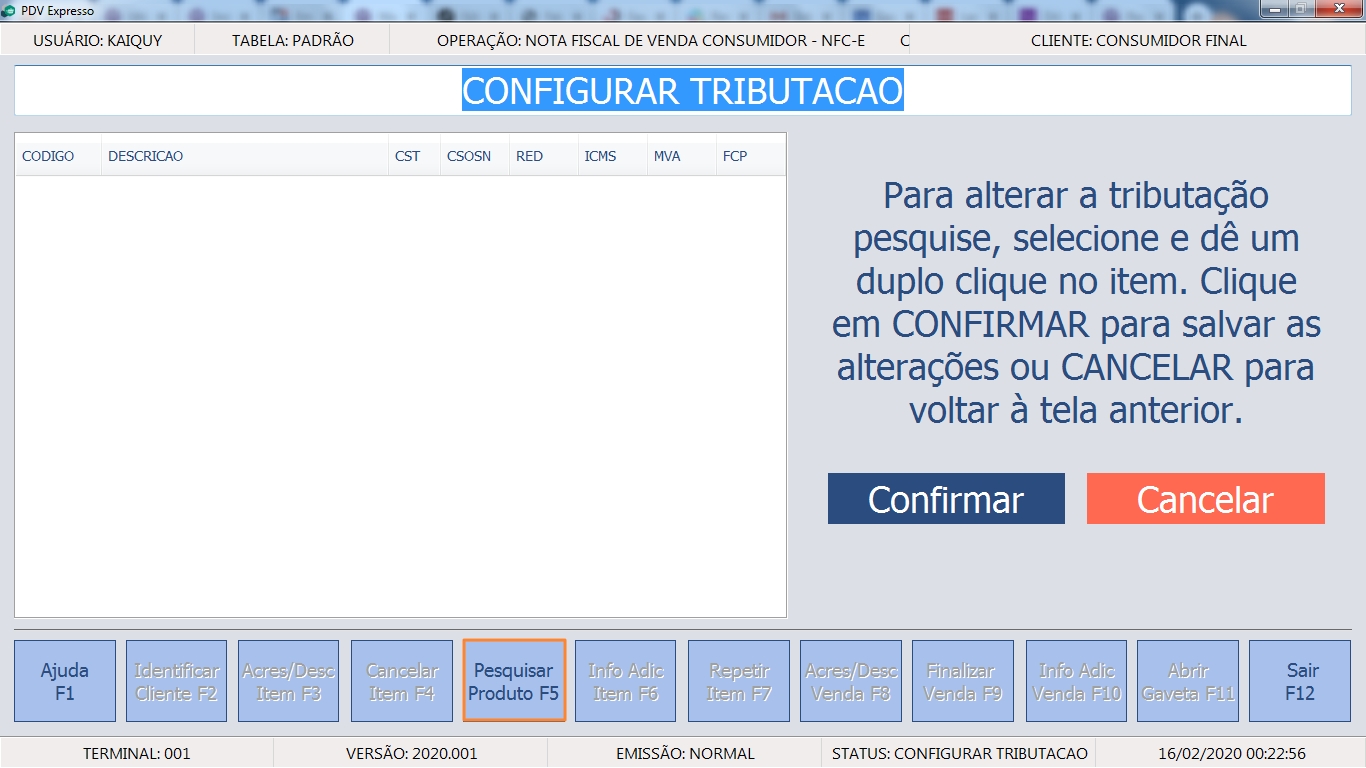
Pesquisa de Produto
Pesquise o produto e o selecione.
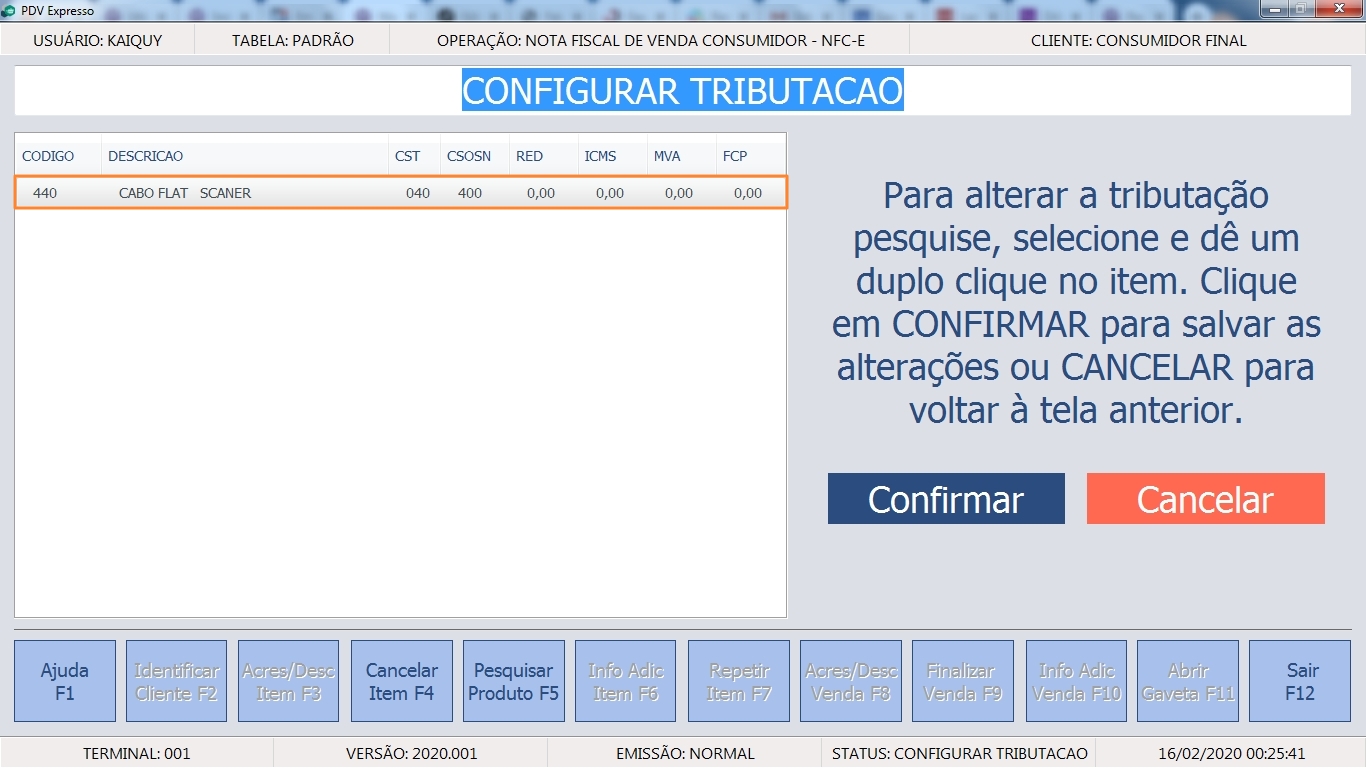
Seleção de Produto
Clique 2x no ítem selecionado para que habilite os campos para configuração
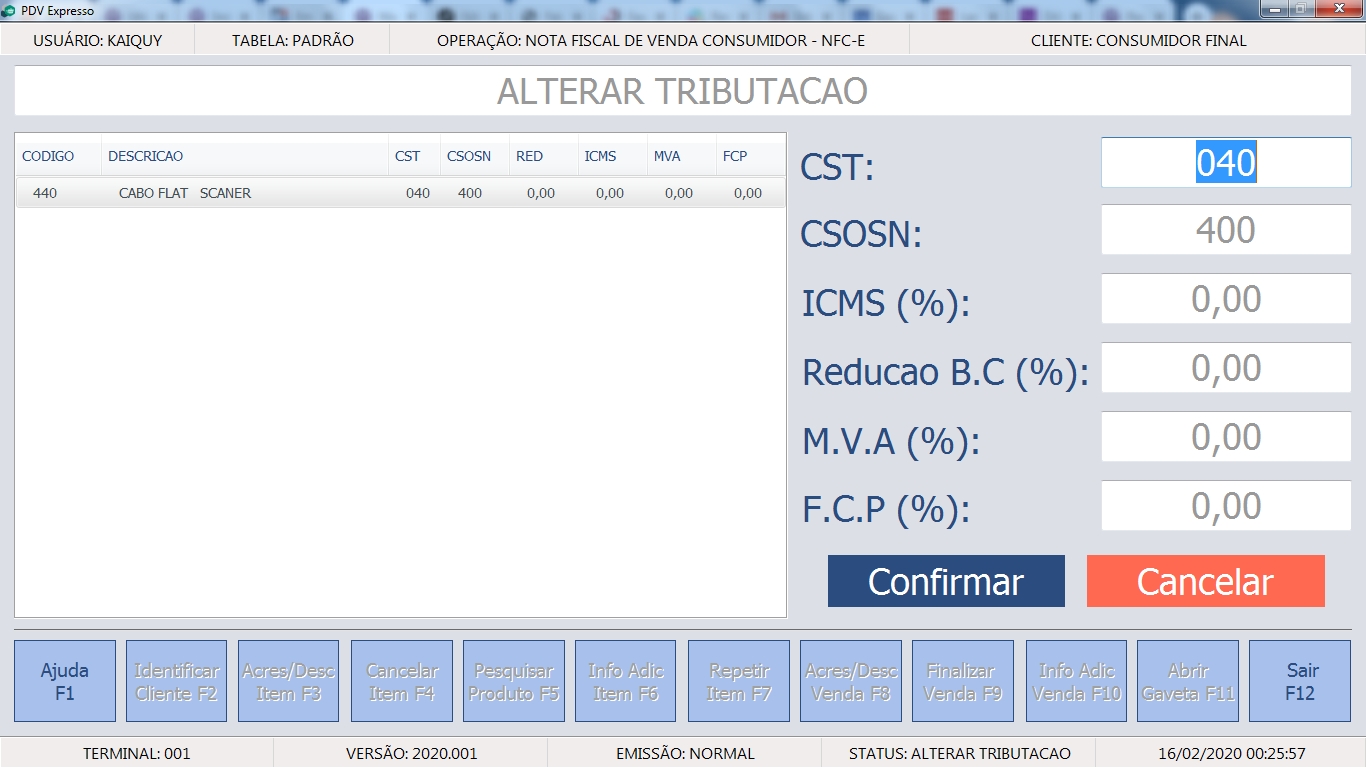
Tributação Itém
Nesse momento é possível configurar a tributação do item, essa alteração é feita somente para vendas no PDV Expresso. Se tratando de uma emissão NF-e o sistema utilizará a tributação do cadastro do produto do retaguarda.

Alterando tributação
Após inserir as informações, clique em Confirmar. Após confirmar, será possível adicionar ou cancelar algum item inserido. Para Adicionar mais itens, clique na opção Pesquisa de Produto (F5), para Cancelar selecione o item e clique na opção Cancelar Item, caso deseje confirmar a configuração clique na opção de Confirmar. Após a Confirmação poderá iniciar vendas para os produtos da lista com a nova tributação.
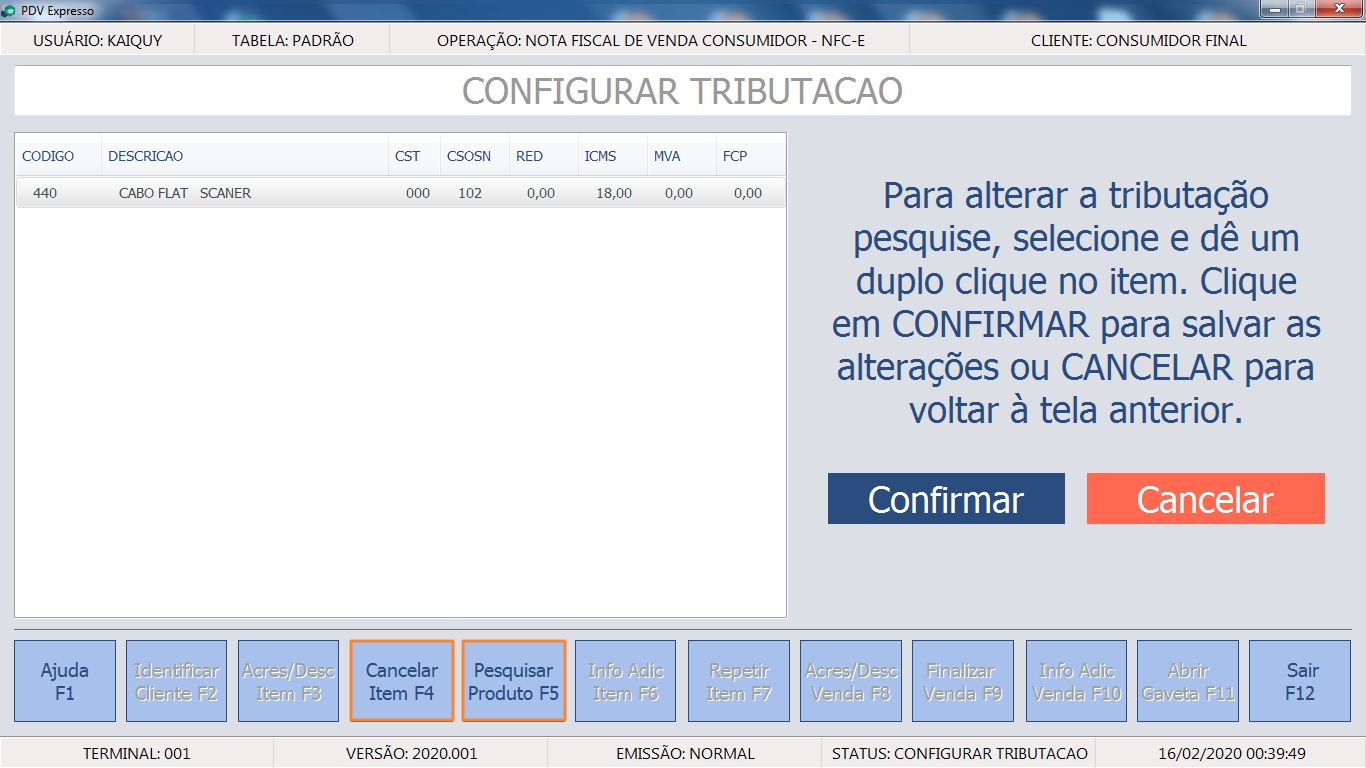
Adicionar ou cancelar item
Após a finalizar a configuração necessária, o Pdv Expresso estará liberado para iniciar as vendas.
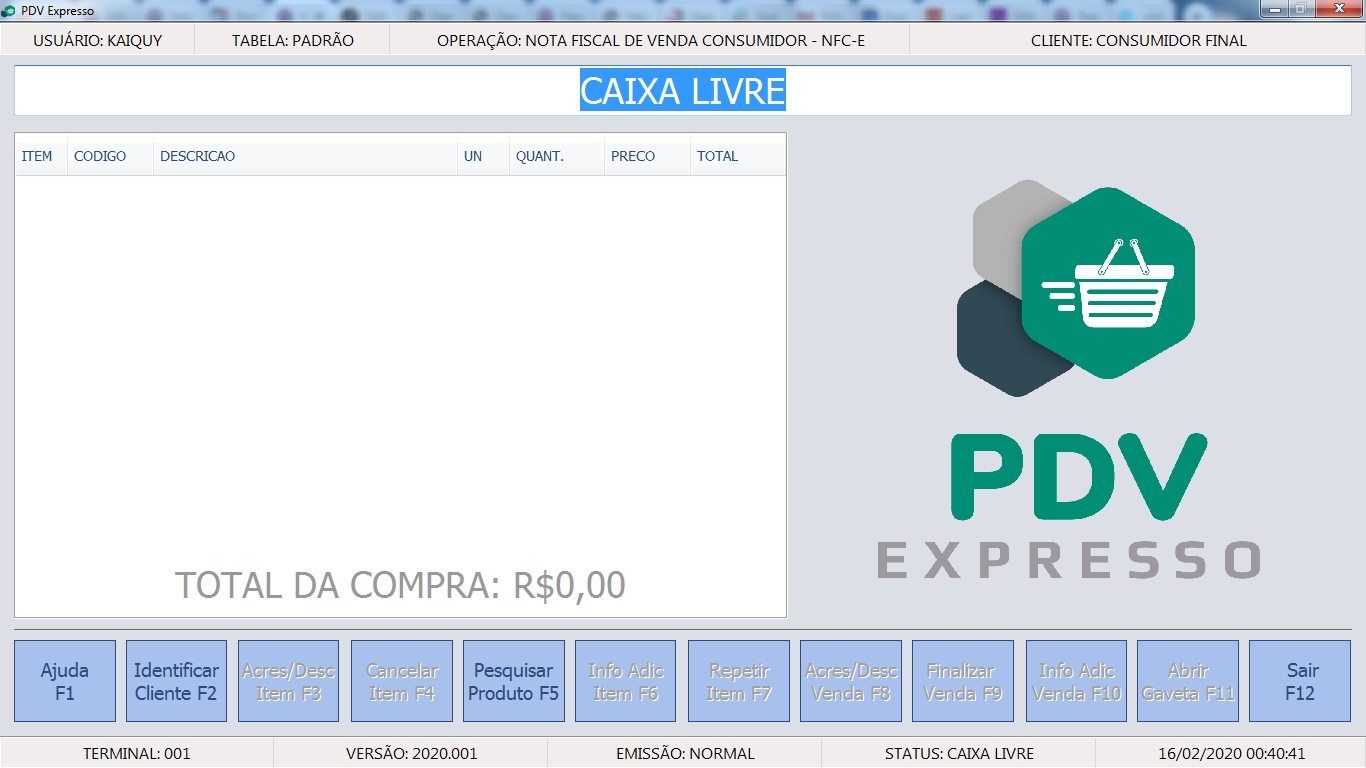
Caixa Livre
Para consultar os produtos que foram configurados, acesse a mesma de função Configurar Tributação.
A configuração de tributação deve ser realizada por terminal.
Controle de Turno
O Controle de Turno é fundamental para que seja feito o controle de entradas e saídas de cada caixa da empresa, possibilitando assim maior controle por parte dos gestores e dos operadores de caixa.
Podemos dizer que o Controle de Turno é dividido em 4 etapas:
- Abertura do turno
- Registro de entradas e saídas
- Conferência de valores
- Fechamento do turno
Desta forma, para ter total controle no turno é necessário que todas as movimentações (sangria, suprimento, vendas, cancelamentos e exclusões) sejam monitoradas.
Para que se tenha este controle no PDV o Controle de Turno foi incorporado ao PDV Expresso. E a seguir você vai entender como habilitar este controle e quais os comportamentos a aplicação passa a ter quando ele está ativo.
Configurações Iniciais
Para que o Controle de Turno seja utilizado no PDV Expresso, primeiramente é necessário que sejam feitas algumas configurações. Sendo elas:
- Realizar o registro do terminal do PDV Expresso.
- Habilitar as permissões do controle de turno no cadastro de perfis de usuários.
- Habilitar e configurar o terminal ativo na máquina do PDV Expresso para controlar turno.
- Configurar a ordem de preenchimento no fechamento de turno para cada meio de pagamento.
- Configurar os meios de pagamento que devem movimentar saldo em caixa no PDV Expresso.
- Abrir o LocalConf do PDV Expresso e realizar a sincronização das configurações feitas anteriormente.
Após estas configurações o Controle de Turno estará habilitado e poderá ser utilizado no PDV Expresso.
Qualquer alteração realizada nas configurações de perfis de usuário, cadastro de terminal ou meio de pagamento no Eagle Gestão só serão válidas no PDV Expresso após a sincronização ser realizada.
Abertura do Turno
Quando o turno está configurado, após informar os dados de login do PDV Expresso, é carregada a tela de Abertura do Turno onde é necessário que o usuário informe a senha e o valor do suprimento inicial para abrir o turno. A tela de Abertura do Turno contém os seguintes campos:
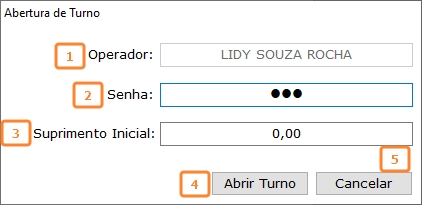
Abertura do Turno
| Item | Campo | Descrição |
|---|---|---|
| 1 | Operador | Exibe o nome do funcionário vinculado ao usuário que é o dono do turno. |
| 2 | Senha | Neste campo deve ser informada a senha do operador. |
| 3 | Suprimento Inicial | Campo destinado a informação do valor de suprimento inicial. Neste campo é carregado o valor configurado em Valor padrão de suprimento que está disponível no Cadastro de Terminais. O turno pode ser aberto com este campo zerado. |
| 4 | Abrir Turno | Botão que deve ser acionado para efetivar a abertura do turno. |
| 5 | Cancelar | Botão que quando acionado fecha a tela de abertura do turno e cancela o processo de abertura, consequentemente a tela principal do PDV não é exibida. |
Ao clicar no botão Abrir turno da tela de Abertura de Turno é exibida a tela para que você confirme a abertura do turno.
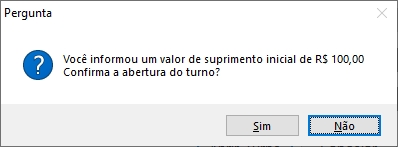
Confirmar abertura do turno
Caso você clique em Não o turno não é aberto e a tela de Abertura de Turno permanece em exibição. Caso você clique em Sim o turno será aberto e será exibida a mensagem como mostra a seguir.
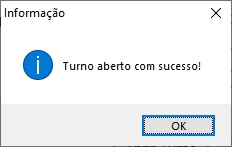
Informação de turno aberto
Caso a opção Autenticar Usuário ao Abrir e Fechar Turno esteja habilitada no cadastro do perfil do usuário, ao confirmar a abertura, será exibida a tela de autenticação para que seja informado o usuário e senha para validar a abertura do turno. A autenticação é válida pode ser feita tanto pelo usuário que logou no PDV ou um usuário que seja fiscal.
Para que o usuário seja fiscal no perfil do usuário deve estar marcada a opção Habilitar Permissão Fiscal.
Se for informado um usuário sem permissão para acessar a função de abertura do turno será exibida a mensagem conforme a imagem abaixo e o turno não será aberto.
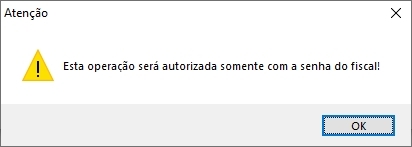
Validação de usuário inválido para autenticar suprimento
Ao informar um usuário válido o processo de abertura de turno é realizado e é exibida a mensagem de turno aberto com sucesso.
Quando a opção Imprimir comprovante de abertura e fechamento de turno está marcada no cadastro do terminal, após a abertura do turno, é impresso o comprovante de abertura na impressora padrão conforme o modelo do comprovante configurado no cadastro do terminal.
Se a opção Perguntar se quer imprimir comprovante de abertura e fechamento de turno estiver marcada no cadastro do terminal, após a abertura do turno, será perguntado se você deseja imprimir o comprovante de abertura do turno.
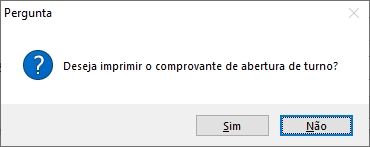
Pergunta para imprimir o comprovante de abertura
Caso você clique em Não o comprovante não será impresso. Caso clique em Sim o comprovante é impresso na impressora padrão.
Abertura de Múltiplos Turnos
Só é permitida a abertura de mais de um turno simultaneamente se a opção Permitir múltiplos turnos neste terminal para operadores distintos estiver habilitada no cadastro de terminal. Caso contrário, se for tentado abrir mais de um turno é exibida a mensagem como abaixo.
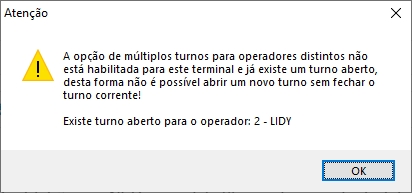
Validação para múltiplos turnos desabilitado
Quando a opção Permitir múltiplos turnos neste terminal para operadores distintos está habilitada podem ser abertos vários turnos para diferentes operadores na mesma máquina. E cada movimentação feita será registrada no turno do seu operador. Esta opção é útil para empresas que possuem mais de um operador e ambos utilizam o mesmo terminal.
Quando o PDV Expresso já está aberto, a Abertura do Turno pode ser feita da tela principal através das teclas de atalho Alt + F2 ou selecionando a opção Abrir Turno Alt + F2, disponível no menu Ajuda F1.
Tela Principal com Turno Habilitado
Após a abertura do turno é carregada a tela principal do PDV Expresso, que quando o turno está habilitado mostra as opções Suprimento Alt + F4 e Sangria Alt + F5.
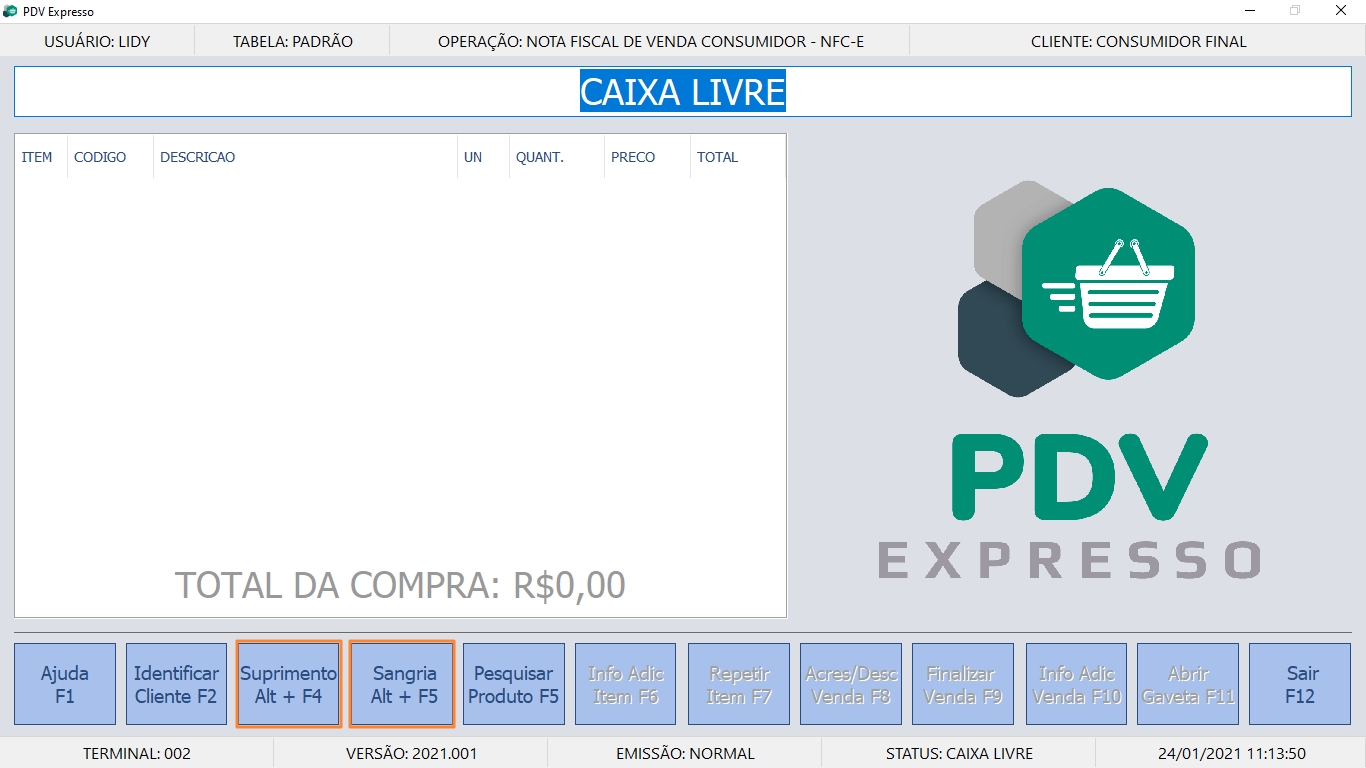
Tela Principal com Turno Habilitado
Estas opções são exibidas sempre que o status do PDV está como CAIXA LIVRE.
Suprimento
O suprimento de caixa deve ser utilizado sempre que o operador precisa realizar uma entrada de dinheiro no caixa de forma manual, ou seja, que não será originada de uma venda. Normalmente o suprimento é realizado com a finalidade de que o caixa tenha valor para passar troco aos clientes e pode ser feito a qualquer momento do dia desde que o PDV esteja com o status CAIXA LIVRE. Um suprimento sempre incrementa o saldo em caixa.
Ao clicar na opção Suprimento Alt + F4 ou acionar as teclas Alt + F4 é aberta a tela mostrada na imagem abaixo. Veja a função de cada componente desta tela na tabela a seguir.
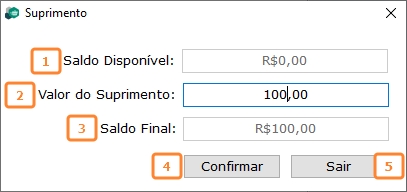
Tela de suprimento
| Código | Campo | Descrição |
|---|---|---|
| 1 | Saldo Disponível | Mostra o valor do saldo atual disponível em caixa. |
| 2 | Valor do Suprimento | Deve ser informado o valor do suprimento que deseja inserir no caixa. |
| 3 | Saldo Final | Mostra o valor do saldo que ficará disponível em caixa após realizar o suprimento, ou seja, corresponde a soma do saldo disponível com o valor do suprimento. O valor deste campo é calculado a medida que você informa o valor de suprimento. |
| 4 | Confirmar | Ao clicar neste botão o suprimento é lançado no turno. |
| 5 | Sair | Ao clicar neste botão a tela de suprimento é fechada e o suprimento não é lançado. |
Ao clicar no botão Confirmar, caso a opção Autenticar Usuário ao Fazer Sangria e Suprimento esteja habilitada no perfil do usuário, será exibida a tela de login para que informe um usuário e senha válidos. Um usuário válido pode ser tanto o usuário que abriu o turno ou um usuário que seja fiscal.
Caso seja informado um usuário sem permissão para autenticar o suprimento, será exibida a mensagem conforme imagem abaixo e o suprimento não será realizado.
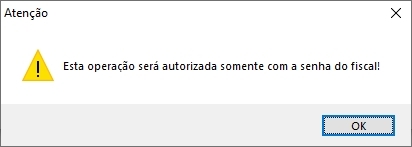
Validação de usuário inválido para autenticar suprimento
Caso a opção Imprimir comprovante de sangria e suprimento de caixa esteja marcada no cadastro do terminal, após o suprimento ser feito, é impresso o comprovante de suprimento de caixa na impressora padrão conforme o modelo do comprovante configurado no cadastro do terminal.
Se a opção Perguntar se quer imprimir comprovante de sangria e suprimento de caixa estiver marcada no cadastro do terminal, após o suprimento, será perguntado se você deseja imprimir o comprovante de suprimento de caixa.
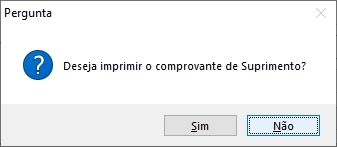
Pergunta para imprimir o comprovante de suprimento
O sistema não permite que um suprimento seja feito com valor zerado, assim sendo, caso você clique o botão Confirmar e o valor do suprimento esteja zero é exibida a mensagem como mostrada a seguir.
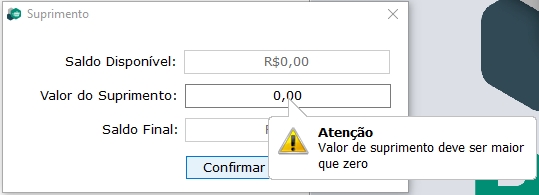
Validação de valor de suprimento zerado
Quando o suprimento for realizado será exibida a mensagem como a imagem a seguir.
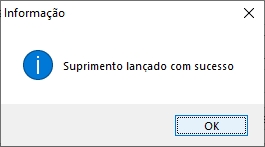
Informação de suprimento lançado
Assim que o suprimento é efetivado, a movimentação é lançada na tela de Movimentações com a categoria SUPRIMENTO e são do tipo crédito.
Além de aumentar o saldo total em caixa, um suprimento incrementa o saldo do meio de pagamento para suprimento que foi configurado no cadastro do terminal e só é possível realizar suprimento com este meio de pagamento.
Sangria
A sangria de caixa deve ser utilizada sempre que for feita uma retirada de dinheiro do caixa sem ser programada. O mais comum é que as sangrias sejam feitas para que não se acumule uma alta quantia de dinheiro em caixa, sendo este dinheiro direcionado para o cofre da empresa ou para depósito. Esta é uma prática para evitar grandes prejuízos caso ocorra um roubo. Logo uma sangria sempre diminui o saldo disponível em caixa. A sangria pode ser feito a qualquer momento do dia desde que o PDV esteja com o status CAIXA LIVRE.
Ao clicar na opção Sangria Alt + F5 ou acionar as teclas Alt + F5 é aberta a tela mostrada na imagem abaixo. Veja a função de cada componente desta tela na tabela a seguir.
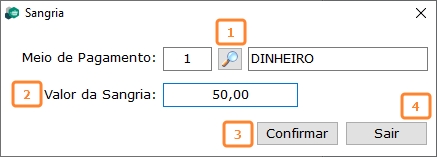
Tela de sangria
| Item | Campo | Descrição |
|---|---|---|
| 1 | Meio de Pagamento | Campo do tipo pesquisa que serve para que seja selecionado o meio de pagamento para realizar a sangria. Por padrão vem preenchido com o meio de pagamento padrão para sangria que foi definido no cadastro de terminais. |
| 2 | Valor da Sangria | Deve ser informado o valor da sangria que deseja retirar do caixa. |
| 3 | Confirmar | Ao clicar neste botão a sangria é lançada no caixa. |
| 4 | Sair | Ao clicar neste botão a tela de sangria é fechada e a sangria não é lançada. |
Ao clicar na lupa do campo de Meio de Pagamento é aberta a tela Consulta Meios de Pagamento de Sangria para que você possa selecionar o meio de pagamento e realizar a sangria. Nesta tela são listados todos os meios de pagamentos que foram configurados para permitir sangria no cadastro de terminal. Veja a seguir quais são os campos e a funcionalidade de cada componente desta tela.
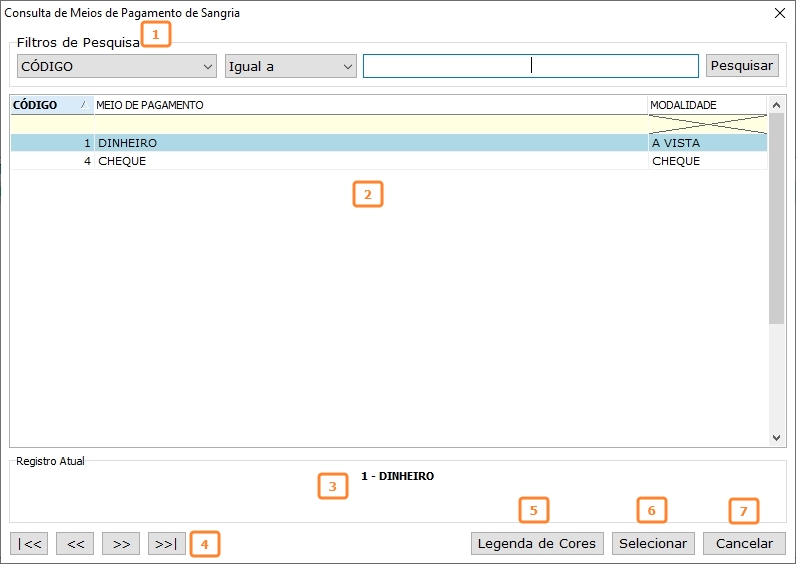
Tela de Consulta Meios de Pagamento de Sangria
| Item | Campo | Descrição |
|---|---|---|
| 1 | Filtros de Pesquisa | Em filtros de pesquisa estão os campos CÓDIGO e MEIO DE PAGAMENTO que podem ser selecionados para realizar as pesquisas. Possui várias opções de filtros, o campo para que seja informado um dado para pesquisa e o botão Pesquisar que quando acionado filtra os dados conforme o valor informado. |
| 2 | Lista de dados | Mostra o código, a meio de pagamento e a modalidade do meio de pagamento. |
| 3 | Registro Atual | Exibe o código e o nome do meio de pagamento selecionado na tela de pesquisa. |
| 4 | Botões de Navegação | Possibilita a navegação para o primeiro, anterior, próximo e último meio de pagamento listado na tela de pesquisa. |
| 5 | Botão Legenda de Cores | Mostra o status do meio de pagamento que pode ser Meio de Pagamento Inativo ou Meio de Pagamento Ativo. |
| 6 | Botão Selecionar | Serve para que seja selecionado um registro na tela de pesquisa para que o mesmo seja inserido na tela de sangria. O item também é selecionado através de um duplo clique ou da tecla ENTER. |
| 7 | Botão Cancelar | Fecha a tela de pesquisa, assim como o botão fechar. |
Ao clicar no botão Confirmar caso a opção Autenticar Usuário ao Fazer Sangria e Suprimento esteja habilitada no perfil do seu usuário será exibida a tela de login para que você informe um usuário e senha válidos. Um usuário válido pode ser tanto o usuário que abriu o turno ou um usuário que seja fiscal.
Caso seja informado um usuário sem permissão para autenticar a sangria será exibida a mensagem conforme a imagem a seguir e a sangria não será realizada.
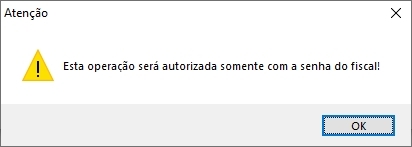
Validação de usuário inválido para autenticar sangria
Caso a opção Imprimir comprovante de sangria e suprimento de caixa esteja marcada no cadastro do terminal, após a sangria ser feita, é impresso o comprovante de sangria de caixa na impressora padrão conforme o modelo do comprovante configurado no cadastro do terminal.
Se a opção Perguntar se quer imprimir comprovante de sangria e suprimento de caixa estiver marcada no cadastro do terminal, após a sangria, será perguntado se você deseja imprimir o comprovante de sangria de caixa.

Pergunta para imprimir o comprovante de sangria
O sistema não permite que uma sangria seja feita com valor zerado, assim sendo, caso você clique o botão Confirmar e o valor da sangria esteja zero é exibida a mensagem como mostra na imagem a seguir.
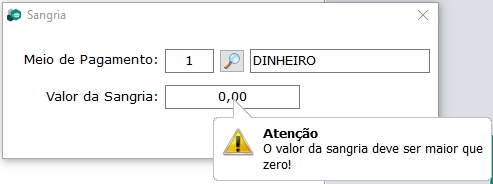
Validação de valor de sangria zerado
Também não é permitido que uma sangria tenha o valor maior que o saldo disponível em caixa. Logo caso tente realizar esta operação será mostrada a mensagem conforme a imagem abaixo, impedindo que esta operação seja realizada.
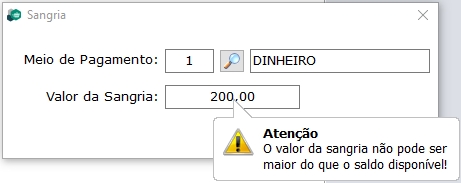
Validação de valor de sangria maior que saldo disponível
Quando a sangria for realizada será exibida a mensagem como mostra a imagem a seguir.
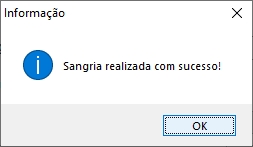
Informação de sangria lançada
Assim que o suprimento é efetivado, a movimentação é lançada na tela de Movimentações com a categoria SANGRIA e são do tipo débito.
Além de diminuir o saldo total em caixa, uma sangria decrementa o saldo do meio de pagamento utilizado para realizá-la.
Vendas
No PDV Expresso todas as NFC-es lançadas são registradas no turno e são categorizadas como VENDA. As vendas são operações que não movimentam saldo. Movimentarão o saldo as parcelas da venda que estiverem vinculadas a um meio de pagamento que possuem a opção movimentar saldo em caixa habilitadas no cadastro do meio de pagamento. Assim, as parcelas da venda são categorizadas com PARCELA e podem ou não incrementar o saldo em caixa.
Assim que a NFC-e é finalizada, a movimentação de VENDA e PARCELA é lançada na tela de Movimentações.
O valor das parcelas que movimentam saldo irão incrementar o saldo do caixa e o valor movimentado para o meio de pagamento que ela está vinculada. Já o valor das parcelas que não movimentam saldo será deconsiderado e não será utilizado para realizar o fechamento de caixa. Portanto, caso a empresa queira que no fechamento sejam informados o valor de venda para cada meio de pagamento é necessário que a opção movimentar saldo em caixa esteja configurada no cadastro do meio de pagamento.
Cancelamentos
No PDV Expresso todas as NFC-es canceladas são registradas no turno e são categorizadas como CANCELAMENTO. Os cancelamento são operações que não movimentam saldo. Desta forma, se uma venda que possui parcelas que movimentam saldo for cancelada é necessário que seja lançada uma SANGRIA para anular o valor da parcela.
Assim que a NFC-e é cancelada, a movimentação de CANCELAMENTO é lançada na tela de Movimentações.
Inutilizações
No PDV Expresso as inutilizações de números de NFC-es que são referentes a uma saída lançada no turno vigente são registradas no turno e são categorizadas como EXCLUSÃO. As inutilizações são operações que não movimentam saldo. Desta forma, se uma venda que possui parcelas que movimentam saldo ticer sua numeração inutilizada é necessário que seja lançada uma SANGRIA para anular o valor da parcela.
Inutilizações feitas após o turno ser fechado ou de numerações não lançadas como uma saída não são registradas nas movimentações do turno.
Assim que a inutilização de número de NFC-e referente a uma saída lançada no turno é sincronizada, a movimentação de EXCLUSÃO é lançada na tela de Movimentações.
Fechamento de Turno
Após realizar todas as movimentações é o momento de fechar o turno, conferindo os lançamentos e informando o saldo de cada meio de pagamento que movimente o saldo em caixa.
Para fechar o turno basta acionar a opção Fechar Turno Alt + F3, no menu Ajuda F1 ou então pressionar as teclas Alt + F3.
Ao clicar na opção Fechar Turno Alt + F3, é exibida a tela de Fechamento de Turno. Esta é a tela para que seja feita a conferência cega, onde o operador informará o valor que consta no caixa para cada meio de pagamento para que o sistema faça uma comparação com o valor calculado de acordo com as movimentações lançadas.
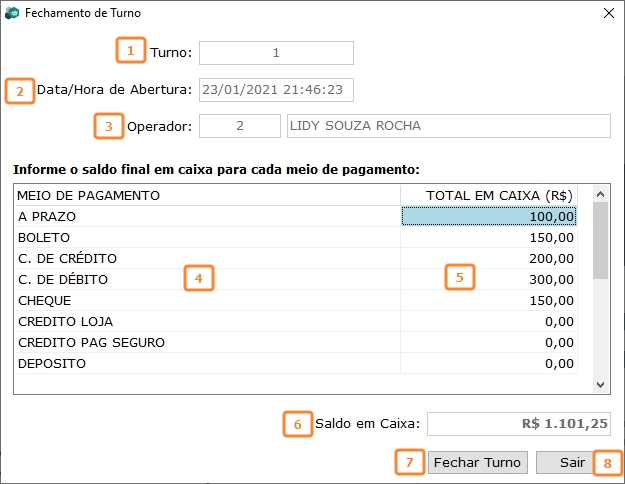
Fechamento do turno
Os componentes desta tela estão listados a seguir.
| Item | Campo | Descrição |
|---|---|---|
| 1 | Turno | Mostra o código do turno que será fechado. |
| 2 | Data/Hora de Abertura | Mostra a data e hora que o turno foi aberto. |
| 3 | Operador | Exibe o nome do funcionário vinculado ao usuário que é o dono do turno. |
| 4 | Meio de Pagamento | Lista todos os meios de pagamentos ativos cadastrados no Eagle Gestão. |
| 5 | Total em Caixa | Campo para que seja informado o valor total que o meio de pagamento movimentou no turno. |
| 6 | Saldo em Caixa | Totaliza o saldo em caixa de acordo com os valores informados para cada meio de pagamento. |
| 7 | Fechar Turno | Botão que aciona a tela de confirmação de fechamento do turno. |
| 8 | Sair | Ao clicar neste botão a tela de fechamento de turno é fechada. |
Quando é informado um valor na tela de Fechamento de Turno ao clicar no botão Sair é exibida a mensagem conforme mostra a imagem abaixo.

Mensagem botão Sair
Se o usuário clicar em não a tela de fechamento do turno permanece aberta e com os valores informados para cada meio de pagamento. Caso ele clique em sim, a tela é fechada e os valores serão zerados.
Ao clicar no botão Fechar Turno é exibida a tela como da imagem abaixo.
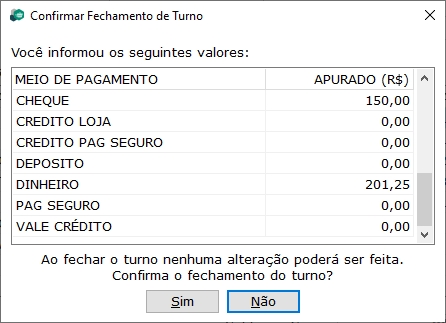
Confirmar fechamento de turno
Esta tela serve para que o usuário verifique se informou corretamente os valores para cada meio de pagamento, ela apenas exibe os dados informados na tela de Fechamento de Turno, portanto os seus campos não são editáveis.
Caso seja percebido que algum valor foi informado incorretamente, o usuário deve clicar no botão Não ou fechar esta tela para acessar a tela de Fechamento de Turno e corrigir o valor.
Nesta tela, quando o usuário clica em Sim, ele efetiva o fechamento do turno não podendo mais fazer novas movimentações no turno fechado.
Assim que o processo de fechamento de turno é finalizado é exibida a mensagem de turno fechado com sucesso.
Quando a opção Imprimir comprovante de abertura e fechamento de turno está marcada no cadastro do terminal, após o fechamento do turno, é impresso o comprovante de fechamento na impressora padrão conforme o modelo do comprovante configurado no cadastro do terminal.
Se a opção Perguntar se quer imprimir comprovante de abertura e fechamento de turno estiver marcada no cadastro do terminal, após o dechamento do turno, será perguntado se você deseja imprimir o comprovante de abertura do turno.

Pergunta para imprimir o comprovante de fechamento
Caso você clique em Não o comprovante não será impresso. Caso clique em Sim o comprovante é impresso na impressora padrão configurada no PDV Expresso.
Da mesma forma, se a opção Imprimir Relatório de Fechamento de Turno Automaticamente estiver habilitada no perfil de usuário, será impresso o Relatório de Fechamento do Caixa na impressora padrão do PDV Expresso, conforme o modelo do comprovante configurado no cadastro do terminal.
Quando o usuário tem a permissão Visualizar Resumo do Fechamento do Turno habilitada em seu perfil, após o fechamento do turno será exibida a tela de Resumo de Fechamento do Turno.
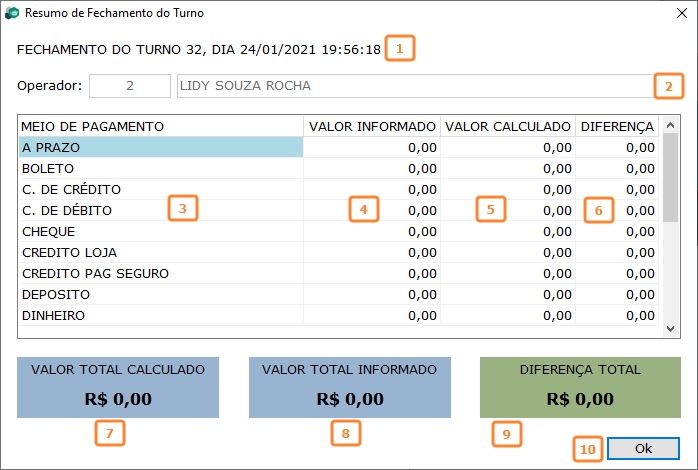
Resumo do fechamento do turno
Esta tela é composta dos seguintes itens:
| Item | Campo | Descrição |
|---|---|---|
| 1 | Dados do turno | Exibe a literal FECHAMENTO DO TURNO seguida do código do turno, dia e horário que o turno está sendo fechado. |
| 2 | Operador | Exibe o nome do funcionário vinculado ao usuário que é o dono do turno. |
| 3 | Meio de pagamento | Lista de todos os meios de pagamentos ativos cadastrados no Eagle Gestão. |
| 4 | Valor informado | Valor total em caixa informado pelo usuário. |
| 5 | Valor calculado | Valor total em caixa calculado pelo sistema. |
| 6 | Diferença | Diferença positiva ou negativa entre o valor informado e valor calculado pelo sistema para cada meio de pagamento. Se o valor informado for igual ao valor calculado a diferença será zero. Se o valor informado for maior que o valor calculado a diferença será positiva. Se o valor informado for menor que o valor calculado a diferença será negativa. |
| 7 | Valor total calculado | Exibe a soma do valor calculado pelo sistema para cada meio de pagamento. |
| 8 | Valor total informado | Exibe a soma do valor informado pelo usuário para cada meio de pagamento. |
| 9 | Diferença total | Diferença positiva ou negativa entre o valor total informado e valor total calculado pelo sistema. Se o valor total informado for igual ao valor total calculado a diferença será zero. Se o valor total informado for maior que o valor total calculado a diferença será positiva. Se o valor total informado for menor que o valor total calculado a diferença será negativa. |
| 10 | Ok | Botão que serve para fechar a tela de Resumo do Fechamento do Turno. |
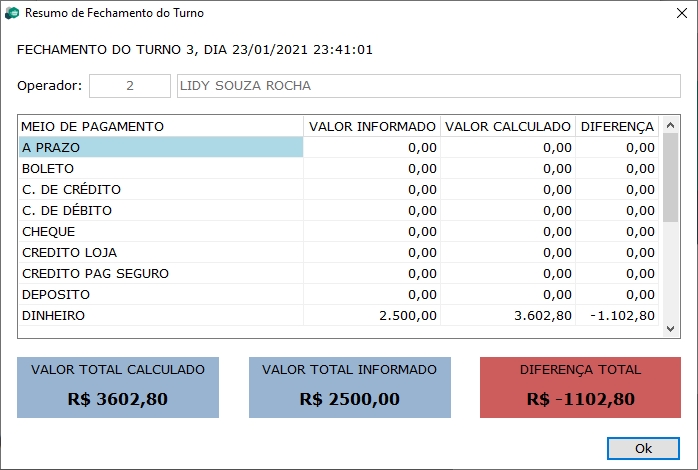
Resumo do fechamento do turno diferença negativa
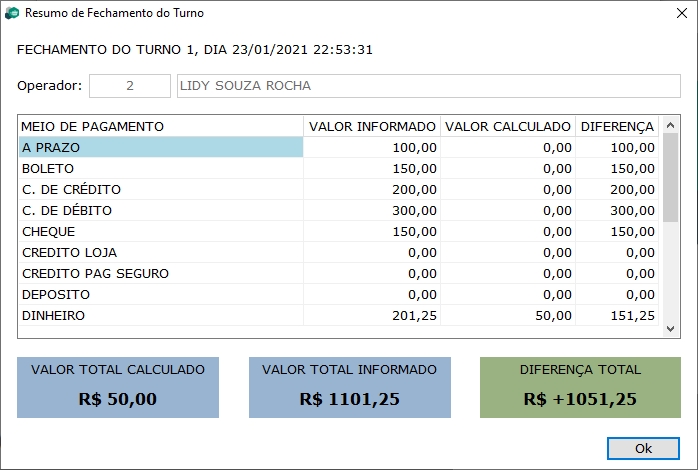
Resumo do fechamento do turno diferença positiva
Nesta tela, através do botão direito do mouse pode ser acionada a opção Imprimir Relatório de Fechamento de Caixa, que quando acionada imprime o Relatório de Fechamento do Caixa na impressora padrão conforme o modelo do comprovante configurado no cadastro do terminal.
Turno Vencido
A cada dia é verificado se existe turno vencido e caso exista o PDV obrigará o seu fechamento antes que qualquer movimentação seja feita. É considerado que o turno está vencido se a data atual for maior que a data de abertura.
Caso o turno esteja vencido é mostrada a mensagem como a da imagem abaixo.
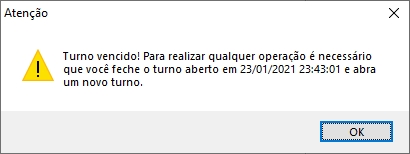
Validação turno vencido
Caso a data corrente seja menor que a data de abertura do turno, será mostrada a mensagem como a da imagem a seguir.
![Validação de turno aberto com data maior Validação de turno aberto com data maior]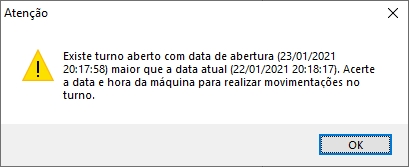
Validação de turno aberto com data maior
Estas validações acontecem ao:
- Tentar iniciar uma venda
- Tentar cancelar uma NFC-e
- Clicar nas opções suprimento ou sangria
Movimentações e Relatórios
Para que as movimentações realizadas no turno possam ser monitoradas e os relatórios possam ser impressos ou reimpressos existe a tela de Movimentações e Relatórios que pode ser acessada no Ajuda F1. A opção Movimentações e Relatórios só fica habilitada se o turno estiver aberto.
Quando a opção Movimentações F2 está selecionada é mostrada uma tela como na imagem a seguir.
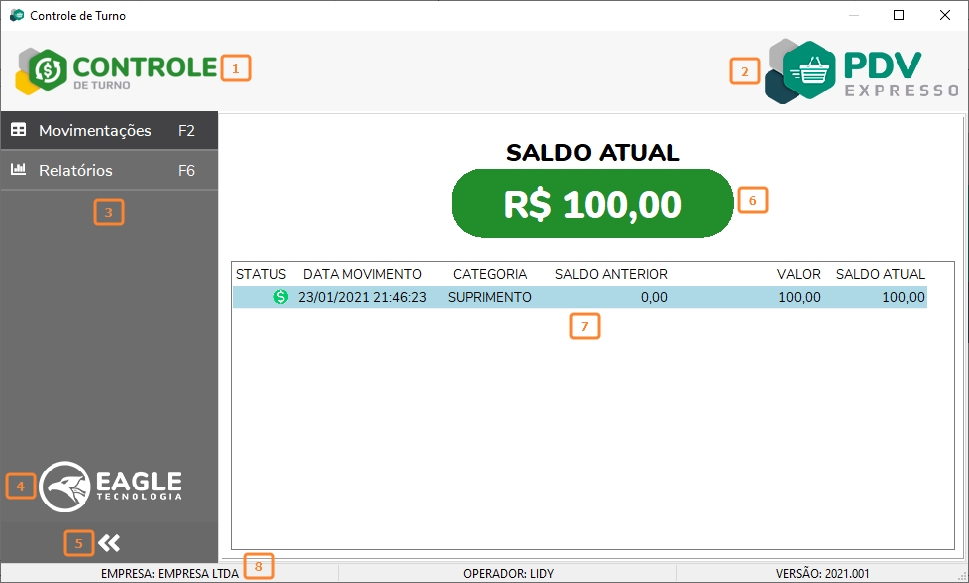
Tela de movimentações do turno
| Item | Campo | Descrição |
|---|---|---|
| 1 | Logo da aplicação | Consta a logo do Controle de Turno. |
| 2 | Logo da aplicação monitorada | Consta a logo do PDV Expresso. |
| 3 | Menu lateral | Mostra as opções disponíveis que são: Movimentações F2 e Relatórios F6. |
| 4 | Logo do parceiro | Exibe a logo do parceiro. |
| 5 | Botão Expandir/Esconder | Oculta a descrição de cada funcionalidade do menu, deixando visível apenas o ícone e atalho em cada opção. |
| 6 | Saldo atual | Mostra o saldo disponível em caixa no momento. |
| 7 | Grid de movimentações | Mostra todas as movimentações realizadas durante o turno. |
| 8 | Barras de status | Exibe a razão social da empresa, o operador responsável pelo turno e a versão da aplicação. |
Quando o botão de esconder é acionado é mostrado um menu como o mostrado abaixo.

Menu lateral resumido
Para trocar a logo do parceiro deve ser colocada uma imagem na pasta de instalação do PDV Expresso chamada logoparceiro.jpg
Para trocar a logo do parceiro resumida deve ser colocada uma imagem na pasta de instalação do PDV Expresso chamada logoparceiroresumido.jpg. O tamanho mais adequado para esta imagem é 70x70 pixels.
Quando a opção Relatórios F6 é acionada é mostrada uma tela como mostra a imagem abaixo.
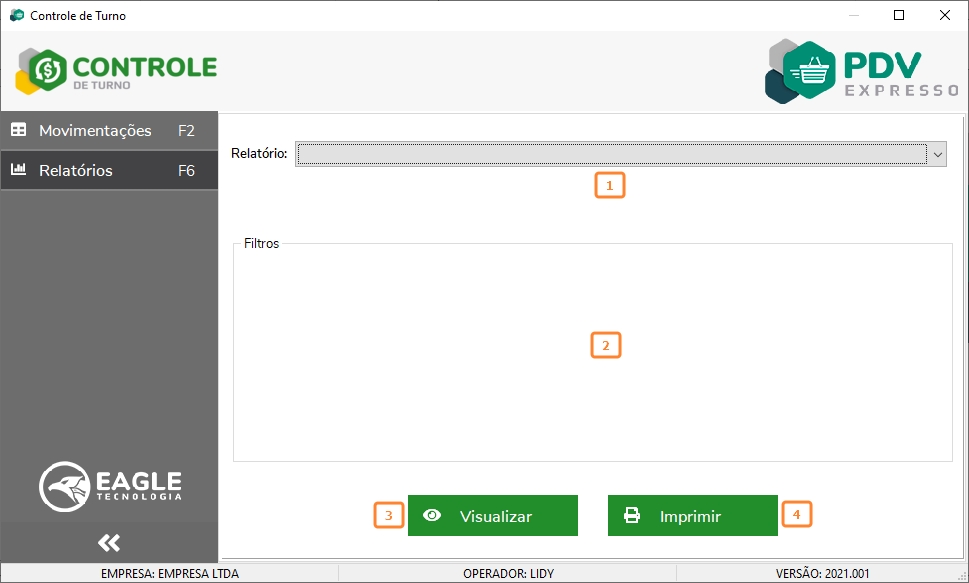
Tela de relatórios do turno
| Item | Campo | Descrição |
|---|---|---|
| 1 | Relatório | Combo que lista os relatórios disponíveis para que um possa ser selecionado. |
| 2 | Filtros | Neste campo são carregados os filtros do relatóruio selecionado. |
| 3 | Visualizar | Ao clicar neste botão o relatório selecionado é exibido na tela. |
| 4 | Imprimir | Este botão envia a impressão do relatório para a impressora padrão configurada no PDV Expresso. |
Menu Suspenso
Ao acionar o menu suspenso através do botão direito do mouse, tem-se as opções como da imagem abaixo. Que são as mesmas do menu lateral com duas opções a mais que são: Legenda e Sair ESC.
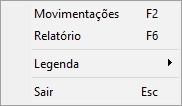
Menu suspenso da tela Relatórios e Movimentações
Ao acionar a opção Movimentações F2 é carregada a tela com as movimentações do turno. Quando seleciona-se a opção Relatórios F6 é carregada a tela para que seja emitido os relatórios.
Na legenda temos as opções como mostra a imagem abaixo.

Legenda das movimentações
Onde temos:
- Cifrão Verde: Indica que o lançamento é uma operação do tipo crédito que movimenta o saldo do turno, aumentando-o.
- Cifrão Vermelho: Indica que o lançamento é uma operação do tipo débito que movimenta o saldo do turno, diminuindo-o.
- Cifrão Cinza: Indica que o lançamento é uma operação que não movimenta o saldo do turno.
Quando acinada a opção Sair ESC ou o botão Fechar da barra de títulos, é exibida a mensagem que solicita a confirmação para que a tela seja fechada.

Fechar tela de Movimentações e Relatórios
Quando esta tela é fechada a tela principal do PDV Expresso é mostrada.
Movimentações
Abaixo estão alguns exemplos de movimentações de acordo com a operação realizada no PDV Expresso.
Lançamento de suprimento

Lançamento de suprimento
Lançamento de sangria
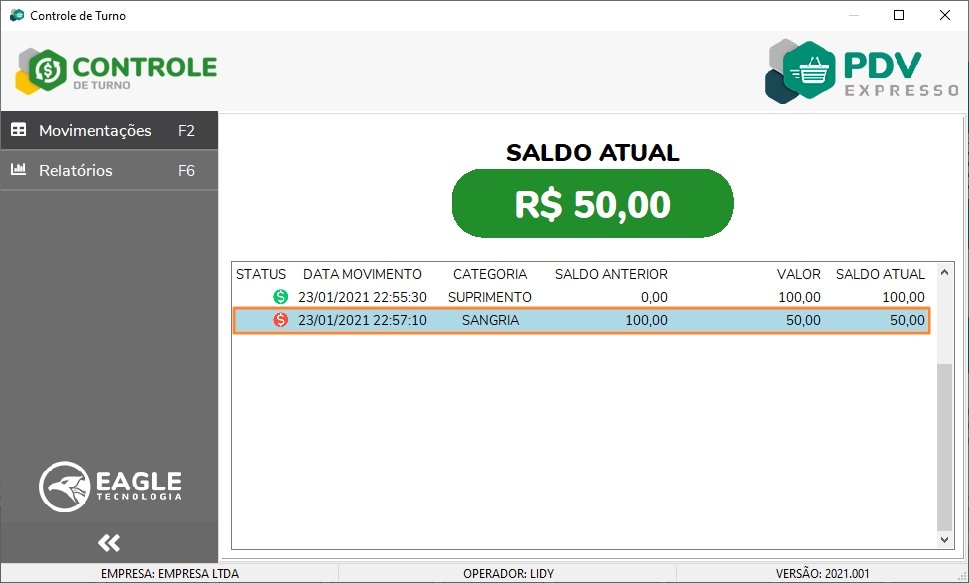
Lançamento de sangria
Lançamento de vendas
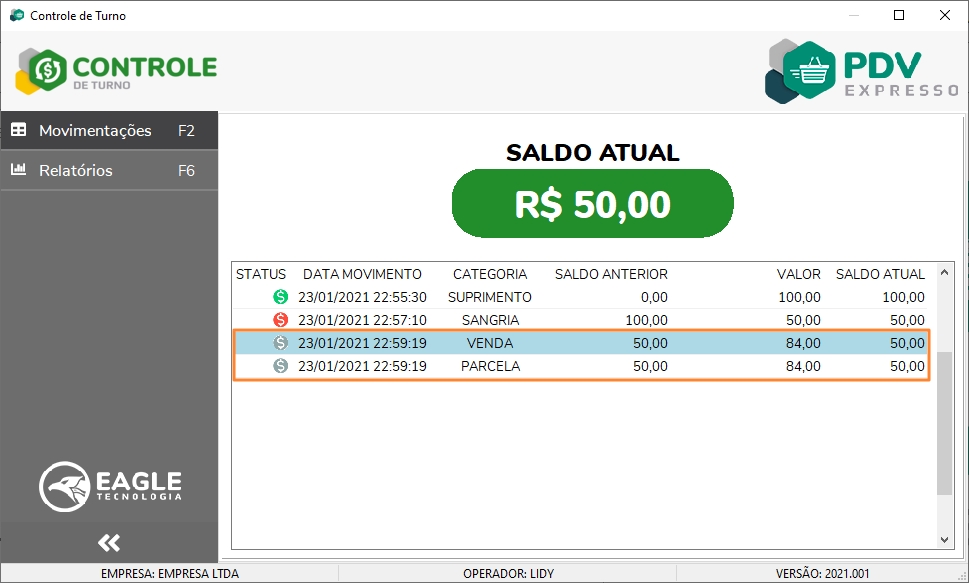
Lançamento de venda com parcela que não movimenta saldo
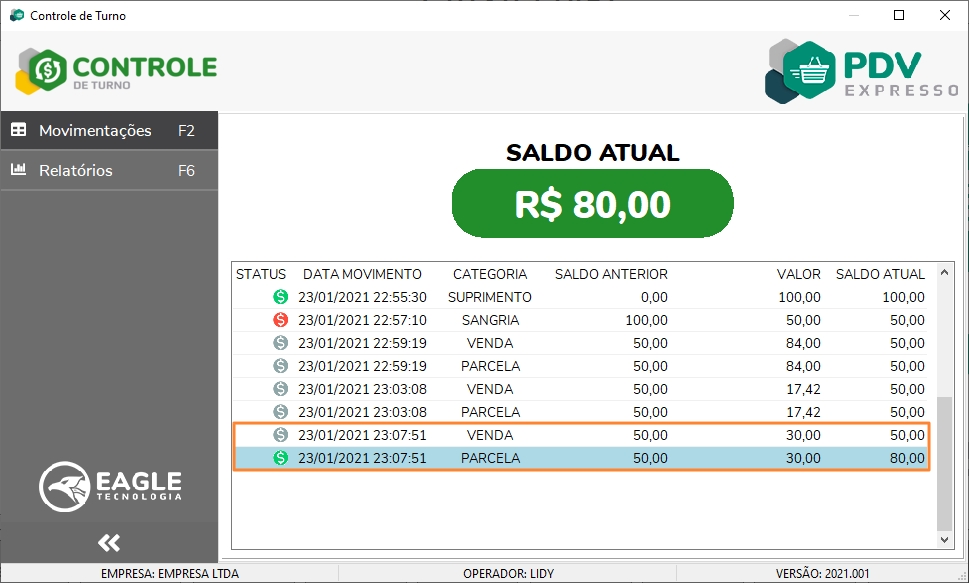
Lançamento de venda com parcela que movimenta saldo
Lançamento de inutilização
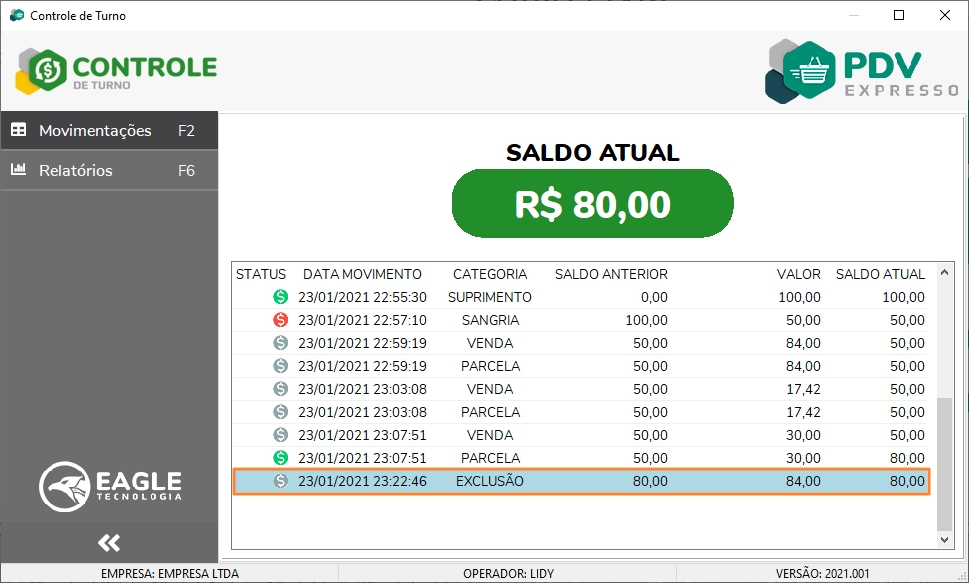
Lançamento de inutilização
Lançamento de cancelamento
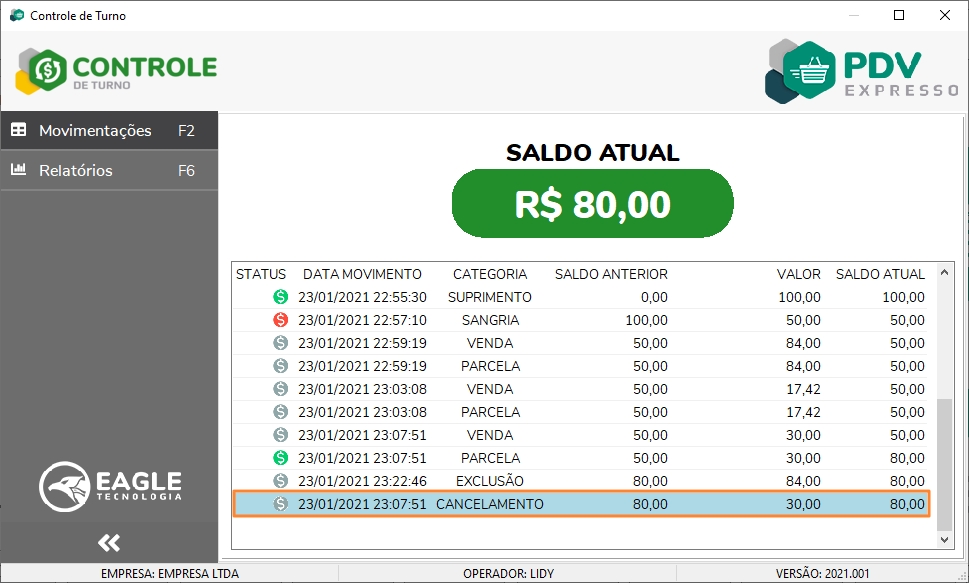
Lançamento de cancelamento
Relatórios
Na tela de relatórios estão disponíveis os seguintes relatórios:
- Comprovante de Abertura de Turno, modelo 58 mm, 80 mm e A4
- Comprovante de Sangria, modelo 58 mm, 80 mm e A4
- Comprovante de Suprimento, modelo 58 mm, 80 mm e A4
- Comprovante de Fechamento, modelo 58 mm, 80 mm e A4
- Relatório de Fechamento do Turno, modelo A4
- Relatório de Fechamento do Caixa, modelo 58 mm, 80 mm e A4
- Relatório de Monitoramento de Turnos Abertos, modelo A4
- Relatório de Movimentações do Turno, modelo A4
Comprovante de Abertura de Turno
Com este relatório o comprovante de abertura de turno pode ser reimpresso. Nele estão disponíveis os filtros:
- Turno: Neste filtro pode ser filtrado o turno.
- Operador: Serve para que seja filtrado o operador (usuário) que abriu o turno.
- Data Abertura: Campo para que seja informada a data de abertura do turno.
Caso não seja utilizado um filtro, todos os comprovantes de abertura de todos os turnos já abertos, serão exibidos na tela ao clicar no botão Visualizar.
Este relatório é composto pelos seguintes campos:
- Título: Comprovante de Abertura de Turno
- Turno: Exibe o código do turno
- Terminal: Exibe a descrição do terminal
- Operador: Exibe o nome do funcionário vinculado ao usuário que é o dono do turno. Quando não existe funcionário vinculado ao usuário é exibido o nome do usuário.
- Dt/Hr Abertura: Mostra a data e hora de abertura do turno.
- Suprimento: Consta o valor do suprimento inicial.
- Linha para a assinatura do operador
- Linha para a assinatura do fiscal
- Rodapé: Mostra a razão social e a cidade da empresa. Traz também a data de impressão do relatório.
Este relatório está disponível nos modelos 58mm, 80mm e A4. Para acessar este relatório, na combo Relatório, selecione o modelo desejado, insira o filtro e clique em visualizar. Abaixo estão as imagens que representam a seleção e visualização dos modelos deste relatório.
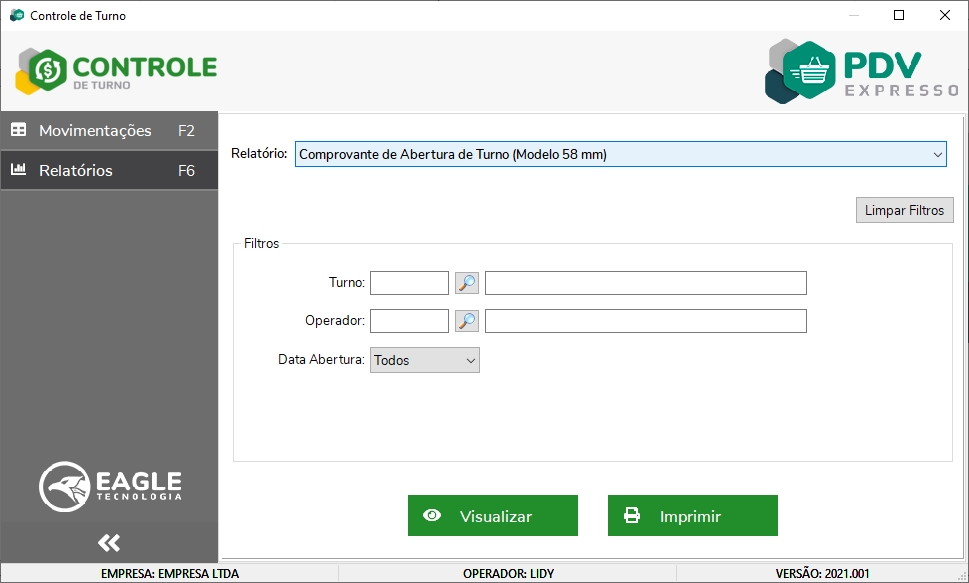
Acessando Comprovante de Abertura de Turno, modelo 58 mm
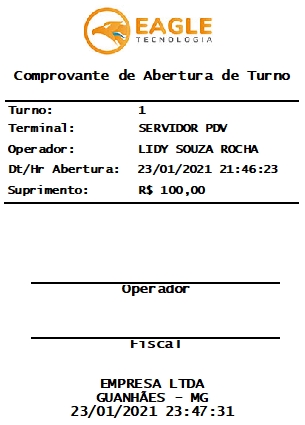
Comprovante de Abertura de Turno, modelo 58 mm
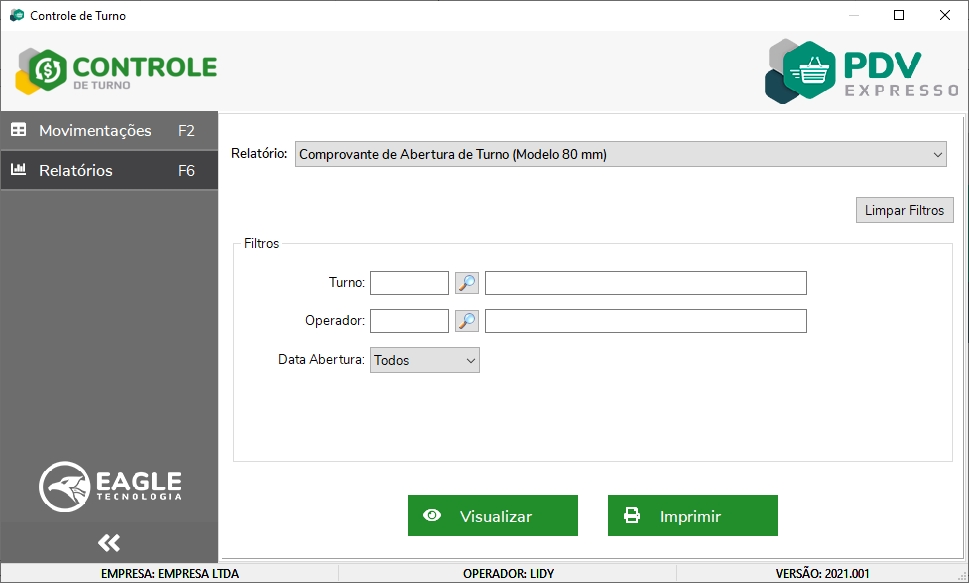
Acessando Comprovante de Abertura de Turno, modelo 80 mm

Comprovante de Abertura de Turno, modelo 80 mm
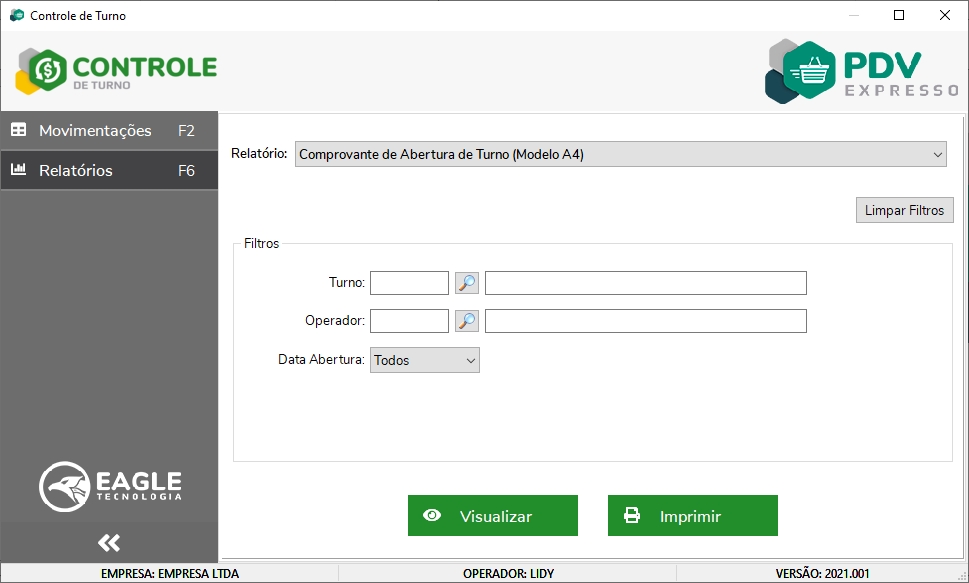
Acessando Comprovante de Abertura de Turno, modelo A4
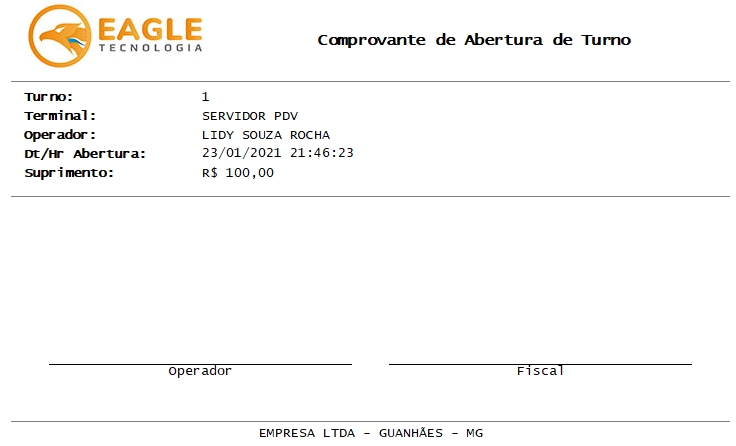
Comprovante de Abertura de Turno, modelo A4
Comprovante de Sangria
Com este relatório o comprovante de sangria pode ser reimpresso. Nele estão disponíveis os filtros:
- Turno: Neste filtro pode ser filtrado o turno.
- Operador: Serve para que seja filtrado o operador (usuário) que abriu o turno.
- Data Abertura: Campo para que seja informada a data de abertura do turno.
- Data Sangria: Campo para que seja informada a data da sangria.
Caso não seja utilizado um filtro, todos os comprovantes de todas as sangrias realizadas, serão exibidos na tela ao clicar no botão Visualizar.
Este relatório é composto pelos seguintes campos:
- Título: Comprovante de Sangria
- Turno: Exibe o código do turno
- Terminal: Exibe a descrição do terminal
- Operador: Exibe o nome do funcionário vinculado ao usuário que é o dono do turno. Quando não existe funcionário vinculado ao usuário é exibido o nome do usuário.
- Dt/Hr Abertura: Mostra a data e hora de abertura do turno.
- Dt/Hr Sangria: Mostra a data e hora que a sangria foi feita.
- Meio de Pag. Traz o código e descrição do meio de pagamento utilizado para realizar a sangria.
- Valor Sangria: Consta o valor da sangria.
- Linha para a assinatura do operador
- Linha para a assinatura do fiscal
- Rodapé: Mostra a razão social e a cidade da empresa. Traz também a data de impressão do relatório.
Este relatório está disponível nos modelos 58mm, 80mm e A4. Para acessar este relatório, na combo Relatório, selecione o modelo desejado, insira o filtro e clique em visualizar. Abaixo estão as imagens que representam a seleção e visualização dos modelos deste relatório.
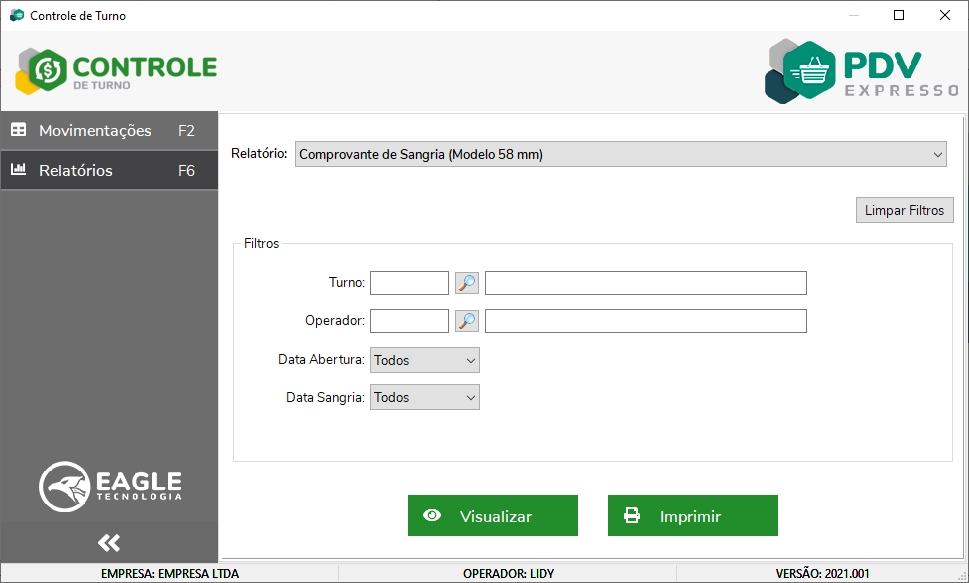
Acessando Comprovante de Sangria, modelo 58 mm
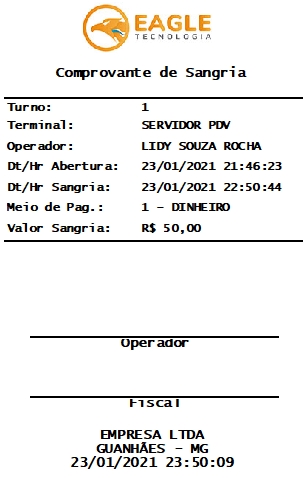
Comprovante de Sangria, modelo 58 mm
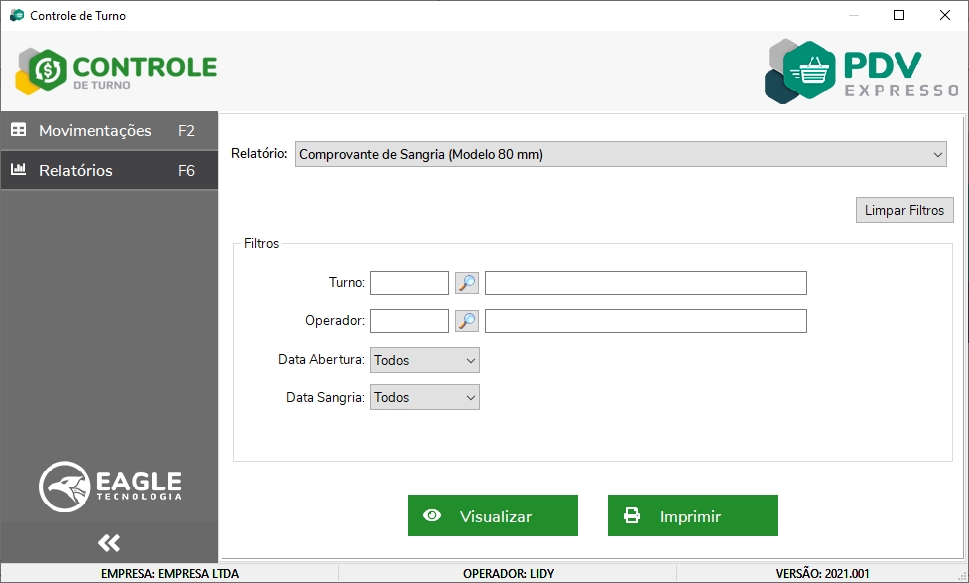
Acessando Comprovante de Sangria, modelo 80 mm
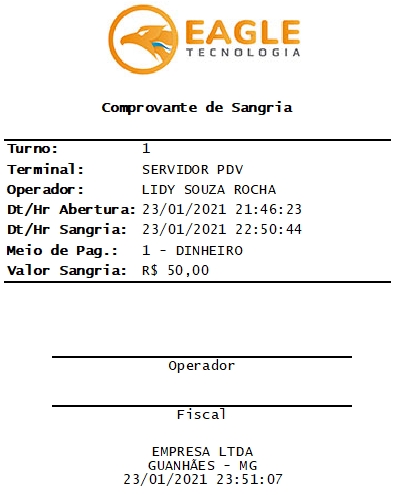
Comprovante de Sangria, modelo 80 mm
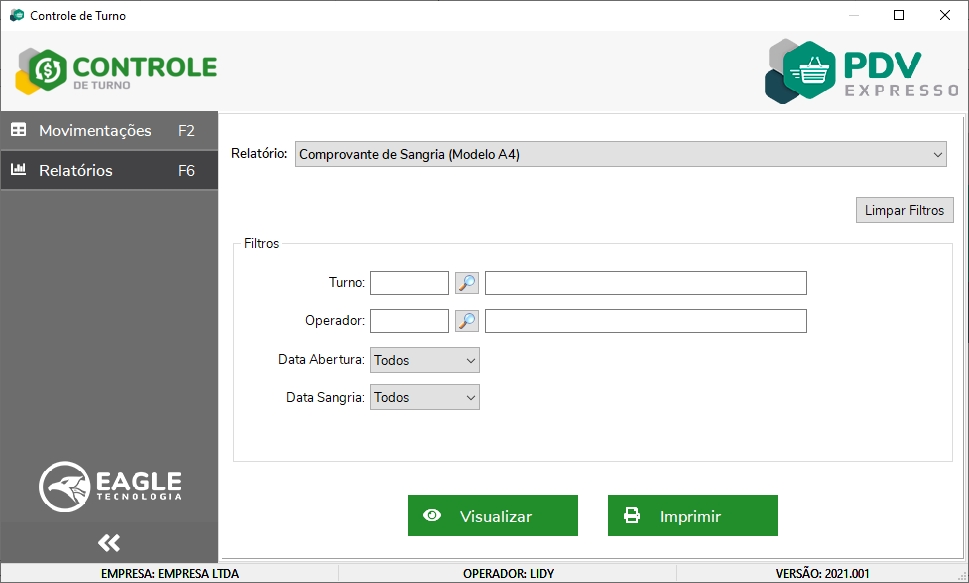
Acessando Comprovante de Sangria, modelo A4
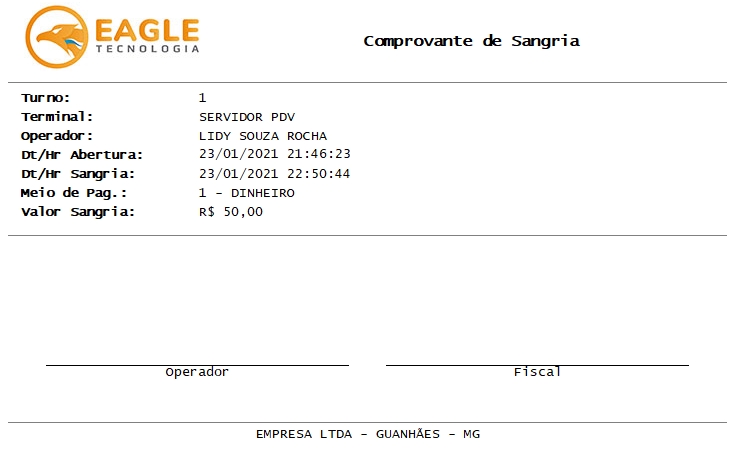
Comprovante de Sangria, modelo A4
Comprovante de Suprimento
Com este relatório o comprovante de suprimento pode ser reimpresso. Nele estão disponíveis os filtros:
- Turno: Neste filtro pode ser filtrado o turno.
- Operador: Serve para que seja filtrado o operador (usuário) que abriu o turno.
- Data Abertura: Campo para que seja informada a data de abertura do turno.
- Data Suprimento: Campo para que seja informada a data do suprimento.
Caso não seja utilizado um filtro, todos os comprovantes de suprimento já realizados, serão exibidos na tela ao clicar no botão Visualizar.
Este relatório é composto pelos seguintes campos:
- Título: Comprovante de Suprimento
- Turno: Exibe o código do turno
- Terminal: Exibe a descrição do terminal
- Operador: Exibe o nome do funcionário vinculado ao usuário que é o dono do turno. Quando não existe funcionário vinculado ao usuário é exibido o nome do usuário.
- Dt/Hr Abertura: Mostra a data e hora de abertura do turno.
- Dt/Hr Suprimento: Mostra a data e hora que o suprimento foi feito.
- Meio de Pag. Traz o código e descrição do meio de pagamento utilizado para realizar o suprimento.
- Valor Suprimento: Consta o valor do suprimento.
- Linha para a assinatura do operador
- Linha para a assinatura do fiscal
- Rodapé: Mostra a razão social e a cidade da empresa. Traz também a data de impressão do relatório.
Este relatório está disponível nos modelos 58mm, 80mm e A4. Para acessar este relatório, na combo Relatório, selecione o modelo desejado, insira o filtro e clique em visualizar. Abaixo estão as imagens que representam a seleção e visualização dos modelos deste relatório.
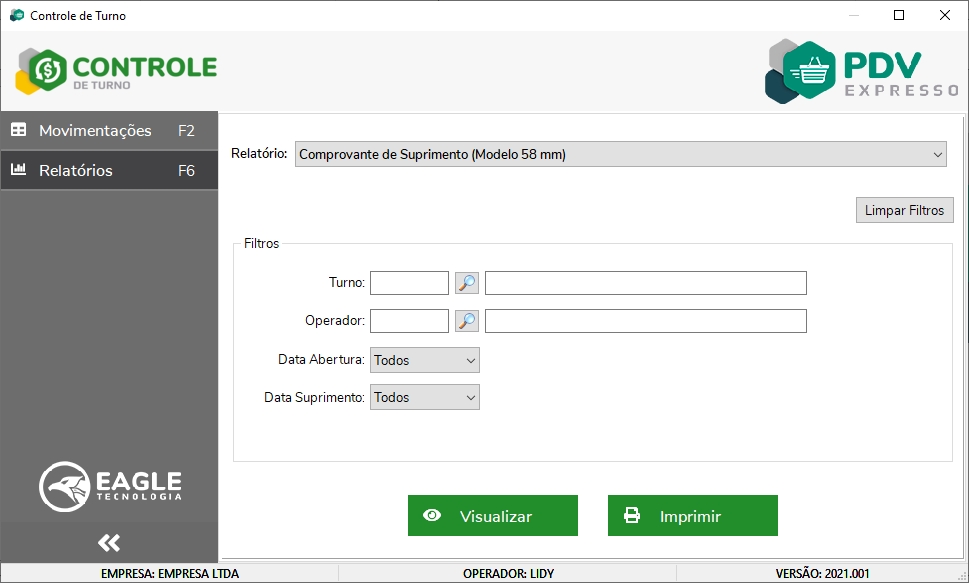
Acessando Comprovante de Suprimento, modelo 58 mm
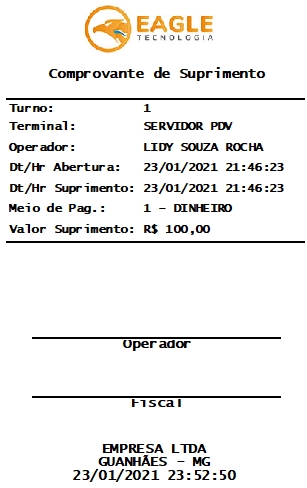
Comprovante de Suprimento, modelo 58 mm
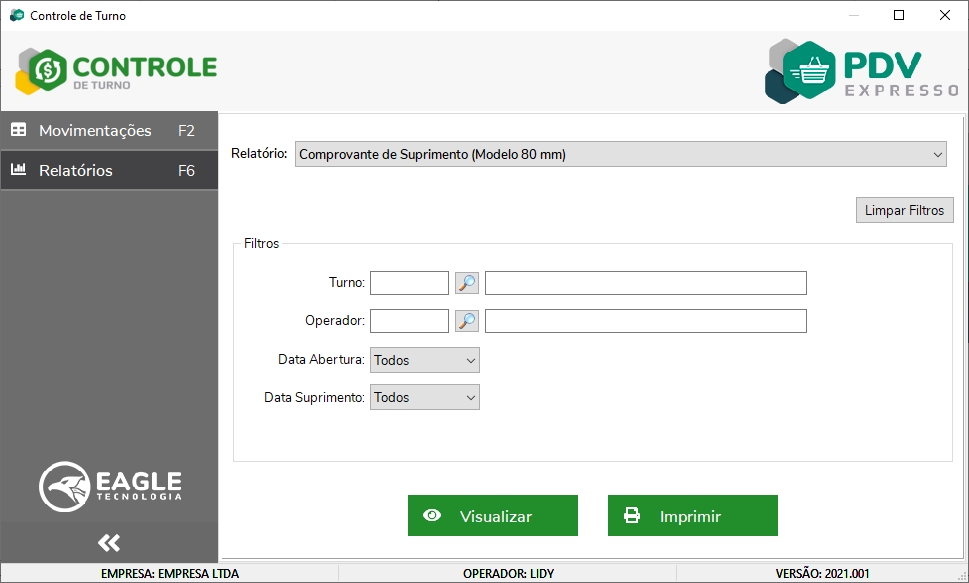
Acessando Comprovante de Suprimento, modelo 80 mm
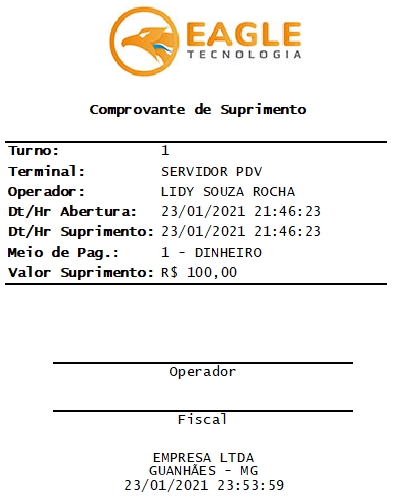
Comprovante de Suprimento, modelo 80 mm
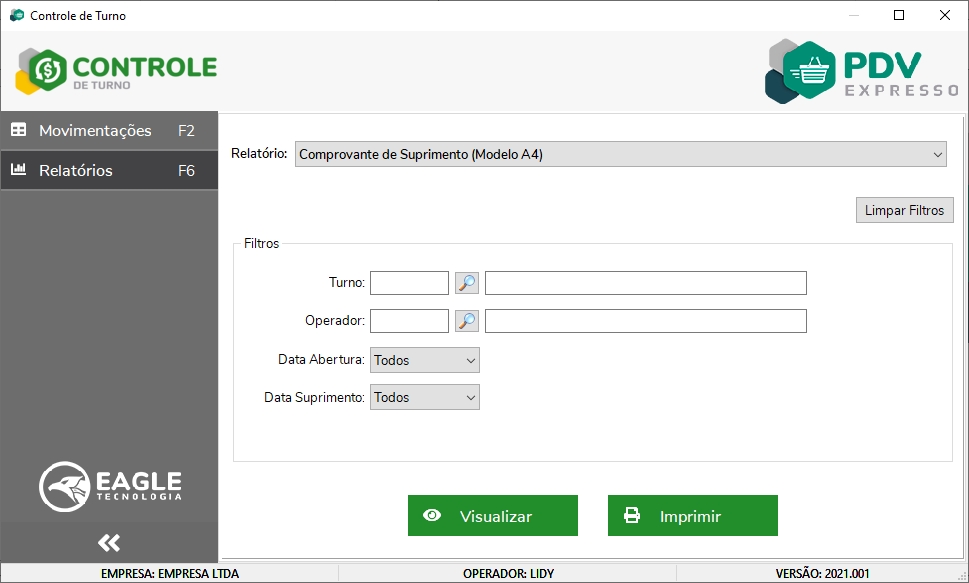
Acessando Comprovante de Suprimento, modelo A4
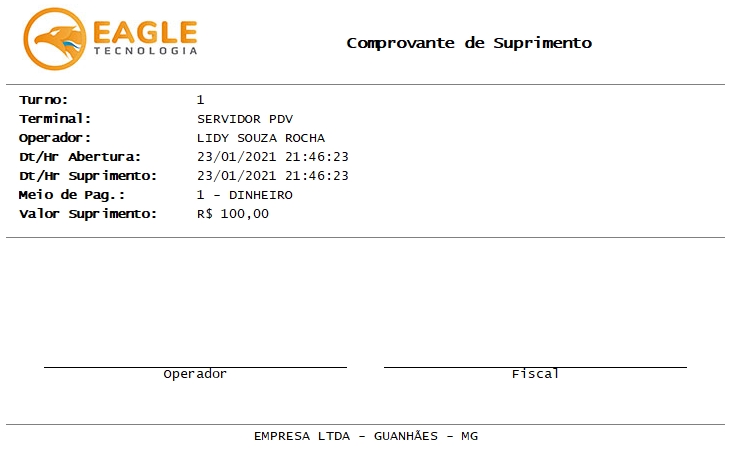
Comprovante de Suprimento, modelo A4
Comprovante de Fechamento de Turno
Com este relatório o comprovante de fechamento de turno pode ser reimpresso. Nele estão disponíveis os filtros:
- Turno: Neste filtro pode ser filtrado o turno.
- Operador: Serve para que seja filtrado o operador (usuário) que abriu o turno.
- Data Abertura: Campo para que seja informada a data de abertura do turno.
Caso não seja utilizado um filtro, todos os comprovantes de todos os turnos já fechados, serão exibidos na tela ao clicar no botão Visualizar.
Este relatório é composto pelos seguintes campos:
- Título: Comprovante de Fechamento de Turno
- Turno: Exibe o código do turno
- Terminal: Exibe a descrição do terminal
- Operador: Exibe o nome do funcionário vinculado ao usuário que é o dono do turno. Quando não existe funcionário vinculado ao usuário é exibido o nome do usuário.
- Dt/Hr Abertura: Mostra a data e hora de abertura do turno.
- Dt/Hr Fechamento: Mostra a data e hora de fechamento do turno.
- Total Calculado: Exibe a soma do valor calculado pelo sistema para cada meio de pagamento utilizado no turno.
- Total Informado: Exibe a soma do valor informado pelo usuário para cada meio de pagamento utilizado no turno.
- Diferença: Mostra a diferença positiva ou negativa entre o valor total informado e valor total calculado pelo sistema.
- Linha para a assinatura do operador
- Linha para a assinatura do fiscal
- Rodapé: Mostra a razão social e a cidade da empresa. Traz também a data de impressão do relatório.
Este relatório está disponível nos modelos 58mm, 80mm e A4. Para acessar este relatório, na combo Relatório, selecione o modelo desejado, insira o filtro e clique em visualizar. Abaixo estão as imagens que representam a seleção e visualização dos modelos deste relatório.
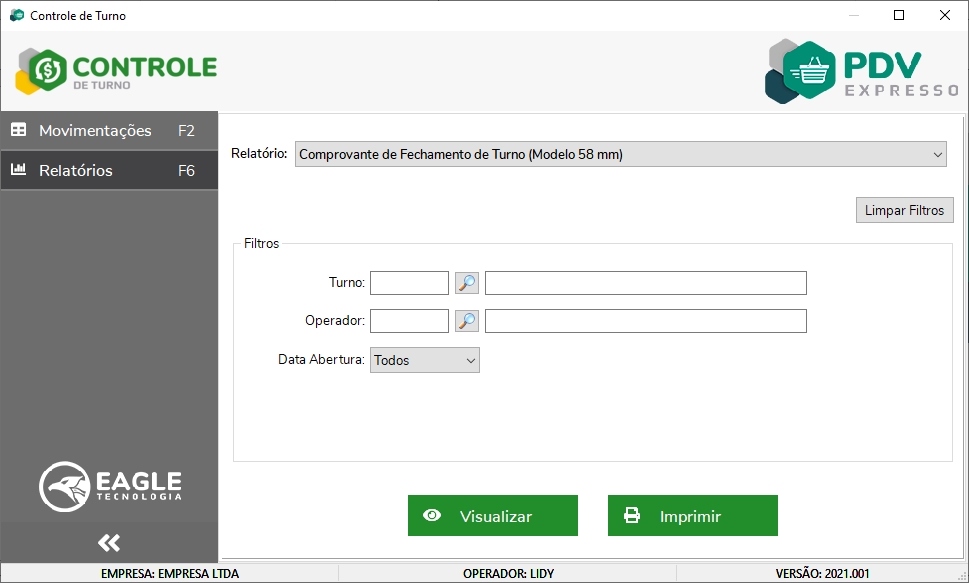
Acessando Comprovante de Fechamento de Turno, modelo 58 mm

Comprovante de Fechamento de Turno, modelo 58 mm
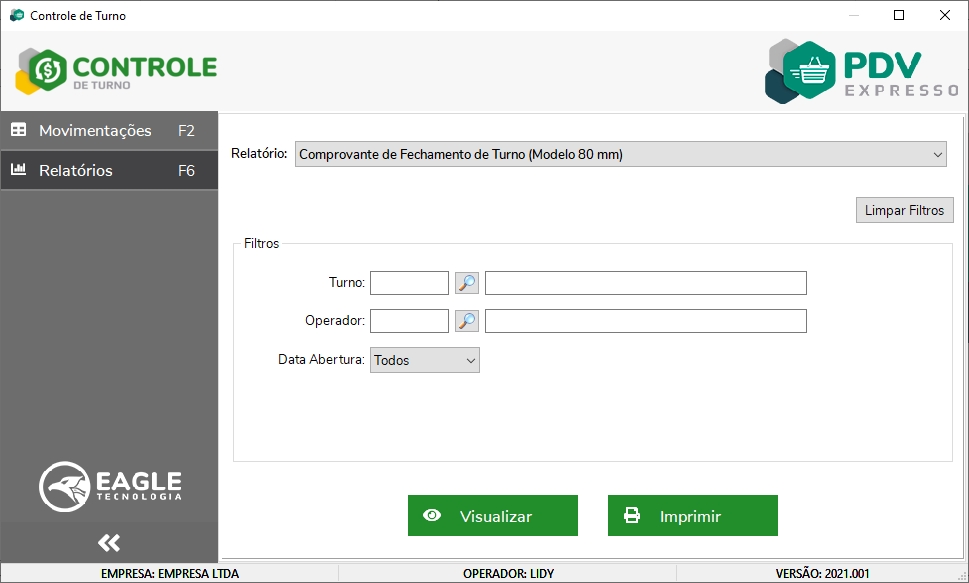
Acessando Comprovante de Fechamento de Turno, modelo 80 mm
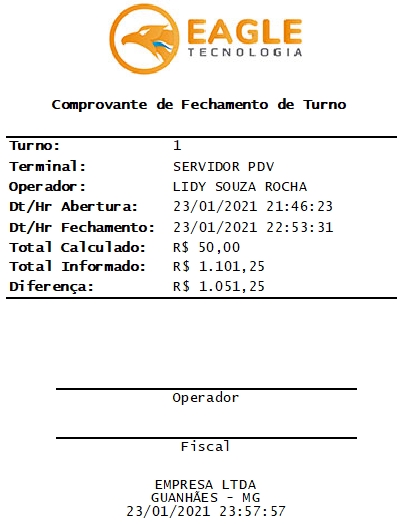
Comprovante de Fechamento de Turno, modelo 80 mm
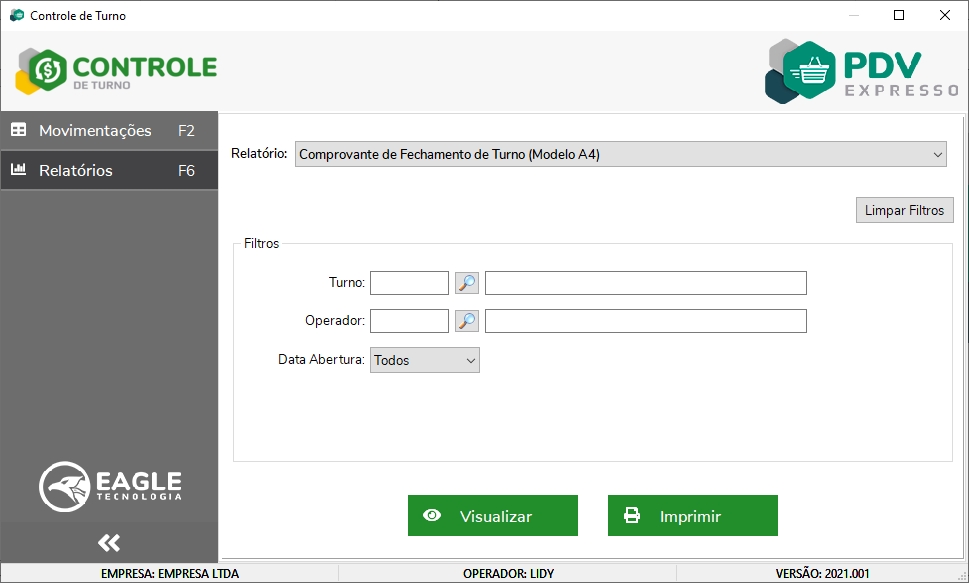
Acessando Comprovante de Fechamento de Turno, modelo A4
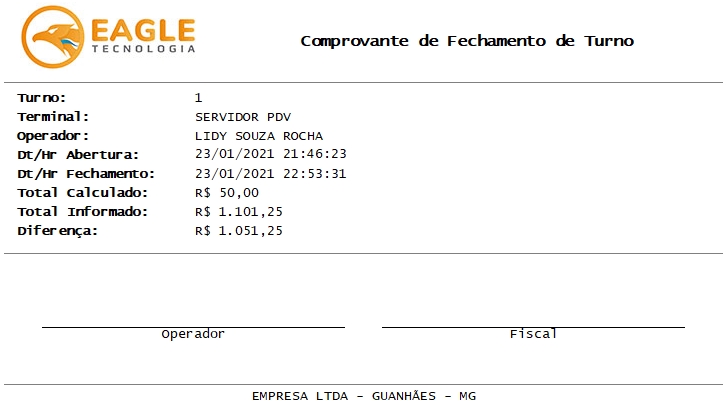
Comprovante de Fechamento de Turno, modelo A4
Relatório de Resumo do Fechamento de Turno
Com este relatório o resumo do fechamento de turno pode ser reimpresso. Este relatório está disponível apenas no modelo A4. Nele estão disponíveis os filtros:
- Data Abertura: Campo para que seja informada a data de abertura do turno. Este é um filtro de preenchimento obrigatório.
- Operador: Serve para que seja filtrado o operador (usuário) que abriu o turno.
- Terminal: Pode ser filtrado o terminal que o turno foi criado.
- Turno: Neste filtro pode ser filtrado o turno.
Este relatório é composto pelos seguintes campos:
- Título: Relatório de Resumo do Fechamento de Turno
- Turno: Exibe o código do turno
- Terminal: Exibe a descrição do terminal
- Operador: Exibe o nome do funcionário vinculado ao usuário que é o dono do turno. Quando não existe funcionário vinculado ao usuário é exibido o nome do usuário.
- Dt/Hr Abertura: Mostra a data e hora de abertura do turno.
- Dt/Hr Fechamento: Mostra a data e hora de fechamento do turno.
- Código: Mostra o código do meio de pagamento.
- Meio de Pagamento: Traz a descrição do meio de pagamento.
- Total Informado: Exibe a soma do valor informado pelo usuário para cada meio de pagamento utilizado no turno.
- Total Calculado: Exibe a soma do valor calculado pelo sistema para cada meio de pagamento utilizado no turno.
- Diferença: Mostra a diferença positiva ou negativa entre o valor total informado e valor total calculado pelo sistema.
- Linha para a assinatura do operador
- Linha para a assinatura do fiscal
- Rodapé: Mostra a razão social e a cidade da empresa. Traz também a data de impressão do relatório.
Este relatório está disponível no modelo A4. Para acessar este relatório, na combo Relatório, selecione Relatório de Resumo do Fechamento de Turno, insira o filtro e clique em visualizar. Abaixo estão as imagens que representam a seleção e visualização deste relatório.
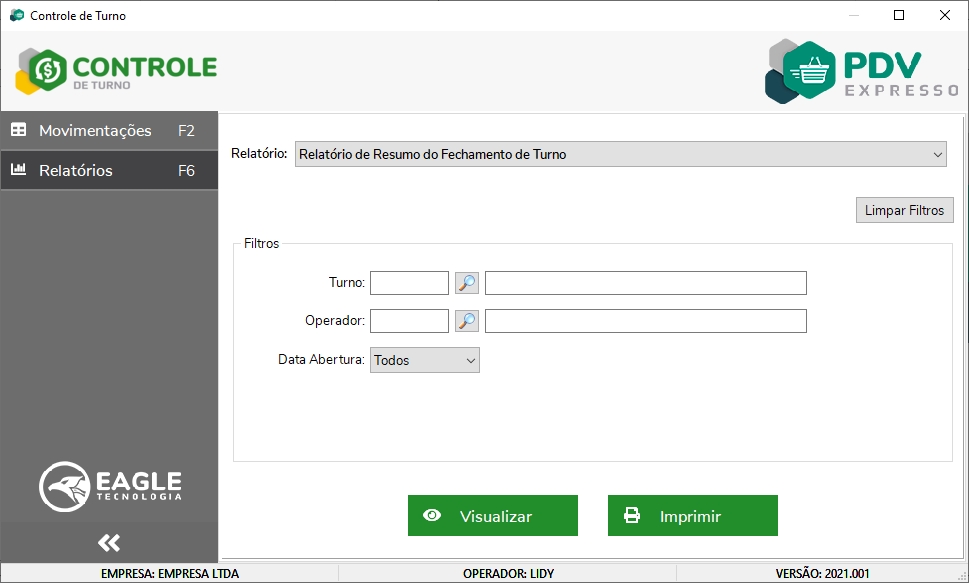
Acessando Relatório de Resumo do Fechamento de Turno, modelo A4
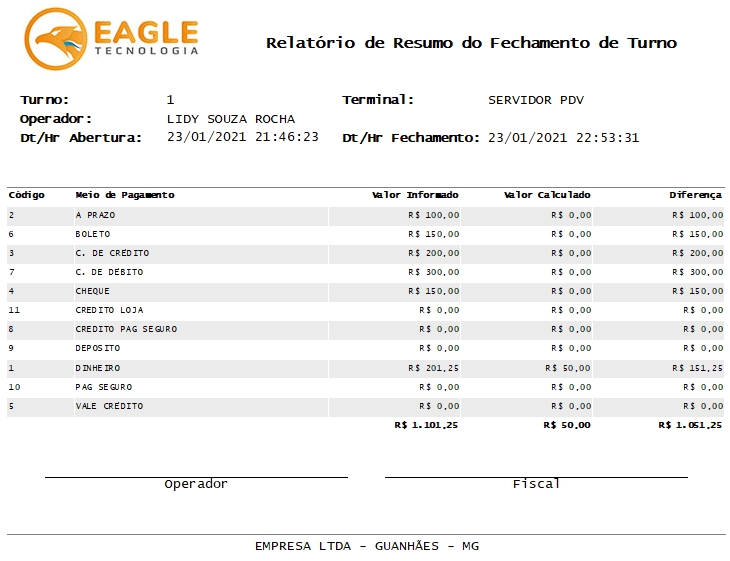
Relatório de Resumo do Fechamento de Turno
Relatório de Fechamento do Caixa
Com este relatório o comprovante de fechamento de caixa pode ser reimpresso. Nele estão disponíveis os filtros:
- Turno: Neste filtro pode ser selecionado o turno.
- Operador: Serve para que seja filtrado o operador (usuário) que abriu o turno.
- Data Abertura: Campo para que seja informada a data de abertura do turno. Este é um filtro de preenchimento obrigatório.
Este relatório é composto pelos seguintes campos:
- Título: Relatório de Fechamento do Caixa
- Turno: Exibe o código do turno
- Terminal: Exibe a descrição do terminal
- Operador: Exibe o nome do funcionário vinculado ao usuário que é o dono do turno. Quando não existe funcionário vinculado ao usuário é exibido o nome do usuário.
- Dt/Hr Abertura: Mostra a data e hora de abertura do turno.
- Dt/Hr Fechamento: Mostra a data e hora de fechamento do turno.
- Movimentação: Traz a movimentação que ocorreu no turno suprimento, sangria, vendas o meio de pagamento e valor da mesma.
- Total de cancelamentos: Mostra o valor total de cancelamentos que teve no turno.
- Total de exclusões: Mostra o valor total de exclusões referente a inutilizações de vendaslançadas no turno.
- Saldo em caixa: Mostra o saldo que tinha em caixa no momento do fechamento do turno.
- Linha para a assinatura do operador.
- Linha para a assinatura do fiscal.
- Rodapé: Mostra a razão social e a cidade da empresa. Traz também a data de impressão do relatório.
Este relatório está disponível nos modelos 58mm, 80mm e A4. Para acessar este relatório, na combo Relatório, selecione o modelo desejado, insira o filtro e clique em visualizar. Abaixo estão as imagens que representam a seleção e visualização dos modelos deste relatório.
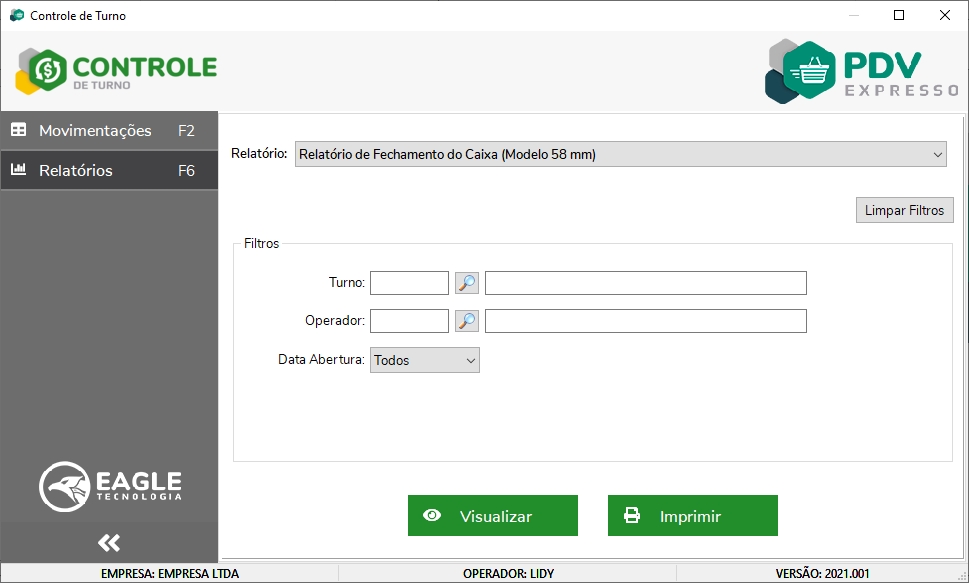
Acessando Relatório de Fechamento do Caixa, modelo 58 mm
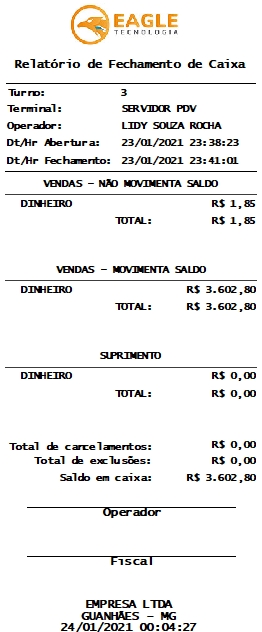
Relatório de Fechamento do Caixa, modelo 58 mm
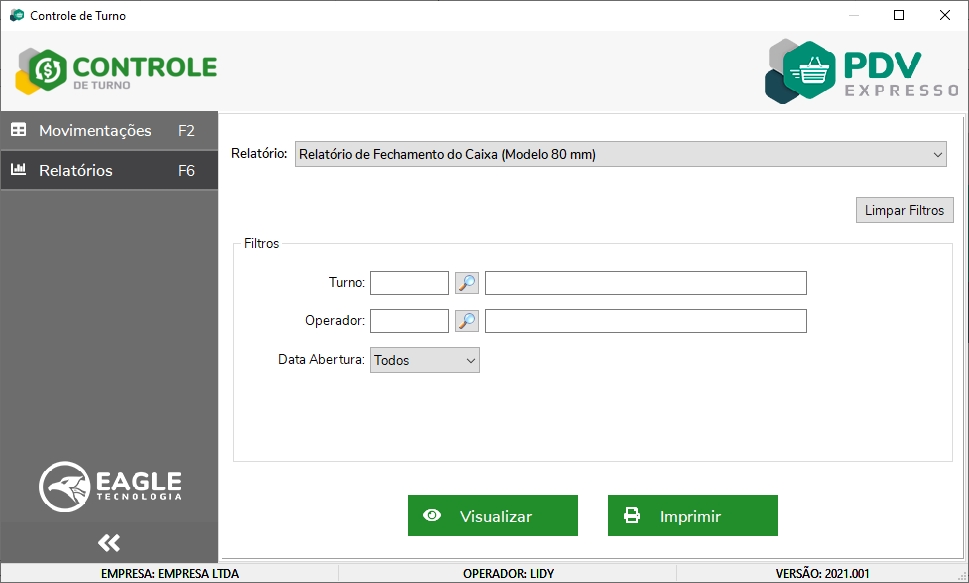
Acessando Relatório de Fechamento do Caixa, modelo 80 mm

Relatório de Fechamento do Caixa, modelo 80 mm
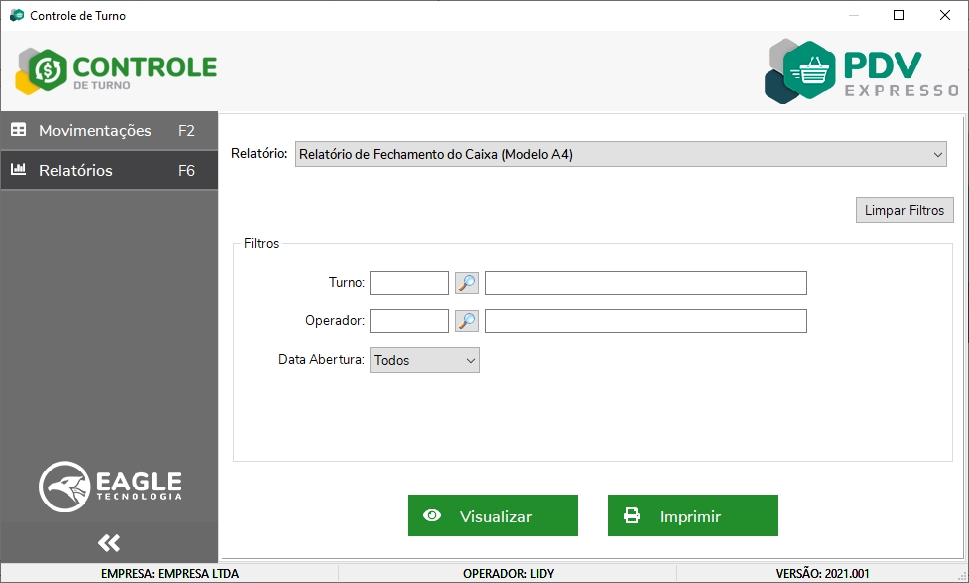
Acessando Relatório de Fechamento do Caixa, modelo A4
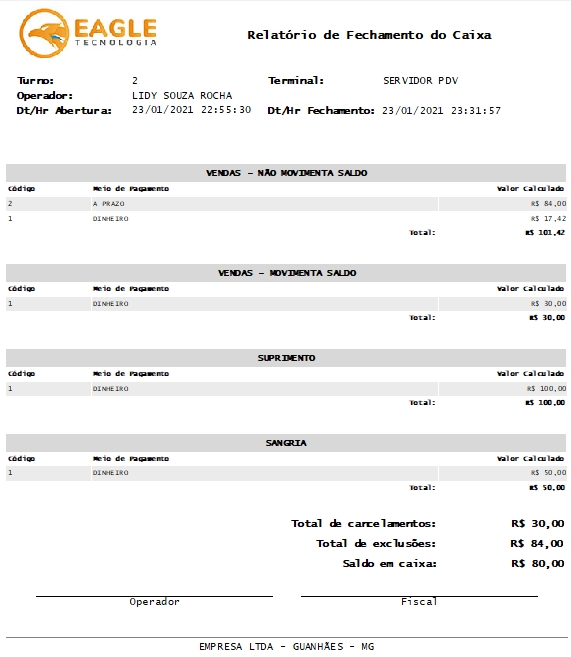
Relatório de Fechamento do Caixa, modelo A4
Relatório de Monitoramento de Turnos Abertos
Com este relatório é possível monitorar os turnos abertos, nele é exibido os turnos abertos de todos os terminais. Neste estão disponíveis os filtros:
- Turno: Neste filtro pode ser selecionado o turno.
- Operador: Serve para que seja filtrado o operador (usuário) que abriu o turno.
Caso não seja utilizado um filtro, todos os turnos abertos de todos os terminais, serão exibidos na tela ao clicar no botão Visualizar.
O relatório é agrupado por terminal e é composto pelos seguintes campos:
- Título: Relatório de Monitoramento de Turnos Abertos
- Terminal: Exibe a descrição do terminal.
- Código: Exibe o código do turno.
- Operador: Exibe o nome do funcionário vinculado ao usuário que é o dono do turno. Quando não existe funcionário vinculado ao usuário é exibido o nome do usuário.
- Data/Hora Abertura: Mostra a data e hora de abertura do turno.
- Saldo Atual: Exibe o valor do saldo atual do turno aberto.
- Saldo Atual do Terminal: Representa o somatório do saldo atual de todas as movimentações lançadas no turno.
- Saldo Atual Geral: Representa o somatório do saldo atual de todos os turnos abertos no terminal.
Este relatório está disponível no modelo A4. Para acessar este relatório, na combo Relatório, selecione Relatório de Monitoramento de Turnos Abertos, insira o filtro e clique em visualizar. Abaixo estão as imagens que representam a seleção e visualização deste relatório.
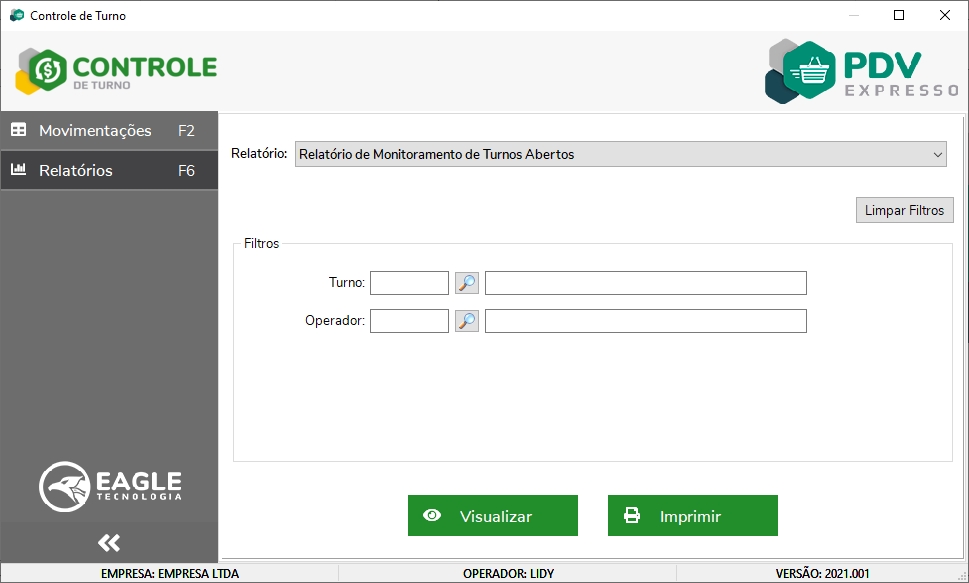
Acessando o Relatório de Monitoramento de Turnos Abertos
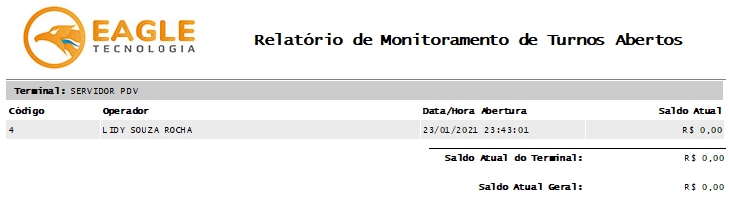
Relatório de Monitoramento de Turnos Abertos
Relatório de Movimentações do Turno
Com este relatório é possível acompanhar as movimentações do turno, nele são exibidas todas as movimentações de todos turnos dos terminais que já foram fechados. Neste estão disponíveis os filtros:
- Turno: Neste filtro pode ser selecionado o turno.
- Operador: Serve para que seja filtrado o operador (usuário) que abriu o turno.
- Data Abertura: Campo para que seja informada a data de abertura do turno. Este é um filtro de preenchimento obrigatório.
O relatório é agrupado por terminal e é composto pelos seguintes campos:
- Título: Relatório de Movimentações do Turno
- Terminal: Exibe a descrição do terminal.
- Código Turno: Exibe o código do turno.
- Operador: Exibe o nome do funcionário vinculado ao usuário que é o dono do turno. Quando não existe funcionário vinculado ao usuário é exibido o nome do usuário.
- Abertura: Mostra a data e hora de abertura do turno.
- Fechamento: Mostra a data e hora de fechamento do turno.
- Status: Mostra se a movimentação feita foi um CRÉDITO, DÉBITO ou se NÃO MOVIMENTA SALDO.
- Data Movimento: Exibe a data e hora que a movimentação foi lançada.
- Categoria: Consta a categoria da movimentação: SUPRIMENTO, SANGRIA, VENDA, PARCELA, CANCELAMENTO - NFC-e ou EXCLUSÃO.
- Identificador: Mostra o código da movimentação. Se for uma venda, parcela ou cancelamento este campo representa o número fiscal e série da NFC-e. Quando for uma sangria ou suprimento representa o código destes. No caso de exclusão, o campo ficará vazio.
- Saldo Anterior: Exibe o valor do saldo antes da movimentação ocorrer.
- Valor: Mostra o valor da movimentação lançada.
- Saldo Atual: Exibe o valor do saldo gerado quando a movimentação ocorreu.
- Saldo do Turno: Representa o somatório do saldo atual de todas as movimentações lançadas no turno.
- Saldo Geral: Representa o somatório do saldo de todos os turnos fechados no terminal.
Este relatório está disponível no modelo A4. Para acessar este relatório, na combo Relatório, selecione Relatório de Movimentações do Turno, insira o filtro e clique em visualizar. Abaixo estão as imagens que representam a seleção e visualização deste relatório.
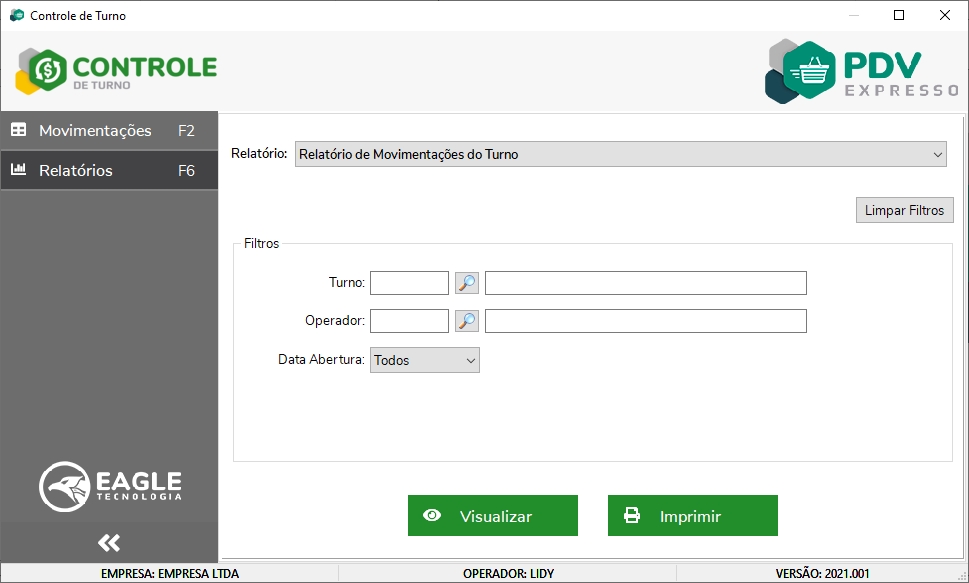
Acessando o Relatório de Movimentações do Turno
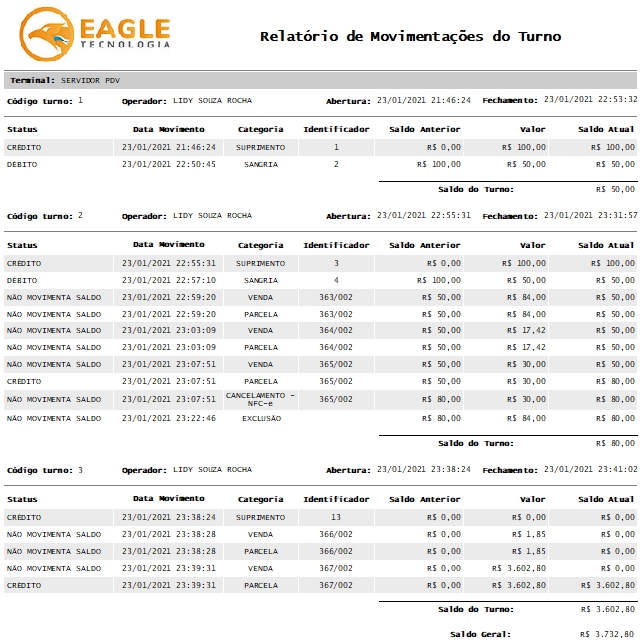
Relatório de Movimentações do Turno
Resumo das Movimentações do Turno
| Movimentação | Movimenta Saldo? |
|---|---|
| Suprimento |
|
| Sangria |
|
| Parcela vinculada a meio de pagamento que movimenta saldo em caixa |
|
| Vendas |
|
| Cancelamento |
|
| Inutilização/Exclusão |
|
| Parcela vinculada a meio de pagamento que não movimenta saldo em caixa |
|