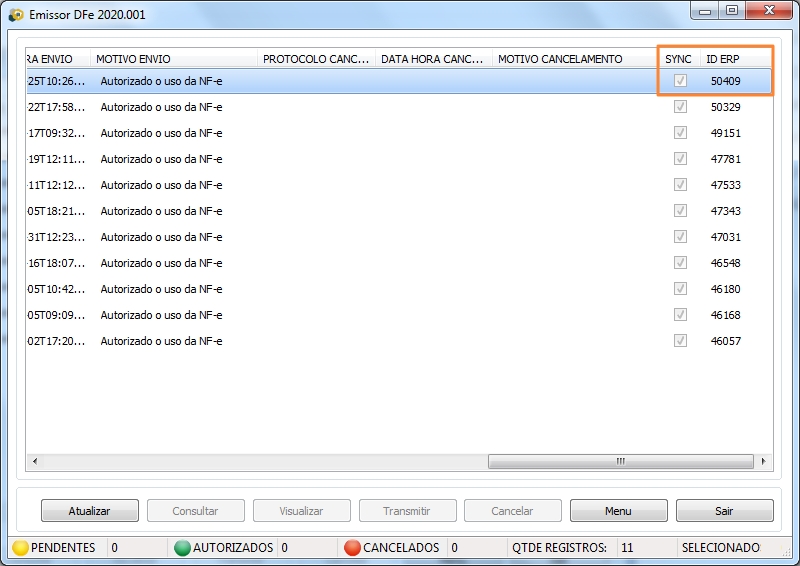MANUAL EMISSOR DF-E
| 4 minutosO Emissor DF-e tem como objetivo gerenciar a transmissão e o cancelamento da NFC-e.
Abrindo o Emissor DF-e
Para abrir o sistema dê um clique duplo no ícone Emissor DF-e e aguarde o carregamento do sistema.
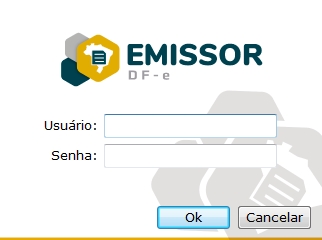
Tela de Login – Emissor DF-e
Tela Inicial Emissor DF-e
Ao abrir o emissor na tela inicial é exibido um grid contendo informações sobre a NFC-e e os documentos que estão pendentes de transmissão, se houver.
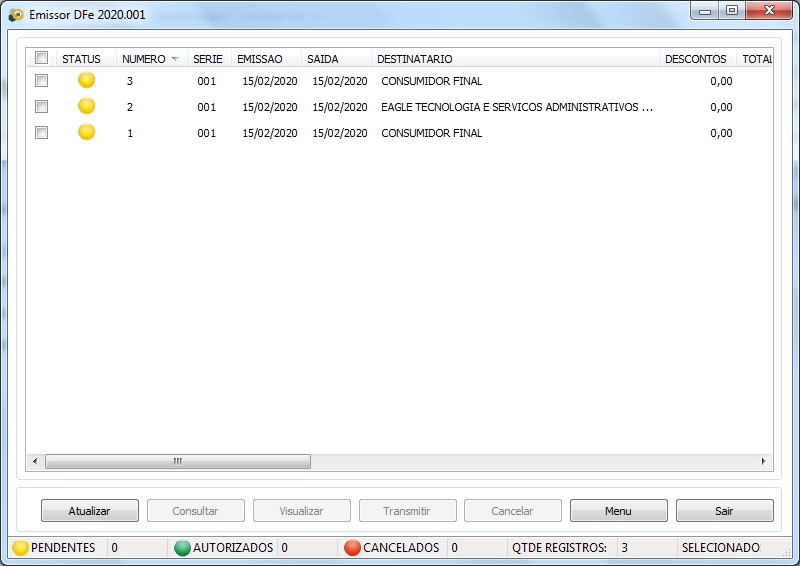
Tela principal Emissor DF-e
As informações exibidas são:
- Status - para cada status existe uma cor correspondente, são elas:
- Amarelo: Documentos pendentes para transmissão.
- Verde: Documentos transmitidos e autorizados pela SEFAZ.
- Vermelho: Documentos cancelados.
- Cinza: Documentos emitidos em contigência.
| Campo | Função |
|---|---|
| Número | Número do Documento Fiscal. |
| Série | Número de Série do Emissor NFC-e. |
| Emissão | Data da Emissão da NFC-e. |
| Saida | Data da Saida da NFC-e. |
| Destinatário | Destinatário da NFC-e. |
| Descontos | Descontos aplicados na NFC-e. |
| Total | Valor total da NFC-e. |
| Chave de acesso | Chave de acesso gerada após Transmissão da NFC-e. |
| Protocolo Envio | Protocolo de Envio da NFC-e. |
| Data Hora Envio | Data e hora da Transmissão da NFC-e. |
| Motivo Envio | Motivo de envio da NFC-e. |
| Protocolo Cancelamento | Protocolo de Cancelamento da NFC-e. |
| Data Hora Cancelamento | Data e hora do Cancelamento da Transmissão da NFC-e. |
| Motivo Cancelamento | Motivo do Cancelamento da NFC-e. |
O Emissor DF-e possui na parte inferior botões com as seguintes funcionalidades:

Barra inferior
| Botão | Função |
|---|---|
| Atualizar | Realiza a atualização dos documentos no emissor. |
| Consultar | Consulta as NFC-es selecionadas na SEFAZ, baixando o XML e atualizando a nota. |
| Visualizar | Permite visualizar o documento selecionado. |
| Transmitir | Realiza a transmissão das NFC-es selecionadas. |
| Cancelar | Realiza o cancelamento das NFC-es selecionadas, lembrando que o prazo de cancelamento é definido por UF, consulte sua contabilidade para saber o prazo e como proceder para realizar o cancelamento fora do prazo. |
| Menu | Disponibiliza outras funcionalidade que serão explicadas a frente |
| Sair | Sai do Emissor DF-e. |
Menu Emissor DF-e
Abaixo segue imagem do menu, e informações das principais funções contidas no mesmo, lembrando que para habilitar algumas funções é necessário selecionar a NFC-e marcando o checkbox no grid.
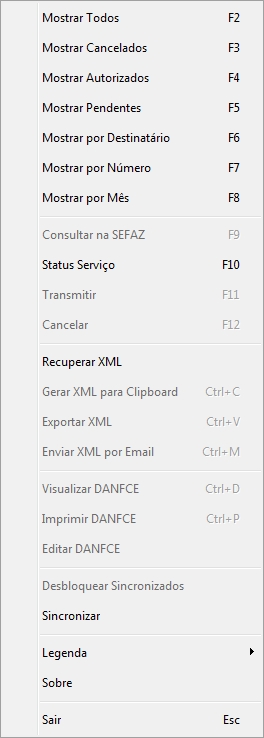
Menu de DF-e
| Campo | Função |
|---|---|
| Mostrar Todos | Exibe todas as NFC-es emitidas |
| Mostrar Cancelados | Exibe apenas as NFC-es que foram canceladas na SEFAZ |
| Mostrar Autorizados | Exibe apenas as NFC-es transmitidas que foram autorizadas pela SEFAZ |
| Mostrar Pendentes | Exibe apenas as NFC-es que estão pendentes para transmissão |
| Mostrar por Destinatário | Exibe as NFC-es emitidas para o destinatário informado |
| Mostrar por Número | Exibe a NFC-e correspondente ao número informado |
| Mostrar por Mês | Exibe as NFC-es emitidas no mês informado |
| Consultar na SEFAZ | Consulta as NFC-es selecionadas na SEFAZ, baixando o XML e atualizando a nota. |
| Status Serviços | Verifica o Status de Serviços dos servidores da SEFAZ. Muito utilizada para verificar se está tendo algum problema de comunicação durante a transmissão |
| Transmitir | Realiza a transmissão das NFC-es selecionadas |
| Cancelar | Realiza o cancelamento das NFC-es selecionadas, lembrando que o prazo de cancelamento é definido por UF, consulte sua contabilidade para saber o prazo e como proceder para realizar o cancelamento fora do prazo. |
| Recuperar XML | Recupera o XML das NFC-es transmitidas ou canceladas que estiverem na pasta de instalação do PDV Expresso do computador |
| Gerar XML para Clipboard | Copia o conteúdo do XML para área de transferência |
| Enviar XML por Email | Envia o XML da NFC-e para o Email do destinatário, se houver email válido cadastrado no cadastro do cliente |
| Visualizar DANFE | Abre a tela de visualização da DANFCE |
| Imprimir DANFE | Imprime o DANFCE na impressora padrão configurada e caso não exista impressora padrão abre o gerenciador de impressão |
| Desbloquear sincronizados | Permite desbloquear o NFC-e já sincronizado para ser sincronizado novamente para o Eagle Gestão |
| Sincronizar | Permite sincronizar sincronizar NFC-e que tenha sido desbloqueado ou que ainda não tenha sido sincronizado para o Eagle Gestão |
| Legenda | Permite visualização a legenda de cores e sua definição |
| Sobre | Informações para contato |
| Inutilizar Numeração | Essa opção abre a tela para inutilizar números fiscais, sendo necessário informar a sequência e a justificativa. Faz-se necessário inutilizar numerações fiscais que foram "puladas" por algum motivo na emissão |
A pasta XMLDestinatario contém todos os XMLs das NFC-es transmitidas e canceladas, ao realizar uma formatação da máquina deverá ser feito o backup dessa pasta localizada em ...\Eagle\PDVExpresso\Arquivos\XmlDestinatario.
Cancelar NFC-e
Para realizar o cancelamento de uma NFC-e selecione o documento que deseja cancelar clique no botão Cancelar, para confirmar que deseja prosseguir com o cancelamento clique em Sim.
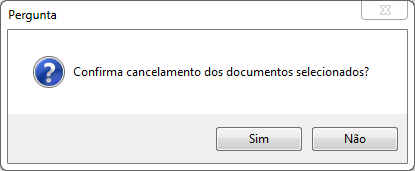
Tela de confirmação de cancelamento
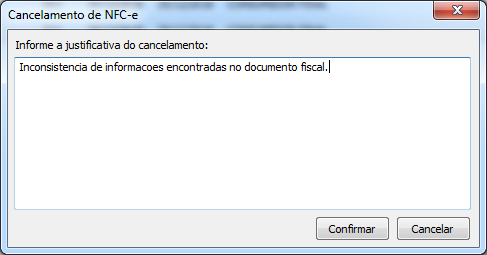
Justificativa do cancelamento
Na tela de Cancelamento informe a Justificativa do cancelamento e clique em Ok.
A tela de cancelamento virá com uma justificativa pré-definida: Inconsistência de informações encontradas no documento fiscal. Caso a justificativa a ser informada for diferente da pré-definida o texto deverá conter no mínimo 15 e no máximo 255 caracteres.
A inutilização da numeração de NFC-e ocorre pelo sistema de retaguarda.
Desbloquear Sincronizados
A função de desbloquear sincronização, pode ser utilizada quando o documento estiver marcado como sincronizado, mas ele não é encontrado no Eagle Gestão ou quando as informações sincronizadas não condizem com as informações emitidas no documento.
Para visualizar o campo de sincronizado, deve-se mover a barra até o fim das colunas.
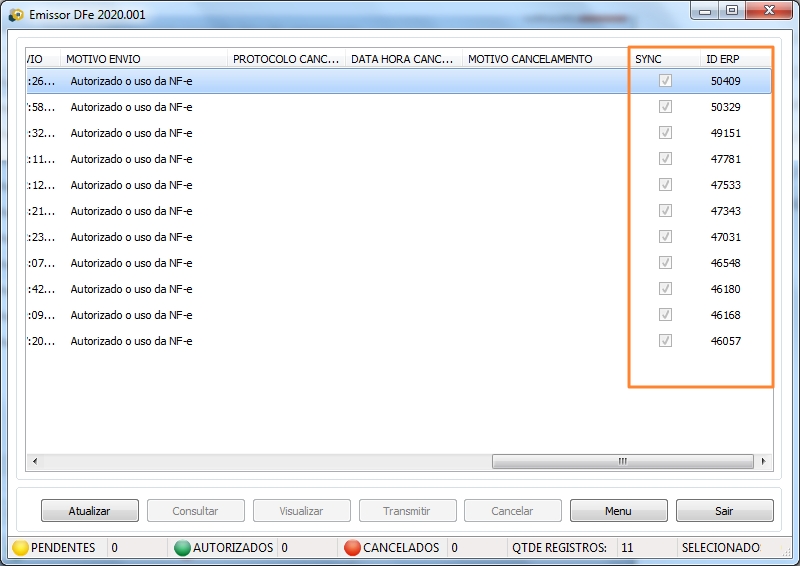
Visualizando Campos
- SYNC: Campo que indica se a sincronização foi realizada
- ID ERP: Campo que indica o ID da saída no Eagle Gestão
Selecione o documento desejado e clique no Menu Desbloquear Sincronizados.
Após clicar na opção, abrirá uma tela de uma confirmação de desbloqueio
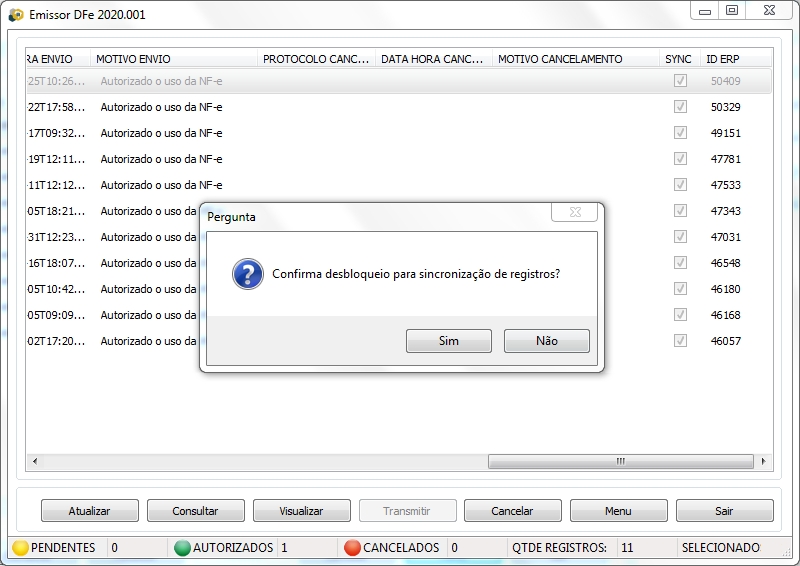
Confirmação de Desbloqueio
Após desbloquear, o campo SYNC ficará desmarcado e no Campo ID ERP não terá o ID da Saída.
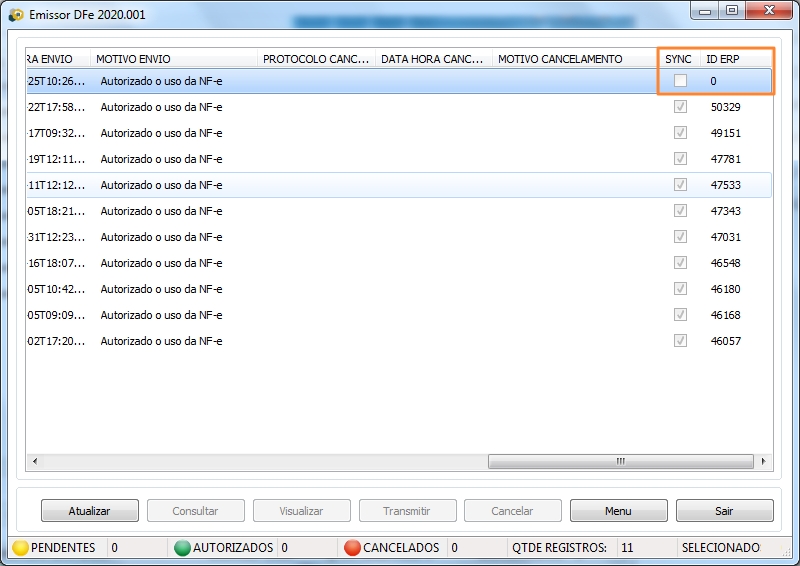
Visualizando Desbloqueio
Sincronizar
Para sincronizar o documento, o selecione e clique na opção Menu Sincronizar. Assim, os documentos serão sincronizados.
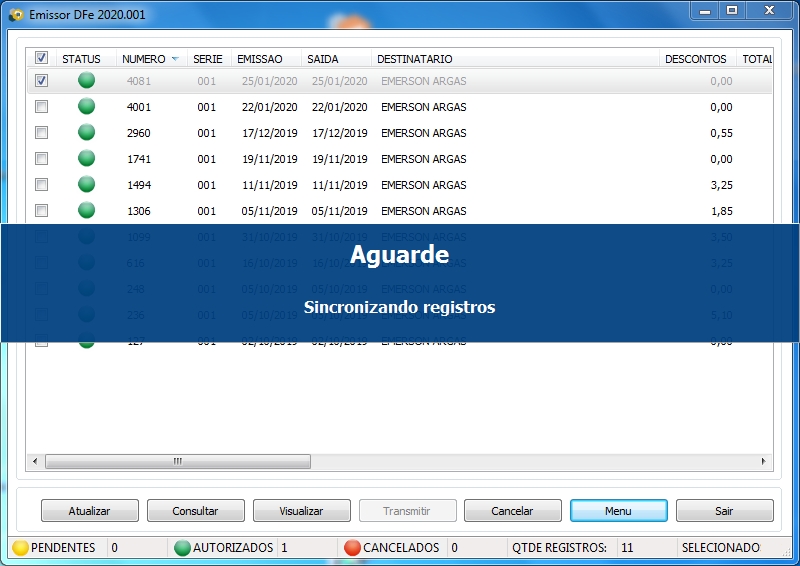
Aguardando sincronização
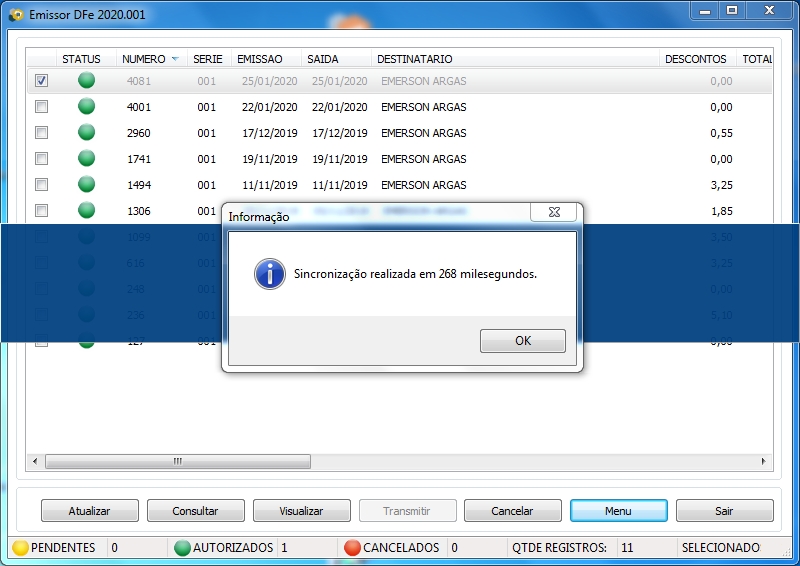
Confirmação de Sincronização
Após a sincronização, acesse a coluna SYNC e confira se o documento foi sincronizado e no campo ID ERP podemos verificar o código da saída.