Passo a passo do Eagle Nota Segura
| 8 minutosConhecendo o Eagle Nota Segura
Para acessar o nota segura acesse o site: https://app.notasegura.com.br/. Selecione qual painel vai acessar: Cliente, parceiro ou contador, e coloque as credenciais de acesso.
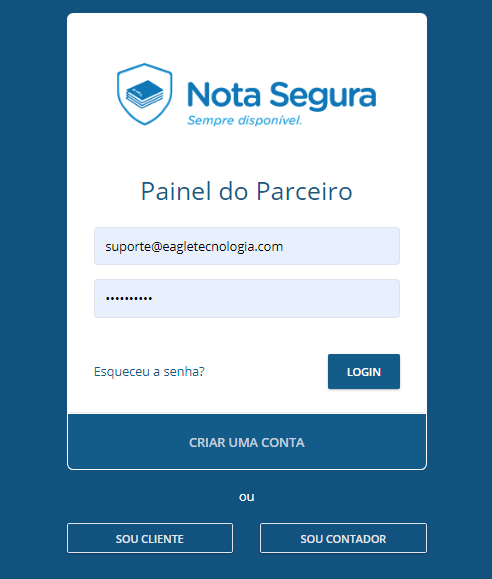
Acessando portal nota segura
PAINEL DO PARCEIRO
Após acessar o nota segura com as credenciais da empresa parceira (Eagle Tecnologia), é exibida a tela inicial.
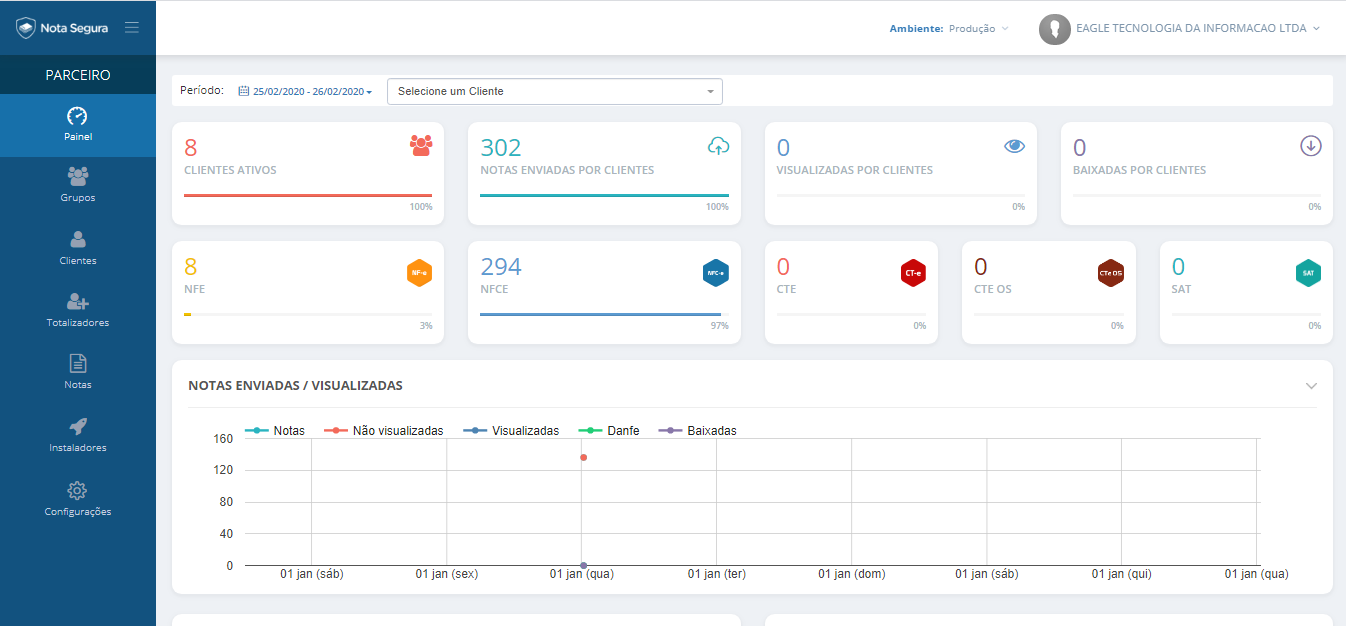
Painel do parceiro
Nesta dashboard permite ter acesso visual das principais informações de sua conta, por exemplo: quantos clientes ativos você tem, quantas notas foram enviadas, visualizadas e baixadas pelos seus clientes, filtrando por período, permitindo também especificar um cliente para visualizar as informações dele. É possível também alterar o ambiente para produção ou homologação.
Grupos
Na área de grupos, pode-se realizar o cadastro de grupos e vincular as empresas clientes que desejar dentro deles.
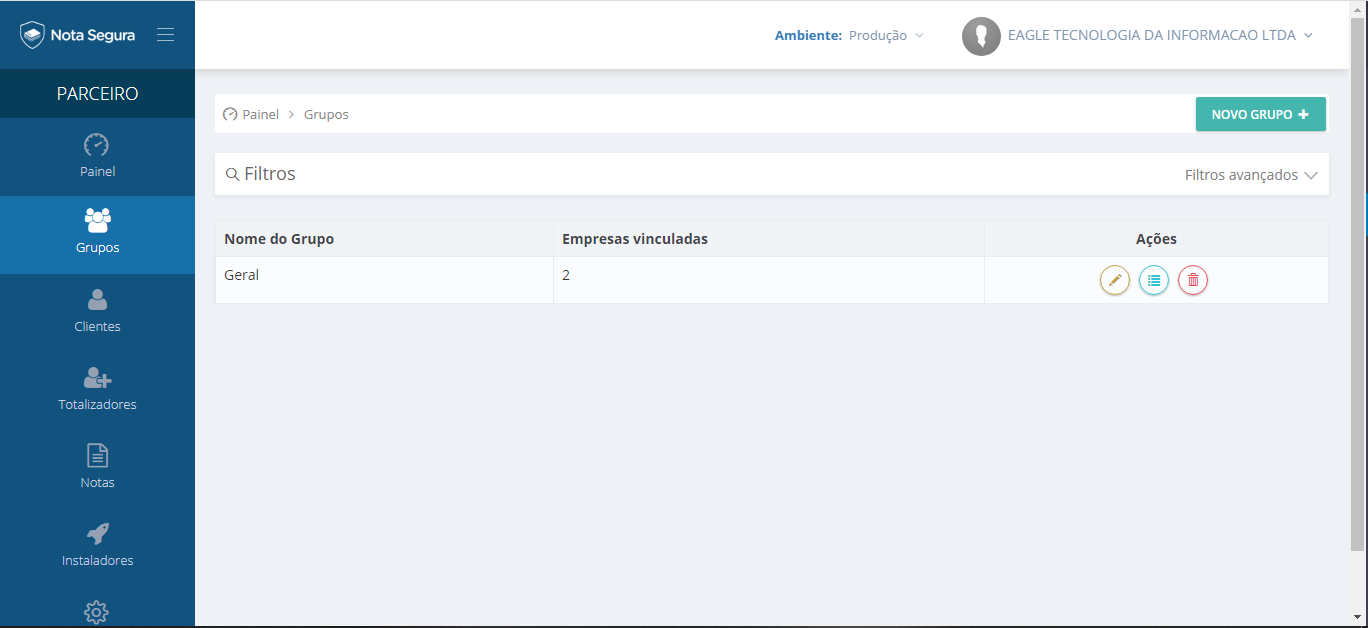
Grupos
É possível visualizar todas as empresas presentes nesse grupo e também informá-la como empresa concentradora. Uma empresa concentradora, poderá visualizar todas as notas enviadas pelas empresas que estão vinculadas naquele grupo.
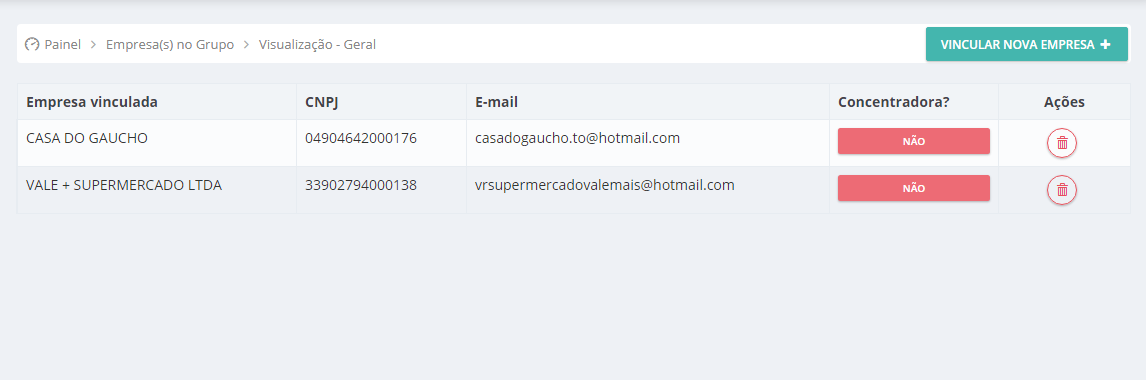
Empresas vinculadas ao grupo
A vinculação é feita de forma individual e simples. Só é possível adicionar empresas ao grupo se essa empresa já tiver vinculada como cliente da empresa parceira.
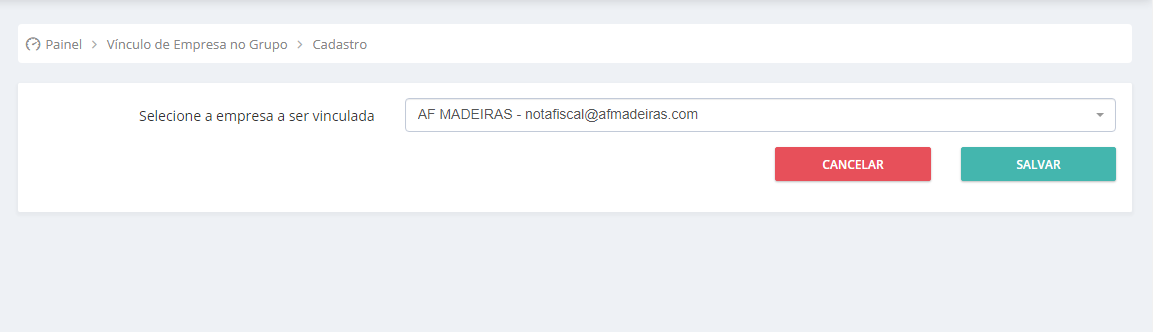
Vinculando empresa a um grupo
Clientes
Neste painel é feito o cadastro de novos clientes e são apresentados todos os clientes vinculados a conta da empresa parceira.
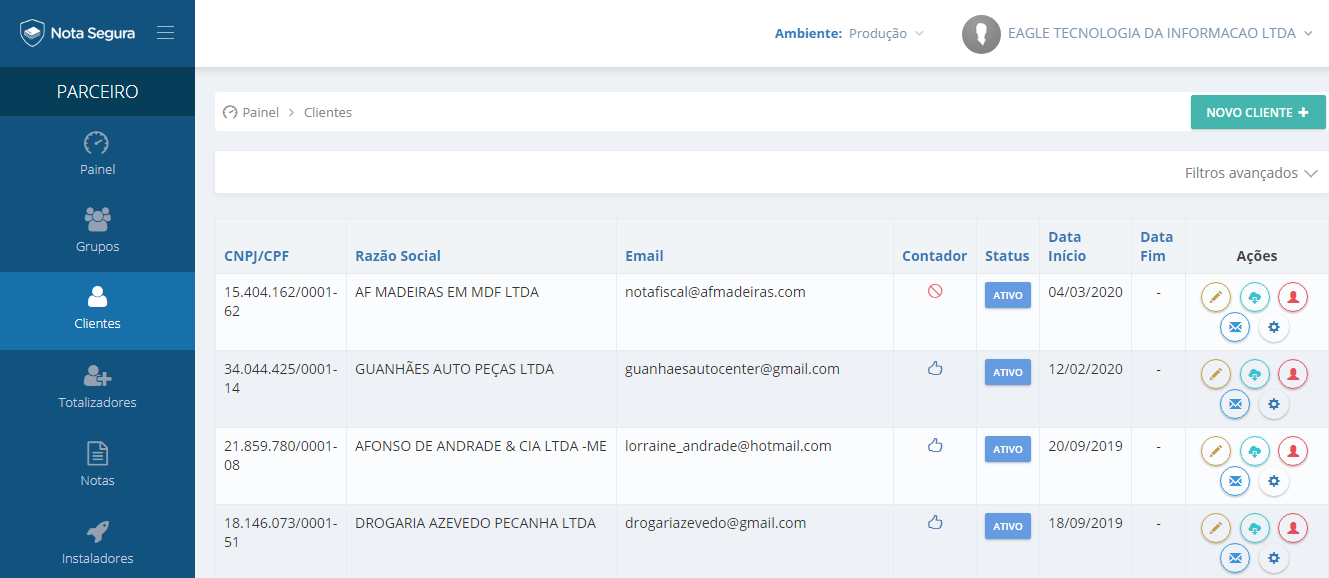
Aba Clientes
Cadastrando clientes
Para realizar o cadastro do clientes, na aba de clientes, clique em Novo Cliente. e será apresentada a seguinte tela para cadastro. Preencha as informações solicitadas.
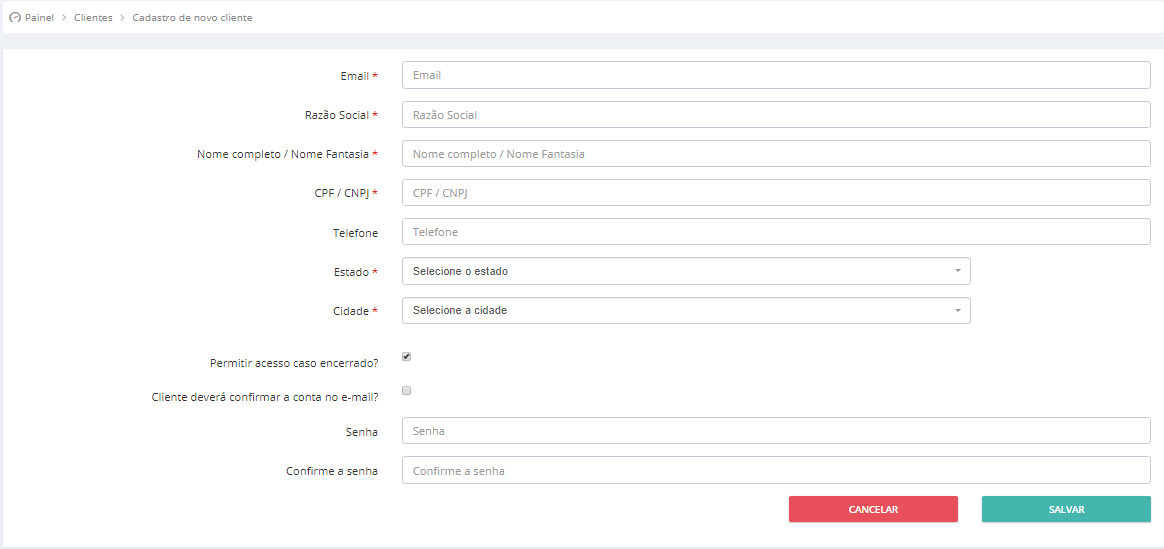
Cadastrando novo cliente
A opção PERMITIR ACESSO CASO ENCERRADO, se refere a um fim de contrato do cliente, onde caso essa opção esteja marcada, ele ainda poderá acessar a interface para ver as notas mas não poderá mais enviar nenhuma nota.
Quanto a opção CLIENTE DEVERÁ CONFIRMAR A CONTA NO E-MAIL, caso esteja marcada, será enviado um e-mail para o endereço cadastrado para confirmar a criação da conta, bem como a criação de uma senha. (Por padrão, não é necessário marcar essa opção.)
Visualizando Clientes
Neste painel são apresentadas algumas informações de cada cliente, como CNPJ e razão social. Esses clientes podem ter o status ativo ou inativo. O campo contador mostra se o cliente tem um contador vinculado.
No campo ações, é possível editar informações do cliente, acessar as configurações de documentos fiscais do cliente, vincular um contador, acessar as configurações de monitoramento de e-mail e reconfigurar a senha do cliente. As opções estão representadas por ícones na última coluna.
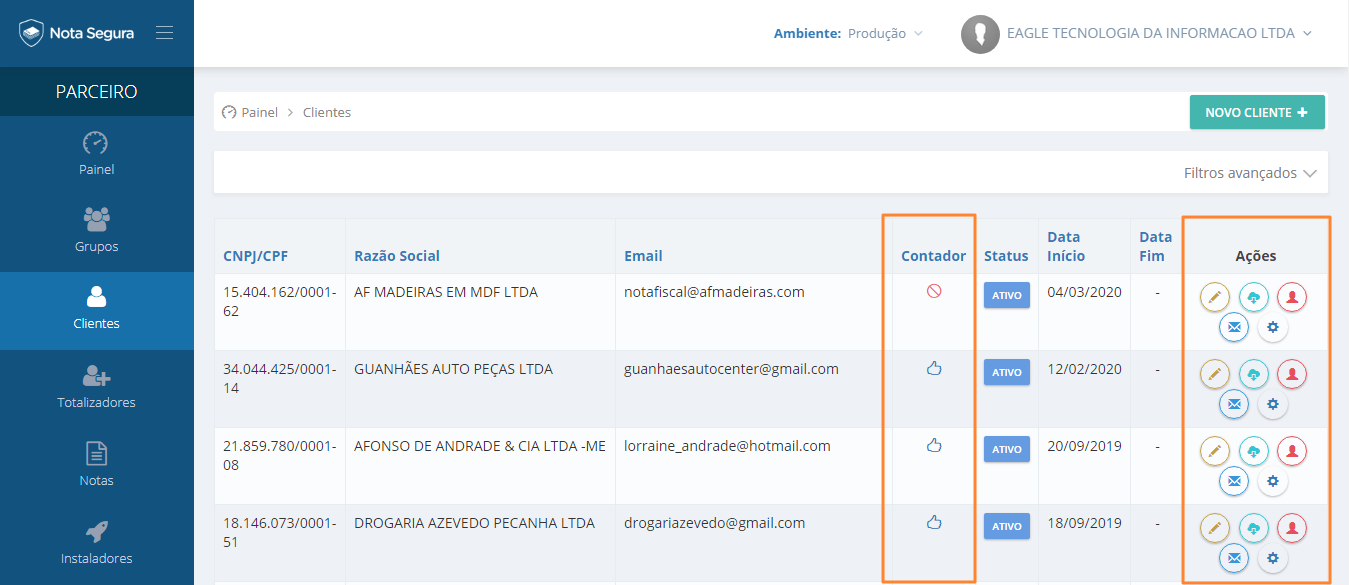
Visualizando clientes
EDITAR INFORMAÇÕES: Altera as informações de cadastro do cliente;
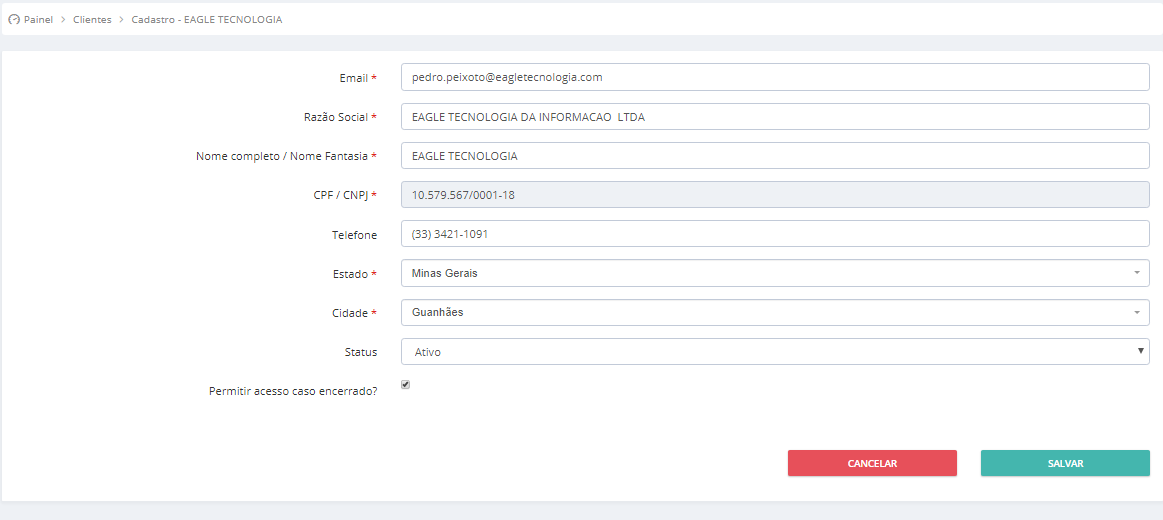
Editando informações de cliente
Configurar certificado digital para busca de notas destinadas e manifesto de notas
CONFIGURAÇÕES DE DF-e: Nessa tela, são feitas as configurações para verificação de notas destinadas ao CNPJ do cliente. Nesse processo ele realiza a consulta, faz o Manifesto de Ciência da operação e em seguida faz o download e sincronização da nota. É possível também acessar essas configurações pelo Portal do Cliente)
No nota Segura é possível realizar o cadastro de um certificado do tipo A1 para o cliente, para que o mesmo possa ser utilizado na busca de notas destinadas, do modelo NF-e e CT-e, e também para manifesto de notas. Preencha as informações solicitadas.
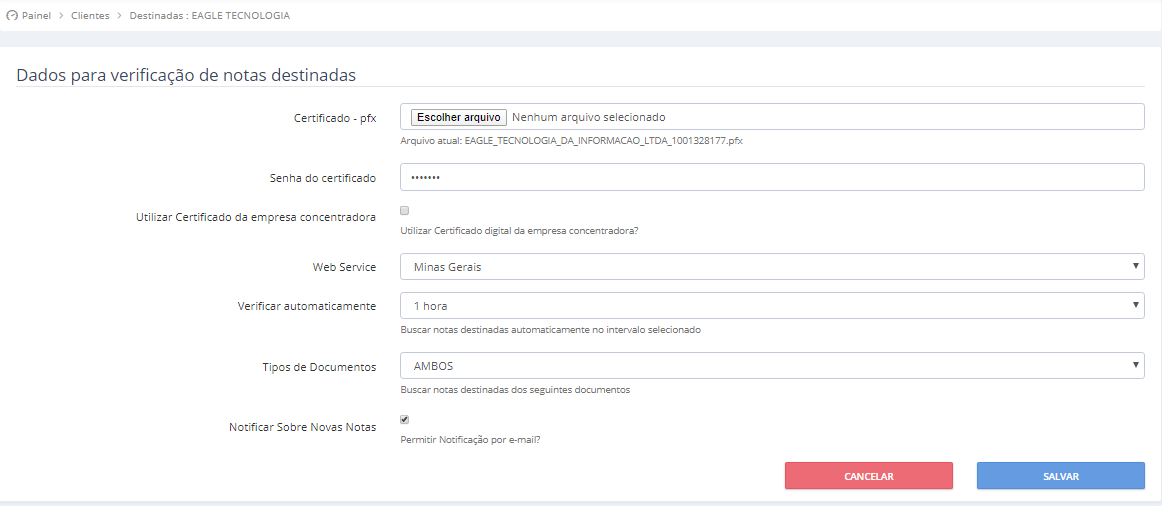
Configurações de DF-e
-
Certificado - pfx: Selecione o arquivo de certificado do cliente;
-
Utilizar certificado da empresa concentradora: Caso a empresa que está sendo configurada vá utilizar o certificado da empresa concentradora (configurada na aba grupos). Essa opção por padrão deve ficar desmarcada;
-
Verificar automaticamente: A verificação automática é utilizada para constantemente fazer a consulta das notas destinadas na receita de acordo com o tempo escolhido na opção, dessa forma, o cliente irá receber e-mails informando que as destinadas foram consultadas;
-
Tipos de Documentos: É utilizado para especificar quais documentos devem ser buscados na Sefaz, podendo selecionar NF-e, CT-e ou ambos.
-
Notificar sobre novas Notas: Caso o cliente não queira receber notificação por e-mail, é necessário desmarcar essa opção
Vincular Contador
Na aba Clientes, no campo de ações, tem a opção VINCULAR CONTADOR. Para facilitar a transferência de dados entre clientes e contador, é possível vincular um e-mail de contador no cliente. Nesse caso será enviado por e-mail para o contador um arquivo compactado de todos os XML's do período. Essas configurações também podem ser feitas no Portal do Cliente.
Cadastre o e-mail do contador como mostra a imagem a seguir:
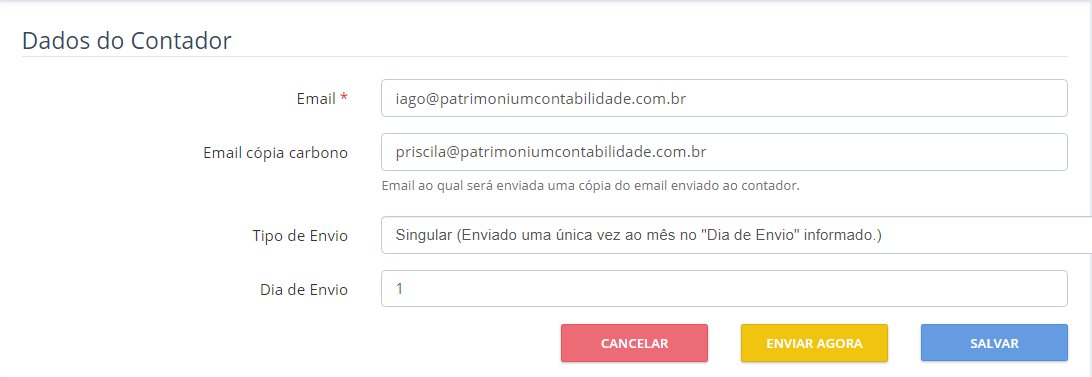
Vincular contador
Tipo de Envio: è possível escolher a forma de envio das notas para o contador. Existem dois tipos de envio, o Singular, Recorrente e não enviar e-mail.
Singular: Envia uma vez por mês, na data que você selecionar, será enviado para o contador todos os XMLs do mês anterior. Recorrente: No envio recorrente, você escolhe de quantos em quantos dias você deseja que o e-mail seja enviado.
Nessa mesma tela, é possível atualizar a senha do contador e visualizar o histórico de envio dos e-mails.
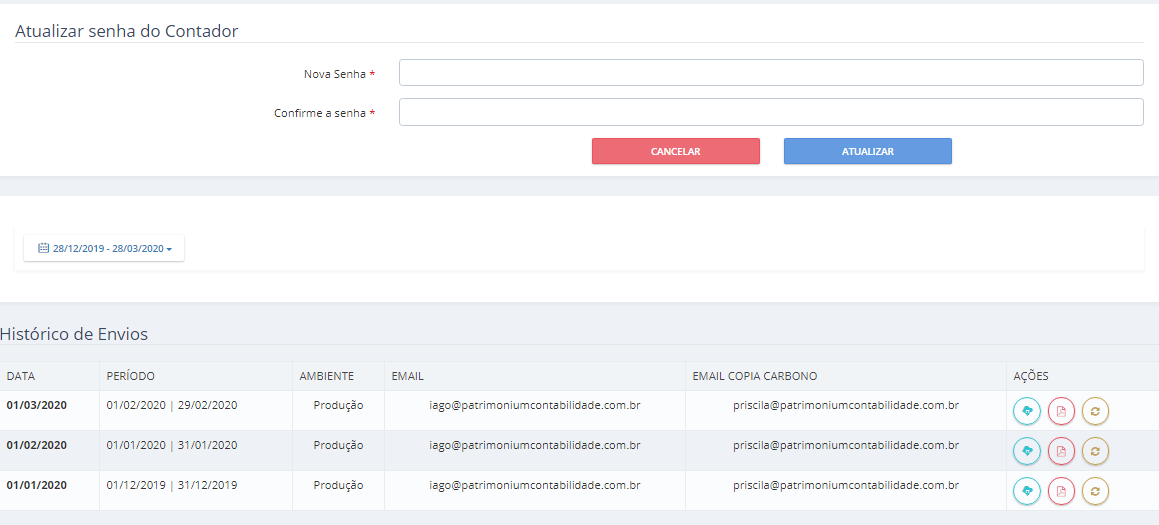
Atualizar senha do contador e histórico de envios
No histórico de envios, é possível selecionar o período, e no campo ações, fazer Download dos XMLs enviados, do PDF com informações do envio e reenviar o e-mail.
MONITORAMENTO DE E-MAIL: É possível configurar um e-mail para que seja monitorado o envio de notas dos fornecedores no e-mail. (Essa configuração só é necessária caso o cliente não possua Certificado Modelo A1). Faça as configurações de acordo com o provedor de e-mail do cliente. As informações de cada provedor podem ser consultadas na internet.
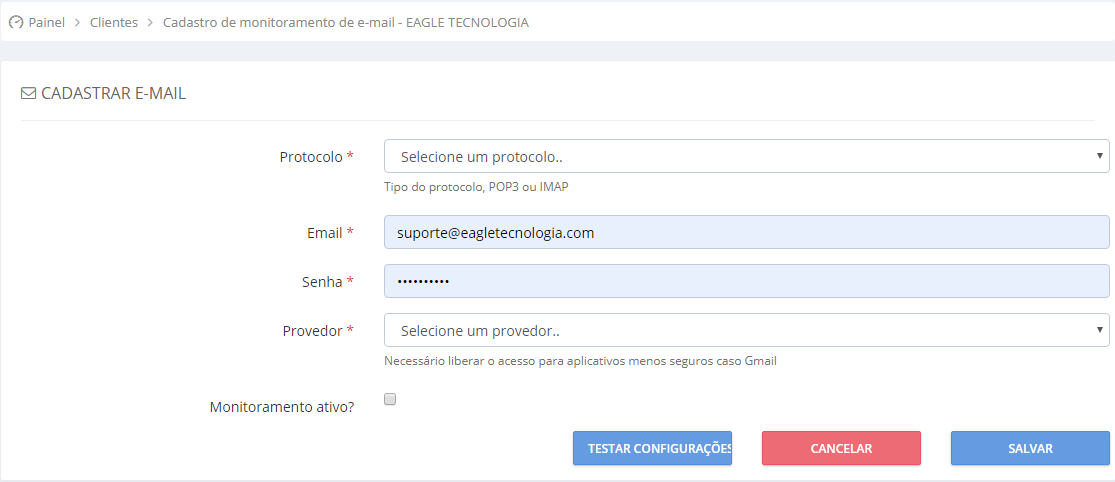
Monitoramento de e-mail
Após as configurações, clique em Testar configurações para validar se as configurações estão corretas. Em alguns provedores, é necessário autorizar acesso a conta nas configurações do próprio provedor, como por exemplo, o Gmail, que precisa de autorização para aplicativos menos seguro.
RECONFIGURAR SENHA: Altera a senha de acessodo cliente ao Portal do Eagle Nota Segura. Basta escolher uma das opções para alteração da senha.
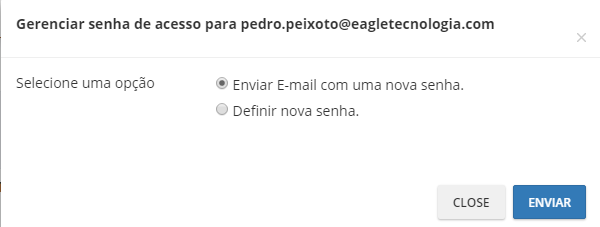
Reconfigurar senha do cliente
Totalizadores
Nessa aba será possível verificar a quantidade de notas que seu cliente enviou para a plataforma em determinado período, respeitando as informações preenchidas nos filtros avançados.
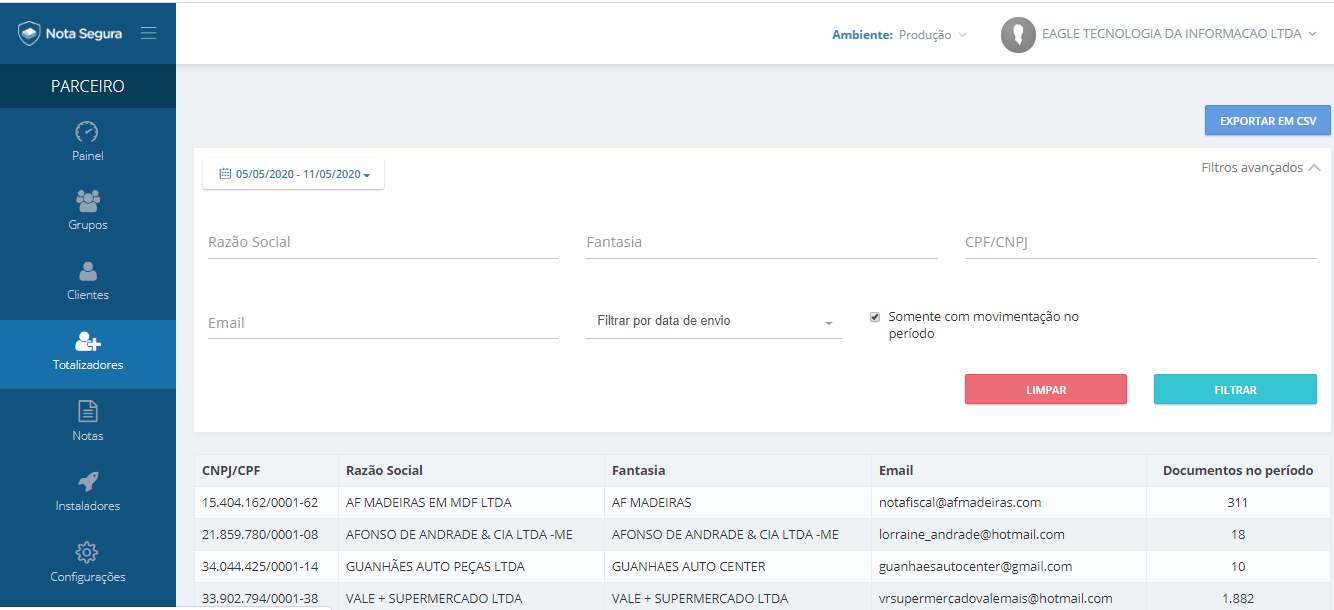
Totalizadores
Para visualizar, escolha o período desejado e os filtros necessários.
No botão EXPORTAR EM CSV é possível exportar os dados filtrados para uma planilha no Excel.
Notas
Nessa aba, é possível acessar as notas fiscais, as inutilizadas e os manifestos.
Visualizando notas
Acesse a aba Notas e na subdivisão da aba notas, selecione notas.
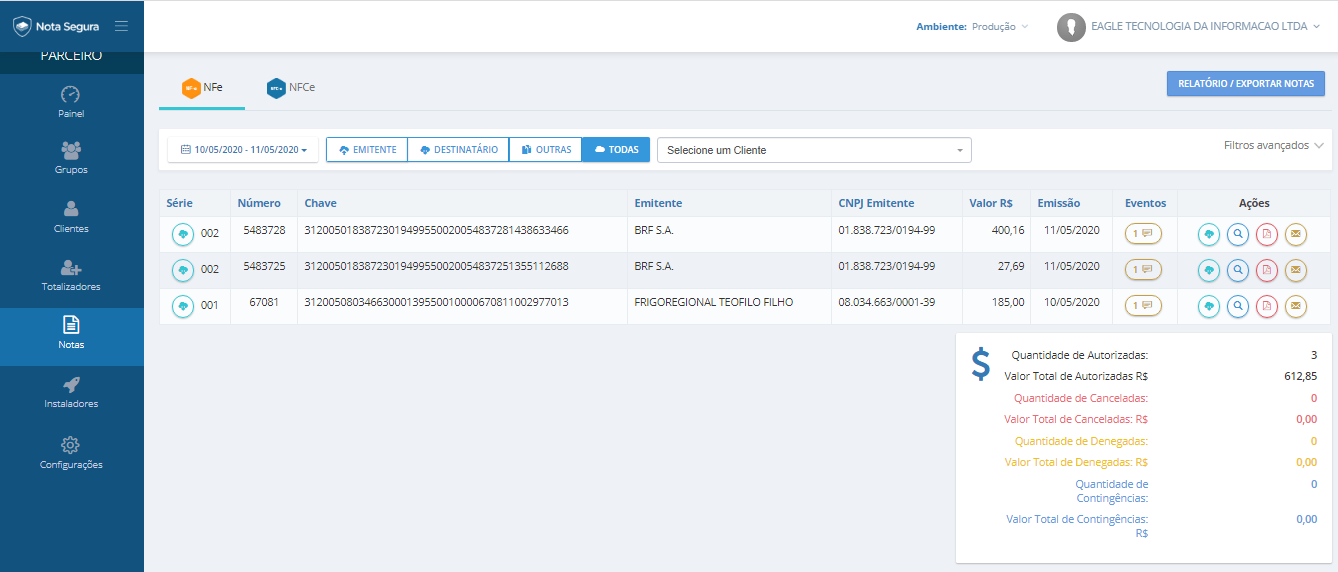
Visualizando notas
A Empresa parceira poderá visualizar as notas emitidas por um cliente específico que ele selecionar neste painel, a exibição das notas é feita pelo período.
É possível escolher quais modalidades de notas deseja visualizar de acordo com as utilizadas pelo cliente, como por exemplo, NF-e, NFC-e e CT-e, selecionar também por emitente (Que a empresa selecionada emitiu), destinatário (que outra empresa emitiu para a empresa selecionada), outras e todas, além da opção de filtros avançados.
Para buscar as notas destinadas basta clicar no botão na parte superior NOTAS DESTINADAS, e para exportar e enviar um relatório das notas para um determinado e-mail, selecione RELATÓRIO / EXPORTAR NOTAS.
Na parte inferior, mostra as quantidades de notas exibidas e valores, de acordo com a situação das notas.
Na visualização das notas, é possível visualizar eventos e executar algumas ações, sendo elas respectivamente, como na imagem abaixo: Download do XML, Visualizar a nota, Visualizar o DANFe e enviar a nota para algum e-mail a ser informado.
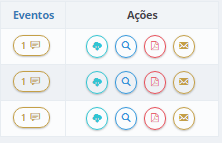
Ações
Notas inutilizadas
Para verificar as notas Inutilizadas que foram enviadas ao Nota Segura, basta selecionar na subdivisão da aba notas a opção Inutilizadas, e será exibida as informações das notas: Ano, Série, Numeração Inicial, Numeração Final e Data (também é possível filtrar pelas mesmas informações), além de ser possível realizar o download do XML da inutilização e realizar a exportação de tudo o que foi filtrado. Na barra superior pode ser selecionado o tipo da nota e o cliente.
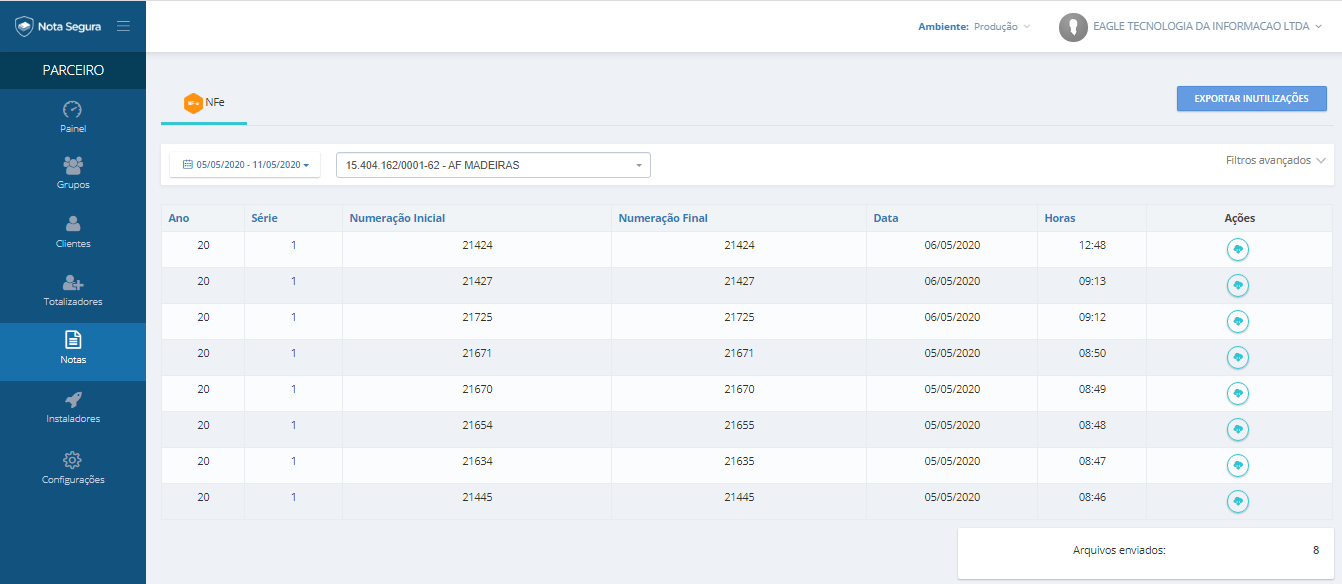
Notas inutilizadas
Na exportação das notas inutilizadas, é possível escolher para qual e-mail será realizada a exportação, após clicar na opção EXPORTAR INUTILIZAÇÕES na parte superior da tela, é exibido o campo para colocar o e-mail desejado.
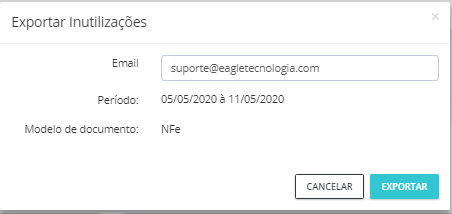
Exportar inutilizações
Manifestos
É disponibilizado também a aba Manifestos.
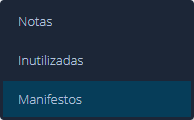
Selecionando aba Manifestos
Nessa aba, você poderá verificar as notas que podem ser manifestadas, as que já foram e caso precise, também é possível manifestar as notas.
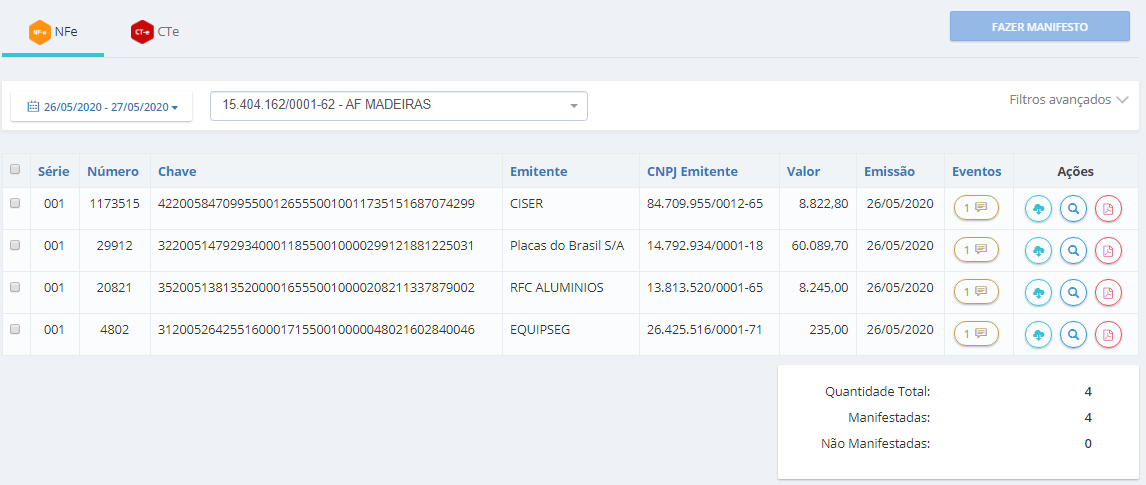
Manifesto de notas
Também temos a opção de filtros avançados, onde é possível filtrar as notas através da série, número, chave, um intervalo de numerações, CNPJ emitente ou destinatário, nome do produto, razão social e se ela foi ou não manifestada.
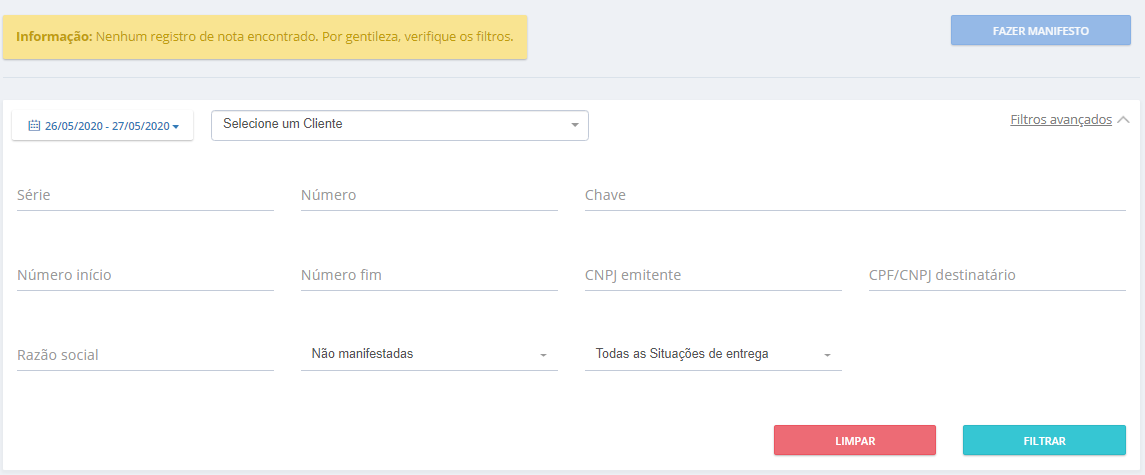
Filtros avançados
Para realizar o manifesto basta selecionar a nota e clicar em FAZER MANIFESTO.
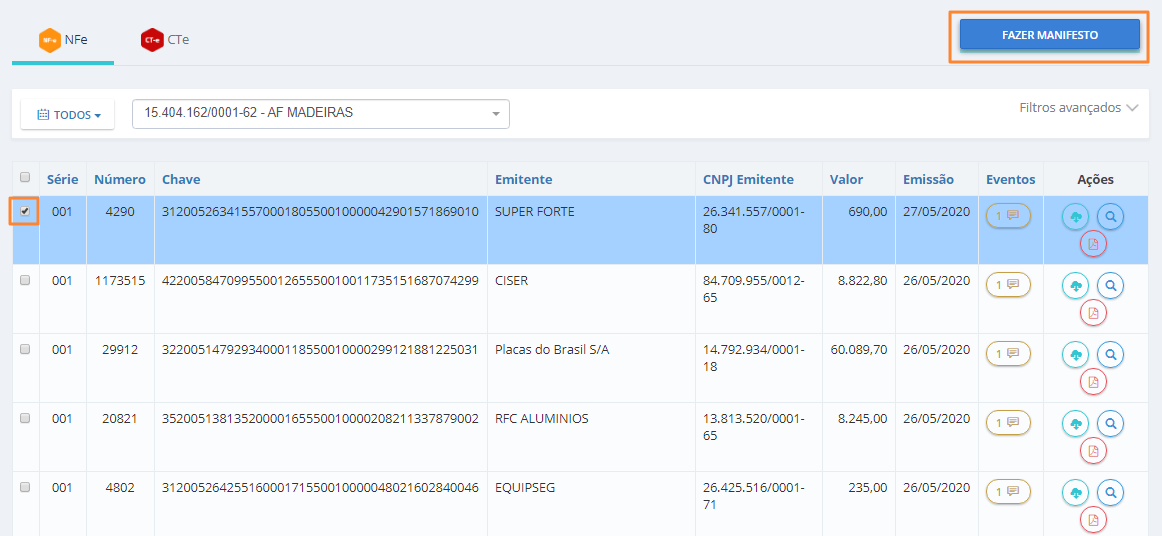
Fazer manifesto
Você poderá escolher que tipo de manifesto deseja fazer qual a data, horário e a justificativa do mesmo.
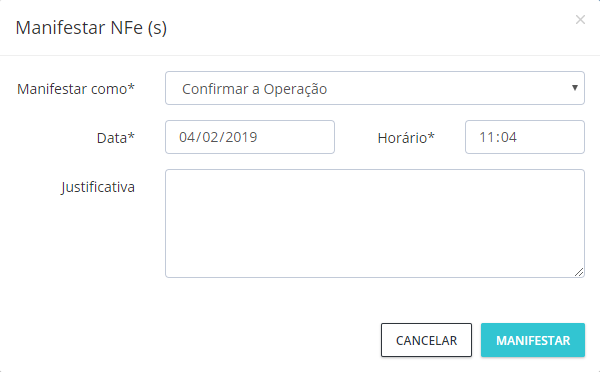
Manifestando notas
Lembrando que é possível escolher mais de uma nota para realizar tal processo.
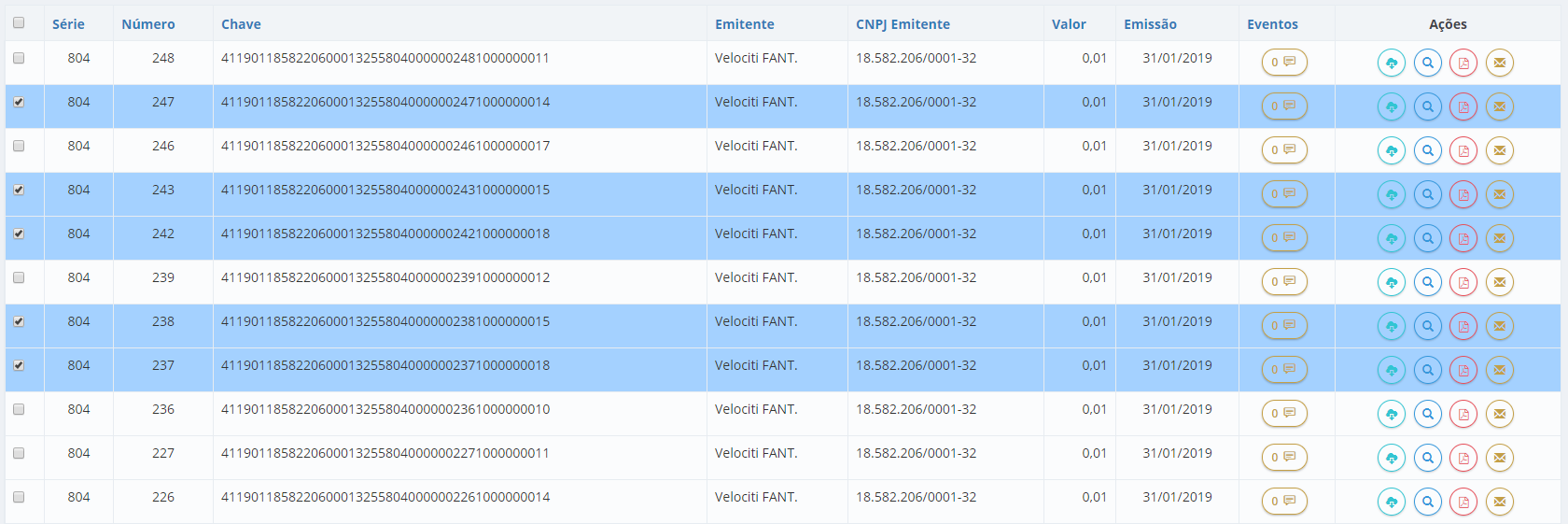
Manifestando várias notas
No caso da CTe, não é possível escolher o tipo de manifesto pois o único possível é o desacordo da operação.
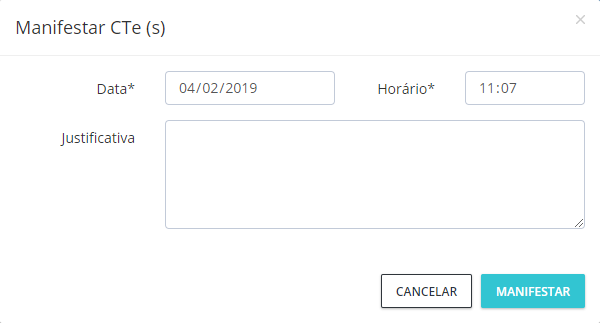
Manifestando CT-e
Instaladores
A empresa parceira pode realizar o download do instalador do Nota Segura Sincronizador. Para fazer o Download, acesse a aba Instaladores.
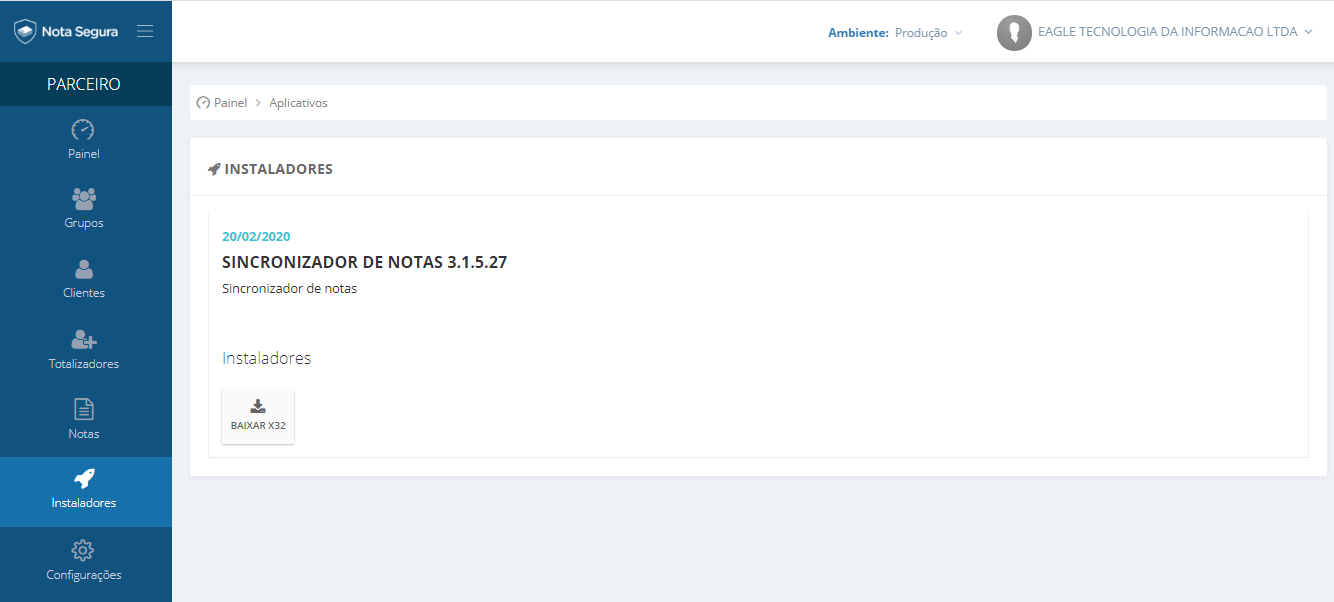
Download do instalador
Configurações
Nessa opção é possível realizar as configurações da empresa parceira. A Software House possui apenas três configurações: Personalização, dados da conta, alterar senha e servidor SMTP.
Personalização
É possível alterar o domínio utilizado pelos seus clientes seguindo as opção disponibilizadas:
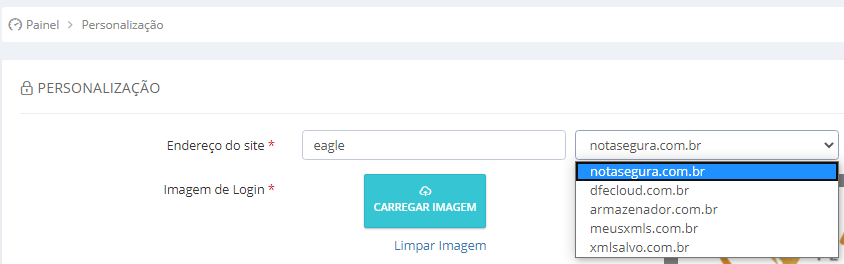
Personalizando o domínio
Dessa forma o link de login dos seus clientes será (no caso do exemplo acima): eagle.notasegura.com.br.
A Software House pode personalizar a página do seu cliente, mudando a cor do fundo do login, a logo do login e da página inicial além de poder alterar a assinatura do e-mail.
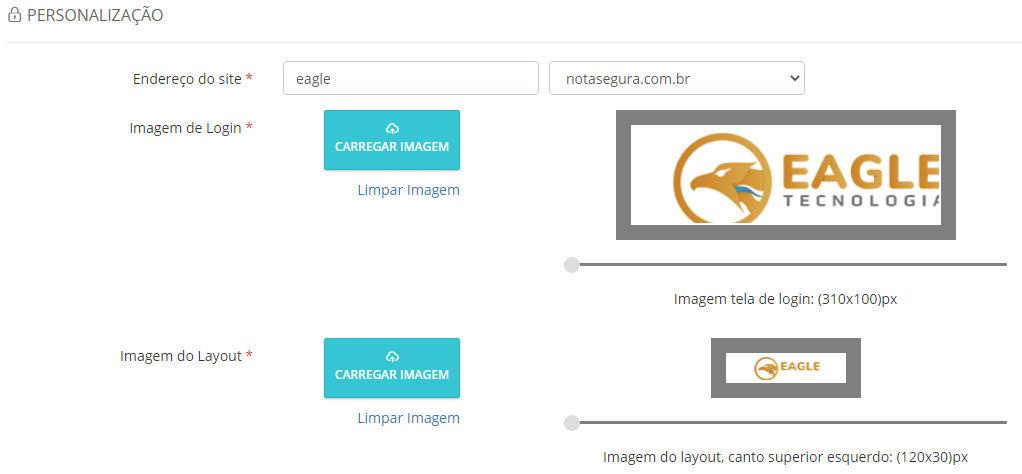
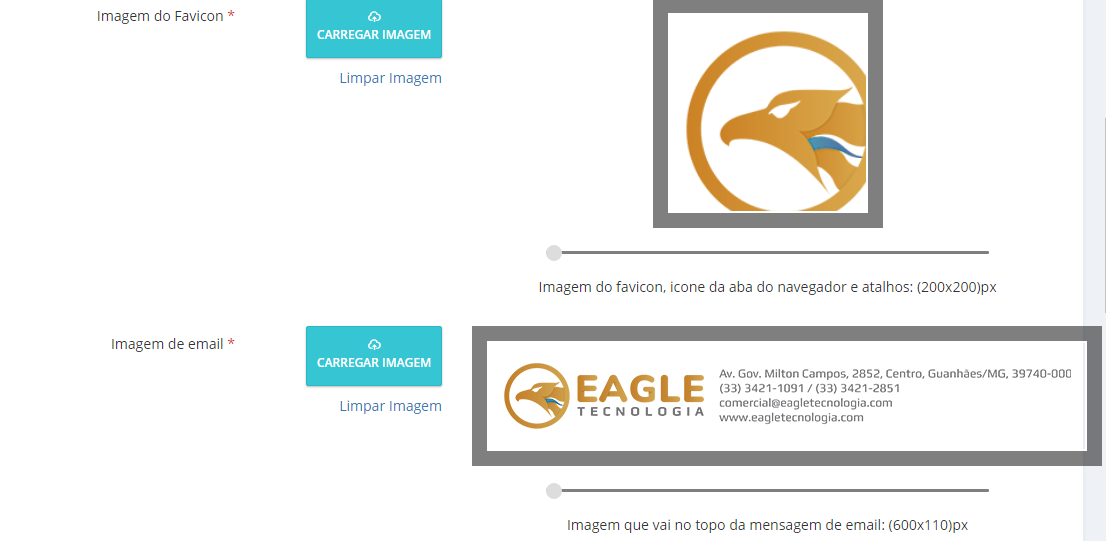
Personalizando a página do cliente