SINTEGRA
| 4 minutosO Sintegra tem a função de informar a secretaria da fazenda (SEFAZ), todas as movimentações de entradas de notas fiscais e saída de notas fiscais da sua empresa, ele é o responsável por informar ao governo se você está ou não cumprindo com as obrigações legais de sua empresa.
O arquivo do Sintegra deve ser enviado por todas as empresas que utilizam um software que processa informações de dados e as armazena, criando informações digitais que são armazenadas em um banco de dados.
EMISSÃO DO ARQUIVO
- Para gerar o arquivo Sintegra acesse:
Passos
1)Módulo Fiscal
2) Sintegra
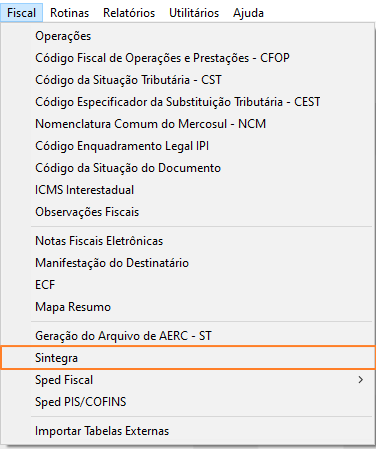
Acesso ao Modulo
- Deixe os campos marcados e preencha o período desejado para emissão do arquivo Sintegra. Em Destino, escolha o local onde deseja salvar o arquivo. Como exemplo, para melhor organização pode ser criada uma estrutura de pasta identificando o ano e mês que pertence o arquivo Sintegra. (Sintegra\2018\JUNHO). Após escolher o destino do arquivo clique em Gerar.
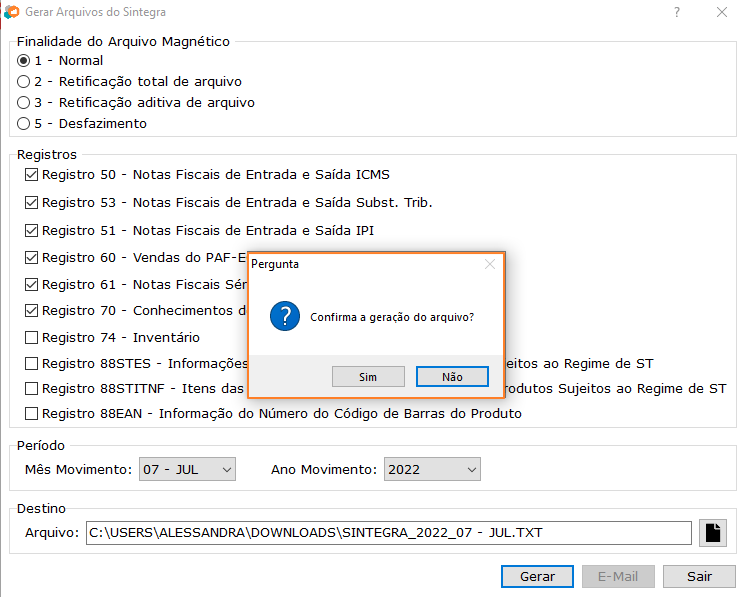
Geração do Arquivo
- Clique em SIM para confirmar a Geração do Arquivo

Confirmar Geração
- Clique em SIM para executar o Validador Sintegra
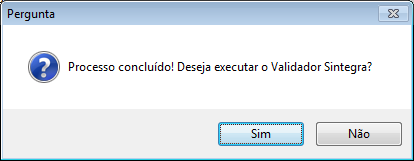
Executar Validador
COMO GERAR O ARQUIVO DO SINTEGRA (VÍDEO)
VALIDAÇÃO DO ARQUIVO
- A tela do Validador Sintegra será aberta
- Para que o validador abra após a confirmação, é necessário que ele esteja instalado e configurado no Eagle Gestão Baixar Validador do Sintegra e após configure o executável do aplicativo para que o validador possa abrir automaticamente.
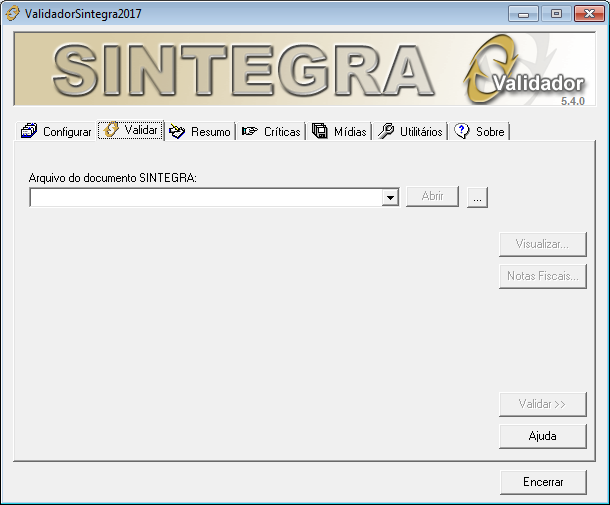
Validador Sintegra
-
Clique nos 3 pontinhos para buscar o arquivo Sintegra e pesquise no computador o local onde foi salvo o arquivo. Em seguida mande validar.
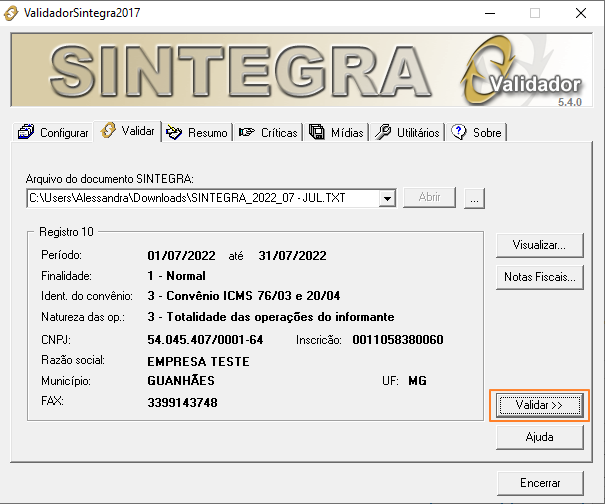
Validação do Sintegra
-
O validador poderá lhe retornar Arquivo Aceito que significa que seu Sintegra está apto. Aceito com Advertências significa que existe alguma inconsistência que são consideradas críticas. Nestes casos após validar serão mostrados os registros existentes no arquivo.
-
Agora é necessário verificar os valores dos registros do Sintegra com os relatórios gerados no Eagle Gestão. Para isso, selecione a opção Registros no validador Sintegra.
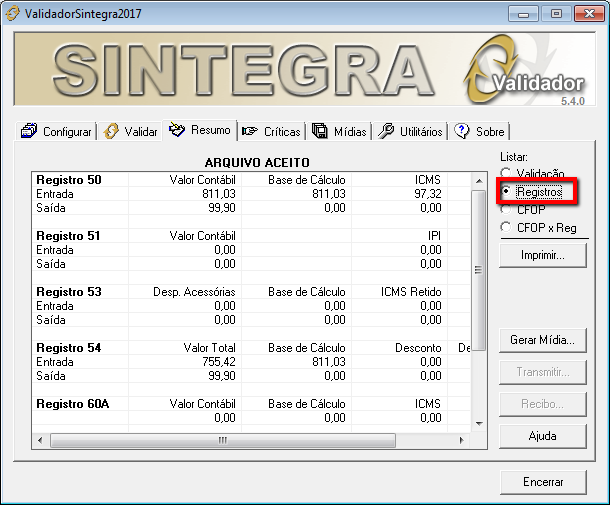
Conferindo os Registros
-
Os registros que devem ser conferidos os valores com os relatórios do Eagle Gestão são:
| Registro | Instrução |
|---|---|
| Registro 50 | Notas Fiscais de Entrada e Notas Fiscais de Saídas |
| Registro 60A | Cupom Fiscal |
| Registro 61 | Notas Fiscais Modelo 2 e série D |
| Registro 70 | Notas de Entrada de Conhecimento de Transporte |
CONFERÊNCIA EM RELATÓRIOS
- Para conferir os valores acesse ao Eagle gestão
Passos
1) Relatórios
2) Fiscais
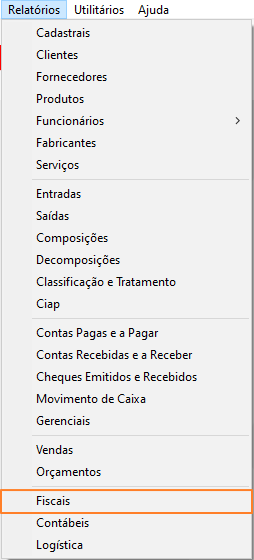
Relatórios Fiscais
- Para conferir os Relatórios Fiscais de Entrada (Registro 50)
Passos
1)Selecione o filtro Operação (pode variar de acordo com os dados do sistema), Modelo NOTA FISCAL
2)Data que refere-se ao período de geração do arquivo
3)Situação deve ser ATIVOS
4)Clique em visualizar para que o relatório seja gerado
5)Confira o valor do relatório com o Registro 50 de Entradas do Sintegra.
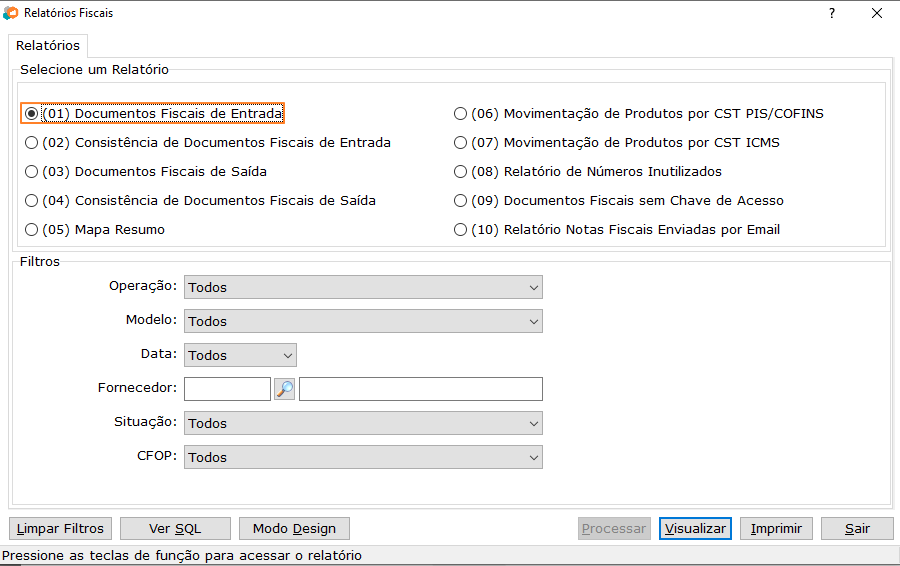
Relatório de Entradas
- Para conferir os Relatórios Fiscais de Entrada (Registro 70)
Passos
1)Selecionar os filtros Modelo NOTA FISCAL
2)Data que refere-se ao período de geração do arquivo
3)Situação deve ser ATIVOS
4)Clique em visualizar para que o relatório seja gerado
4)Confira o valor do relatório com o Registro 50 de Saídas do Sintegra.
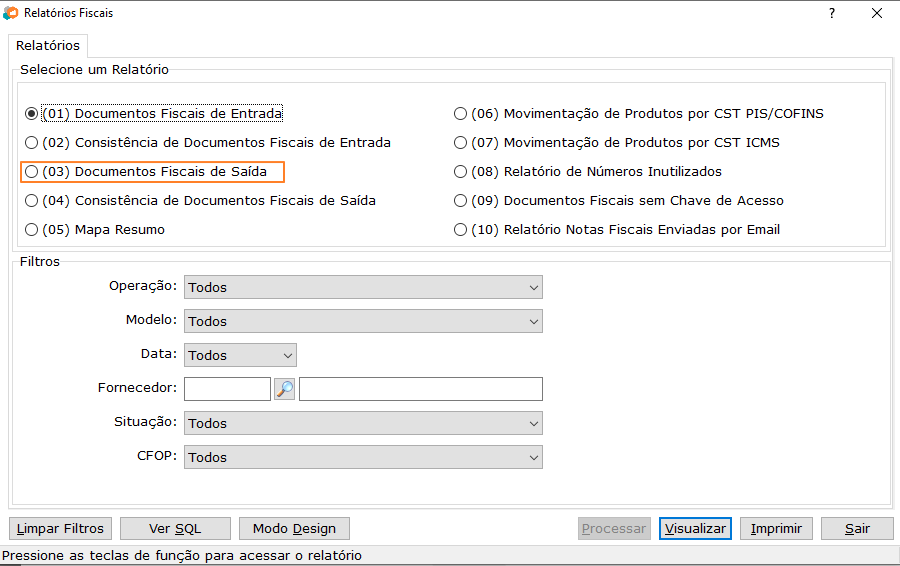
Relatório de Saídas
- Para conferir os Relatórios Fiscais de Saídas (Registro 60A)
Passos
1) Selecionar os filtros Modelo CUPOM FISCAL
2)Data que refere-se ao período de geração do arquivo
3)Situação deve ser ATIVOS
4)Clique em visualizar para que o relatório seja gerado, confira o valor do relatório com o Registro 60A do Sintegra.
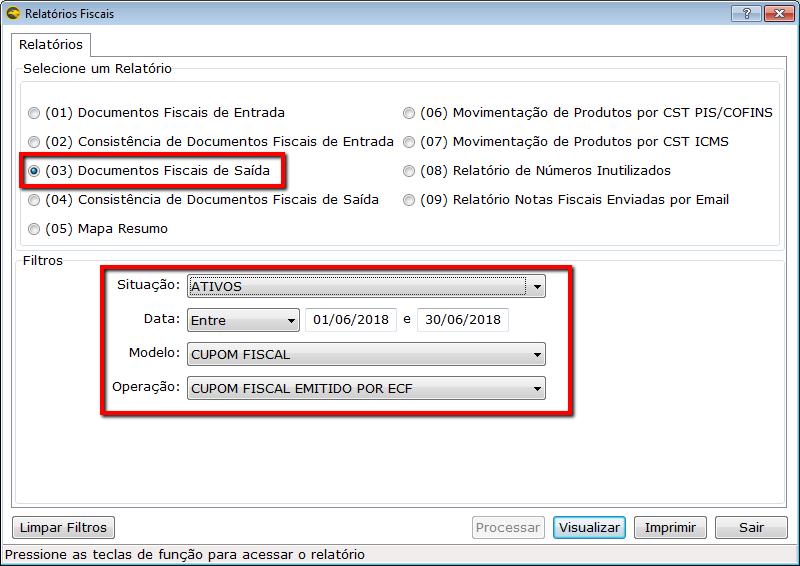
Relatório de Cupom Fiscal
- Para conferir os Relatórios Fiscais de Saídas (Registro 61)
Passos
1)Selecionar os filtros Modelo NOTA FISCAL CONSUMIDOR
2)Data que refere-se ao período de geração do arquivo
3)Situação deve ser ATIVOS
4)Clique em visualizar para que o relatório seja gerado, confira o valor do relatório com o Registro 61 do Sintegra.
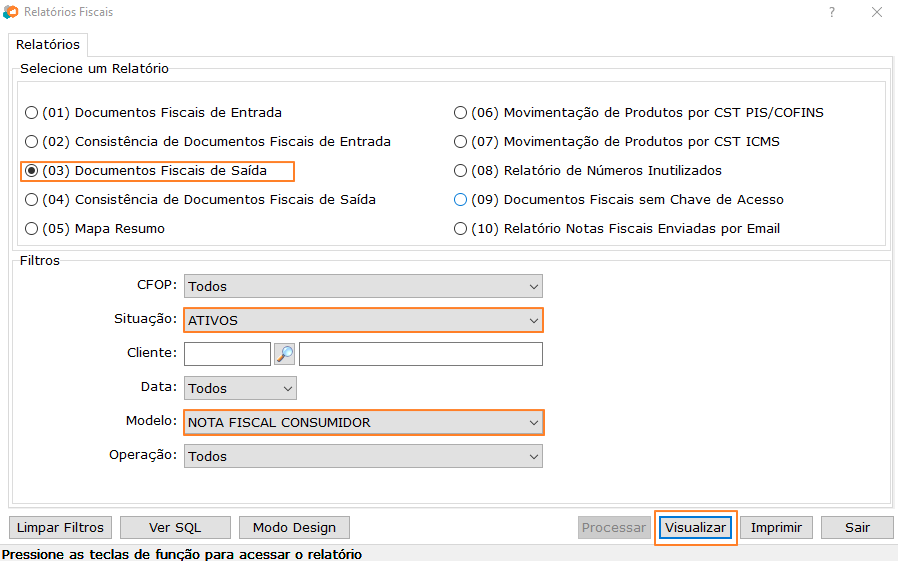
Relatório de Nota Serie D
- Para conferir os Relatórios Fiscais de Saídas (Registro 70)
Passos
1)Selecionar os filtros Modelo CONHECIMENTO DE TRANSPORTE
2)Data que refere-se ao período de geração do arquivo
3)Situação deve ser ATIVOS
4)Clique em visualizar para que o relatório seja gerado, confira o valor do relatório com o Registro 70 do Sintegra.
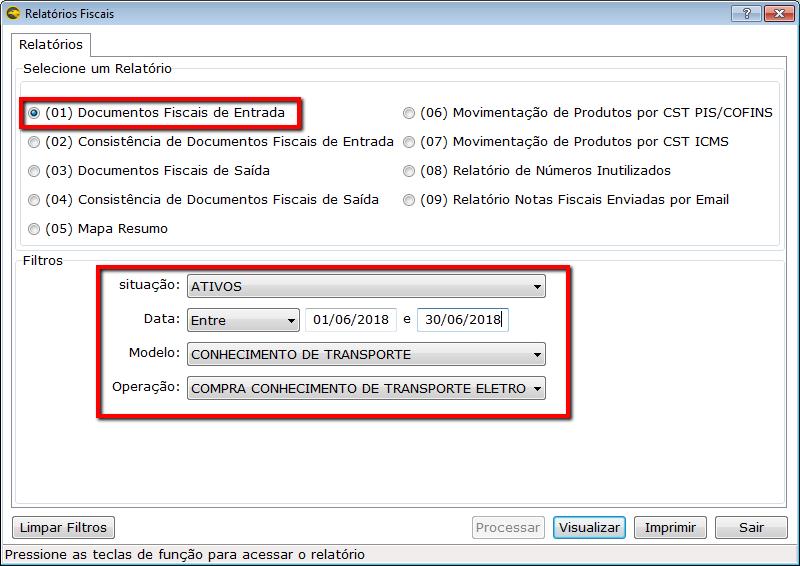
Conhecimento de Transporte
- Também é necessário fazer a conferência do Relatório (05) Mapa Resumo com o registro 60A.
Passos
1)Selecione o relatório em ECF
2)Selecione TODOS e insira a data do mês desejado
3)Clique em visualizar.
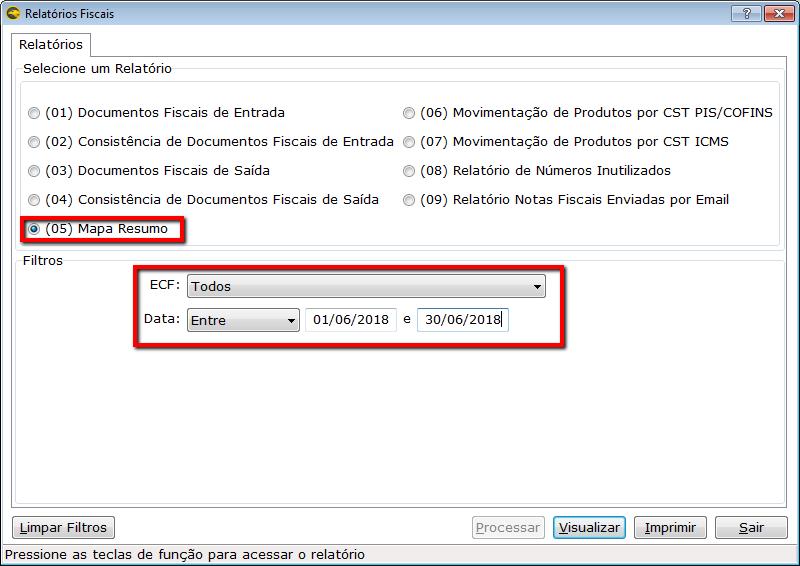
Mapa Resumo
- No relatório de Mapa Resumo confira
Passos
1)Se o valor total da Venda Líquida é o mesmo que o valor que aparece no Registro 60A do Sintegra
2)Após a conferência, o arquivo está pronto para ser enviado à sua contabilidade
3)É indicado que envie os relatórios que comprovem os dados do arquivo.
Se ao validar o arquivo apresente a mensagem Arquivo Rejeitado, entre em contato com o Suporte Técnico para que os erros possam ser corrigidos.
Além do envio do arquivo do Sintegra, é ideal que todos estes relatórios sejam encaminhados para a contabilidade.