Módulo Sincronização entre Bancos
| 10 minutosIntrodução
A sincronização entre bancos de dados é um processo no qual os dados selecionados de um Banco Origem são transferidos para um Banco Destino em um período de tempo pré-determinado ou de acordo com a necessidade do usuário. Dessa forma, a empresa consegue ter um banco principal e um banco secundário compartilhando das mesmas informações entres os bancos.
Atenção: todos os cadastros devem ser feitos no banco de origem. Caso sejam feitos no banco de destino, pode ocorrer uma sobreposição de dados ao tentar realizar a sincronização. Para evitar que sejam feitos cadastros no banco de destino, pode ser retirada as permissões de cadastro nos perfis de usuários.
Configurações Iniciais
É preciso realizar algumas configurações para utilizar a sincronização entre banco de dados. Estas configurações só precisam ser feitas uma vez, mas podem ser ajustadas conforme o desejo do usuário ou caso haja necessidade de alterar alguma configuração.
Acesso ao Sincronizador
Para abrir o sincronizador, acesse a pasta de instalação do Eagle Gestão (Por padrão: C:\Program Files (x86)\Eagle\Eagle Gestao) e abra o executável MonitorEagleERP.exe. Ao abrir o Monitor pela primeira vez, é exibida a seguinte mensagem Atenção Não foi possível estabelecer conexão com o banco de origem! A tela de configuração será aberta para que sejam verificadas as configurações dos bancos de origem e destino, caso estejam corretas, verifique se existe algum problema na rede e se o Firebird está em execução!.
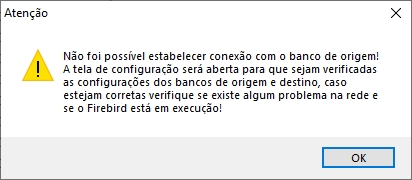
Mensagem de aviso ao abrir o sincronizador sem configurar
Este aviso é apresentado pois as configurações padrão do Monitor não estão reconhecendo os bancos de origem e destino. Ao clicar em OK, é aberta a tela para informar a senha do usuário de manutenção.
Esta mensagem também será apresentada caso o Monitor não consiga se comunicar com os bancos de dados. Para resolver, verifique se o banco de dados está no local correto, o seu ALIAS está configurado e não há inconsistência na conexão entre as máquinas (No caso de utilizar o sincronizador em uma máquina diferente de onde os bancos estão localizados).
Caso o ALIAS dos bancos estejam configurados corretamente na máquina local, a mensagem não será apresentada pois o Monitor conseguirá comunicar com os bancos de dados normalmente.
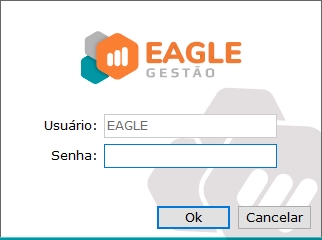
Tela de login do sincronizador
O acesso as configurações do sincronizador é concedido apenas para o usuário de MANUTENÇÃO, portanto, não é possível inserir as credenciais de outros usuários para realizar o login. Esse bloqueio ocorre pois as configurações presentes no sincronizador devem ser alteradas apenas sob supervisão do Suporte do Parceiro.
Tela de Configurações
Ao abrir o executável do Monitor pela primeira vez, será aberta a tela de Configurações com os grupos Banco de Dados e Sincronização.
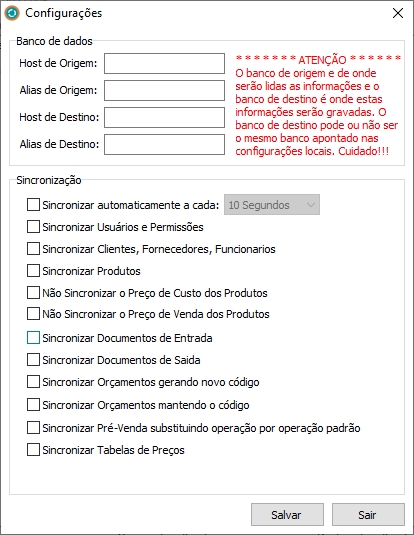
Tela de configurações do monitor
Configurações de Banco de Dados
No grupo Banco de Dados, existem os campos para serem preenchidos com os dados de acesso aos banco de dados que serão sincronizados. Estas configurações definirão onde os bancos de dados estão localizados (Host de Origem ou Host de Destino) e qual o nome (Alias de Origem ou Alias de Destino) configurado para eles. A partir dessas informações, o sistema irá realizar a sincronização entre o Banco de Origem e Banco de Destino definidos nos respectivos campos.
Na parte superior do monitor é possível fazer a configuração do banco de dados origem e destino.
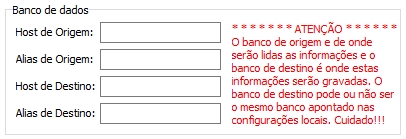
Configuração dos bancos de dados MonitorEagleERP
-
Nos campos Host de Origem e Host de Destino, devem ser inseridos os IP’s ou o nome das máquinas que os bancos de dados estão localizados. Caso o banco de dados esteja localizado na mesma máquina onde o Monitor está sendo configurado, deverá ser inserido o IP local (127.0.0.1) ou LOCALHOST.
-
Nos campos Alias de Origem e Alias de Destino, devem ser inseridos os ALIAS configurados para os bancos de dados no seu local de origem. Caso o mesmo não tenha sido criado durante a instalação, é preciso seguir o tópico Criação de Aliases e realizar a configuração do ALIAS para o Banco de Origem e o Banco de Destino.
Quando o Host de Origem for local (Ex: LOCALHOST), o Host de Destino também deve ser local e vice-versa. Ou seja, os bancos devem estar na mesma máquina para que a sincronização funcione, mesmo que não seja a mesma máquina que o Monitor esteja sendo configurado.
Ressaltando que o banco de origem é onde serão lidas as informações e o banco de destino é onde estas informações serão gravadas. O banco de destino pode ou não ser o mesmo banco apontado nas configurações locais.
Configurações de Sincronizações
O preenchimento correto dessas opções no grupo Sincronização é vital para o funcionamento da sincronização, definindo quais dados serão sincronizados para o Eagle Gestão e como serão sincronizados.
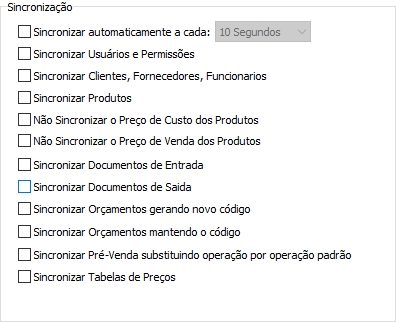
Configurações do grupo Sincronização
-
Sincronizar automaticamente a cada: Essa opção quando marcada, possibilita a escolha de um intervalo que será utilizado para realizar as sincronizações entre os bancos. Por padrão o intervalo escolhido é o de 10 segundos.
-
Sincronizar Usuários e Permissões: Essa opção habilita a sincronização de Perfis de Usuários, Interfaces de acesso, Permissões e Cadastros de Usuários.
-
Sincronizar Clientes, Fornecedores, Funcionários: Essa opção habilita a sincronização de Convênios, Rotas, Atividades, Meios de Pagamento, Planos de Contas, Contas Correntes, Centro de Custos, Carteiras de Cobrança, Planos de pagamento, Operações e Pessoas.
-
Sincronizar Produtos: Essa opção habilita a sincronização de Unidades, Departamentos, Marcas, Grupos, Subgrupos, Famílias, NCMs, Localizações e Produtos.
-
Não Sincronizar o Preço de Custo dos Produtos: Essa opção desabilita a sincronização específica de apenas o Preço de Custo dos produtos. Os Produtos ainda serão sincronizados.
-
Não Sincronizar o Preço de Venda dos Produtos: Essa opção desabilita a sincronização específica de apenas o Preço de Venda dos produtos. Os Produtos ainda serão sincronizados.
-
Sincronizar Documentos de Entrada: Habilita a sincronização das Entradas.
-
Sincronizar Documentos de Saída: Habilita a sincronização das Saídas.
-
Sincronizar Orçamentos gerando novo código: Habilita a sincronização de Pré Vendas criando um novo código para os orçamentos inseridos no banco de destino. Esta opção evita que haja erro de orçamento duplicado ao sincronizar os bancos pois os orçamentos sempre serão inclusos com um novo código.
-
Sincronizar Orçamentos mantendo o código: Habilita a sincronização de Pré Vendas mantendo o mesmo código do banco de origem. Essa opção deve ser usada apenas quando não serão lançados orçamentos no banco de destino pois pode gerar conflito ou substituição desses lançamentos pelos orçamentos do banco de origem quando ocorrem sincronização.
-
Sincronizar Pré-Venda substituindo operação por operação padrão: Habilita a sincronização de pré-vendas substituindo a operação que está no banco de origem pela operação padrão configurada no banco de destino.
-
Sincronizar Tabelas de Preços: Habilita a sincronização das tabelas de preço.
As opções Sincronizar Orçamentos gerando novo código e Sincronizar Orçamentos mantendo o código não devem ser marcadas ao mesmo tempo, ao configurar o sincronizador, deve ser marcada apenas uma entre as duas.
Ao sincronizar Produtos e Movimentações de Entradas e Saídas, verificar se o banco de origem possuí produtos com estoque negativo, caso sim, configure o banco de destino também para permitir estoque negativo.
Tela Principal do Monitor de sincronização
Após adicionar as informações necessárias para configuração da sincronização e definir quais itens serão sincronizados, o sistema irá apresentar uma tela informando os logs, se a sincronização foi bem sucedida ou não. Além disso, também mostrará a data e hora da última sincronização.
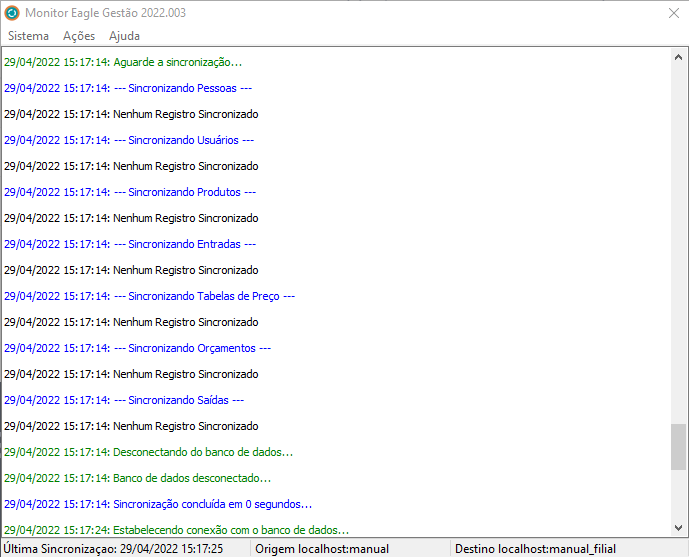
Tela Principal do MonitorEagleERP
Quando há sincronização de registros, na linha referente ao registro que foi sincronizado é mostrado à esquerda a quantidade de cadastros sincronizados entre os bancos.
No menu horizontal da tela principal, é possível acessar os submenus de Sistema, Ações e Ajuda.
Opções do submenu → Sistema
Este submenu contém as opções Configurações, Limpar Eventos, Limpar Monitor de Carga Parcial, Enviar log de eventos por e-mail e Sair.
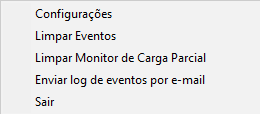
Tela Principal Sistema MonitorEagleERP
-
Configurações: Essa opção dá acesso as configurações de sincronização apresentadas anteriormente. Ao acessar, é preciso informar o usuário de MANUTENÇÃO para poder ter acesso.
-
Limpar Eventos: Limpa as informações apresentadas na tela principal do Monitor.
-
Limpar Monitor de Carga Parcial: Acessa a funcionalidade para corrigir/retroagir a sincronização de informações específicas.
-
Enviar log de eventos por e-mail: Utilizando o e-mail do suporte, é feito o envio das informações presentes no log através de um print da tela no momento em que a opção foi acessada, caso haja um erro no log, é possível enviar para o setor de suporte analisar.
-
Sair: Fecha e termina a execução do MonitorEagleERP.
Caso o sincronizador seja fechado através do X na parte superior direita, o mesmo é minimizado sendo possível abri-lo novamente através da bandeja de aplicativos do Windows.
Opções do Menu → Ações
Esse submenu possuí apenas a opção Sincronizar Dados que tem a função de executar a sincronização no momento em que a opção for selecionada.

Submenu de Ações
Opções do Menu → Ajuda
A única opção presente nesse submenu é a opção Sobre o Sistema, que exibe uma tela contendo algumas informações sobre a Eagle Tecnologia.

Submenu de Ajuda
A tela de informações do sistema pode variar dependendo da versão instalada do sistema.

Tela de informações sobre o sistema
Como limpar tabelas e retroagir datas no monitor de sincronização
A tela de Limpar Monitor de Carga Parcial é uma funcionalidade que permite realizar algumas operações em relação ao processo de sincronização entre bancos de dados. Neste recurso, é possível Limpar Tabela Monitor, Limpar Tabelas e Retroagir Data/Hora.
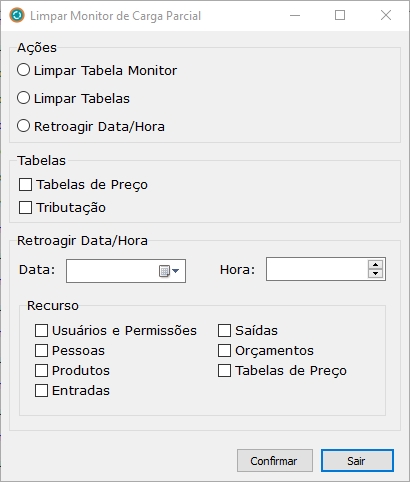
Tela Limpar Monitor de Carga Parcial
Este recurso pode ser acessado através do caminho Sistema → Limpar Tabela Monitor. Ao abrir a tela, é apresentada algumas opções no grupo Ações, estas opções são os procedimentos que serão executados no automaticamente no banco de destino. Será possível executar uma ação por vez.
-
A primeira opção é Limpar Tabela Monitor, ao selecioná-la e clicar no botão Confirmar, a tabela responsável por armazenar as informações de sincronização (Última sincronização, nome da tabela) será limpa exceto pelo registro referente a sincronização de Orçamentos. Ao realizar esse procedimento, na próxima sincronização será feita com todos os registros novamente.
-
A segunda ação disponível é Limpar Tabelas, através dela é possível limpar as tabelas referentes aos cadastros do grupo Tabelas. Para isso, é preciso selecionar a ação e em seguida escolher quais das duas tabelas serão limpas no grupo Tabelas. É possível limpar as duas ao mesmo tempo. Caso não seja informada nenhuma tabela, será exibida a mensagem Selecione pelo menos uma tabela (Tabelas de Preço, Tributação) para limpar os dados!
-
A terceira opção é Retroagir Data/Hora, com essa opção é possível retroagir a data de sincronização de um ou mais recursos independentemente. Para isso, no grupo Retroagir Data/Hora, informe a partir de qual Data e Hora a sincronização será retroagida, em seguida selecione os recursos que essa ação irá ser executada. Ao retroagir a data de um recurso, o mesmo será sincronizado com base na data definida, caso haja algum dado que tenha sido excluído no banco de Destino, ele será sincronizado novamente. Caso não seja informado nenhum recurso, será exibida a mensagem Selecione pelo menos um recurso (Usuários e Permissões, Pessoas, Produtos, Entrada, Saída, Orçamentos e Tabelas de Preço) e informe uma data/hora!. Caso seja informada uma data maior que a data atual, será exibida a mensagem Informe uma data/hora menor ou igual a data/hora atual!
Cada ação habilita recursos específicos da tela, para esclarecer quais recursos ficam disponíveis, observe a tabela abaixo.
| Procedimentos | Opções disponíveis |
|---|---|
| Limpar Tabela Monitor | Apenas os botões de Confirmar e Sair, os grupos Tabelas e Retroagir Data/Hora ficam bloqueados. |
| Limpar Tabelas | Grupo Tabelas e botões de Confirmar e Sair habilitados. As opções dos grupos Retroagir Data/Hora e Recursos ficam bloqueadas para esta ação. |
| Retroagir Data/Hora | Grupo Retroagir Data/Hora e botões de Confirmar e Sair habilitados. Grupo Tabelas fica bloqueado para esta ação. |
Cada Recurso do grupo Retroagir Data/Hora representa uma opção de sincronização das Configurações do Sincronizador. Para saber o que cada recurso sincroniza, acesse [Colocar link para Configurações de Sincronização]
Configurando MonitorEagleERP para iniciar ao ligar o computador
Para realizar a sincronização automática, o MonitorEagleERP precisa estar em execução durante todo o tempo que o sistema vai estar em uso. Por padrão, ao fechar o Monitor pelo X, ele continua executando em segundo plano. A mensagem a seguir é exibida quando o Monitor é fechado sem encerrar.
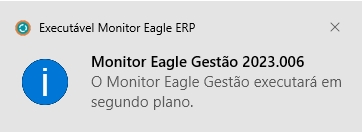
Notificação do Monitor executando em segundo plano
Portanto, uma vez que o MonitorEagleERP é executado, ele continuará aberto em segundo plano até a máquina ser desligada ou seu processo encerrado. Para garantir que na próxima vez que o computador for ligado o Monitor seja executado, deve ser feita a configuração a seguir no Windows.
-
Acesse a pasta raiz do Eagle Gestão, clique com o botão direito do mouse sobre o executável MonitorEagleERP.exe e escolha a opção Enviar Para → Área de Trabalho (criar atalho).
-
Pressione Windows + R;
-
Insira o comando “%AppData%\Microsoft\Windows\Start Menu\Programs\Startup“;
-
Pressione Enter.
-
Na Área de Trabalho, copie o atalho criado MonitorEagleERP.exe - Atalho e cole na pasta aberta através do comando anterior.
Após executar o processo acima, o executável do MonitorEagleERP será aberto ao ligar o computador, garantindo que a sincronização seja feita.