Instalação e Configuração do Eagle Backup
| 10 minutosOBJETIVOS
Orientar profissionais do setor de suporte quanto a instalação e configuração do Eagle Backup.
INSTALANDO E CONFIGURANDO O EAGLE BACKUP
- Baixe o Eagle Backup em http://backup.eagletecnologia.com/sw-downloads
- Execute o instalador seguindo as opções padrão.
- Clique em Próximo.
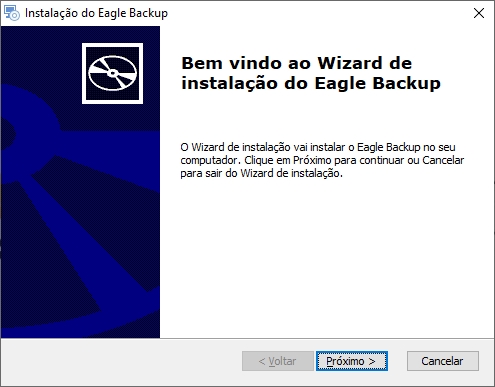
Instalação - Passo 1
- Clique em Próximo para prosseguir.
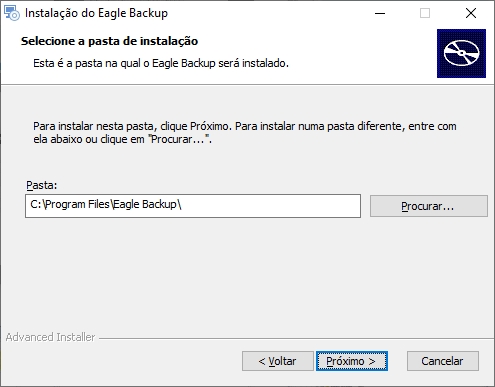
Instalação - Passo 2
- Clique em Instalar e aguarde a instalação ser realizada.
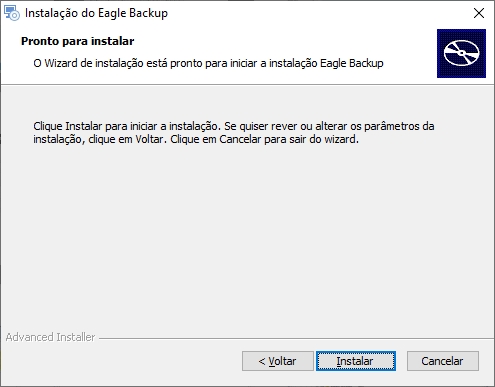
Instalação - Passo 3
- Clique em Fim para concluir a instalação.
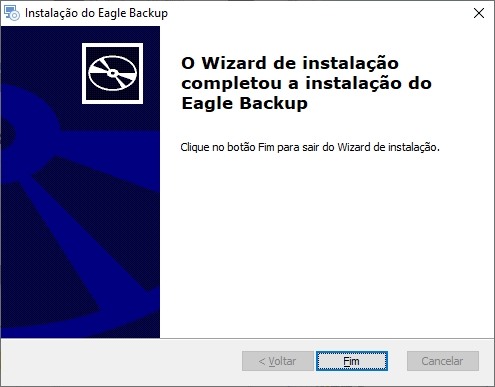
Instalação - Passo 4
- Realize o login com usuário backup@eagletecnologia.com e senha da conta.
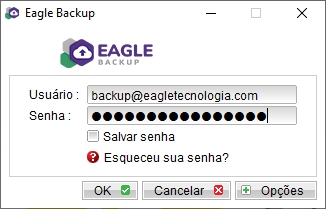
Configuração - Passo 1
- Na tela do
Assistente de novo backupdefina:- Nome: O nome do perfil de backup deve ser composto pelo nome fantasia da empresa (de forma que seja possível a todos identificá-la) seguido por um traço e pela identificação da aplicação.
Abaixo encontra-se uma tabela com exemplos da estrutura padrão que deve ser seguida para nomear perfis de backup de acordo com a aplicação.
| APLICAÇÃO | NOMENCLATURA |
|---|---|
| Eagle Gestão | Alfa Consultoria Empresarial - EG |
| Eagle Gestão e PDV Expresso | Alfa Consultoria Empresarial - EG/PDVE |
| Terminal com PDV Expresso | Alfa Consultoria Empresarial - PDVE2 |
| Segundo Terminal com PDV Expresso | Alfa Consultoria Empresarial - PDVE3 |
Ao inativar um perfil de backup insira, entre parênteses, à frente do nome do perfil os dizeres INATIVADO e a data de inativação. Ex.: Alfa Consultoria Empresarial PDVE2 (INATIVADO 09/11/2020).
- Tipo: Arquivo de backup
- Clique em Avançar.
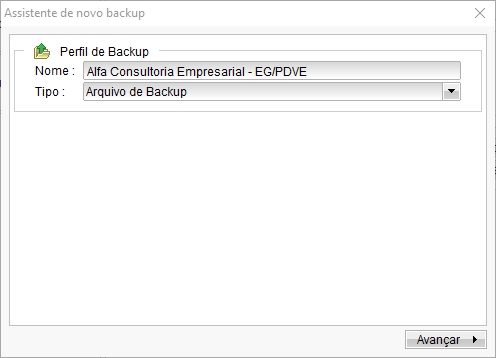
Configuração - Passo 2
- Desmarque todas as opções.
- Selecione a opção Outros arquivos (Selecionar).
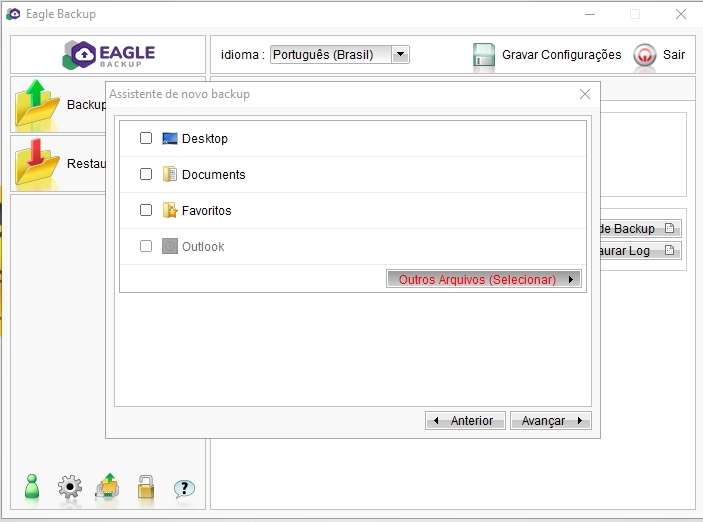
Configuração - Passo 3
- Defina os itens a serem salvos e clique em Ok:
- Clique em Avançar.
- Pasta de dados do Eagle Gestão, selecionar apenas o banco de dados e a pasta de relatórios personalizados.
- Pasta de dados do PDVExpresso, selecionar apenas o banco de dados.
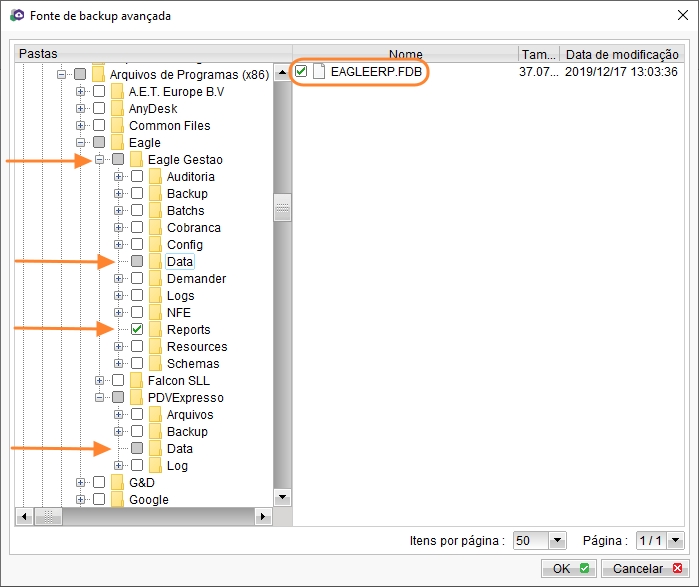
Configuração - Passo 4
- Clique em Avançar.
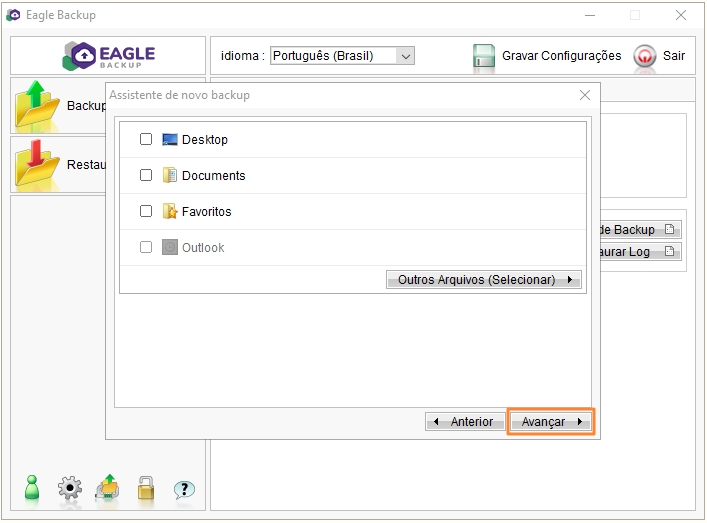
Configuração - Passo 5
- Inicie a rotina de backup agendada neste computador.
- Clique em Adicionar.
- Informe os parâmentros conforme especificado a seguir:
- Clique em Avançar.
- Nome: Informe a hora do backup Ex: 9Hrs.
- Tipo: Semanalmente, marcando os dias da semana.
- Horário: Às
- Início: Informe o horário de início do backup.
- Parar: Deixe a opção após concluído (Todo Backup) marcada.
- Clique em Ok.
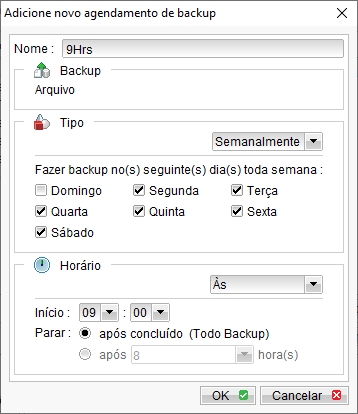
Configuração - Passo 6
- Clique em Avançar.
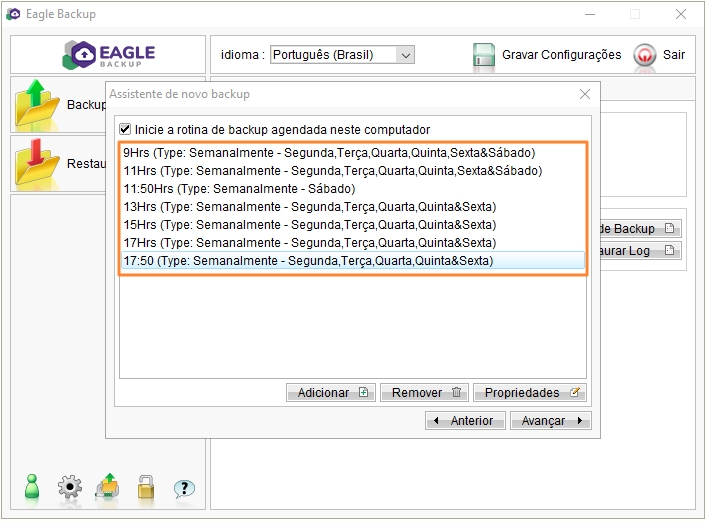
Configuração - Passo 7
- Clique em Ok.
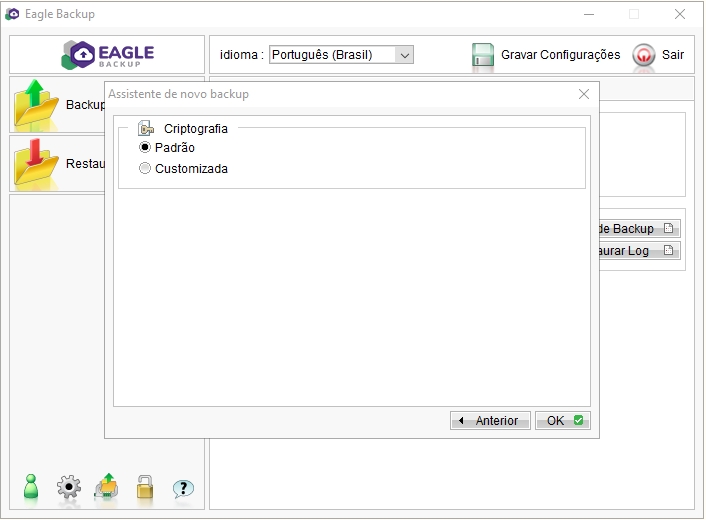
Configuração - Passo 8
- Clique em Gravar Configurações e depois em Sair.
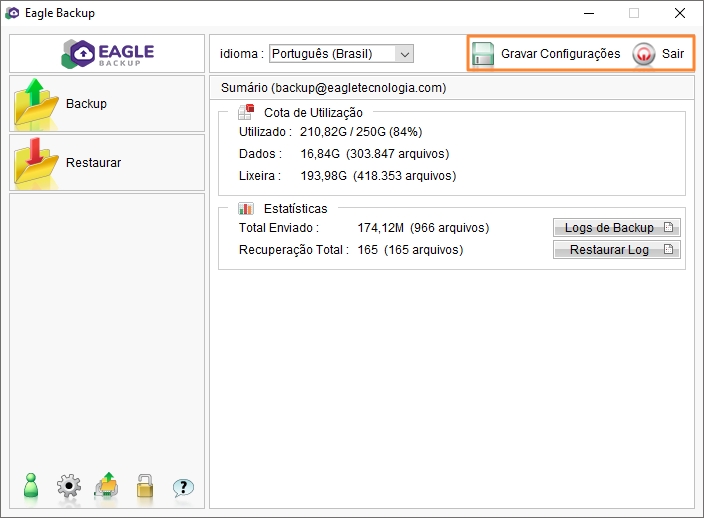
Configuração - Passo 9
CONFIGURANDO O PERFIL DO CLIENTE
- Clique em Ok.
DENIFIÇÕES
Em definições será descrito de forma resumida como será feita a configuração do backup e algumas rotinas do suporte.
| NOME | DESCRIÇÃO |
|---|---|
| Nome do Acesso | Alfa Consultoria Empresarial - EG |
| Backups | Semanalmente, Periodicidade de 2 horas |
| Sistema Eagle | Eagle Gestão, Eagle PDV e PDV Expresso |
| Pastas de Backup | Data, Reports, Scripts e Danfe (Selecionar Arquivos) |
| Máquina | Servidor do Eagle Gestão, Eagle PDV e PDV Expresso |
| Senha | Não salvar a senha no utilitário do cliente |
| Limite (GB) | 1 GB por perfil |
| Exclusão Backup | Ter certeza que deve excluir ou por demanda |
| Relatório (E-mail) | Relatório de Erros: e-mail do suporte |
| Monitoramento suporte | Semanal (diário, caso necessário) |
| Vinculação Maquina/Backup | Não realizar, criar novo perfil para o cliente |
A configuração do perfil do cliente acontecerá após o tópico INSTALANDO E CONFIGURANDO EAGLE BACKUP. Nesta Configuração será realizado o cadastro do e-mail do suporte, sua cota de dados (GB) e a ativação do monitoramento de backup.
- CADASTRO DE E-MAIL PARA ENVIO RELATÓRIO
Este cadastro será feito para que o sistema reporte de forma automática por e-mail o cliente e a equipe de suporte, quando não for possível realizar o backup do perfil.
- Acesse o portal pelo site backup.eagletecnologia.com;
- Acesse a guia LOGIN;
- Realize o Login com usuário backup@eagletecnologia.com e senha da conta;
- Acesse a guia MEUS BACKUPS;
- Selecione a conta Backup de Todos os Clientes (backup@eagletecnologia.com);
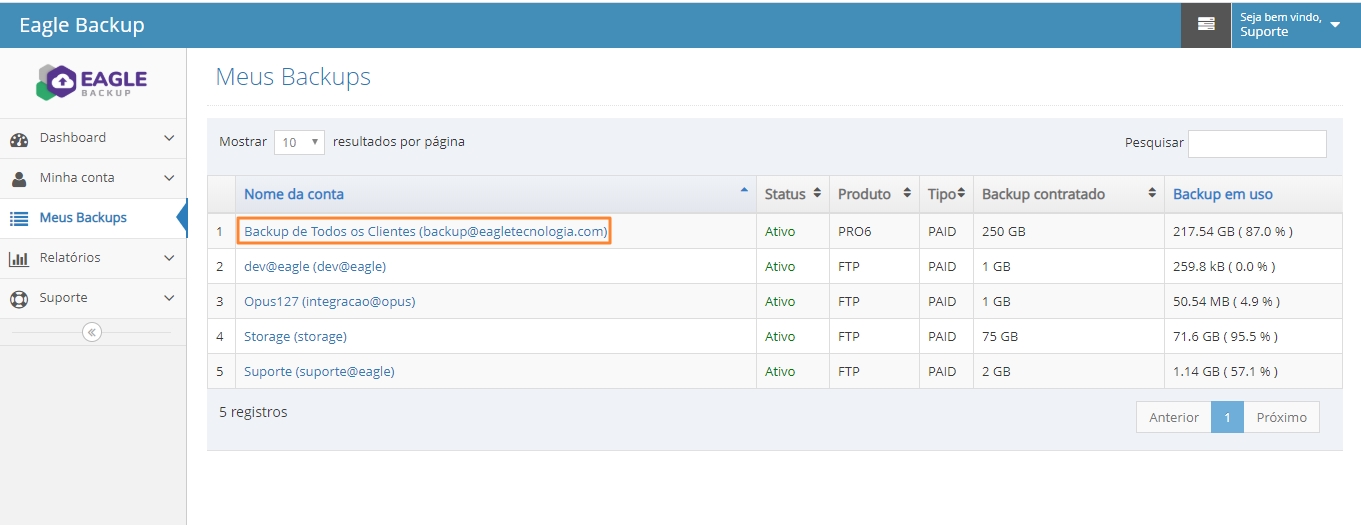
Configuração de Perfil - Passo 1
- Na guia CONTAS, procure por “Regras para envio de e-mail dos relatórios de backup” e na guia ação selecione o botão com símbolo adicionar (+);
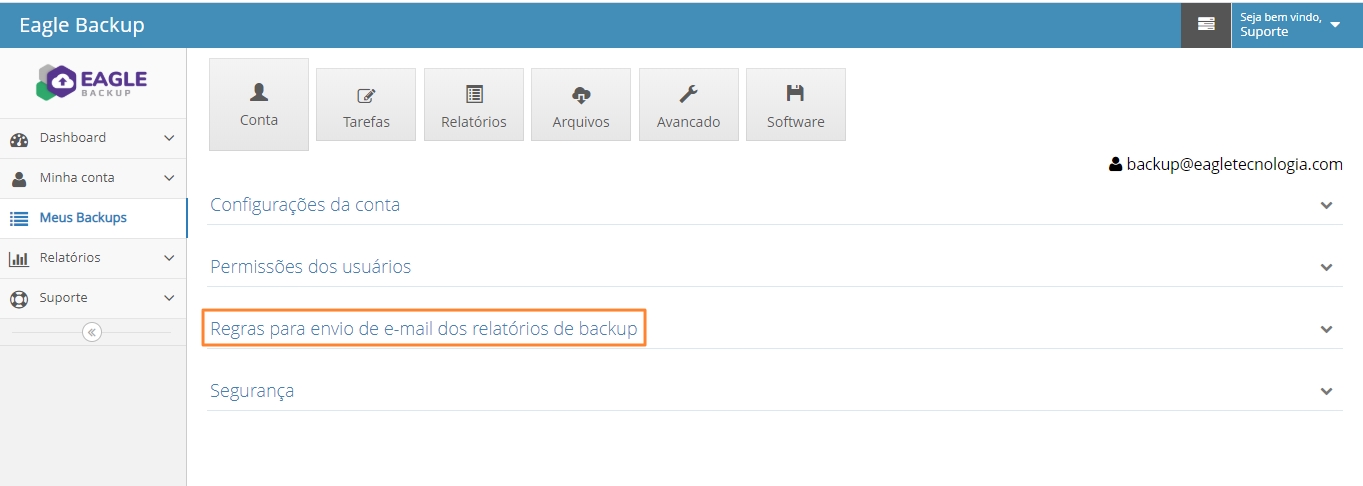
Configuração de Perfil - Passo 2
- Será aberta uma caixa para a seleção do perfil e suas configurações e seus dados como: status do backup, nome do contato e e-mail e clique em “Criar”;
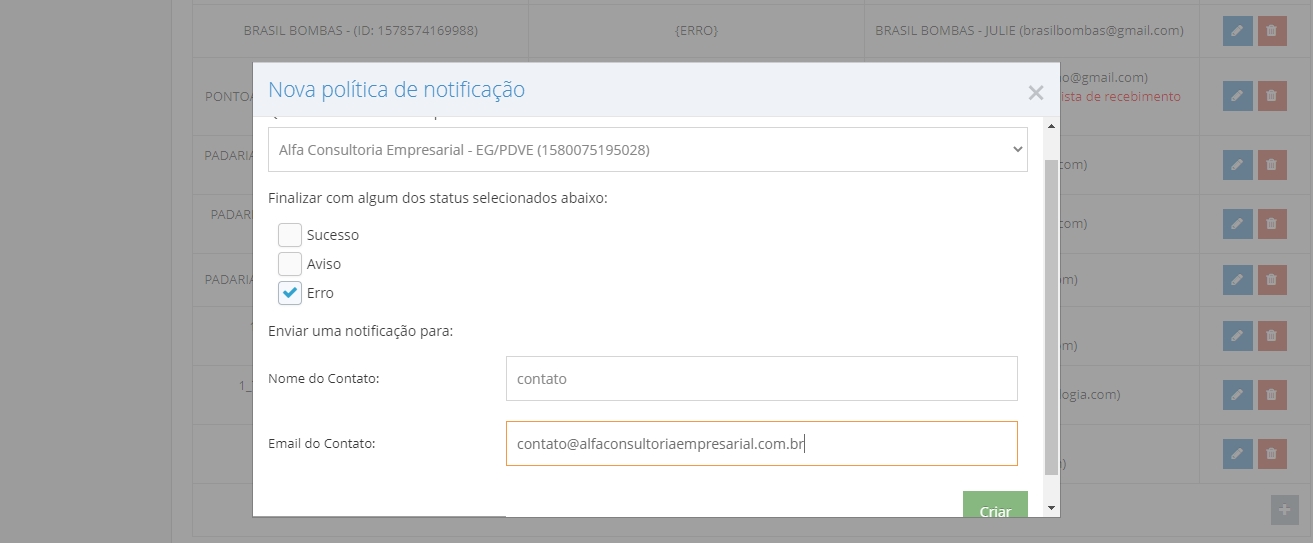
Configuração de Perfil - Passo 3
- Por padrão será configurado para enviar os relatórios em caso de “Erro”.
- DETERMINANDO COTA DE DADOS E HABILITANDO MONITORAMENTO
Será determinado Cota de 1 GB de dados por perfil e não possuirá cota de arquivos
-
Faça Login;
-
Acesse a guia MEUS BACKUPS;
-
Selecione a conta Backup de Todos os Clientes (backup@eagletecnologia.com);
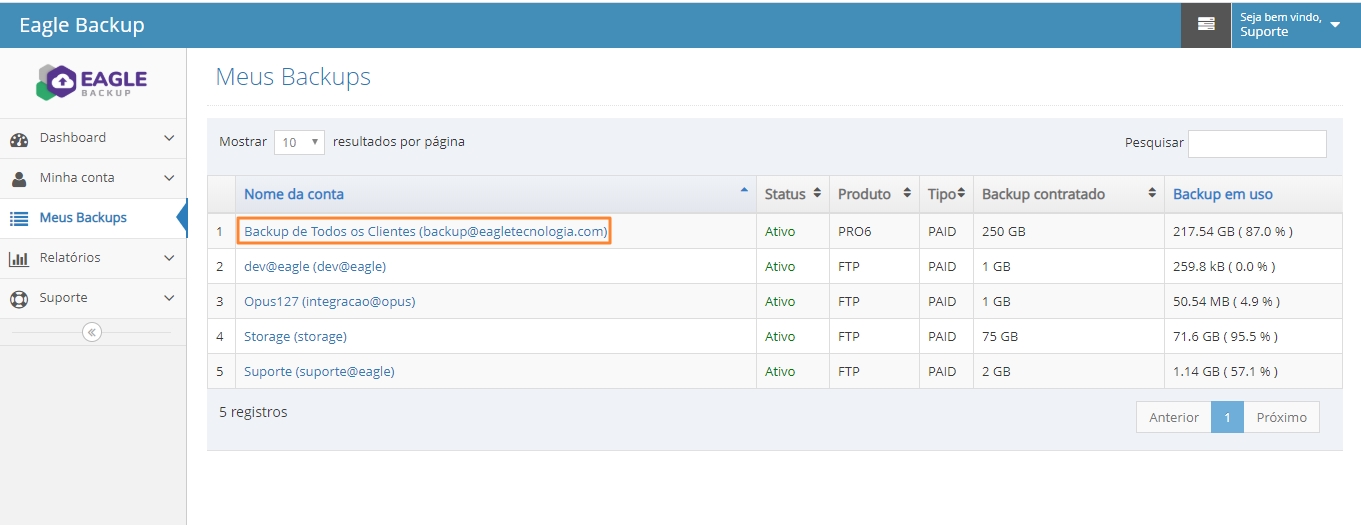
Configuração de Perfil - Passo 1
-
Selecione a guia TAREFAS;
-
Procure pelo perfil em que deseja realizar a configuração de cotas e em “Ação” selecione “Configurações”;
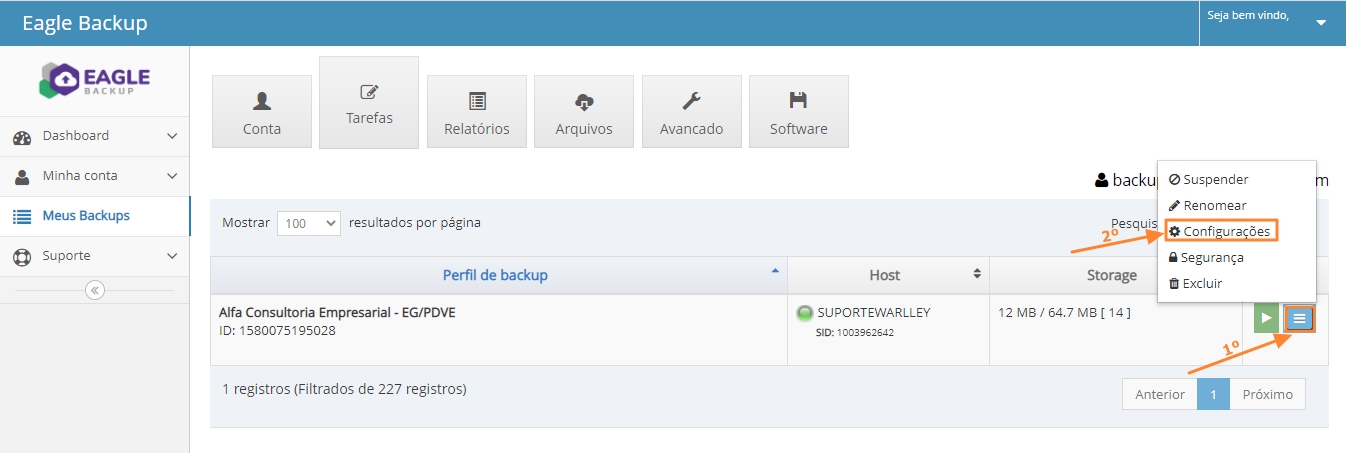
Configuração de Perfil - Passo 4
-
Será aberta uma caixa para a inserção da Cota de dados (GB) e arquivos, além de Monitoramento;
-
Após a inserção das informações da Cota de dados e Arquivos, habilite o Monitoramento deste perfil de backup e clique em “Salvar”.
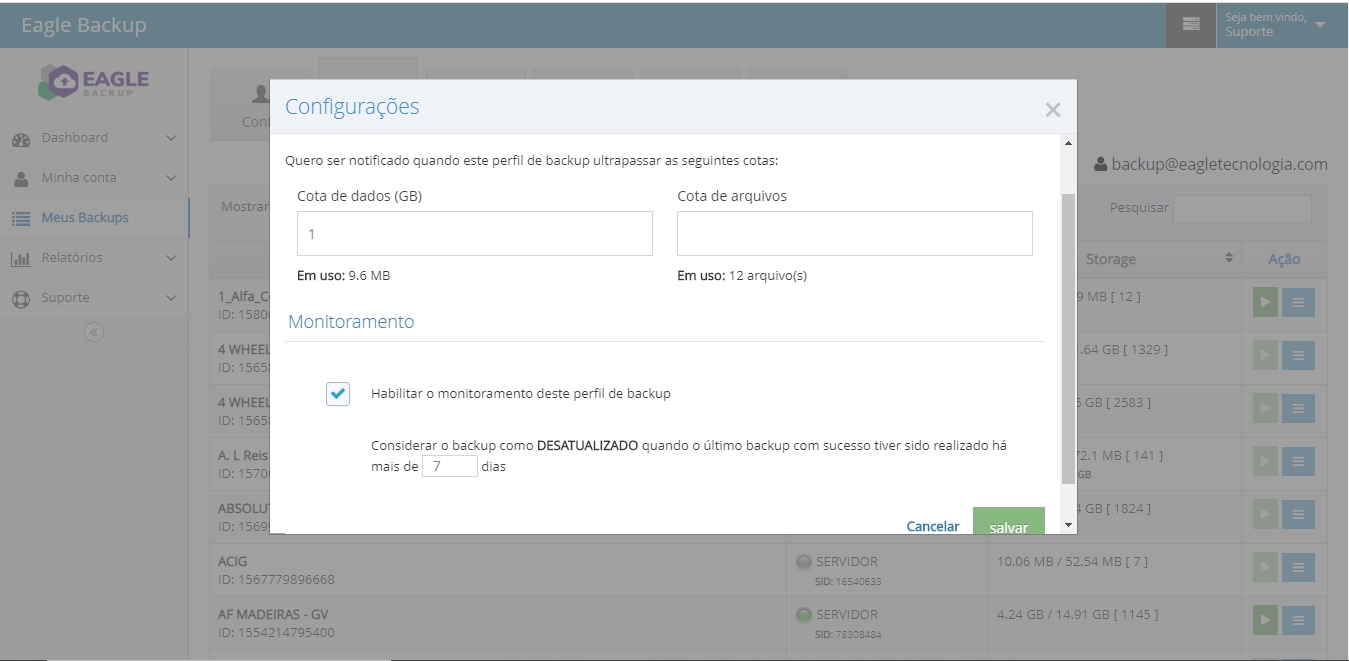
Configuração de Perfil - Passo 5
MONITORANDO BACKUP
-
Faça login no Eagle Backup;
-
Na tela inicial é possível analisar de forma geral pelo gráfico os perfis de usuário (Backupset) de todos os clientes;
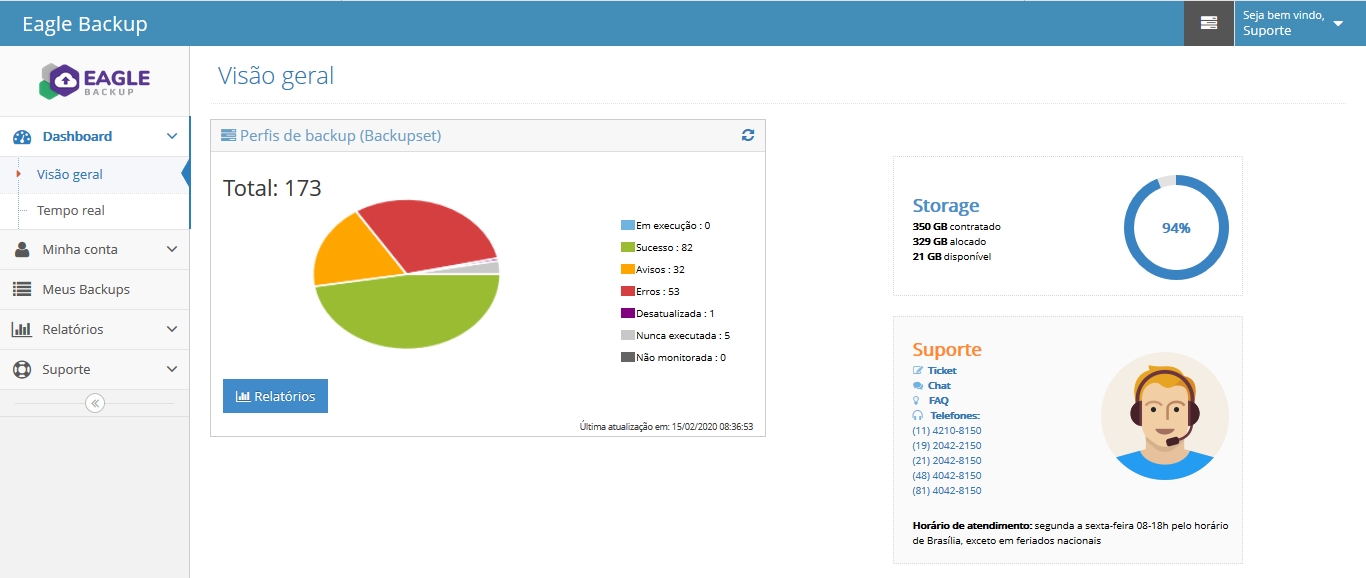
Gráfico de Monitoramento
-
O gráfico mostra em porcentagem (%) a quantidade de clientes e os seus perfis de backup na sua última execução.
| cor | Status | Execução |
|---|---|---|
| Azul | Em execução | Backups que estão em execução no momento. |
| Verde | Sucesso | Backups que foram realizados com sucesso e com arquivos adicionados ou modificados. |
| Laranja | Avisos | Backups que forma concluídos com sucesso, mas não teve com arquivos adicionados ou modificados. |
| Vermelho | Erros | Backups que não foram concluídos por causa de máquina off-line, queda de internet, ou diretório de pastas não localizado. |
BACKUP MANUAL
O backup manual é uma maneira de forçar o backup do cliente. Geralmente será utilizado quando for verificado que os arquivos de backup do perfil estão desatualizados ou se houver necessidade de realizar algum teste ou formatação da máquina.
- Faça Login;
- Acesse a guia MEUS BACKUPS;
- Selecione a conta Backup de Todos os Clientes (backup@eagletecnologia.com);
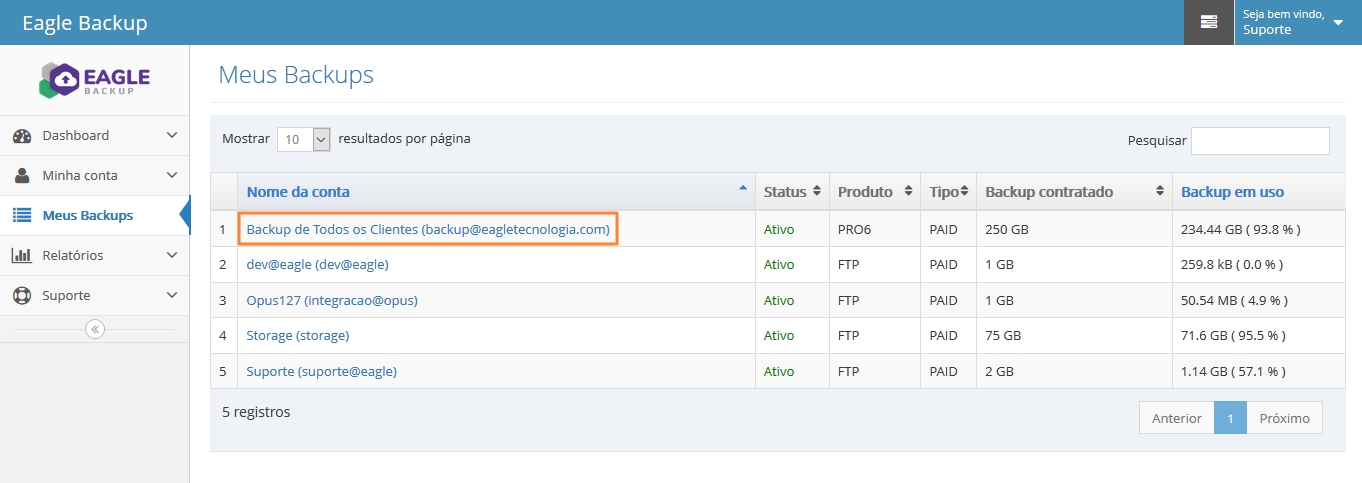
Backup Manual - Passo1
- Selecione a guia TAREFAS;
- Procure pelo perfil em que deseja realizar o backup manual e selecione o ícone verde no menu de ações;
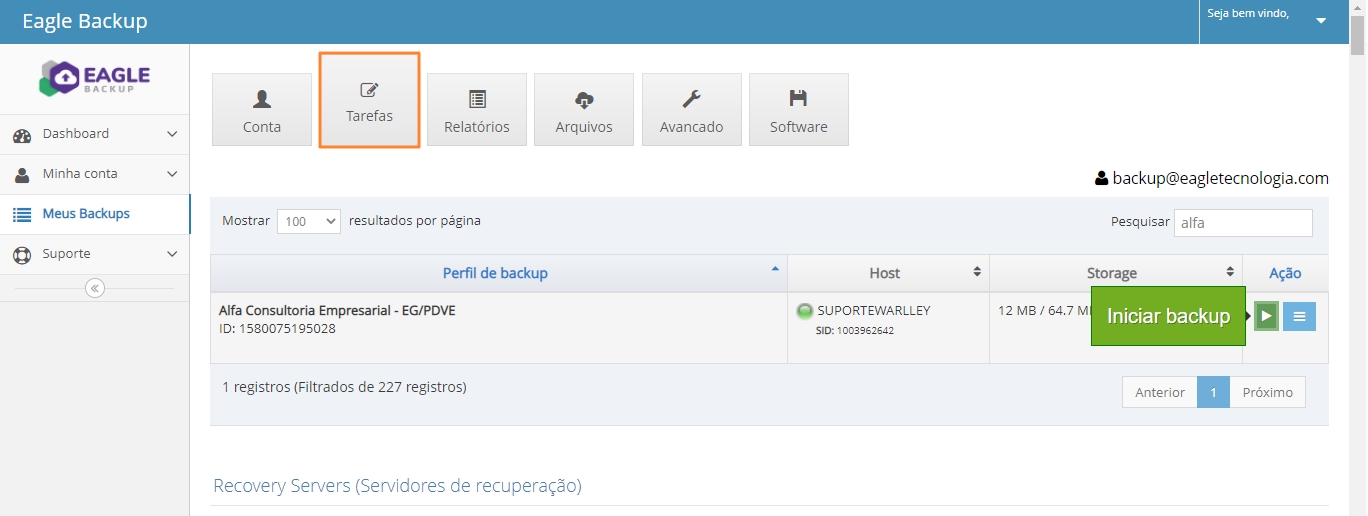
Backup Manual - Passo 2
- O backup manual será iniciado em até 10 minutos.
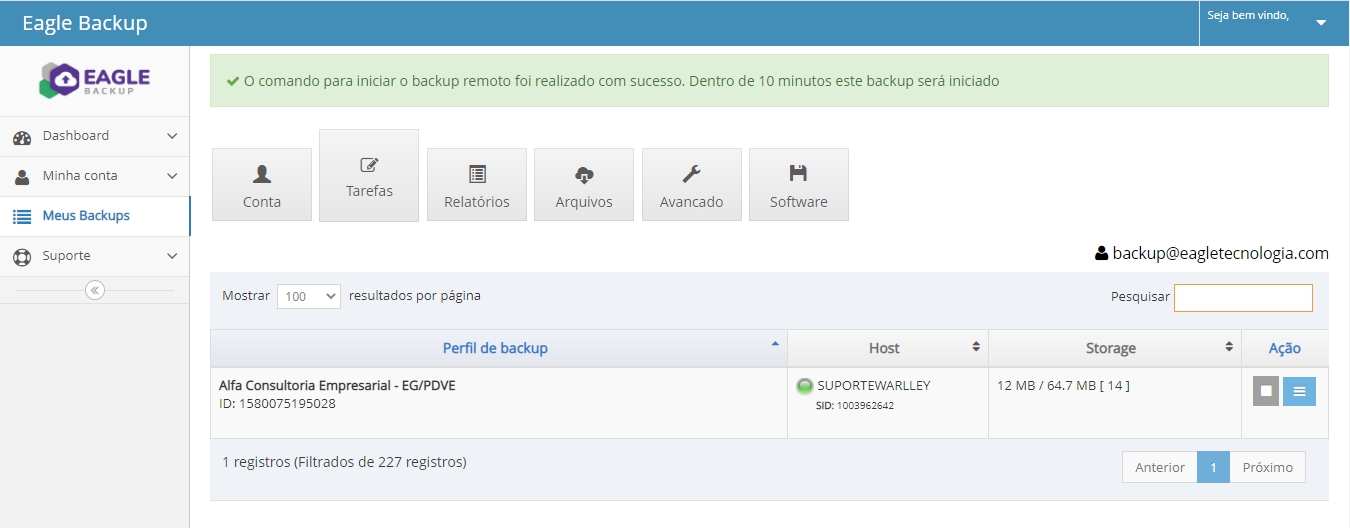
Backup Manual - Passo 3
- ENVIO DE E-MAIL
O e-mail contendo relatório de erros ao realizar o backup do perfil será enviado ao suporte e ao cliente. Esta configuração é feita de forma manual, como mostrado em CONFIGURANDO O PERFIL DO CLIENTE.
EMISSÃO DE RELATÓRIOS
A emissão de relatórios de backups deve acontecer quando o suporte perceber a necessidade de reportar status de erros aos clientes ou caso seja solicitado pelo mesmo.
- Faça Login;
- Acesse a guia MEUS BACKUPS;
- Selecione a conta Backup de Todos os Clientes (backup@eagletecnologia.com);
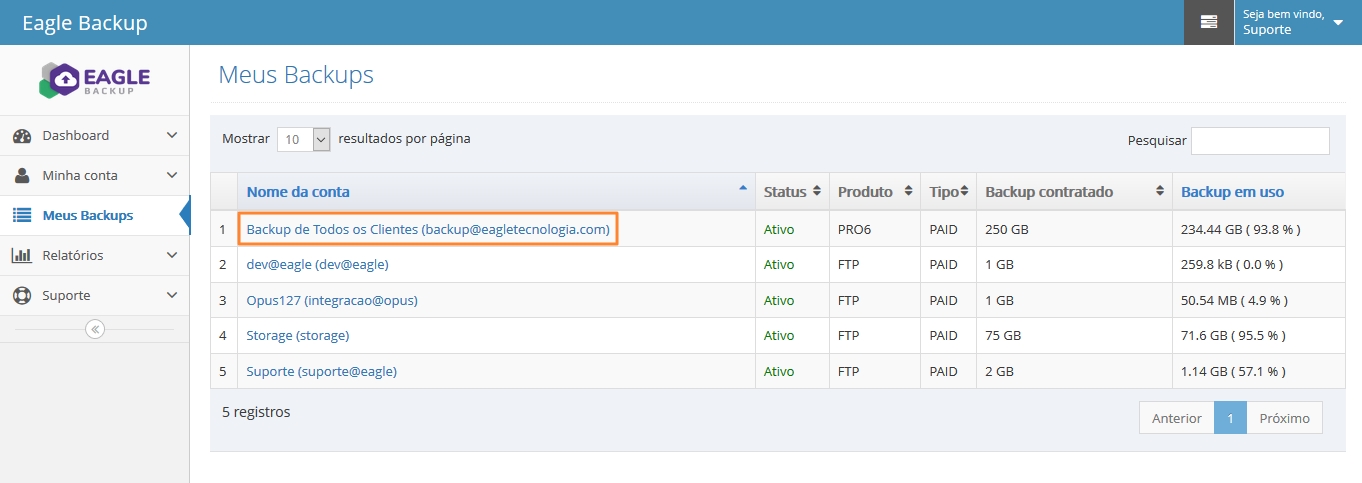
Meus Backups
- Selecione a guia RELATÓRIOS;
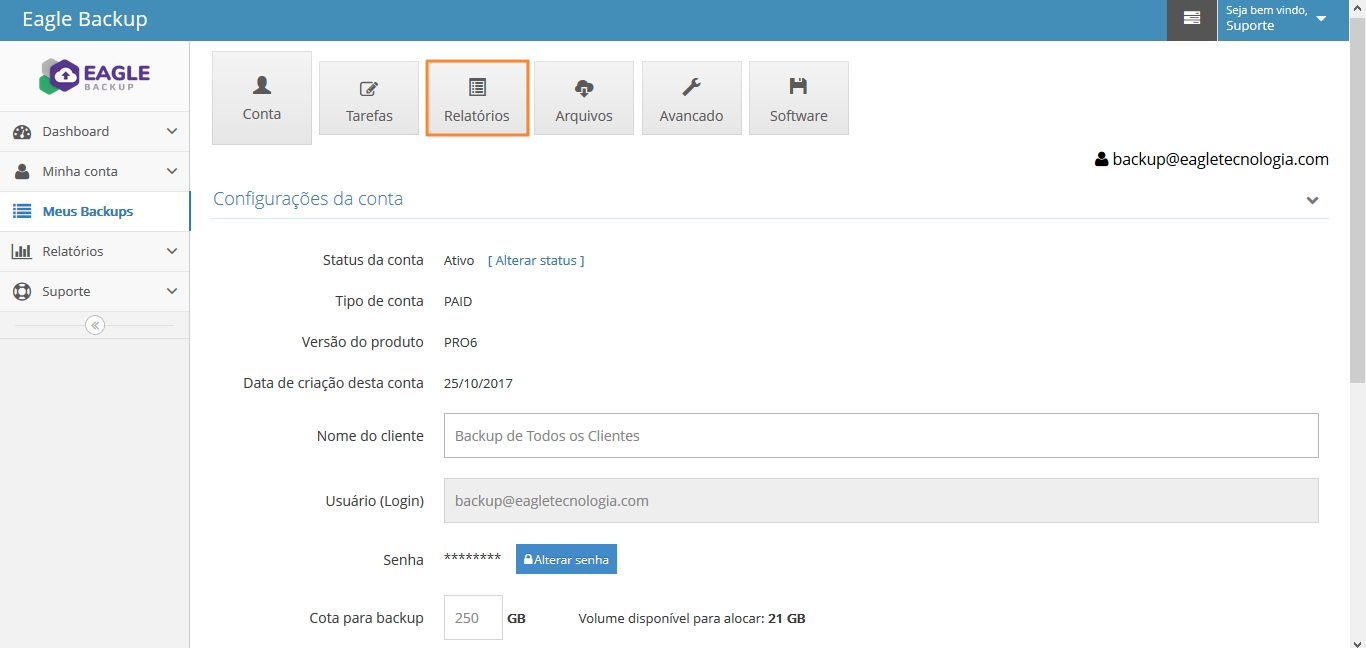
Gerando Relatório
- Selecione o perfil desejado em “Perfil de Backup”;
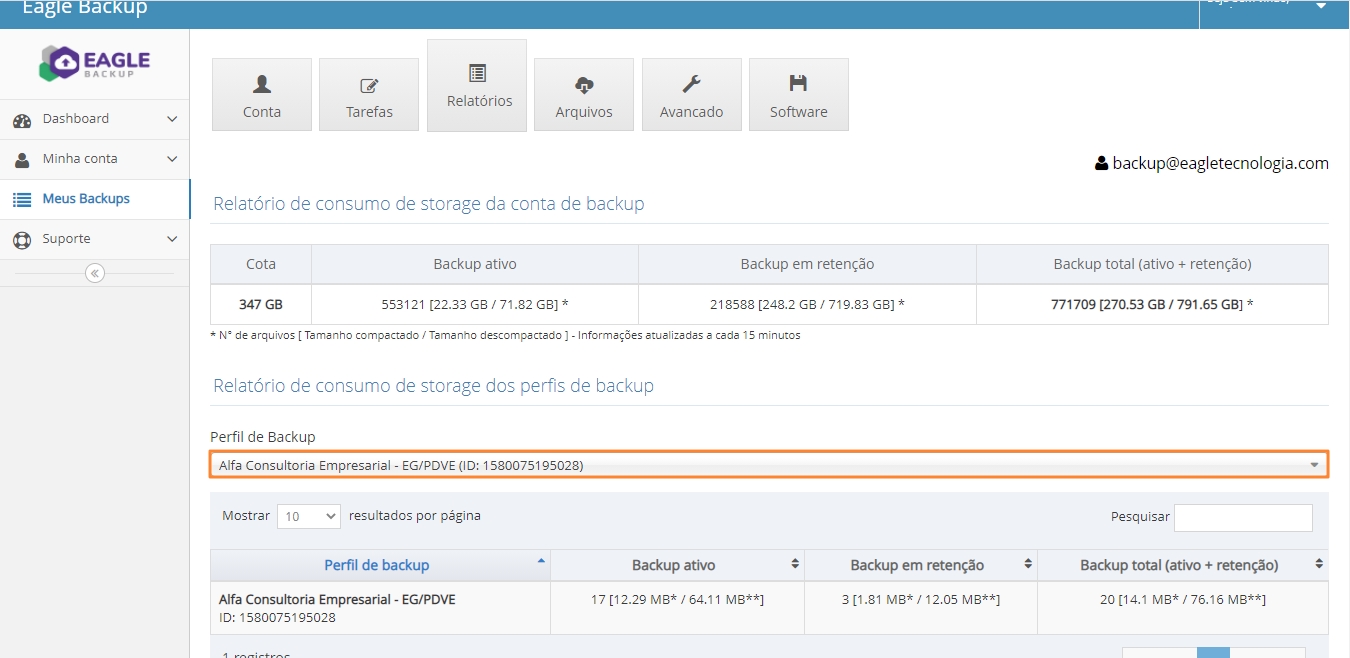
Perfil de Backup
- É possível visualizar algumas informações do perfil como: o tamanho do espaço utilizado, números de arquivos, e outros;
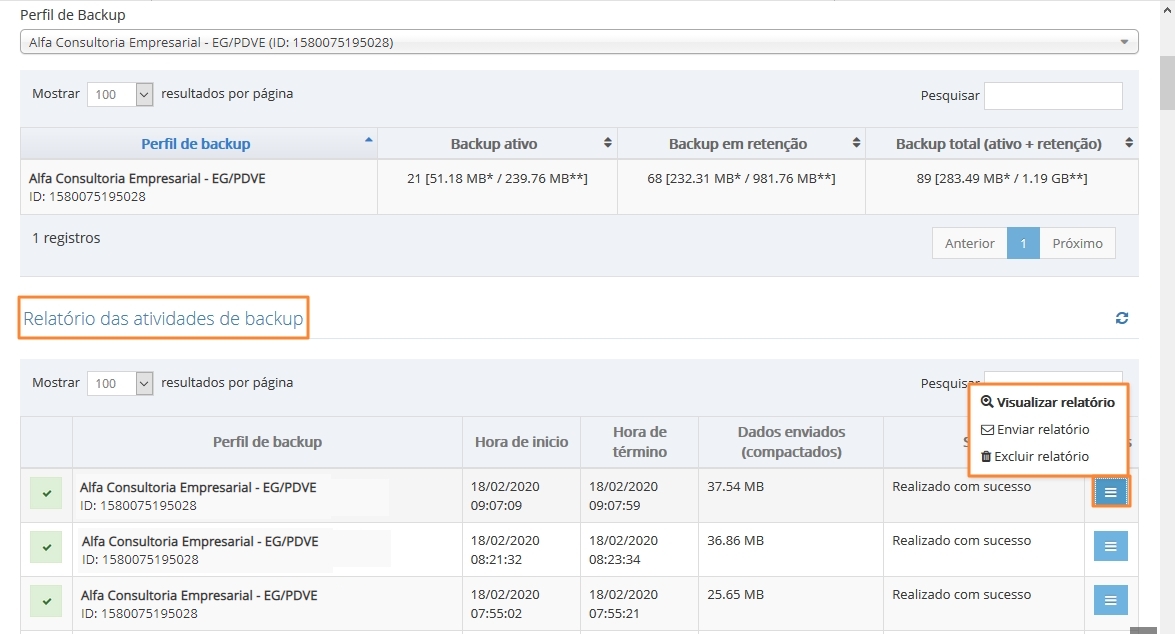
Relatórios de Atividades de Backup
- Na guia “Relatório das atividades de backup” procure pelo relatório desejado e na guia AÇÕES clique na opção desejada.
| Opção | Descrição |
|---|---|
| Visualizar relatório | Abre uma tela contendo todas as informações do cliente e os logs do relatório. |
| Enviar relatório | Abre uma caixa para a inserção do e-mail desejado. |
| Excluir relatório | Abre uma caixa para a confirmação da exclusão do relatório. Abre uma caixa para a confirmação da exclusão do relatório. |
- Visualizar Relatório
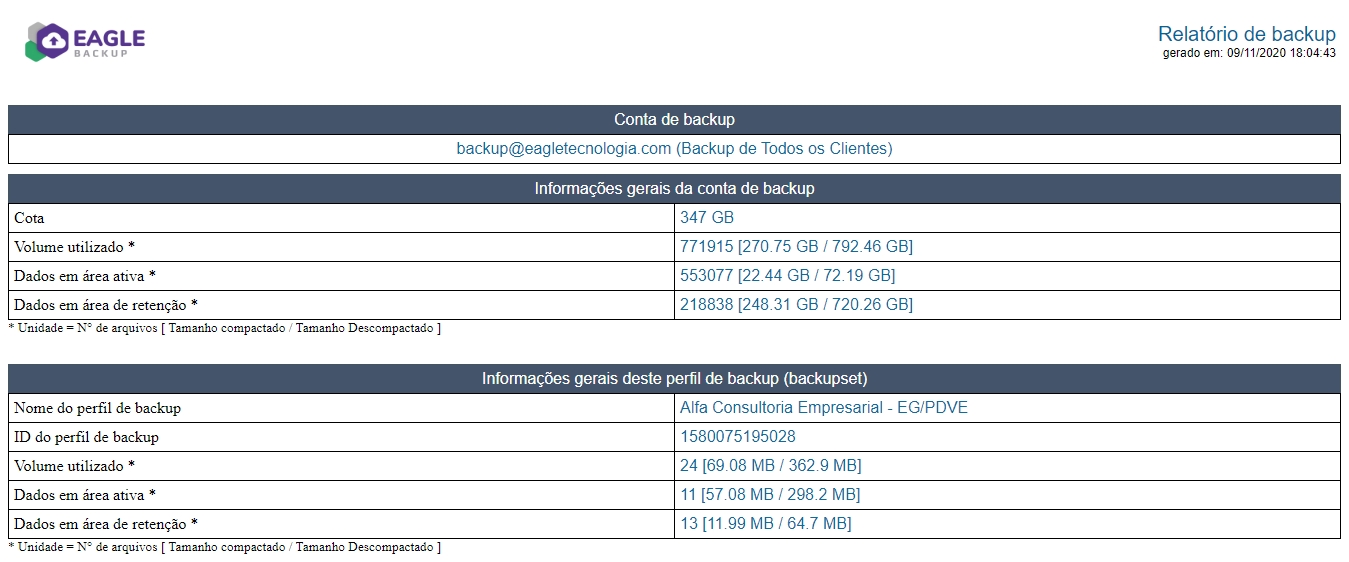
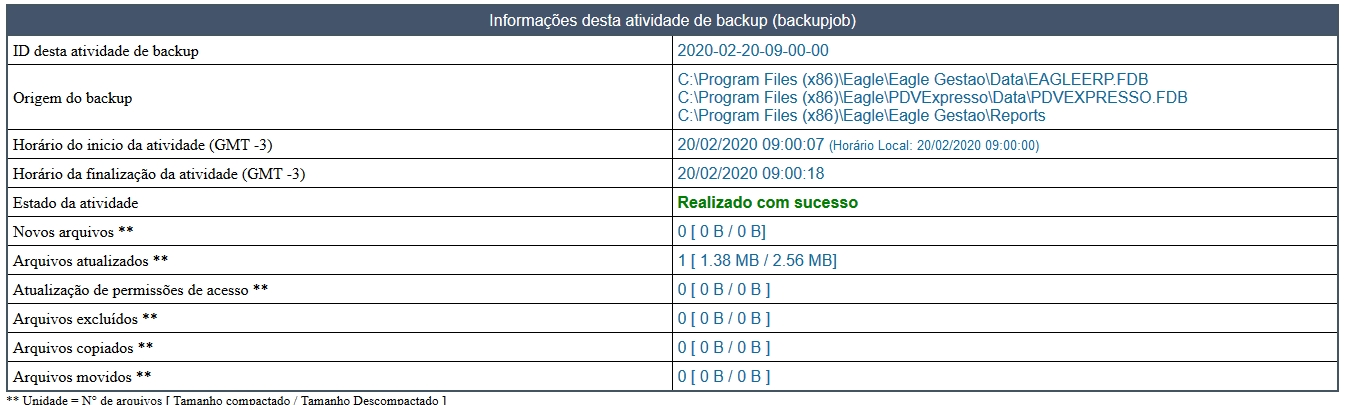
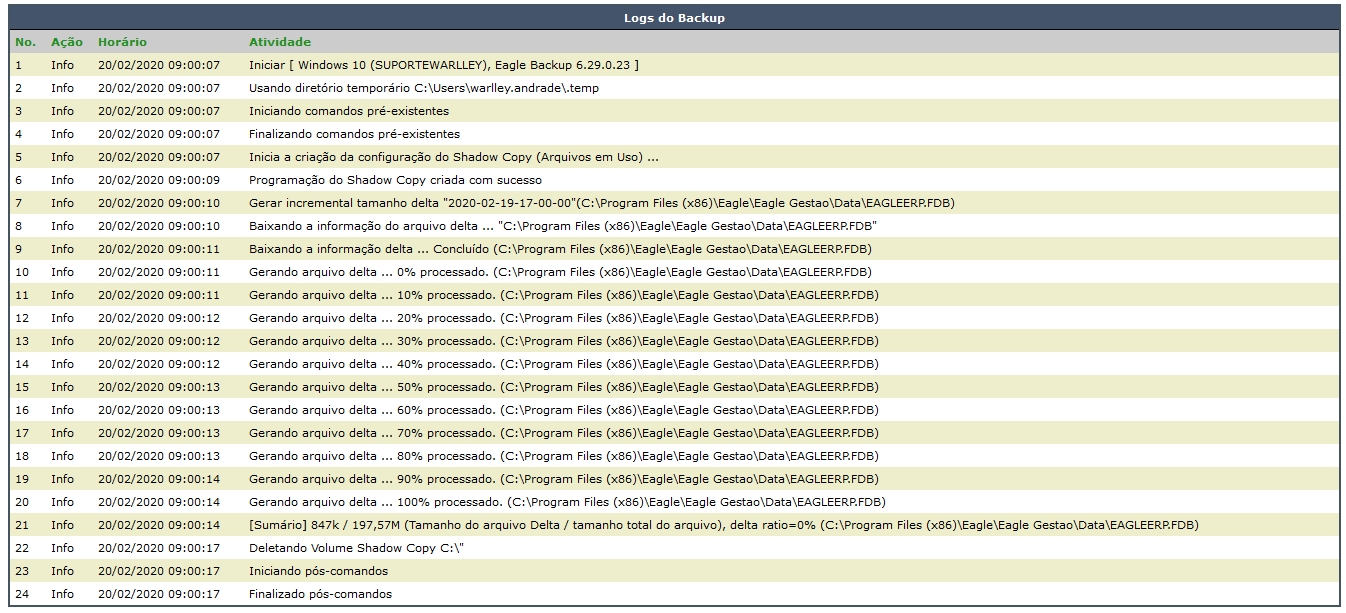
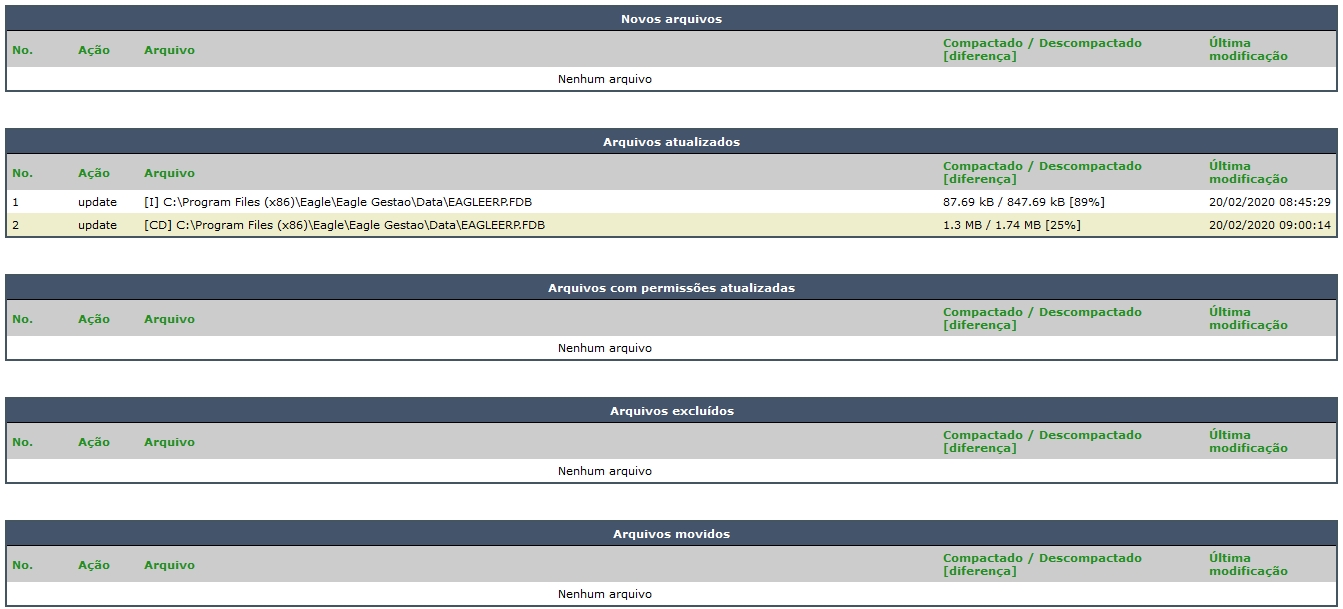

Vizualizando Relatório
Nota: Este relatório mostra toda a informação registrada para esta atividade de backup.
| CHAVE | DESCRIÇÃO |
|---|---|
| Registros de backup | Informações / Avisos / Erros registrados na atividade de backup |
| Novos arquivos | Arquivos adicionados desde o último backup. Estes arquivos estão atualmente na área de dados. |
| Arquivos atualizados | Arquivos atualizados desde o último backup efetuado. Estes arquivos encontram-se na área de dados enquanto os arquivos com versões mais antigas encontram-se na área de retenção |
| Arquivos excluídos | Arquivos deletados desde a última atividade de backup. Estes arquivos encontram-se agora na área de retenção |
| Arquivos movidos | Arquivos movidos desde a última atividade de backup. Esta transferência de arquivos foi atualizada no servidor. |
| Arquivos copiados | Arquivos que são copiados de outro arquivo com os mesmos dados no servidor. Esses são copiados no servidor ao invés de serem enviados novamente. |
| [C] | Arquivo checksum |
| [D] | Arquivo incremental delta |
| [I] | Arquivo incremental |
| [CD] | Arquivo checksum para o arquivo incremental delta |
- Enviar relatório
É possível enviar um relatório de atividade de backup para o e-mail desejado, para isso clique em "Ações", em seguida informe o e-mail no campo e clique em "Enviar".
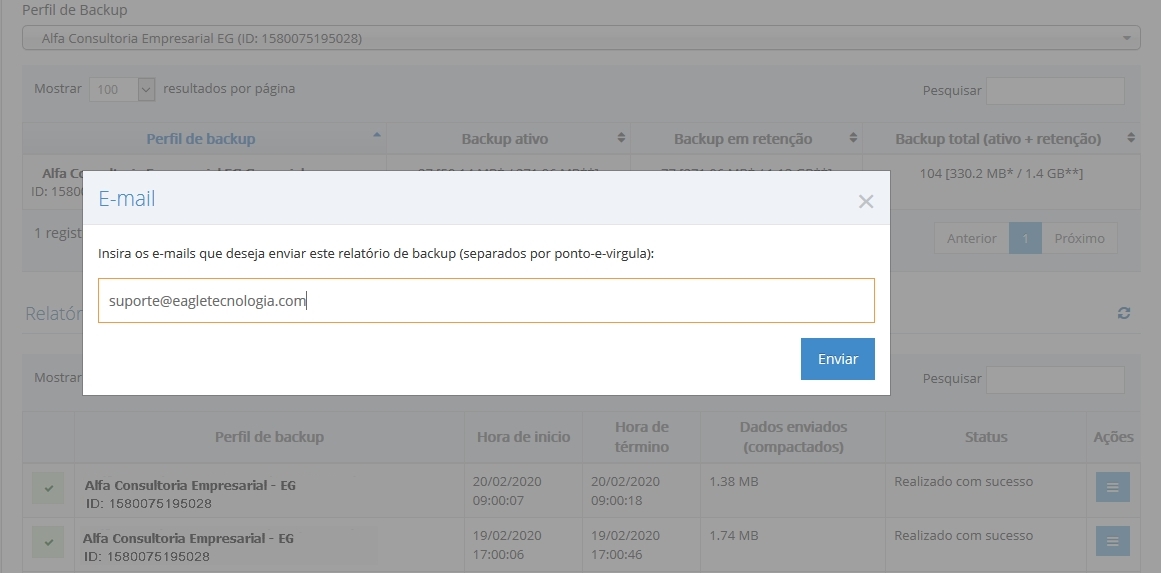
Envio de Relatório por Email
- Excluir Relatório
Também é possível estar excluindo relatórios, para isso você deve clicar em "Ações", clicar na opção excluir relatório e clicar em Sim.
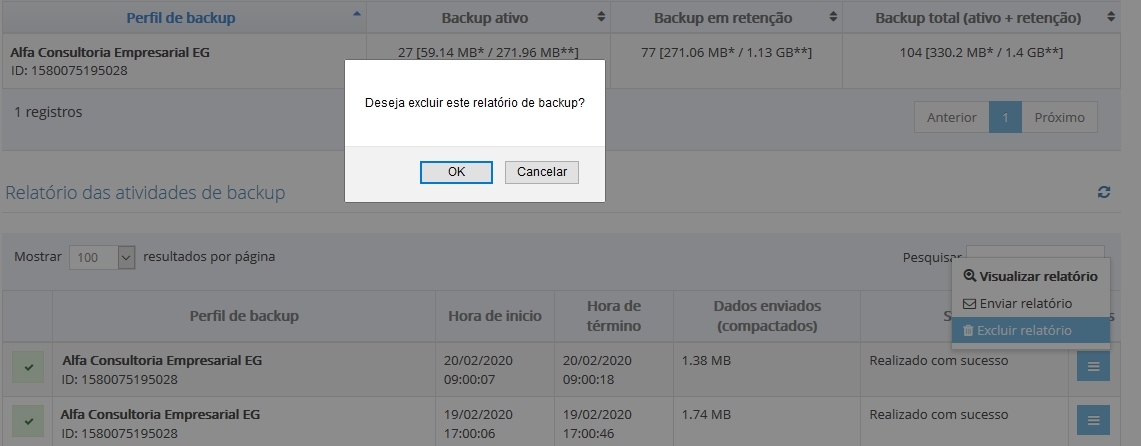
Excluindo Relatório
OBTENDO BACKUPS
RESTAURAÇÃO DE BACKUP OU DOWNLOAD DE ARQUIVO
A restauração ou download de backup pelo portal de gestão web é utilizada quando o suporte necessitar realizar testes no banco de dados do cliente ou caso, seja solicitado pelo próprio. Uma vez que já foi configurado e realizado o backup pela ferramenta no computador do cliente, acesse o portal http://backup.eagletecnologia.com.
- Faça Login;
- Acesse a guia MEUS BACKUPS;
- Selecione a conta Backup de Todos os Clientes (backup@eagletecnologia.com);
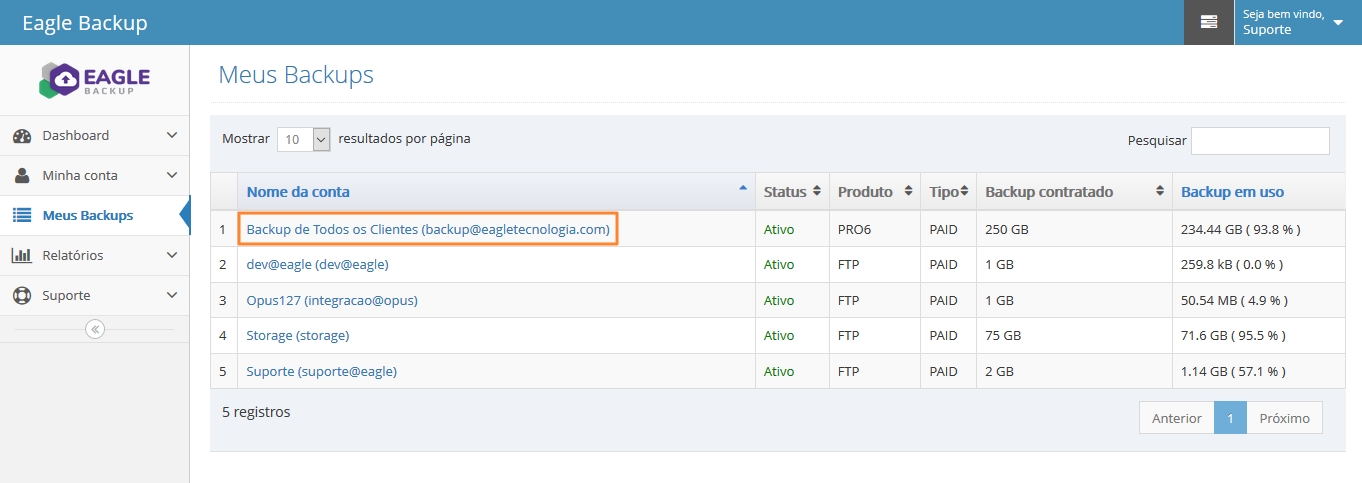
Obtendo Backups - Passo 1
- Selecione a guia ARQUIVOS;
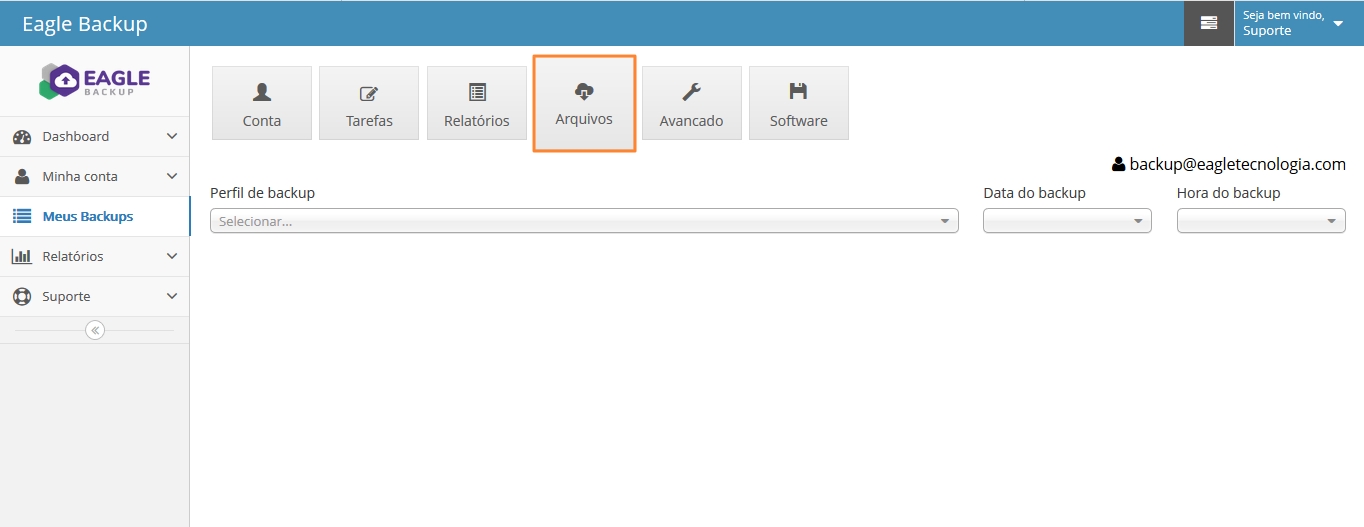
Obtendo Backups - Passo 2
- Selecione o perfil desejado em “Perfil de backup”;
- Se desejar filtre por data e hora do backup;
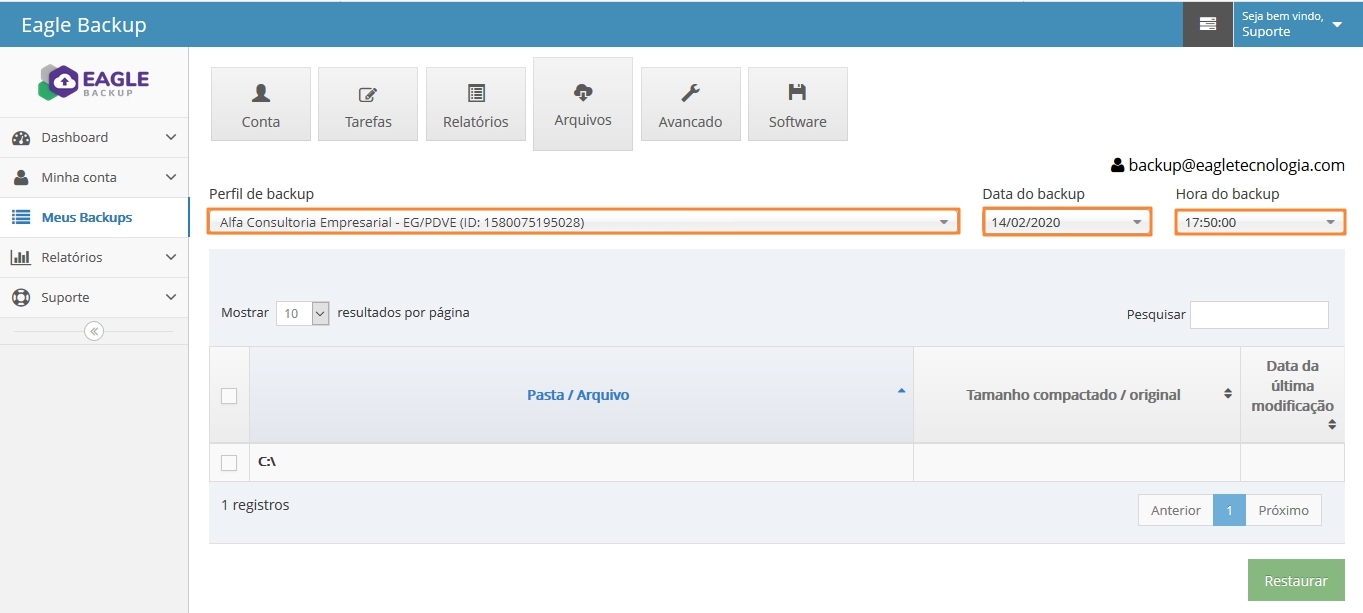
Obtendo Backups - Passo 3
- Navegue pelo caminho de pastas até o arquivo ou pasta que se deseja baixar;
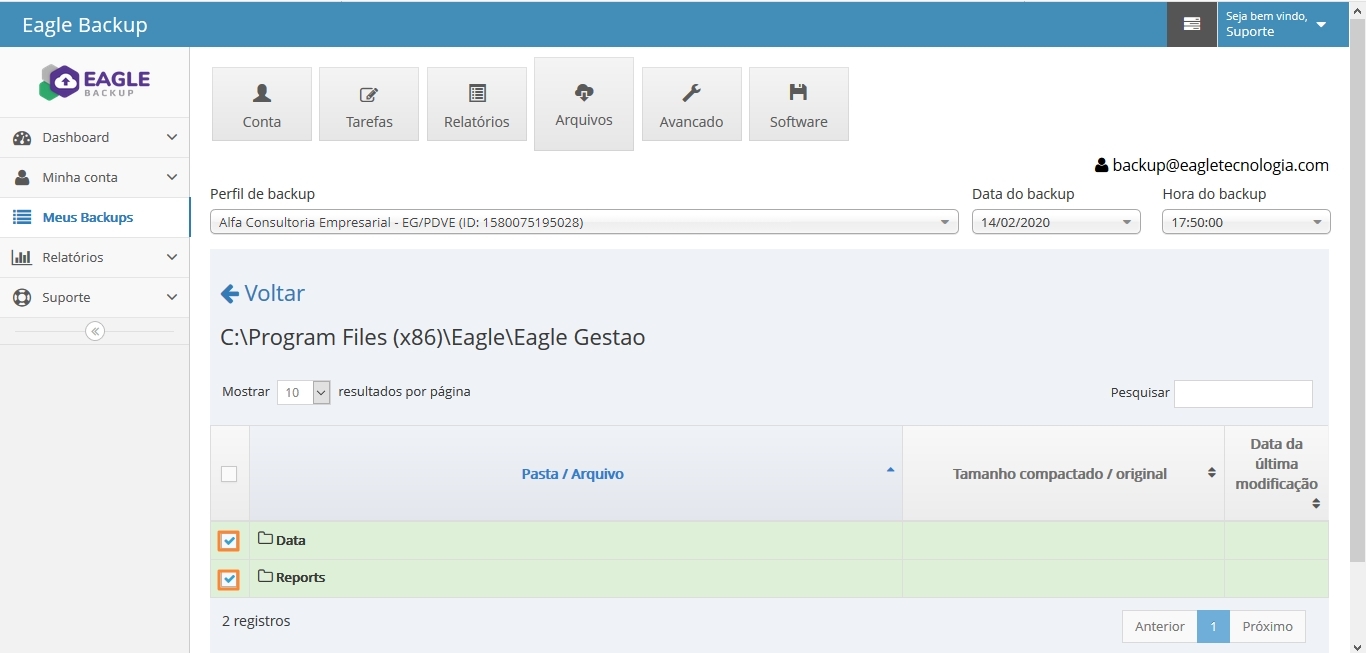
Obtendo Backups - Passo 4
- Selecione o arquivo ou pasta e clique em RESTAURAR;
- Será aberta uma caixa para a inserção da chave de criptografia do perfil;
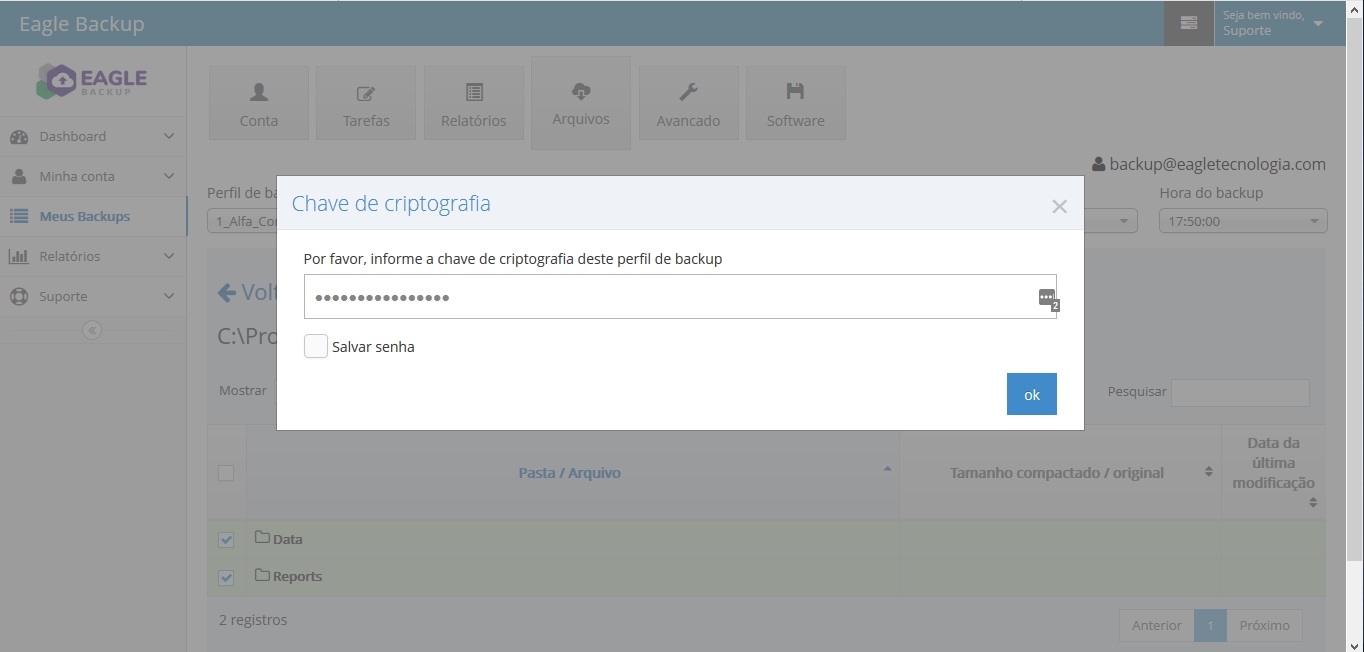
Obtendo Backups - Passo 5
- Após a inserção da chave, será iniciado a restauração;
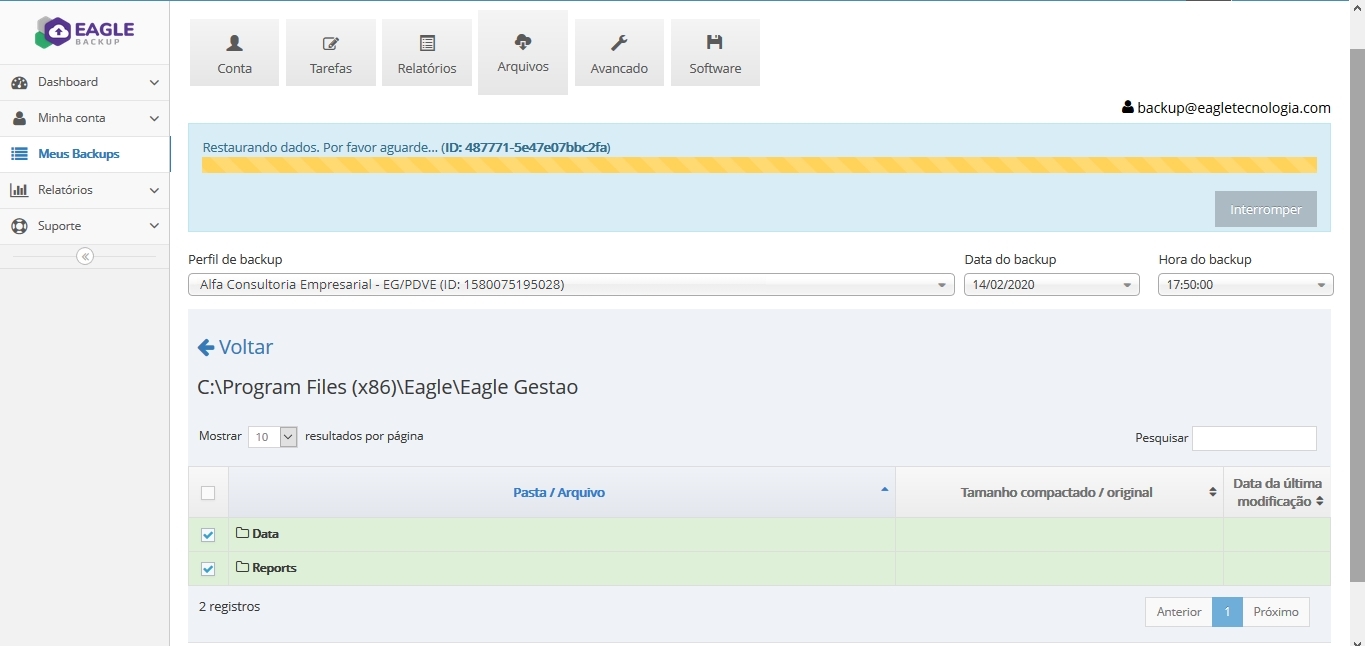
Obtendo Backups - Passo 6
- Após a restauração concluída é possível fazer o download, compartilhar e fechar;
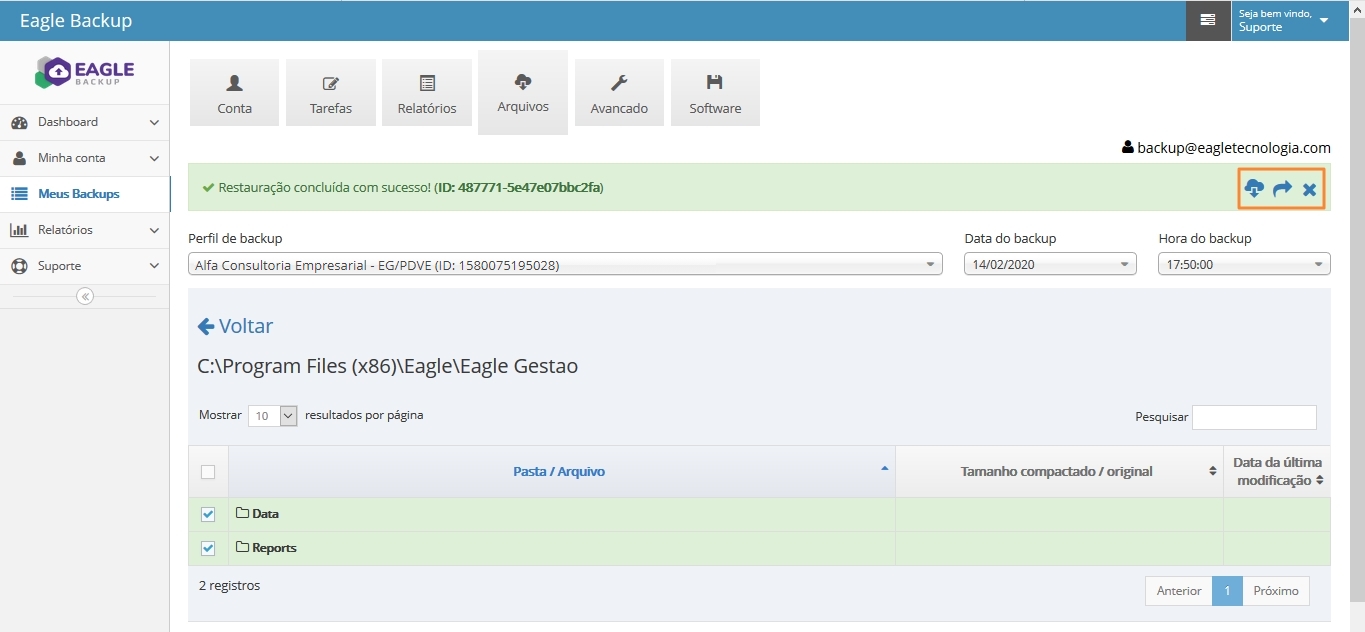
Obtendo Backups - Passo 7
- Para fazer o download clique na primeira opção "Baixar".
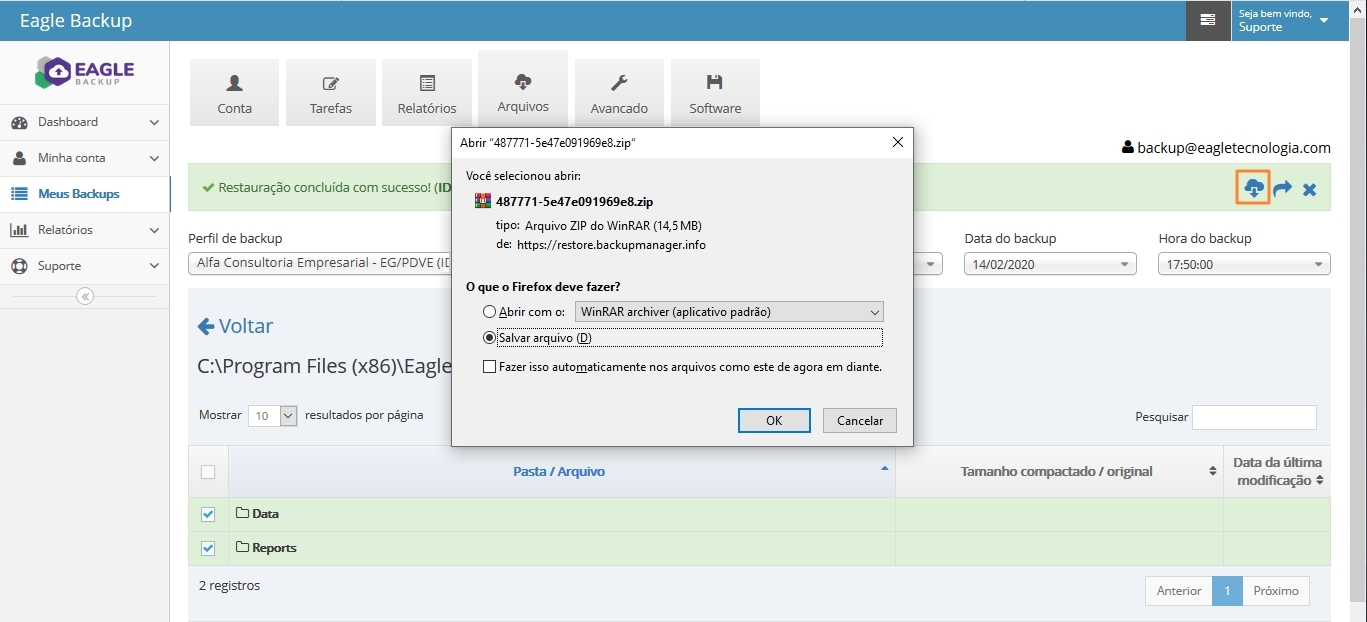
Obtendo Backups - Passo 8
RESTAURANDO BACKUP LOCAL
Além da opção de realizar a restauração dos dados e Download via web, existe também opção de realizar pela própria ferramenta local que é indicada quando for restaurar um grande volume de dados de backup.
- Clique no ícone da ferramenta de backup local e faça login com o e-mail "backup@eagletecnologia.com";
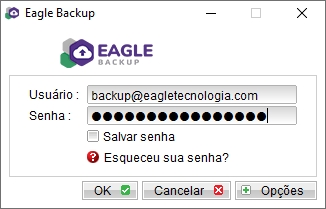
Restauração local - Passo 1
- Selecione a guia RESTAURAR;
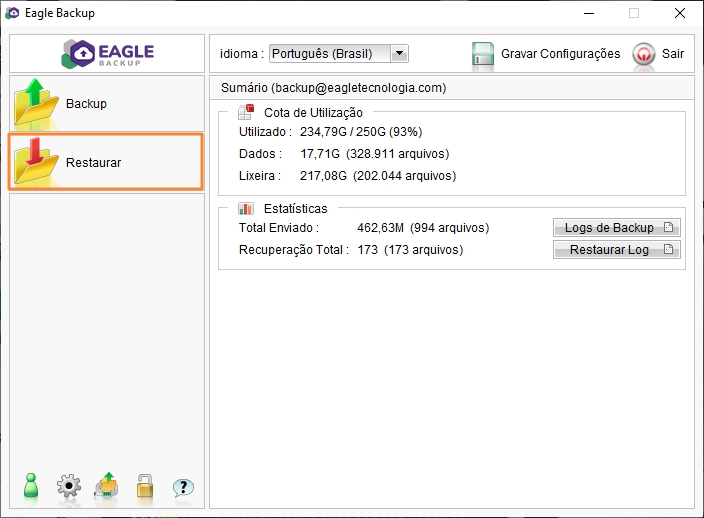
Restauração local - Passo 2
- Selecione o perfil de backup e clique em avançar;
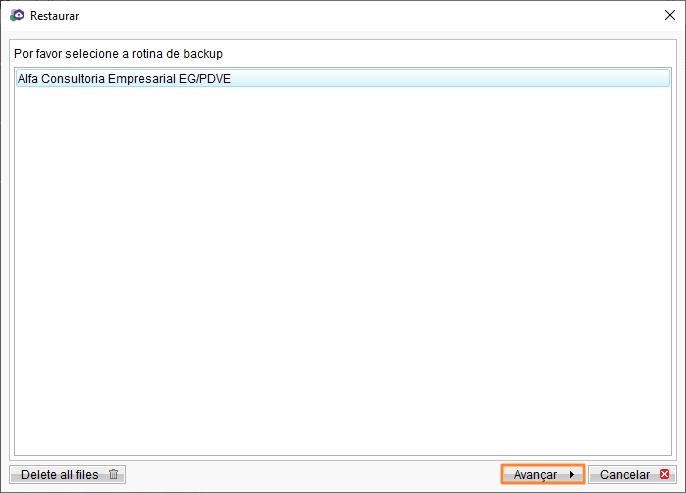
Restauração local - Passo 3
- Se desejar filtre por data e hora do backup, navegue pelo caminho de pastas até o arquivo ou pasta que se deseja restaurar, altere o local onde será salvo os arquivos restaurados e clique em "Iniciar Restauração";
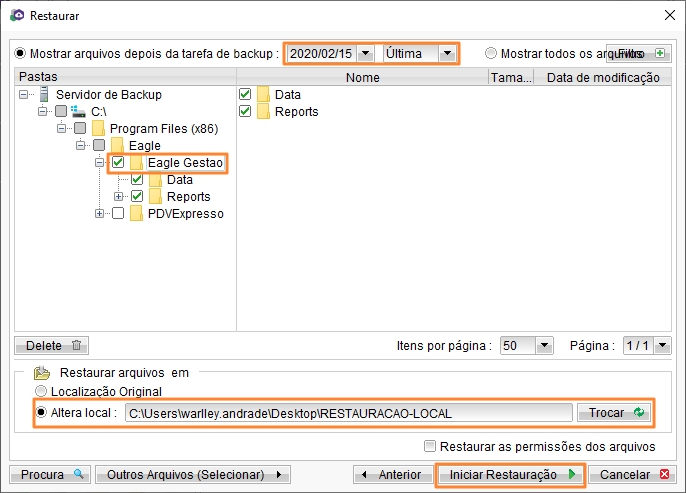
Restauração local - Passo 4
- Aguarde até concluir a restauração de backup local. Após ser concluída clique em fechar e em seguida, sair da ferramenta de backup;
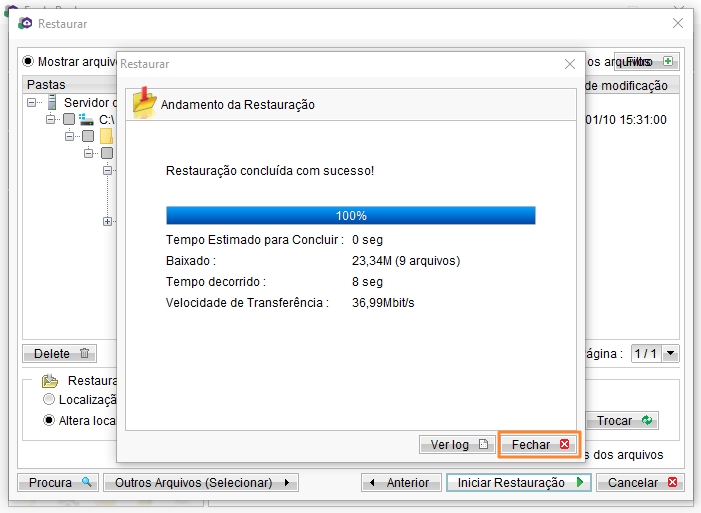
Restauração local - Passo 5
- Para conferir vá até a pasta onde salvou os arquivos restaurado e extraia o arquivo zipado.
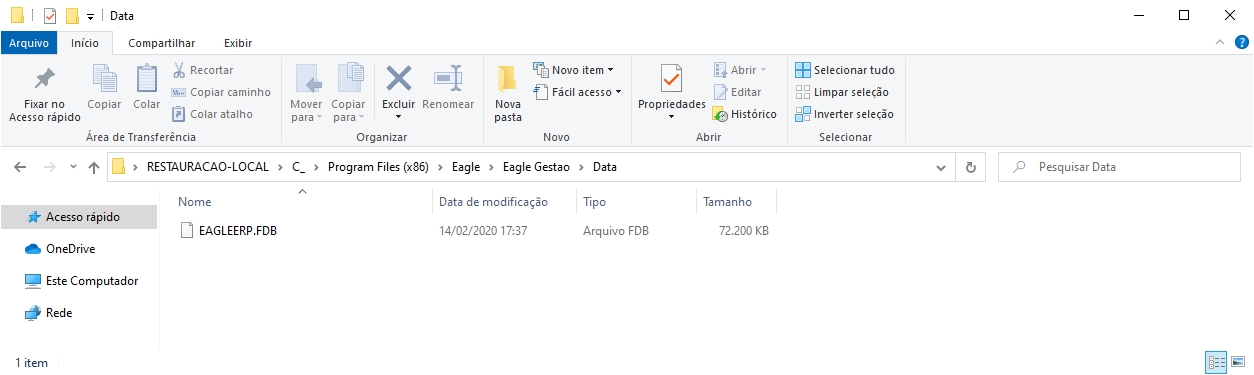
Restauração local - Passo 6
TROCANDO DE TERMINAL OU MÁQUINA FORMATADA
A vinculação de um backup com outra máquina acontecerá quando o cliente formatar sua máquina atual ou realizar a compra de uma nova.
OBS: A ArtBackup considera esta ação perigosa, pois se o caminho até os arquivos forem diferentes, pode acontecer erros e até mesmo a exclusão do backup antigo no perfil. Acreditam que a melhor maneira é realizar a criação de um novo perfil e baixar o backup, colocando-o nesta máquina nova.
Diante a observação descrita acima, concluiu-se que quando necessitará de uma vinculação será realizado o cadastro de um novo perfil para o cliente e armazenado por 30 dias o perfil antigo. Após os 30 dias será excluído o perfil antigo, isso ficará claro no contrato.
- CONFIGURAÇÃO NA MÁQUINA DO CLIENTE
- Faça os passos do tópico INSTALANDO E CONFIGURANDO O EAGLE BACKUP na máquina nova;
- No computador do cliente acesse o aplicativo Server ID (SID), encontrado em Menu Iniciar / Todos os aplicativos / EAGLE BACKUP / Server ID (SID);
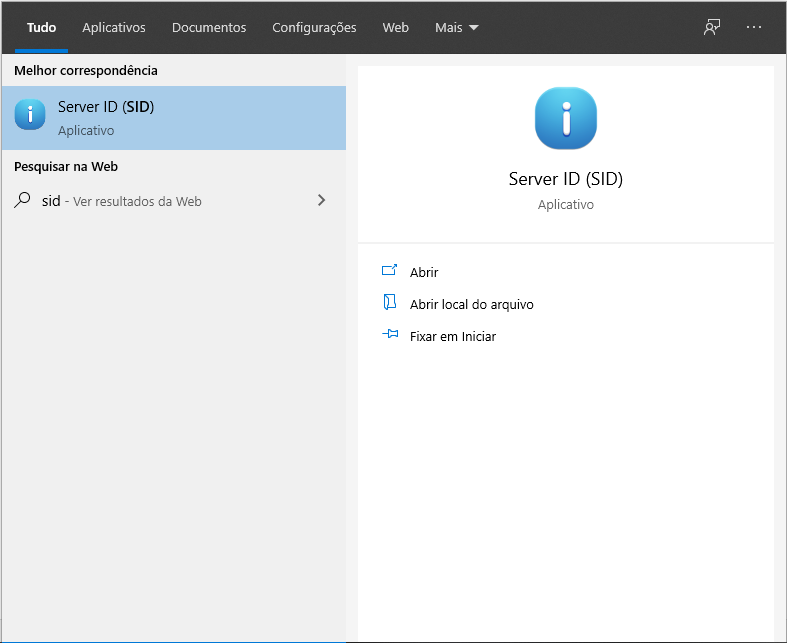
SID do Computador
- Deverá clicar em Server SID e ver o novo número que foi gerado neste computador que teve o Eagle Backup reinstalado ou formatado;
- Visualize o nome do computador e anote.
- CONFIGURAÇÃO NO PERFIL DO CLIENTE
- Faça Login;
- Acesse a guia MEUS BACKUPS;
- Selecione a conta Backup de Todos os Clientes (backup@eagletecnologia.com);
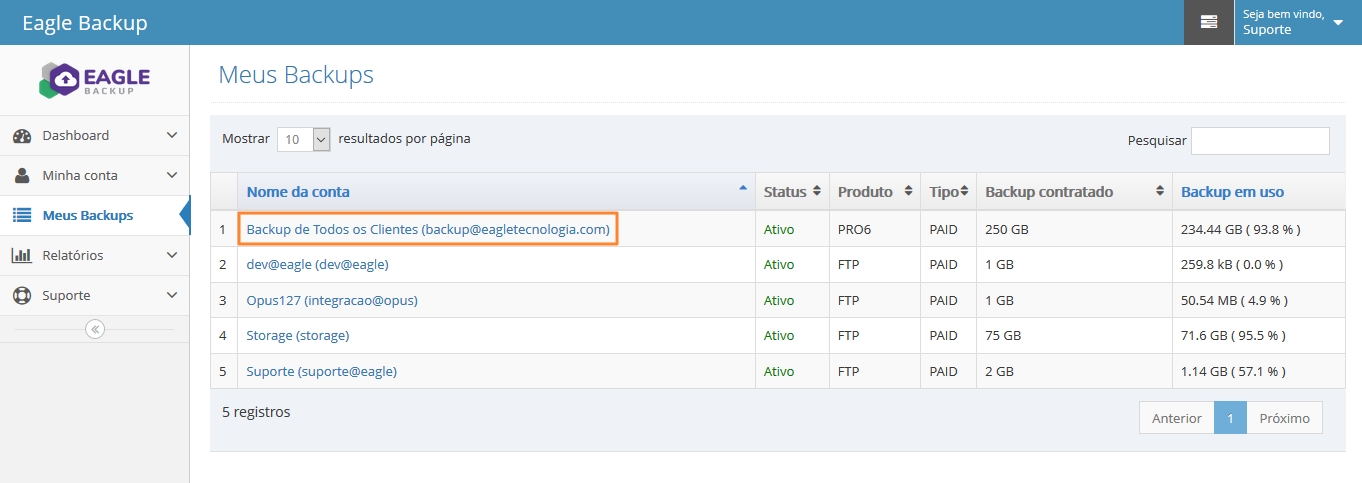
Configuração Passo 1
- Selecione a guia TAREFAS;
- Procure pelo perfil em que deseja realizar vincular a outra máquina e em “Ação” selecione “Segurança”;
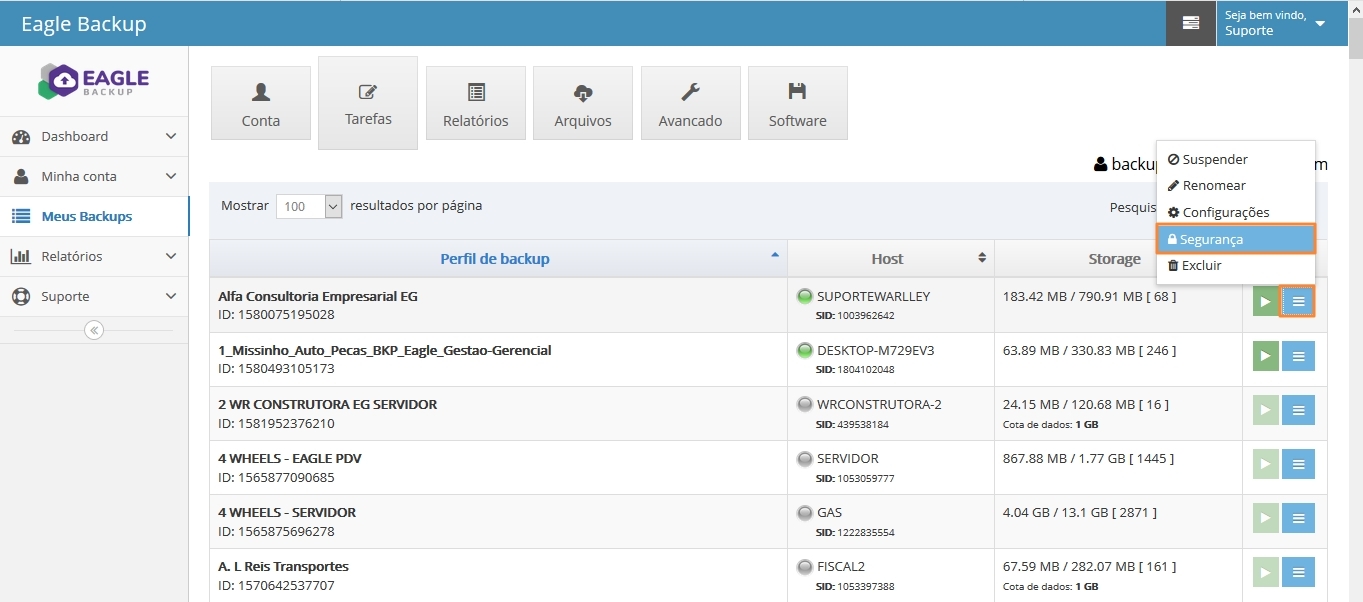
Alterando o SID Parte 2
- Será aberta uma caixa para a inserção no dos novos dados da máquina a ser vinculada: Nome do computador e o SID e clique em “Salvar”;
!OBS: Não precisa inserir o endereço IP da máquina
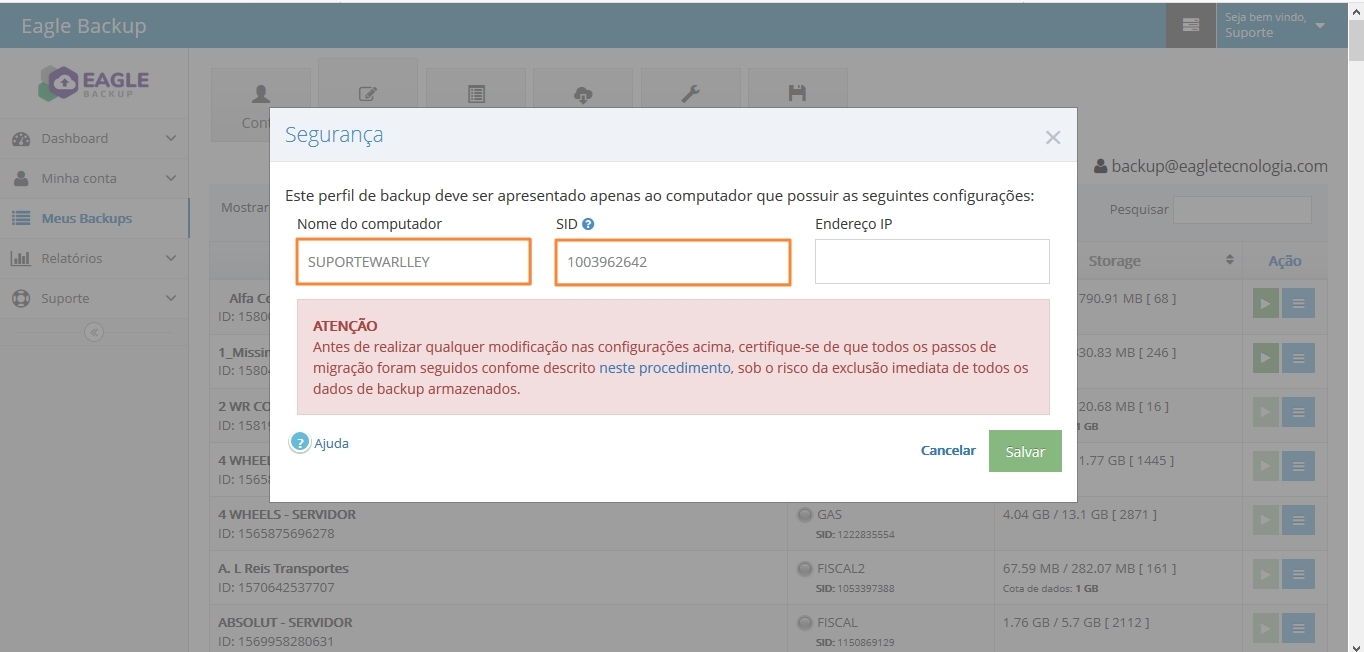
Alterando o SID Parte 3
-
Após Salvar será apresentado uma mensagem mostrando que foi salvo as configurações e pedindo para reiniciar o software da máquina de backup.
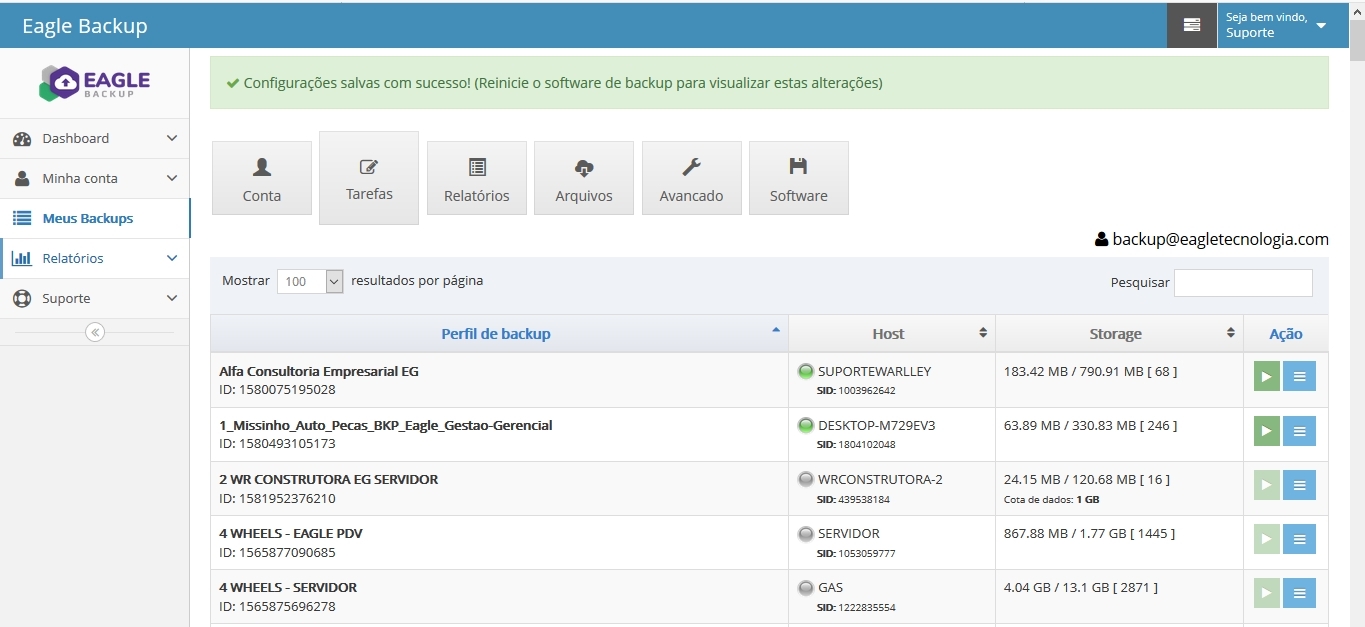
Notificação de Configurações Salvas
Fontes