Conferir Indicadores de estoque
| 9 minutosAqui você encontrará orientações para conseguir visualizar os dados informados nos indicadores de estoque de forma detalhada no Eagle Gestão.
Top 10 produtos mais estoque
Este indicador lhe mostra os 10 produtos que têm o maior valor em estoque conforme o valor de venda que está no cadastro de produtos.
Atualmente no Eagle Gestão não existe um relatório que possa ser comparado com este indicador, sendo este um recurso apenas do Eagle Analytics.
Evolução de Estoque
Este indicador de estoque analisa a Ficha Kadex dos produtos nos últimos 12 meses para dar uma estimativa da vairação de estoque dos seus produtos. Assim é possível saber o período que seu estoque está elevando e em qual ele mais diminui.
Atualmente no Eagle Gestão não existe um relatório que possa ser comparado com este indicador, sendo este um recurso apenas do Eagle Analytics.
Percentual de Perdas
Este indicador de estoque mostrará o quando você está tendo de perda. É um indicador importante que lhe ajudará a analisar o período que teve mais perdas. Com isso você pode estabelecer campanhas de vendas para diminuir as perdas.
Ele serve para monitorar as perdas da empresa em relação ao total de vendas realizadas em um período.
Para conferir este indicador de estoque no Eagle Gestão você precisará utilizar um relatório de vendas e um relatório fiscal de saídas.
24 Meses
- Para verificar no Eagle Gestão, os dados apresentados no Eagle Analytics referentes ao Total das Vendas no caso do filtro 24 Meses você deverá acessar Relatórios --> Vendas --> Relatório de Vendas Resumido e colocar o filtro Data entre dois anos atrás e o dia corrente. Assim você terá o total vendido nos últimos 2 anos.
Se estivermos no dia 07 do mês de Outubro de 2019 e quisermos saber o total das vendas de 24 meses atrás, será necessário colocar o filtro Data entre 07/10/2017 e 07/10/2019.
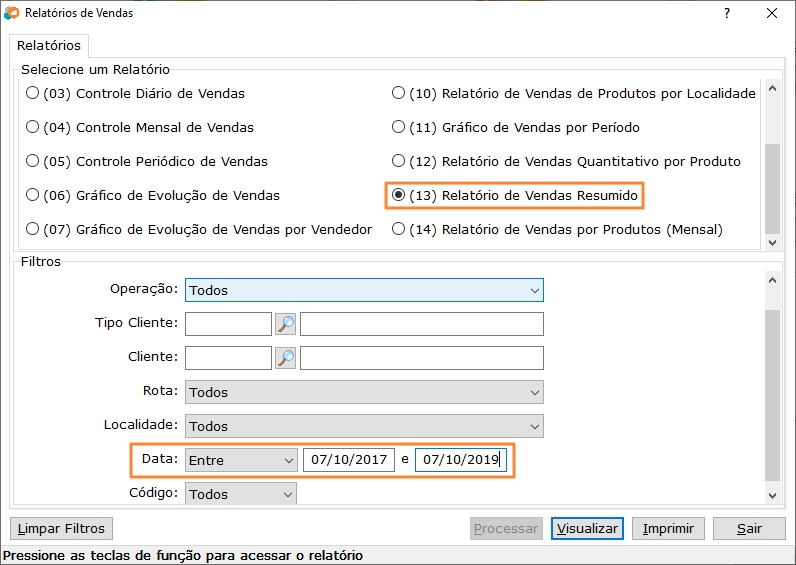
Relatório de Vendas Resumido
- Em relação ao filtro Total das Perdas você deve usar o relatório fiscal Dosumentos Fiscais de Saída, colocar o filtro Data entre dois anos atrás e o dia corrente, o filtro Situação como ATIVOS e no filtro CFOP selecione 5927. Assim você terá o total de perdas ocorrido nos últimos 2 anos.
Se estivermos no dia 07 do mês de Outubro de 2019 e quisermos saber o total das perdas de 24 meses atrás, será necessário colocar o filtro Data entre 07/10/2017 e 07/10/2019.
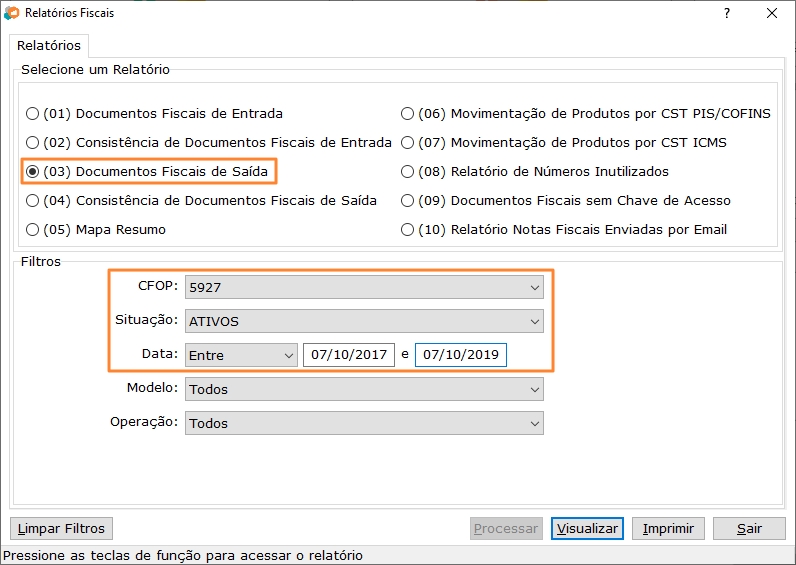
Documentos Ficais de Saída
12 Meses
- Para verificar no Eagle Gestão, os dados apresentados no Eagle Analytics referentes ao Total das Vendas no caso do filtro 12 Meses você deverá acessar Relatórios --> Vendas --> Relatório de Vendas Resumido e colocar o filtro Data entre um ano atrás e o dia corrente. Assim você terá o total vendido no último ano.
Se estivermos no dia 07 do mês de Outubro de 2019 e quisermos saber o total das vendas de 12 meses atrás, será necessário colocar o filtro Data entre 07/10/2018 e 07/10/2019.
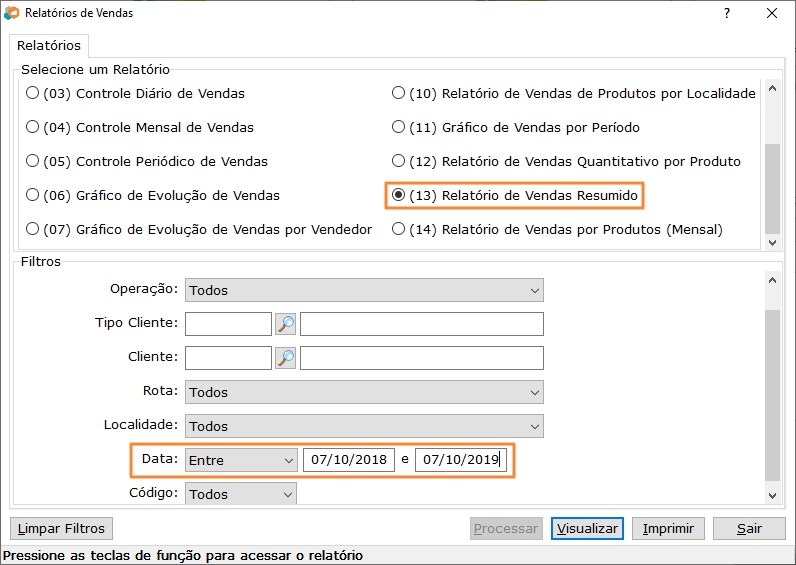
Relatório de Vendas Resumido
- Em relação ao filtro Total das Perdas você deve usar o relatório fiscal Dosumentos Fiscais de Saída, colocar o filtro Data entre um ano atrás e o dia corrente, o filtro Situação como ATIVOS e no filtro CFOP selecione 5927. Assim você terá o total de perdas ocorrido no último ano.
Se estivermos no dia 07 do mês de Outubro de 2019 e quisermos saber o total das perdas de 12 meses atrás, será necessário colocar o filtro Data entre 07/10/2018 e 07/10/2019.
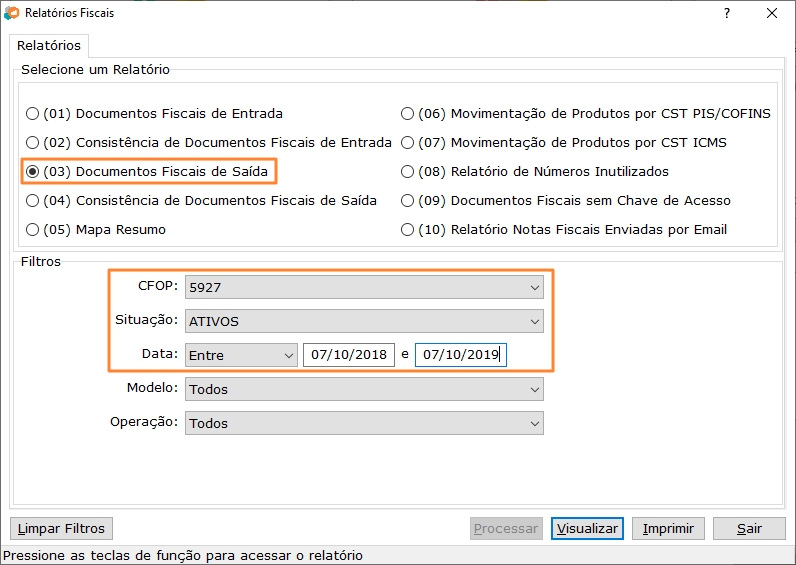
Documentos Ficais de Saída
120 Dias
- Para verificar no Eagle Gestão, os dados apresentados no Eagle Analytics referentes ao Total das Vendas no caso do filtro 120 Dias você deverá acessar Relatórios --> Vendas --> Relatório de Vendas Resumido e colocar o filtro Data entre 4 meses atrás e o dia corrente. Assim você terá o total vendido nos últimos 4 meses.
Se estivermos no dia 07 do mês de Outubro de 2019 e quisermos saber o total das vendas de 4 meses atrás, será necessário colocar o filtro Data entre 07/06/2019 e 07/10/2019.
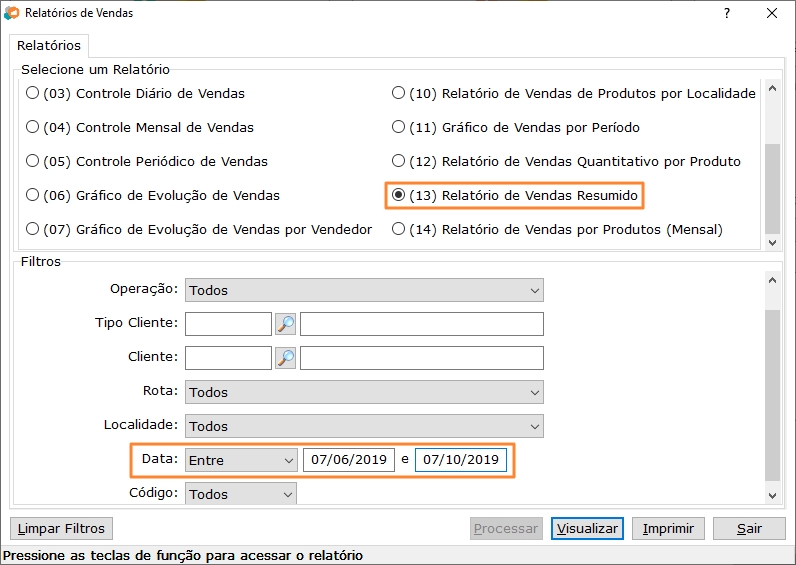
Relatório de Vendas Resumido
- Em relação ao filtro Total das Perdas você deve usar o relatório fiscal Dosumentos Fiscais de Saída, colocar o filtro Data entre um 4 meses atrás e o dia corrente, o filtro Situação como ATIVOS e no filtro CFOP selecione 5927. Assim você terá o total de perdas dos últimos 4 meses.
Se estivermos no dia 07 do mês de Outubro de 2019 e quisermos saber o total das perdas de 4 meses atrás, será necessário colocar o filtro Data entre 07/06/2019 e 07/10/2019.
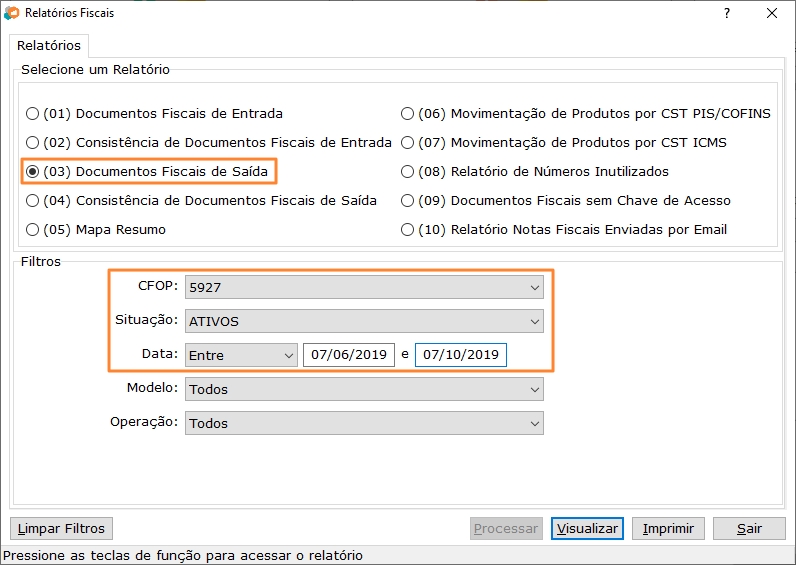
Documentos Ficais de Saída
90 Dias
- Para verificar no Eagle Gestão, os dados apresentados no Eagle Analytics referentes ao Total das Vendas no caso do filtro 90 Dias você deverá acessar Relatórios --> Vendas --> Relatório de Vendas Resumido e colocar o filtro Data entre 3 meses atrás e o dia corrente. Assim você terá o total vendido nos últimos 3 meses.
Se estivermos no dia 07 do mês de Outubro de 2019 e quisermos saber o total das vendas de 3 meses atrás, será necessário colocar o filtro Data entre 07/07/2019 e 07/10/2019.
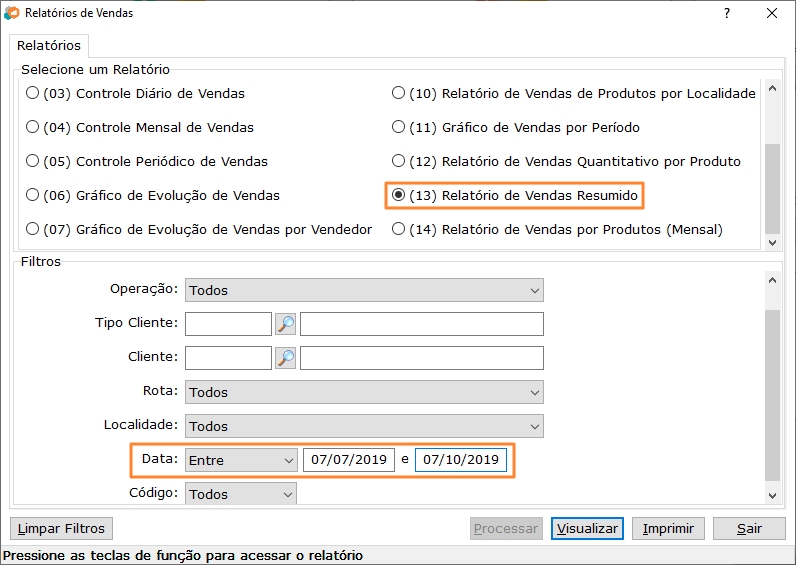
Relatório de Vendas Resumido
- Em relação ao filtro Total das Perdas você deve usar o relatório fiscal Dosumentos Fiscais de Saída, colocar o filtro Data entre um 3 meses atrás e o dia corrente, o filtro Situação como ATIVOS e no filtro CFOP selecione 5927. Assim você terá o total de perdas dos últimos 3 meses.
Se estivermos no dia 07 do mês de Outubro de 2019 e quisermos saber o total das perdas de 3 meses atrás, será necessário colocar o filtro Data entre 07/07/2019 e 07/10/2019.
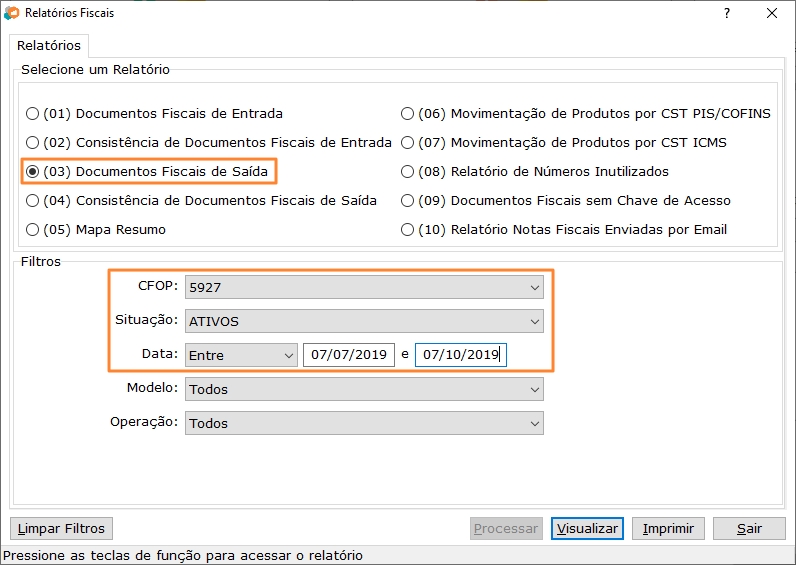
Documentos Ficais de Saída
60 Dias
- Para verificar no Eagle Gestão, os dados apresentados no Eagle Analytics referentes ao Total das Vendas no caso do filtro 60 Dias você deverá acessar Relatórios --> Vendas --> Relatório de Vendas Resumido e colocar o filtro Data entre 2 meses atrás e o dia corrente. Assim você terá o total vendido nos últimos 2 meses.
Se estivermos no dia 07 do mês de Outubro de 2019 e quisermos saber o total das vendas de 3 meses atrás, será necessário colocar o filtro Data entre 07/08/2019 e 07/10/2019.
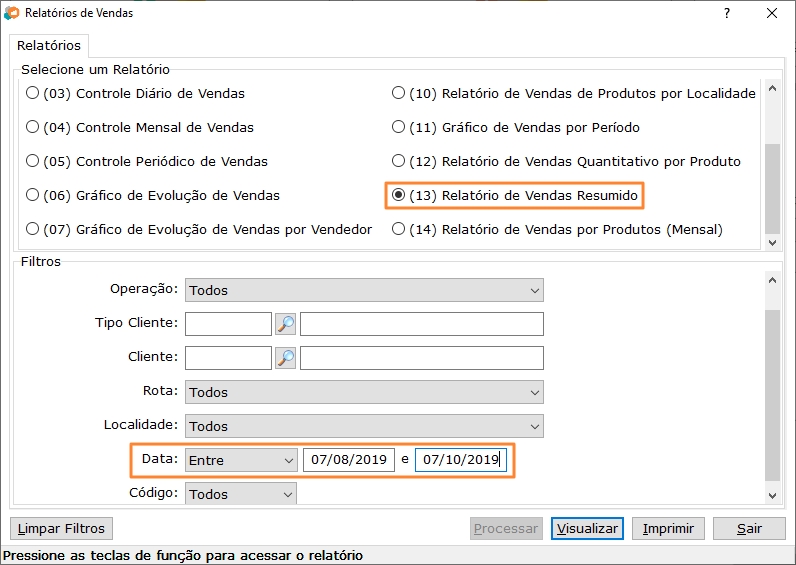
Relatório de Vendas Resumido
- Em relação ao filtro Total das Perdas você deve usar o relatório fiscal Dosumentos Fiscais de Saída, colocar o filtro Data entre um 2 meses atrás e o dia corrente, o filtro Situação como ATIVOS e no filtro CFOP selecione 5927. Assim você terá o total de perdas dos últimos 2 meses.
Se estivermos no dia 07 do mês de Outubro de 2019 e quisermos saber o total das perdas de 2 meses atrás, será necessário colocar o filtro Data entre 07/08/2019 e 07/10/2019.
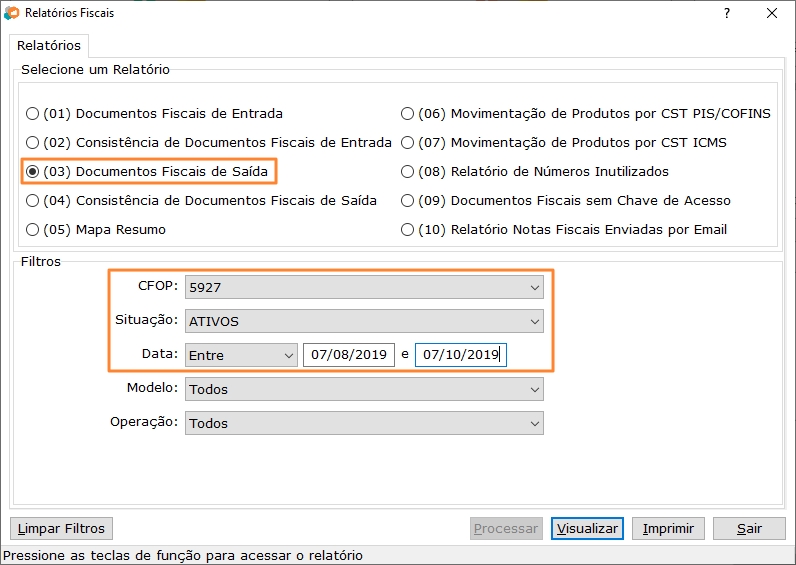
Documentos Ficais de Saída
30 Dias
- Para verificar no Eagle Gestão, os dados apresentados no Eagle Analytics referentes ao Total das Vendas no caso do filtro 30 Dias você deverá acessar Relatórios --> Vendas --> Relatório de Vendas Resumido e colocar o filtro Data entre 1 mês atrás e o dia corrente. Assim você terá o total vendido no último mês.
Se estivermos no dia 07 do mês de Outubro de 2019 e quisermos saber o total das vendas de 1 mês atrás, será necessário colocar o filtro Data entre 07/09/2019 e 07/10/2019.
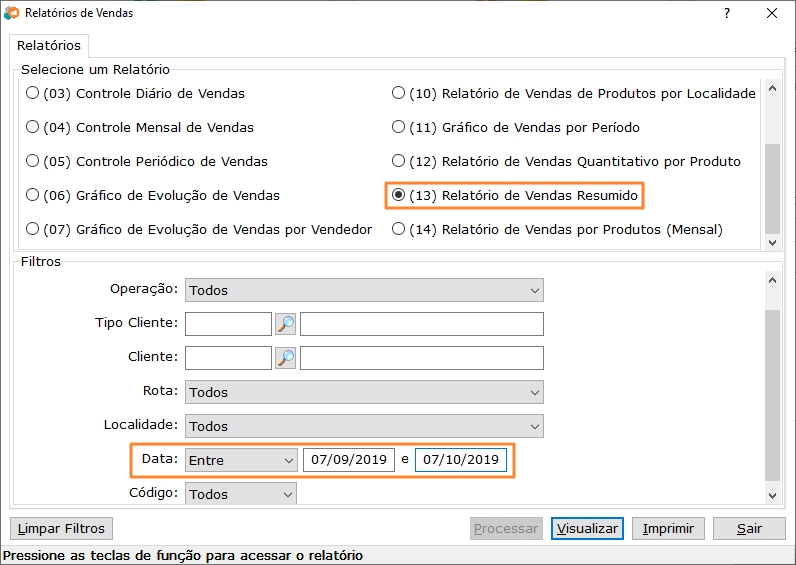
Relatório de Vendas Resumido
- Em relação ao filtro Total das Perdas você deve usar o relatório fiscal Dosumentos Fiscais de Saída, colocar o filtro Data entre um 1 mês atrás e o dia corrente, o filtro Situação como ATIVOS e no filtro CFOP selecione 5927. Assim você terá o total de perdas do último mês.
Se estivermos no dia 07 do mês de Outubro de 2019 e quisermos saber o total das perdas de 2 meses atrás, será necessário colocar o filtro Data entre 07/09/2019 e 07/10/2019.
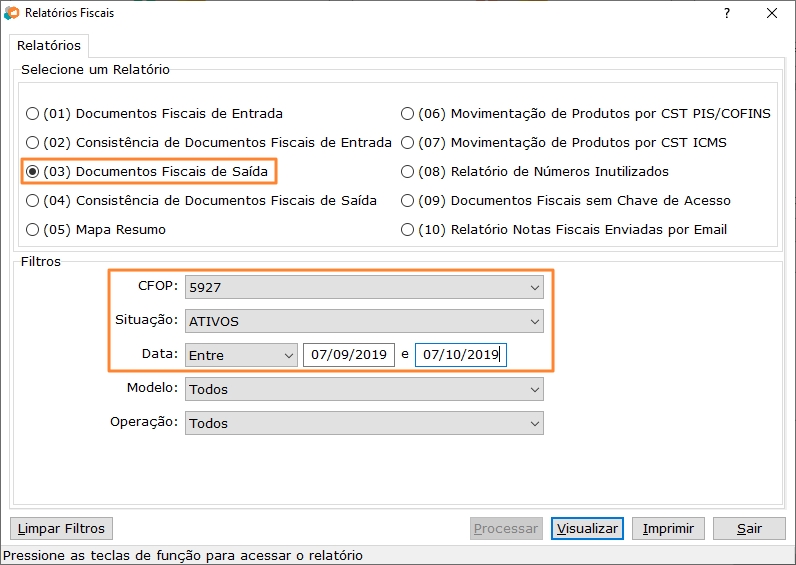
Documentos Ficais de Saída
Percentual de Perdas
Em todos os casos para calcular o Percentual de perdas é utilizada a seguinte fórmula:
- (Total das Perdas / Total das Vendas no período) X 100
Estoque por faixa de preço
Este indicador mostra os produtos que têm estoque conforme o preço de venda que está no cadastro de produtos. Com este indicdor é possível saber a faixa de preço que tem a maioria dos seus produtos.
Atualmente no Eagle Gestão não existe um relatório que possa ser comparado com este indicador, sendo este um recurso apenas do Eagle Analytics.
Curva ABC por faixa de preço
Este indicador mostra a Curva ABC dos seus produtos vendidos conforme a faixa de preço dos itens no momento que ocorreu a venda. Com este indicdor é possível saber a faixa de preço de venda dos produtos e qual a classe eles se encontram.
É possível analisar a Curva ABC de 24 meses, 12 meses, 6 meses, 90 dias, 60 dias e 30 dias.
A classificação é feita de acordo com a Margem de Contribuição Acumulada (MCA) onde:
- Se MCA < 70, então os produtos estão na Classe A
- Se MCA > 70 e MCA < 90, então os produtos estão na Classe B
- Se MCA > 90 os produtos estão na Classe C
Atualmente no Eagle Gestão não existe um relatório que possa ser comparado com este indicador, sendo este um recurso apenas do Eagle Analytics.
Validade de Produtos
Este relatório mostra o total de produtos a vencer, vencendo ou vencido conforme os dados de entrada e composição.
No Eagle Gestão é possível ver quais são os produtos que estão vencendo, vencidos ou irão vencer.
O valor A VENCER corresponde a produtos que vencerão em data futura. O valor VENCENDO corresponde a produtos que vencem na data atual. O valor VENCIDO corresponde a produtos que venceram.
Esta Semana
No caso do filtro Esta Semana deve-se considerar que a semana começa na segunda e termina no domingo.
- Para verificar no Eagle Gestão, os dados apresentados no Eagle Analytics referentes à validade dos produtos no caso do filtro Esta Semana você deverá acessar Relatórios --> Produtos --> Relatório de Validade de Produtos e colocar o filtro Data entre o primeiro e último dia da semana corrente. Assim você terá os produtos a vencer, vencendo e vencidos da semana atual.

Relatório de Validade de Produtos
Este Mês
- Para verificar no Eagle Gestão, os dados apresentados no Eagle Analytics referentes à validade dos produtos no caso do filtro Esta Mês você deverá acessar Relatórios --> Produtos --> Relatório de Validade de Produtos e colocar o filtro Data entre o primeiro e último dia do mês atual. Assim você terá os produtos a vencer, vencendo e vencidos do mês atual.

Relatório de Validade de Produtos
Próximo Mês
- Para verificar no Eagle Gestão, os dados apresentados no Eagle Analytics referentes à validade dos produtos no caso do filtro Próximo Mês você deverá acessar Relatórios --> Produtos --> Relatório de Validade de Produtos e colocar o filtro Data entre o primeiro e último dia do próximo mês. Assim você terá os produtos a vencer no próximo mês.

Relatório de Validade de Produtos
Este Ano
- Para verificar no Eagle Gestão, os dados apresentados no Eagle Analytics referentes à validade dos produtos no caso do filtro Esta Ano você deverá acessar Relatórios --> Produtos --> Relatório de Validade de Produtos e colocar o filtro Data entre o primeiro e último dia do ano atual. Assim você terá os produtos a vencer, vencendo e vencidos do ano atual.

Relatório de Validade de Produtos