Auto Updater
| 8 minutos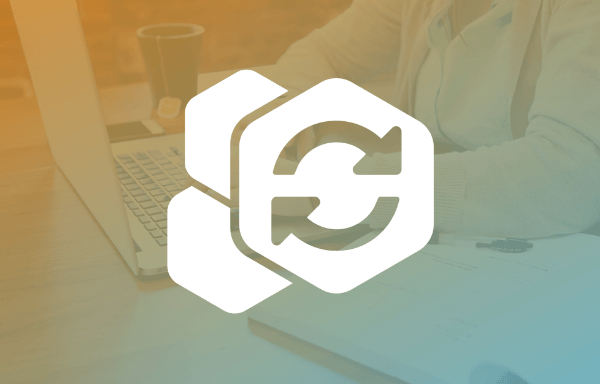
Introdução
A evolução tecnológica introduzida nos processos das organizações traz mudanças significativas e automatiza a execução de tarefas para facilitar as atividades diárias. Desta forma, as empresas passam a ter a tecnologia como seu braço direito em todas os setores empresariais para que se tenha resultados cada vez mais eficientes.
Pesando nisso, foi criado o Auto Updater, um utilitário que vai facilitar e automatizar o processo de atualização das aplicações desenvolvidas pela Eagle Tecnologia. Assim nossas revendas não precisarão se preocupar com a atualização do Falcon SLL e em aplicar correções em versões já homologadas, estes processos ocorrerão de forma transparentes para o cliente final.
Nova Versão 2020.003
Instalando o Auto Updater
Nesta etapa será mostrada a Instalação do Auto Updater.
- Execute o Instalador do Auto Updater, marque a opção Eu aceito o acordo e clique em Próximo.
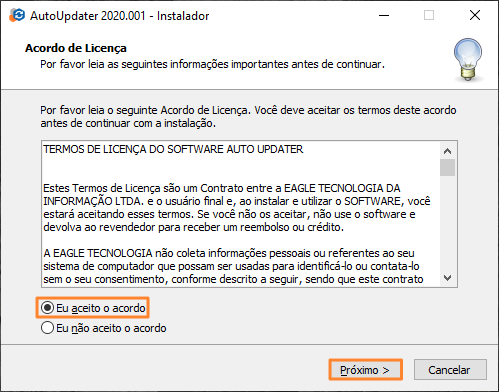
Termos de Licença - Auto Updater
- Insira a Senha do dia e clique em Próximo.
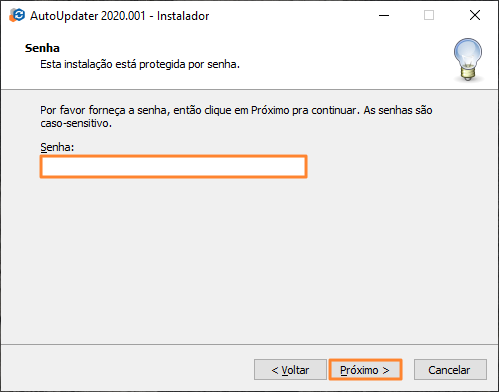
Senha do dia
- Clique em Instalar.
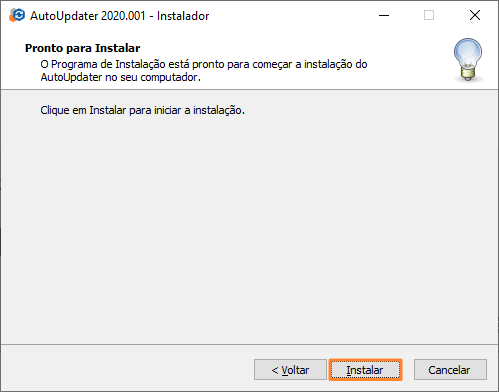
Iniciando a instalação
- Aguarde o processo de instalação ser finalizado.
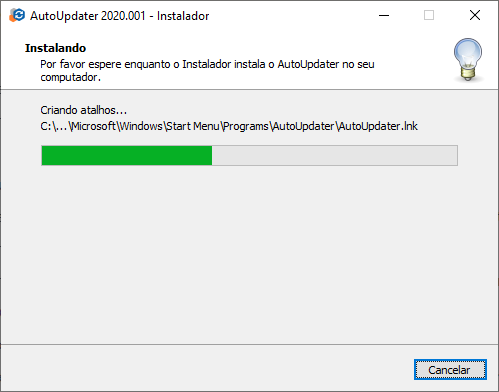
Instalando o Auto Updater
- Clique em Concluir para finalizar a instalação.
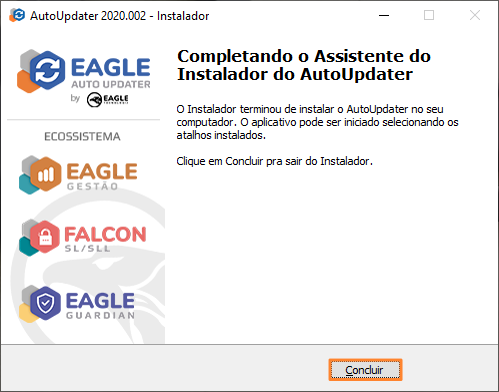
Concluindo a instalação
O instalador do Auto Updater instala o Eagle Guardian automaticamente.
Ao concluir a instalação o Auto Updater é iniciado automaticamente pelo Eagle Guardian.
O Auto Updater deve ser instalado em todas as máquinas que possuírem o Eagle Gestão ou Falcon SLL.
Acessando o Auto Updater
Após instalar o Auto Updater ele ficará disponível na área de notificações. Para acessá-lo você deve:
- Clicar em Mostrar ícones ocultos.
- Clicar com o botão direito do mouse sobre o ícone do Auto Updater que mostrará as opções Abrir e Finalizar.
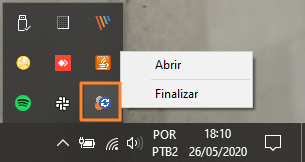
Opções do menu suspenso
- Selecionar a opção Abrir.
- Informar a senha do dia na tela de login e clicar em Ok.
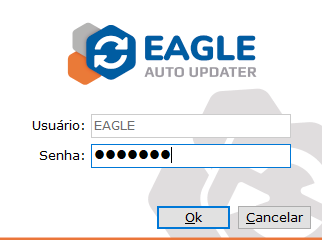
Tela de login
O Auto Updater também é aberto ao dar duplo clique no ícone da aplicação.
Ao abrir a aplicação é carregada a tela principal do Auto Updater. Onde pode ser trocada a logo do parceiro e o plano de fundo, o que torna a aplicação mais personalizada.
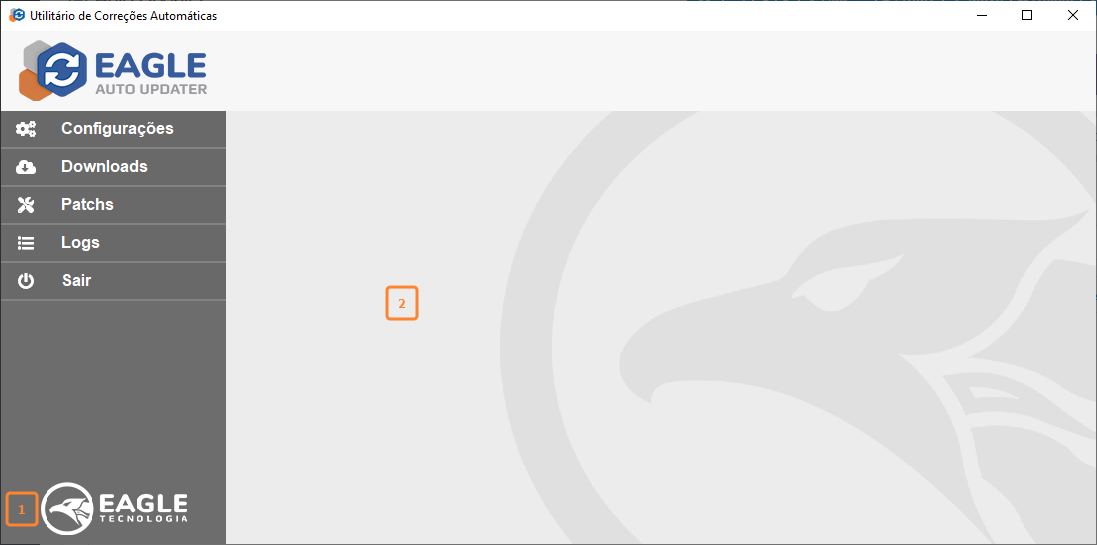
Tela principal do Auto Updater
| Código | Campo | Descrição |
|---|---|---|
| 1 | Logo do parceiro | É carregada a logo do parceiro |
| 2 | Plano de fundo | É carregado o plano de fundo |
Para trocar a logo do parceiro deve ser colocada uma imagem na pasta de instalação do Auto Updater chamada logoparceiro.jpg
Para trocar o plano de fundo deve ser colocada uma imagem na pasta de instalação do Auto Updater chamada planofundo.jpg
Configurações
Após acessar o Auto Updater, é o momento de realizar as configurações para que a aplicação esteja apta a fazer as atualizações automaticamente.
Aba Geral
Na aba Geral devem ser configurados os dados da empresa, fazer as configurações para downloads e habilitar a atualização para as aplicações.
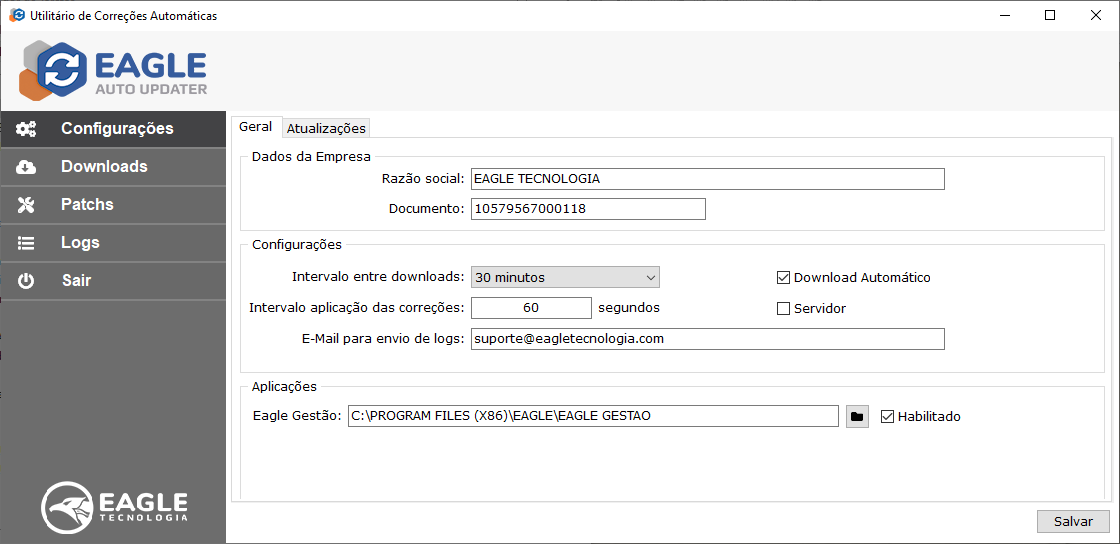
Tela de Configurações - Aba Geral
Dados da Empresa
| Campo | Descrição |
|---|---|
| Razão social | Deve ser inserida a razão social da empresa |
| Documento | Deve ser informado o CPF ou CNPJ da empresa |
Para o campo Razão social são feitas as seguintes validações:
- Caso o usuário tente salvar as configurações sem preencher o campo é exibida a mensagem Campo de preenchimento obrigatório!
- O campo aceita caracteres alfanuméricos.
- O campo aceita até 255 caracteres.
Para o campo Documento são feitas as seguintes validações:
- Caso o tamanho do documento não seja de um CPF (11 dígitos) ou CNPJ (14 dígitos) será exibida a mensagem O documento informado não possui o tamanho de um CNPJ ou CPF.
- Caso o documento possua o tamanho de um CPF e não seja válido será exibida a mensagem CPF inválido.
- Caso o documento possua o tamanho de um CNPJ e não seja válido será exibida a mensagem CNPJ inválido.
- Aceita até 14 caracteres e somente dígitos.
Configurações
| Campo | Descrição |
|---|---|
| Intervalo entre downloads | Campo utilizado para definir o tempo para realizar o download das atualizações. Aceita os valores 30 minutos, 1 hora (Default), 2 horas, 3 horas e 4 horas |
| Intervalo aplicação das correções | Tempo em segundos para que as correções sejam aplicadas após o download, sendo o valor mínimo 60 segundos |
| E-Mail para o envio de logs | Deve ser inserido o e-mail da revenda para que o Auto Updater envie os logs de erros para o que os problemas ocorridos no processo de atualizações ou inicialização da aplicação sejam monitorados. Por padrão vai o email do suporte da Eagle Tecnologia e é necessário trocar para o e-mail da revenda. É um campo de preenchimento obrigatório |
| Download automático | Esta opção deve ficar marcada para que o Auto Updater faça o download das correções e atualizações automaticamente |
| Servidor | Esta opção deve ser marcada apenas no servidor onde está o banco de dados do Eagle Gestão, pois serve para que os patchs de correção sejam executados automaticamente após o download |
A opção Servidor não deve ser marcada em terminais para que patchs não sejam executados remotamente no banco de dados, o que pode causar o corrompimento da base de dados em caso de falhas na rede.
Aplicações
| Campo | Descrição |
|---|---|
| Eagle Gestão | Deve ser indicado o caminho de instalação do Eagle Gestão para que o Auto Updater saiba onde deve fazer a substituição dos arquivos. Este campo é de preenchimento obrigatório se a opção Habilitado for marcada |
| Habilitado | Esta opção deve ser marcada para que o Auto Updater faça a substituição dos arquivos automaticamente |
Caso o usuário tente trocar de aba sem salvar os dados da aba Configurações é exibida a mensagem de alerta As configurações foram alteradas, se você mudar de aba sem salvar, as alterações serão perdidas. Confirma a mudança de aba?
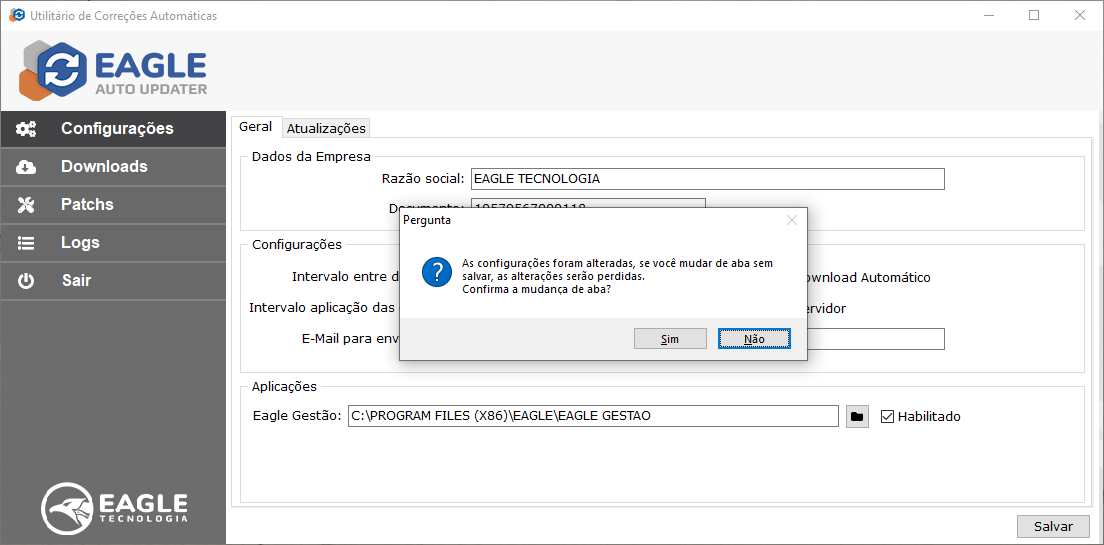
Tela de Configurações - Validação ao trocar de aba
Caso o usuário tente sair do Auto Updater sem salvar os dados da aba Configurações é exibida a mensagem de alerta As configurações foram alteradas, se você sair sem salvar, as alterações serão perdidas. Confirma a saída do sistema?
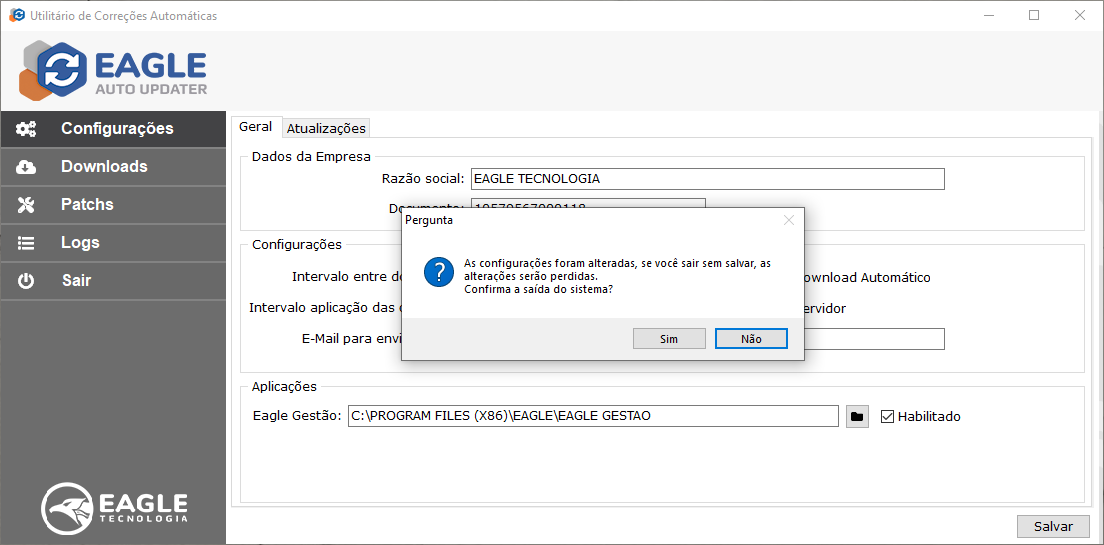
Tela de Configurações - Validação ao sair
Ao salvar as configurações é apresentada a mensagem Configurações salvas com sucesso.
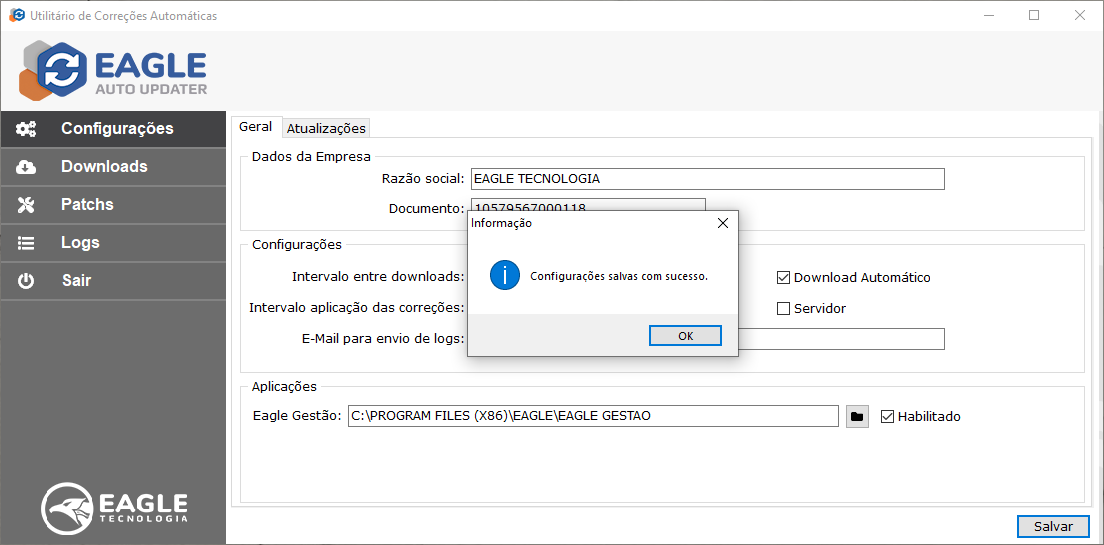
Tela de Configurações - Configurações salvas
Aba Atualizações
A aba Atualizações é utilizada para que o Auto Updater tenha controle sobre as aplicações que serão atualizadas automaticamente.
Na primeira versão o único software que será atualizado automaticamente será o Falcon SLL. Para isso a opção Atualizar Falcon SLL automaticamente deve estar marcada.
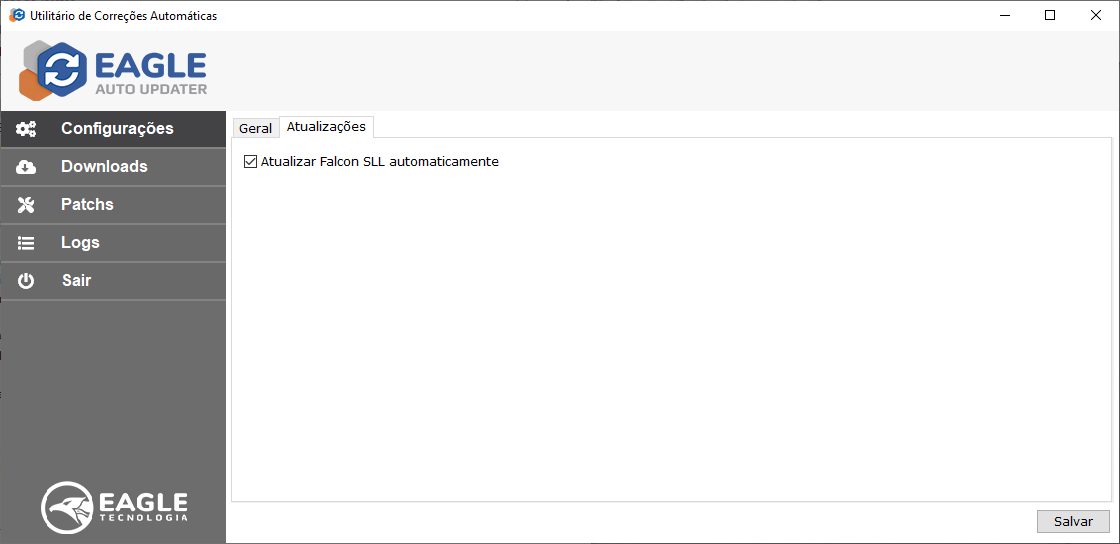
Tela de Configurações - Aba Atualizações
Por padrão esta opção irá desabilitada e por questões de monitoramento sempre que a mesma for alterada será enviado um e-mail com as informações de alteração para o suporte da Eagle Tecnologia.
A opção Atualizar Falcon SLL automaticamente só deve permanecer marcada na máquina onde estiver instalado o Falcon SLL, pois caso seja marcada em outra máquina o Falcon SLL será baixado e instalado sem necessidade.
Downloads
Na tela de Downloads é possível ver a listagem dos arquivos que foram baixados.
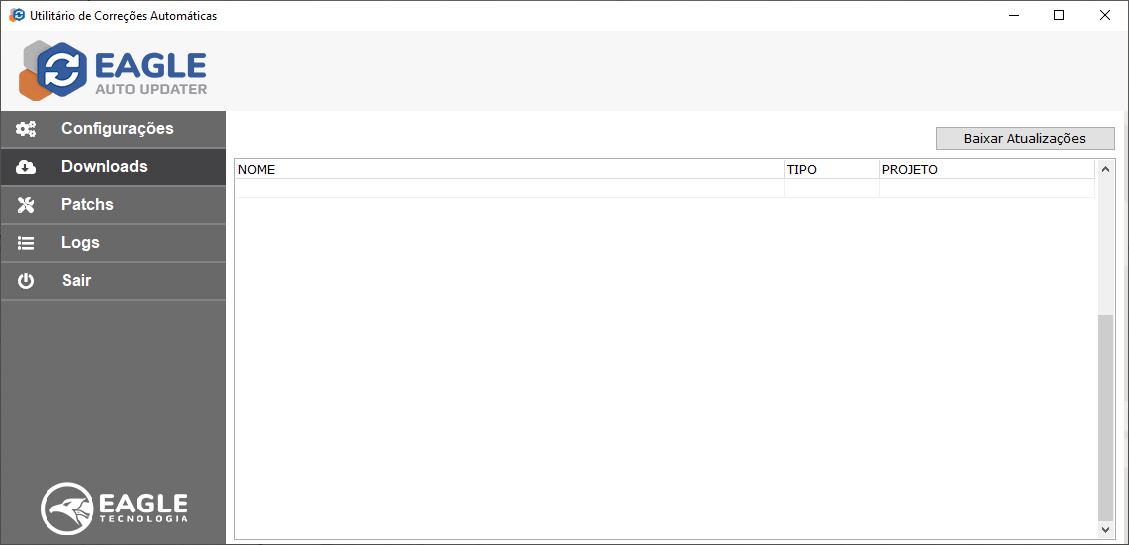
Tela de Downloads
| Campo | Descrição |
|---|---|
| Nome | Nome do arquivo baixado |
| Tipo | Tipo do arquivo baixado (PATCH, EXE, FR3) |
| Projeto | Nome do projeto que o arquivo baixado pertence (Falcon SLL, Eagle Gestão) |
Nesta tela também é possível baixar manualmente o instalador do Falcon SLL clicando no botão Baixar Atualizações.
Ao clicar neste botão é exibida a mensagem As atualizações serão baixadas em instantes, aguarde.
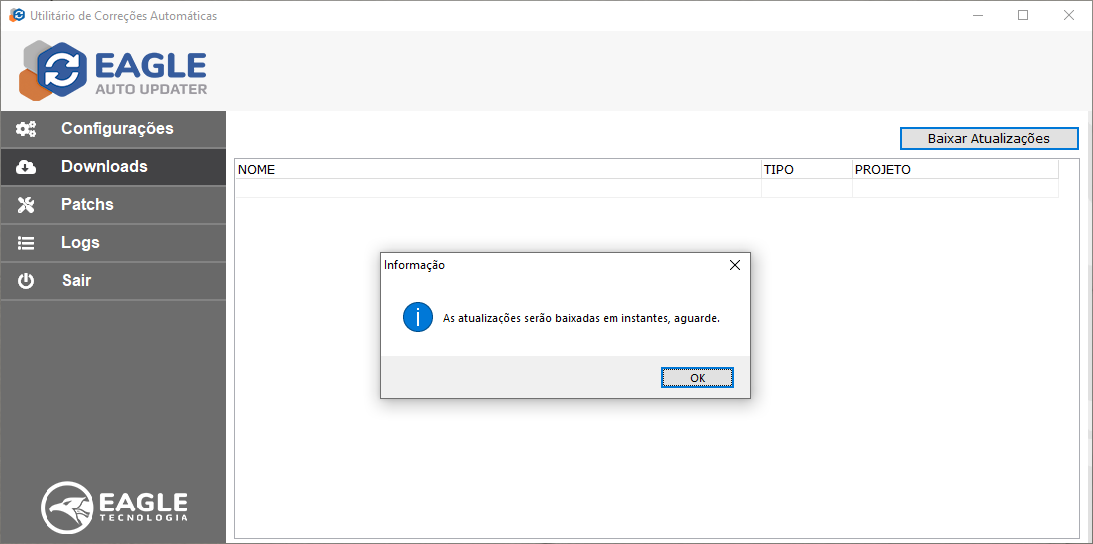
Tela de Downloads - Botão Baixar Atualizações
Quando o usuário clica em Ok, começa o processo de download e na parte inferior da tela é mostrado que o processo está em andamento.
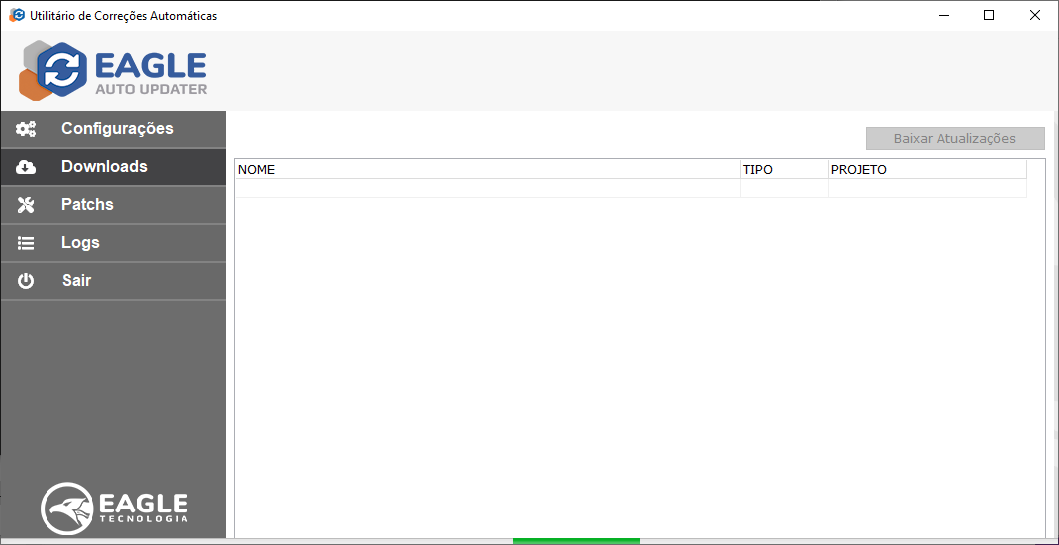
Tela de Downloads - Baixando instalador do Falcon SLL
Após o download, o Falcon SLL é instalado silenciosamente e o arquivo fica listado na tela.
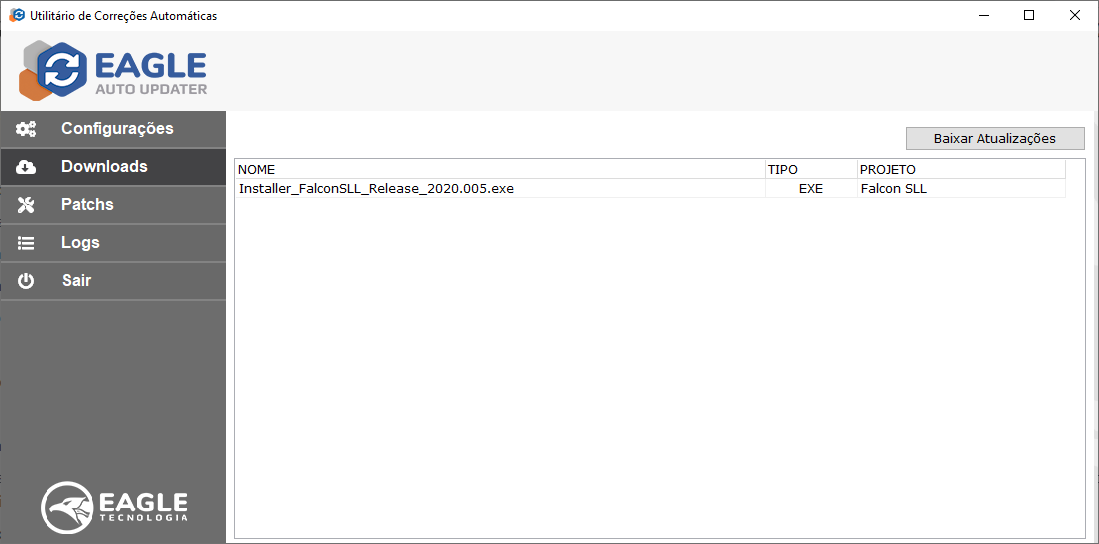
Instalador do Falcon SL
Nesta tela também são listados os demais arquivos baixados, como os patchs, executável ou qualquer outro arquivo baixado. E estes são removidos da lista após serem inseridos na pasta correspondente.
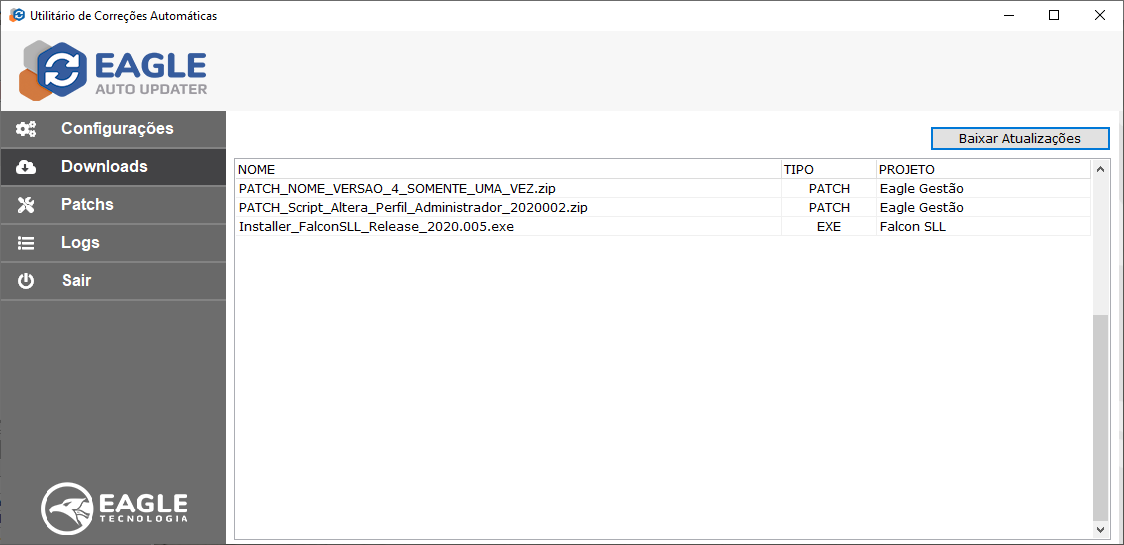
Tela de Downloads - Arquivos baixados
Assim que um arquivo é baixado, se o ícone estiver na bandeja e as notificações do Windows estiverem ativadas, é mostrada a mensagem semelhante a da imagem abaixo, indicando que novas atualizações foram baixadas.
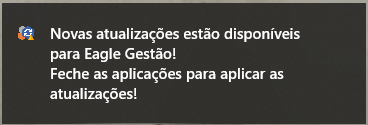
Tela de Downloads - Notificação na Área de Trabalho
Caso o ícone esteja na bandeja e as notificações desativadas, ao baixar um arquivo é mostrada uma exclamação indicando que existem atualizações a serem aplicadas.
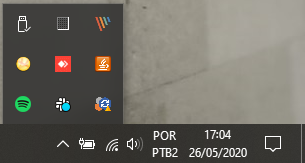
Tela de Downloads - Ícone com notificação
Se o usuário passar o mouse sobre o ícone com notificação é mostrada a mensagem estilo a da imagem abaixo.
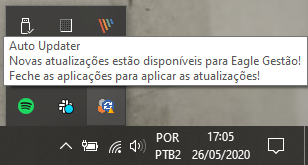
Tela de Downloads - Mensagem de notificação
Patchs
Esta tela serve para visualizar os patchs que foram executados em cada banco de dados configurado no LocalConf do Eagle Gestão. Para isso basta selecionar o banco e aguardar o carregamento dos dados.
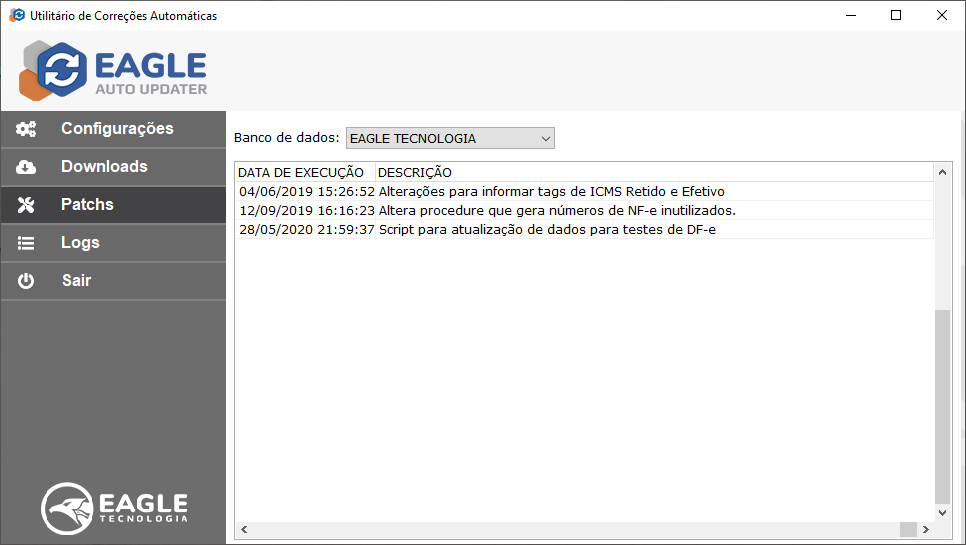
Tela de Patchs
Logs
Na tela de Logs é mostrado o histórico das atividades feitas pelo Auto Updater. Os Logs só são gerados se o Auto Updater estiver expandido. Ou seja, se a aplicação estiver executando na área de notificações eles não serão mostrados.
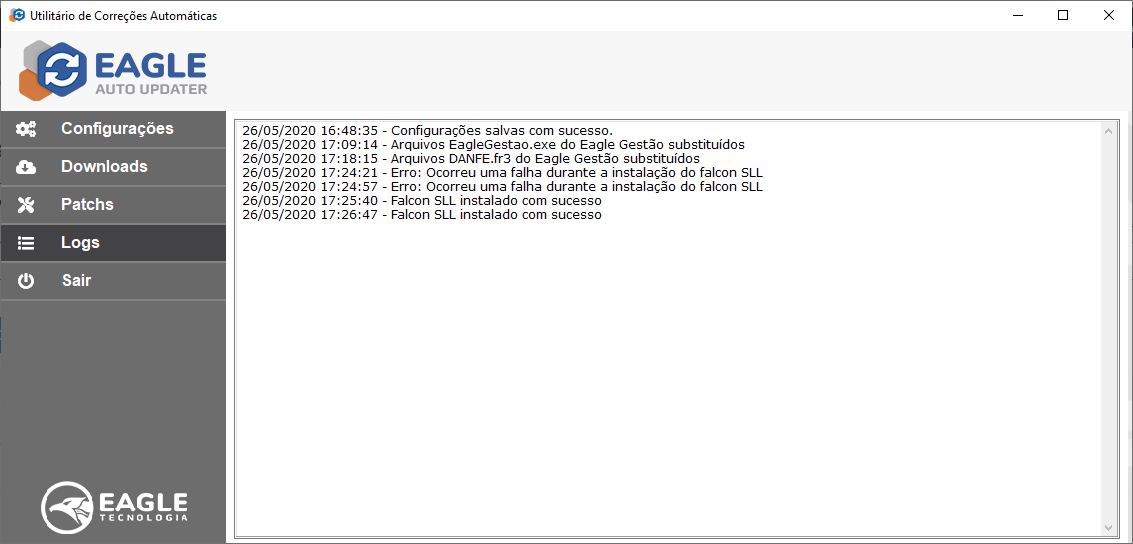
Tela de Logs
Se o Auto Updater for finalizado os logs são apagados.
Sair
Ao clicar na opção Sair a tela do Auto Updater é fechada e o ícone do utilitário fica em execução na área de notificação.
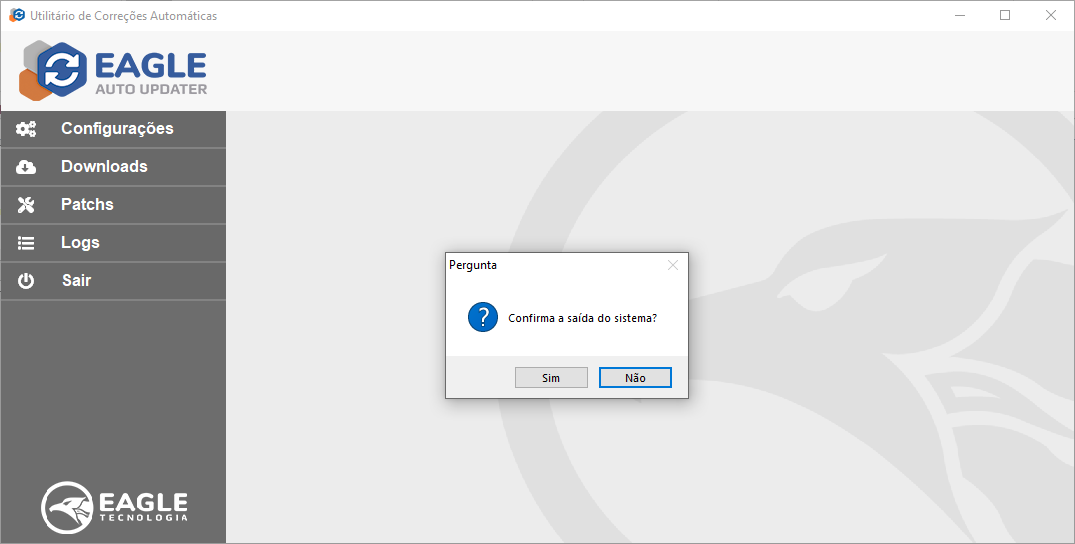
Opção Sair
Caso queira que a aplicação pare de executar deve-se clicar com o botão direito do mouse sobre o ícone do Auto Updater na área de notificação e selecionar a opção Finalizar.
Ao clicar na opção Finalizar, é exibida a mensagem: ATENÇÃO : Se o serviço do Auto Updater for paralisado, ele não poderá baixar nenhuma atualização automaticamente até que seja reiniciado! Deseja realmente finalizar o Auto Updater?
Caso o usuário opte por sim o Auto Updater é finalizado. Caso contrário, permanece em execução da área de notificação.
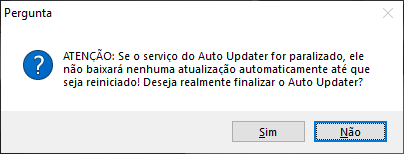
Opção Finalizar
Sempre que o Auto Updater é finalizado o Eagle Guardian inicia-o novamente. Logo, para finalizá-lo é necessário para o serviço do Eagle Guardian.