Configuração de Ambiente TSPlus
| 10 minutosObjetivos
Este documento tem por objetivo apresentar um guia detalhado para a configuração e gerenciamento do TSplus Remote Access, solução que permite acesso remoto ao Eagle Gestão e seus módulos via navegador, eliminando a necessidade de servidores VPS com Área de Trabalho Remota.
Infraestrutura
A infraestrutura do TSplus Remote Access foi estruturada separando ambientes de homologação e produção, ambos hospedados na AWS (Amazon Web Services), visando alta disponibilidade, escalabilidade e estabilidade.
Requisitos
Para evitar gargalos e garantir um funcionamento adequado do TSplus Remote Access, é essencial dimensionar corretamente os recursos da infraestrutura de acordo com os requisitos do fabricante da solução. A seguir apresentamos os requisitos mínimos necessários para um ambiente levando em consideração a quantidade de usuários simultâneos logados.
| Requisitos | Especificação |
|---|---|
| Hardware | |
| Até 5 usuários | CPU i5 (ou superior), 4GB RAM |
| Até 10 usuários | CPU i5 (ou superior), 8GB RAM |
| Até 25 usuários | CPU i7 ou Xeon, 16GB RAM |
| Mais de 50 usuários | Dual CPU, SSD dedicado, 32GB RAM |
| Rede | |
| IP Privado | Endereço IP utilizado para comunicação interna entre aplicativos dentro de uma rede. |
| IP Público | Endereço IP acessível diretamente pela internet para onde será apontado os endereços amigáveis aos usuários. |
| Portas TCP | |
| 22 | Permite acesso remoto seguro via terminal a servidores Linux. |
| 443 | Permite acesso seguro com criptografia SSL/TLS via browser às aplicações publicadas. |
| 3389 | Permite acesso para administração do servidor Windows onde estará instalado o TSPlus Remote Access e o Eagle Gestão. |
O sistema operacional windows utilizado em servidores de aplicação é o Windows Server 2019, sem os serviços RDS/Terminal Services ativos.
Arquitetura e Ambiente
A arquitetura do ambiente do TSplus Remote Access foi projetada para garantir segurança, desempenho e disponibilidade criando os ambientes de homologação e produção. A seguir, detalhamos a configuração e os componentes principais dessa infraestrutura.
| Servidor | Instância AWS | Tipo | Função na Arquitetura | Aplicativos Instalados |
|---|---|---|---|---|
| Servidor de Aplicação e Banco de Dados de Homologação | Windows_Server_2019-TSPlus |
t3a.small |
Servidor público, responsável por prover o acesso remoto e gerenciamento de sessões de usuários em Homologação. | TSPlus_Remote_Acsess Falcon SLL Eagle Gestão Firebird Leitor de PDF Demander |
| Servidor de Aplicação de Produção | ec2-eg-windows-server |
t3a.medium |
Servidor público, responsável por prover o acesso remoto e gerenciamento de sessões de usuários em Produção. | TSPlus_Remote_Acsess Falcon SLL Eagle Gestão Leitor de PDF Demander Certificado Digital A1 |
| Servidor Bando de Dados de Produção | ec2-eg-firebird |
t3.small |
Servidor privado de banco de dados Firebird, utilizado para armazenar os bancos de dados das empresas que contratarem o serviço. | Firebird |
| Servidor Bastion Produção | ec2-eg-bastion |
t2.micro |
Servidor público para acesso seguro e privado ao servidor de banco de dados. | Não se aplica |
| Servidor NAT Produção | ec2-eg-nat |
t2.micro |
Servidor que gerencia a saída de internet para instâncias privadas, garantindo conectividade e segurança. | Não se aplica |
Devido a algumas limitações os seguintes sistemas não podem ser instalados neste ambiente: PDV Expresso, Eagle Analytcs.
Caso não haja leitor de PDF instalado no servidor de aplicação o usuário não poderá executar algumas funções de visualização de documentos no Eagle Gestão.
Quando houver necessidade de instalação de certificados digitais os mesmos deverão ser instalados em cada usuário.
| Sistema | Motivo |
|---|---|
| PDV Expresso | Não ter tratamento para multiempresa |
| Eagle Analytics | Não ter tratamento para multiempresa |
Acesso aos ambientes
O sistema Eagle Gestão pode ser acessado por meio dos seguintes ambientes:
| Ambiente | Acesso |
|---|---|
| Ambiente de Homologação: Será utilizado para validar configurações e funcionalidades antes da implantação em produção. | gestao.eagletecnologia.com |
| Ambiente de Produção: Será utilizado pelos cliente finais que contratarem os serviço. | eaglegestao.eagletecnologia.com.br |
Ao acessar o ambiente desejado uma tela de login do TSPlus Remote Access será exibida:
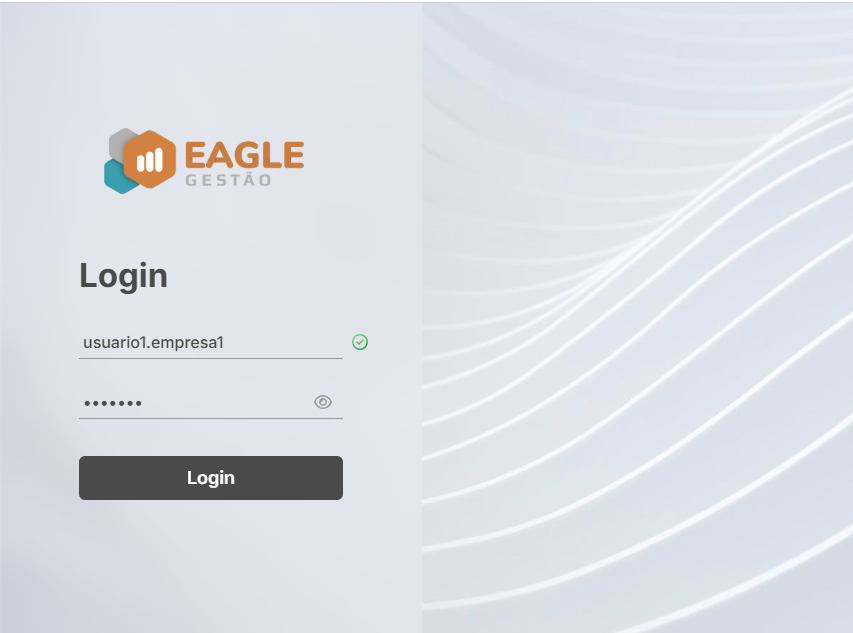
Acesso web TSPlus Remote Access
| Campo | Função |
|---|---|
| Usuário | O usuário deve informar o login disponibilizado para acesso. |
| Senha | O usuário deve informar a senha disponibilizada juntamente com o login. |
Após preencher as credenciais de acesso e clicar em Login o usuário será direcionado para a tela de aplicativos que foram publicados pelo TSPlus Remote Access.
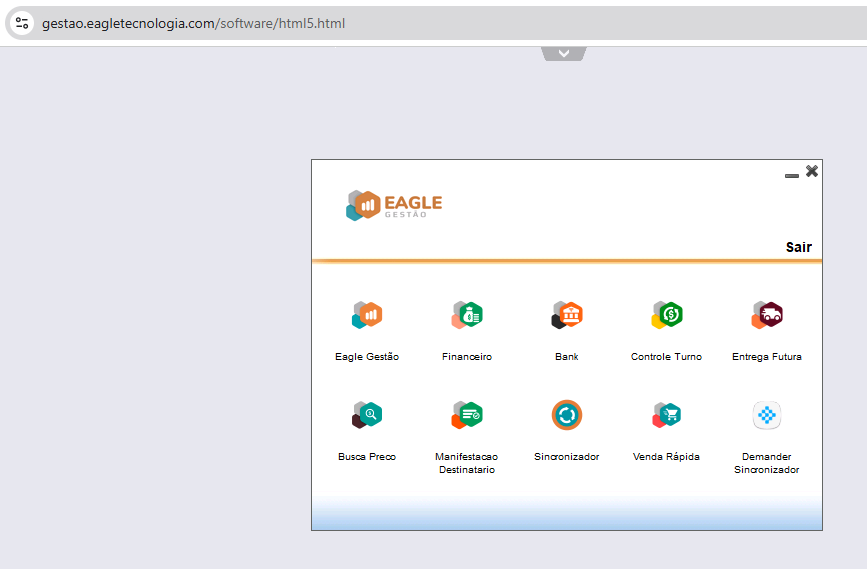
Acesso ao ambiente de homologação
A tela inicial exibe o menu principal, composto por diversos sistemas e módulos, cada um representado por um ícone. A partir deste momento o usuário poderá escolher um sistema ou módulo e entrar informando usuário e senha igualmente fazia no ambiente desktop:
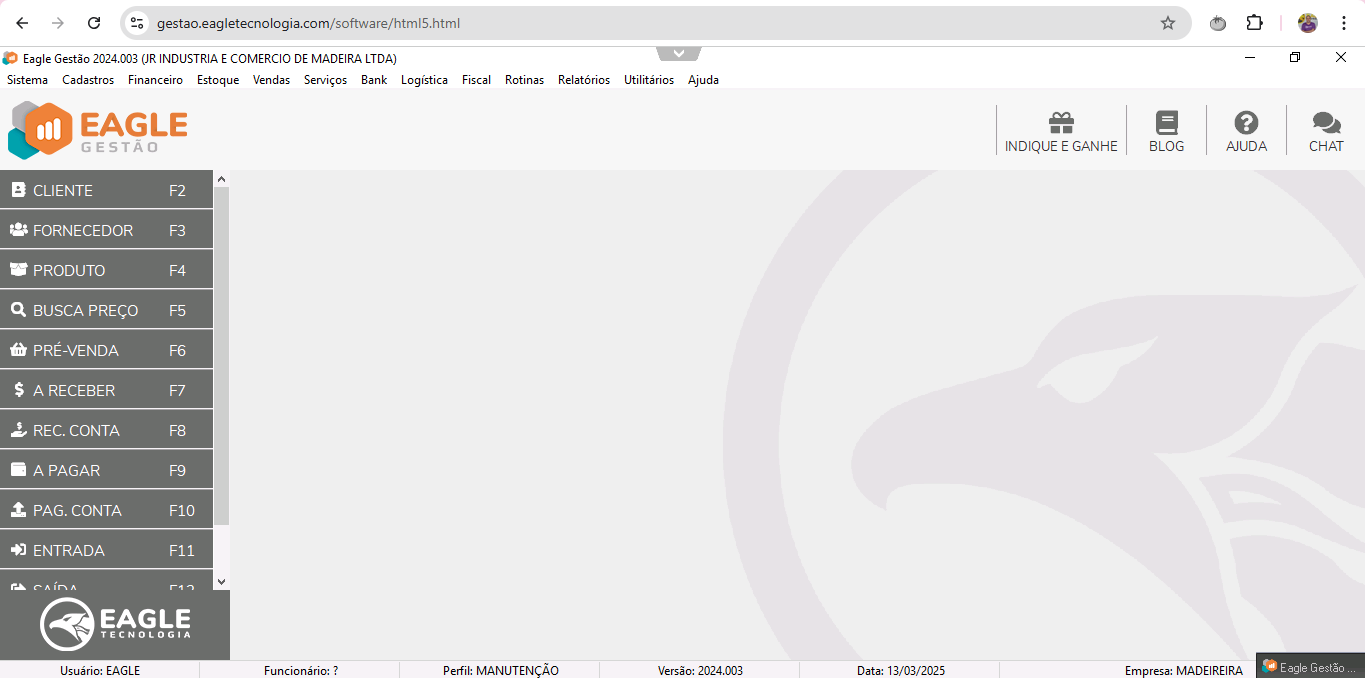
Acesso ao Eagle Gestão pelo navegador
Voltando na tela inicial Nesta tela antes de entrar em um dos sistemas o usuário poderá realizar as seguitnes ações:

Ações na Tela Inicial
| Ação | Função |
|---|---|
| Impressora virtual para possibilitar a impressão de relatórios dos sistemas. | |
| From PC To Server | Envia arquivos do computador local para a área de trabalho do usuário logado |
| Clipboard | Permite copiar e colar informações dentro do sistema. |
| From Server To PC | Faz o download de arquivos do desktop do usuário para o computador local. |
| File Manager | Abre o gerenciador de arquivos permitindo visualizar os arquivos transferidos, transferir ou apagar arquivos. |
| Full Screen | Expande a tela para modo de tela cheia, maximizando o espaço de visualização. |
| Sair do Sistema | O botão "Sair" no canto superior direito encerra a sessão voltando a tela de login. |
| Minimizar | No canto superior direito da janela, há opções para minimizar ou fechar o sistema. |
As funções da parte supreior podem ser utilizadas com os sistemas e módulos abertos.
Criando usuários
O TSPlus Remote Access permite o acesso via navegador através dos usuários do windows que serão criados no servidor de aplicação. A seguir será mostrado como criar estes usuários.
Abrindo a Ferramenta de Gerenciamento de Usuários
- Pressione
Win + Rpara abrir o Executar. - Digite
lusrmgr.msce clique em OK.
Acesso ao Painel de Usuários e Grupos Locais
Isso abrirá o console de Usuários e Grupos Locais.
Painel de Usuários e Grupos Locais
Criando um Grupo de Usuários
- No Painel esquerdo do Gerenciador de Usuários e Grupos Locais, clique em Grupos .
- No painel central, clique com o botão direito e selecione Novo Grupo .
- Digite um nome para o grupo (ex:
Empresa1). - No campo descrição, insira um detalhe sobre o grupo.
- Clique em Criar .
Criar novo Grupo de Usuário
Criar grupos facilita a gestão de permissões e aplicativos compartilhados no TSPlus.
Criando um Novo Usuário
- No painel esquerdo do Gerenciador de Usuários e Grupos Locais, clique em Usuários .
- No painel central, clique com o botão direito e selecione Novo Usuário .
- Preencha os seguintes campos:
- Nome de usuário : Exemplo
nome.sobrenome. - Nome completo : Exemplo
Nome Sobrenome. - Descrição: Para melhor identificação informe neste campo qual é a empresa que o usuário pertende (ex:
Empresa1). - Senha : Defina uma senha forte.
- Confirme a senha .
- Nome de usuário : Exemplo
- Marque as opções:
- O usuário não pode alterar a senha , se aplicável.
- A senha nunca expira (caso seja necessário evitar trocas frequentes de senha).
- Clique em Criar .
Criar novo Usuário
Adicionando o Usuário ao Grupo
- No painel esquerdo do Gerenciador de Usuários e Grupos Locais, clique em Grupos .
- No painel central, localize o grupo criado (ex:
Empresa1) e clique duas vezes nele. - Clique em Adicionar .
- Digite o nome do usuário criado e clique em OK .
- Clique em Aplicar e depois OK .
Associar usuário ao Grupo
Agora, o usuário está pronto para acessar o TSPlus Remote Access com credenciais criadas.
Publicando aplicações
O TsPlus Remote Access será disponibilizado implantado e configurado nos ambientes de homologação e produção. Será documentado neste manual como publicar novos aplicativos e associar os mesmo a grupos de usuários quando necessário.
Para acessar console da administração do TSplus abra o AdminTool na área de trabalho do servidor de aplicação de homologação ou produção. Após abir a tela principal clique em Aplicações.
Acessando o AdminTool
Acessando TSPlus Remote Access
| Botão | Função |
|---|---|
| Adicionar Aplicação | Permite publicar novas aplicações ao ambiente. |
| Editar Aplicação | Permite modificar configurações de uma aplicação publicada. |
| Remover Aplicação | Exclui uma aplicação publicada. |
| Associar Aplicação | Associa aplicações publicadas a usuários ou grupos. |
| Modo de Exibição | Define se as aplicações serão apresentadas por ícones grandes ou lista. |
| Ordenar por | Permite ordenar as aplicações por data de adição ou nome. |
| Microsoft Remote Desktop | Permissão para acesso ao desktop do servidor pelo navegador. Esta permissão deve ser data somente ao administrador |
| Barra de Tarefas Remota | Permissão deve estar como a configuração atual. |
| Painel Flutuante | Permissão deve estar como a configuração atual. |
| Painel de Aplicativos | Permissão para visualizar as aplicações publicadas ao logar deve estar acessível a Todos usuários autenticados. |
A opção Utilizadores não deve ser utilizada pois ela concece permissões em aplicativos publicados em lote, o que não é recomendado.
Publicando de Nova Aplicação
Para adicionar uma nova aplicação ao TSplus Remote Access, siga os passos abaixo:
- Acesse a aba Aplicações no menu lateral.
- Clique no botão Adicionar Aplicação.
- Preencha os campos conforme descrito na tabela abaixo:
Adicionando Aplicações
| Campo | Descrição |
|---|---|
| Caminho/nome do ficheiro | Insira o caminho completo do executável da aplicação. Utilize o botão de busca para localizar o arquivo. |
| Diretório Inicial | Define o diretório de trabalho da aplicação. Opcionalmente, pode ser deixado em branco. |
| Nome de Exibição | Nome que será exibido para os usuários ao acessarem a aplicação. |
| Opção de linha de comando | Parâmetros opcionais que podem ser passados ao iniciar a aplicação. |
| Estatus da Janela | Define o estado da janela ao iniciar a aplicação (maximizada, minimizada ou padrão). |
| Pasta | Permite organizar a aplicação dentro de uma categoria no painel de aplicativos. |
- Clique no botão Teste para verificar se a aplicação abre corretamente.
- Se tudo estiver correto, clique em Gravar para salvar a aplicação.
- Para cancelar a operação, clique em Cancelar.
Publicando Aplicações
Aplicação Publicada
Acesso de Aplicações Publicadas por Todos Usuários
Acesso de Aplicações Publicadas por Grupos
Publicando banco de dados
Pré-requisitos
Antes de copiar um banco de dados para o servidor de banco de dados tenha prividenciado os seguintes recursos:
- O arquivo de banco de dado que deseja copiar compactado com a extensão .zip e com o padrão de nome (
DBFINANCEIROEMPRESA.FDB ouDBFISCALEMPRESA.FDB); - A chave de acesso
kpr_eagle.pempara acesso ao servidor; - Saber o IP público do servidor;
- Ter o programa Cmder instalado Windows;
Copiando banco de dados para o servidor
Para publicar um arquivo de banco de dados para o servidor de banco de dados siga os seguintes passos:
-
Acesse a pasta onde está o banco de dados compactado e chave de acesso:
cd C:\Users\Usuario\Desktop -
Execute o comando para copiar o arquivo para o servidor de salto:
scp -i kpr_eagle.pem DBFINANCEIROEMPRESA.zip ubuntu@13.216.202.181:/home/ubuntu/ -
Depois de enviar, conecte-se ao servidor de salto:
ssh -i kpr_eagle.pem ubuntu@13.216.202.181 -
Após conectar no servidor de salto execute o seguinte comando para conferir se o arquivo de banco de dados foi transferido corretamente. Você deverá também o arquivo
kpr_eagle.pemls -
Execute este comando para copiar o arquivo do servidor de salto para o servidor privado de banco de dados:
scp -i kpr_eagle.pem DBFINANCEIROEMPRESA.zip ubuntu@10.131.1.144:/home/ubuntu/ -
Depois de enviar, conecte-se ao servidor de banco de dados:
ssh -i kpr_eagle.pem ubuntu@10.131.1.144 -
Após conectar no servidor de banco de dados execute o seguinte comando conferir se o arquivo de banco de dados foi transferido corretamente:
ls -
Após identificar que o arquivo foi transferido corretamente execute o seguinge comandao para descompactar:
unzip DBFINANCEIROEMPRESA.zip -
Após descompactar o arquivo de bando de dados mova para a pasta
databasese verifique se foi copiado corretamente:sudo mv DBFINANCEIROEMPRESA.FDB /home/databases/ -
Para que o banco fique acessível conceda permissões totais no arquivo de banco de dados:
sudo chmod 777 /home/databases/DBFINANCEIROEMPRESA.FDB
Criando alias para banco de dados
Para facilitar a conexão por parte do Eagle Gestão siga os seguintes para criação de alias para os bancos de dados transferidos:
-
Abra o arquivo aliases.conf para edição com o seguinte comando:
sudo nano /opt/firebird/aliases.conf -
Você verá os aliaes existentes da seguinte forma:
EAGLEERP = /home/databases/EAGLEERP.FDB DBEMPRESA1 = /home/databases/DBEMPRESA1.FDB DBEMPRESA2 = /home/databases/DBEMPRESA2.FDB DBEMPRESAX = /home/databases/DBEMPRESAX.FDB -
Acrecente no arquivo após o último banco de dados o apontamento para o novo banco de dados e confirme as alterações com os comandos
CTRL + O para Salvar Enter para Confirmar CTRL + X para Sair do nano -
Para verificar se o arquivo aliases.conf foi alterado corretamente seguinte comando:
sudo cat /opt/firebird/aliases.conf -
Você verá os aliaes existentes da seguinte forma:
EAGLEERP = /home/databases/EAGLEERP.FDB DBEMPRESA1 = /home/databases/DBEMPRESA1.FDB DBEMPRESA2 = /home/databases/DBEMPRESA2.FDB DBEMPRESAX = /home/databases/DBEMPRESAX.FDB DBFINANCEIROEMPRESA = /home/databases/DBFINANCEIROEMPRESA.FDB -
O banco de dados já pode ser apontado pelo localconf do servidor de aplicação ficando da seguinte forma:
conexao-database-sucesso
-
Caso o banco de dados não fique acessível após estas configurações reinicie os serviços do Firebird com o seguinte comando:
sudo systemctl restart firebird
Atualização dos sistemas
Fontes
Para informações adicionais e documentação detalhada sobre a configuração e uso do TSplus Remote Access, consulte os seguintes recursos oficiais:
| Recurso | Descrição | Link |
|---|---|---|
| Guia Rápido do TSplus | Documentação oficial com instruções para instalação e configuração do TSplus Remote Access. | Acesse aqui |
| Wiki TSplus Brasil | Repositório de artigos técnicos sobre administração, segurança e personalização do TSplus Remote Access. | Acesse aqui |
Essas fontes fornecem informações complementares para a correta manutenção e otimização do ambiente TSplus.